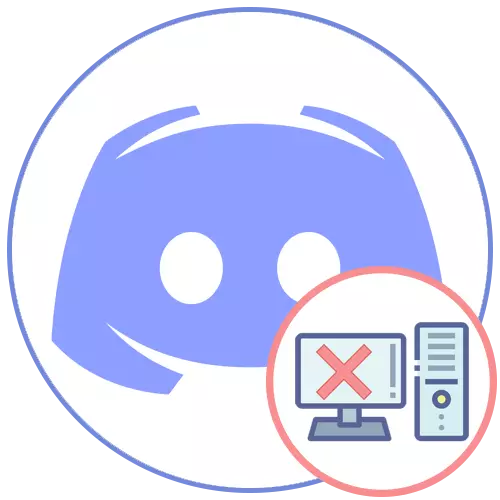
Phương pháp 1: Tính năng tích hợp Windows
Loại bỏ bất kỳ chương trình nào, bao gồm từ Discord, bạn có thể sử dụng công cụ được tích hợp vào hệ điều hành. Trong phiên bản Windows mới nhất, có một số chức năng có sẵn cùng một lúc và chỉ phổ biến phù hợp với "bảy". Theo hiệu quả, các tùy chọn này không khác với nhau, vì thực tế tất cả các hành động thực hiện cùng một công cụ, vì vậy bạn có thể chọn hoàn toàn bất kỳ.Tùy chọn 1: Công cụ Windows 10
Danh sách tất cả các chương trình trong Windows 10 có thể được tìm thấy trong ứng dụng "tham số" tiêu chuẩn, trong đó công cụ cho phép bạn loại bỏ bất kỳ trong số chúng. Chúng tôi khuyên bạn nên áp dụng nó để thoát khỏi sự bất hòa, dành thời gian tối thiểu.
- Thông qua menu Bắt đầu, chạy "tham số" bằng cách nhấp vào biểu tượng dưới dạng bánh răng.
- Trong số tất cả các ô, tìm "ứng dụng" và nhấp vào nó.
- Trong danh sách tất cả các ứng dụng, hãy tìm "Discord", nhấp vào nó để mở rộng các nút có hành động khả dụng và chọn "Xóa".
- Không có thông báo hoặc cảnh báo sẽ xuất hiện và bất hòa sẽ ngay lập tức bị xóa khỏi máy tính. Bạn có thể chắc chắn rằng bạn có thể một lần nữa nhìn vào danh sách với các ứng dụng, nơi không có trình nhắn tin.
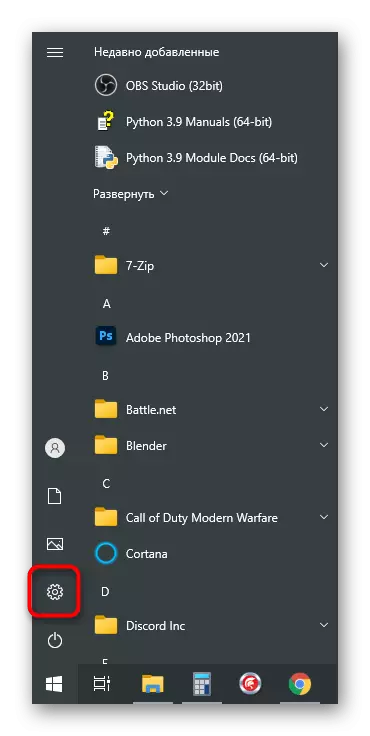

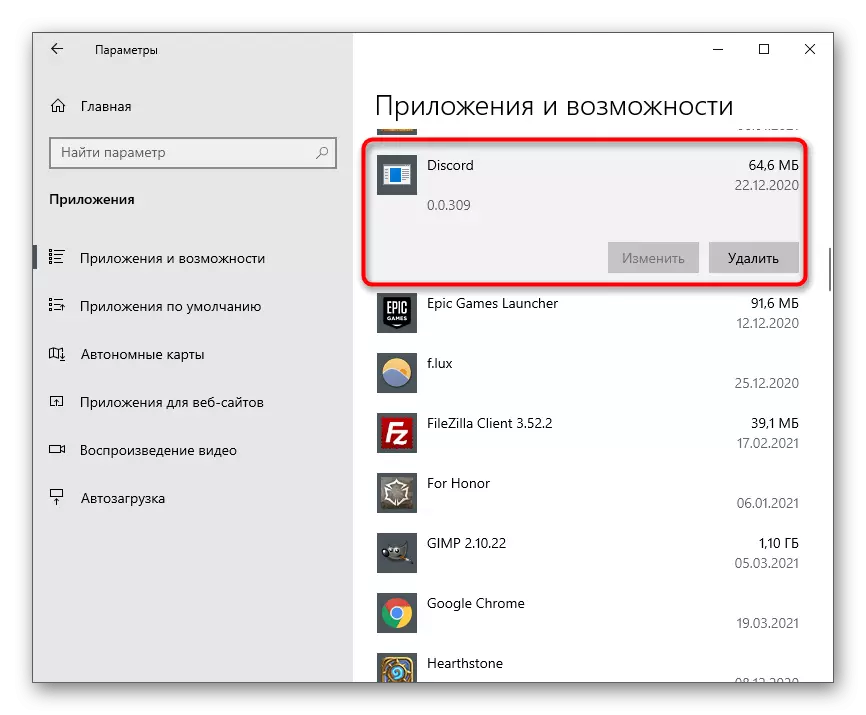
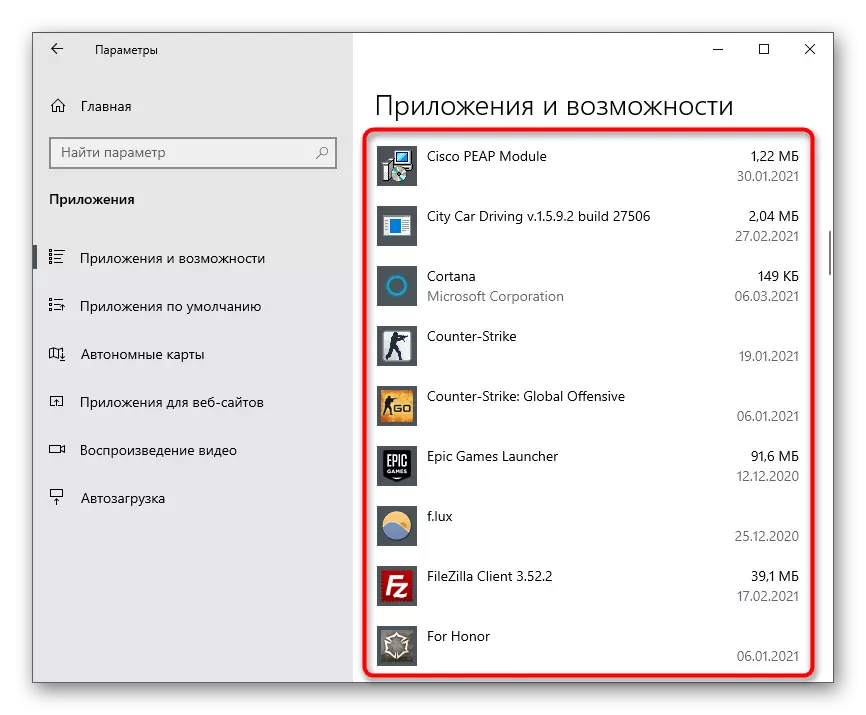
Tuy nhiên, việc xóa như vậy không đảm bảo rằng hoàn toàn tất cả các tệp được liên kết với chương trình sẽ bị xóa với nó, vì vậy hãy đọc thêm hướng dẫn để làm sạch các tệp còn lại, chúng tôi sẽ phân tích chi tiết trong phần cuối của bài viết này.
Có một phương thức khác cho phép bạn chuyển sang loại bỏ bất hòa trong Windows 10.
- Mở "Bắt đầu", tìm "Discord" và nhấp vào dòng bằng nút chuột phải. Từ menu ngữ cảnh, chọn Xóa.
- Nếu bạn không thể tìm thấy chương trình, chỉ cần viết tên của nó vào thanh tìm kiếm và kích hoạt loại bỏ thông qua danh sách xuất hiện của hành động bên phải.
- Trong bất kỳ trường hợp nào trong số những trường hợp này, sẽ có sự chuyển đổi sang cửa sổ "Chương trình và Linh kiện", trong đó một lần nữa bạn cần tìm trình nhắn tin trong danh sách phần mềm đã cài đặt và nhấp đúp vào nó để bắt đầu quá trình loại bỏ.
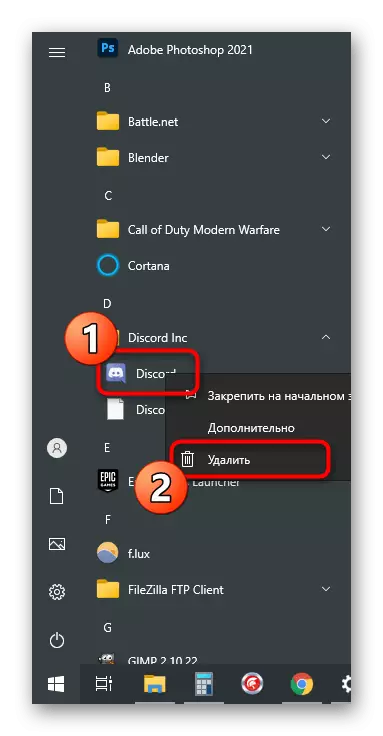
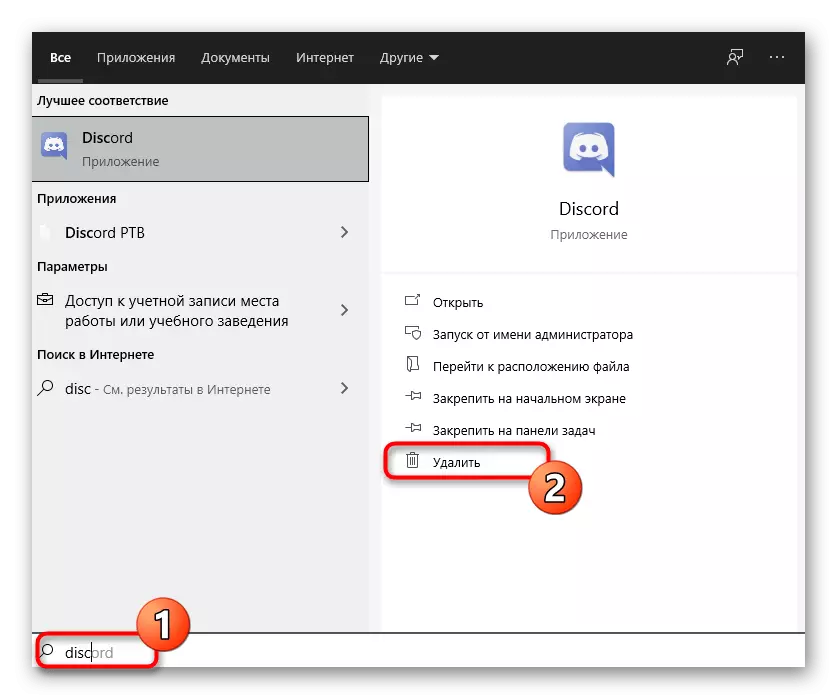

Tùy chọn 2: "Chương trình và linh kiện" Menu (Universal)
Như đã hiểu, các hành động được mô tả ở trên chỉ theo dõi Windows 10, nhưng không phải tất cả người dùng đã chuyển đến nó, ưu tiên cho Windows 7. Nếu bạn là chủ sở hữu của phiên bản hệ điều hành này, hãy chú ý đến hướng dẫn phổ quát.
- Trong "Bảy", việc chuyển sang "Bảng điều khiển" được thực hiện thông qua nút bên phải của menu Bắt đầu. Trong Windows 10, điều này sẽ phải sử dụng chuỗi tìm kiếm.
- Sau khi khởi động cửa sổ với các phần tử Bảng điều khiển, hãy tìm tham số "Chương trình và Thành phần" tham số (Kiểu xem biểu tượng) hoặc "Xóa chương trình" (loại chế độ xem danh mục ") và nhấp vào nó để đi.
- Liệt kê "Discord" và xóa chương trình này. Một lần nữa, chúng tôi làm rõ rằng không có Windows nào có xác nhận hoặc thông tin khác xuất hiện, trình nhắn tin được gỡ cài đặt ở chế độ tự động.
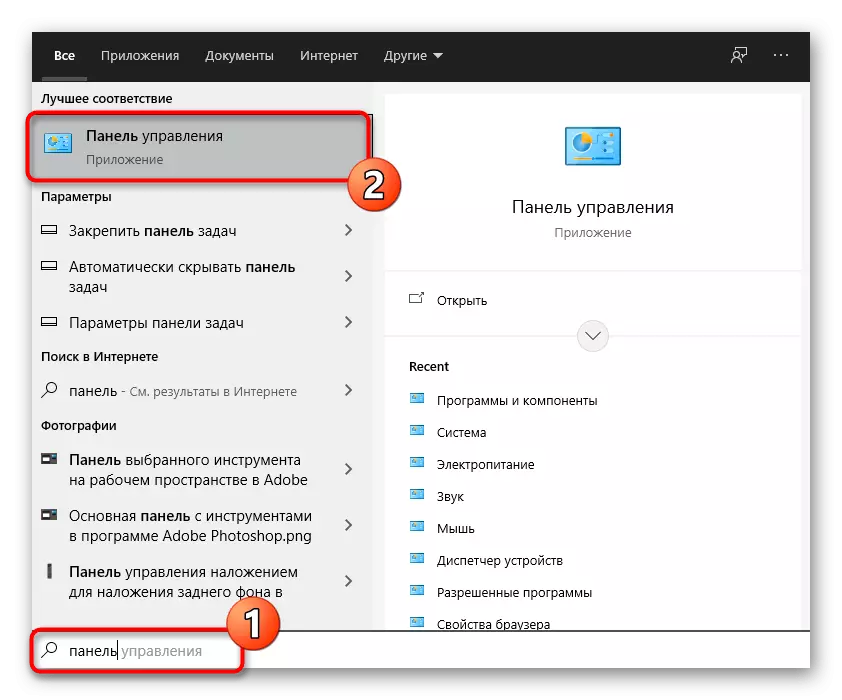


Trong hệ điều hành, dấu vết của chương trình sẽ tiếp tục bị xóa bằng tay. Tham khảo phần cuối cùng của bài viết của chúng tôi để biết thông tin chi tiết.
Phương pháp 2: Phần mềm phụ
Một số người dùng có chủ đích thích các chương trình của bên thứ ba thực hiện hầu hết các hoạt động tương tự như HĐH tích hợp. Điều này cũng áp dụng cho các giải pháp để xóa các ứng dụng khác. Thông thường, họ có một lợi thế dưới dạng đồng thời gỡ bỏ một số ứng dụng cùng một lúc cùng với dấu vết của chúng, nếu một hàm như vậy được cung cấp trong chính phần mềm làm sạch. Hãy phân tích phương thức này trên ví dụ về hai tùy chọn phổ biến.Tùy chọn 1: CCleaner
CCleaner là một công cụ khá nổi tiếng lan rộng miễn phí và nhằm mục đích dọn dẹp máy tính từ rác, quản lý đăng ký và loại bỏ các chương trình không cần thiết. Thật không may, nó không xóa các tệp còn lại, nhưng với tất cả các tác vụ khác đối phó một cách hoàn hảo, trong đó bạn có thể thấy chính mình.
- Bạn hoàn thành việc tải xuống chương trình dành riêng để xóa chương trình - nó làm cho nó suôn sẻ giống như chính Windows. Tuy nhiên, nếu bạn quan tâm đến phần còn lại của các chức năng của nó, bạn có thể nhấp vào nút ở trên để xem xét và nhận liên kết tải xuống từ trang web chính thức. Sau khi cài đặt, chạy và đi đến phần "Công cụ".
- Ngay lập tức loại cần thiết sẽ mở - "Xóa chương trình", trong danh sách bạn cần tìm "Discord" và tô sáng trình nhắn tin bằng cách nhấn LKM trên đó.
- Nút "Gỡ cài đặt" được kích hoạt, mà bạn muốn được sử dụng để loại bỏ.
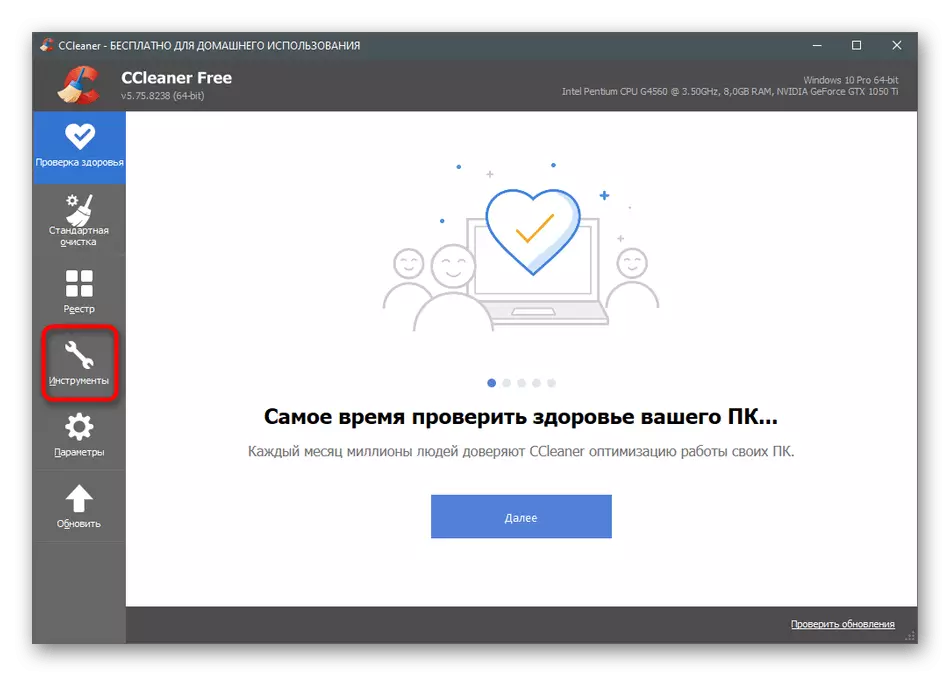

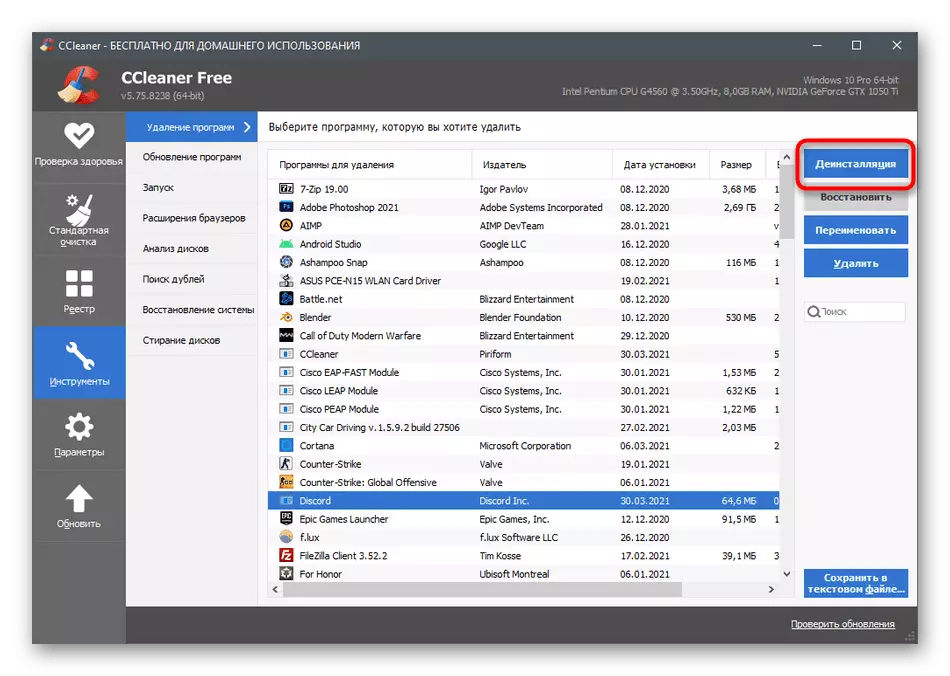
Tất nhiên, việc gỡ cài đặt phần mềm không phải là tính năng duy nhất có sẵn trong CCleaner. Nếu bạn muốn sử dụng giải pháp này trên cơ sở đang diễn ra, hãy đọc các tính năng khác trong bài viết dưới đây.
Đọc thêm: Cách sử dụng chương trình CCleaner
Tùy chọn 2: Trình gỡ cài đặt iobit
IOBIT Uninstaller là một giải pháp nâng cao hơn, cho phép bạn xóa ngay nhiều chương trình và thực hiện việc dọn dẹp đồng thời các tệp đăng ký và các tệp tạm thời. Nếu bạn thích sử dụng phần mềm của bên thứ ba để gỡ cài đặt, hãy chú ý đến điều này chính xác.
- IOBIT Uninstaller được phân phối miễn phí và dễ cài đặt, vì vậy không có vấn đề gì không nên gặp vấn đề gì. Sau khi khởi chạy, đi đến phần "Tất cả chương trình".
- Đánh dấu vào dấu ấn "Discord" và tất cả các ứng dụng khác mà bạn muốn thoát khỏi nó.
- Nếu bạn cần xóa dấu ấn bất hòa, bạn có thể nhấn nút có giỏ và khi bạn phân bổ nhiều chương trình, hãy sử dụng nút "Gỡ cài đặt".
- Đánh dấu hộp kiểm Tự động xóa tất cả các tệp còn lại để thực hiện thao tác này khi gỡ cài đặt.
- Cuối cùng, nhấp vào "Gỡ cài đặt" và mong đợi việc hoàn thành quá trình này.

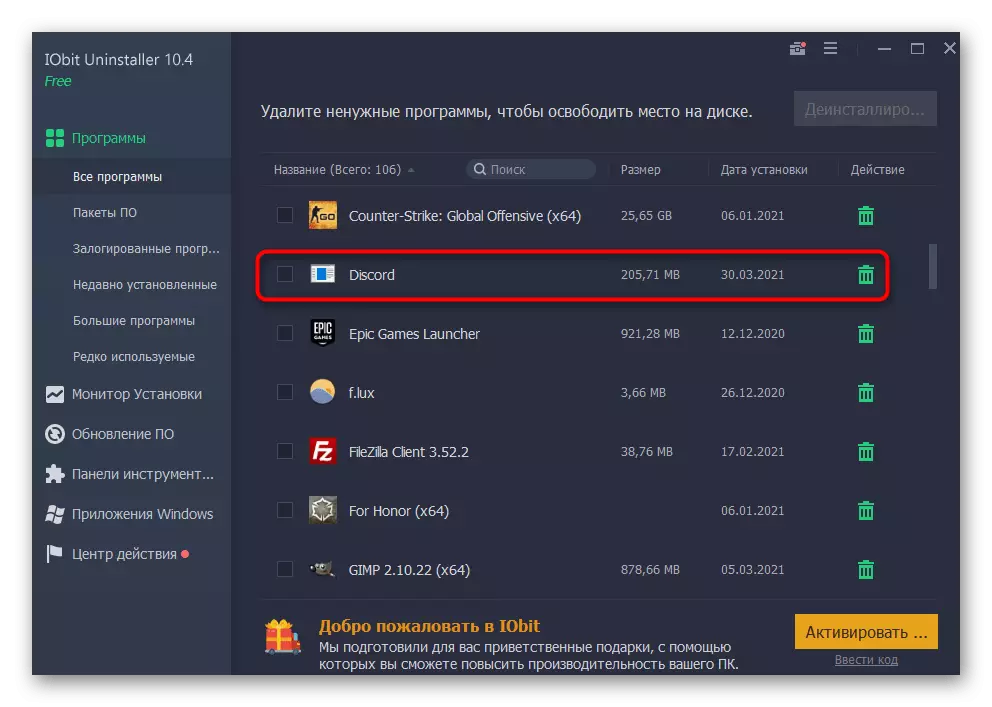
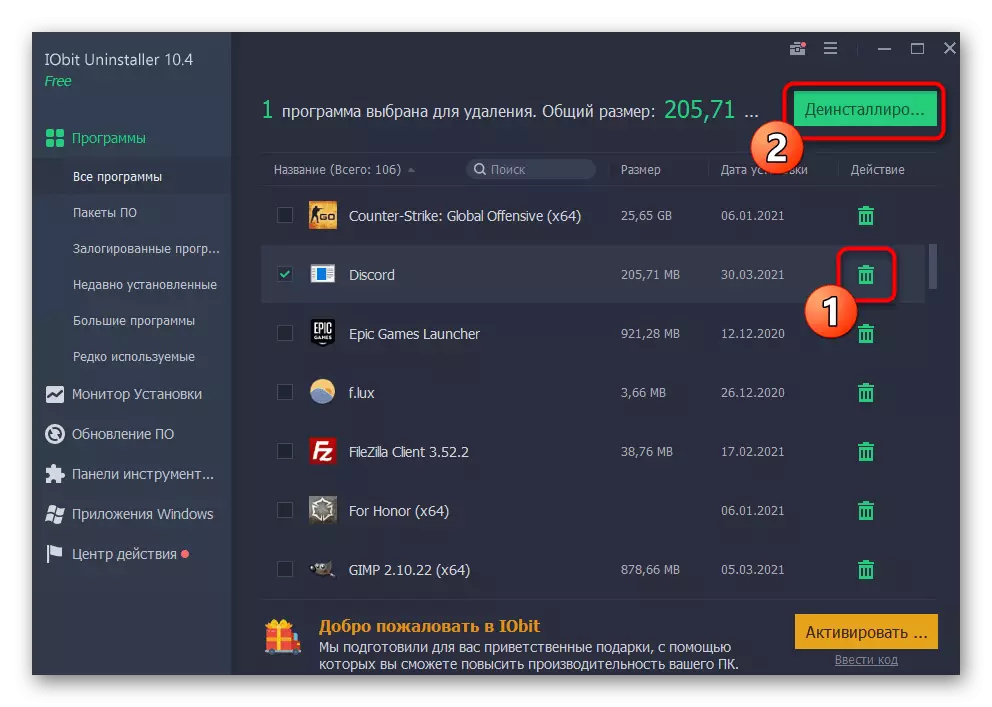
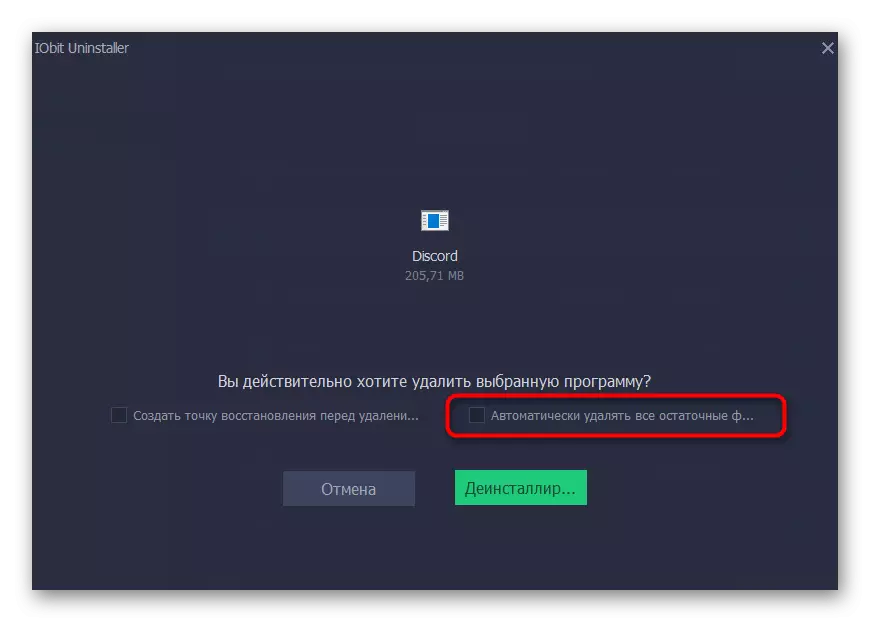

Ở trên bạn chỉ học được về hai chương trình để loại bỏ các ứng dụng khác trên máy tính của mình, mặc dù có nhiều hơn nữa. Cụ thể về tất cả những gì họ sẽ không thể nói trong khuôn khổ của một bài viết, vì vậy chúng tôi khuyên bạn nên đọc một đánh giá khác trên trang web của chúng tôi và chọn tùy chọn tối ưu nếu được đề cập không phù hợp.
Đọc thêm: Chương trình để xóa chương trình
Làm sạch các tập tin còn lại
Những người đã xóa công cụ tiêu chuẩn Discord hoặc chương trình mà không tự động thực hiện việc này, vẫn còn để xóa các dấu vết ở dạng tệp tạm thời. Đối với hầu hết các phần, các đối tượng của loại bỏ còn lại trên máy tính không chiếm nhiều dung lượng, mà vì chúng có thể có lỗi khi được cài đặt lại trong tương lai. Để tránh chúng, tốt hơn là xóa ngay tất cả các tệp tương tự, đang xảy ra như thế này:
- Mở tiện ích "Chạy" bằng phím hot Win + R cho việc này, nhập vào trường% localappdata% và nhấn enter để kích hoạt lệnh.
- Một thư mục sẽ xuất hiện trong "Explorer", nơi tìm thấy thư mục "Discord" và nhấp vào nút chuột phải.
- Từ menu ngữ cảnh xuất hiện, chọn Xóa.
- Hãy chắc chắn rằng thư mục được chuyển đến rổ, sau đó bạn mở "chạy" một lần nữa và đi dọc theo Path% AppData%.
- Đặt danh mục với cùng tên và loại bỏ nó.

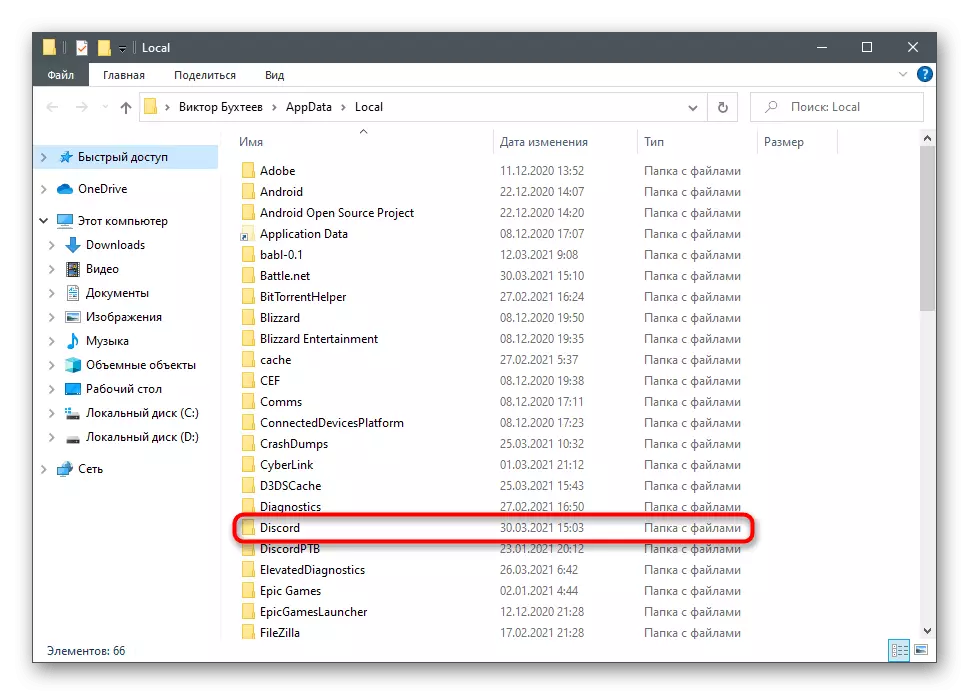
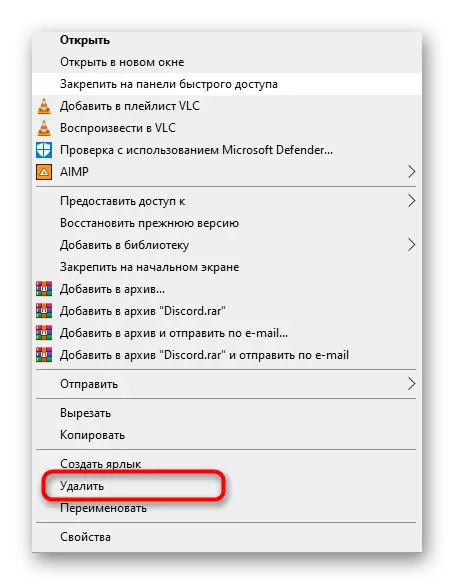
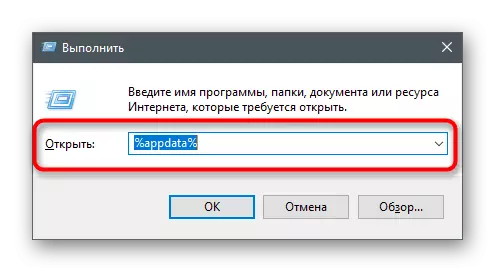

Nếu việc loại bỏ trình nhắn tin đã được thực hiện để cài đặt lại, bạn sẽ hữu ích cho hướng dẫn trong đó nó được mô tả về cài đặt chính xác trên máy tính. Bạn có thể đọc nó bằng cách nhấp vào tiêu đề sau.
Đọc thêm: Cài đặt chương trình Discord trên máy tính
