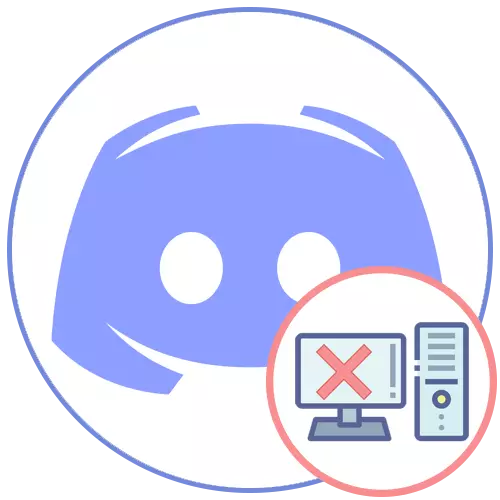
Метод 1: Windows вградени функции
Отърви се от всяка програма, включително и от раздора, можете да използвате инструмента, вграден в операционната система. В най-новата версия на Windows, има няколко налични функции едновременно, и само универсален е подходящ за "седем". Чрез ефективност, тези опции не се различават един от друг, тъй като в действителност всички действия изпълняват един и същ инструмент, така че можете да изберете абсолютно всеки.Вариант 1: Windows 10 Инструменти
Пълният списък на всички програми в Windows 10 могат да бъдат намерени в стандартния за "Параметри", където той позволява да премахнете някои от тях. Съветваме ви да го прилага за да се отървете от разногласията, харчат минимално количество време.
- Чрез менюто Start, Run "Параметри", като кликнете върху иконата, под формата на по-висока скорост.
- Сред всички плочки, намерете "приложения" и кликнете върху него.
- В списъка на всички приложения, намерете "раздора", кликнете върху него, за да се разшири бутони с налични действия, и изберете "Delete".
- Няма известия или предупреждения ще се появят и разногласията незабавно ще бъдат премахнати от компютъра. Можете да сте сигурни, че отново да можете да погледнете списъка с приложения, където няма пратеник.
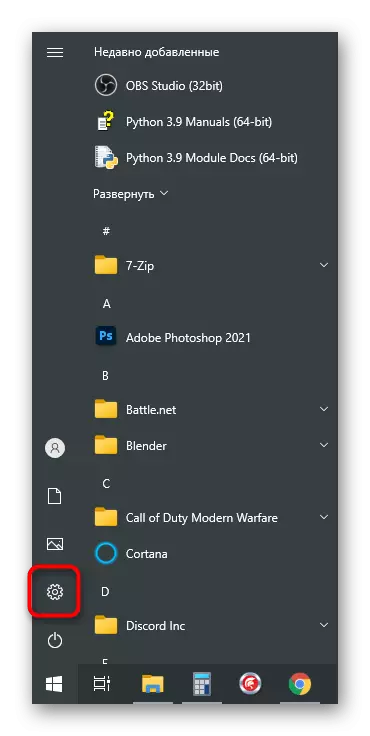

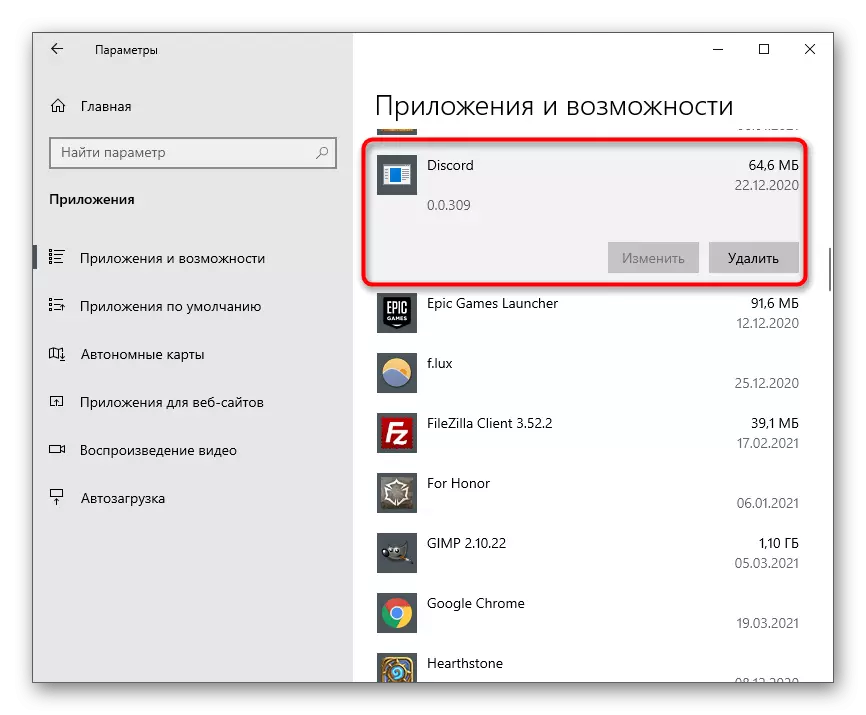
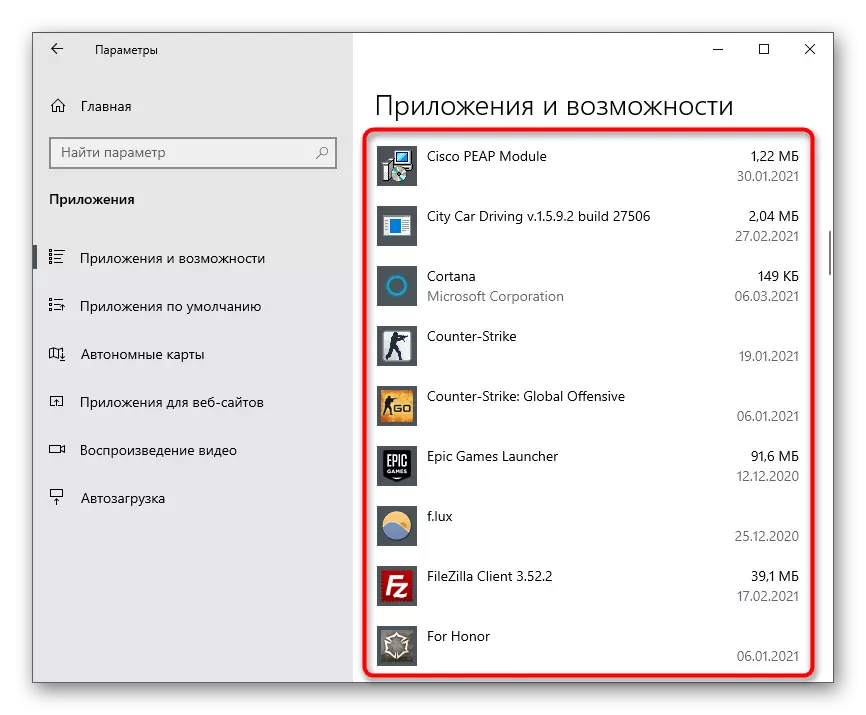
Въпреки това, това заличаване не гарантира, че абсолютно всички файлове, свързани с програмата, ще бъдат изтрити с него, така че по-нататък прочетете инструкциите за почистване на остатъчните файлове, които ще анализират подробно в последната част на тази статия.
Има и друг метод, който ви позволява да се премине към премахването на раздора в Windows 10.
- Open "Start", намерете "раздора" и кликнете върху линията с десния бутон на мишката. От контекстното меню изберете Delete.
- Ако не можете да откриете програмата, просто напишете името му в лентата за търсене и активиране на отстраняването чрез появилия се списък на действието в дясно.
- Във всеки от тези случаи, ще има преход към прозореца на "Програми и компоненти", където за пореден път трябва да се намери на пратеника в списъка на инсталирания софтуер и кликнете два пъти върху него, за да започнете процеса на премахване.
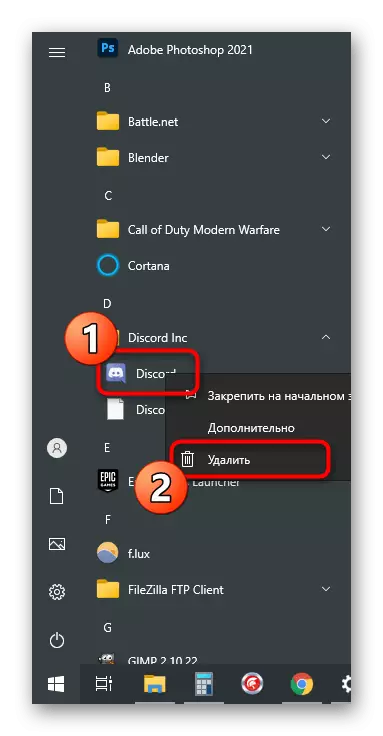
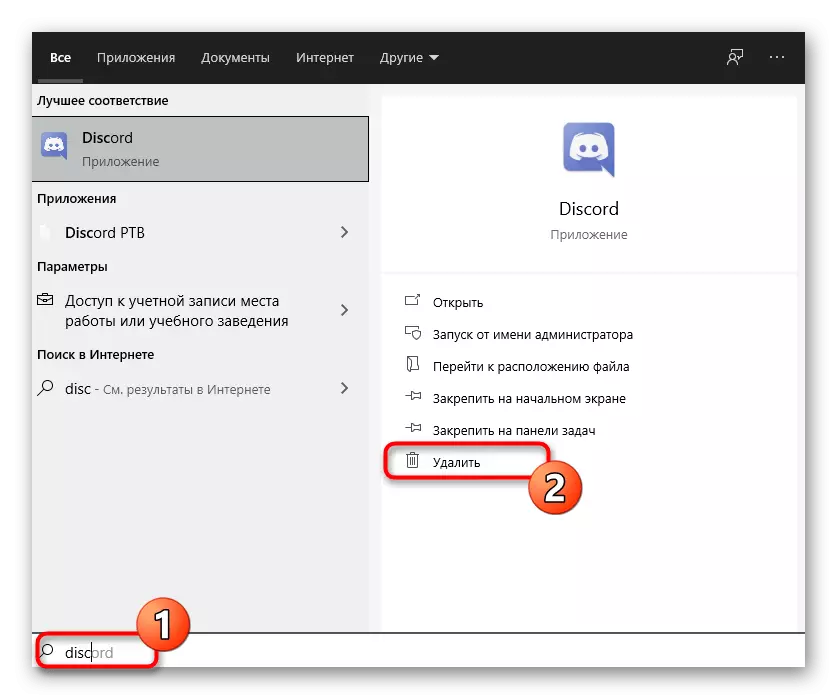

Вариант 2: "Програми и компоненти" меню (универсален)
Както вече бе разбираемо, действията, описани по-горе са само след Windows 10, но не всички потребители са се преместили към него, давайки предимство на Windows 7. Ако сте собственик на тази версия на операционната система, обърнете внимание на универсалната инструкция.
- В "седем", преходът към "контролния панел" се извършва чрез бутона в десния прозорец на менюто Старт. В Windows 10, това ще се наложи да използвате низа за търсене.
- След стартиране на прозореца с елементи на контролния панел, намерете "Програми и компоненти" параметър (Икони изглед тип) или "Изтриване на програмата" (категория изглед тип ") и кликнете върху него, за да отида.
- Поставете списъка с раздели и изтрийте тази програма. Още веднъж, ние се изясни, че няма прозорци с потвърждение или друга информация показват, пратеникът се деинсталира в автоматичен режим.
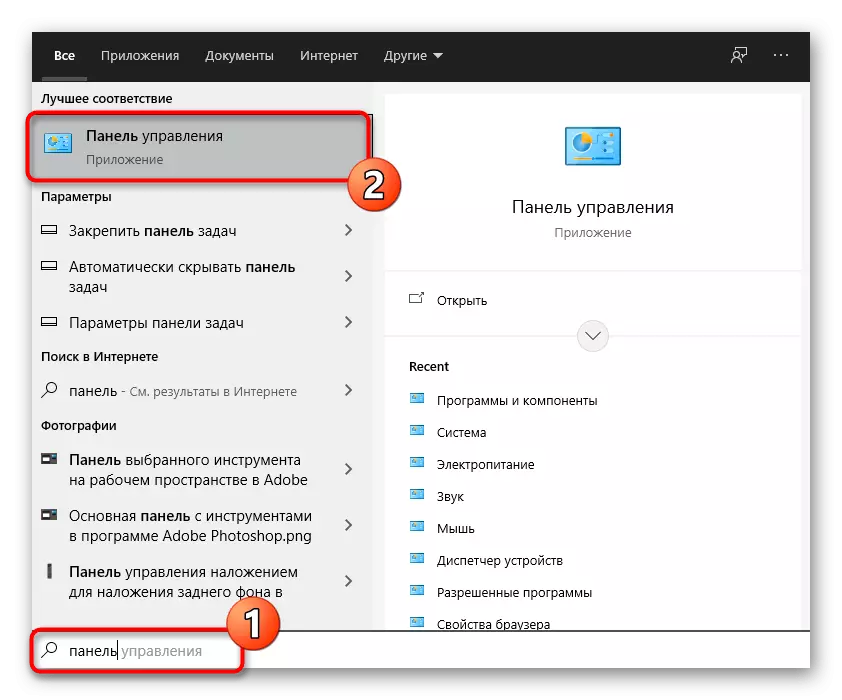


В операционната система, следи от програмата, ще продължат да бъдат отстранени ръчно. Обърнете се към последната част на статията ни за подробна информация.
Метод 2: Страничен софтуер
Някои потребители предпочитат целенасочено програми на трети страни, извършващи почти същите процедури като вградената операционна система. Това важи и за решения, за да изтриете други приложения. Често те имат предимство под формата на едновременно премахване на няколко приложения едновременно, заедно с техните следи, ако такава функция се осигурява в самото почистване самия софтуер. Да анализираме този метод върху примера на две популярни опции.Вариант 1: CCleaner
CCleaner е доста добре познат инструмент, който се разпространява безплатно и предназначен за почистване на компютър от боклук, управление на регистъра и премахване на ненужни програми. За съжаление, той не изчиства остатъчните файлове, но с всички останали задачи се справя перфектно, в което можете да видите себе си.
- Нямате смисъл да изтегляте програмата изключително, за да изтриете програмата - това го прави гладко същата като самата прозорци. Въпреки това, ако се интересувате от останалите функции, можете да кликнете върху бутона по-горе, за да отидете на преглед и да получите връзката за изтегляне от официалния сайт. След инсталацията, стартирайте и отидете в раздела "Инструменти".
- Веднага необходимата категория ще се отвори - "Изтриване на програми", в списъка на която трябва да се намери "раздора" и маркирайте пратеникът чрез натискане на LKM върху него.
- Бутонът "Uninstall" е активирана, на който искате да се използва за премахване.
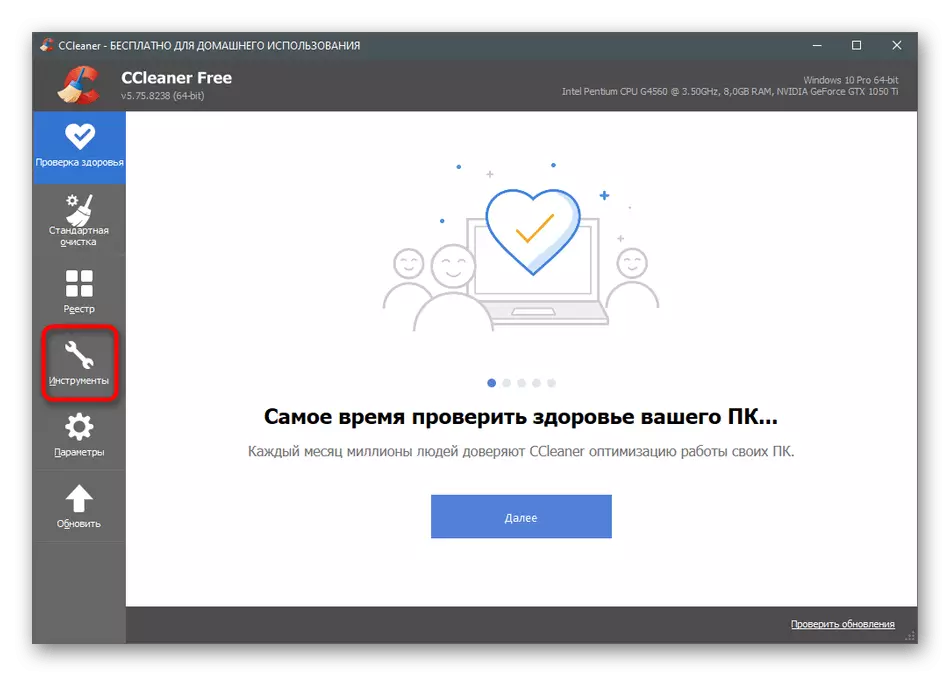

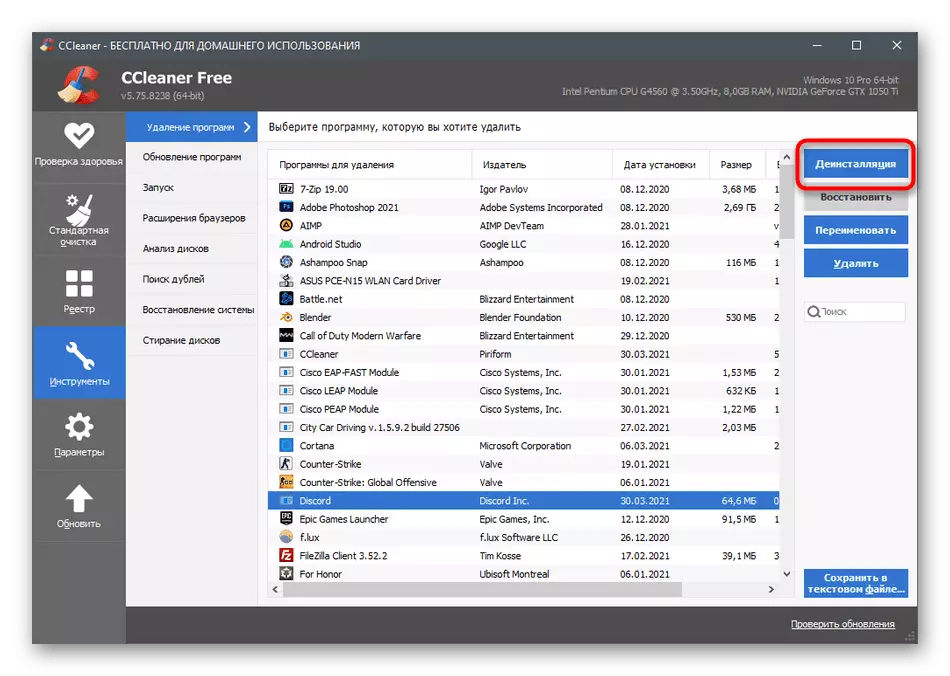
Разбира се, деинсталиране на софтуер не е функция, налична в CCleaner само. Ако желаете да използвате този разтвор на текуща база, прочетете други функции в статията по-долу.
Прочетете още: Как да използвате програмата CCleaner
Вариант 2: IObit Uninstaller
IObit Uninstaller е по-авангардно решение съвременно решение, което ви позволява веднага да изтриете няколко програми и да изпълнява едновременно почистване на системния регистър и временни файлове. Ако предпочитате да използвате софтуер на трети страни, за да деинсталирате, обърнете внимание на това точно.
- IObit Uninstaller се разпространява безплатно и лесен за инсталиране, така че няма проблеми не трябва да имат никакви проблеми. След старта си, отидете на раздела "Всички програми".
- Поставете отметка в "раздора" отметката и всички други приложения, които искате да се отървете от него.
- Ако трябва да изтриете раздора изключително, можете да натиснете бутона с коша, а когато се разпределят няколко програми, използвайте бутона "Uninstall".
- Маркирайте "Автоматично изтриване на всички остатъчни файлове" квадратчето, за да изпълни тази операция, когато деинсталиране.
- В крайна сметка, кликнете върху "Деинсталиране" и се очаква завършването на този процес.

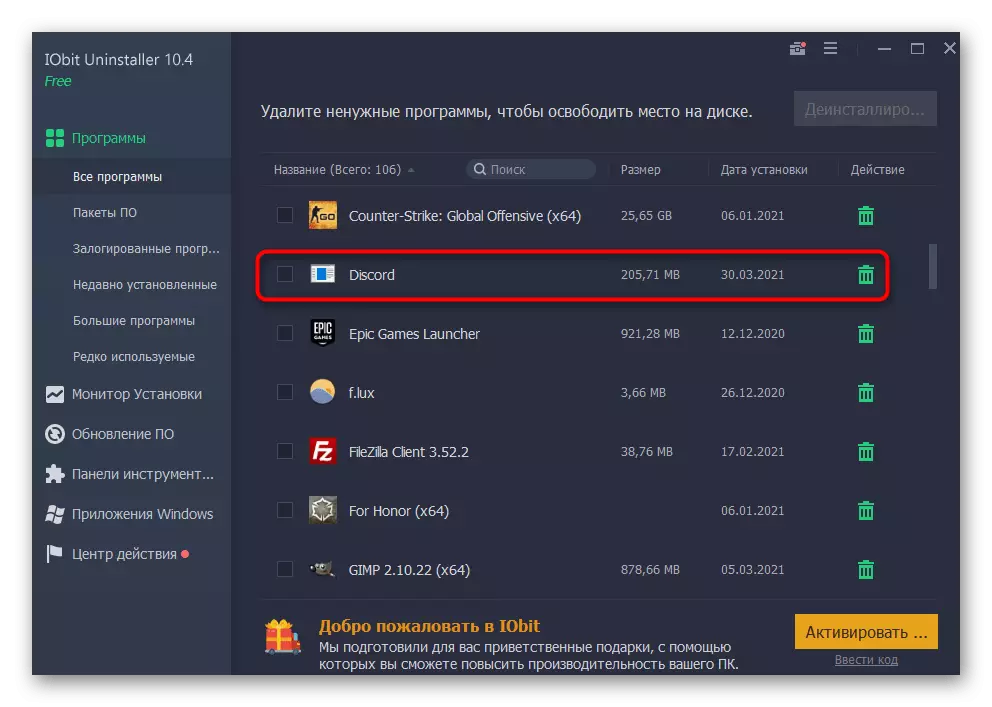
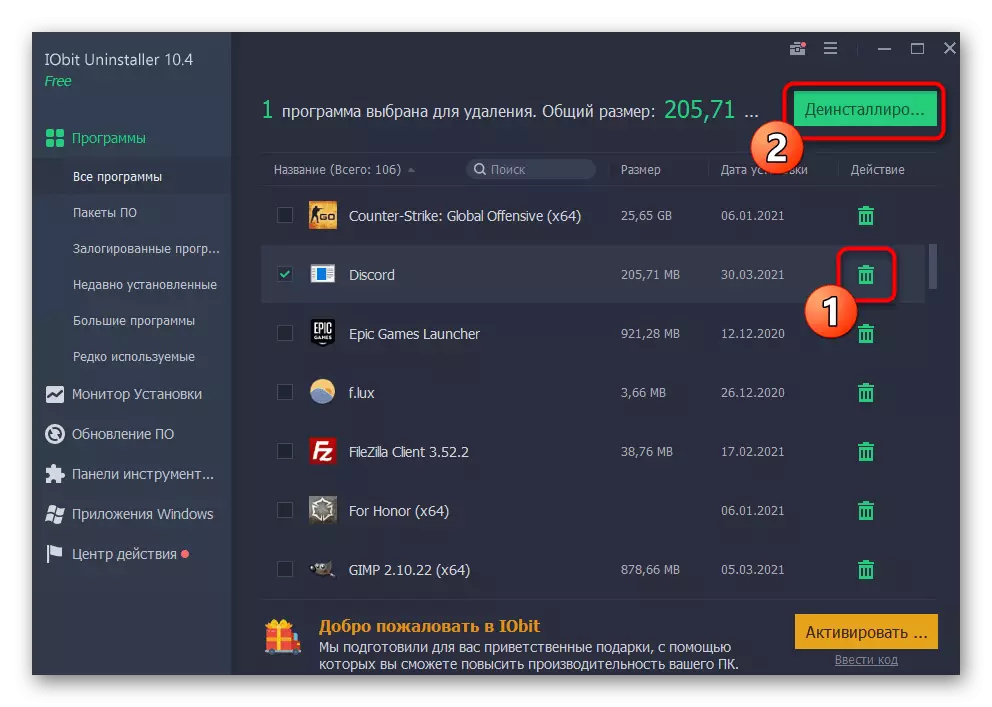
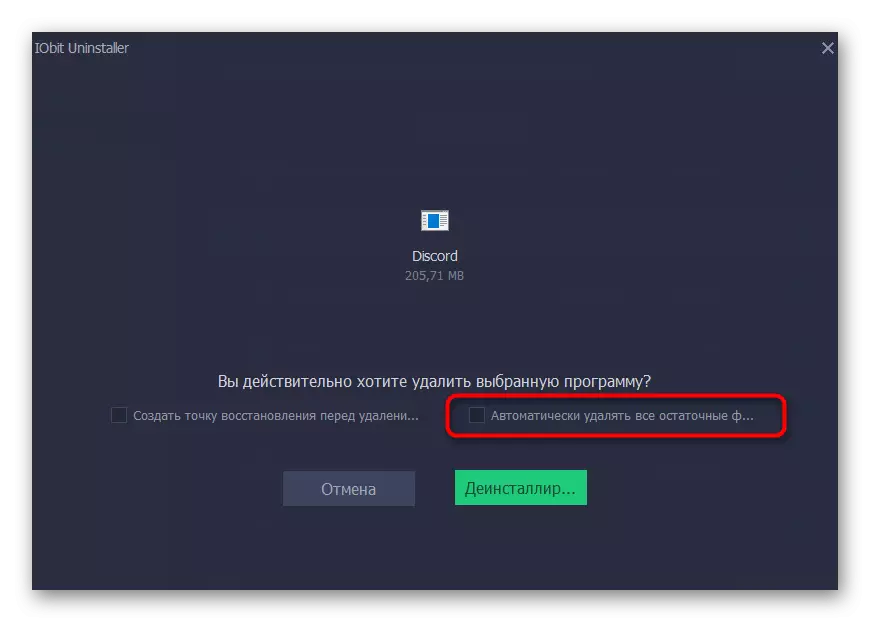

Над вас само научих за две програми за отстраняване на други приложения на компютъра си, въпреки че има много повече. По-подробно за всичко, което няма да бъде в състояние да каже в рамките на една статия, затова ви препоръчваме да четете нов преглед на нашия сайт и изберете опцията за оптимален, ако горе не се вписват.
Прочетете повече: Програми за премахване на програми
Почистване на остатъчните файлове
Тези, които са премахнали раздора стандартен инструмент или програмата, без това да бъде направено автоматично, остава да изчистите следите под формата на временни файлове. В по-голямата си част, обектите на оставащите на компютъра връщането обратно в морето не заемат много място, а защото от тях може да има грешки при повторно инсталиран в бъдеще. За да ги избегне, по-добре е веднага да изтриете всички подобни файлове, които се случват по този начин:
- Отваряне на "Run" помощната програма с помощта на горещ клавиш Win + R за това, въведете в полето за%% Localappdata и натиснете ENTER за да активирате командата.
- Папката ще се появи в "Explorer", където трябва да се намери директорията "раздора" и кликнете върху него с десния бутон на мишката.
- От контекстното меню, което се появява, изберете Изтрий.
- Уверете се, че папката е преместена в коша, след което да отворите "Run" отново и отиде по пътя% AppData%.
- Поставете има директория с точно същото име и да го премахнете.

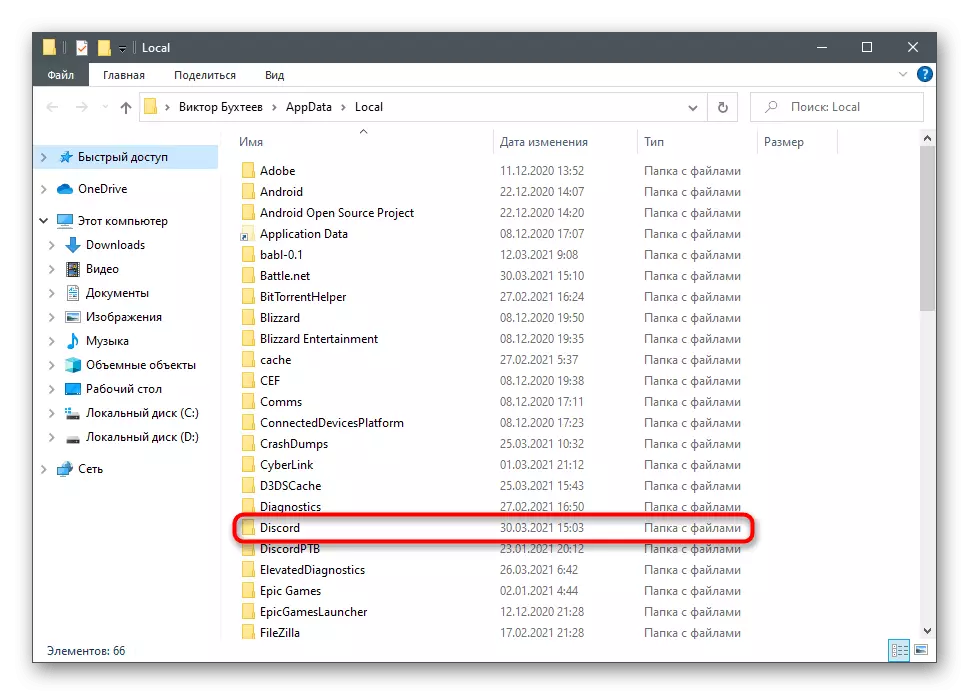
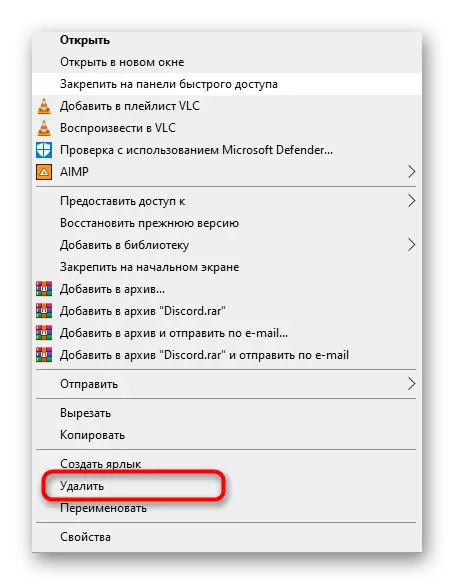
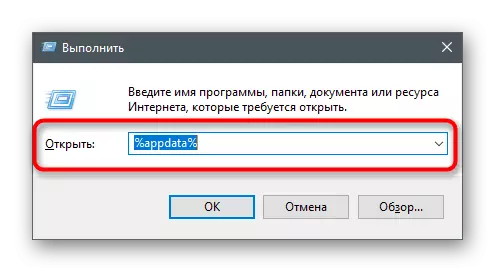

Ако е направена отстраняването на пратеника, за да го инсталирате отново, ще бъде полезно да се инструкцията, в която е описано за правилното инсталиране на компютъра. Можете да я прочетете, като кликнете върху следната заглавка.
Прочетете повече: Инсталиране на програмата раздора на компютър
