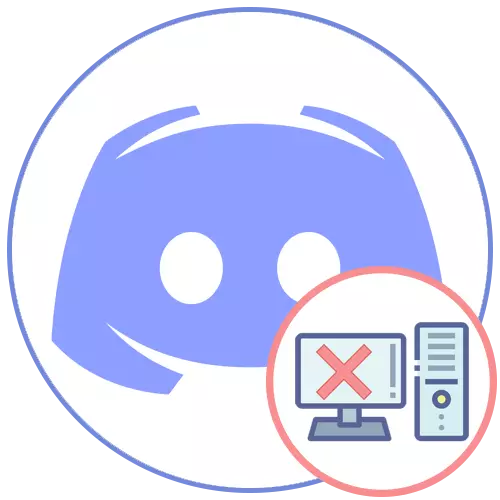
Yöntem 1: Windows Dahili Özellikler
Uyuşmazlıkla da dahil olmak üzere herhangi bir programdan kurtulun, işletim sistemine yerleştirilmiş aleti kullanabilirsiniz. Windows'un en son sürümünde, bir kerede mevcut birkaç fonksiyon vardır ve sadece evrensel "yedi" için uygundur. Verimliliği ile, bu seçenekler birbirinden farklı değildir, çünkü aslında tüm eylemler aynı aracı gerçekleştirir, böylece kesinlikle herhangi birini seçebilirsiniz.Seçenek 1: Windows 10 Araçlar
Windows 10'daki tüm programların listesi, aracın herhangi birini kaldırmanıza izin verdiği standart "parametreler" uygulamasında bulunabilir. Minimum süre harcamak, anlaşmazlıktan kurtulmak için başvurmanızı tavsiye ederiz.
- Başlat menüsünden, bir dişli formundaki simgeyi tıklatarak "Parametreler" çalıştırın.
- Tüm fayanslar arasında "Uygulamalar" bulun ve üzerine tıklayın.
- Tüm uygulamalar listesinde, "anlaşmazlık" bulun, kullanılabilir eylemlerle düğmeleri genişletmek için üzerine tıklayın ve "Sil" seçeneğini seçin.
- Bildirim veya uyarılar görünmez ve anlaşmazlık derhal bilgisayardan çıkarılacaktır. Bir kez daha habercisi olmayan uygulamaları olan listeye bir kez daha bakabileceğinizden emin olabilirsiniz.
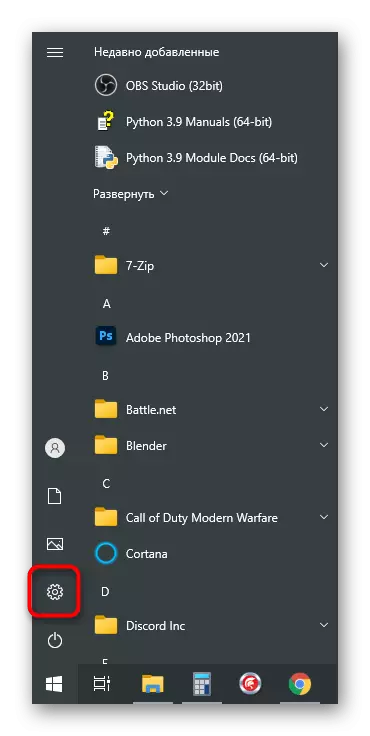

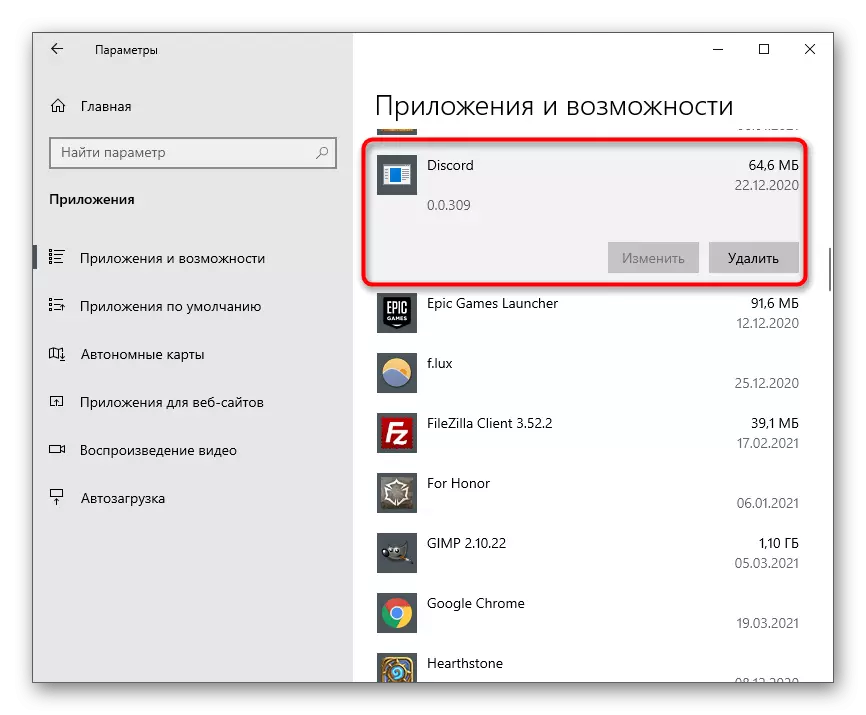
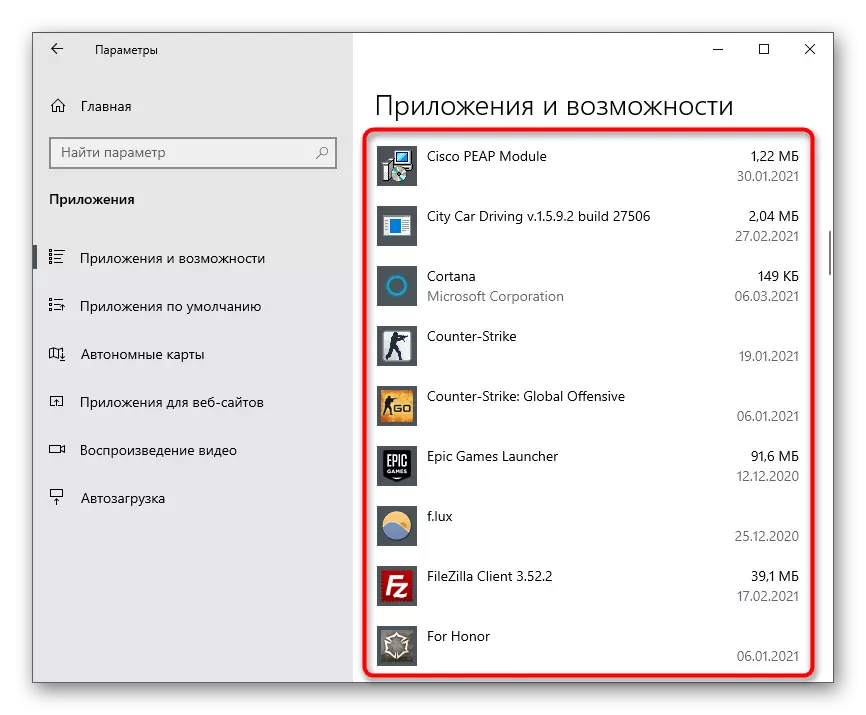
Bununla birlikte, bu tür silme, programla ilişkili tüm dosyaların bununla silineceğini garanti etmez, bu nedenle bu makalenin son bölümünde detaylı olarak analiz edeceğimiz artık dosyaları temizleme talimatlarını daha da okuyun.
Windows 10'da anlaşmazlığın kaldırılmasına geçmenize izin veren başka bir yöntem var.
- "Başlat" ı açın, "anlaşmazlık" bulun ve sağ fare düğmesiyle çizgiye tıklayın. Bağlam menüsünden Sil'i seçin.
- Programı bulamıyorsanız, adını Arama çubuğuna yazmanız yeterlidir ve kaldırılmayı sağdaki eylemin görüntüsü listesinde etkinleştirin.
- Bu olgulardan herhangi birinde, "Programlar ve Bileşenler" penceresine bir geçiş olacaktır, bir kez daha Messenger'ı yüklü yazılım listesinde bulmanız ve kaldırma işlemini başlatmak için üzerine tıklamanız gerekir.
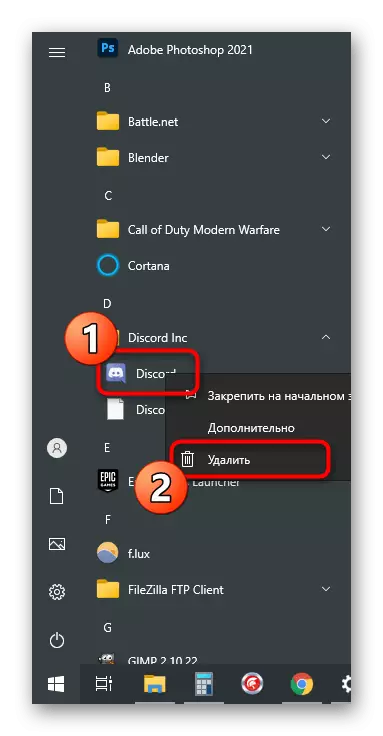
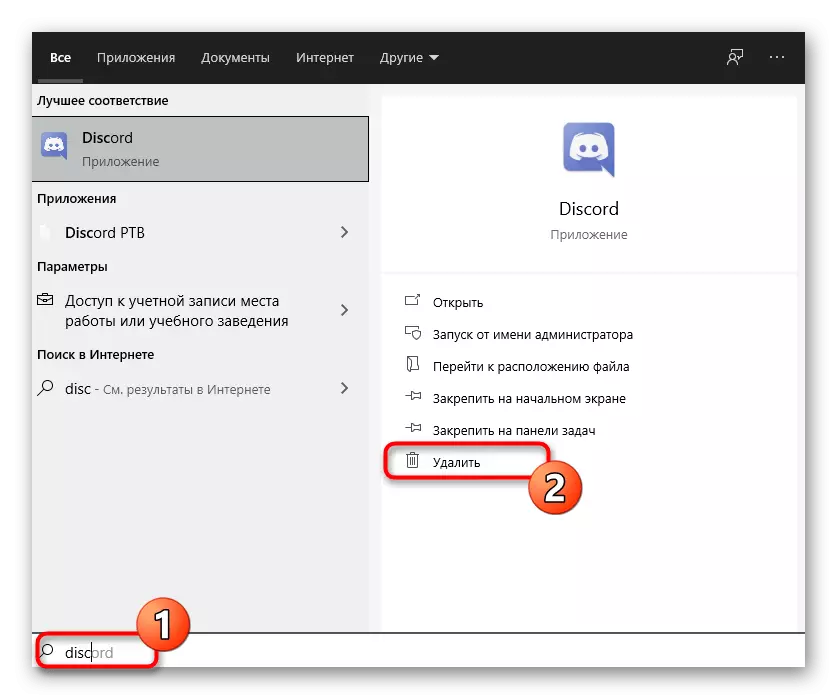

Seçenek 2: "Programlar ve Bileşenler" menüsü (Evrensel)
Zaten anlaşılabilir olduğu gibi, yukarıda açıklanan eylemler yalnızca Windows 10'dan sonra, ancak tüm kullanıcılara taşınmamış, Windows 7'ye tercih edilmiyor. İşletim sisteminin bu sürümünün sahibi iseniz, evrensel talimatlara dikkat edin.
- "Yedi" de, "Denetim Masası" na geçiş, Başlat menüsünün sağ bölmesindeki düğme üzerinden gerçekleştirilir. Windows 10'da, bu arama dizesini kullanmak zorunda kalacaktır.
- Pencereyi kontrol paneli elemanları ile başlattıktan sonra, "Programlar ve Bileşenler" parametresini (Simgeler Görünümü Türü) veya "Programı Sil" (Kategori Görünümü Türü ") bulun ve gitmek için üzerine tıklayın.
- "Uyuşmazlık" listele ve bu programı silin. Bir kez daha, onay veya diğer bilgiler içeren hiçbir pencerenin görünmemesini açıklığa kavuşturuyoruz, Messenger otomatik modda kaldırılır.
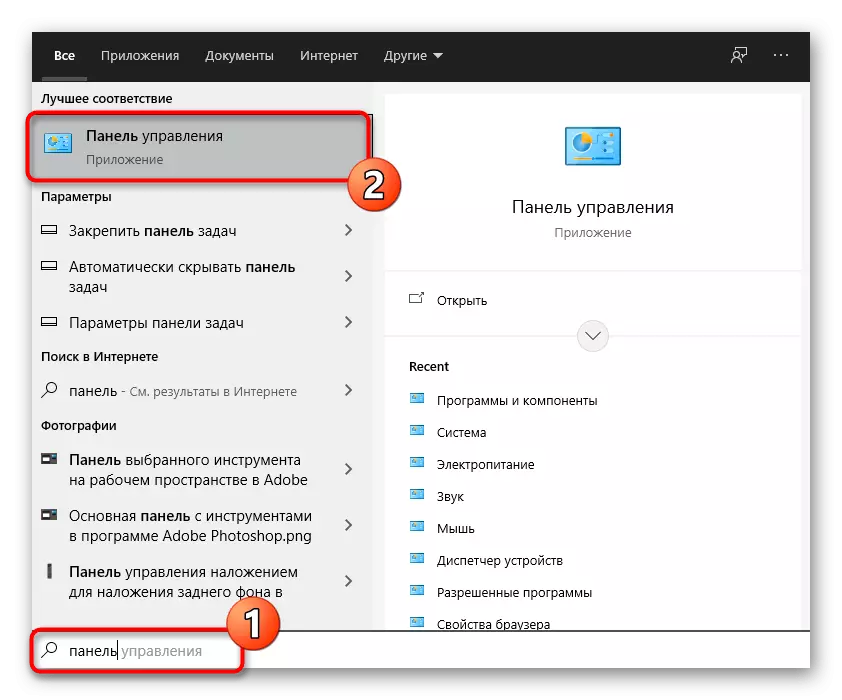


İşletim sisteminde, programın izleri manuel olarak kaldırılmaya devam edecektir. Ayrıntılı bilgi için makalemizin son bölümüne bakın.
Yöntem 2: Yan Yazılım
Bazı kullanıcılar bilerek, neredeyse aynı işlemleri yerleşik işletim sistemi olarak gerçekleştiren üçüncü taraf programları tercih eder. Bu aynı zamanda diğer uygulamaları silmek için çözümler için de geçerlidir. Genellikle, çok temizleme yazılımının kendisinde böyle bir fonksiyon sağlanıyorsa, çeşitli uygulamaları aynı anda bir kerede izlemeleri ile birlikte sökme biçiminde bir avantajı vardır. Bu yöntemi iki popüler seçenek örneğinde analiz edelim.Seçenek 1: CCleaner
CCleaner, ücretsiz olarak iyi bilinen bir araçtır ve bir bilgisayarı çöpten, kayıt defteri yönetiminden ve gereksiz programları gidermek için tasarlanmıştır. Ne yazık ki, artık dosyaları temizlemiyor, ancak diğer tüm görevlerle, kendinizi görebileceğiniz tüm diğer görevler mükemmel bir şekilde başa çıkabilir.
- Programı, programı silmek için programı indirmek için hiçbir anlam ifade etmeyin - Windows'un kendisiyle aynı şekilde pürüzsüz hale getirir. Ancak, işlevlerinin geri kalanı ile ilgileniyorsanız, gözden geçirmeye ve resmi sitedeki indirme bağlantısını almak için yukarıdaki düğmeye tıklayabilirsiniz. Kurulumdan sonra, çalıştırın ve "Araçlar" bölümüne gidin.
- Hemen gerekli kategori açılacak - "Uyumluluk" bulmanız ve üzerine LKM'ye basarak Messenger'ı vurgulayın.
- "Kaldır" düğmesi, kaldırmak için kullanılmasını istediğiniz etkinleştirilir.
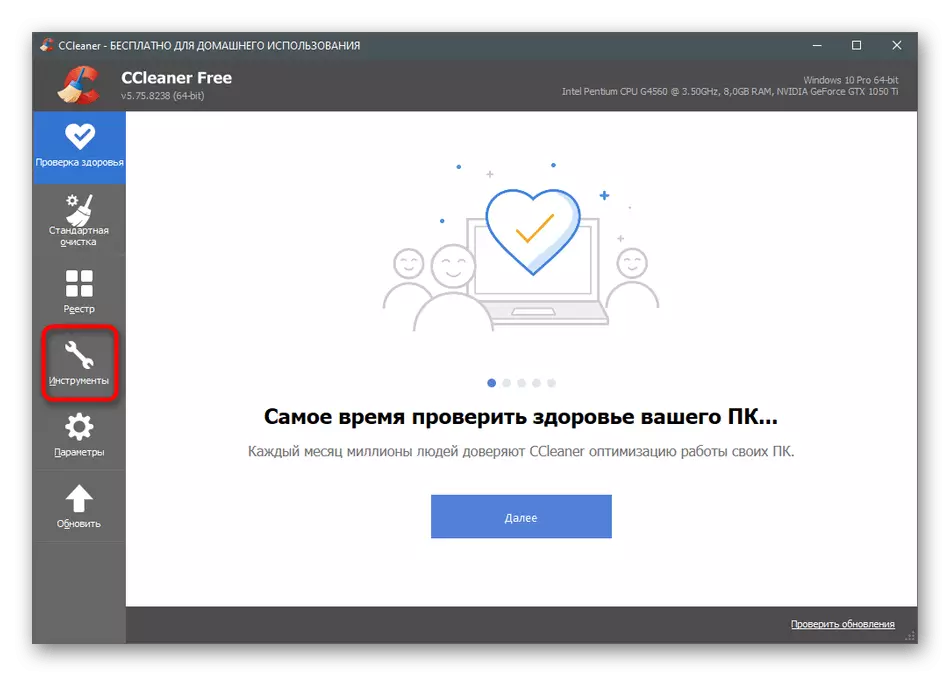

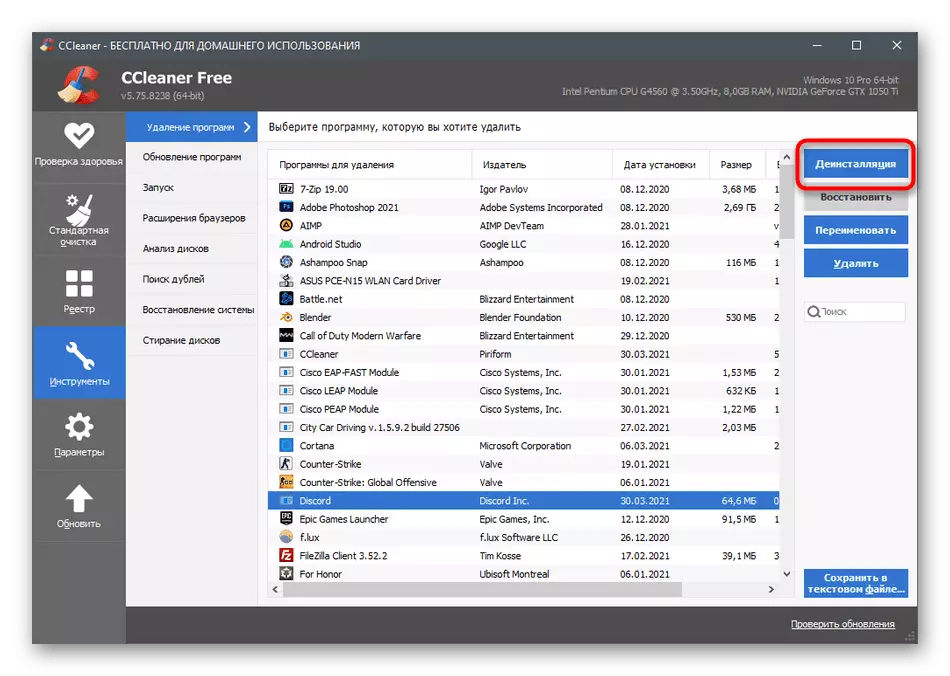
Elbette, yazılımı kaldırmak, CCleaner'da bulunan tek özellik değil. Bu çözümü devam eden bir temelde kullanmak istiyorsanız, aşağıdaki makaledeki diğer özellikleri okuyun.
Devamını oku: CCleaner programını nasıl kullanabilirsiniz?
Seçenek 2: iObit Uninstaller
IOBIT Uninstaller, birden fazla programı silmek ve kayıt defteri ve geçici dosyaların eşzamanlı temizliğini gerçekleştirmenizi sağlayan daha gelişmiş bir çözüm gelişmiş bir çözümdür. Üçüncü taraf yazılımını kaldırmak için kullanmayı tercih ederseniz, tam olarak dikkat edin.
- IObit Uninstaller ücretsiz ve kurulumu kolay dağıtılmıştır, bu nedenle hiçbir problemin olmamalıdır. Başlattıktan sonra, "Tüm Programlar" bölümüne gidin.
- "Uyumluluk" onay sitesini ve ondan kurtulmak istediğiniz diğer tüm uygulamaları işaretleyin.
- Eğer anlaşmazlığı yalnızca silmeniz gerekirse, düğmeye sepetle basabilirsiniz ve birden fazla program tahsis ederken, "Kaldır" düğmesini kullanın.
- Kaldırma işlemi sırasında bu işlemi uygulamak için "Tüm Rezidual Dosyaları Otomatik Olarak Sil" onay kutusunu işaretleyin.
- Sonunda, "Kaldır" ı tıklayın ve bu işlemin tamamlanmasını bekleyin.

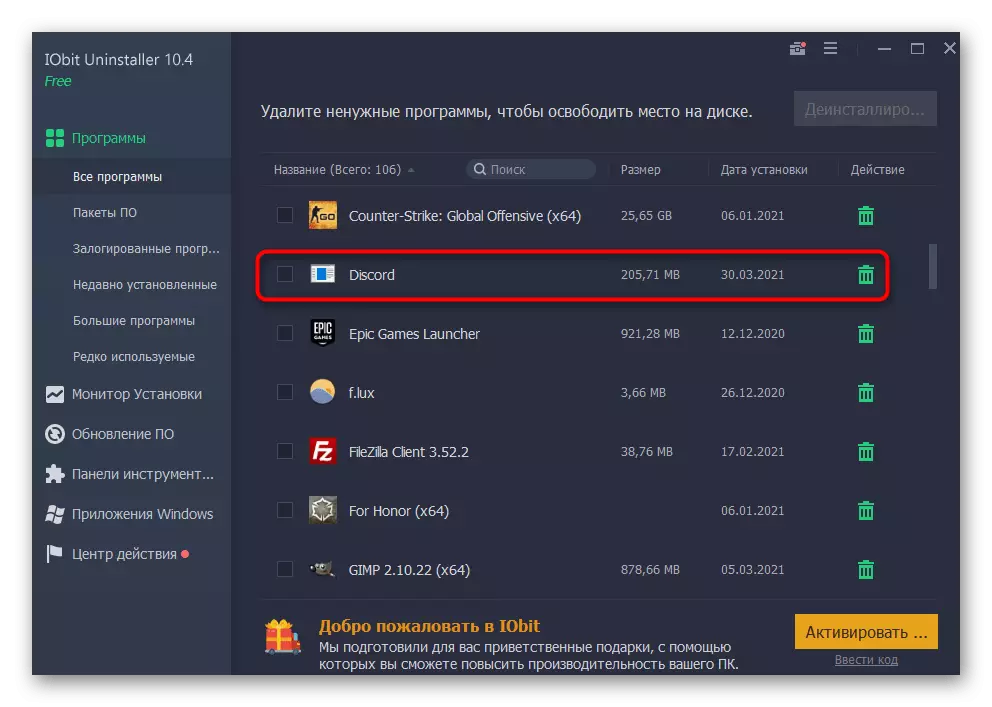
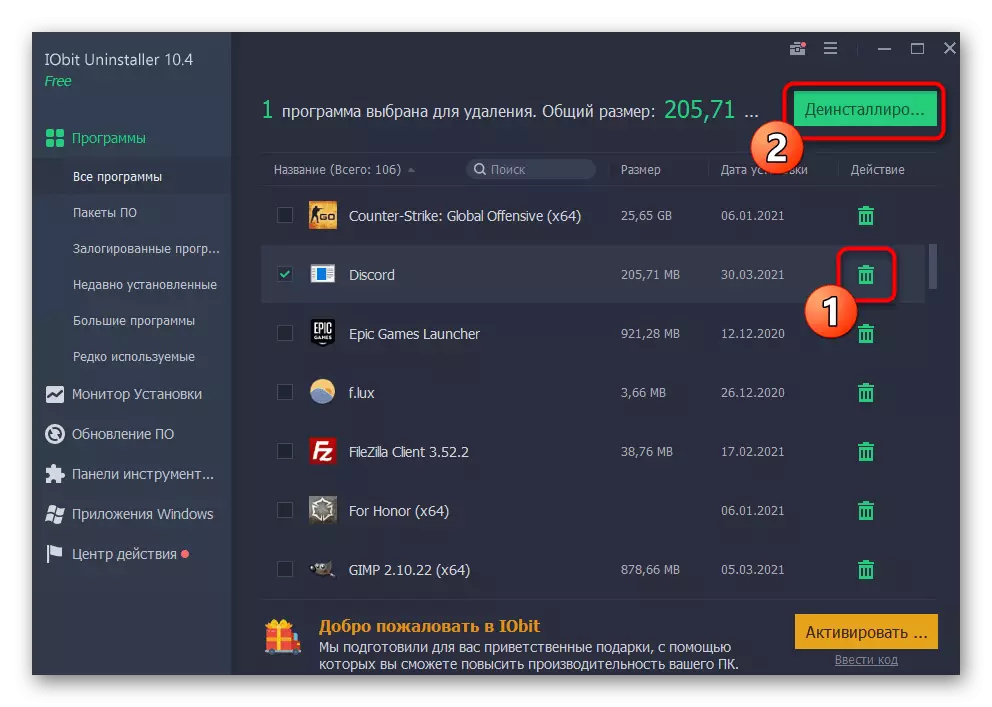
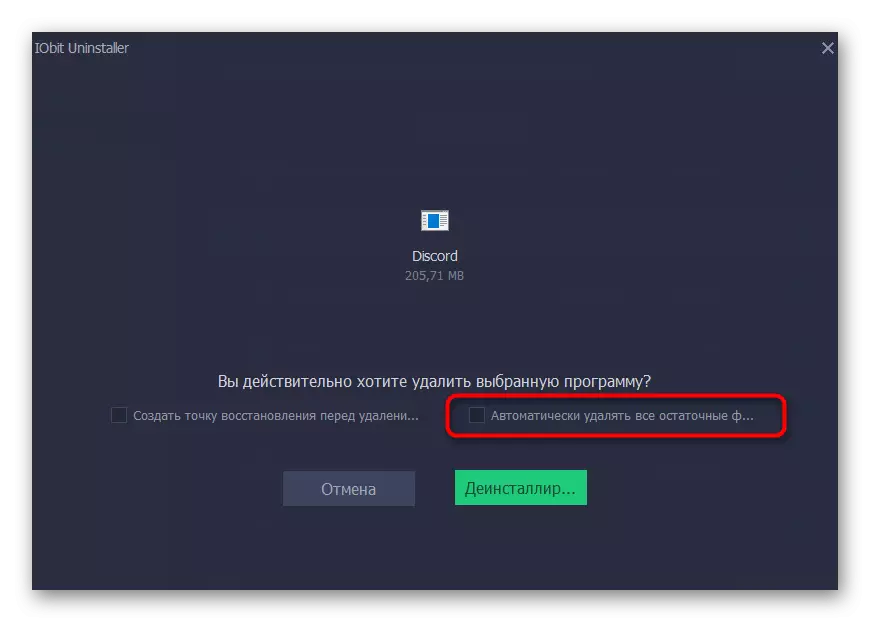

Yukarıda, sadece daha fazlası olmasına rağmen, bilgisayarınızdaki diğer uygulamaları kaldıracak iki programı öğrendim. Tek bir makalenin çerçevesinde söyleyemeyecekler, böylece web sitemizde başka bir inceleme okumayı ve söz konusu uyuşmadığı takdirde en uygun seçeneği seçmenizi öneririz.
Devamını oku: Programları kaldıracak programlar
Artık Dosyaları Temizleme
Bildirimi standart aracını veya programı otomatik olarak yapmadan kaldıranlar, geçici dosyalar formundaki izleri silmek için kalır. Çoğunlukla, bilgisayarda kalan atıkların nesneleri çok fazla yer kaplamaz, ancak bunlardan dolayı gelecekte yeniden kurulurken hatalar olabilir. Onları önlemek için, böyle olan tüm benzer dosyaları hemen silmek daha iyidir:
- Bunun için Win + R kısayol tuşunu kullanarak "Çalıştır" yardımcı programını açın,% localAppData% alanına girin ve komutu etkinleştirmek için ENTER tuşuna basın.
- "Discord" dizininin bulunduğu "Explorer" nda bir klasör görünecektir.
- Görünen içerik menüsünden, Sil'i seçin.
- Klasörün sepete taşındığından emin olun, daha sonra tekrar "çalıştırın" açıp% AppData Yolu boyunca gidin.
- Orada dizini tam olarak aynı ada koyun ve kaldırın.

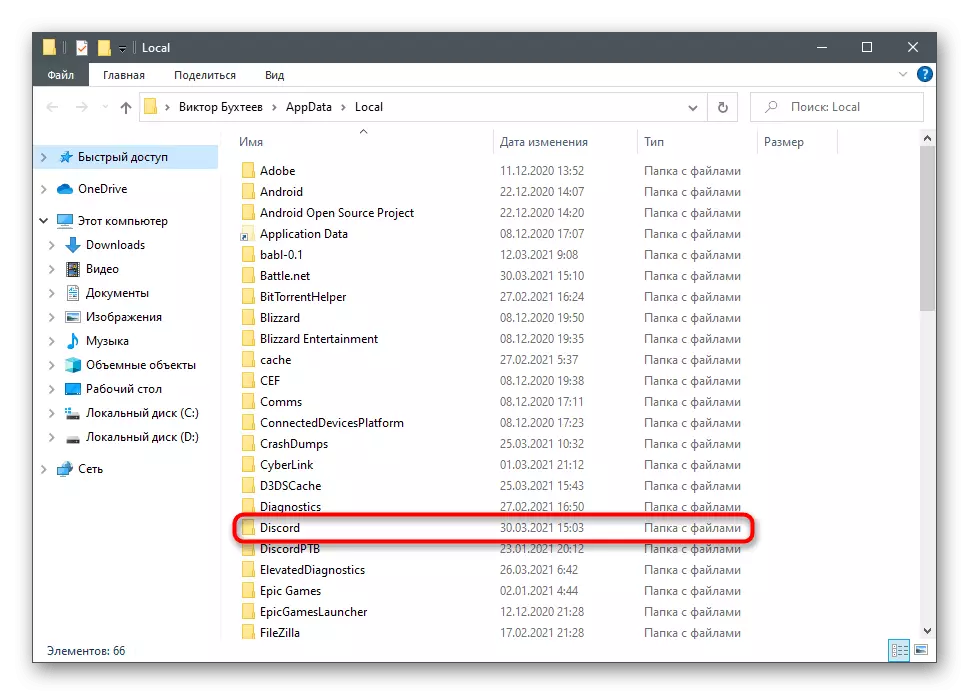
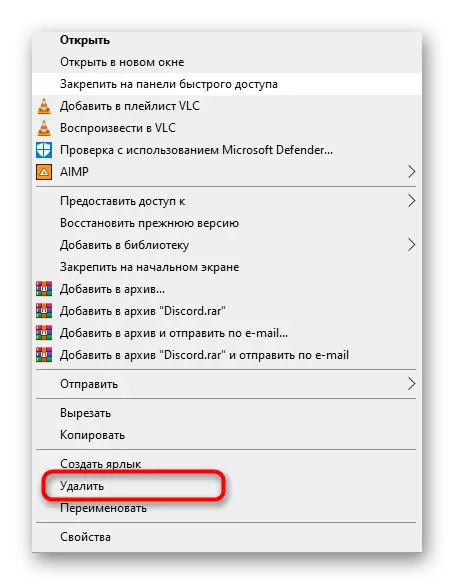
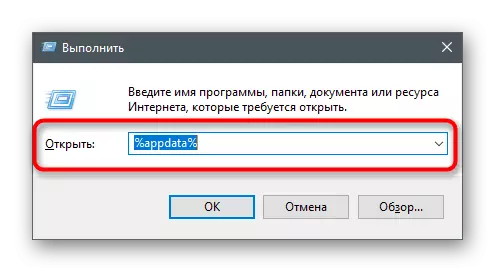

Messenger'ın kaldırılması için yeniden yüklenmesi durumunda, bilgisayardaki doğru kurulum hakkında açıklandığı talimatlarda faydalı olacaksınız. Aşağıdaki başlığa tıklayarak okuyabilirsiniz.
Devamını oku: Bilgisayardaki Discord programının kurulumu
