
Máy tính trên mạng cục bộ phải có tên duy nhất. Không chỉ bởi vì nếu có hai máy tính có cùng tên, xung đột mạng có thể xảy ra, mà vì lý do chúng dễ xác định chúng hơn, đặc biệt nếu chúng ta đang nói về PC và máy tính xách tay trong mạng của tổ chức (tức là, bạn sẽ thấy Tên và hiểu máy tính này là gì). Windows 10 theo mặc định tạo tên máy tính, tuy nhiên bạn có thể thay đổi nó, sẽ được thảo luận.
Lưu ý: Nếu trước đây bạn đã bao gồm đăng nhập tự động (xem cách xóa mật khẩu khi vào Windows 10), sau đó tạm thời ngắt kết nối và trả về sau khi thay đổi tên máy tính và khởi động lại. Nếu không, đôi khi có vấn đề liên quan đến sự xuất hiện của các tài khoản mới có cùng tên.
Thay đổi tên máy tính trong cài đặt Windows 10
Phương pháp đầu tiên thay đổi tên PC được cung cấp trong giao diện Cài đặt Windows 10 mới, có thể được gọi bằng cách nhấn các phím WIN + I hoặc thông qua biểu tượng thông báo bằng cách nhấp vào nó và chọn "Tất cả các tham số" (Tùy chọn khác: Bắt đầu - Thông số).
Trong cài đặt, đi đến phần "Hệ thống" - "Giới thiệu về hệ thống" và nhấp vào "Đổi tên máy tính". Chỉ định tên mới và nhấp vào "Tiếp theo". Bạn sẽ được nhắc khởi động lại máy tính, sau đó các thay đổi sẽ có hiệu lực.

Thay đổi thuộc tính hệ thống
Đổi tên máy tính Windows 10 có thể không chỉ có trong giao diện "mới", mà còn quen thuộc hơn với các phiên bản trước.
- Chuyển đến các thuộc tính của máy tính: Cách nhanh chóng để thực hiện nó là nhấp chuột phải vào "Bắt đầu" và chọn mục menu ngữ cảnh "hệ thống".
- Trong các tham số hệ thống, nhấp vào "Tùy chọn hệ thống nâng cao" hoặc "Thay đổi cài đặt" trong phần "Tên máy tính, tên miền và nhóm làm việc" (các hành động sẽ tương đương).
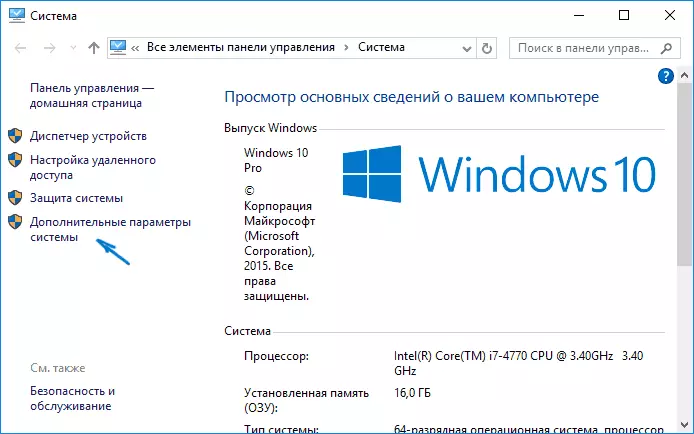
- Mở tab "Tên máy tính" và nhấp vào nút Chỉnh sửa trên đó. Chỉ định tên máy tính mới, sau đó nhấp vào "OK" và một lần nữa "OK".
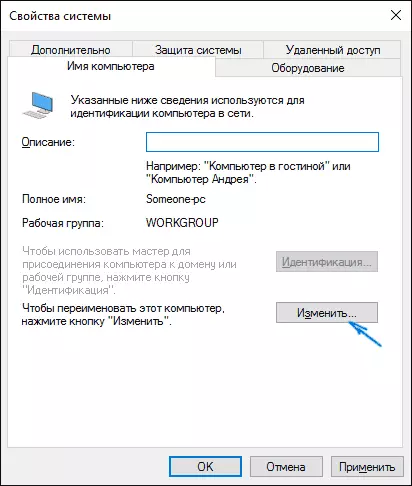
Bạn sẽ được nhắc khởi động lại máy tính. Làm điều đó, không quên để lưu trước công việc của bạn hoặc một cái gì đó khác.
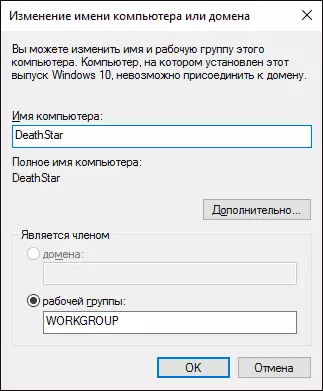
Cách đổi tên máy tính trên dòng lệnh
Và cách cuối cùng để thực hiện tương tự với dòng lệnh.- Chạy dấu nhắc lệnh thay mặt cho quản trị viên, ví dụ, bằng cách nhấp chuột phải vào "Bắt đầu" và chọn mục menu thích hợp.
- Nhập hệ thống máy tính WMIC trong đó tên = »% Computername%» Gọi Đổi tên tên = »new_mima_komputer, trong đó tên mới, cho biết mong muốn (không có tiếng Nga và tốt hơn mà không có dấu chấm câu). Nhấn nút Enter.
Sau khi bạn thấy một thông báo về việc thực thi thành công lệnh, hãy đóng dòng lệnh và khởi động lại máy tính: tên của nó sẽ được thay đổi.
Video - Cách thay đổi tên của máy tính trong Windows 10
Vâng, đồng thời các hướng dẫn video, hiển thị hai cách đầu tiên để đổi tên.
thông tin thêm
Thay đổi tên máy tính trong Windows 10 Khi sử dụng tài khoản của Microsoft, máy tính mới được gắn với tài khoản trực tuyến của bạn. Điều này không nên gây ra sự cố và bạn có thể xóa một máy tính có tên cũ trên trang tài khoản của mình trên Microsoft.
Ngoài ra, nếu bạn sử dụng chúng, các tính năng tích hợp của lịch sử tệp và lưu trữ (sao lưu cũ) sẽ được khởi chạy lại. Lịch sử của tệp sẽ báo cáo điều này và đề xuất các bước để kích hoạt lịch sử trước đó với hiện tại. Đối với các bản sao lưu, chúng sẽ bắt đầu được cải tạo, đồng thời các bản khác cũng sẽ có sẵn, nhưng khi khôi phục, máy tính sẽ nhận được một tên cũ.
Một vấn đề khác có thể là sự xuất hiện của hai máy tính trong mạng: với tên cũ và mới. Trong trường hợp này, hãy thử khi tắt máy tính tắt nguồn bộ định tuyến (bộ định tuyến) và sau đó bật bộ định tuyến lần đầu tiên và sau đó máy tính.
