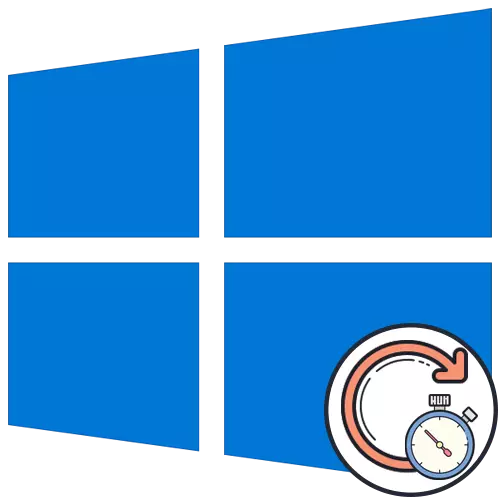
Kiểm tra cập nhật trong Windows 10 thường mất khá nhiều thời gian, có thể được liên kết với khối lượng tệp có thể tải xuống, tốc độ máy tính và tốc độ internet. Tuy nhiên, đôi khi kiểm tra không kết thúc ngay cả sau một vài giờ, vốn đã nghi ngờ một số người dùng. Trong hầu hết các trường hợp, tình trạng này là một vấn đề cần phải được giải quyết.
Phương pháp 1: Thiết lập các tham số bổ sung
Lúc đầu, chúng tôi muốn chạm vào chủ đề của các tùy chọn cập nhật bổ sung. Họ có hai mục quan trọng chịu trách nhiệm tìm kiếm các bản cập nhật cho các ứng dụng của Microsoft và tải với các kết nối giới hạn. Hai tham số này phải được chỉnh sửa như sau:
- Mở "Bắt đầu" và chuyển đến "tham số".
- Ở đó, chọn phần "Cập nhật và bảo mật".
- Trong danh mục đầu tiên của Trung tâm cập nhật, nhấp vào nút "Cài đặt nâng cao".
- Tắt tùy chọn "Khi cập nhật Windows để nhận các bản cập nhật cho các sản phẩm của Microsoft khác" và dòng thứ hai "Tải xuống thông tin cập nhật thông qua các kết nối dữ liệu giới hạn" kích hoạt.
- Sau đó, quay lại bước và chạy lại kiểm tra thủ công của các bản cập nhật.
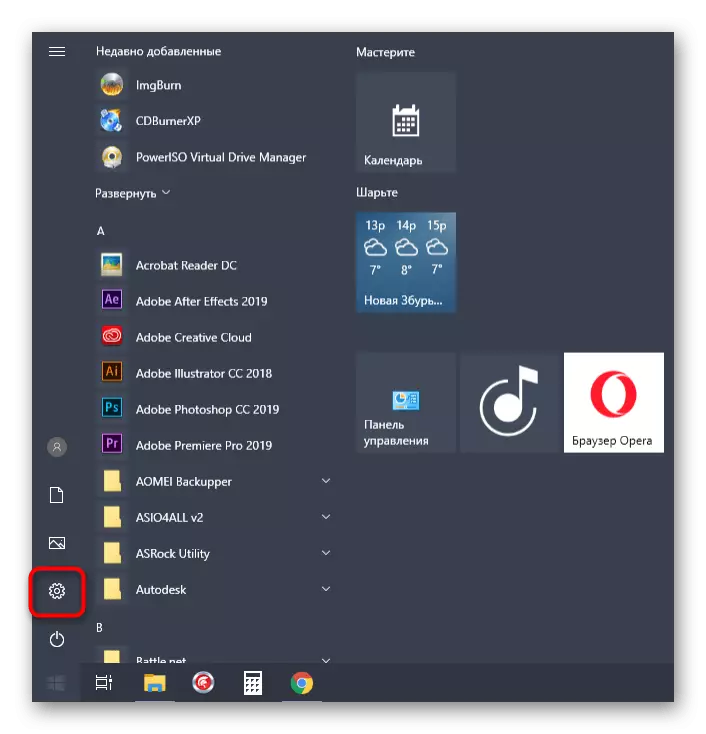
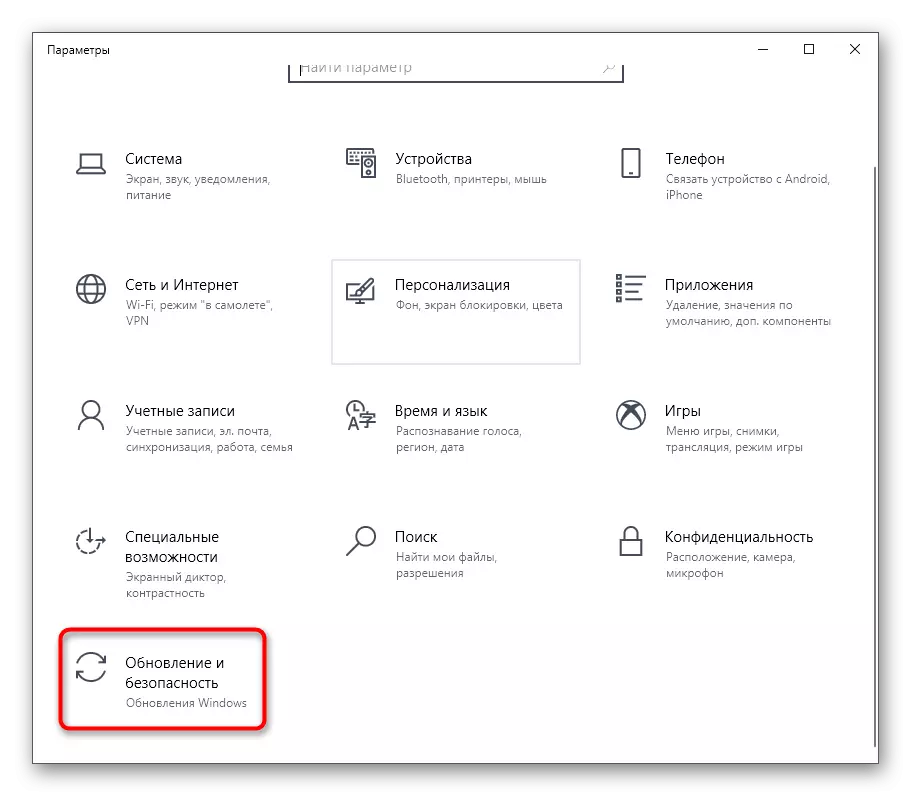
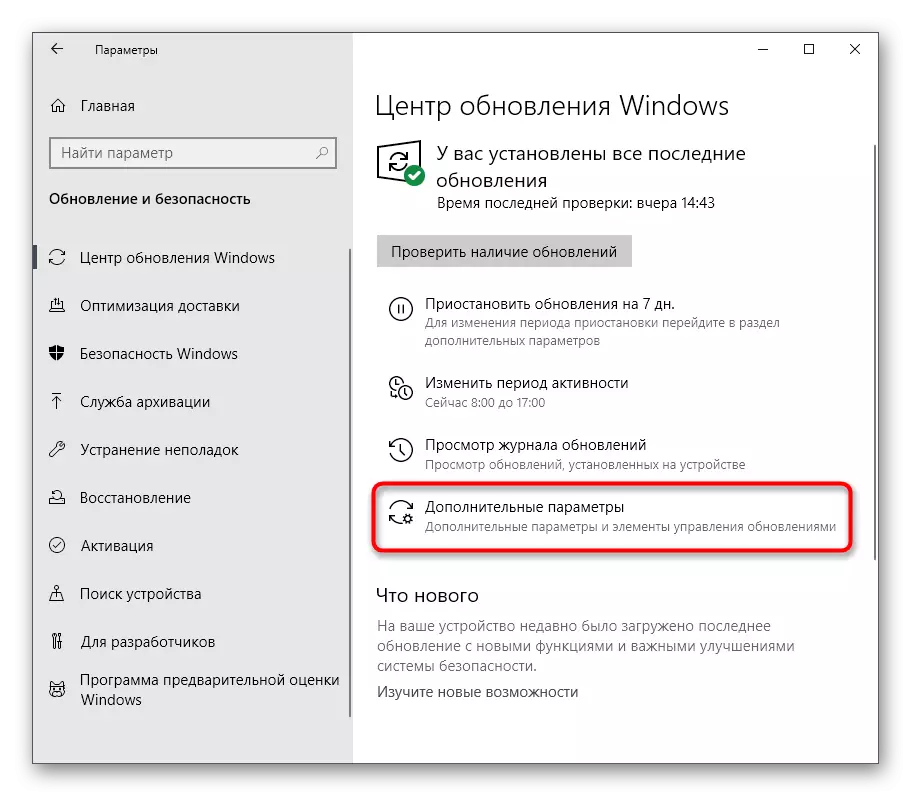
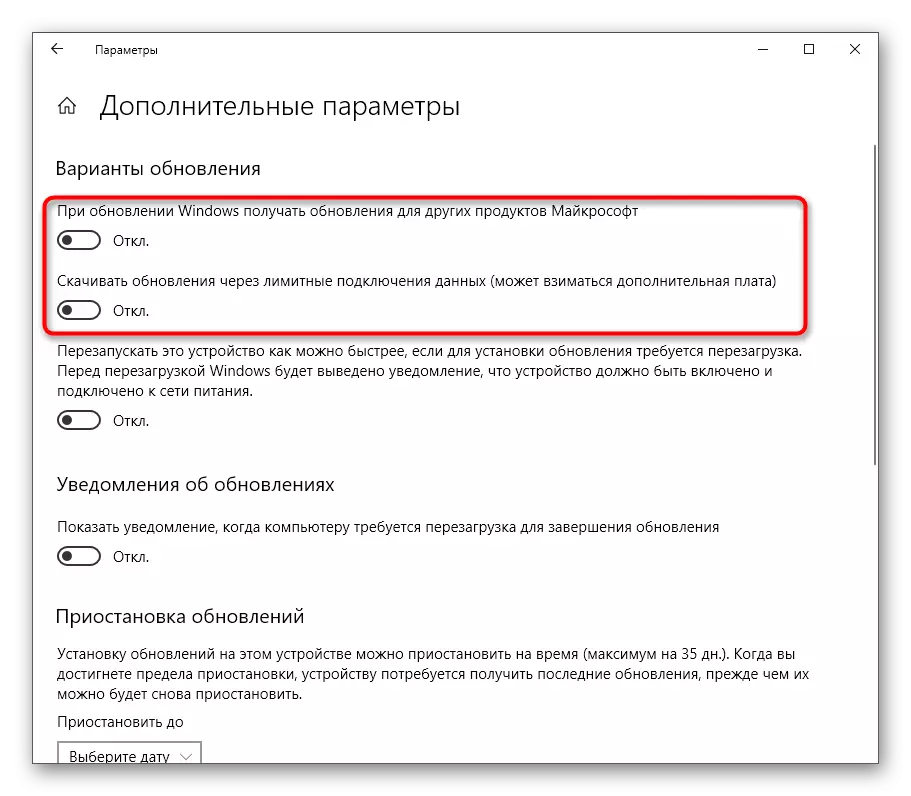
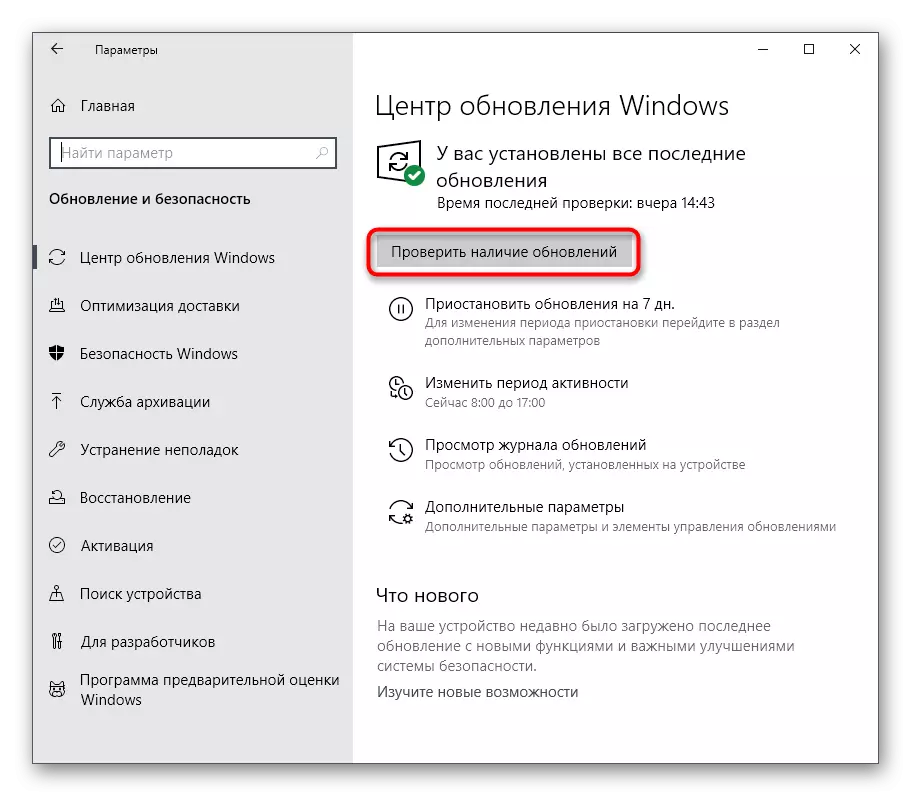
Trong tương lai, bạn có thể khôi phục các tham số này đến vị trí ban đầu nếu cần thiết. Đối với mục đích này, chính xác các hành động tương tự mà chúng ta đã xem xét ở trên đang thay đổi vị trí của thanh trượt.
Phương pháp 2: Chạy các công cụ xử lý sự cố
Trong Windows 10, có một tùy chọn riêng cho phép bạn nhanh chóng tìm ra nguyên nhân có thể xảy ra về các vấn đề hệ thống khác nhau và sửa chúng. Phương pháp này là xa luôn luôn hiệu quả, nhưng việc thực hiện dễ dàng hơn, bởi vì hầu như tất cả các hành động được thực hiện bằng phương pháp khắc phục sự cố tự động và chỉ có người dùng cần phải được khởi chạy.
- Một lần nữa thông qua các tham số, đi đến phần Cập nhật và bảo mật.
- Ở đó, chọn danh mục "Khắc phục sự cố".
- Trong danh sách "Chạy chẩn đoán và khắc phục sự cố", nhấp vào Trung tâm cập nhật Windows.
- Ngoài ra, nhấp vào một nút dành riêng đặc biệt để bắt đầu quét.
- Mong đợi sự phát hiện vấn đề. Quá trình này sẽ không mất nhiều thời gian và sau khi màn hình sẽ xuất hiện thông báo.
- Nếu các lỗi được phát hiện, chúng sẽ được giải quyết tự động hoặc hướng dẫn để chỉnh sửa thủ công của chúng sẽ được hiển thị.
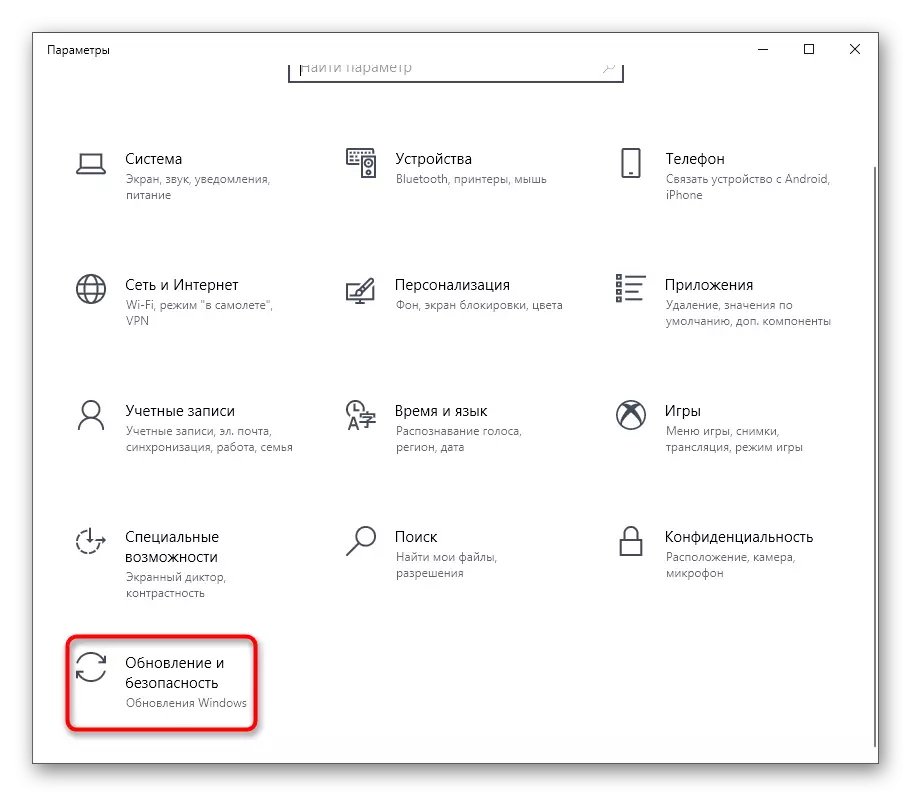
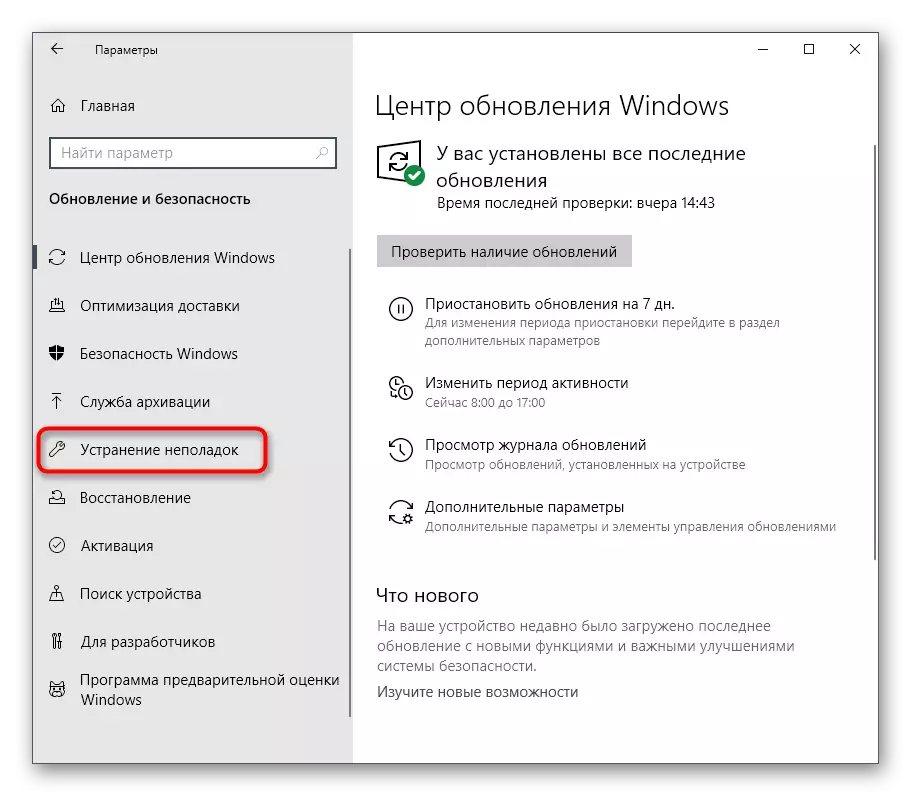
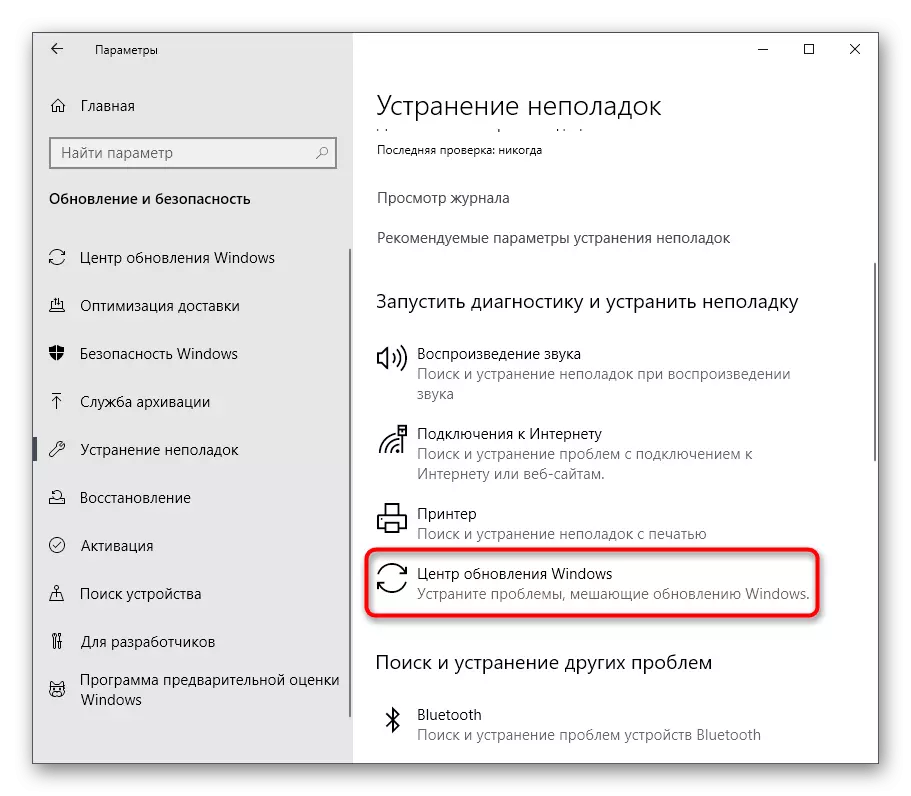
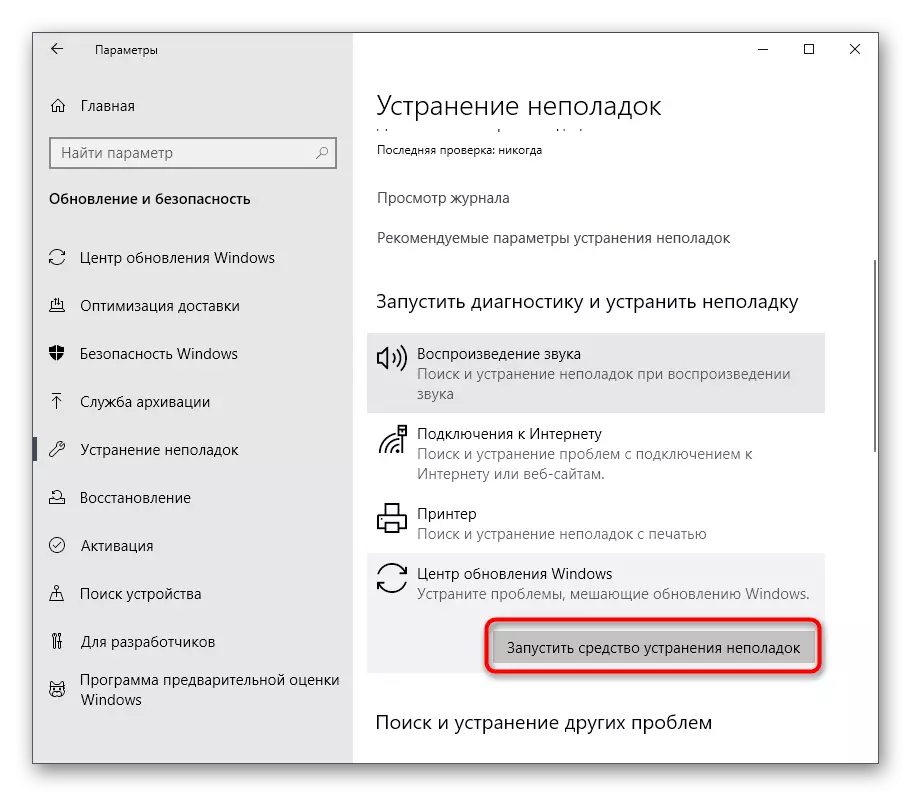
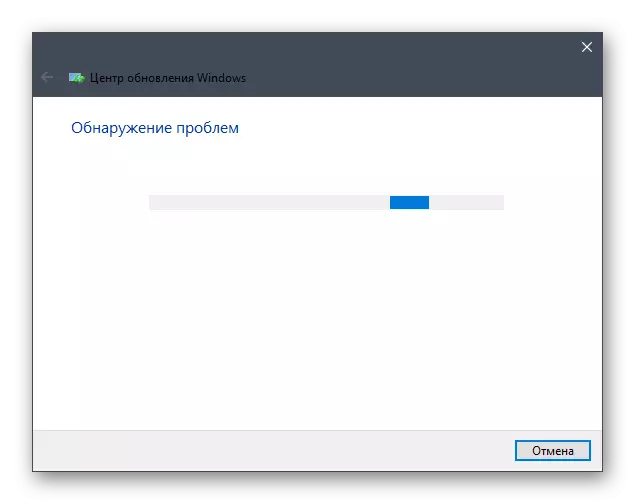
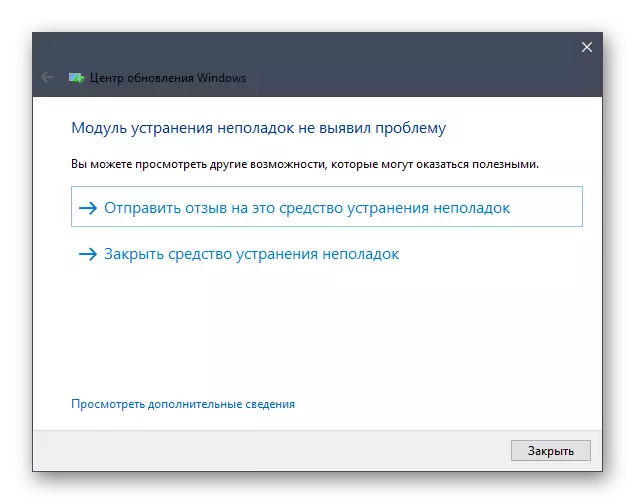
Trong trường hợp khi một phương tiện sửa chữa các vấn đề không tiết lộ bất kỳ vấn đề nào, chỉ cần đi đến phương pháp tiếp theo của tài liệu ngày nay.
Phương pháp 3: Khởi động lại dịch vụ Trung tâm dịch vụ
Đôi khi một tìm kiếm dài hoặc không thành công để cập nhật là do các lỗi hệ thống nhỏ, do đó, kết quả của dịch vụ Trung tâm dịch vụ từ chối hoạt động chính xác. Chúng tôi đề xuất tắt nó, khởi động lại PC và chỉ sau đó kích hoạt lại, những gì xảy ra như thế này:
- Mở "Bắt đầu" và thông qua tìm kiếm để tìm ứng dụng "Dịch vụ".
- Ở cuối danh sách, tìm chuỗi trung tâm Windows Update và nhấp đúp vào nó bằng nút chuột trái.
- Sau khi mở cửa sổ Thuộc tính, bạn nên nhấp vào nút "Dừng".
- Khi cửa sổ "Quản lý dịch vụ" xuất hiện, mong đợi sự đóng cửa của nó.
- Sau khi khởi động lại máy tính, quay lại cùng một menu và nhấp vào nút Run.
- Nó chỉ thủ công để bắt đầu một kiểm tra mới các bản cập nhật để đảm bảo giải quyết vấn đề.
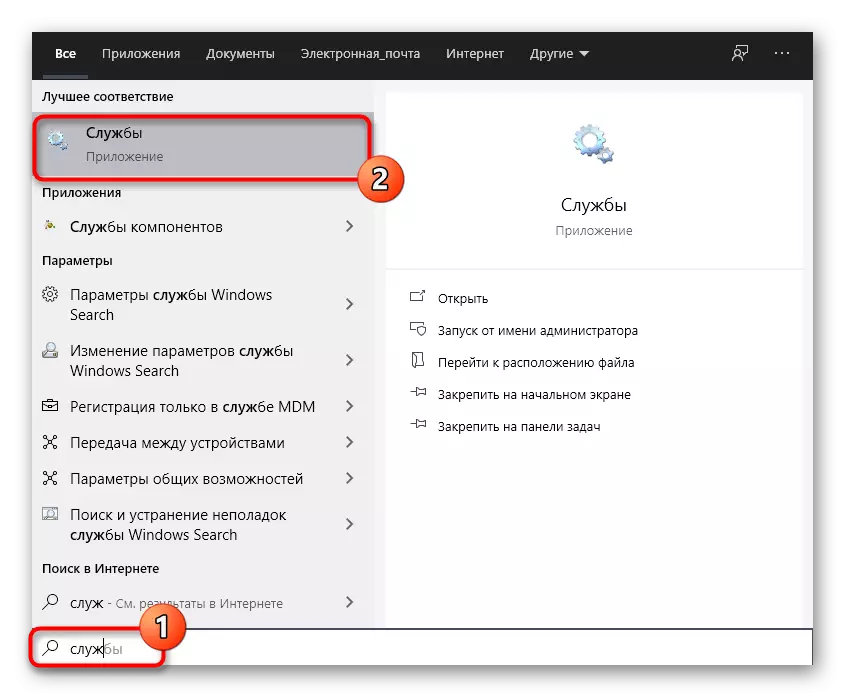
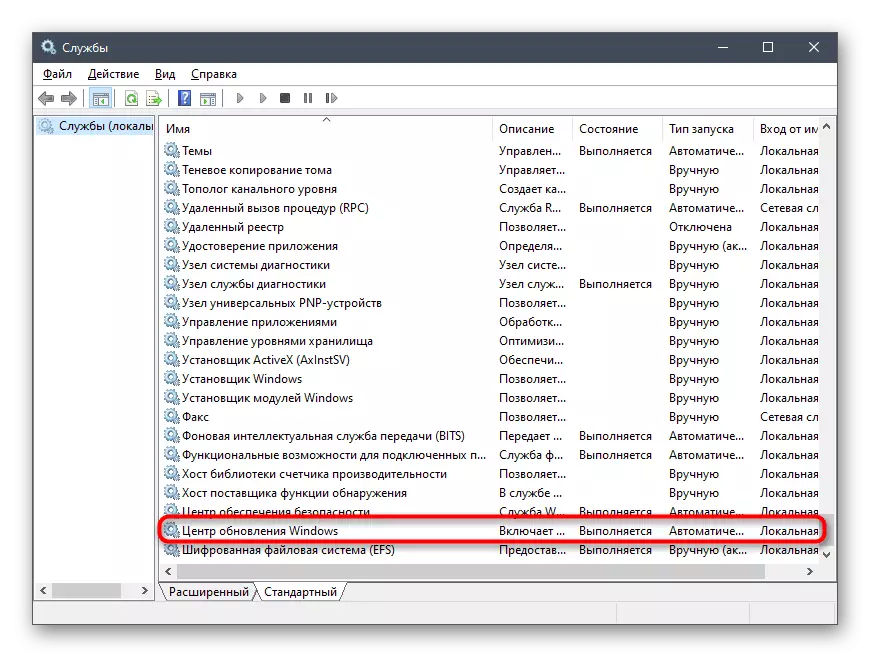
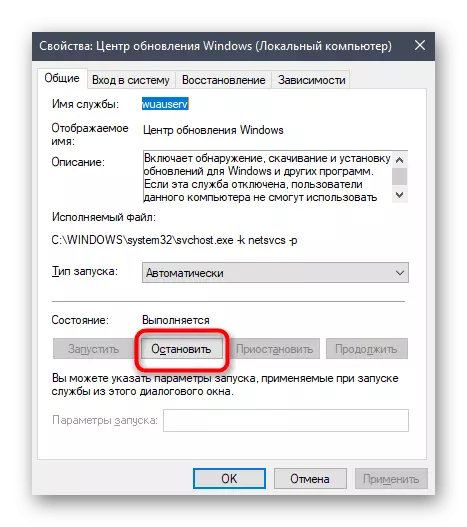
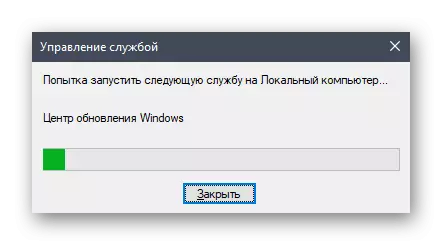
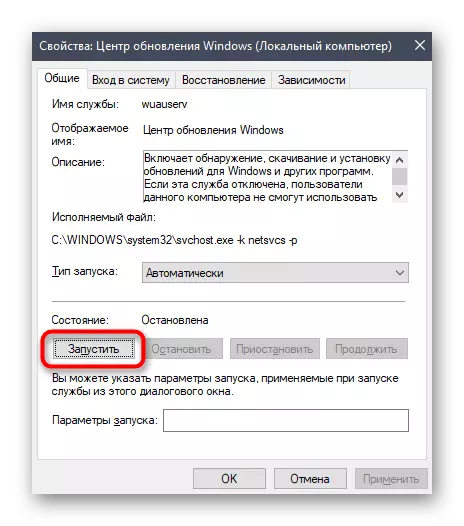
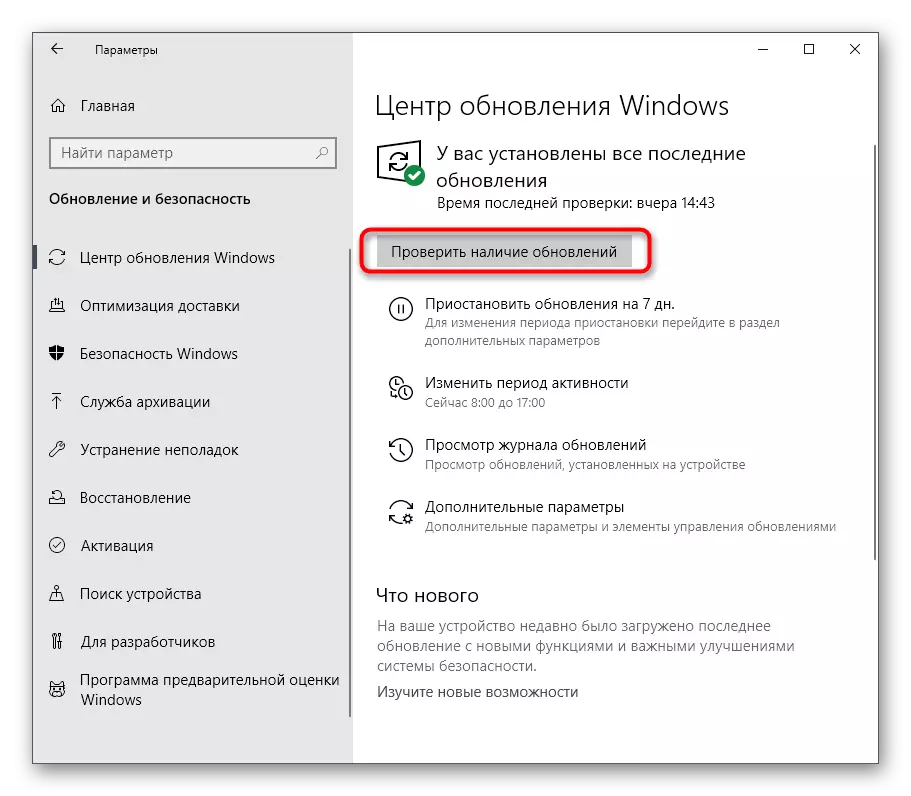
Phương pháp 4: Kiểm tra thời gian hệ thống
Như bạn đã biết, việc tìm kiếm các bản cập nhật Windows 10 được thực hiện thông qua Internet và đồng thời các máy chủ có thương hiệu của Microsoft có liên quan. Một số tệp có liên quan trực tiếp đến ngày và giờ được cài đặt trên máy tính và nếu các tham số này không khớp với mạng, cập nhật có thể không thể truy cập được. Do đó, chúng tôi khuyên bạn nên kiểm tra các cài đặt ngày và giờ và đặt giá trị chính xác của chúng bằng cách sử dụng một hướng dẫn riêng trên trang web của chúng tôi.
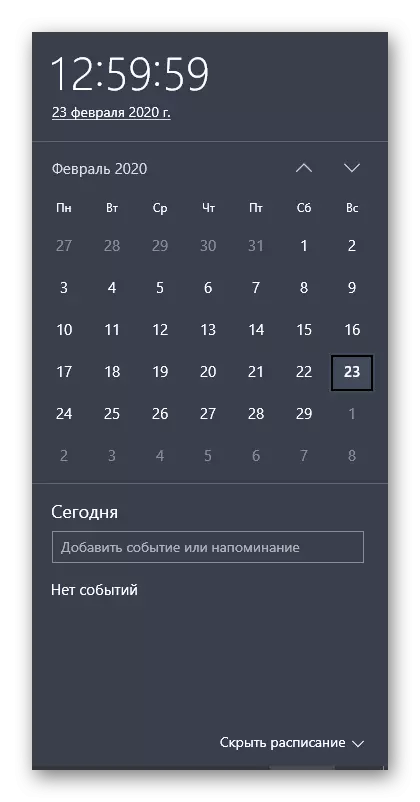
Đọc thêm: Thay đổi thời gian trong Windows 10
Phương pháp 5: Dọn đĩa
Phân vùng hệ thống của ổ cứng nơi tất cả các mục cập nhật cần thiết được tải, có thể bị tắc bởi nhiều loại rác khác nhau, đặc biệt là các tệp tối ưu hóa giao hàng không cần thiết đã lỗi thời và chỉ can thiệp vào việc thay thế các đối tượng chính xác. Đôi khi nó gây ra sự cố với việc tìm kiếm cập nhật, vì vậy chúng tôi khuyên bạn nên làm sạch việc tối ưu hóa giao hàng, theo nghĩa đen trong một vài cú nhấp chuột.
- Mở cửa sổ Explorer trong phần "Máy tính này", tìm hàng phân vùng logic hệ thống và nhấp chuột phải vào nó. Trong menu ngữ cảnh xuất hiện, chọn "Thuộc tính".
- Trên tab đầu tiên, sử dụng mục "Làm sạch đĩa".
- Đánh dấu hộp kiểm "Tối ưu hóa giao hàng" và bắt đầu làm sạch.
- Xác nhận xóa các tập tin.
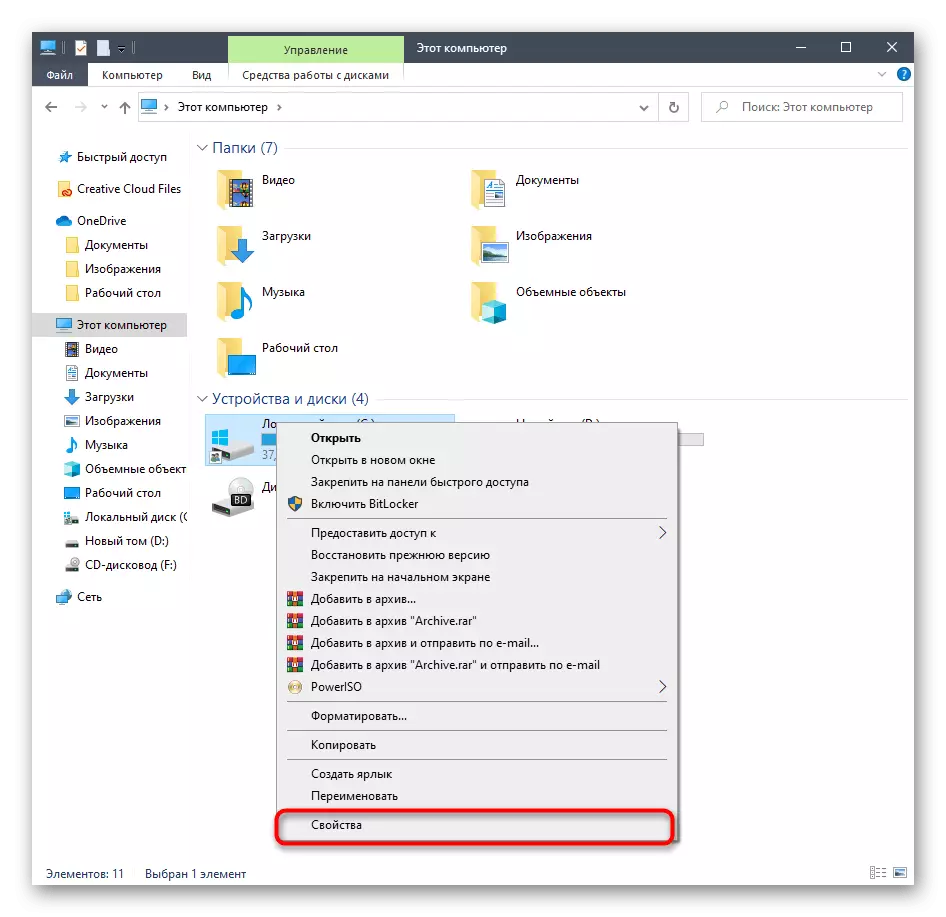
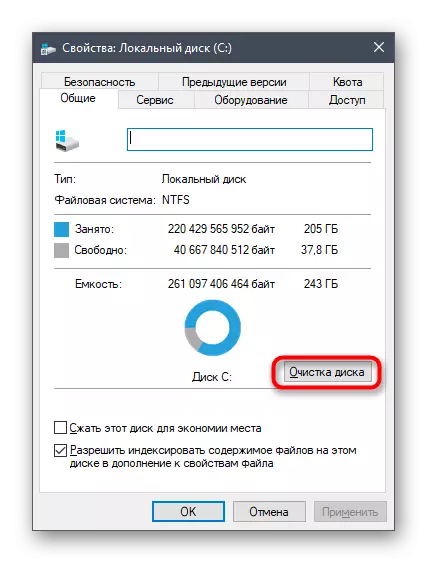
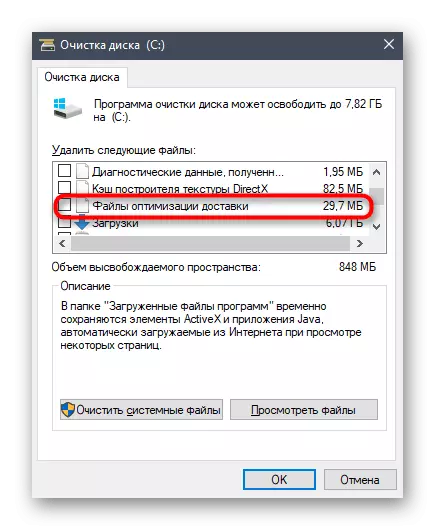

Xóa không mất nhiều thời gian, và ở cuối quy trình này, bạn sẽ nhận được thông báo thích hợp. Giờ đây, nên khởi động lại PC để đặt lại tất cả các tham số phân phối và sau đó bạn có thể thử bắt đầu kiểm tra lại các bản cập nhật hệ thống.
Phương pháp 6: Kết nối với mạng ổn định
Bạn đã biết rằng một số cập nhật Windows chiếm nhiều không gian và để phát hiện và tải xuống của họ, có thể cần phải có một lượng lớn thời gian nếu mạng mà máy tính được kết nối, truyền thông tin chậm. Đây cũng có thể là lý do mà các bản cập nhật không theo bất kỳ cách nào, vì quy trình ngăn tốc độ tải xuống chậm. Chúng tôi khuyên bạn nên tìm một nguồn Internet đáng tin cậy hơn nếu bạn không chắc chắn về bản cập nhật của riêng bạn và lặp lại các bản cập nhật.

Phương pháp 7: Cài đặt thủ công cập nhật
Hãy để chúng tôi chuyển sang những cách thức triệt để nhất. Đầu tiên trong số họ là cài đặt thủ công các bản cập nhật còn thiếu, nếu cần và tìm kiếm hệ thống không kết thúc. Tình huống này có khả năng bản cập nhật có một số lỗi không cho phép nó cài đặt nó trên máy tính thông qua trung tâm tương ứng. Sau khi cài đặt thủ công, khó khăn này sẽ biến mất. Đọc thông tin chi tiết hơn về việc thực hiện mục tiêu trong một tài liệu khác trên trang web của chúng tôi bằng cách nhấp vào tiêu đề tiếp theo.Đọc thêm: Cài đặt cập nhật cho Windows 10 bằng tay
Phương pháp 8: Kiểm tra máy tính cho vi-rút
Phương pháp sau là kiểm tra PC cho vi-rút. Để dùng đến biến thể này sẽ ở trong những tình huống đó khi không có những trường hợp nào được liệt kê ở trên mang lại kết quả thích hợp và ngăn chặn thiết bị cũng không ngăn cản. Thực tế là một số mối đe dọa có thể chặn thực thi các hàm hệ thống, cũng áp dụng cho các bản cập nhật, vì vậy vi-rút cũng bị nghi ngờ. Kiểm tra PC cho các tệp độc hại được thực hiện bằng bất kỳ phần mềm chuyên dụng nào. Nếu bất kỳ vi-rút nào còn được tìm thấy, hãy xóa chúng và cố gắng tìm tiền gửi.
Đọc thêm: Chiến đấu với virus máy tính
Cuối cùng, lưu ý: Sự xuất hiện của những khó khăn với việc tìm kiếm các bản cập nhật ngay sau khi cài đặt Windows 10, được tải xuống từ tài nguyên của bên thứ ba và không được mua trên trang web chính thức, có thể là do thực tế là người thu thập đã cắt tùy chọn này độc lập hoặc hình ảnh chính nó có chức năng với các lỗi. Kiểm tra thông tin về lắp ráp này trên trang web, từ nơi nó được tải xuống, và, nếu cần, hãy lập các cài đặt lại bằng cách chọn một gói lại khác.
Xem thêm:
Giải quyết các vấn đề với hiệu suất của Trung tâm cập nhật Windows 10
Giải quyết các vấn đề với việc cài đặt các bản cập nhật trong Windows 10
