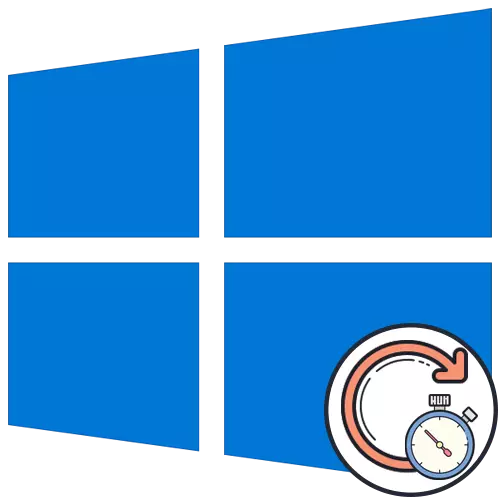
Om updates in Windows 10 te kontroleer, neem dikwels 'n lang tyd, wat geassosieer kan word met die volume van aflaaibare lêers, rekenaarspoed en internetspoed. Soms eindig die tjek egter nie eers na 'n paar uur nie, wat alreeds agterdogtig is vir sommige gebruikers. In die meeste gevalle is hierdie stand van sake 'n probleem wat opgelos moet word.
Metode 1: Bykomende parameters opstel
Aanvanklik wil ons die onderwerp van addisionele opdateringsopsies aanraak. Hulle het twee belangrike items wat verantwoordelik is vir die vind van opdaterings vir Microsoft-toepassings en laai met limietverbindings. Hierdie twee parameters moet soos volg geredigeer word:
- Oop "begin" en gaan na "parameters".
- Daar kies die afdeling "Update en Sekuriteit".
- In die eerste kategorie van die opdateringsentrum, klik op die "Gevorderde instellings" -knoppie.
- Skakel die opsie uit "wanneer u Windows opdateer om opdaterings vir ander Microsoft-produkte te ontvang", en die tweede reël "Laai updates deur middel van beperkingsdata-verbindings" Aktiveer.
- Daarna, gaan terug na stap en herlaai die handleiding van die opdaterings.
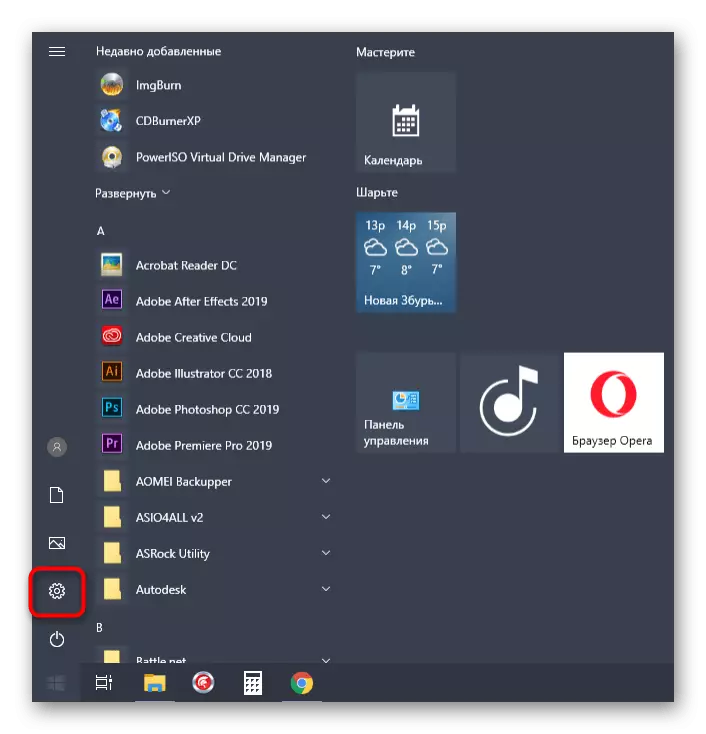
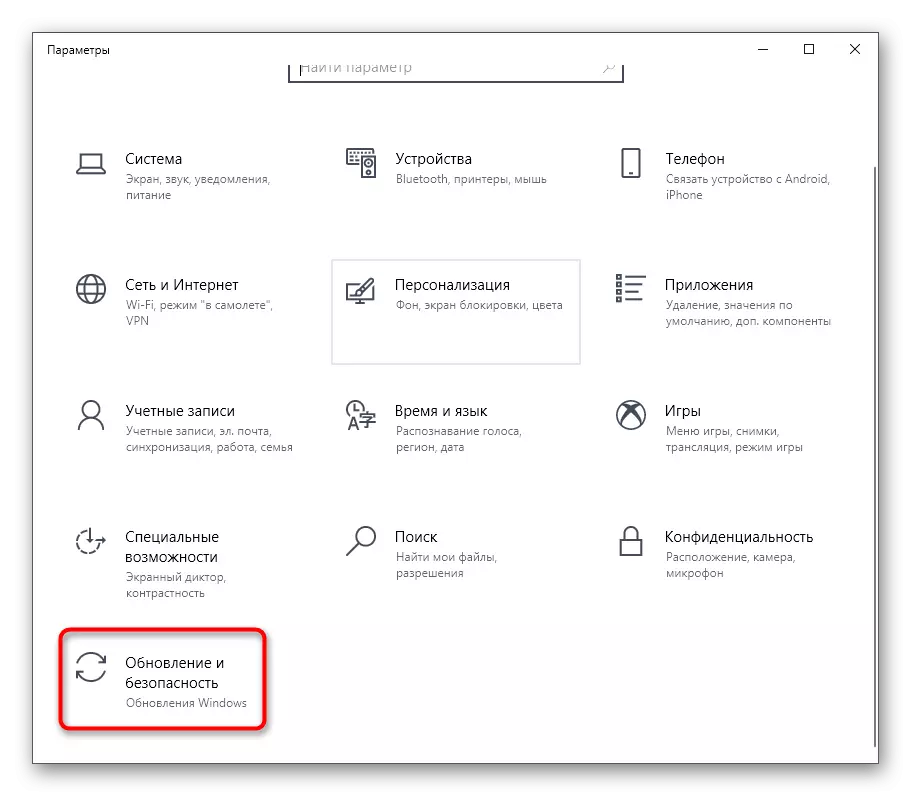
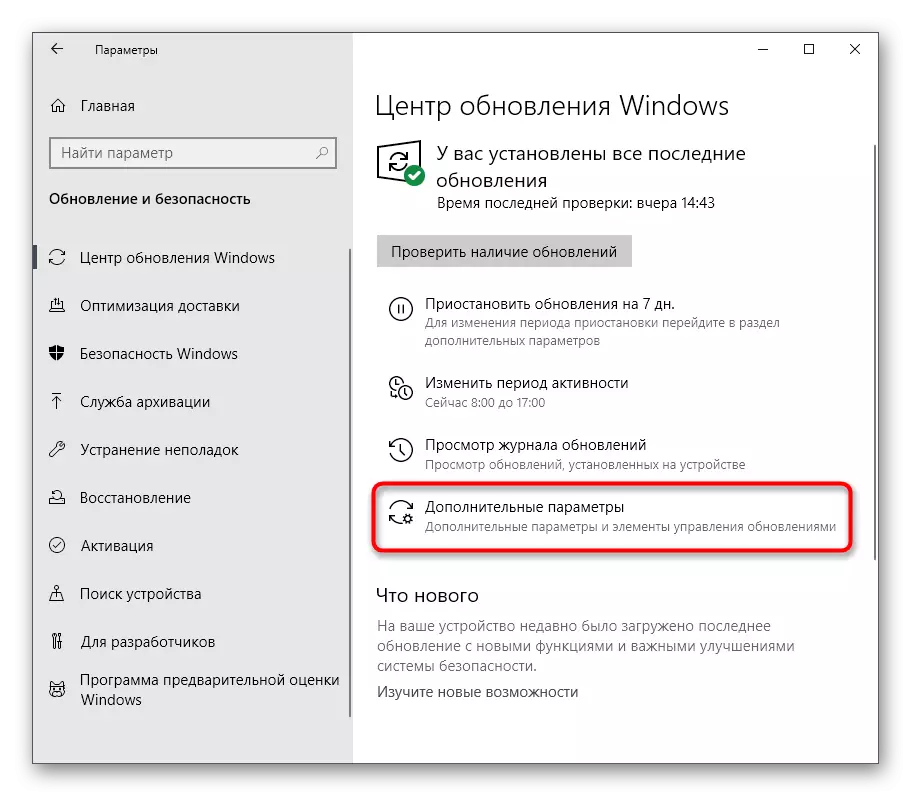
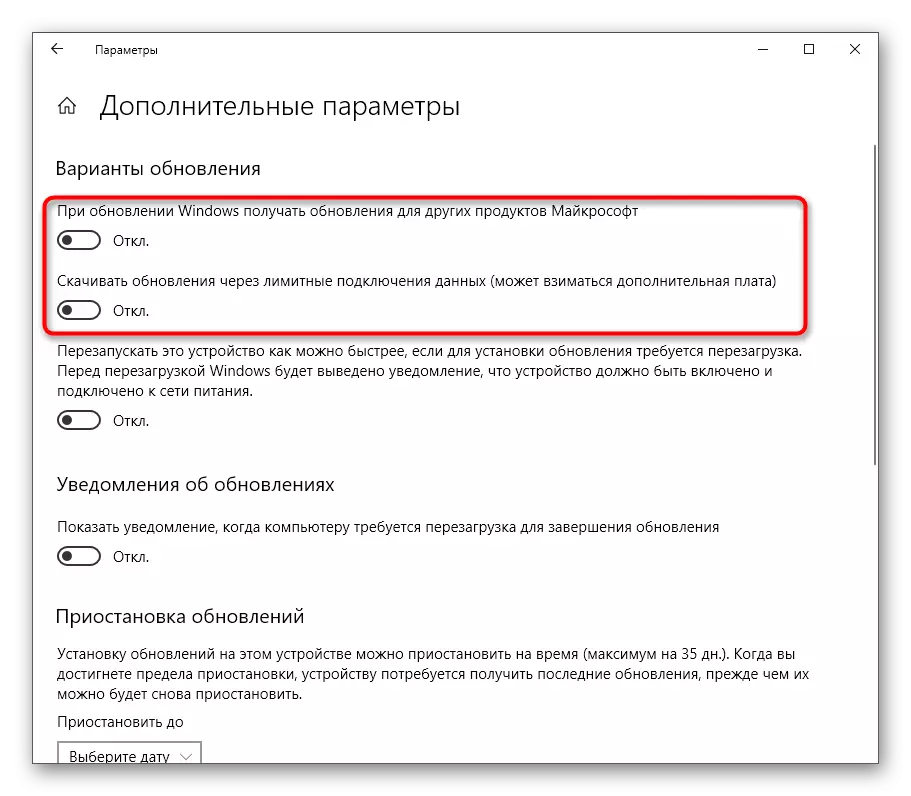
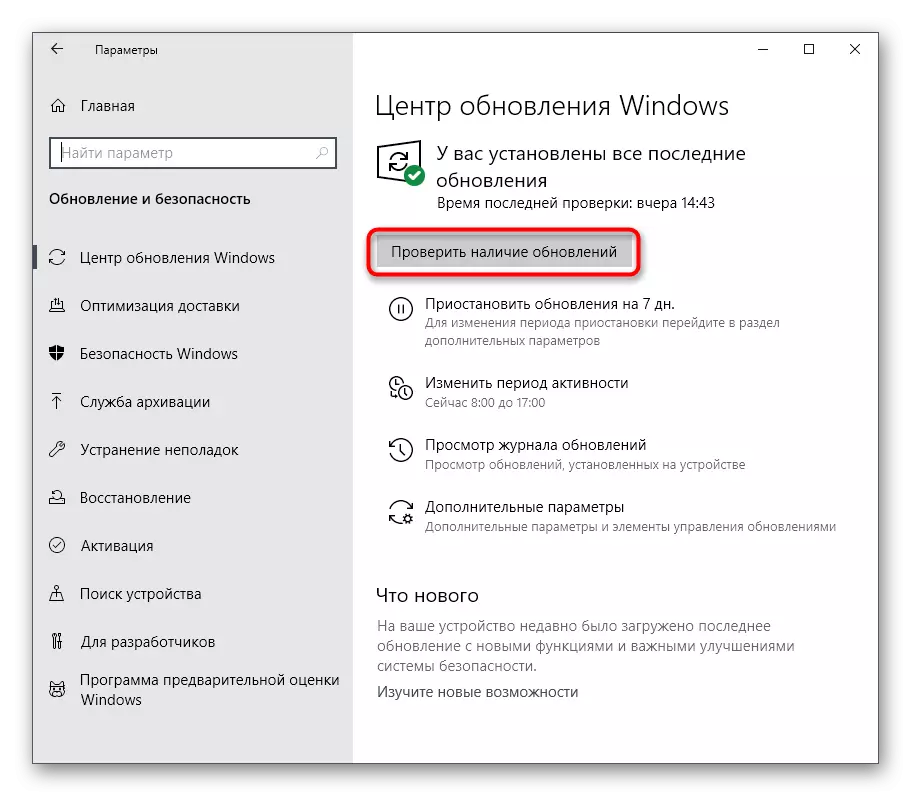
In die toekoms kan u hierdie parameters herstel na sy oorspronklike posisie indien dit nodig is. Vir hierdie doel verander presies dieselfde aksies wat ons hierbo oorweeg het, slegs die posisie van die skuifbalk verander.
Metode 2: Lopende gereedskapoplossingsgereedskap
In Windows 10 is daar 'n aparte opsie wat u toelaat om vinnig moontlike oorsake van verskeie stelselprobleme te vind en dit reg te stel. Hierdie metode is ver van altyd effektief, maar dit is makliker om dit makliker te implementeer, want byna alle aksies word outomaties uitgevoer deur middel van probleemoplossing, en slegs die gebruiker moet van stapel gestuur word.
- Weereens deur die parameters, gaan na die afdeling "Update en Security".
- Daar kies die kategorie "Problemeoplossing".
- In die "Run Diagnostics en Probleemoplossing", kliek op die Windows Update Centre.
- Daarbenewens, klik op 'n spesiaal gereserveerde knoppie om skandering te begin.
- Verwag die probleemopsporing. Hierdie proses sal nie veel tyd neem nie, en na die skerm sal kennisgewing verskyn.
- As die foute opgespoor is, sal hulle outomaties opgelos word of die handleiding vir hul handmatige regstelling sal vertoon word.
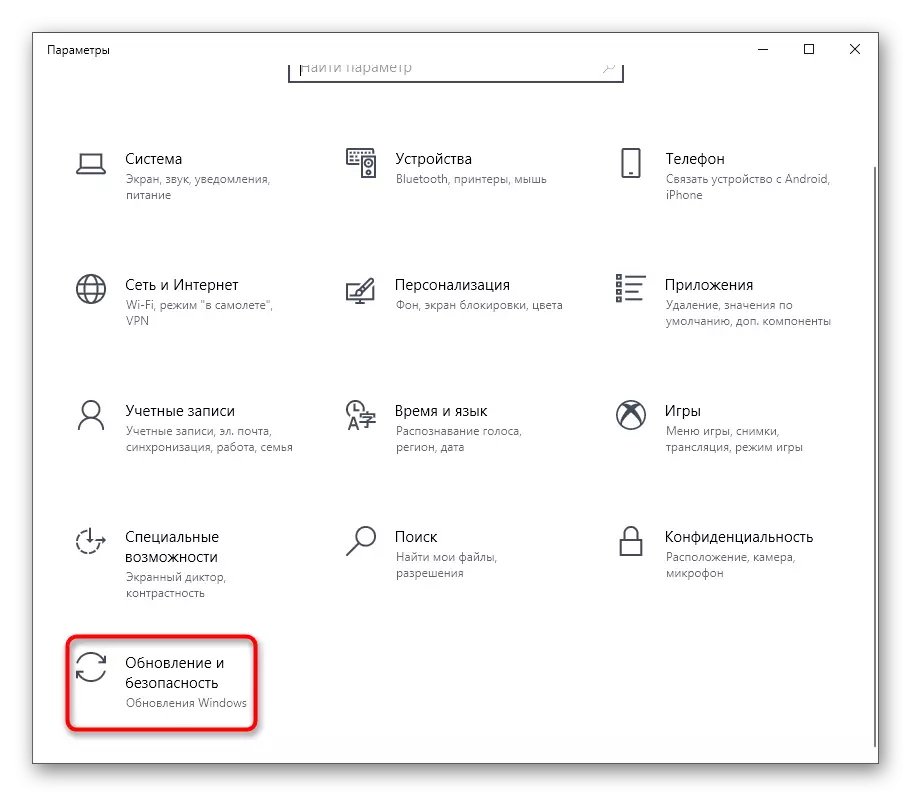
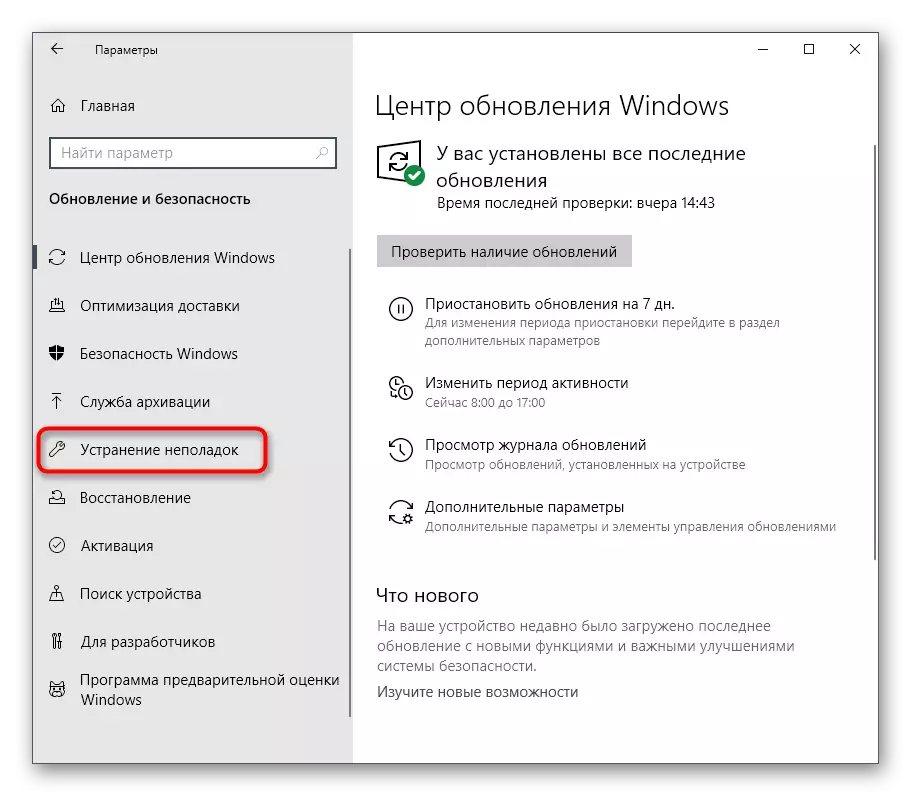
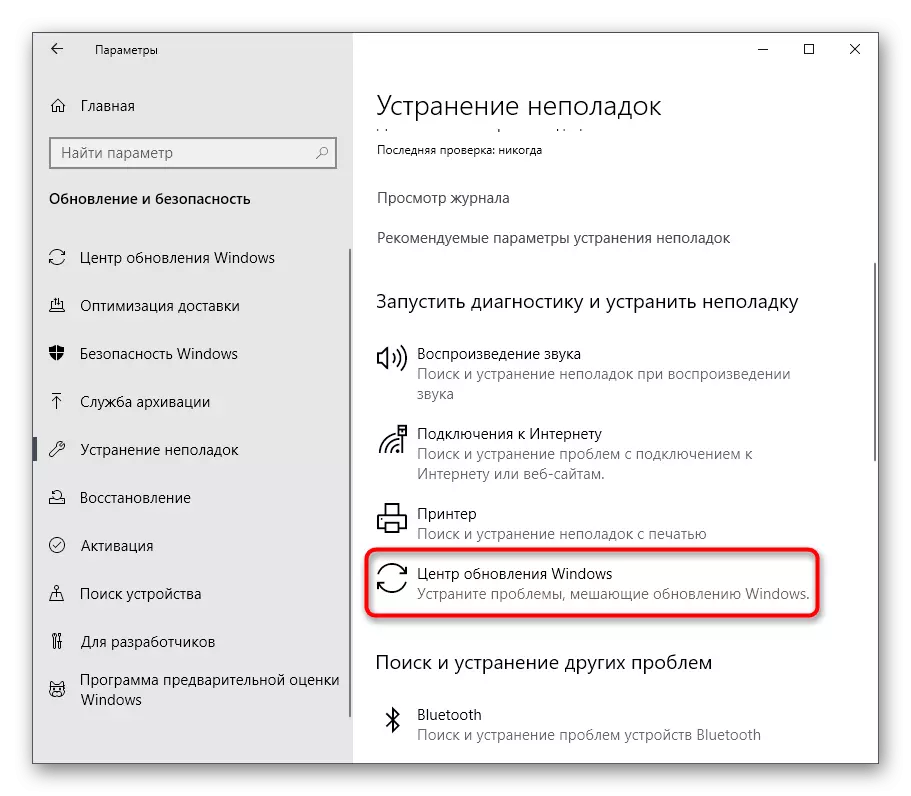
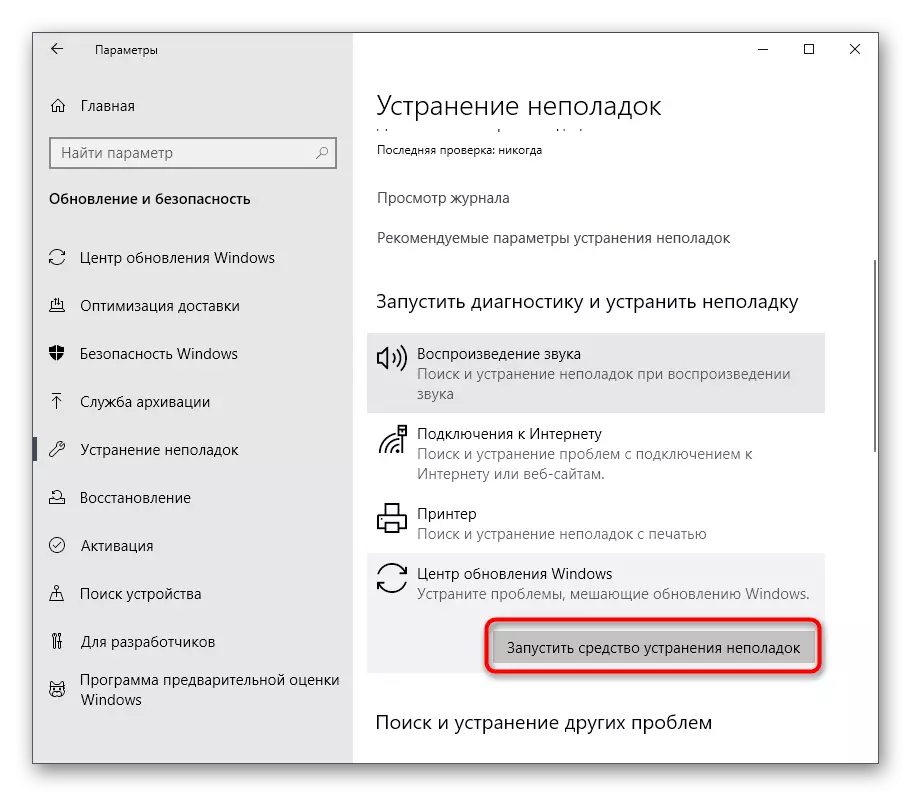
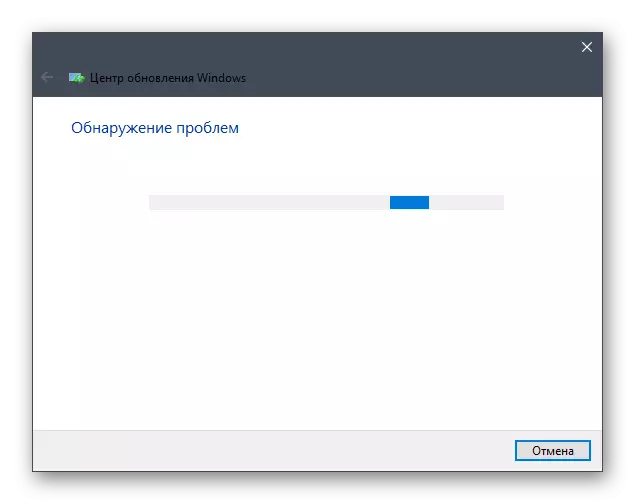
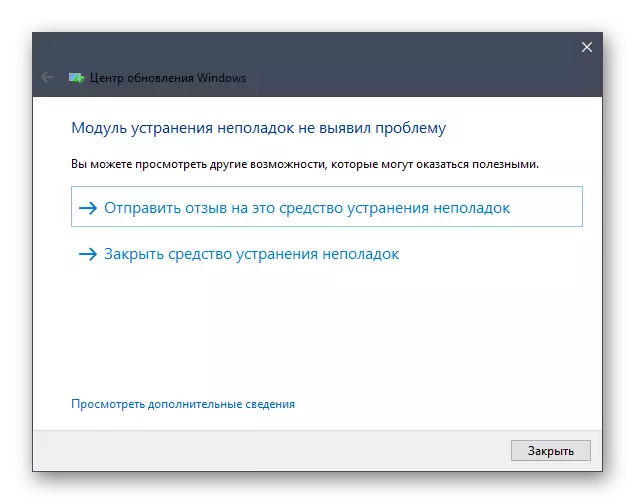
In die geval dat 'n manier van regstelling van probleme nie enige probleme openbaar het nie, gaan net na die volgende metode van vandag se materiaal.
Metode 3: Herlaai die dienssentrumdiens
Soms is 'n lang of onsuksesvolle soeke na opdaterings as gevolg van klein stelselmislukkings, waardeur die dienssentrumdiens weier om korrek te werk. Ons stel dit voor om dit af te skakel, die rekenaar weer te begin en eers weer te aktiveer, wat gebeur soos volg:
- Maak die "Start" oop en deur die soeke na die vind van die aansoek "Dienste".
- Aan die einde van die lys, vind die Windows-opdateringsentrumstring en dubbelklik daarop met die linker muisknop.
- Na die opening van die eiendomsvenster moet jy op die "STOP" -knoppie klik.
- Wanneer die venster "Bestuur diens" verskyn, verwag die sluiting daarvan.
- Nadat u die rekenaar weer begin, gaan terug na dieselfde spyskaart en klik op die aanloopknoppie.
- Dit bly net handmatig om 'n nuwe tjek van opdaterings te begin om seker te maak dat die probleemoplossing is.
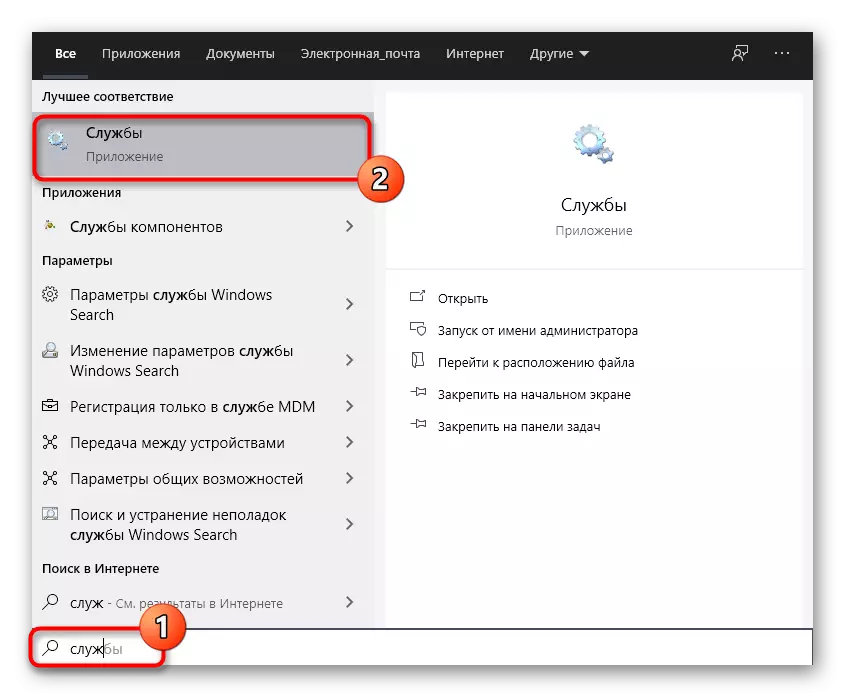
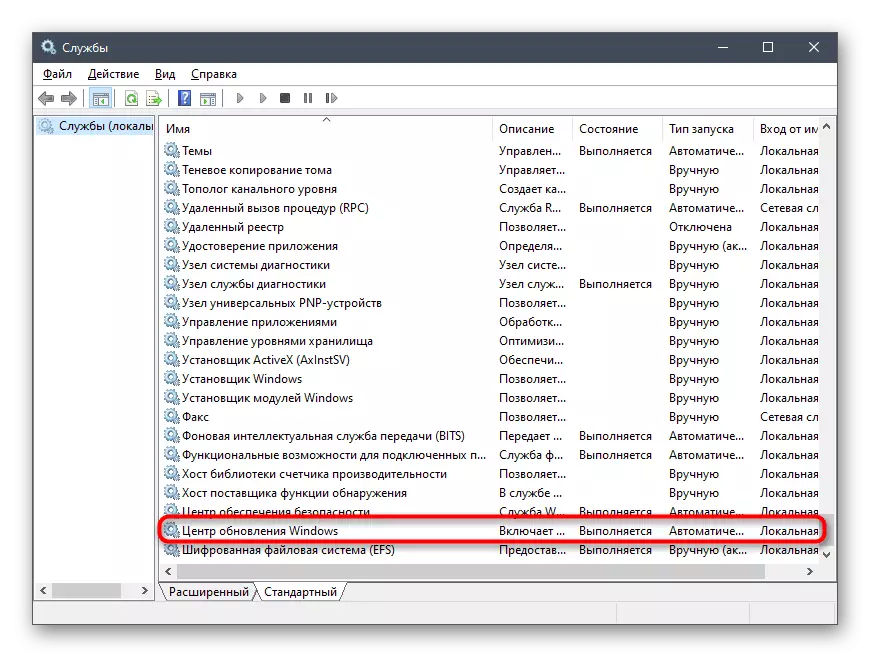
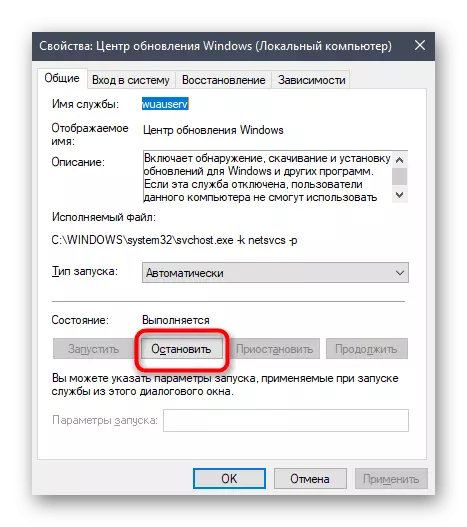
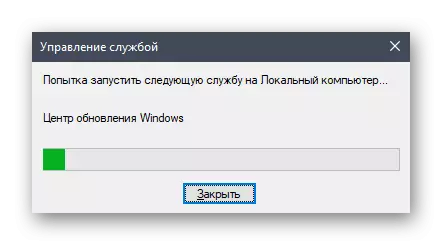
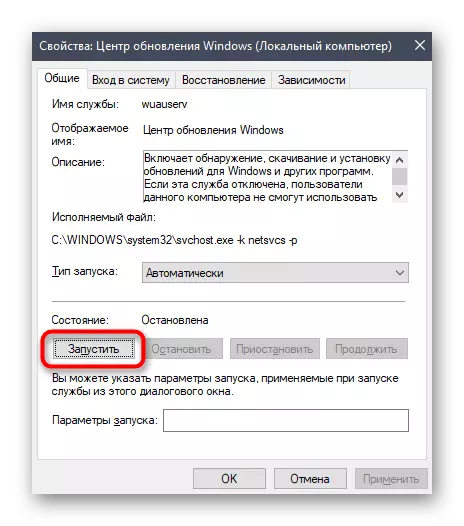
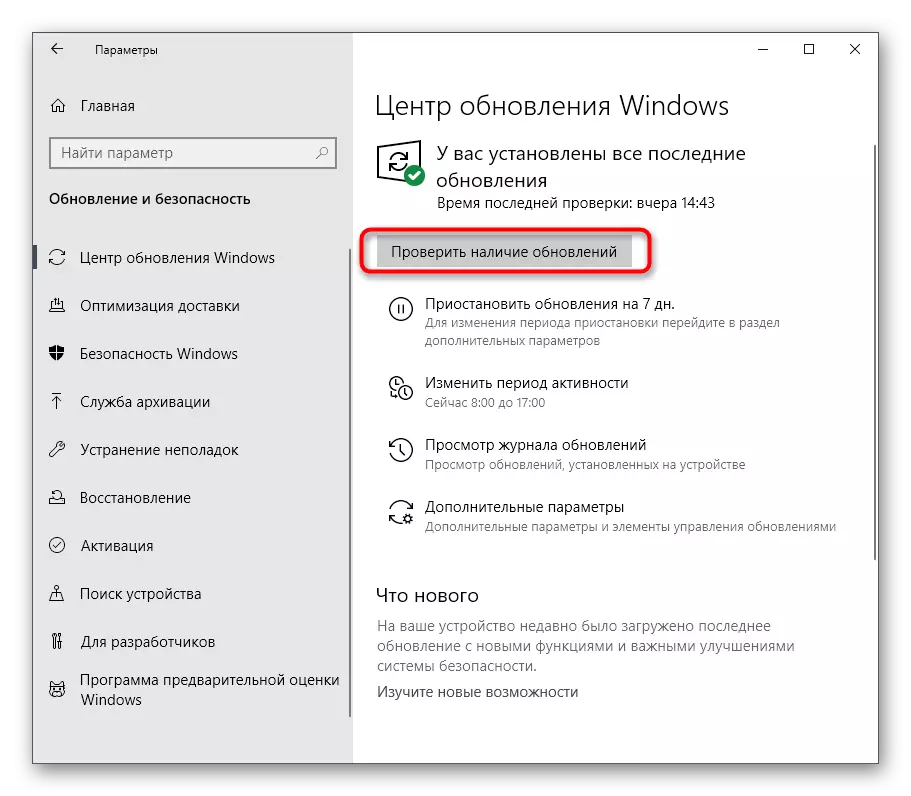
Metode 4: Stelsel tyd tjek
Soos u weet, word die soeke na Windows 10-opdaterings op die internet uitgevoer, en terselfdertyd is Microsoft-handelsmerke betrokke. Sommige lêers is direk verwant aan die datum en tyd wat op die rekenaar geïnstalleer is, en as hierdie parameters nie ooreenstem met die netwerk nie, kan updates ontoeganklik wees. As gevolg hiervan beveel ons aan om die datums en tydinstellings te kontroleer en hul korrekte waarde te stel deur 'n aparte instruksie op ons webwerf te gebruik.
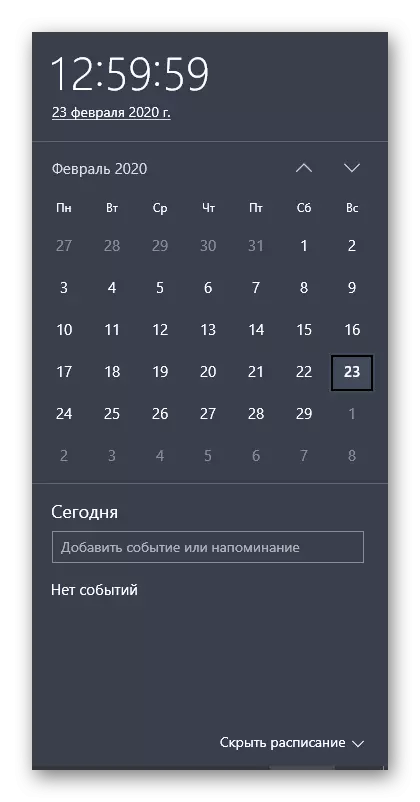
Lees meer: Tydveranderinge in Windows 10
Metode 5: Skyf skoonmaak
Die stelsel partisie van die hardeskyf waar al die nodige werk items is gelaai, kan verstop deur verskeie vullis, in die besonder, onnodige aflewering optimization lêers wat al lank verouderd en net inmeng met die korrekte vervanging van voorwerpe. Soms is dit veroorsaak probleme met die soektog na updates, so ons beveel aan die skoonmaak van die optimalisering van aflewering, wat letterlik in 'n paar klik.
- Maak die venster Explorer in die afdeling "Hierdie rekenaar", vind die ry van die stelsel logika verdeling en regs-kliek op dit. In die konteks kieslys wat verskyn, kies "Properties".
- Op die eerste blad, gebruik die "Disk Cleaning" item.
- Merk die boks "Delivery Optimization lêers" en begin skoonmaak.
- Bevestig die verwydering van lêers.
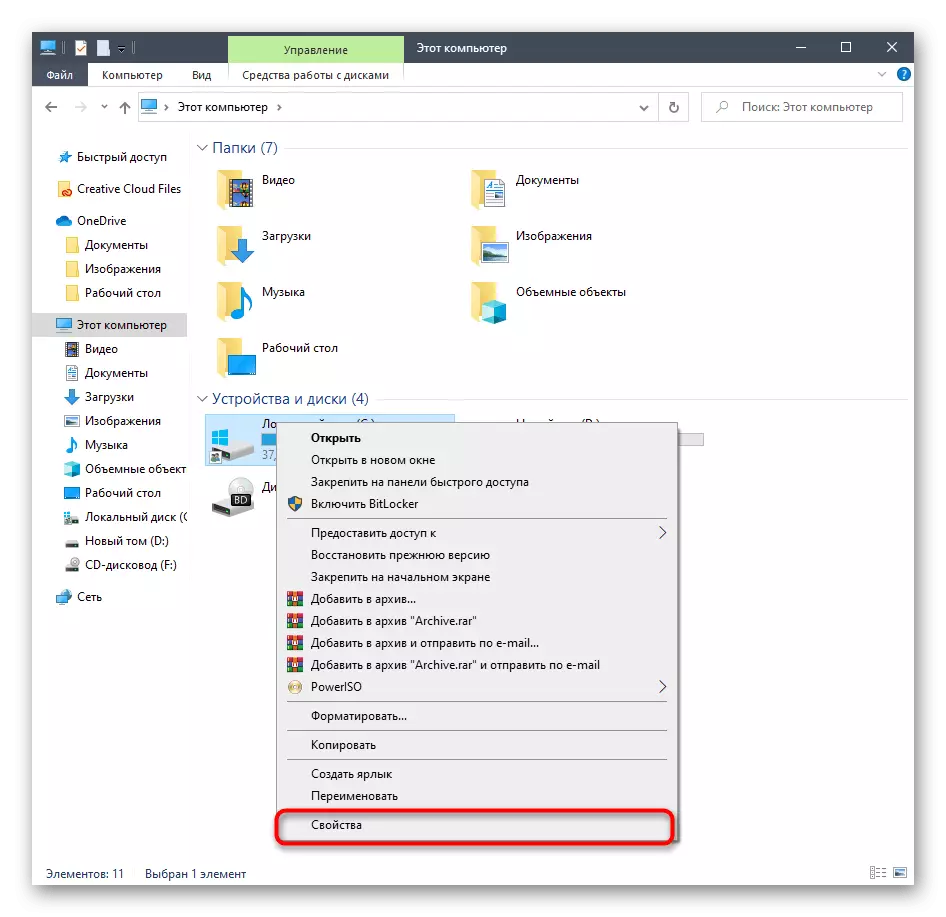
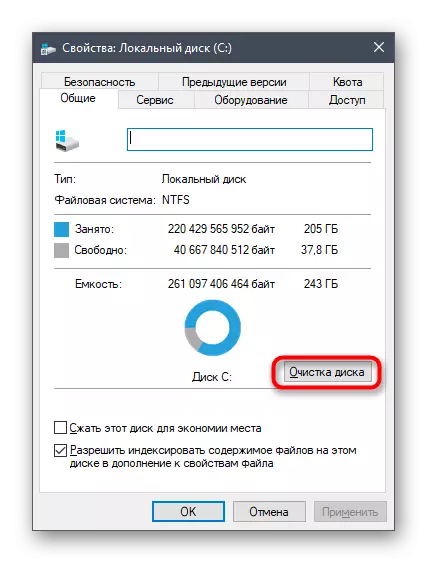
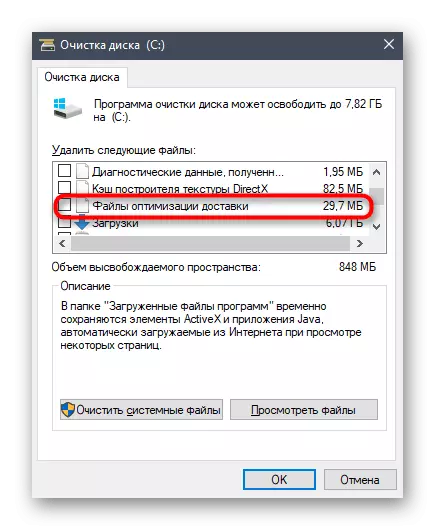

Verwydering nie veel tyd in beslag neem, en aan die einde van hierdie proses sal jy die toepaslike kennisgewing ontvang. Nou word dit aanbeveel om die rekenaar weer te begin om al aflewering parameters herstel, en na wat jy kan probeer om te begin die stelsel updates weer te keur.
Metode 6: Connect om 'n stabiele netwerk
Jy weet reeds dat 'n paar updates vensters beset 'n baie ruimte, en vir hul opsporing en af te laai dit mag nodig wees om 'n groot hoeveelheid van die tyd hê indien die netwerk waartoe die rekenaar is stadig verbind, stuur inligting. Dit kan ook die rede wees dat die updates is nie op enige manier, omdat die proses verhoed stadige aflaai spoed. Ons raai u aan om 'n meer betroubare bron van die Internet te vind as jy nie seker is van jou eie, en herhaal updates.

Metode 7: Handleiding installasie van updates
Kom ons draai na die mees radikale maniere. Die eerste van hulle is met die hand die vermiste updates installeer, indien nodig, en die sistemiese search eindig nie. Hierdie situasie is waarskynlik dat die update self het 'n paar foute wat nie toelaat om dit te installeer op 'n rekenaar deur die ooreenstemmende sentrum. Na handleiding installasie, moet hierdie probleme verdwyn. Lees meer gedetailleerde inligting oor die verwesenliking van die doel in 'n ander materiaal op ons webwerf deur te kliek op die kop langs.Lees meer: installeer updates vir Windows 10 met die hand
Metode 8: Computer Check vir virusse
Laasgenoemde metode is om die rekenaar vir virusse te toets. Om hierdie variant te gebruik, moet in die situasies wees wanneer geen van dié wat hierbo gelys is, die korrekte resultaat gebring het nie, en die voorkoming van die toestel voorkom ook nie. Die feit is dat sommige bedreigings die uitvoering van stelselfunksies kan blokkeer, wat ook op opdaterings van toepassing is, sodat virusse ook onder verdenking val. Kontroleer die rekenaar vir kwaadwillige lêers word uitgevoer met behulp van enige gespesialiseerde sagteware. As enige virusse nog gevind is, verwyder hulle en probeer deposito's vind.
Lees meer: Veg rekenaarvirusse
Laastens, let op: die opkoms van probleme met die soeke na opdaterings onmiddellik na die installering van Windows 10, wat afgelaai is van derdeparty-hulpbronne, en nie op die amptelike webwerf gekoop nie, kan dit wees as gevolg van die feit dat die versamelaar hierdie opsie gesny het onafhanklik of die beeld self funksioneer met foute. Kyk na inligting oor hierdie samestelling op die webwerf, van waar dit afgelaai is, en, indien nodig, 'n herinstalleer deur 'n ander herlaai te kies.
Sien ook:
Oplossing van probleme met die uitvoering van die Windows 10-opdateringsentrum
Los probleme op met die installering van opdaterings in Windows 10
