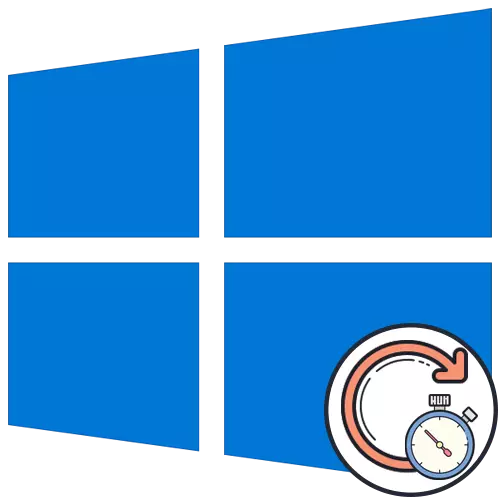
Het controleren van updates in Windows 10 duurt vaak vrij lang, wat kan worden geassocieerd met het volume van downloadbare bestanden, computersnelheid en internetsnelheid. Soms eindigt de cheque echter niet, zelfs na een paar uur, wat al verdacht is voor sommige gebruikers. In de meeste gevallen is deze stand van zaken een probleem dat moet worden opgelost.
Methode 1: aanvullende parameters instellen
In het begin willen we het onderwerp aanvullende update-opties aanraken. Ze hebben twee belangrijke items die verantwoordelijk zijn voor het vinden van updates voor Microsoft-applicaties en laden met limietverbindingen. Deze twee parameters moeten als volgt worden bewerkt:
- Open "Start" en ga naar "Parameters".
- Daar, selecteer het gedeelte "Update and Security".
- Klik in de eerste categorie updatecentrum op de knop "Geavanceerde instellingen".
- Schakel de optie uit "Bij het bijwerken van Windows om updates te ontvangen voor andere Microsoft-producten", en de tweede regel "Download-updates via Limit Data Connections" Activate.
- Ga daarna weer terug naar stap en voer de handmatige controle van de updates opnieuw uit.
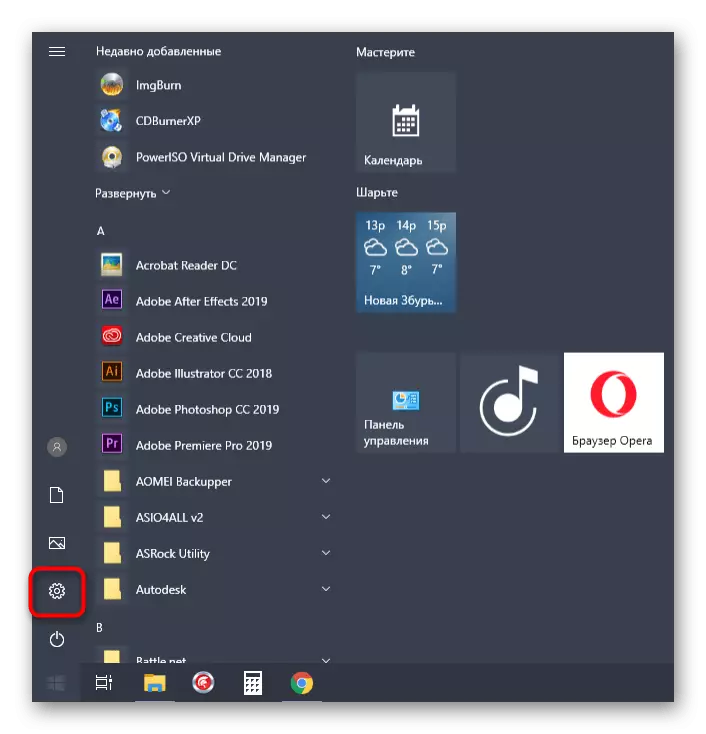
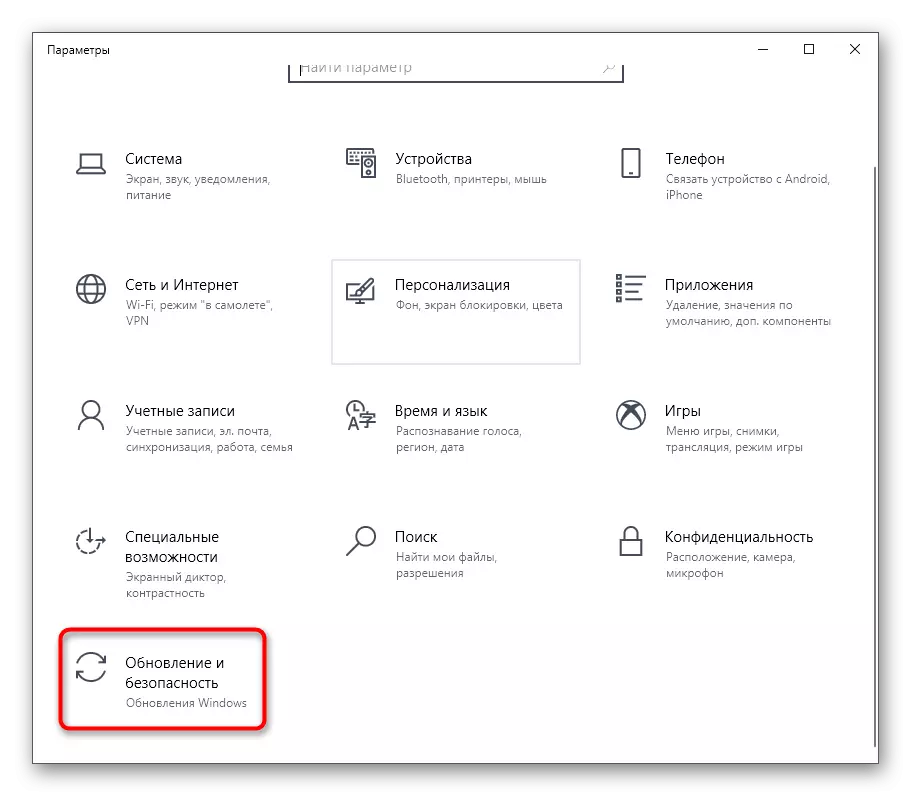
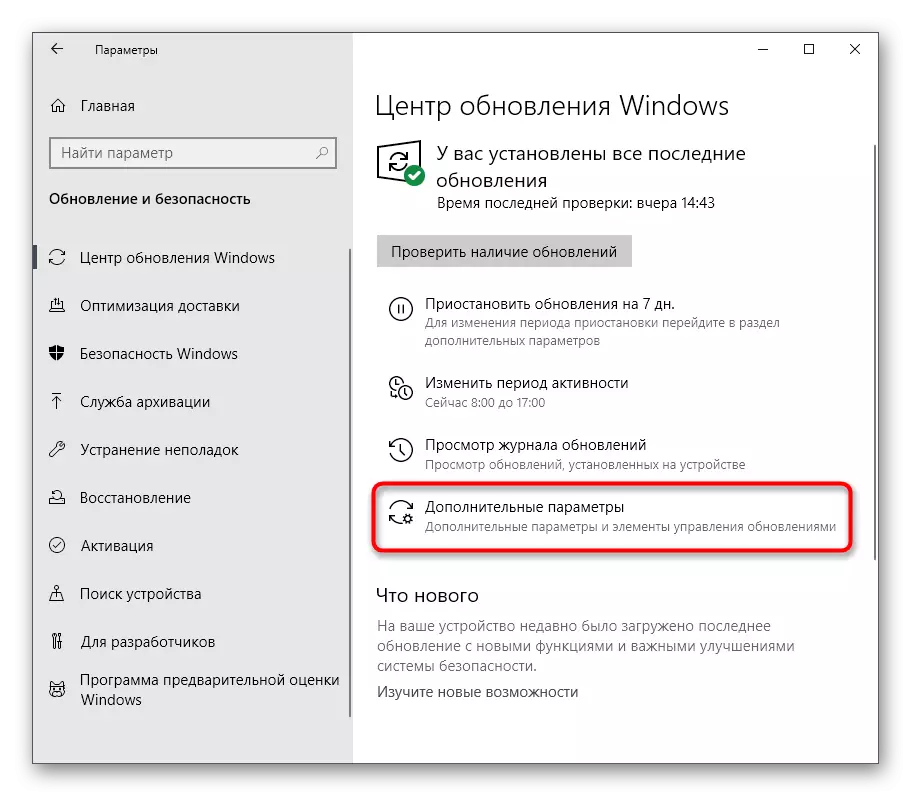
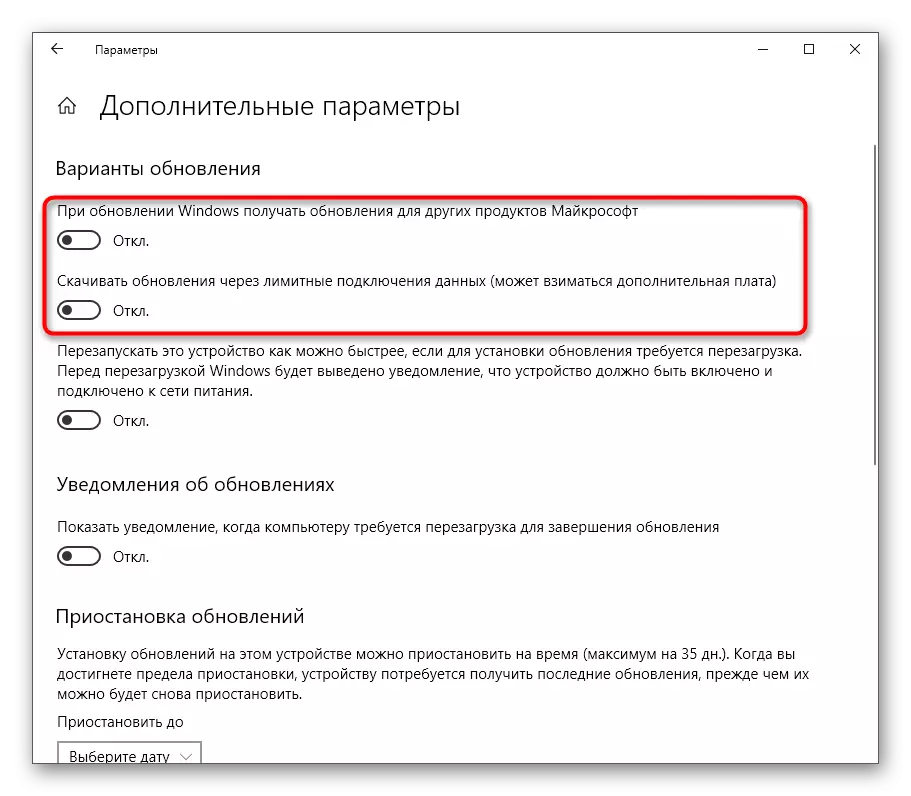
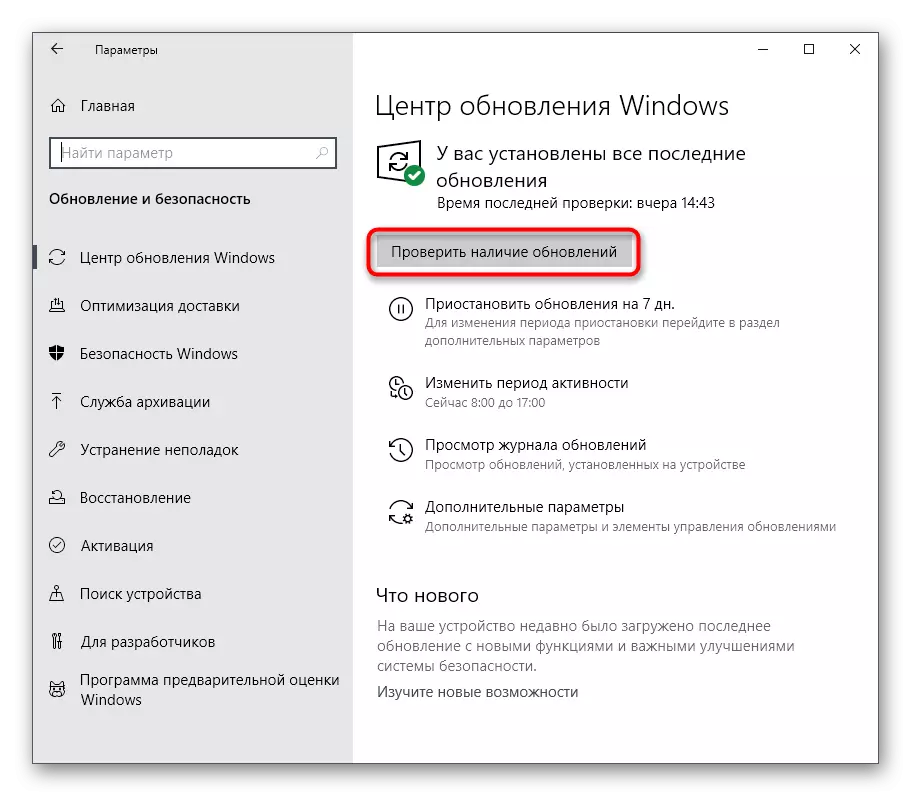
In de toekomst kunt u deze parameters naar zijn oorspronkelijke positie herstellen als dit nodig is. Voor dit doel, precies dezelfde acties die we hierboven hebben overwogen, veranderen alleen de positie van de schuifregelaar.
Methode 2: Troubleshooting-tools uitvoeren
In Windows 10 is er een aparte optie waarmee u snel mogelijke oorzaken van verschillende systeemproblemen kunt vinden en deze kunt oplossen. Deze methode is verre van altijd effectief, maar het is gemakkelijker om het gemakkelijker te implementeren, omdat bijna alle acties worden uitgevoerd door middel van automatisch oplossen, en alleen de gebruiker moet worden gelanceerd.
- Ga opnieuw door de parameters, ga naar het gedeelte "Update and Security".
- Daar, selecteer de categorie "Problemen oplossen".
- Klik in de lijst "Diagnostics en Problemen oplossen" op het Windows Update Center.
- Klik bovendien op een speciaal gereserveerde knop om te beginnen met scannen.
- Verwacht de probleemdetectie. Dit proces duurt niet veel tijd en nadat het scherm opmerkt.
- Als de fouten werden gedetecteerd, worden ze automatisch opgelost of wordt de handleiding voor hun handmatige correctie weergegeven.
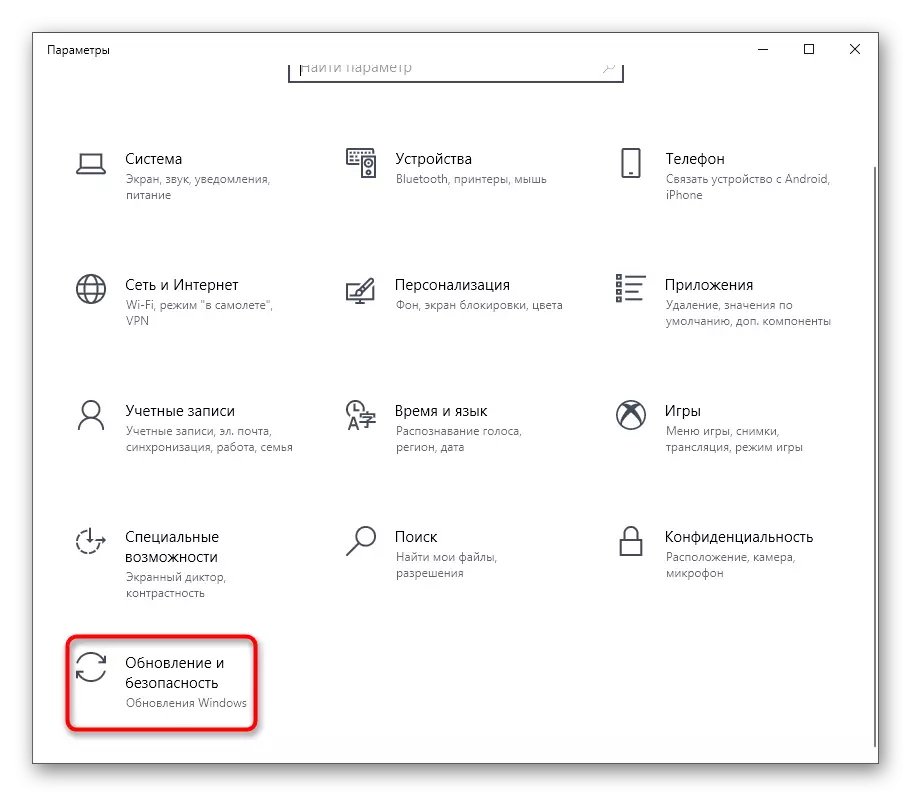
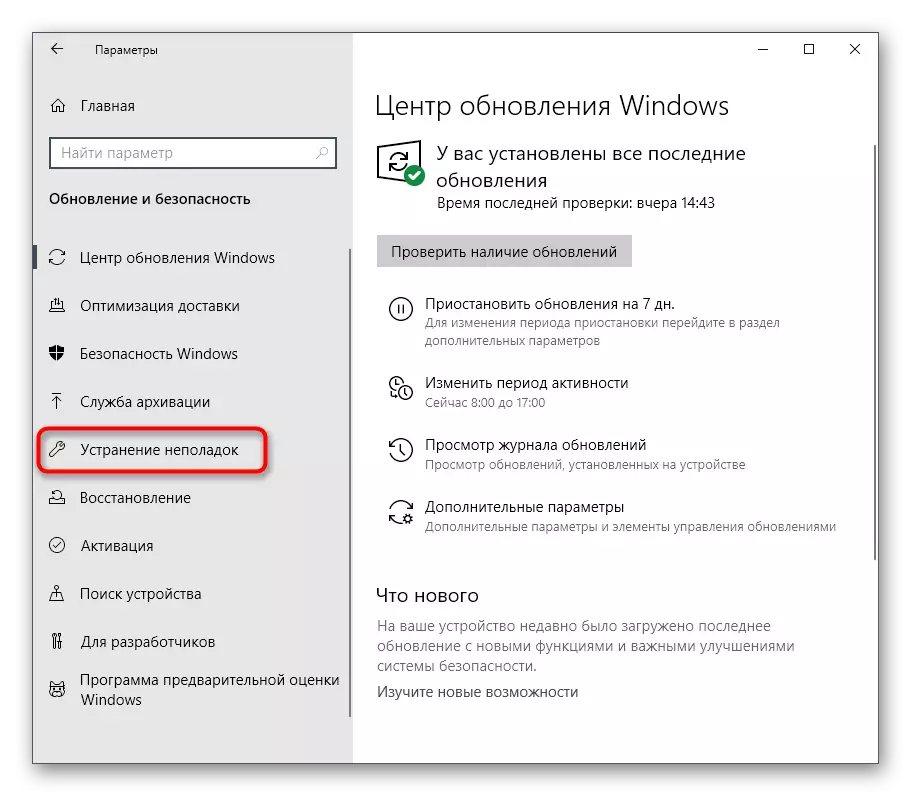
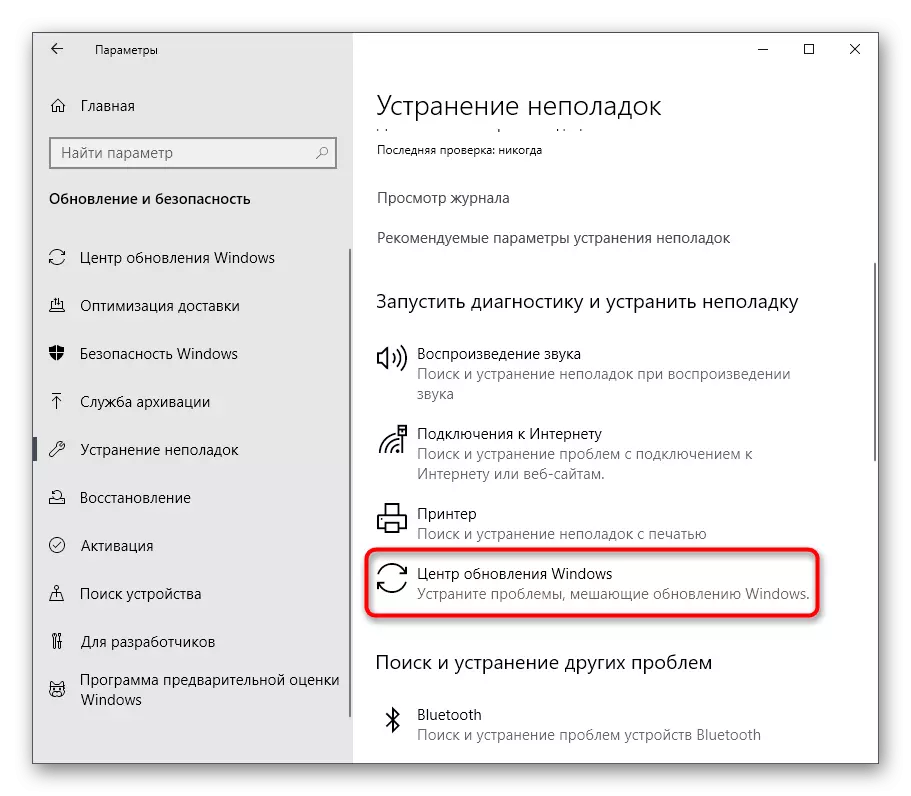
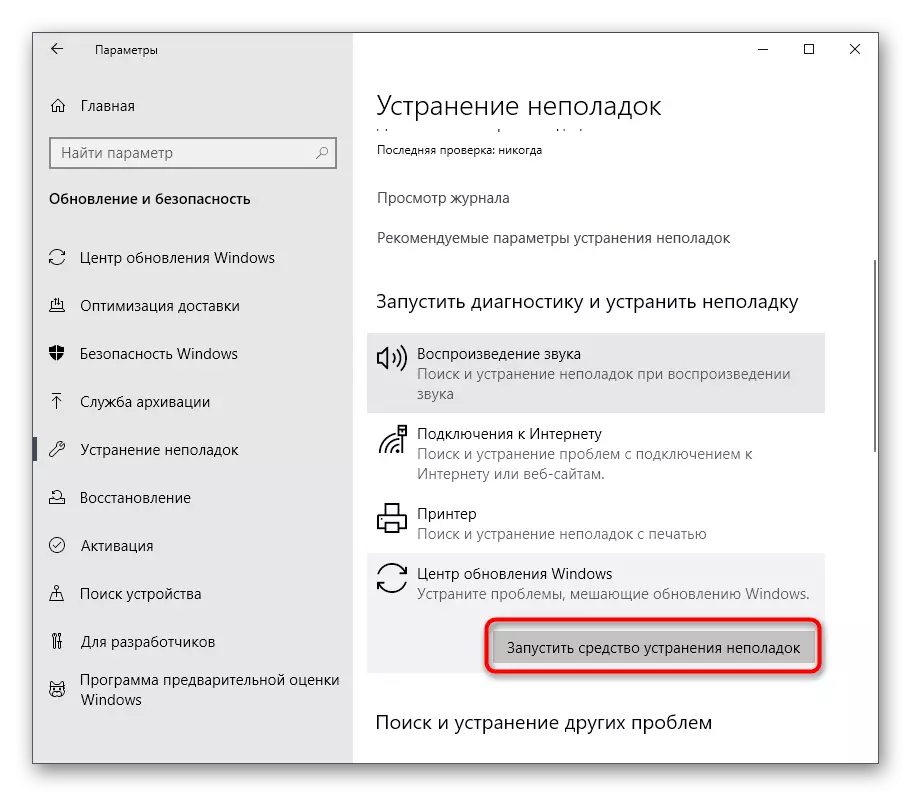
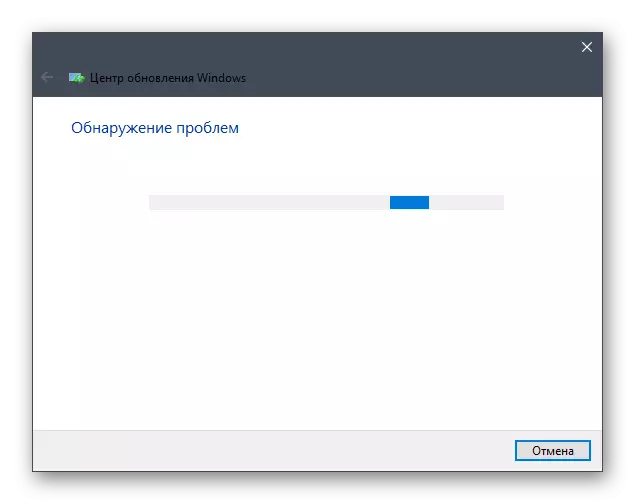
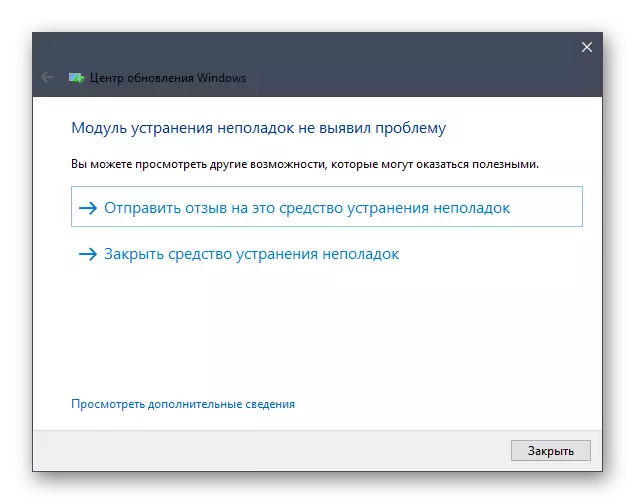
In het geval dat een middel van correctie van problemen geen problemen heeft onthuld, ga gewoon naar de volgende methode van het materiaal van vandaag.
Methode 3: Start de Service Center-service opnieuw op
Soms is een lange of niet-succesvolle zoektocht naar updates te wijten aan kleine systeemstoringen, waardoor de servicecentrumservice weigert correct te werken. We stellen het voor om het uit te schakelen, de pc opnieuw op te starten en alleen opnieuw te activeren, wat er als volgt gebeurt:
- Open de "Start" en via de zoektocht naar het vinden van de toepassing "Services".
- Zoek aan het einde van de lijst de reeks Windows Update Center en dubbelklik erop met de linkermuisknop.
- Na het openen van het venster Eigenschappen, moet u klikken op de knop "STOP".
- Wanneer het venster "Service beheren" verschijnt, verwacht u de sluiting ervan.
- Nadat u de computer opnieuw hebt opgestart, keert u terug naar hetzelfde menu en klikt u op de knop RUN.
- Het blijft alleen handmatig om een nieuwe controle van updates te starten om ervoor te zorgen dat het probleemoplossing is.
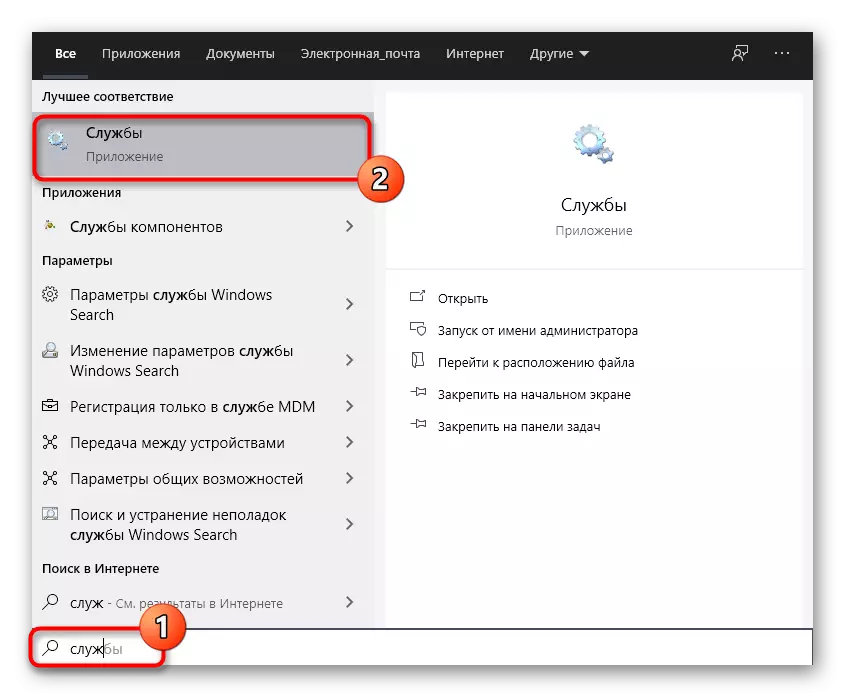
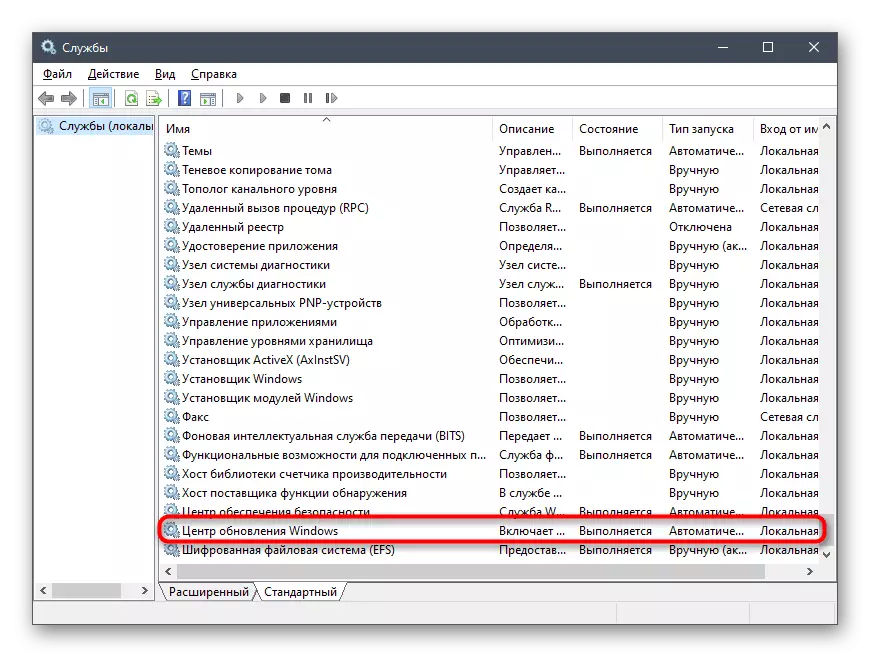
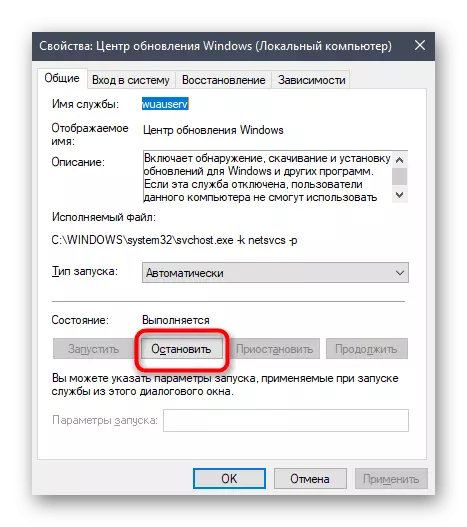
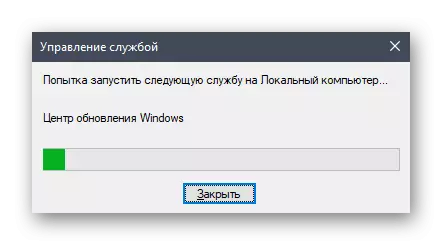
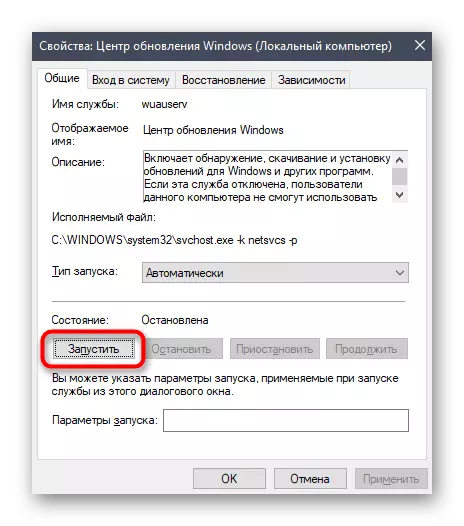
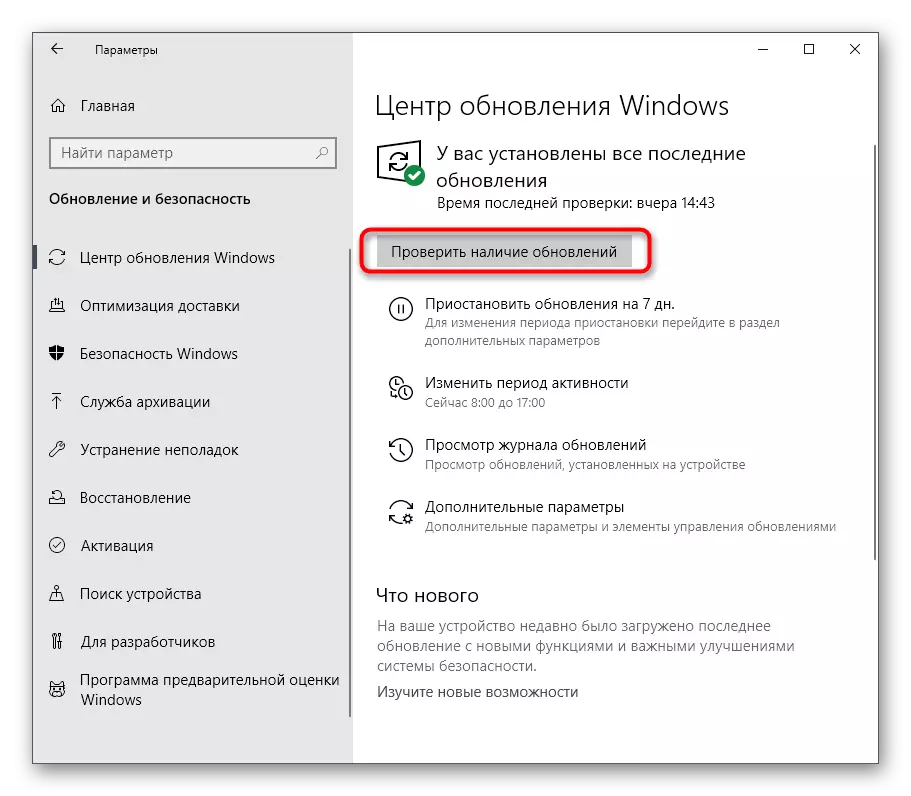
Methode 4: Systeemtijdcontrole
Zoals u weet, wordt het zoeken naar Windows 10-updates via internet uitgevoerd en tegelijkertijd zijn Microsoft-merkers betrokken. Sommige bestanden zijn rechtstreeks gerelateerd aan de datum en tijd die op de computer is geïnstalleerd en als deze parameters niet overeenkomen met het netwerk, kunnen updates ontoegankelijk zijn. Hierdoor raden we aan de datums en tijdinstellingen te controleren en hun juiste waarde in te stellen met behulp van een afzonderlijke instructie op onze website.
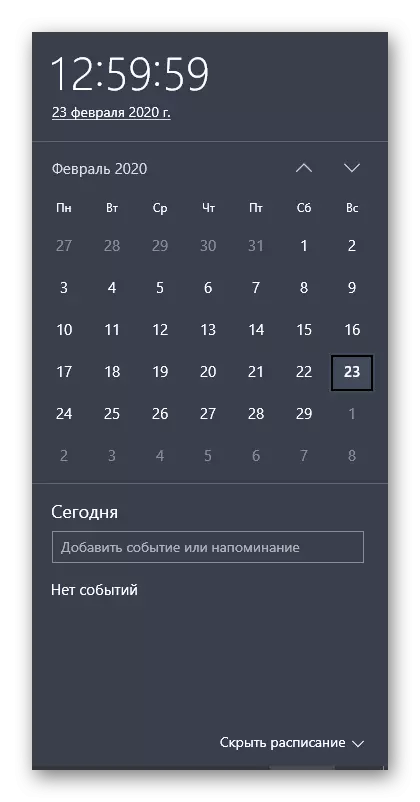
Lees meer: tijdswijzigingen in Windows 10
Methode 5: Schijfreiniging
De systeempartitie van de harde schijf waar alle noodzakelijke updatepites zijn geladen, kunnen door verschillende afval worden verstopt, met name onnodige bezorgingsoptimalisatiebestanden die al lang verouderd zijn en slechts interfereren met de juiste vervanging van objecten. Soms veroorzaakt het problemen met het zoeken naar updates, dus we raden aan om de optimalisatie van levering te reinigen, die letterlijk in een paar klikken is.
- Open het explorer-venster in het gedeelte "Deze computer", zoek de rij van de systeemlogica-partitie en klik met de rechtermuisknop erop. Selecteer "Eigenschappen" in het contextmenu.
- Gebruik op het eerste tabblad het item "Schijfreiniging".
- Markeer het selectievakje "Delivery Optimization Files" en begin met reinigen.
- Bevestig het verwijderen van bestanden.
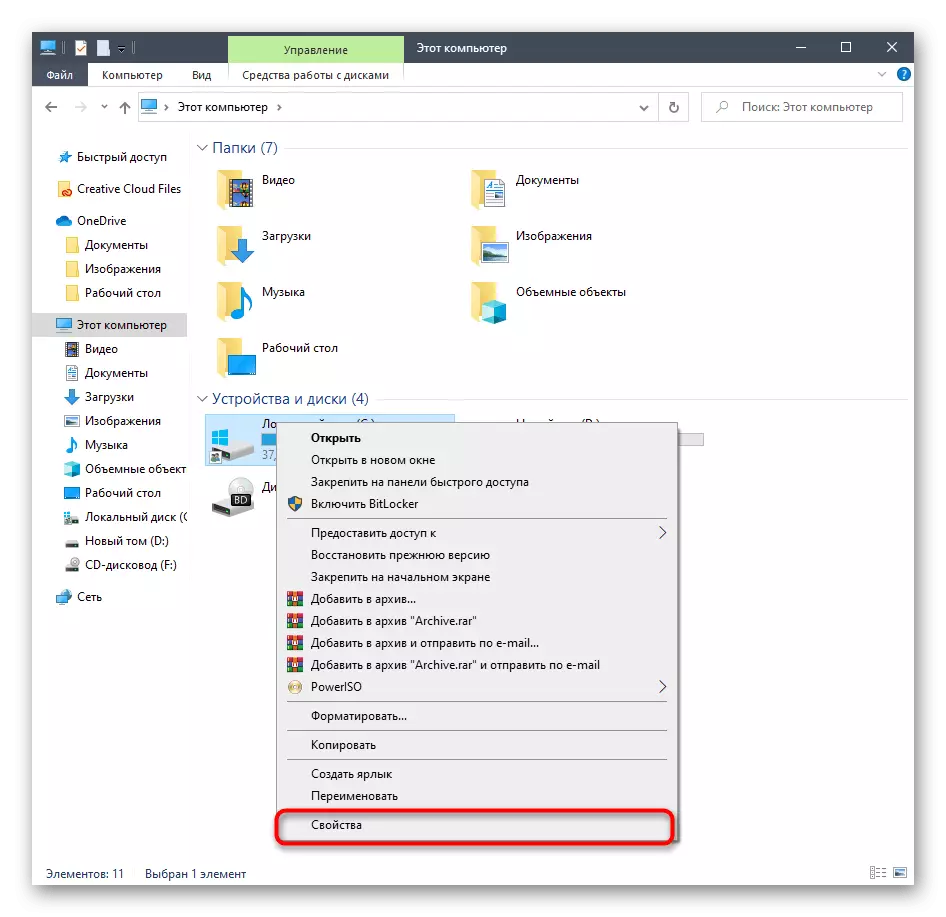
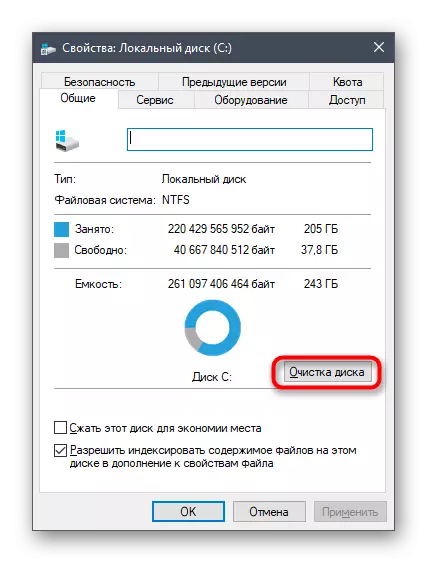
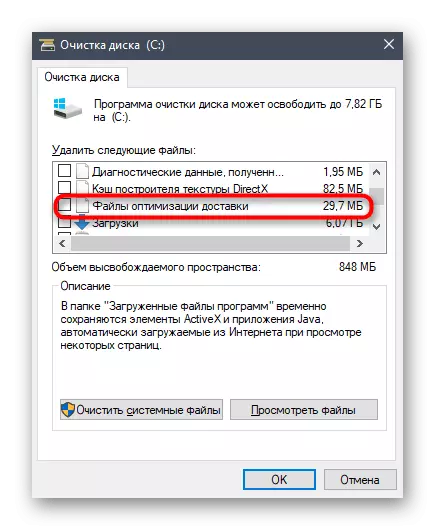

Verwijderen kost niet veel tijd en aan het einde van dit proces ontvangt u de juiste melding. Nu wordt het aanbevolen om de pc opnieuw op te starten om alle bezorgparameters opnieuw in te stellen en daarna kunt u proberen de systeemupdates opnieuw te controleren.
Methode 6: Maak verbinding met een stabiel netwerk
U weet al dat sommige updates Windows veel ruimte innemen, en voor hun detectie en downloaden kan het nodig zijn om een enorme hoeveelheid tijd te hebben als het netwerk waarop de computer is aangesloten, de informatie langzaam verzendt. Dit kan ook de reden zijn dat de updates op geen enkele manier zijn, omdat het proces langzame downloadsnelheid voorkomt. Wij adviseren u om een betrouwbaardere bron van internet te vinden als u niet zeker bent van uw eigen en herhaalt u updates.

Methode 7: Handmatige installatie van updates
Laten we ons tot de meest radicale manieren wenden. De eerste van hen is om de ontbrekende updates handmatig te installeren, indien nodig, en de systemische zoektocht eindigt niet. Deze situatie is waarschijnlijk dat de update zelf enkele fouten heeft die het niet toelaten om het op een computer te installeren via het overeenkomstige centrum. Na handmatige installatie zou deze moeilijkheid moeten verdwijnen. Lees meer gedetailleerde informatie over de realisatie van het doel in een ander materiaal op onze site door op de kop op de kop te klikken.Lees meer: Installeer updates voor Windows 10 handmatig
Methode 8: Computercontrole op virussen
De laatste methode is om de pc voor virussen te testen. Om toevlucht te nemen naar deze variant moet in die situaties staan wanneer geen van de hierboven vermeld, het juiste resultaat heeft gebracht en de preventie van het apparaat ook niet voorkomen. Het feit is dat sommige bedreigingen de uitvoering van systeemfuncties kunnen blokkeren, die ook van toepassing is op updates, dus vielen virussen ook in de verdenking. Controle van de pc voor schadelijke bestanden wordt uitgevoerd met behulp van gespecialiseerde software. Als er nog virussen werden gevonden, verwijdert u ze en probeer het deposito's te vinden.
Lees meer: Vechten van computervirussen
Noteer tenslotte: de opkomst van moeilijkheden met de zoektocht naar updates onmiddellijk na het installeren van Windows 10, die werd gedownload van bronnen van derden, en niet gekocht op de officiële website, het kan te wijten zijn aan het feit dat de collector deze optie heeft gesneden onafhankelijk of de afbeelding zelf functioneert met fouten. Bekijk informatie over deze montage op de site, van waar het is gedownload, en, indien nodig, een installatie maken door een andere repack te selecteren.
Zie ook:
Het oplossen van problemen met de prestaties van het Windows 10 Update Center
Los problemen met het installeren van updates in Windows 10
