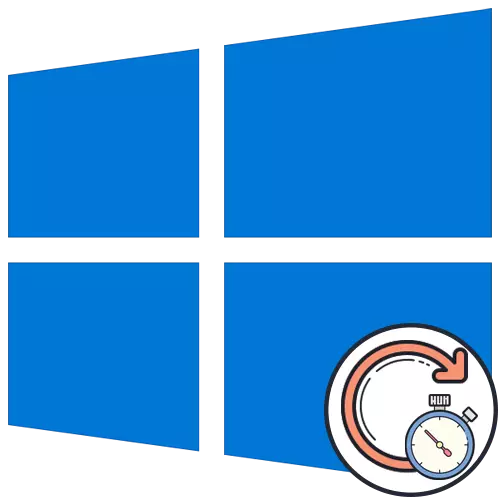
Provjera ažuriranja u sustavu Windows 10 često traje dugo vremena, što se može povezati s količinom datoteka za preuzimanje, brzinu računala i brzine interneta. Međutim, ponekad se ček ne završava čak i nakon nekoliko sati, što je već sumnjivo kod nekih korisnika. U većini slučajeva, ovo stanje stvari je problem koji treba riješiti.
Metoda 1: Postavljanje dodatnih parametara
Isprva želimo dodirnuti temu dodatnih opcija ažuriranja. Imaju dvije važne stavke odgovorne za pronalaženje ažuriranja za Microsoftove aplikacije i učitavanje s graničnim vezama. Ova dva parametra moraju se uređivati na sljedeći način:
- Otvorite "Start" i idite na "Parametre".
- Tamo odaberite odjeljak "Ažuriranje i sigurnost".
- U prvoj kategoriji centra za ažuriranje kliknite gumb "Napredne postavke".
- Isključite opciju "Prilikom ažuriranja sustava Windows za ažuriranje ažuriranja za druge Microsoftove proizvode" i drugi redak "Preuzimanje ažuriranja putem graničnih podatkovnih veza" aktivirajte.
- Nakon toga, vratite se na korak i ponovno pokrenite ručnu provjeru ažuriranja.
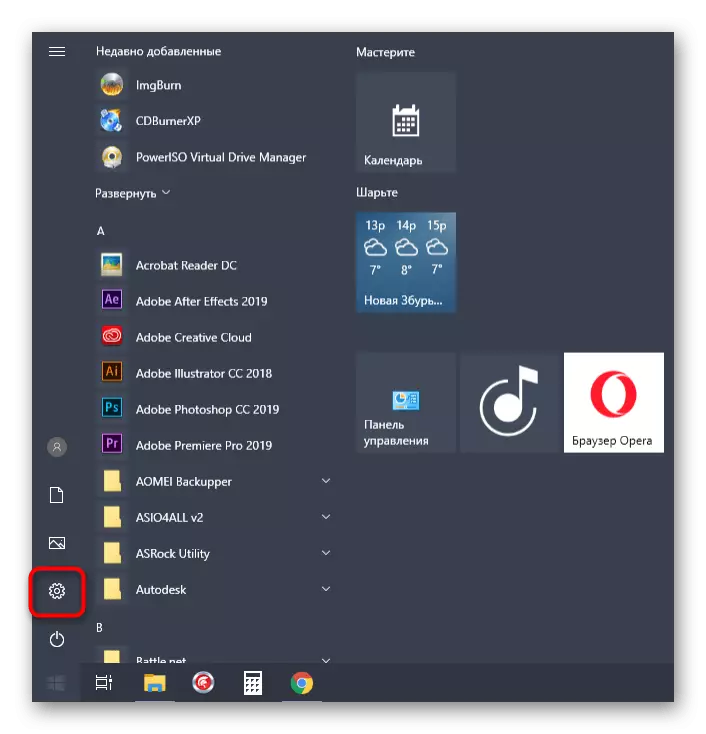
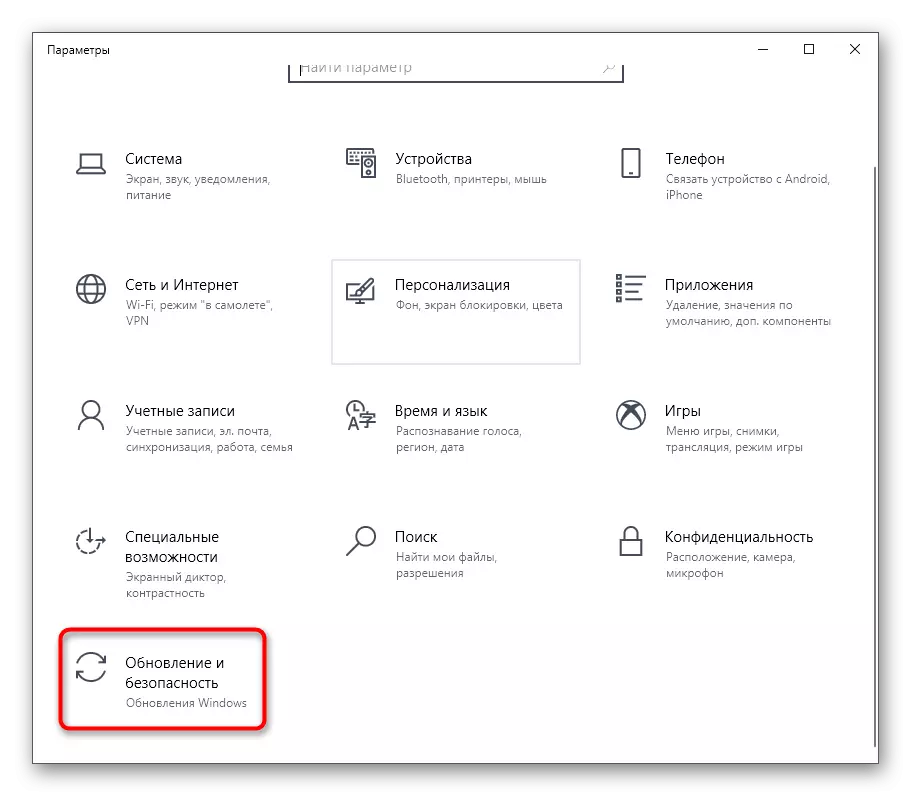
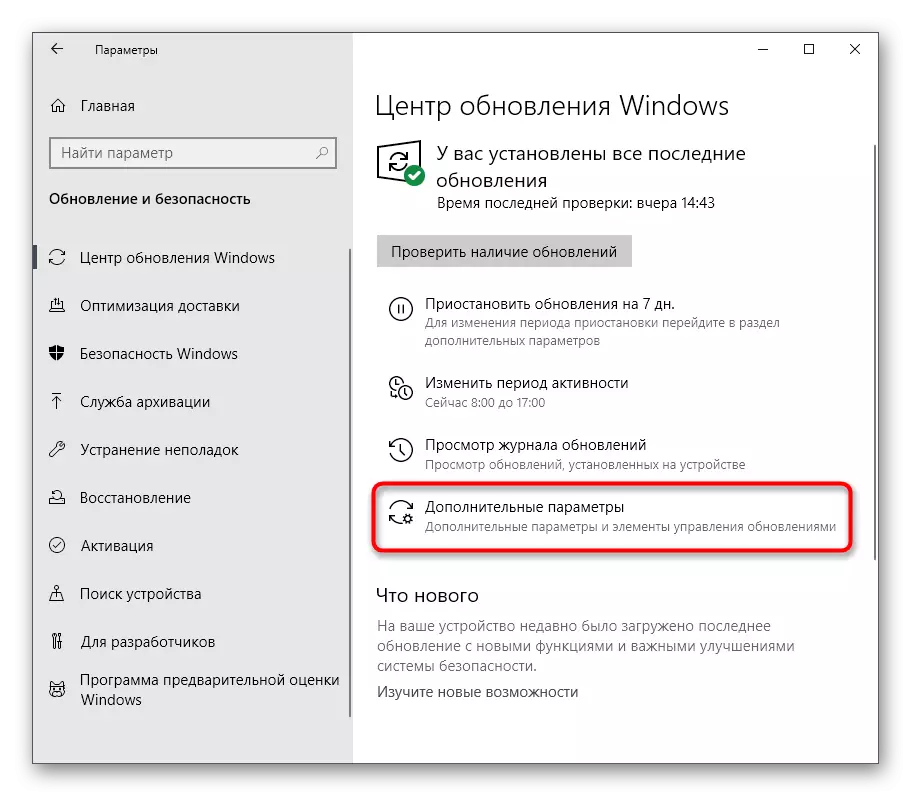
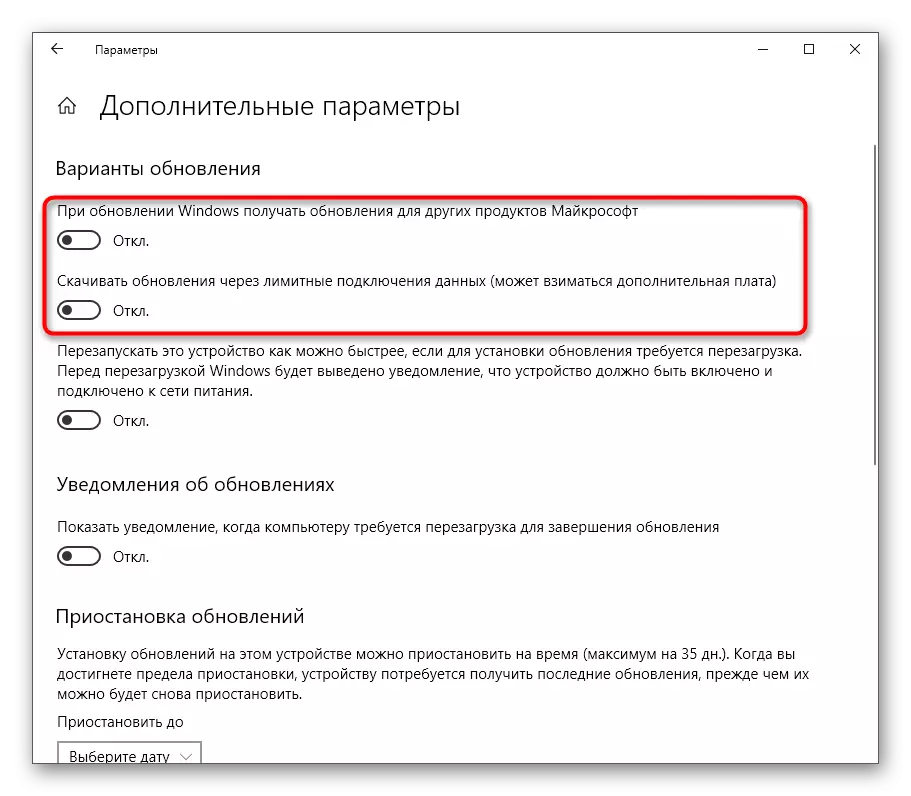
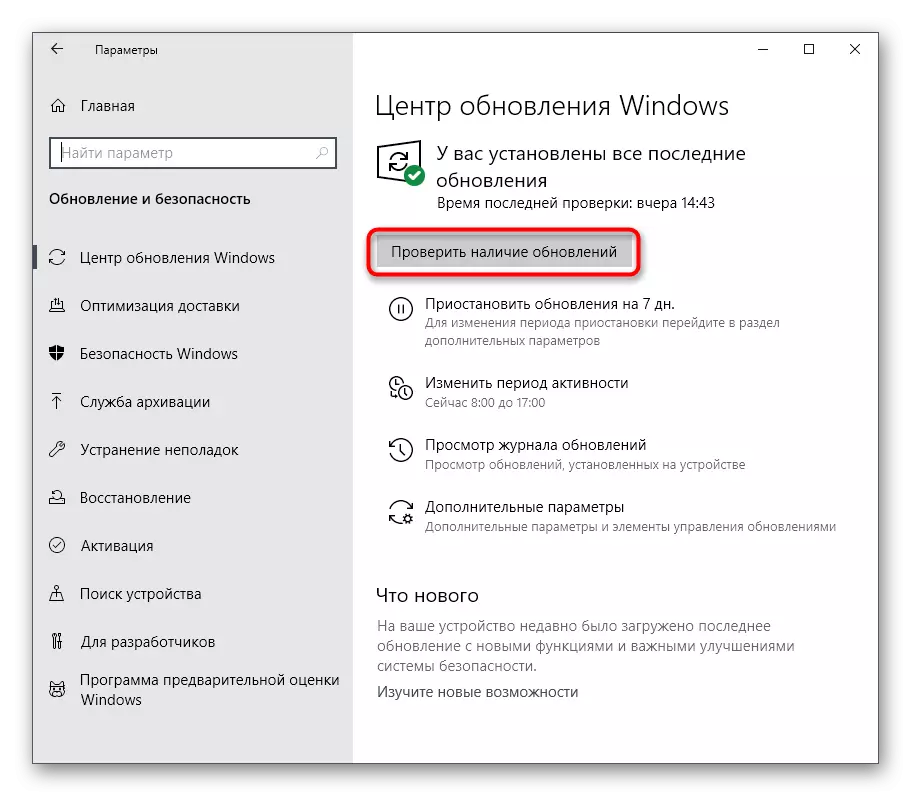
U budućnosti možete obnoviti ove parametre na prvobitni položaj ako je potrebno. U tu svrhu točno iste radnje koje smo razmotrili mijenjamo samo položaj klizača.
Metoda 2: Trčanje alata za rješavanje problema
U sustavu Windows 10 postoji zasebna opcija koja vam omogućuje brzo pronalaženje mogućih uzroka različitih problema sustava i popraviti ih. Ova metoda je daleko od uvijek učinkovita, ali je lakše implementirati ga lakše, jer se gotovo sve radnje automatski provode pomoću rješavanja problema, i samo korisnik treba pokrenuti.
- Opet kroz parametre, idite na odjeljak "Ažuriranje i sigurnost".
- Tamo odaberite kategoriju "Rješavanje problema".
- U popisu "Run Diagnostics i otklanjanje poteškoća" kliknite na centar za ažuriranje sustava Windows.
- Osim toga, kliknite na posebno rezervirani gumb za početak skeniranja.
- Očekujte otkrivanje problema. Ovaj proces neće uzeti mnogo vremena, a nakon pojavit će se na zaslonu.
- Ako su otkrivene greške, bit će riješeni automatski ili će se prikazati priručnik za njihovu ručnu ispravku.
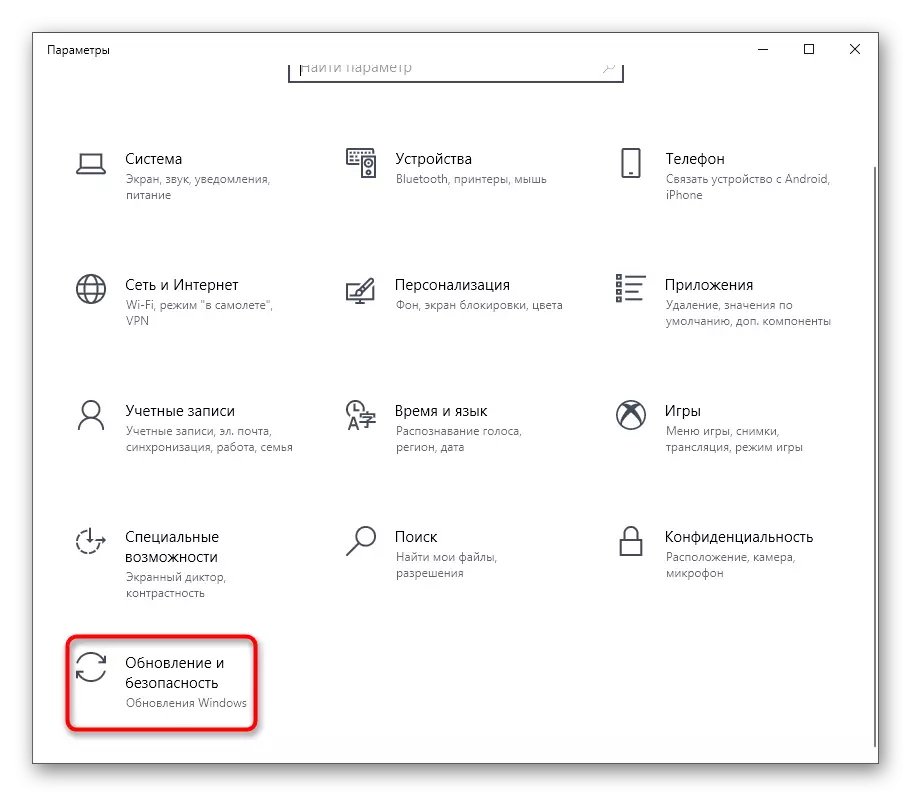
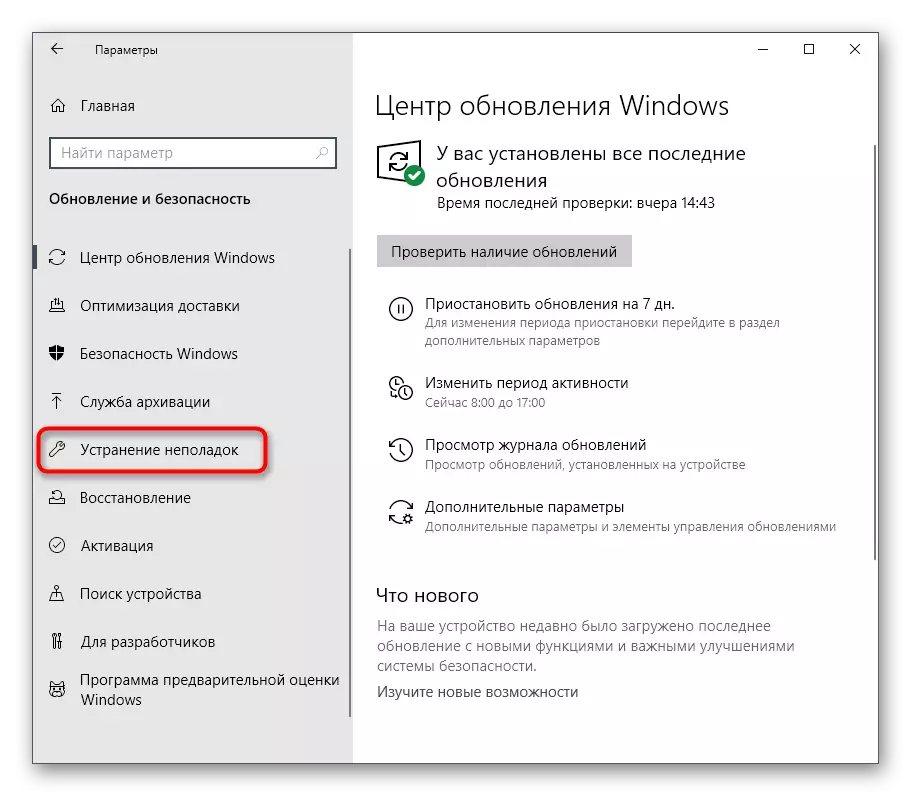
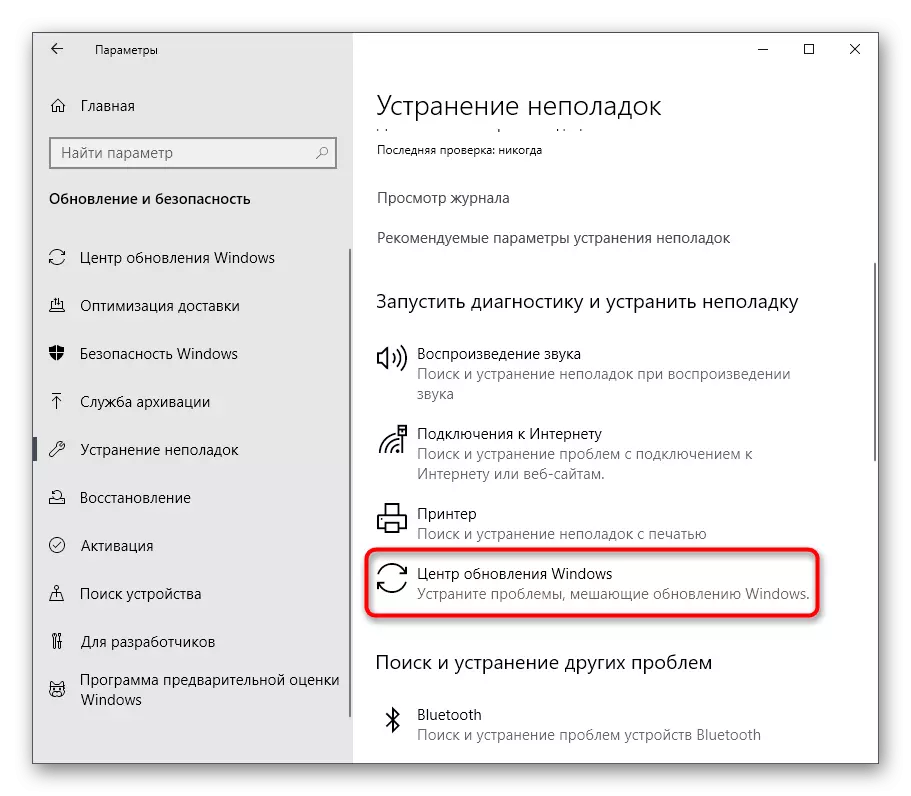
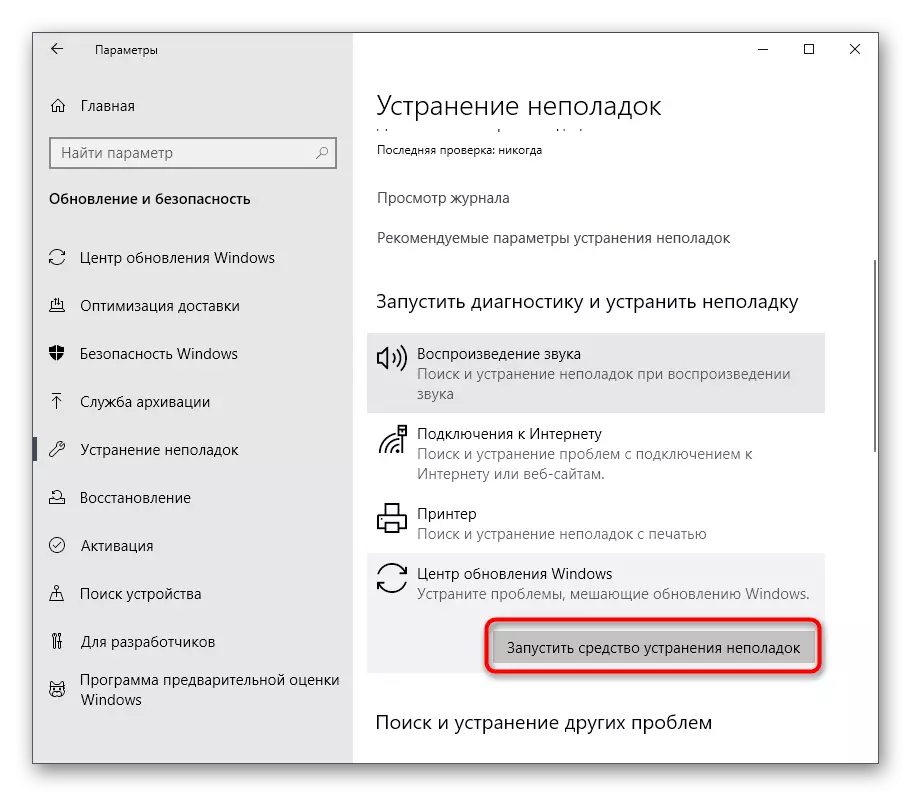
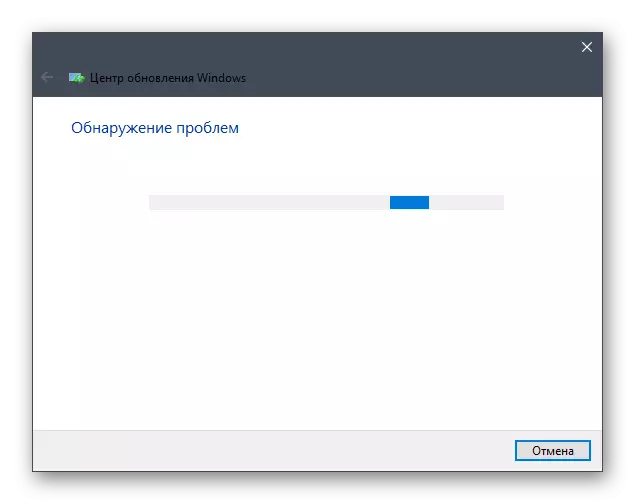
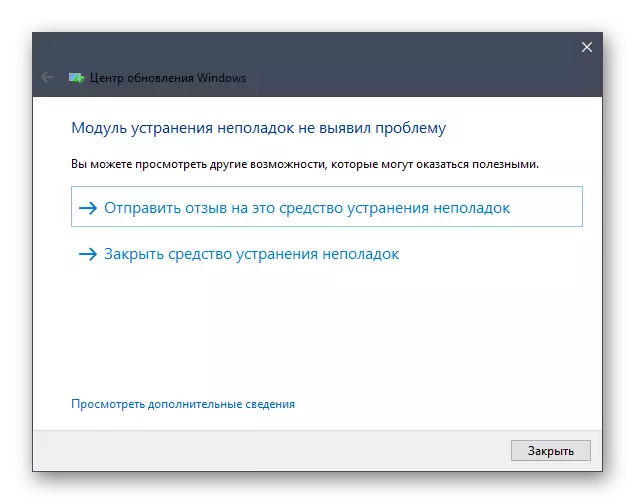
U slučaju kada sredstvo korekcije problema nije otkrio nikakve probleme, jednostavno idite na sljedeću metodu današnjeg materijala.
Metoda 3: Ponovno pokretanje usluge servisnog centra
Ponekad je duga ili neuspješna potraga za ažuriranjem zbog malih kvarova sustava, kao rezultat od kojih usluga servisni centar odbija ispravno raditi. Predlažemo da ga isključimo, ponovno pokrenete računalo i tek tada se ponovno aktivirate, što se događa ovako:
- Otvorite "Start" i kroz potragu za pronalaženjem aplikacije "Usluge".
- Na kraju popisa pronađite Windows Update centar niz i dvaput kliknite na njega s lijevom tipkom miša.
- Nakon otvaranja prozora Svojstva trebate kliknuti na gumb "Stop".
- Kada se pojavi prozor "Upravljanje uslugom", očekujte njegovo zatvaranje.
- Nakon ponovnog pokretanja računala, vratite se u isti izbornik i kliknite gumb Run.
- Ostaje samo ručno pokrenuti novi pregled ažuriranja kako bi se osiguralo rješavanje problema.
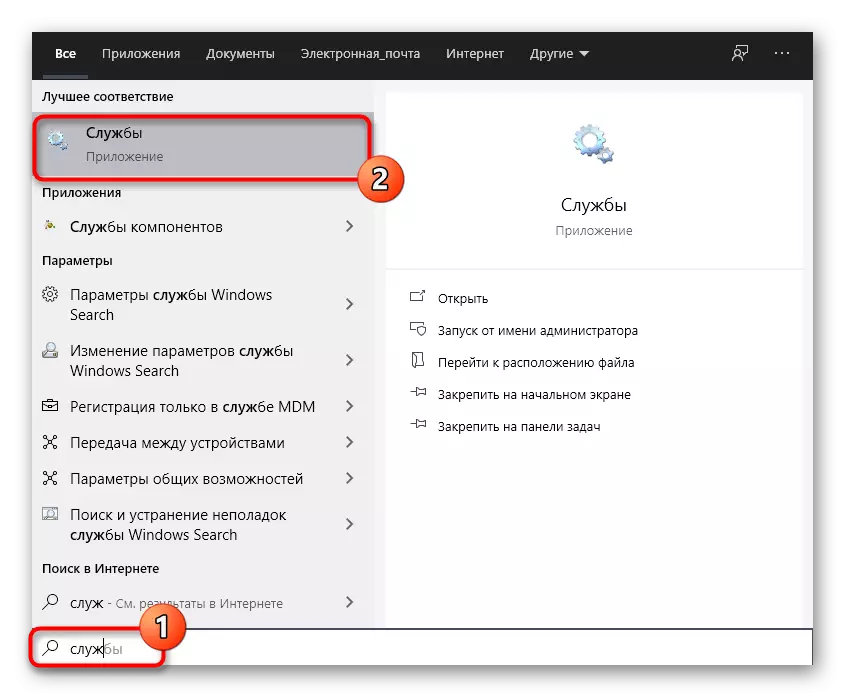
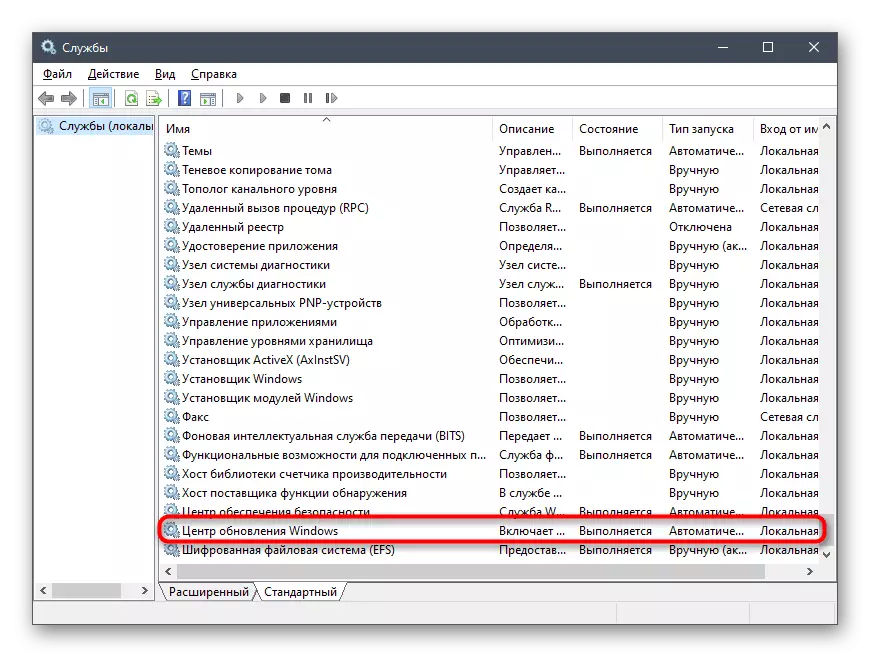
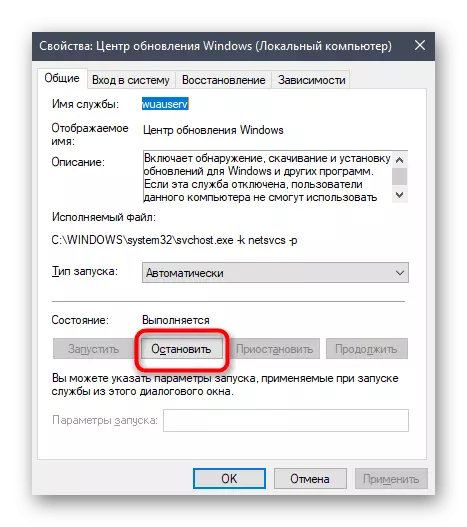
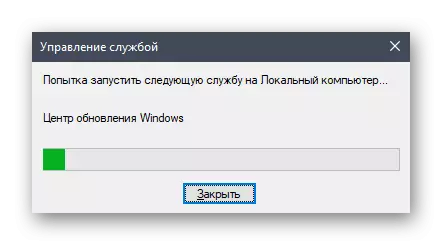
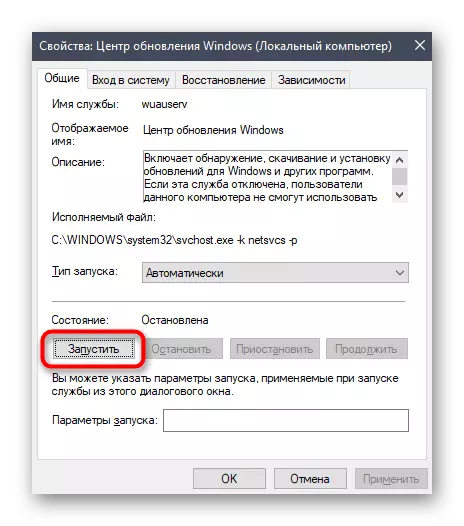
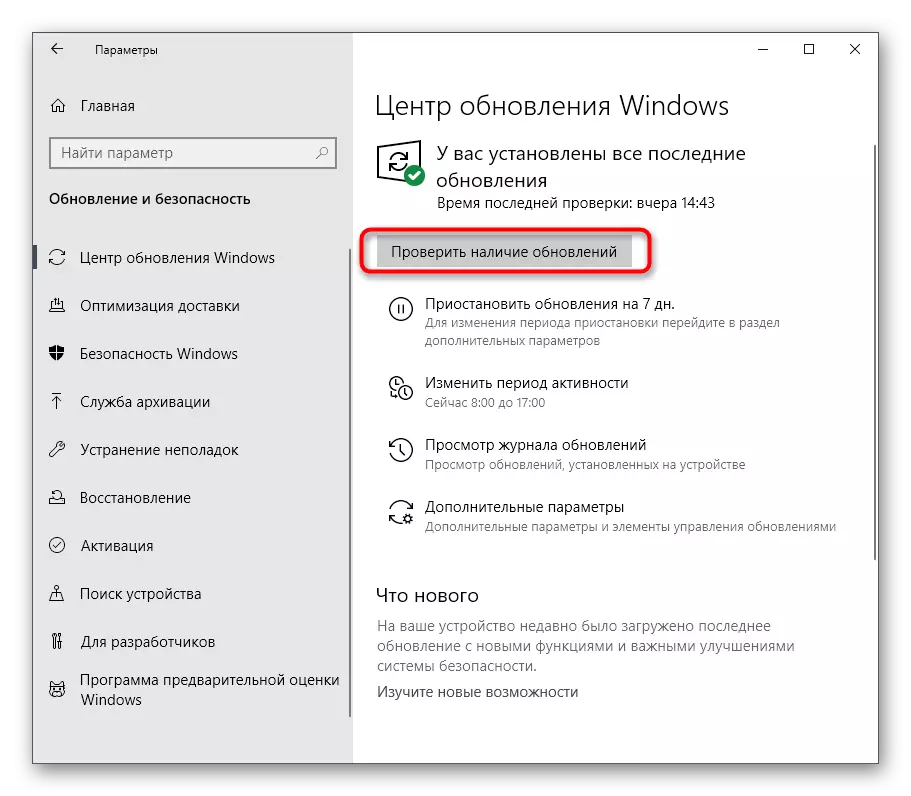
Metoda 4: Provjera vremena sustava
Kao što znate, potraga za ažuriranjem sustava Windows 10 provodi se putem Interneta, a istovremeno su uključeni Microsofon Branded poslužitelji. Neke datoteke su izravno povezane s datumom i vremenom instalirane na računalu, a ako se ti parametri ne podudaraju s mrežom, ažuriranja mogu biti nedostupni. Zbog toga preporučujemo provjeru datuma i vremenskih postavki te postavite ispravnu vrijednost pomoću zasebne upute na našoj web-lokaciji.
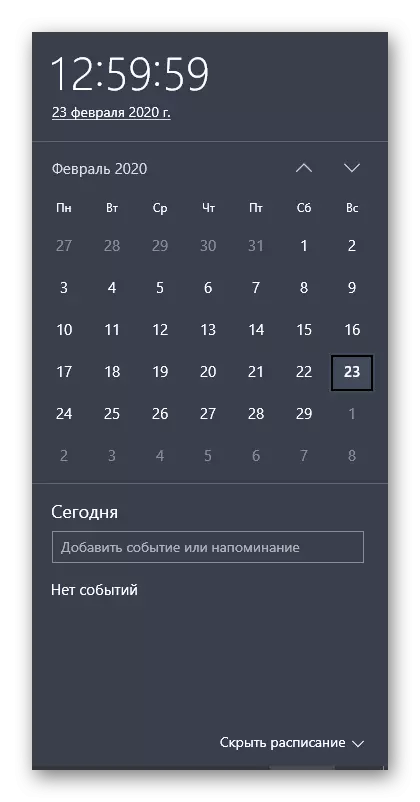
Opširnije: Vremenske promjene u sustavu Windows 10
Metoda 5: Čišćenje diska
Sustav particija tvrdog diska u kojem se učitavaju sve potrebne stavke ažuriranja, može se začepiti raznim smećem, posebno, nepotrebne datoteke optimizacije isporuke koje su dugo zastarjele i samo ometaju ispravnu zamjenu objekata. Ponekad uzrokuje probleme s traženjem ažuriranja, tako da preporučujemo čišćenje optimizacije isporuke, što je doslovno u nekoliko klikova.
- Otvorite prozor Explorer u odjeljku "Ovo računalo", pronađite red sistemske particije i desnom tipkom miša kliknite na njega. U kontekstnom izborniku koji se pojavi, odaberite "Svojstva".
- Na prvoj kartici koristite stavku "Čišćenje diska".
- Označite potvrdni okvir "Optimizacija isporuke" i početi čišćenje.
- Potvrdite brisanje datoteka.
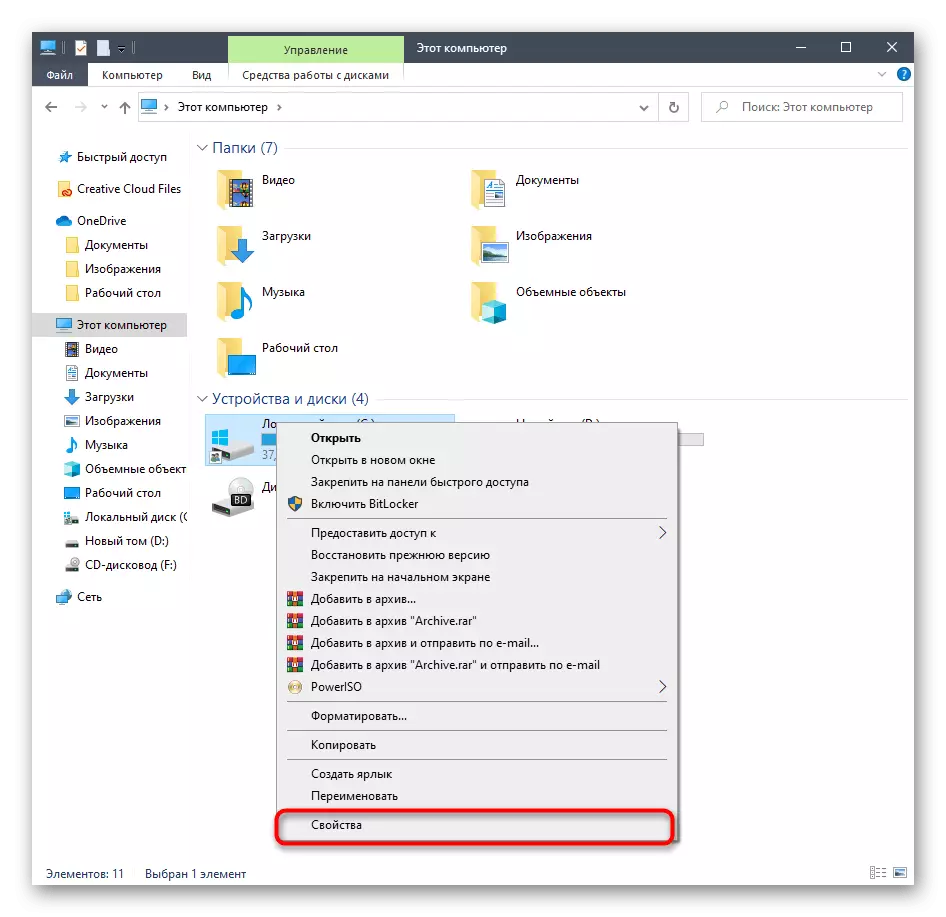
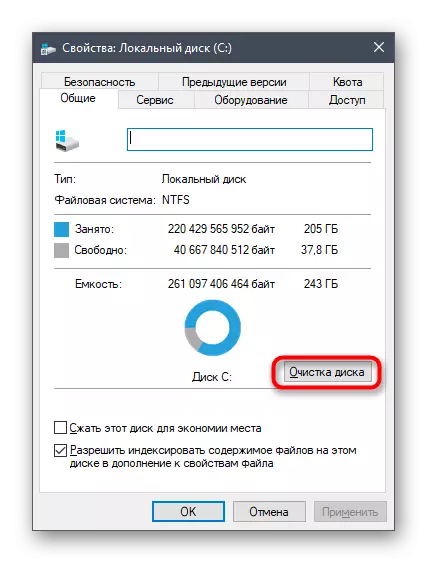
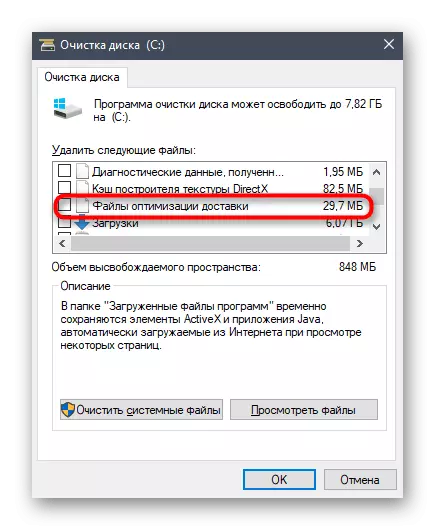

Brisanje ne treba mnogo vremena, a na kraju ovog procesa dobit ćete odgovarajuću obavijest. Sada se preporučuje ponovno pokretanje računala za resetiranje svih parametara isporuke, a nakon toga možete pokušati ponovno početi provjeravati ažuriranja sustava.
Metoda 6: Povezivanje s stabilnom mrežom
Već znate da neke ažuriranja sustava Windows zauzima puno prostora, a za njihovo otkrivanje i preuzimanje može biti potrebno imati ogromnu količinu vremena ako je mreža na koju je računalo povezano, prenosi informacije polako. To također može biti razlog da ažuriranja nisu na bilo koji način, jer proces sprječava sporu brzinu preuzimanja. Savjetujemo vam da pronađete pouzdaniji izvor Interneta ako niste sigurni u vlastite i ponovite ažuriranja.

Metoda 7: Ručna instalacija ažuriranja
Okrenimo se na najradikalnije načine. Prvi od njih je ručno instaliranje ažuriranja koja nedostaju, ako je potrebno, a sustavno pretraživanje ne završi. Ova situacija je vjerojatno da je ažuriranje ima neke pogreške koje ne dopuštaju da ga instaliraju na računalo putem odgovarajućeg centra. Nakon ručne instalacije, ova poteškoća bi trebala nestati. Pročitajte detaljnije informacije o realizaciji cilja u drugom materijalu na našoj web-lokaciji klikom na naslov sljedeće.Opširnije: Instalirajte ažuriranja za Windows 10 ručno
Metoda 8: Provjera računala za viruse
Potonja metoda je testiranje računala za viruse. Kako bi pribjegavalo ovoj varijanti trebali biti u tim situacijama kada nitko od gore navedenih gore doveo je do odgovarajućeg rezultata, a prevencija uređaja također ne sprječava. Činjenica je da neke prijetnje mogu blokirati izvršavanje funkcija sustava, koje se također primjenjuju na ažuriranja, tako da virusi također padnu pod sumnjom. Provjera računala za zlonamjerne datoteke provodi se pomoću bilo kojeg specijaliziranog softvera. Ako su svi virusi i dalje pronađeni, izbrišite ih i pokušajte pronaći depozite.
Opširnije: Borba protiv računalnih virusa
Konačno, NAPOMENA: Pojava poteškoća s potragom za ažuriranja Odmah nakon instalacije sustava Windows 10, koji je preuzet iz resursa trećih strana, a ne kupljenih na službenim stranicama, to može biti zbog činjenice da je kolektor izrezao ovu opciju samostalno ili samo slika funkcionira s pogreškama. Provjerite informacije o ovoj sklopu na web-lokaciji, odakle je preuzeto, a ako je potrebno, napravite ponovno instaliranje odabirom drugog repack.
Vidi također:
Rješavanje problema s izvedbom Centra za ažuriranje sustava Windows 10
Riješite probleme s instaliranjem ažuriranja u sustavu Windows 10
