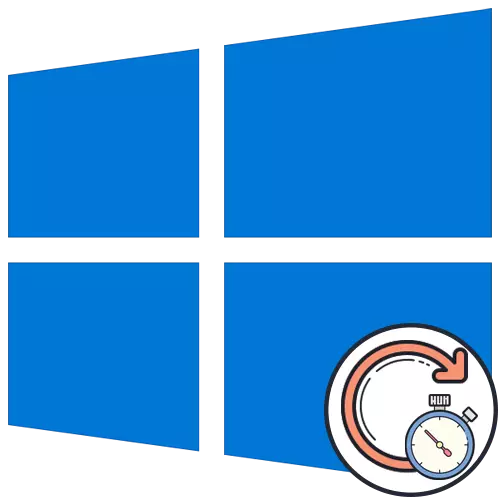
Die Überprüfung der Updates in Windows 10 dauert oft ziemlich lange, was mit dem Volumen anladbarer Dateien, Computergeschwindigkeit und Internetgeschwindigkeit zugeordnet werden kann. Manchmal endet der Scheck jedoch auch nach einigen Stunden, was für einige Benutzer bereits misstrauisch ist. In den meisten Fällen ist dieser Stand der Angelegenheiten ein Problem, das gelöst werden muss.
Methode 1: Einrichten zusätzlicher Parameter
Zunächst möchten wir das Thema zusätzlicher Aktualisierungsoptionen berühren. Sie verfügen über zwei wichtige Elemente, die dafür verantwortlich sind, Updates für Microsoft-Anwendungen zu finden und mit Limitverbindungen zu laden. Diese beiden Parameter müssen wie folgt bearbeitet werden:
- Öffnen Sie "Start" und gehen Sie zu "Parametern".
- Wählen Sie dort den Abschnitt "Update and Security" aus.
- Klicken Sie in der ersten Kategorie des Updateszentrums auf die Schaltfläche "Erweiterte Einstellungen".
- Schalten Sie die Option "Wenn Sie Windows aktualisieren, um Updates für andere Microsoft-Produkte zu erhalten", und die zweite Zeile "Updates durch Limit-Datenverbindungen" aktivieren ".
- Gehen Sie danach wieder Schritt zurück und führen Sie die manuelle Überprüfung der Updates erneut aus.
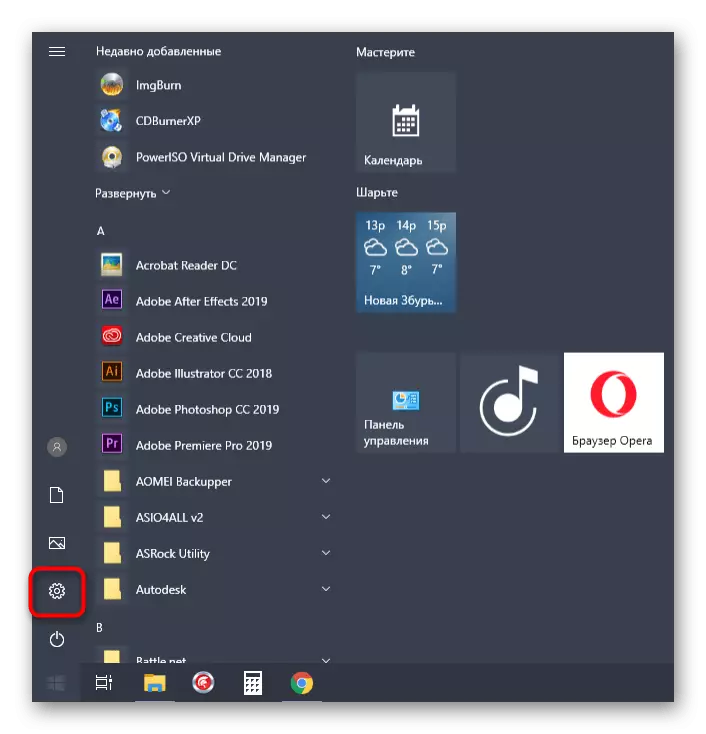
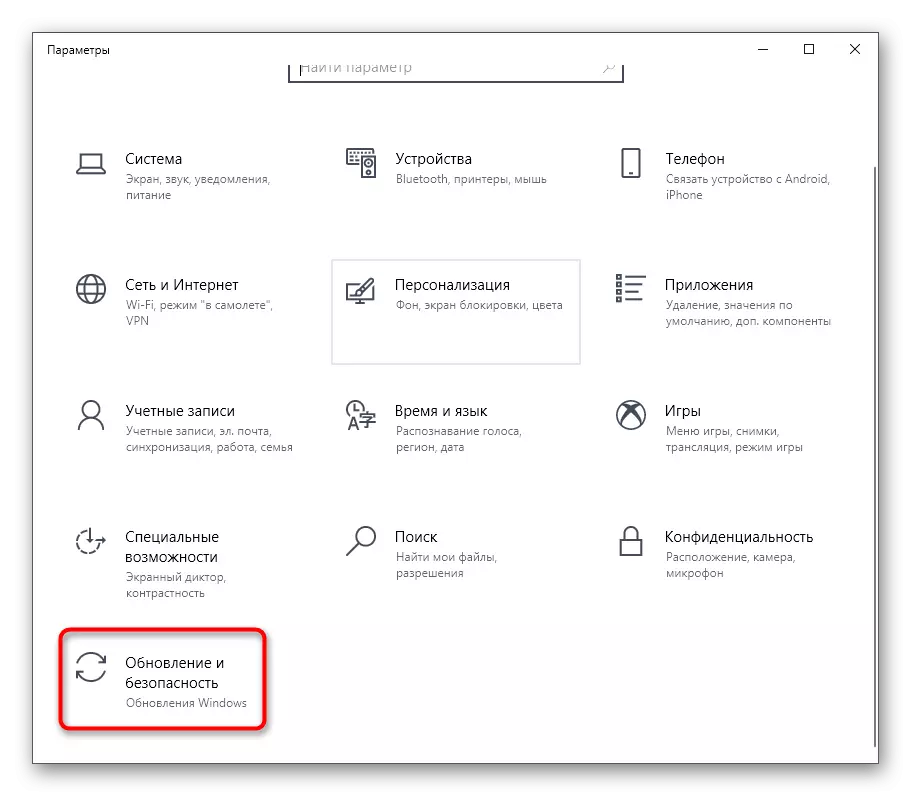
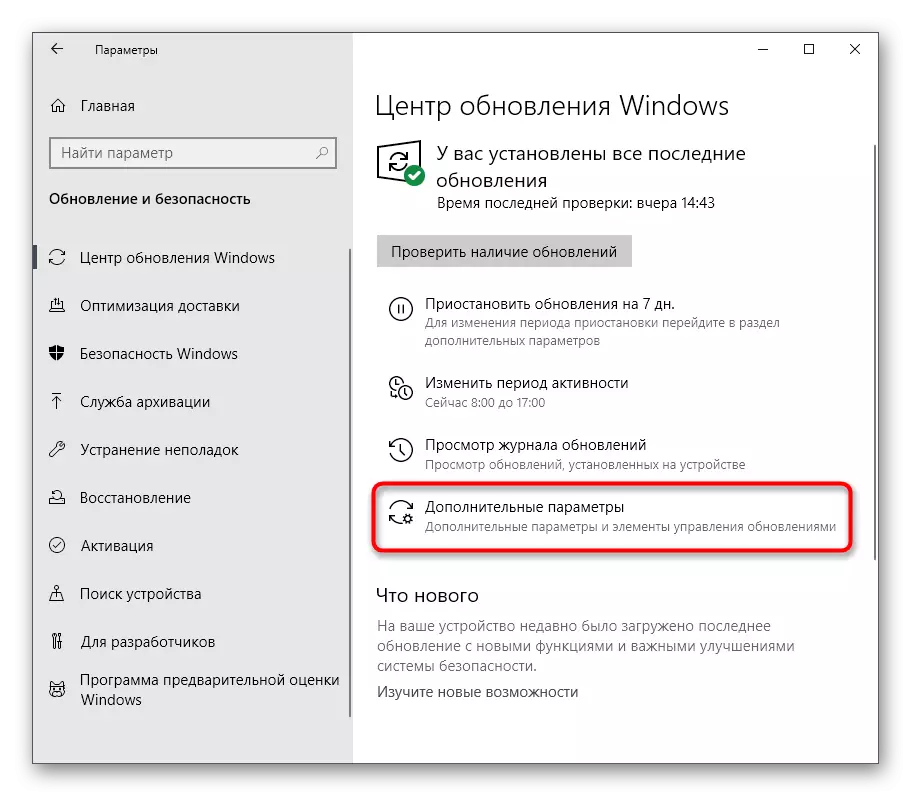
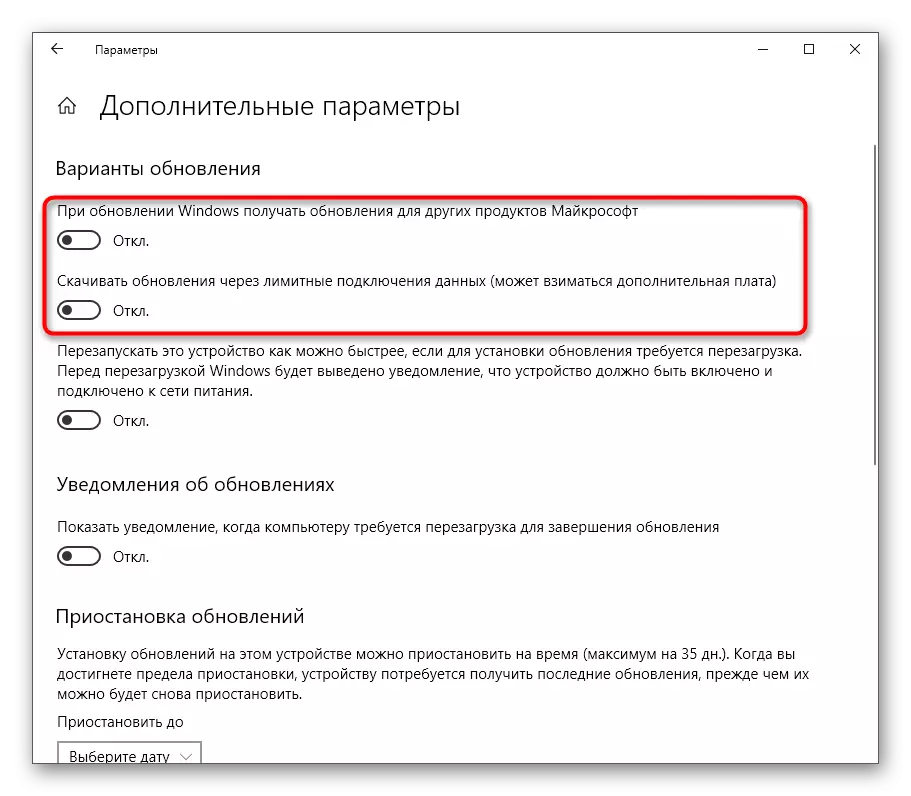
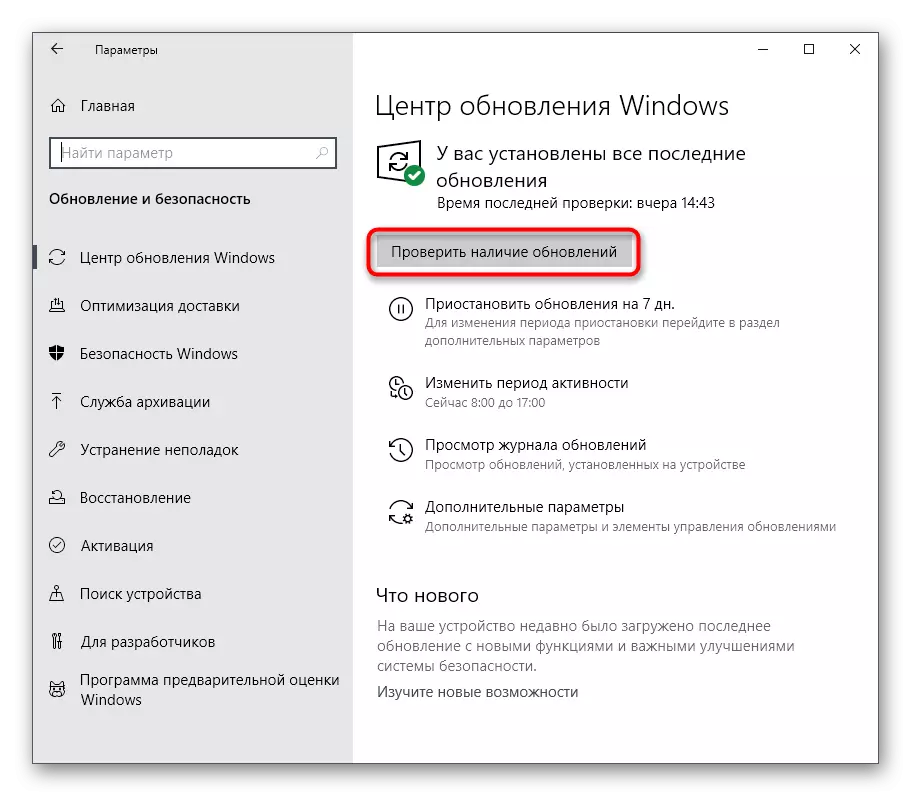
In der Zukunft können Sie diese Parameter in seiner ursprünglichen Position wiederherstellen, wenn dies erforderlich ist. Zu diesem Zweck ändern sich genau die gleichen Aktionen, die wir oben berücksichtigt haben, nur die Position des Schiebereglers.
Methode 2: Laufende Fehlerbehebungstools
In Windows 10 gibt es eine separate Option, mit der Sie mögliche Ursachen verschiedener Systemprobleme schnell finden und sie beheben können. Diese Methode ist weit nicht immer effektiv, aber es ist einfacher, es einfacher zu implementieren, da fast alle Aktionen anhand der Fehlerbehebung automatisch durchgeführt werden, und nur der Benutzer muss gestartet werden.
- Gehen Sie erneut über die Parameter in den Abschnitt "Update and Security".
- Wählen Sie dort die Kategorie "Problembehandlung" aus.
- Klicken Sie in der Liste "Diagnose und Fehlerbehebung" auf das Windows Update Center.
- Klicken Sie außerdem auf eine speziell reservierte Schaltfläche, um das Scannen zu starten.
- Erwarten Sie die Problemkennung. Dieser Prozess dauert nicht viel Zeit, und nachdem der Bildschirm erkennt.
- Wenn die Fehler erkannt wurden, werden sie automatisch gelöst, oder das Handbuch für ihre manuelle Korrektur wird angezeigt.
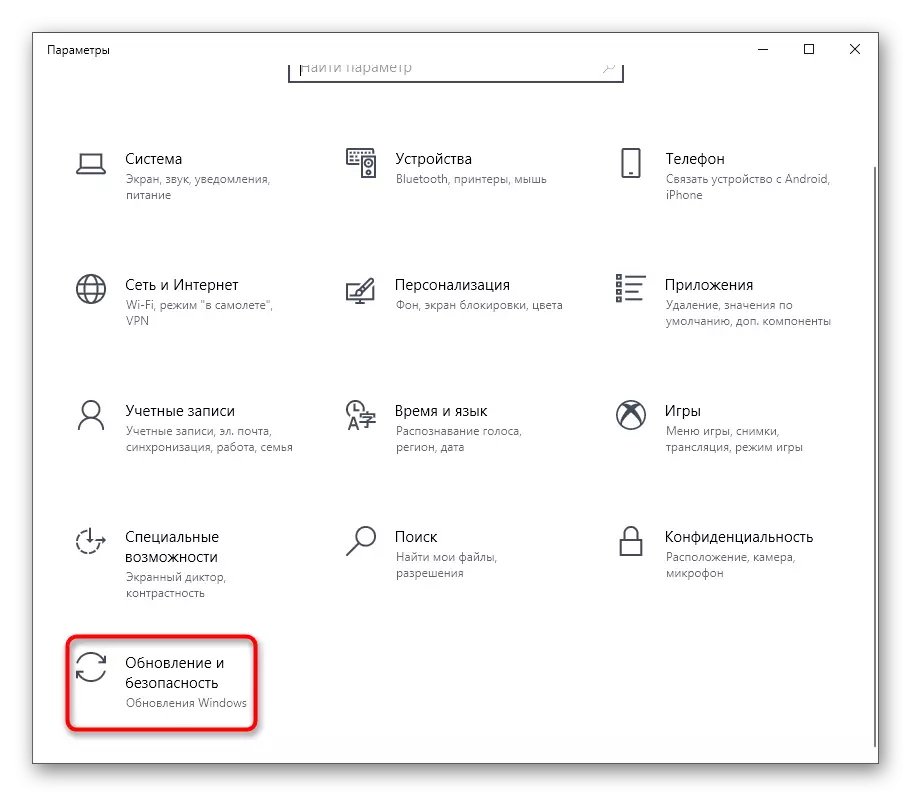
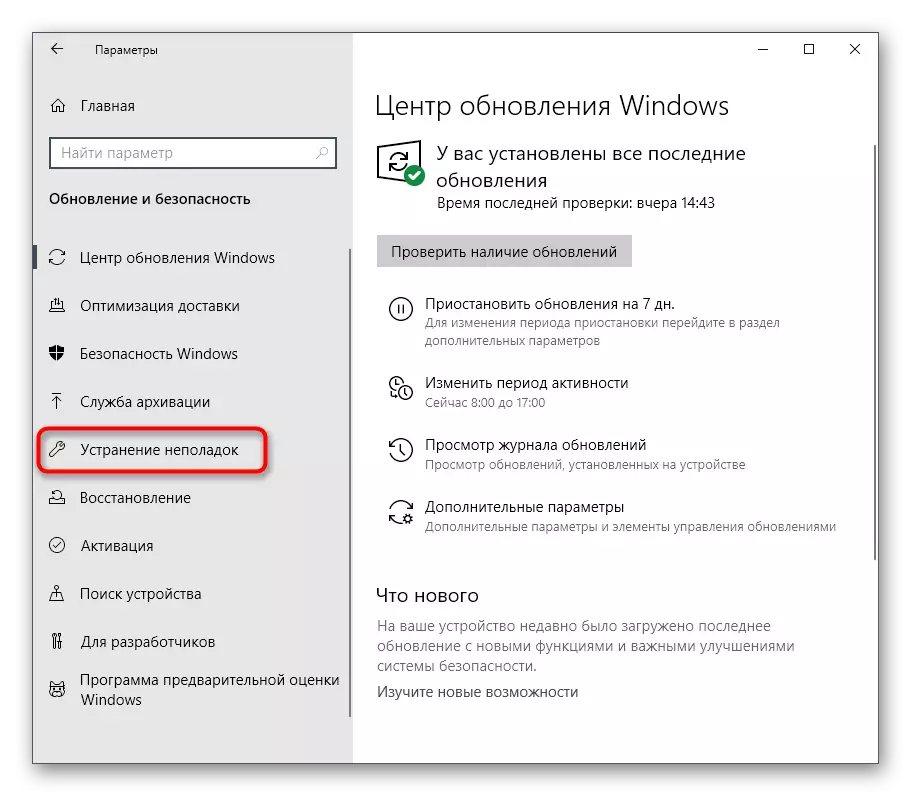
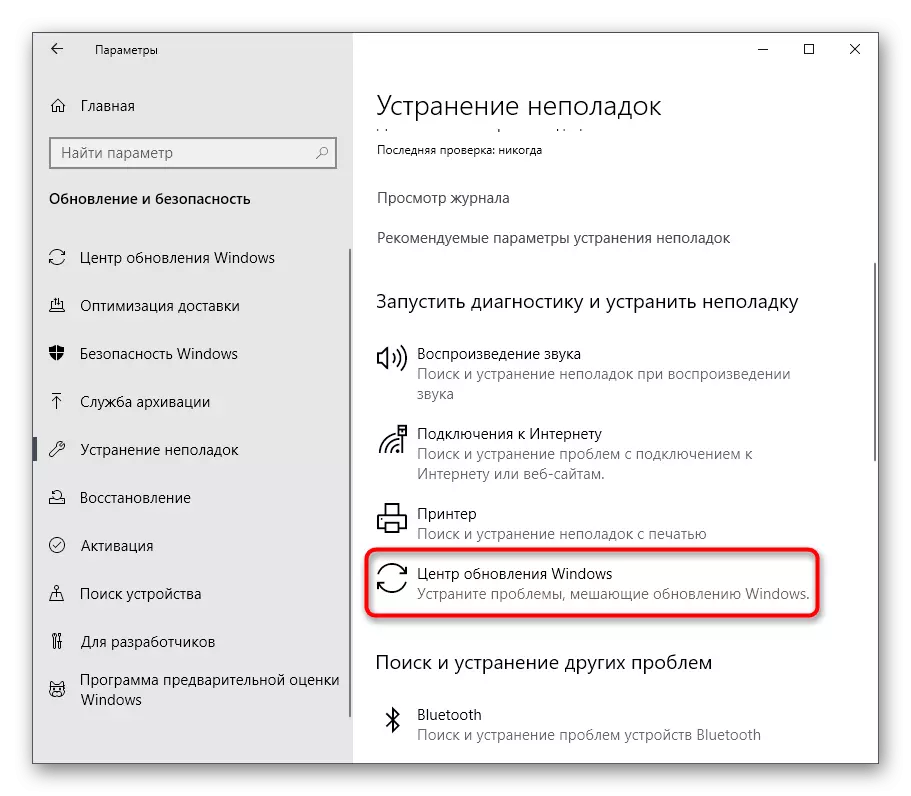
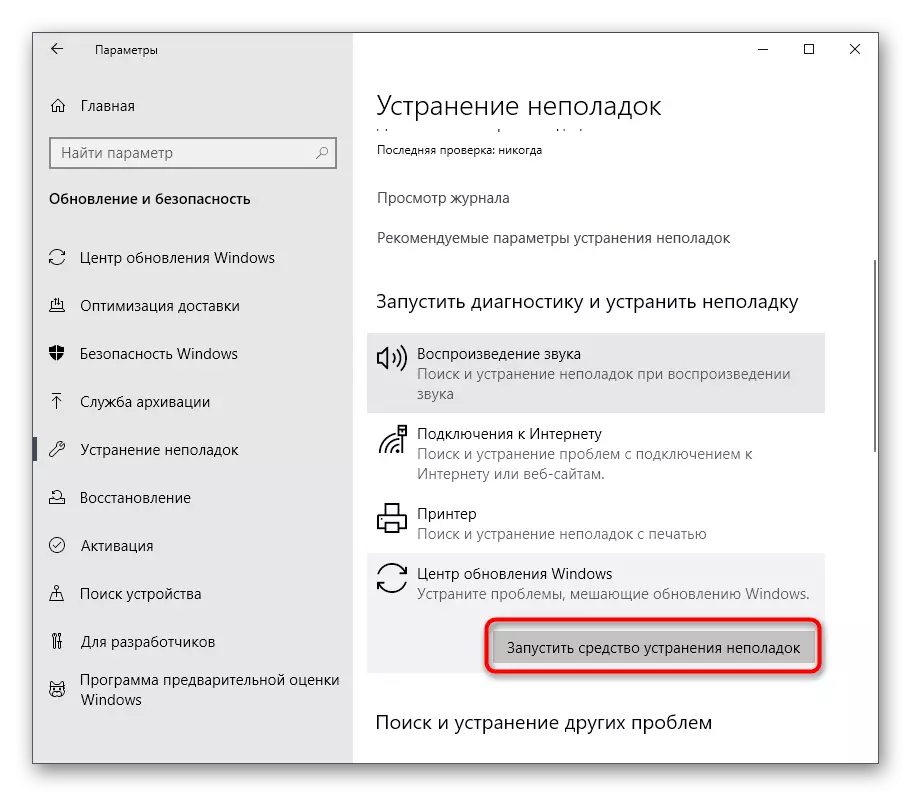
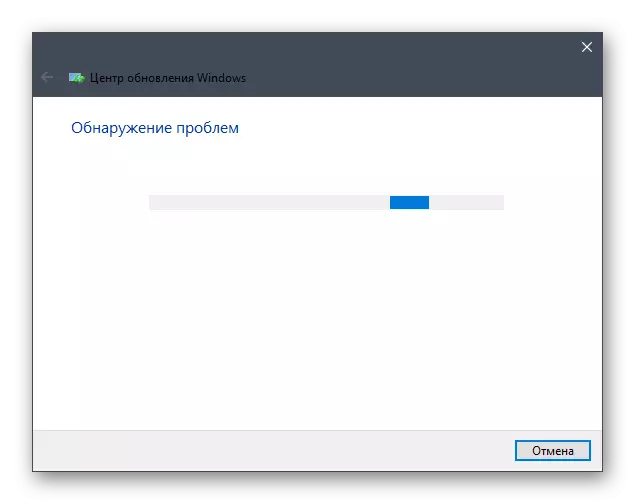
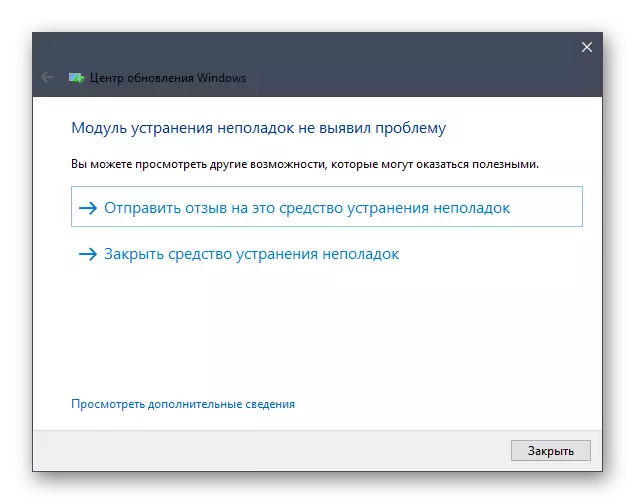
In dem Fall, in dem ein Mittel zur Korrektur von Problemen keine Probleme offenbart, gehen Sie einfach zur nächsten Methode des heutigen Materials.
Methode 3: Neustart des Service Center Service
Manchmal ist eine lange oder erfolglose Suche nach Updates auf kleine Systemausfälle zurückzuführen, wodurch der Service-Center-Service ordnungsgemäß funktioniert. Wir schlagen vor, es auszuschalten, den PC neu starten und nur dann wieder aktivieren, was wie folgt passiert:
- Öffnen Sie den "Start" und durch die Suche nach der Suche nach der Anwendung "Dienste".
- Suchen Sie am Ende der Liste die Windows Update Center-Zeichenfolge und doppelklicken Sie mit der linken Maustaste auf ihn.
- Nach dem Öffnen des Eigenschaftenfensters sollten Sie auf die Schaltfläche "Stop" klicken.
- Wenn das Fenster "Service verwalten" angezeigt wird, erwarten Sie die Verschluss.
- Nach dem Neustart des Computers, kehren Sie in das gleiche Menü zurück und klicken Sie auf die Schaltfläche Ausführen.
- Es bleibt nur manuell, um einen neuen Überprüfen von Updates zu starten, um sicherzustellen, dass die Problemlösung sicher ist.
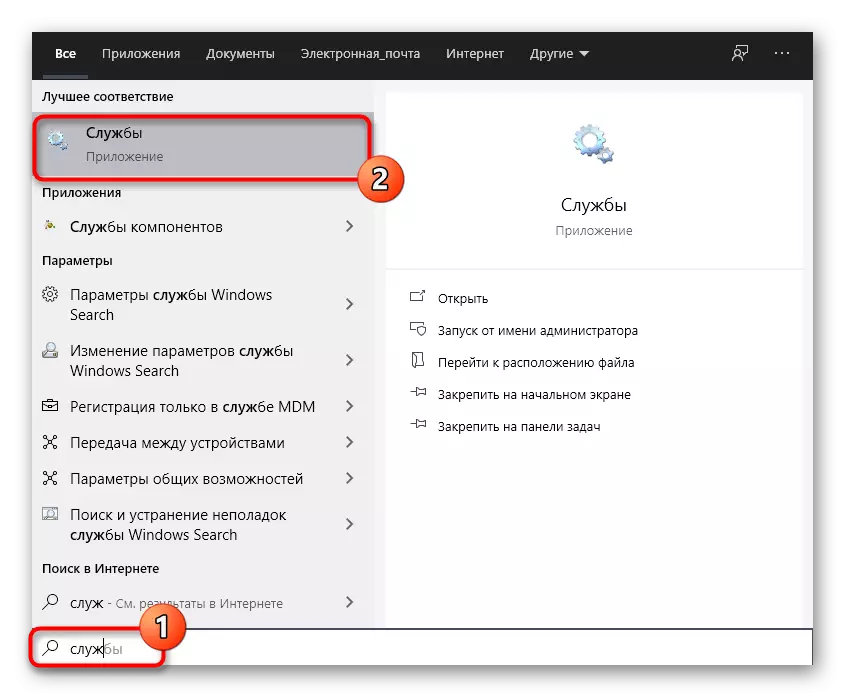
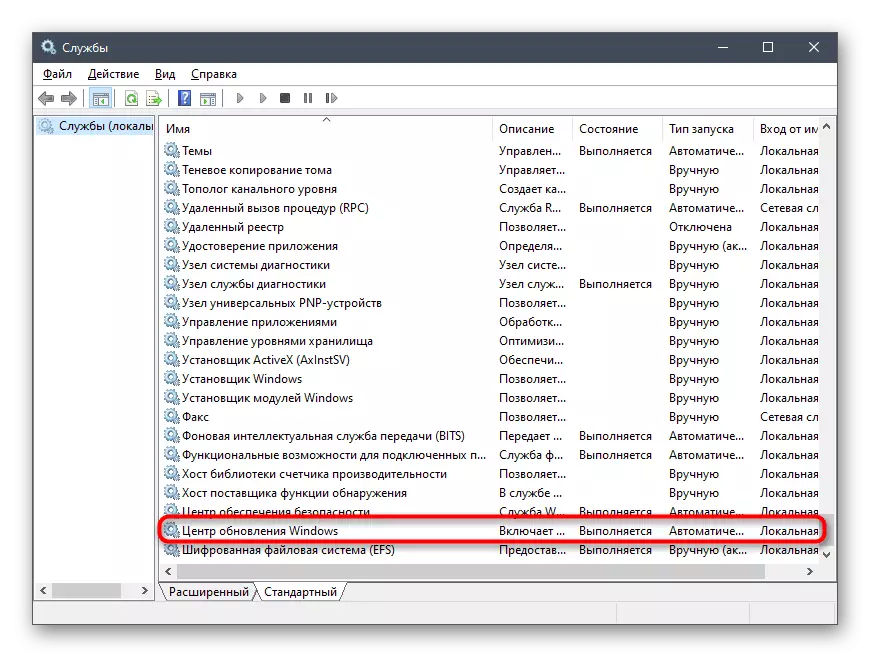
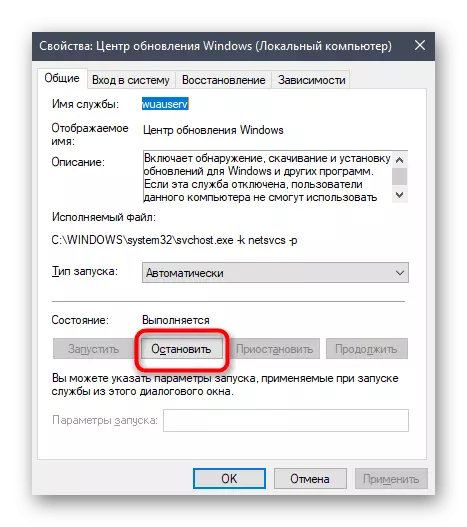
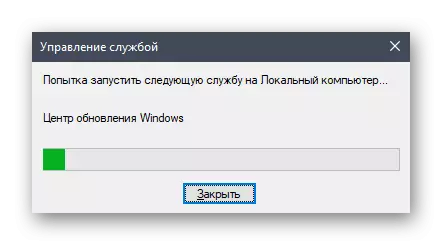
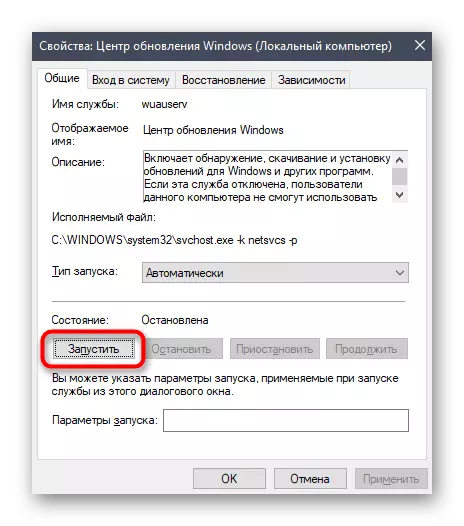
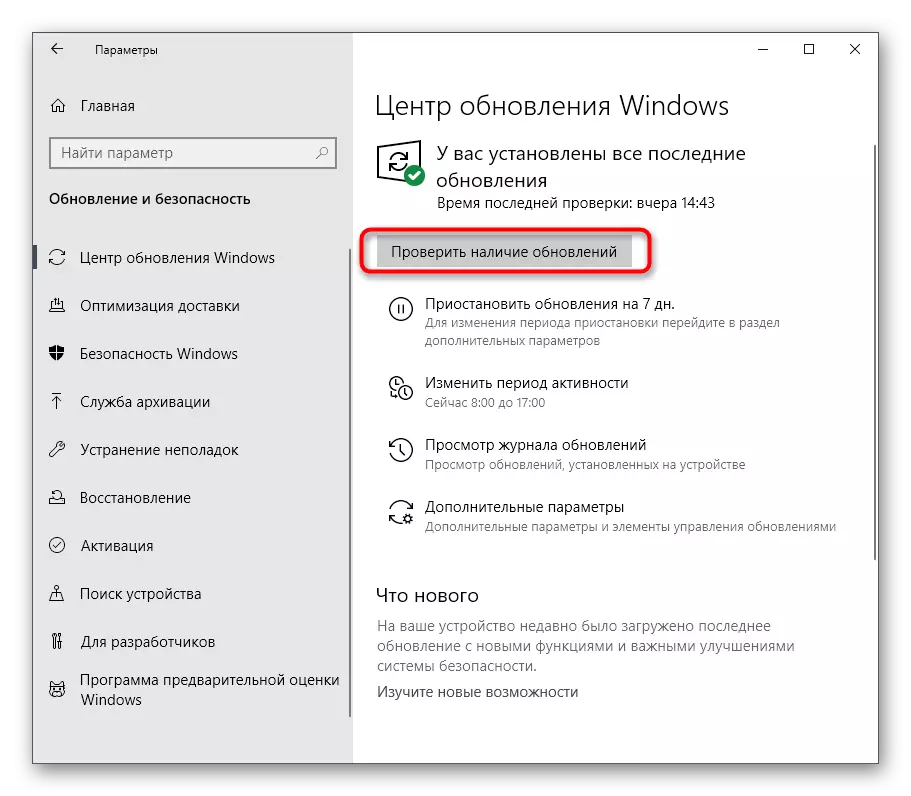
Methode 4: Systemzeitprüfung
Wie Sie wissen, werden die Suche nach Windows 10-Updates über das Internet durchgeführt, und gleichzeitig sind Microsoft Markened-Server involviert. Einige Dateien beziehen sich direkt auf das auf dem Computer installierte Datum und Uhrzeit, und wenn diese Parameter nicht mit dem Netzwerk übereinstimmen, sind Updates möglicherweise nicht zugänglich. Daher empfehlen wir, die Daten- und Zeiteinstellungen zu überprüfen, und setzen ihren korrekten Wert unter Verwendung einer separaten Anweisung auf unserer Website ein.
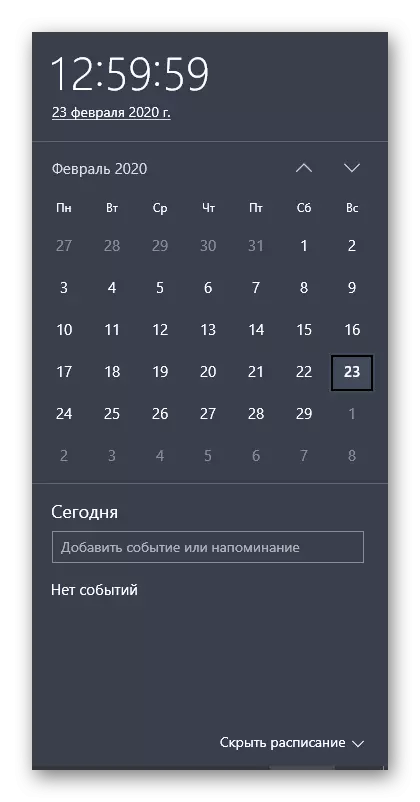
Lesen Sie mehr: Zeitänderungen in Windows 10
Methode 5: Plattenreinigung
Die Systempartition der Festplatte, in der alle erforderlichen Aktualisierungselemente geladen werden, können mit verschiedenen Müll, insbesondere unnötigen Zustellungsoptimierungsdateien, die längst veraltet sind, verstopft und nur den korrekten Austausch von Objekten stören. Manchmal verursacht er Probleme mit der Suche nach Updates, daher empfehlen wir, die Optimierung der Lieferung zu reinigen, was wörtlich in wenigen Klicks ist.
- Öffnen Sie das Explorer-Fenster im Abschnitt "In diesem Computer", suchen Sie die Zeile der Systemlogic-Partition und klicken Sie mit der rechten Maustaste darauf. Wählen Sie im angezeigten Kontextmenü "Eigenschaften" aus.
- Verwenden Sie auf der ersten Registerkarte die Option "Festplattenreinigung".
- Markieren Sie das Kontrollkästchen "Zustelloptimierungsdateien" und starten Sie die Reinigung.
- Bestätigen Sie die Löschung der Dateien.
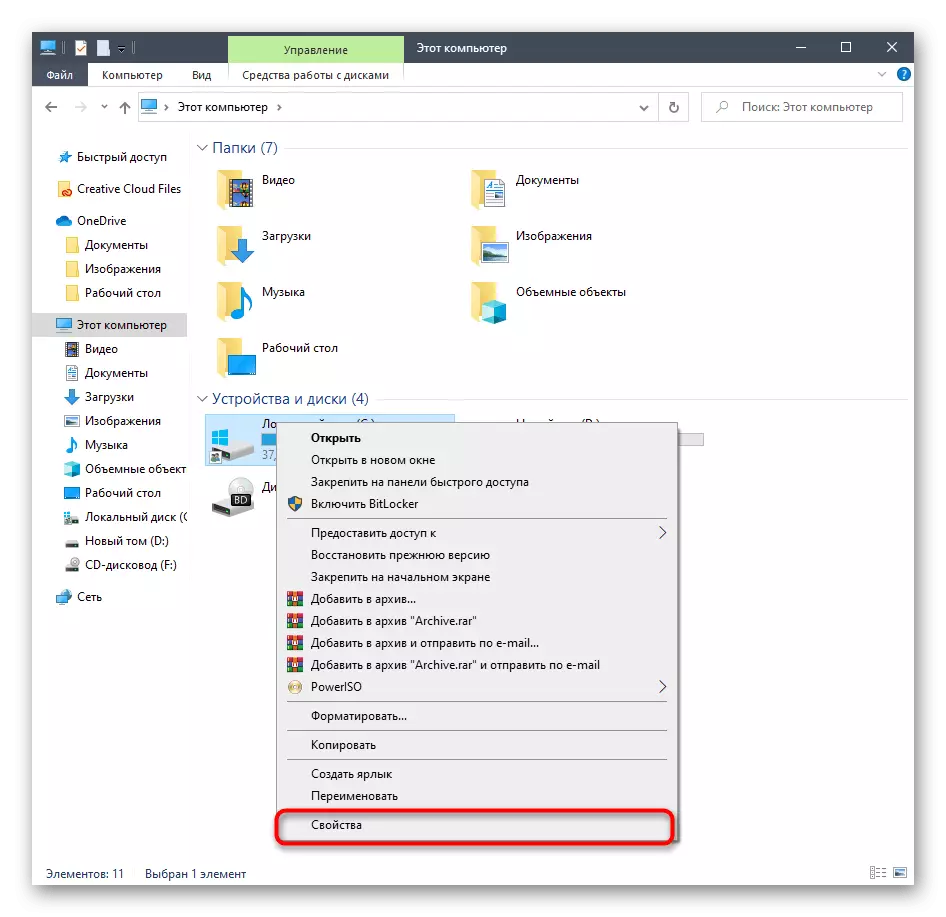
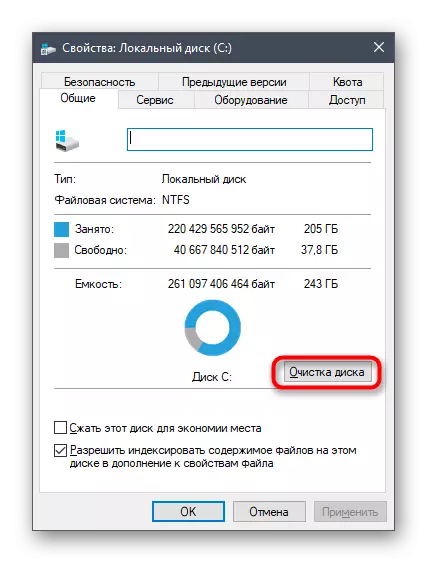
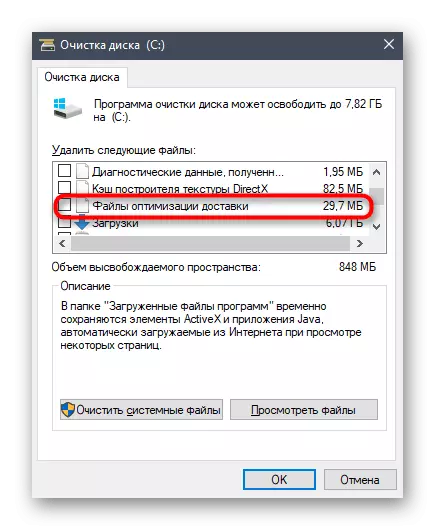

Das Löschen dauert nicht viel Zeit, und am Ende dieses Prozesses erhalten Sie die entsprechende Benachrichtigung. Nun wird empfohlen, den PC neu zu starten, um alle Lieferungsparameter zurückzusetzen, und danach können Sie versuchen, die Systemupdates erneut zu überprüfen.
Methode 6: Verbinden Sie sich mit einem stabilen Netzwerk
Sie wissen bereits, dass einige Aktualisierungen von Windows viel Platz einnehmen, und für ihre Erkennung und Herunterladen kann es erforderlich sein, einen großen Zeitpunkt zu haben, wenn das Netzwerk, an dem der Computer angeschlossen ist, Informationen langsam überträgt. Dies kann auch der Grund dafür sein, dass die Updates nicht in keiner Weise sind, da der Prozess eine langsame Downloadgeschwindigkeit verhindert. Wir empfehlen Ihnen, eine zuverlässigere Quelle des Internets zu finden, wenn Sie sich nicht sicher sind, und wiederholen Sie Updates.

Methode 7: Manuelle Installation von Updates
Lassen Sie uns auf die radikalsten Wege zuwenden. Der erste von ihnen besteht darin, die fehlenden Updates manuell installieren, falls erforderlich, und die systemische Suche endet nicht. Diese Situation ist wahrscheinlich, dass das Update selbst einige Fehler hat, die es nicht erlauben, es auf einem Computer durch das entsprechende Zentrum zu installieren. Nach der manuellen Installation sollte diese Schwierigkeit verschwinden. Lesen Sie detailliertere Informationen zur Realisierung des Ziels in einem anderen Material auf unserer Website, indem Sie auf die Überschrift Nächstes klicken.Lesen Sie mehr: Installieren Sie Updates für Windows 10 manuell installieren
Methode 8: Computerprüfung auf Viren
Die letztere Methode besteht darin, den PC auf Viren zu testen. Um auf diese Variante zurückzugreifen, sollte in diesen Situationen sein, in denen keiner der oben aufgeführten den richtigen Ergebnis gebracht wird, und die Prävention des Geräts verhindern auch nicht. Tatsache ist, dass einige Bedrohungen die Ausführung von Systemfunktionen blockieren können, was auch für Updates gilt, sodass auch Viren den Verdacht fehlen. Die Überprüfung des PCs für schädliche Dateien wird mit jeder spezialisierten Software durchgeführt. Wenn immer noch Viren gefunden wurden, löschen Sie sie und versuchen, Einzahlungen zu finden.
Lesen Sie mehr: Kämpfe von Computerviren
Anmerkung: Die Entstehung von Schwierigkeiten mit der Suche nach Updates unmittelbar nach der Installation von Windows 10, die von Drittressourcen heruntergeladen wurde und nicht auf der offiziellen Website gekauft wurde, kann er auf die Tatsache zurückzuführen sein, dass der Collector diese Option geschnitten hat unabhängig oder das Bild selbst funktioniert mit Fehlern. Informieren Sie sich über diese Versammlung auf der Website, von wo aus er heruntergeladen wurde, und geben Sie ggf. eine Neuinstallation an, indem Sie einen anderen REPACK auswählen.
Siehe auch:
Lösen von Problemen mit der Leistung des Windows 10 Update Center
Probleme mit der Installation von Updates in Windows 10 lösen
