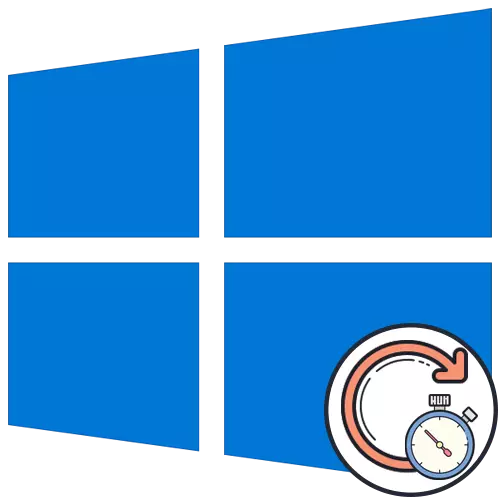
Verificar atualizações no Windows 10 geralmente leva muito tempo, que pode ser associado ao volume de arquivos para download, velocidade do computador e velocidade da Internet. No entanto, às vezes, o cheque não termina mesmo depois de algumas horas, o que já é suspeito de alguns usuários. Na maioria dos casos, esse estado de coisas é um problema que precisa ser resolvido.
Método 1: Configurando parâmetros adicionais
No começo, queremos tocar no tópico de opções adicionais de atualização. Eles têm dois itens importantes responsáveis por encontrar atualizações para aplicativos Microsoft e carregamento com conexões limite. Esses dois parâmetros devem ser editados da seguinte maneira:
- Abra "Iniciar" e vá para "Parâmetros".
- Lá, selecione a seção "Atualizar e Segurança".
- Na primeira categoria de centro de atualização, clique no botão "Configurações avançadas".
- Desligue a opção "Ao atualizar o Windows para receber atualizações para outros produtos da Microsoft", e a segunda linha "Atualizações de download por meio de conexões de dados Limit" ative.
- Depois disso, volte ao passo e re-execute a verificação manual das atualizações.
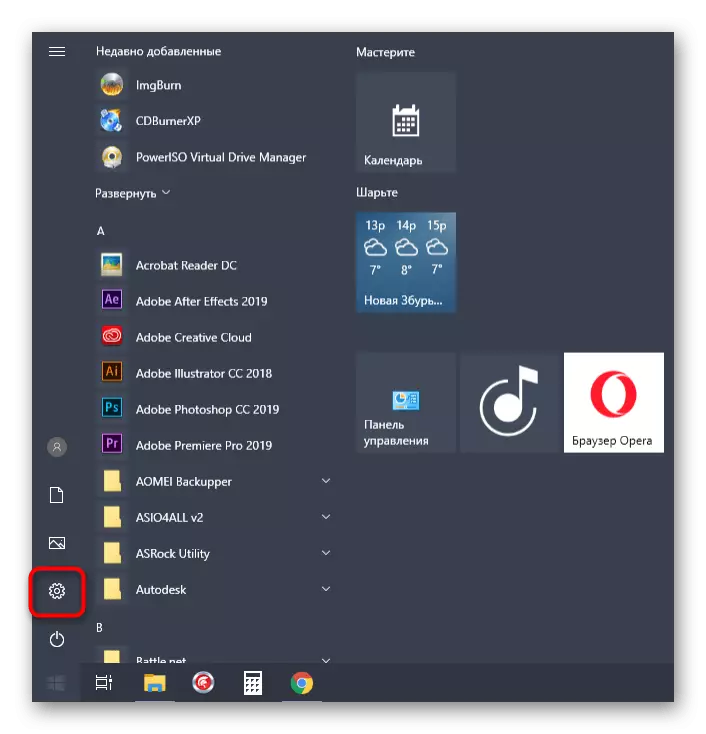
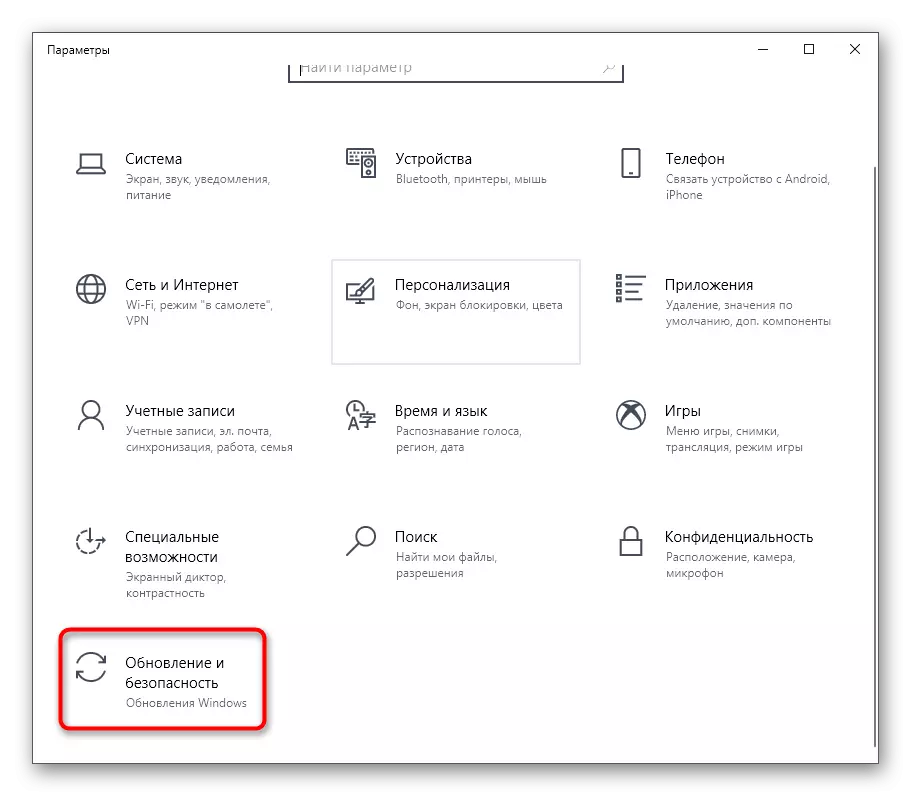
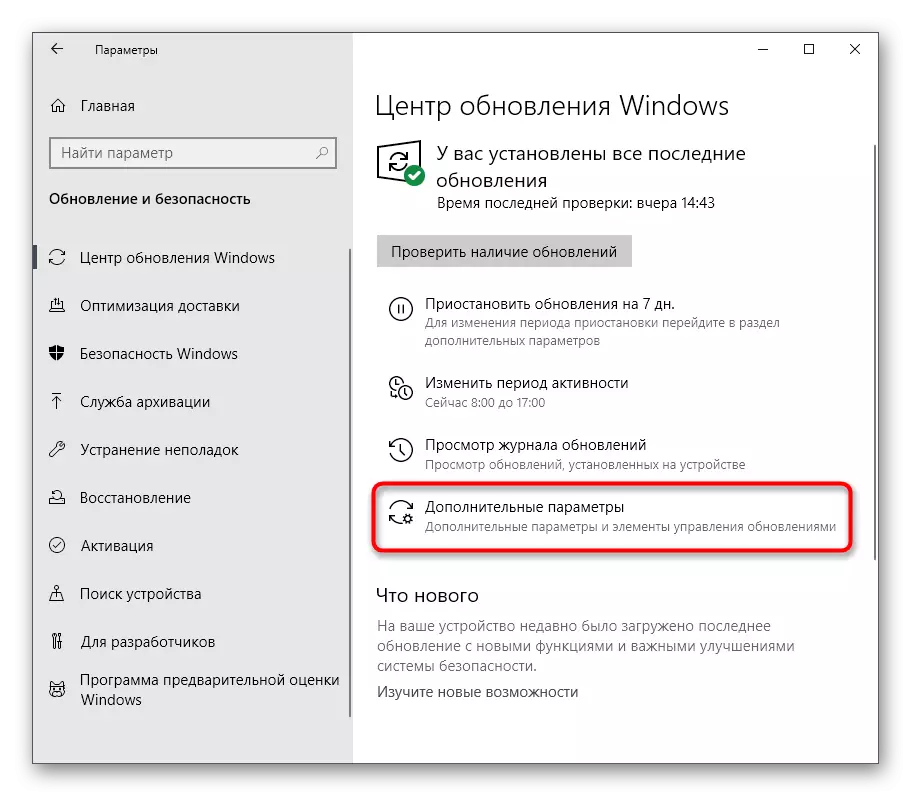
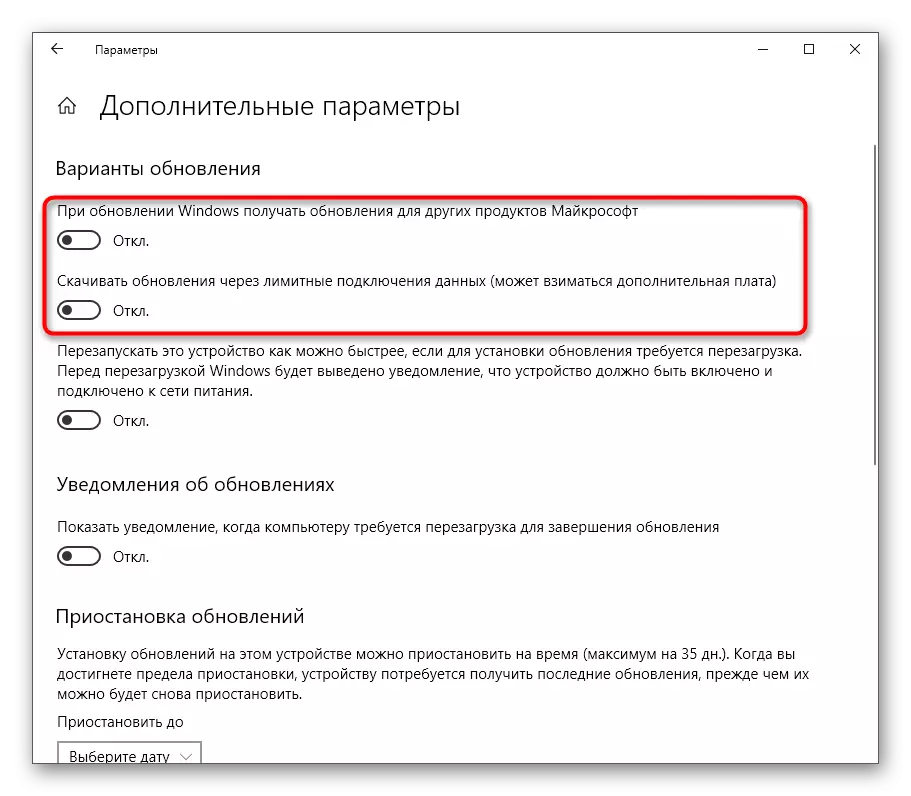
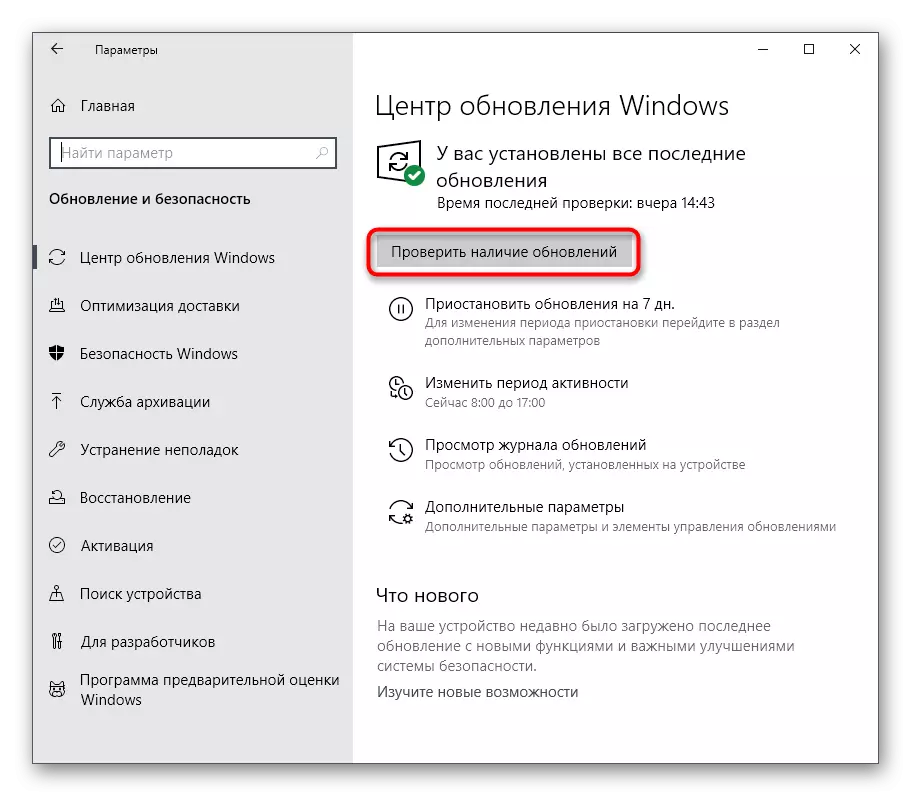
No futuro, você pode restaurar esses parâmetros à sua posição original, se for necessário. Para este propósito, exatamente as mesmas ações que consideramos acima estão mudando apenas a posição do controle deslizante.
Método 2: Executar ferramentas de solução de problemas
No Windows 10 há uma opção separada que permite encontrar rapidamente possíveis causas de vários problemas do sistema e corrigi-los. Este método está longe de ser sempre eficaz, mas é mais fácil implementar mais fácil, porque quase todas as ações são realizadas por meio de solução de problemas automaticamente, e somente o usuário precisa ser lançado.
- Novamente através dos parâmetros, vá para a seção "Atualização e segurança".
- Lá, selecione a categoria "Solução de problemas".
- Na lista "Executar Diagnostics and Solucionar problemas", clique no centro de atualização do Windows.
- Além disso, clique em um botão especialmente reservado para iniciar a digitalização.
- Espere a detecção de problemas. Este processo não demorará muito tempo e depois que a tela aparecerá no aviso.
- Se as falhas foram detectadas, elas serão resolvidas automaticamente ou o manual para sua correção manual será exibido.
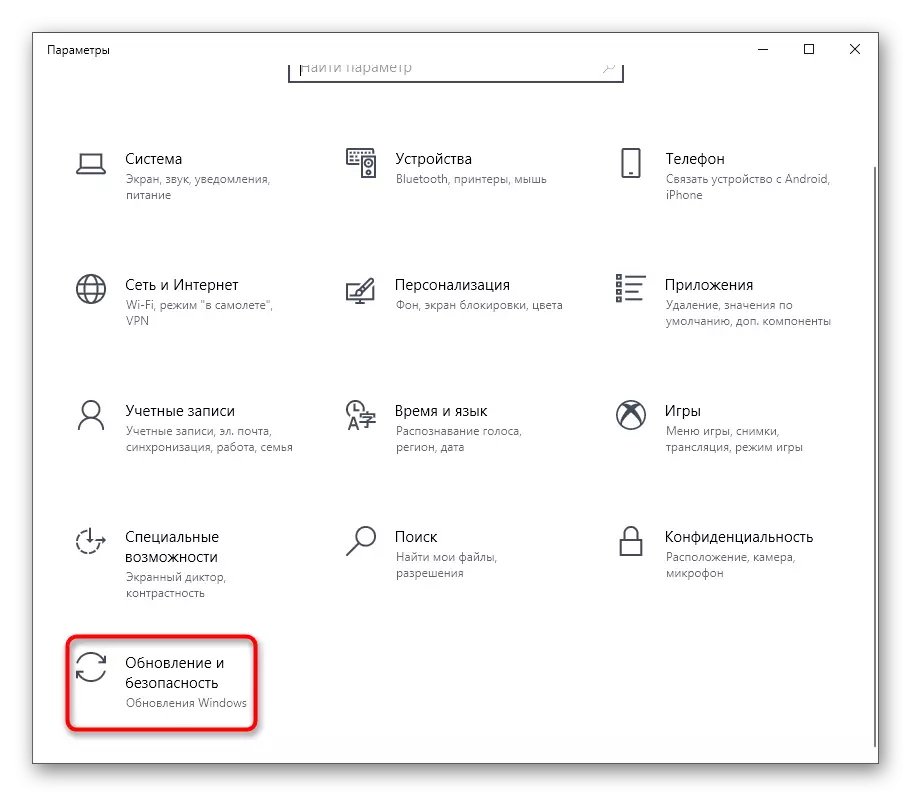
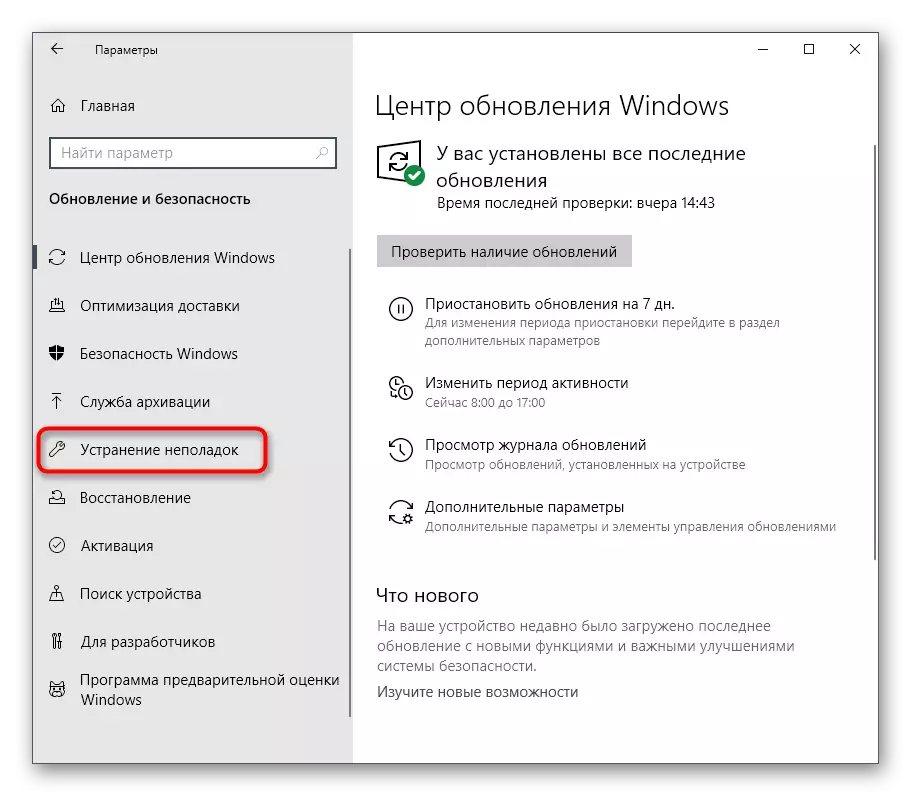
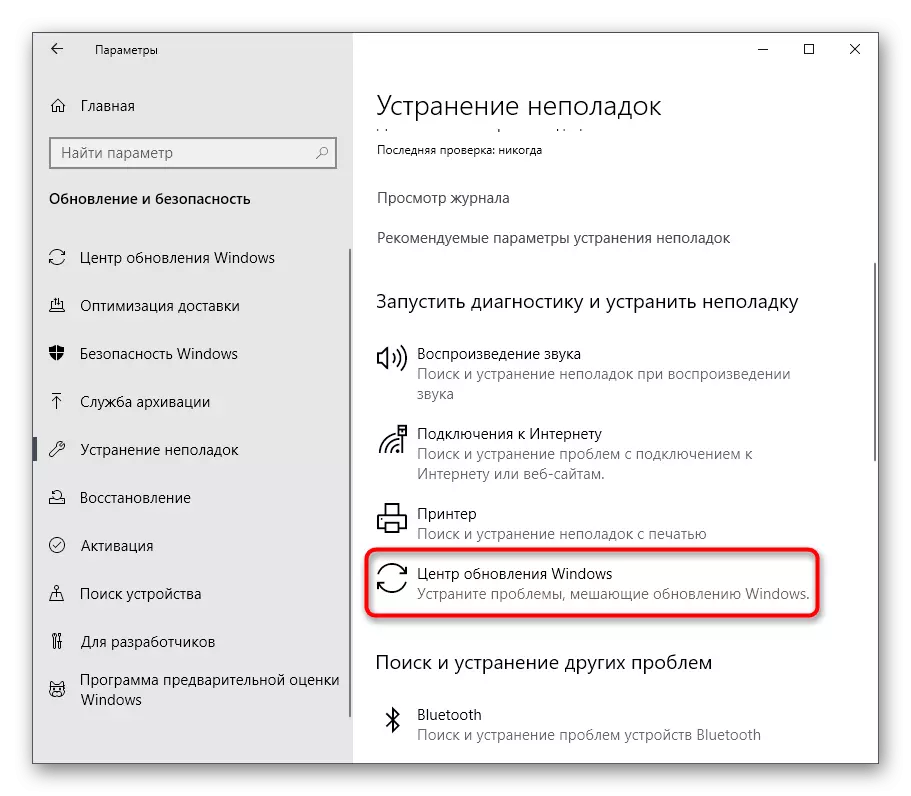
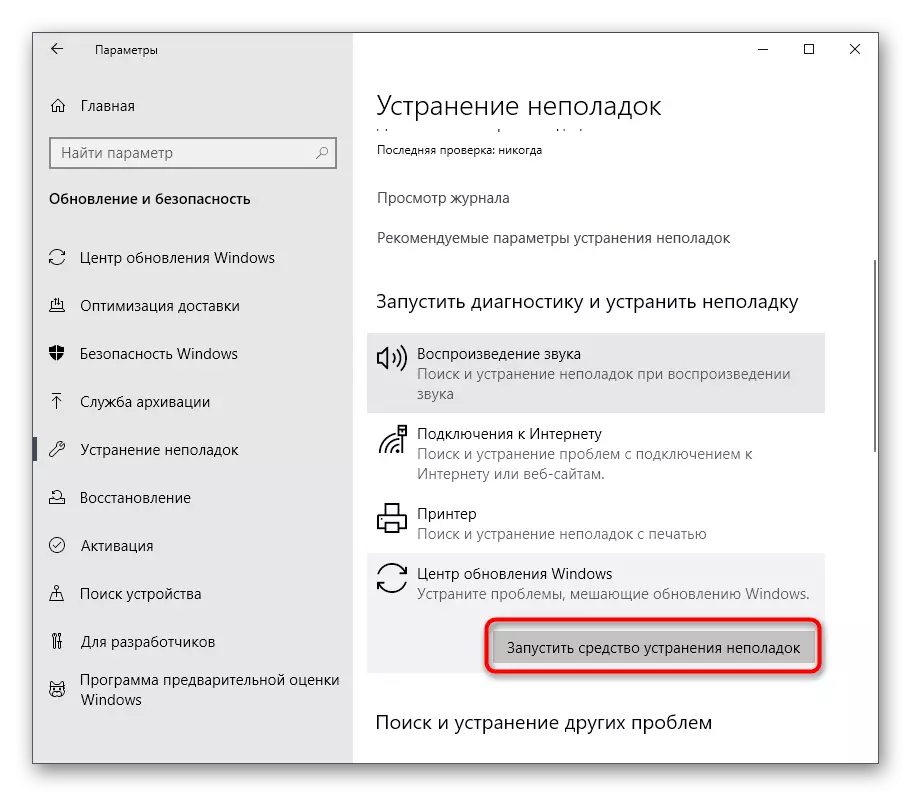
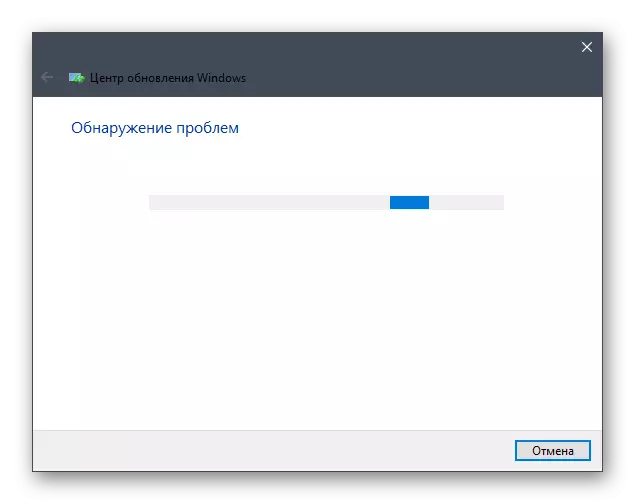
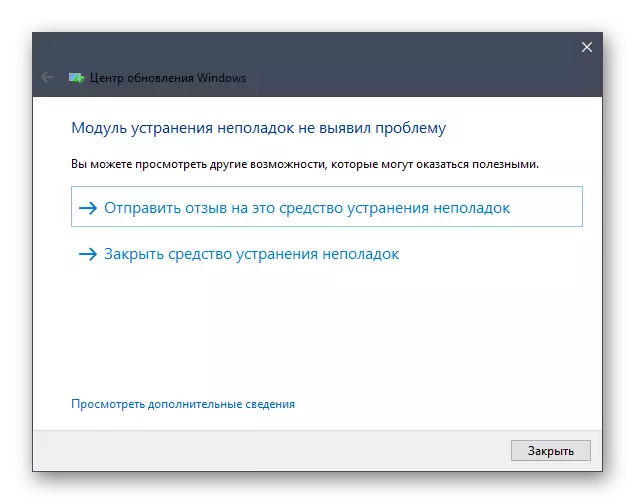
No caso, quando um meio de correção de problemas não revelou nenhum problema, simplesmente vá para o próximo método do material de hoje.
Método 3: Reiniciar o serviço do centro de serviços
Às vezes, uma busca longa ou mal sucedida por atualizações é devido a pequenas falhas do sistema, como resultado do serviço do centro de serviço se recusa a funcionar corretamente. Propomos desligá-lo, reiniciar o PC e só então ativar novamente, o que acontece assim:
- Abra o "Iniciar" e através da busca por encontrar o aplicativo "Serviços".
- No final da lista, encontre a string do Windows Update Center e clique duas vezes nele com o botão esquerdo do mouse.
- Depois de abrir a janela Propriedades, você deve clicar no botão "STOP".
- Quando a janela "Gerenciar serviço" aparecer, espere seu fechamento.
- Depois de reiniciar o computador, retorne ao mesmo menu e clique no botão Executar.
- Ele permanece apenas manualmente para iniciar uma nova verificação de atualizações para garantir a solução de problemas.
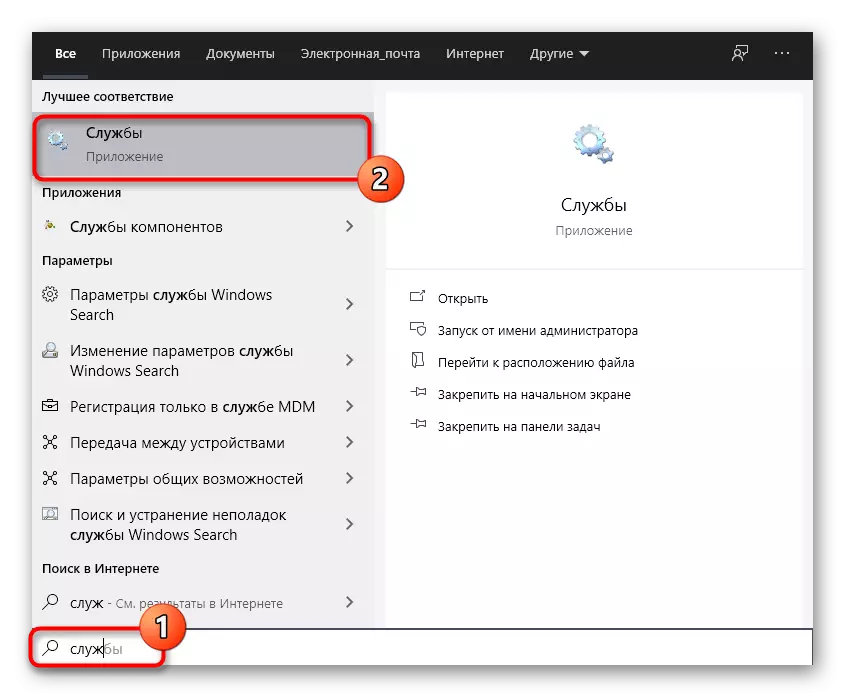
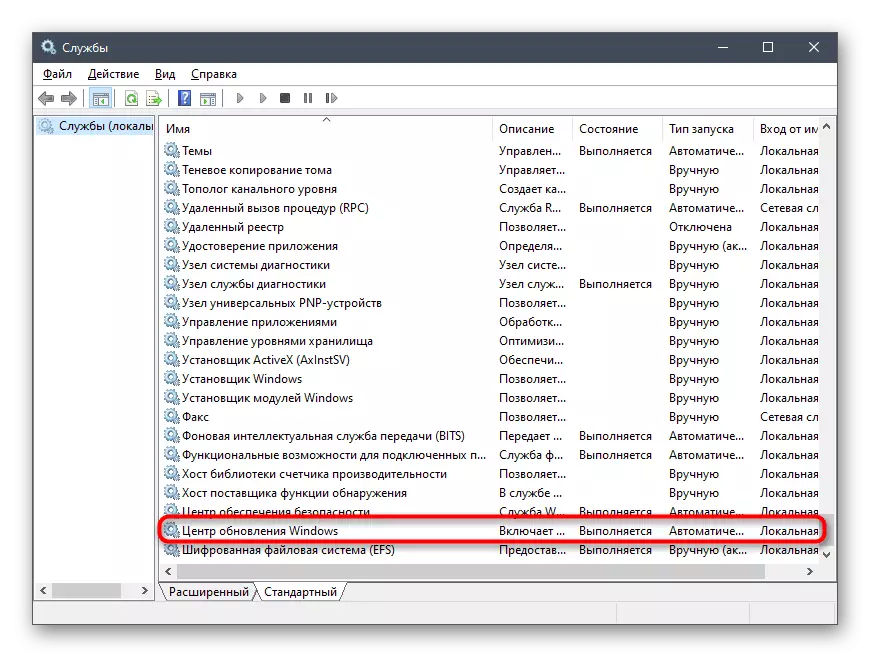
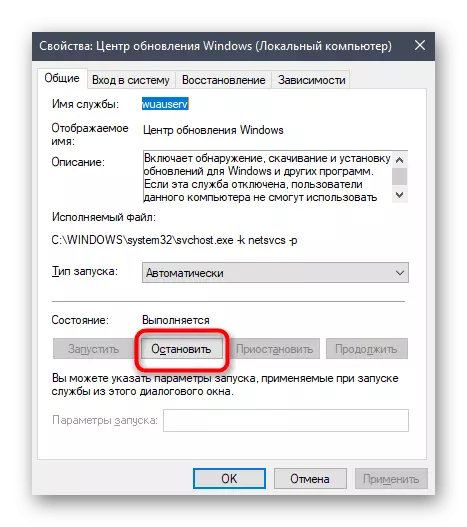
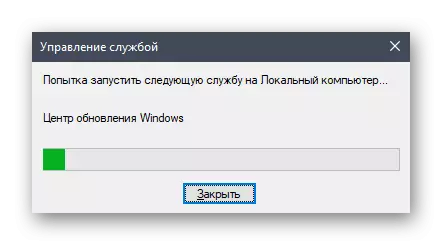
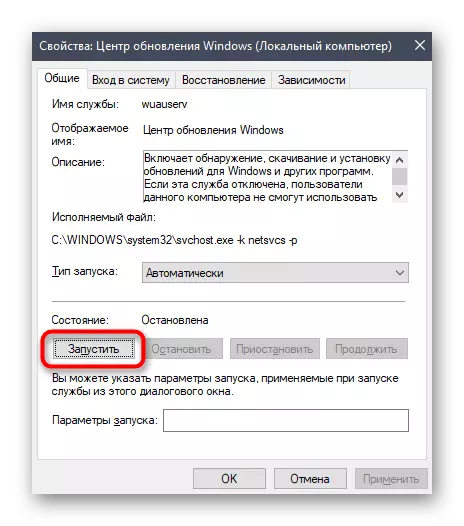
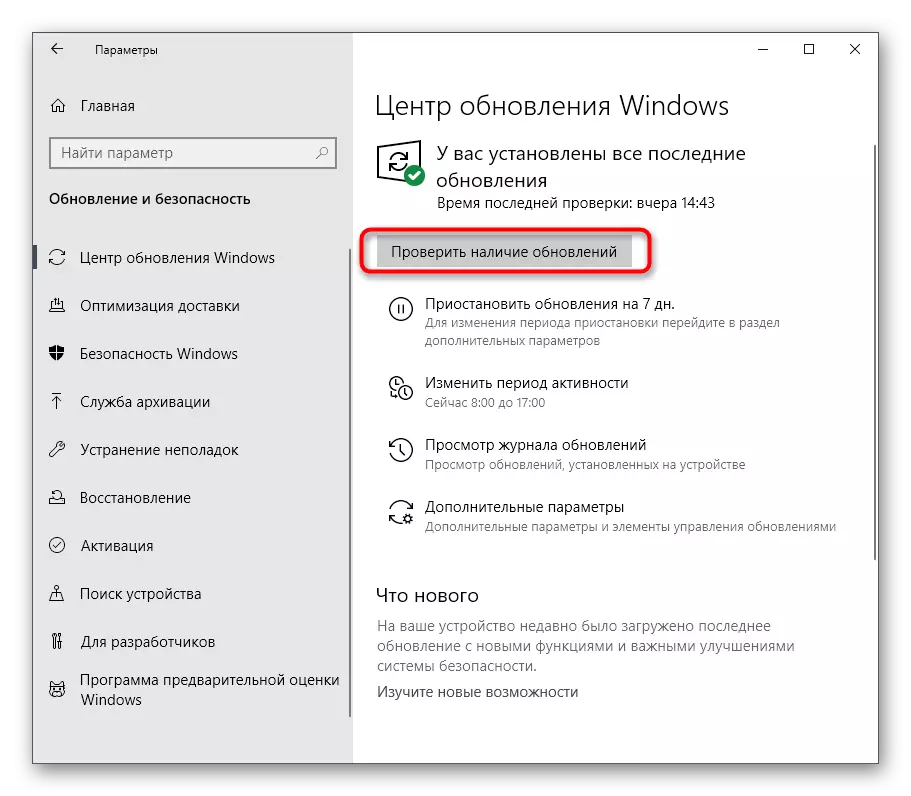
Método 4: Verificação do tempo do sistema
Como você sabe, a pesquisa para atualizações do Windows 10 é realizada através da Internet e, ao mesmo tempo, os servidores de marca Microsoft estão envolvidos. Alguns arquivos estão diretamente relacionados à data e hora instalados no computador e, se esses parâmetros não corresponderem à rede, as atualizações podem ser inacessíveis. Por isso, recomendamos verificar as datas e configurações de tempo e definir seu valor correto usando uma instrução separada em nosso site.
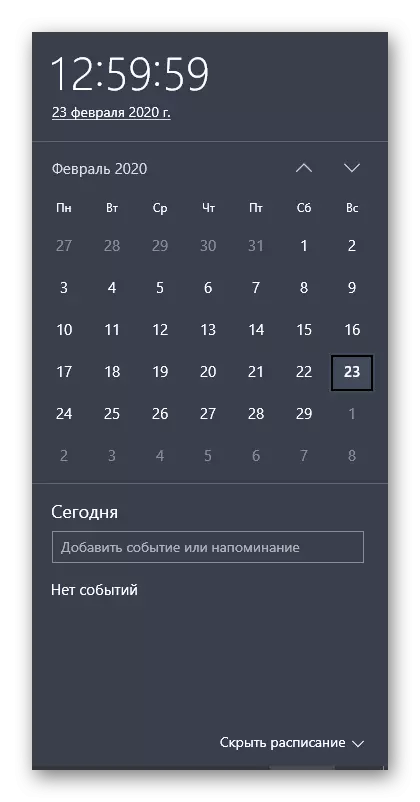
Leia mais: Alterações no Windows 10
Método 5: Limpeza de disco
A partição do sistema do disco rígido, onde todos os itens de atualização necessários são carregados, podem ser entupidos por vários lixadores, em particular, arquivos de otimização de entrega desnecessários que têm sido desatualizados e apenas interferem na substituição correta de objetos. Às vezes, causa problemas com a busca de atualizações, portanto, recomendamos a limpeza da otimização da entrega, que é literalmente em alguns cliques.
- Abra a janela Explorer na seção "Este computador", encontre a linha da partição lógica do sistema e clique com o botão direito do mouse nele. No menu de contexto que aparece, selecione "Propriedades".
- Na primeira guia, use o item "Limpeza de disco".
- Marque a caixa de seleção "Arquivos de Otimização de Entrega" e iniciar a limpeza.
- Confirme a exclusão de arquivos.
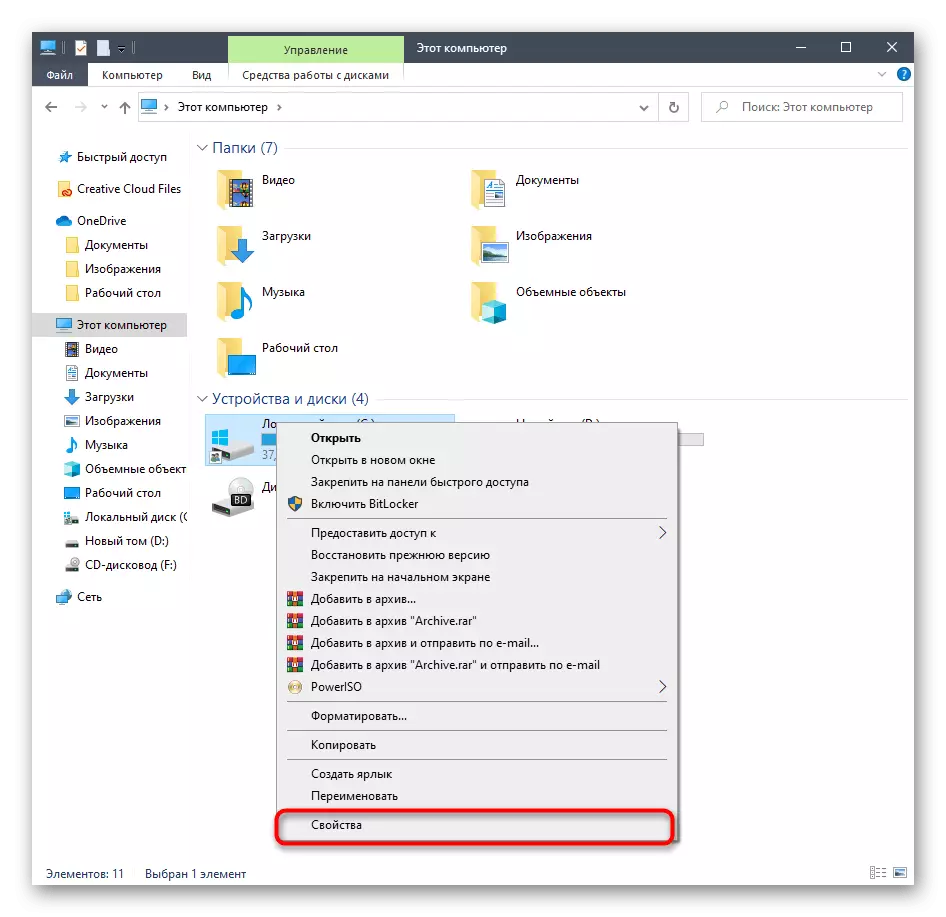
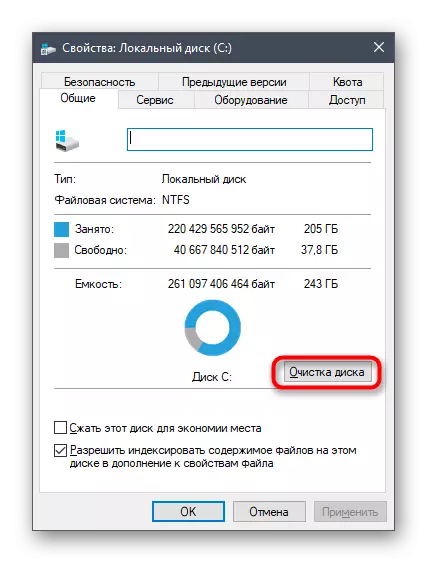
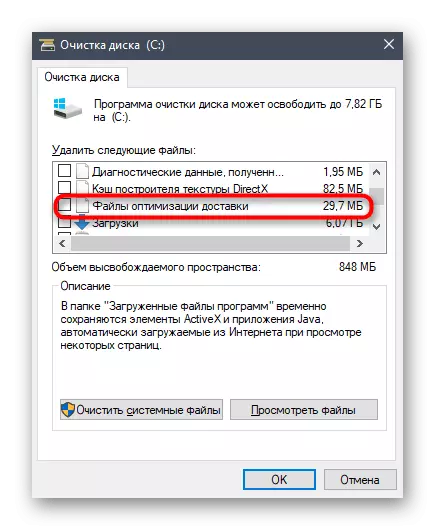

A exclusão não demora muito, e no final desse processo você receberá a notificação apropriada. Agora é recomendável reiniciar o PC para redefinir todos os parâmetros de entrega e, após o possível, você pode tentar verificar novamente as atualizações do sistema.
Método 6: Conectar a uma rede estável
Você já sabe que algumas atualizações Windows ocupam muito espaço e, para sua detecção e download, pode ser necessário ter uma quantidade enorme de tempo se a rede à qual o computador estiver conectado, transmite as informações lentamente. Essa também pode ser a razão pela qual as atualizações não são de forma alguma, porque o processo impede a velocidade de download lenta. Aconselhamos que você encontre uma fonte mais confiável da Internet, se você não tiver certeza dele, e repita atualizações.

Método 7: Instalação manual de atualizações
Vamos nos voltar para as formas mais radicais. O primeiro deles é instalar manualmente as atualizações ausentes, se necessário, e a pesquisa sistêmica não terminar. Esta situação é provável que a atualização em si tenha alguns erros que não permitem instalá-la em um computador através do centro correspondente. Após a instalação manual, essa dificuldade deve desaparecer. Leia mais informações detalhadas sobre a realização do objetivo em outro material em nosso site clicando no título próximo.Leia mais: Instale atualizações para o Windows 10 manualmente
Método 8: Verificação do computador para vírus
O último método é testar o PC para vírus. Para recorrer a esta variante deve estar nessas situações em que nenhuma das essas listadas acima trouxe o resultado adequado, e a prevenção do dispositivo também não impede. O fato é que algumas ameaças podem bloquear a execução das funções do sistema, que também se aplica às atualizações, portanto, os vírus também caem sob suspeita. Verificar o PC para arquivos mal-intencionados é realizado usando qualquer software especializado. Se algum vírus ainda fosse encontrado, exclua-os e tente encontrar depósitos.
Leia mais: Lutando contra vírus de computador
Finalmente, note: o surgimento de dificuldades com a busca de atualizações imediatamente após a instalação do Windows 10, que foi baixado de recursos de terceiros, e não adquirido no site oficial, pode ser devido ao fato de que o coletor cortou essa opção de forma independente ou a própria imagem funciona com erros. Confira informações sobre esta montagem no site, de onde foi baixada e, se necessário, faça uma reinstalação selecionando outra reembala.
Veja também:
Resolvendo problemas com o desempenho do centro de atualização do Windows 10
Resolva problemas com a instalação de atualizações no Windows 10
