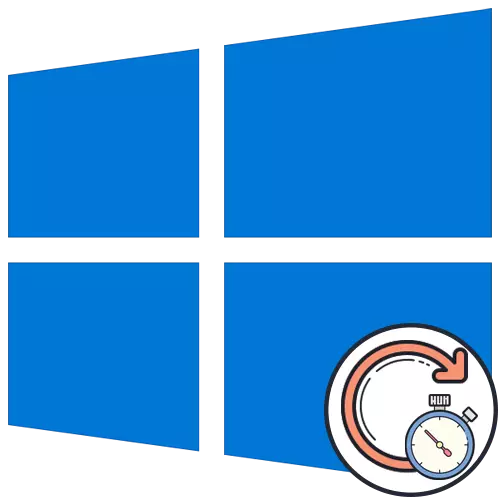
विंडोज 10 में अपडेट की जांच में काफी समय लगता है, जो डाउनलोड करने योग्य फ़ाइलों, कंप्यूटर की गति और इंटरनेट की गति की मात्रा से जुड़ा हो सकता है। हालांकि, कभी-कभी चेक कुछ घंटों के बाद भी समाप्त नहीं होता है, जो पहले से ही कुछ उपयोगकर्ताओं पर संदिग्ध है। ज्यादातर मामलों में, इस स्थिति की स्थिति एक समस्या है जिसे हल करने की आवश्यकता है।
विधि 1: अतिरिक्त पैरामीटर सेट अप करना
सबसे पहले हम अतिरिक्त अद्यतन विकल्पों के विषय पर छूना चाहते हैं। उनके पास माइक्रोसॉफ्ट अनुप्रयोगों के अपडेट खोजने और सीमा कनेक्शन के साथ लोड करने के लिए जिम्मेदार दो महत्वपूर्ण आइटम हैं। इन दो पैरामीटर को निम्नानुसार संपादित किया जाना चाहिए:
- "स्टार्ट" खोलें और "पैरामीटर" पर जाएं।
- वहां, "अद्यतन और सुरक्षा" खंड का चयन करें।
- अद्यतन केंद्र की पहली श्रेणी में, "उन्नत सेटिंग्स" बटन पर क्लिक करें।
- विकल्प को बंद करें "अन्य Microsoft उत्पादों के लिए अद्यतन प्राप्त करने के लिए विंडोज़ को अपडेट करने के लिए" और दूसरी पंक्ति "सीमा डेटा कनेक्शन के माध्यम से अद्यतन डाउनलोड करें" सक्रिय करें।
- उसके बाद, चरण पर वापस जाएं और अपडेट की मैन्युअल जांच को फिर से चलाएं।
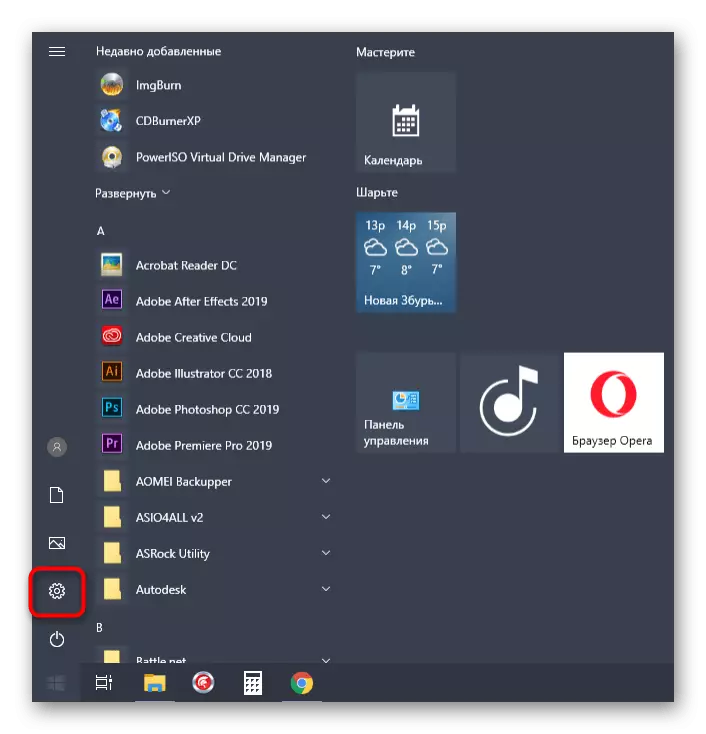
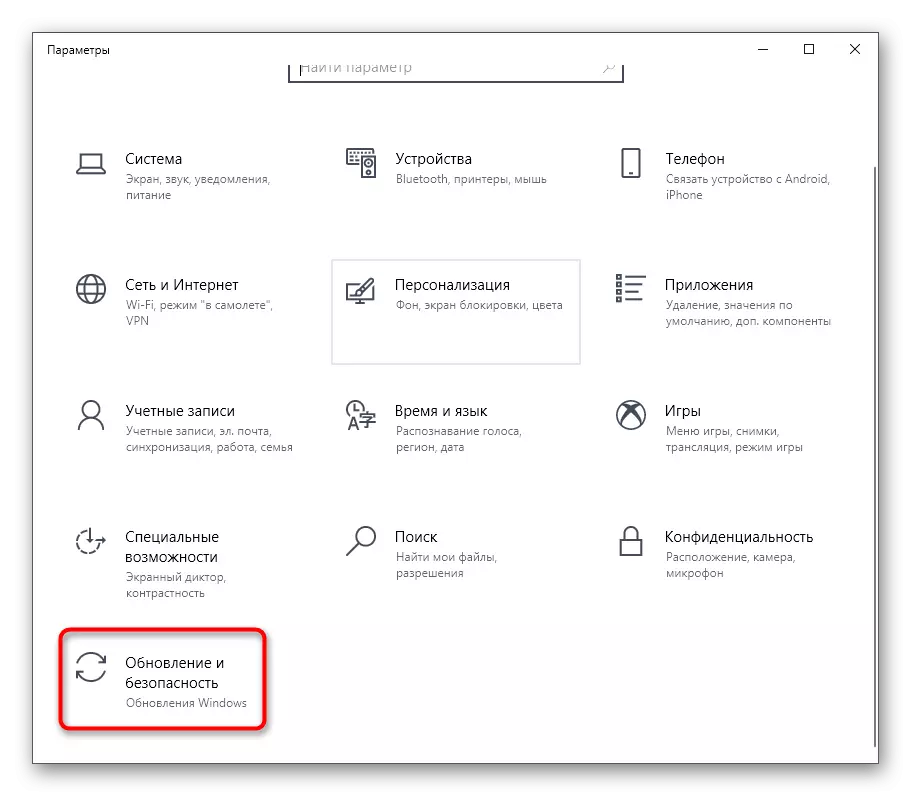
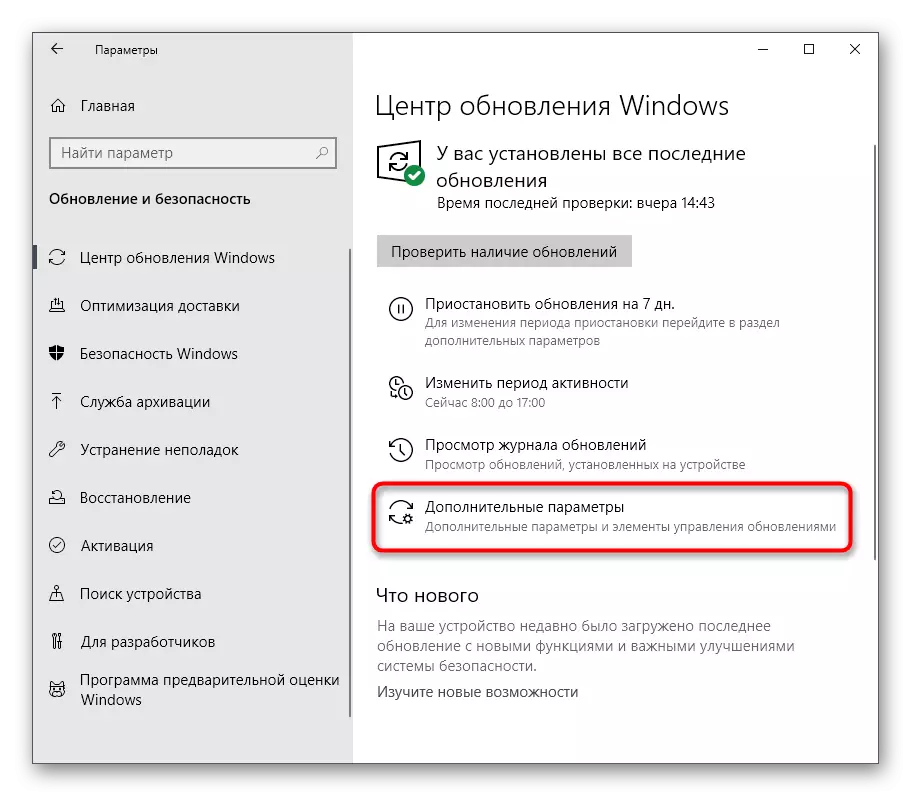
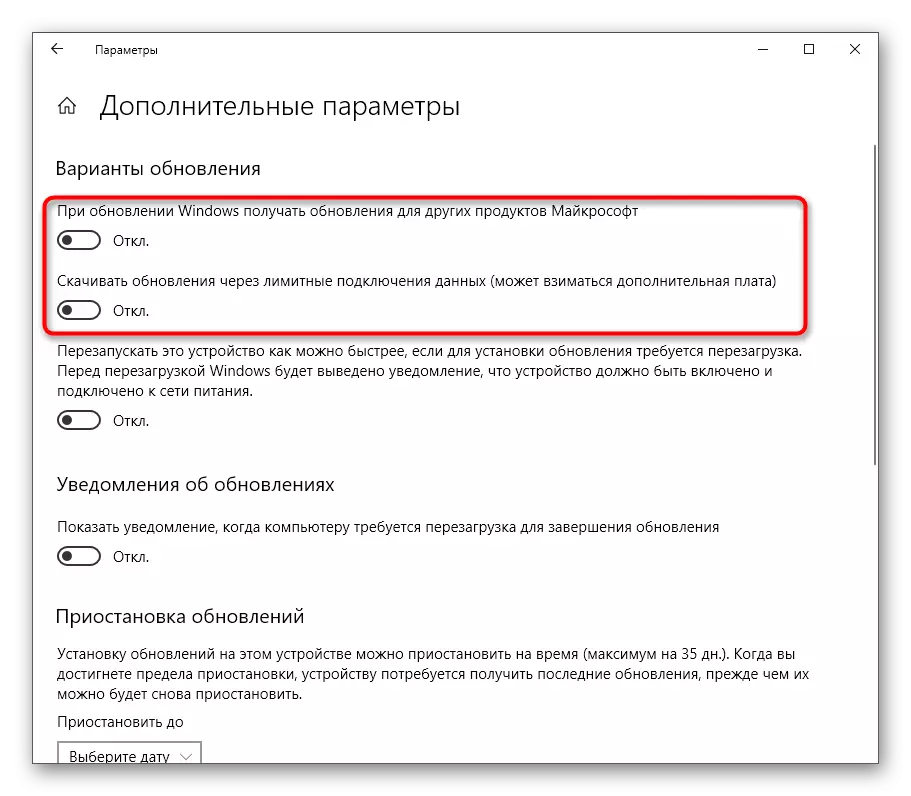
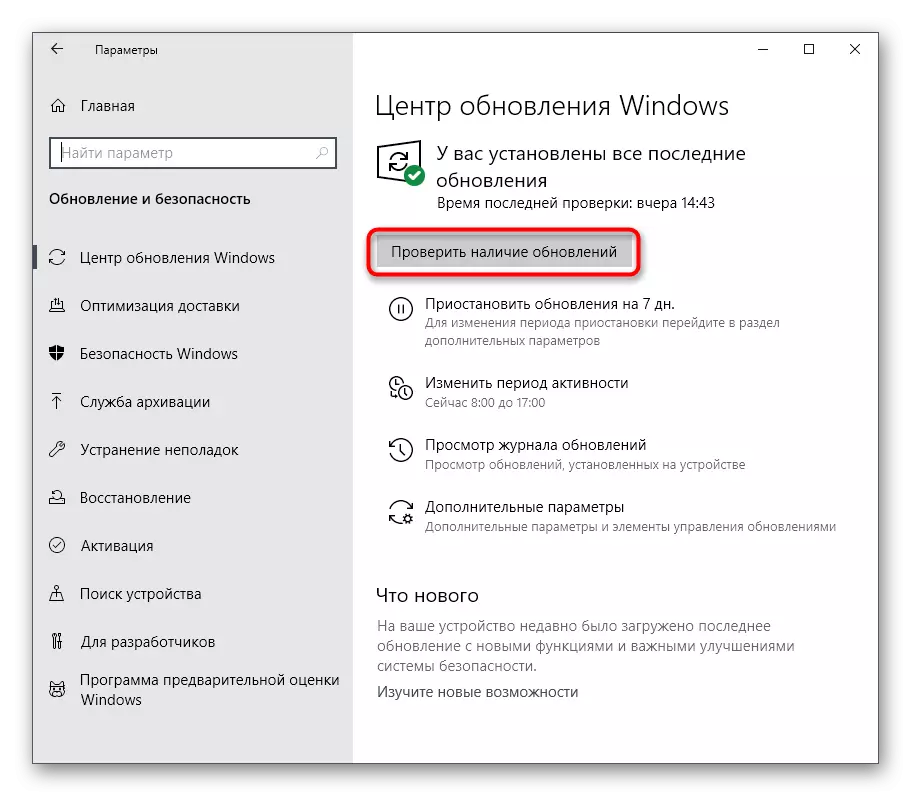
भविष्य में, यदि आवश्यक हो तो आप इन मानकों को अपनी मूल स्थिति में पुनर्स्थापित कर सकते हैं। इस उद्देश्य के लिए, बिल्कुल वही क्रियाएं जिन्हें हमने ऊपर माना है, केवल स्लाइडर की स्थिति बदल रहे हैं।
विधि 2: समस्या निवारण उपकरण चलाना
विंडोज 10 में एक अलग विकल्प है जो आपको विभिन्न सिस्टम समस्याओं के संभावित कारणों को तुरंत ढूंढने और उन्हें ठीक करने की अनुमति देता है। यह विधि हमेशा प्रभावी से दूर है, लेकिन इसे आसान बनाना आसान है, क्योंकि लगभग सभी कार्य स्वचालित रूप से समस्या निवारण के माध्यम से किए जाते हैं, और केवल उपयोगकर्ता को लॉन्च करने की आवश्यकता होती है।
- फिर से पैरामीटर के माध्यम से, "अद्यतन और सुरक्षा" अनुभाग पर जाएं।
- वहां, "समस्या निवारण" श्रेणी का चयन करें।
- "निदान और समस्या निवारण" सूची में, Windows अद्यतन केंद्र पर क्लिक करें।
- इसके अतिरिक्त, स्कैनिंग शुरू करने के लिए विशेष रूप से आरक्षित बटन पर क्लिक करें।
- समस्या का पता लगाने की अपेक्षा करें। इस प्रक्रिया में अधिक समय नहीं लगेगा, और स्क्रीन के बाद नोटिस दिखाई देगा।
- यदि दोषों का पता चला, तो उन्हें स्वचालित रूप से हल किया जाएगा या उनके मैन्युअल सुधार के लिए मैन्युअल प्रदर्शित किया जाएगा।
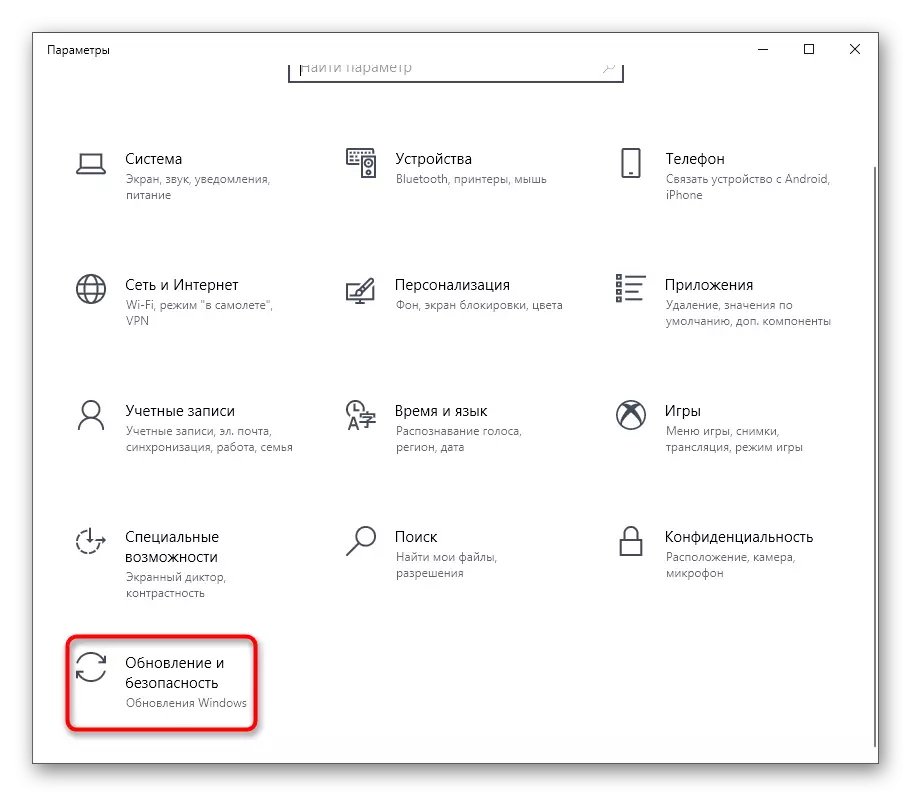
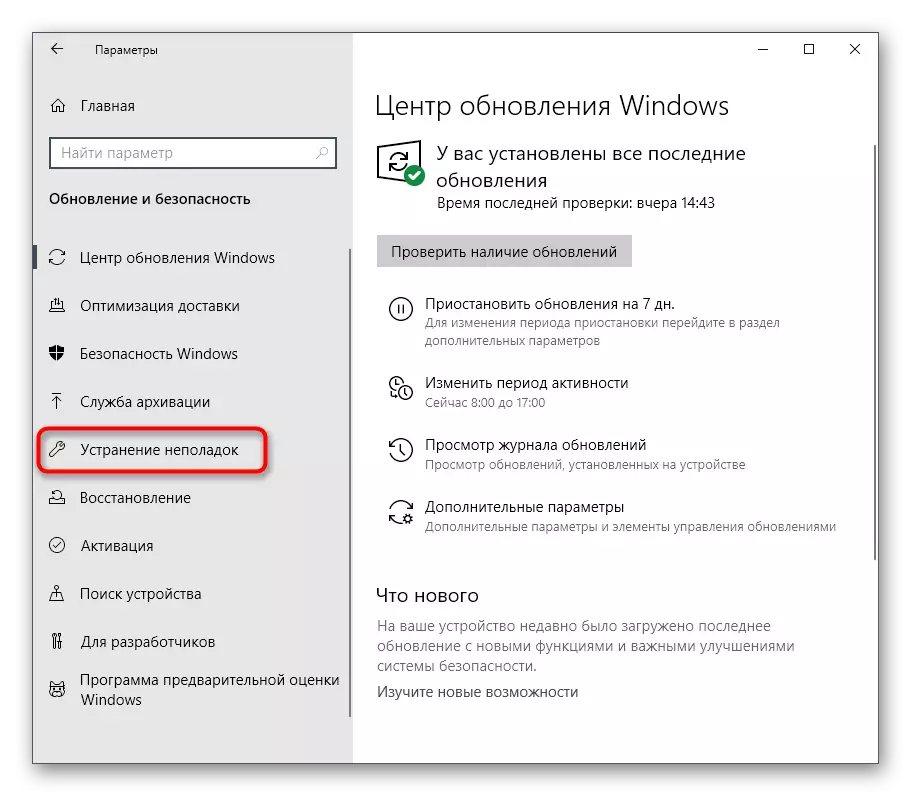
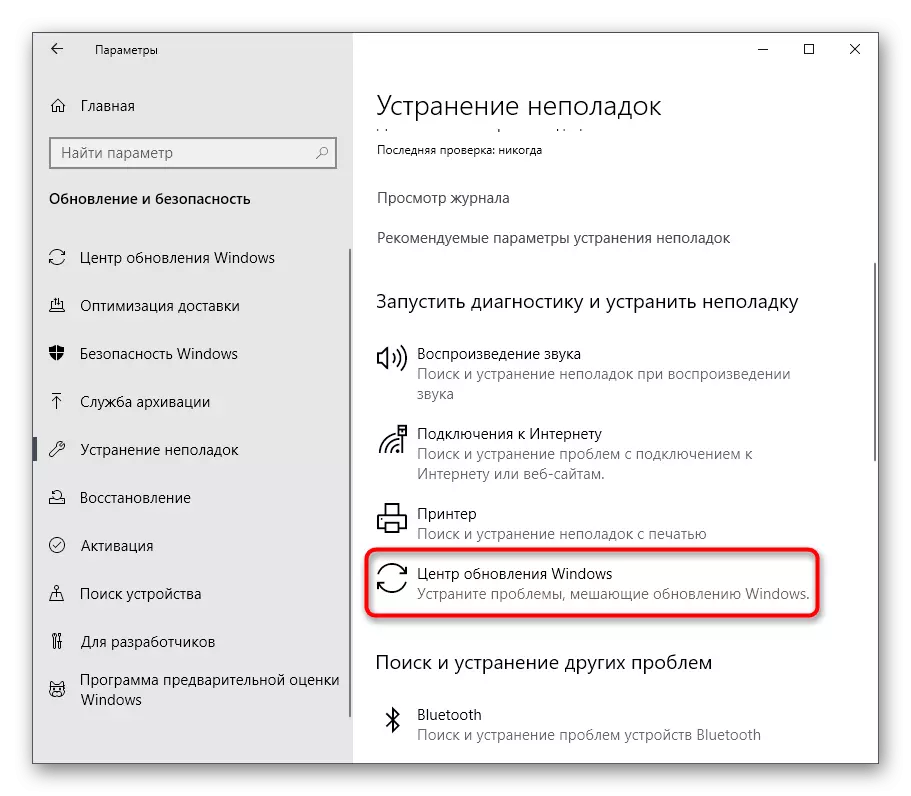
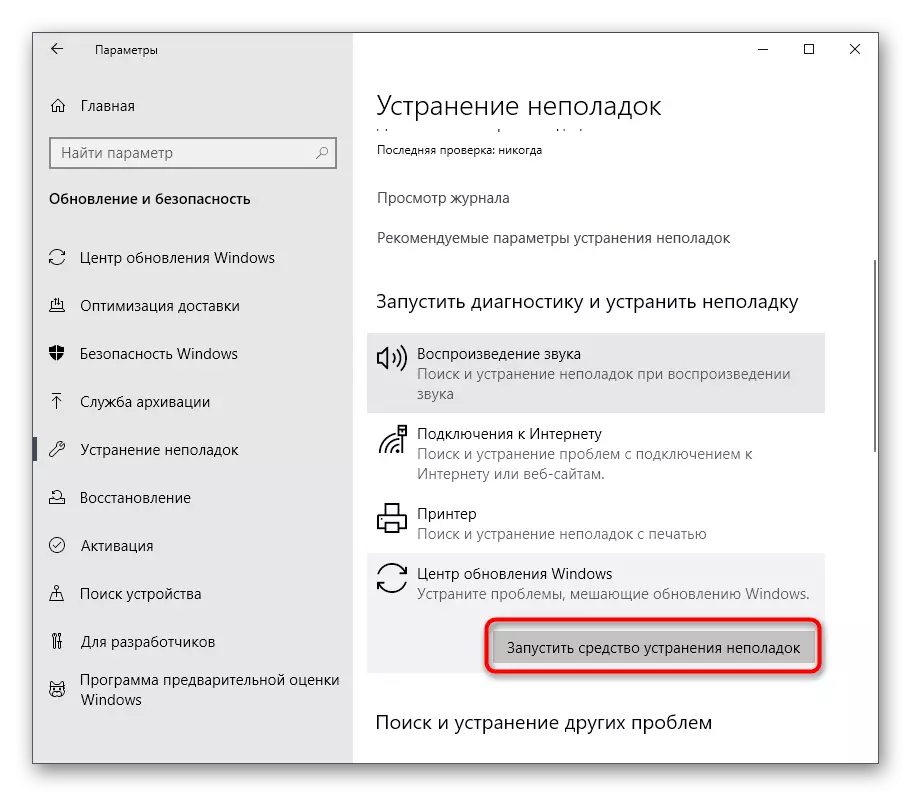
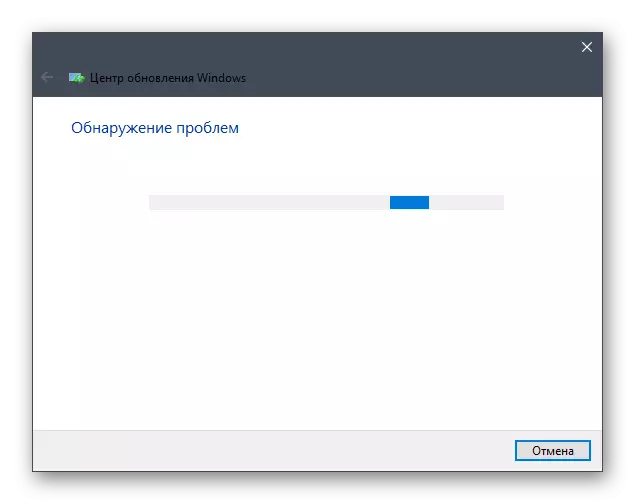
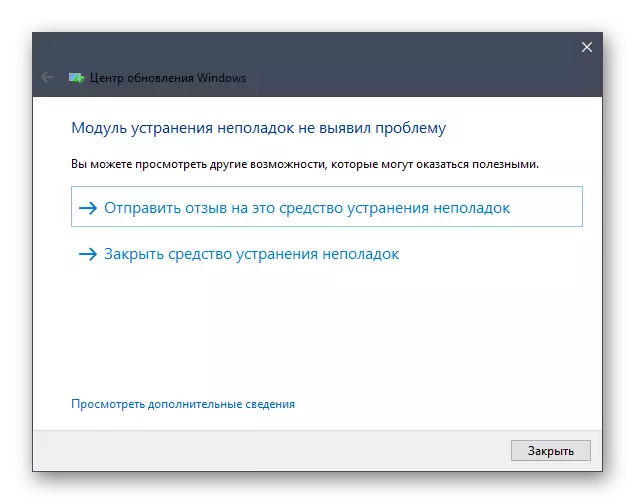
इस मामले में जब समस्याओं के सुधार के साधन ने किसी भी समस्या को प्रकट नहीं किया, तो बस आज की सामग्री की अगली विधि पर जाएं।
विधि 3: सेवा केंद्र सेवा को पुनरारंभ करना
कभी-कभी अपडेट के लिए एक लंबी या असफल खोज छोटी सिस्टम विफलताओं के कारण होती है, जिसके परिणामस्वरूप सेवा केंद्र सेवा सही तरीके से काम करने से इंकार करती है। हम इसे बंद करने का प्रस्ताव देते हैं, पीसी को पुनरारंभ करते हैं और केवल फिर से सक्रिय होते हैं, इस तरह क्या होता है:
- एप्लिकेशन "सेवाएं" खोजने के लिए "स्टार्ट" और खोज के माध्यम से खोलें।
- सूची के अंत में, विंडोज अपडेट सेंटर स्ट्रिंग ढूंढें और बाएं माउस बटन के साथ उस पर डबल-क्लिक करें।
- गुण विंडो खोलने के बाद, आपको "स्टॉप" बटन पर क्लिक करना चाहिए।
- जब "सेवा प्रबंधित करें" विंडो प्रकट होती है, तो इसकी बंद होने की उम्मीद है।
- कंप्यूटर को पुनरारंभ करने के बाद, उसी मेनू पर लौटें और रन बटन पर क्लिक करें।
- यह सुनिश्चित करने के लिए कि समस्या को हल करने के लिए अपडेट की एक नई जांच शुरू करने के लिए यह केवल मैन्युअल रूप से बनी हुई है।
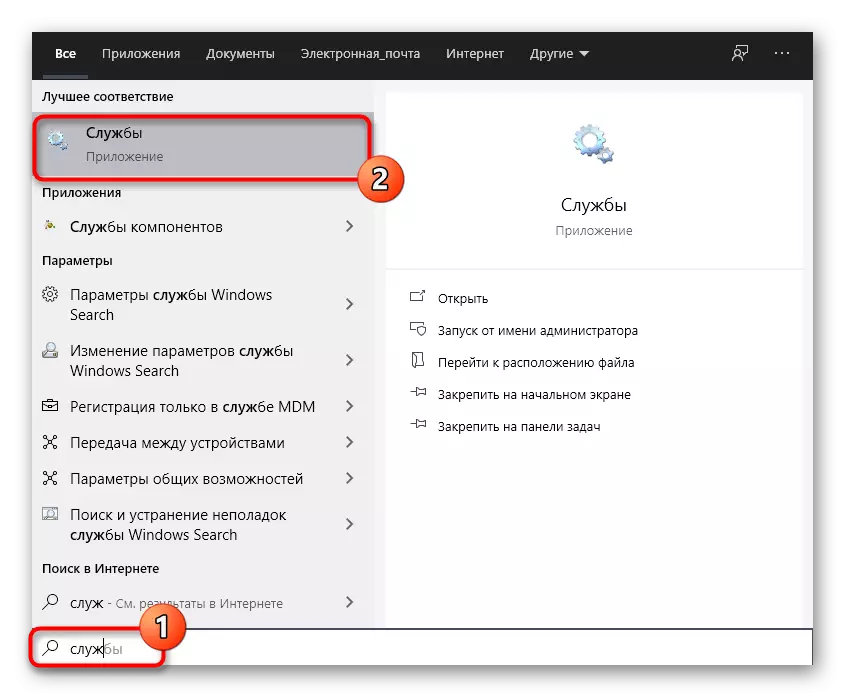
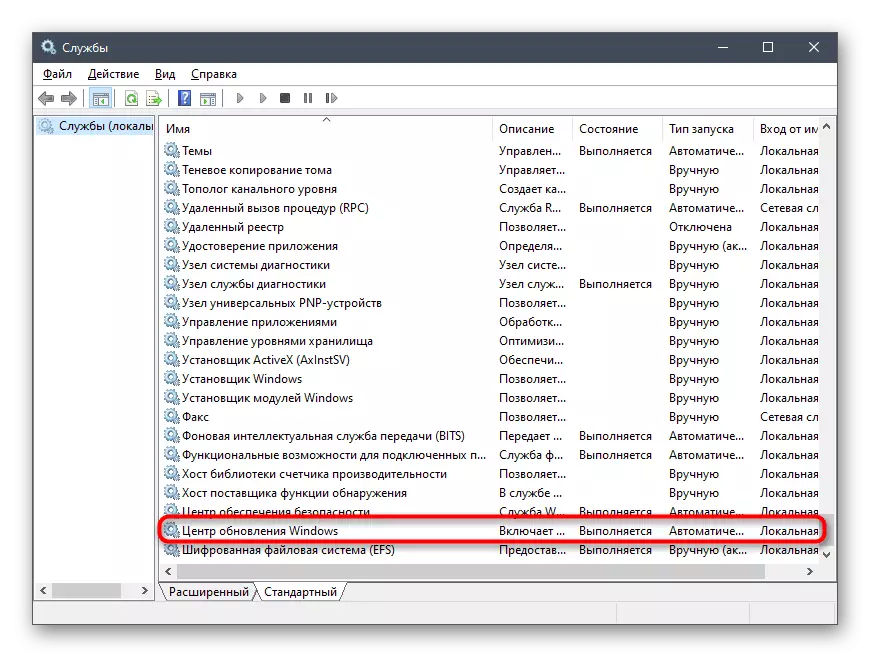
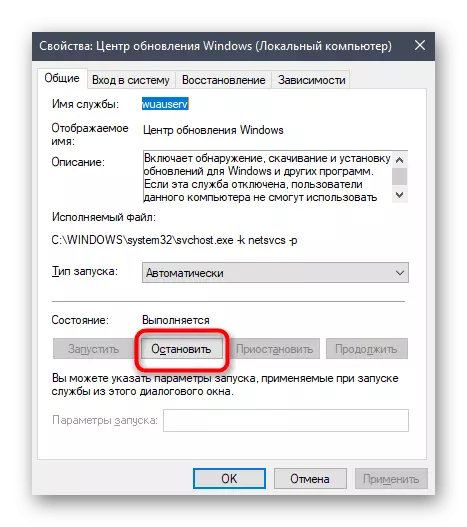
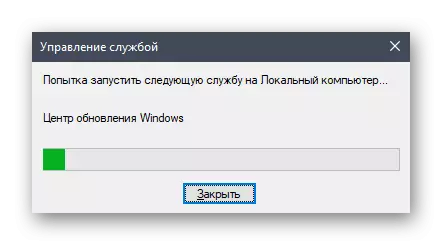
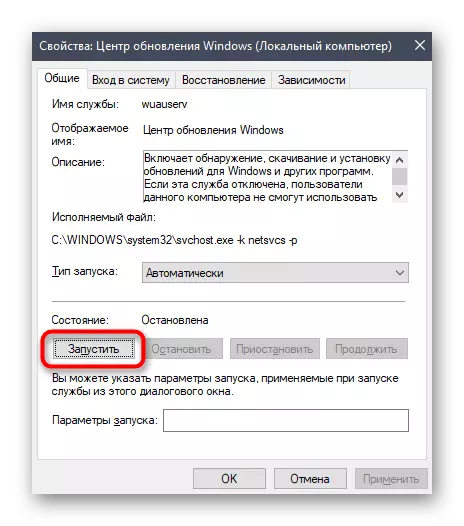
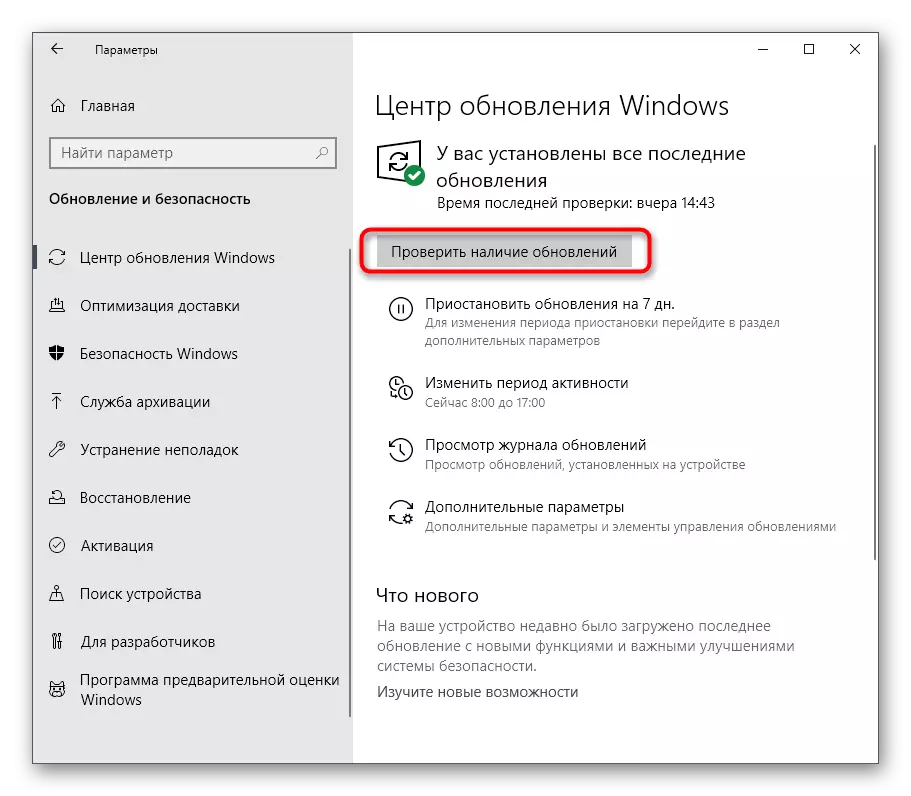
विधि 4: सिस्टम टाइम चेक
जैसा कि आप जानते हैं, विंडोज 10 अपडेट की खोज इंटरनेट के माध्यम से की जाती है, और साथ ही माइक्रोसॉफ्ट ब्रांडेड सर्वर शामिल होते हैं। कुछ फाइलें सीधे कंप्यूटर पर स्थापित दिनांक और समय से संबंधित होती हैं, और यदि ये पैरामीटर नेटवर्क से मेल नहीं खाते हैं, तो अपडेट पहुंच योग्य नहीं हो सकता है। इस वजह से, हम तिथियों और समय सेटिंग्स की जांच करने की सलाह देते हैं और हमारी वेबसाइट पर एक अलग निर्देश का उपयोग करके अपना सही मूल्य निर्धारित करते हैं।
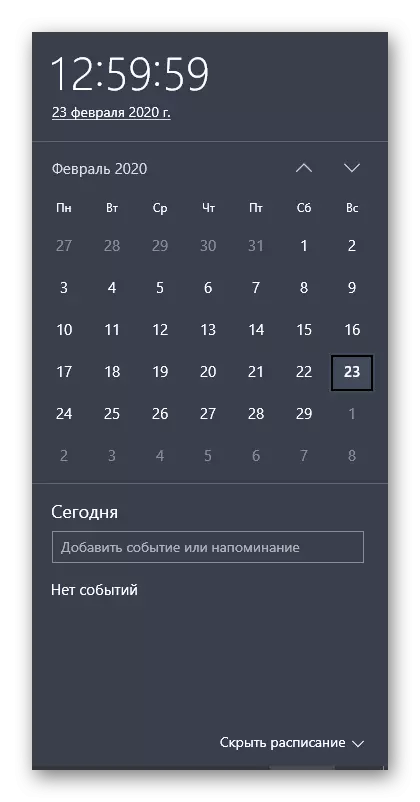
और पढ़ें: विंडोज 10 में समय परिवर्तन
विधि 5: डिस्क सफाई
हार्ड डिस्क जहां सभी आवश्यक अद्यतन आइटम लोड किए गए हैं, की व्यवस्था विभाजन विभिन्न कचरा, विशेष रूप से, अनावश्यक वितरण अनुकूलन फ़ाइलों में है कि लंबे समय से पुराना किया गया है और केवल वस्तुओं की सही प्रतिस्थापन के साथ हस्तक्षेप से भरा हुआ जा सकता है। कभी कभी यह, अद्यतन के लिए खोज के साथ समस्याओं का कारण बनता है तो हम वितरण के अनुकूलन है, जो कुछ ही क्लिक में सचमुच है सफाई सलाह देते हैं।
- "यह कंप्यूटर" खंड में एक्सप्लोरर विंडो खोलें, प्रणाली तर्क विभाजन की पंक्ति और उस पर राइट क्लिक पाते हैं। संदर्भ मेनू में प्रकट होता है, "गुण" का चयन करें कि।
- पहले टैब पर, "डिस्क सफाई" आइटम का उपयोग करें।
- "प्रसव के अनुकूलन फ़ाइलें" चेकबॉक्स को चिह्नित करें और सफाई शुरू।
- फ़ाइलों को हटाने की पुष्टि।
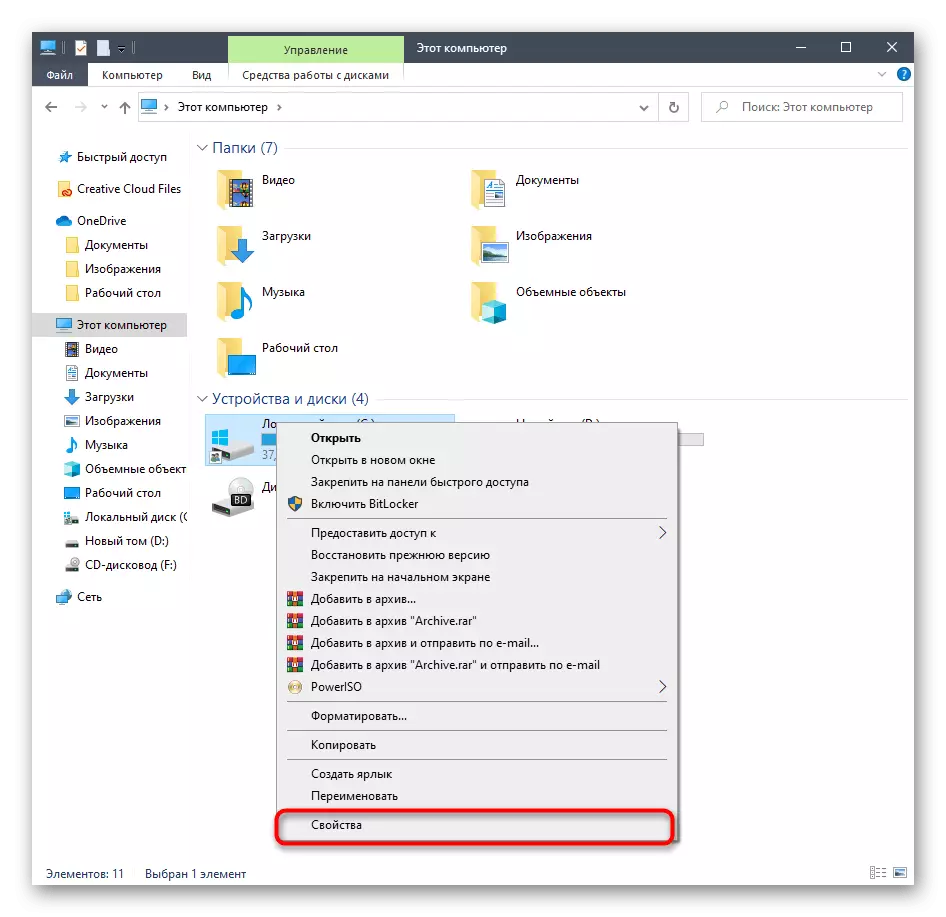
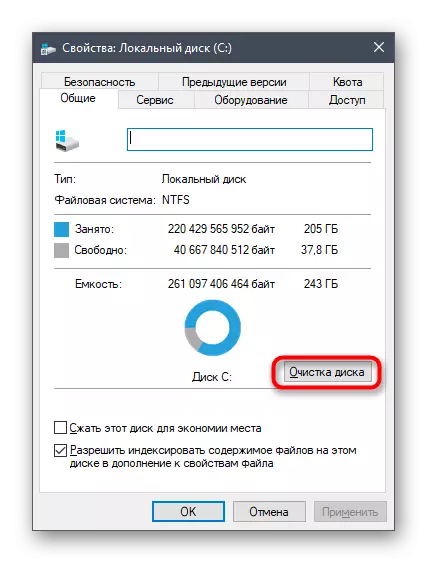
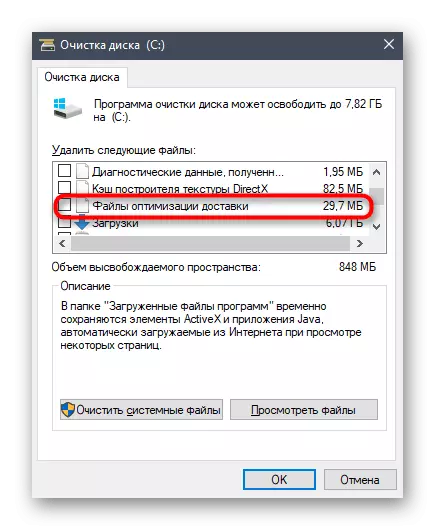

हटाया जा रहा है ज्यादा समय लेने के लिए नहीं है, और इस प्रक्रिया के अंत में आप उचित सूचना प्राप्त होगी। अब यह सब वितरण मापदंडों पुनर्स्थापित करने के लिए पीसी को पुनः आरंभ करने की सिफारिश की है, और उसके बाद सिस्टम अपडेट फिर से जाँच शुरू करने की कोशिश कर सकते हैं।
विधि 6: कनेक्ट एक स्थिर नेटवर्क के लिए
आप पहले से ही जानते हैं कि कुछ अपडेट खिड़कियों अंतरिक्ष के एक बहुत पर कब्जा है, और उनके पता लगाने और डाउनलोड के लिए यह करता है, तो नेटवर्क जो करने के लिए कंप्यूटर धीरे धीरे जुड़ा हुआ है, संचारित जानकारी समय की एक बड़ी राशि है करने के लिए आवश्यक हो सकता है। यह भी कारण हो सकता है कि अद्यतन क्योंकि प्रक्रिया धीमी डाउनलोड गति को रोकता है, किसी भी तरह से नहीं कर रहे हैं। हम आपको इंटरनेट का एक और अधिक विश्वसनीय स्रोत खोजने के लिए यदि आप अपने स्वयं के बारे में सुनिश्चित नहीं हैं सलाह देने के लिए, और बार-बार अपडेट।

विधि 7: अद्यतन के मैनुअल स्थापना
हमें सबसे कट्टरपंथी तरीकों पर गौर करें। उनमें से पहले मैन्युअल, लापता अद्यतन स्थापित करने के लिए यदि आवश्यक है, और प्रणालीगत खोज खत्म नहीं होता। यह स्थिति है कि अद्यतन अपने आप कुछ त्रुटियाँ है कि यह इसी केंद्र के माध्यम से एक कंप्यूटर पर इसे स्थापित करने की अनुमति नहीं देते है की संभावना है। मैनुअल स्थापना के बाद, इस कठिनाई गायब करना चाहिए। अगले शीर्षक पर क्लिक करके हमारी साइट पर अन्य सामग्री में लक्ष्य की प्राप्ति में अधिक विस्तृत जानकारी पढ़ें।और अधिक पढ़ें: मैन्युअल रूप से Windows 10 के लिए अपडेट इंस्टॉल करें
विधि 8: वायरस के लिए कंप्यूटर की जाँच
बाद की विधि वायरस के लिए पीसी का परीक्षण करना है। इस संस्करण का सहारा लेने के लिए उन परिस्थितियों में होना चाहिए जब उपरोक्त सूचीबद्ध उनमें से कोई भी उचित परिणाम नहीं लाए, और डिवाइस की रोकथाम भी रोकती नहीं है। तथ्य यह है कि कुछ खतरे सिस्टम कार्यों के निष्पादन को अवरुद्ध कर सकते हैं, जो अद्यतन पर भी लागू हो सकते हैं, इसलिए वायरस भी संदेह में पड़ते हैं। दुर्भावनापूर्ण फ़ाइलों के लिए पीसी की जांच किसी भी विशेष सॉफ्टवेयर का उपयोग करके किया जाता है। यदि कोई वायरस अभी भी पाया गया था, तो उन्हें हटाएं और जमा खोजने का प्रयास करें।
और पढ़ें: कंप्यूटर वायरस से लड़ना
अंत में, नोट: विंडोज 10 को स्थापित करने के तुरंत बाद अपडेट की खोज के साथ कठिनाइयों का उदय, जिसे तीसरे पक्ष के संसाधनों से डाउनलोड किया गया था, और आधिकारिक वेबसाइट पर खरीदा नहीं गया था, यह इस तथ्य के कारण हो सकता है कि कलेक्टर ने इस विकल्प को काट दिया है स्वतंत्र रूप से या छवि स्वयं त्रुटियों के साथ कार्य करती है। साइट पर इस असेंबली के बारे में जानकारी देखें, जहां से इसे डाउनलोड किया गया था, और यदि आवश्यक हो, तो एक और पुनरावर्ती चुनकर पुनर्स्थापित करें।
यह सभी देखें:
विंडोज 10 अपडेट सेंटर के प्रदर्शन के साथ समस्याओं को हल करना
विंडोज 10 में अपडेट इंस्टॉल करने के साथ समस्याएं हल करें
