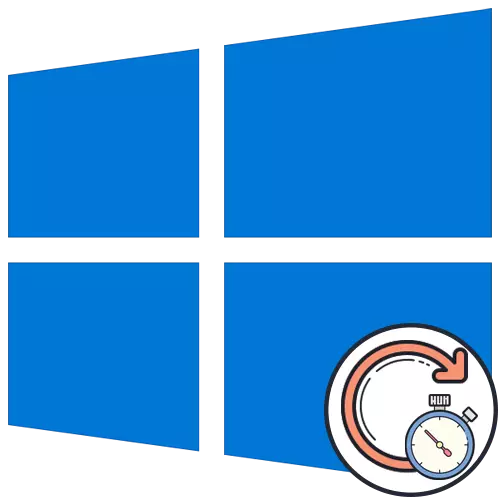
विंडोज 10 मधील अद्यतने तपासत असतात बर्याचदा बर्याच काळापासून लागतात, जे डाउनलोड करण्यायोग्य फायली, संगणकाची गती आणि इंटरनेट गतीच्या प्रमाणात संबंधित असू शकते. तथापि, काहीवेळा चेक काही तासांनंतरही संपत नाही, जे आधीच काही वापरकर्त्यांबद्दल संशयास्पद आहे. बर्याच बाबतीत, ही स्थिती ही एक समस्या आहे जी निराकरण करणे आवश्यक आहे.
पद्धत 1: अतिरिक्त पॅरामीटर्स सेट करणे
प्रथम आम्ही अतिरिक्त अद्यतन पर्यायांच्या विषयावर स्पर्श करू इच्छितो. मायक्रोसॉफ्ट अॅप्लिकेशन्ससाठी अद्यतने शोधण्यासाठी आणि मर्यादित कनेक्शनसह लोड करण्यासाठी त्यांच्याकडे दोन महत्वाचे आयटम जबाबदार आहेत. या दोन पॅरामीटर्स खालीलप्रमाणे संपादित करणे आवश्यक आहे:
- "प्रारंभ" उघडा आणि "पॅरामीटर्स" वर जा.
- तेथे, "अद्यतन आणि सुरक्षा" विभाग निवडा.
- अद्यतन केंद्राच्या पहिल्या श्रेणीमध्ये "प्रगत सेटिंग्ज" बटणावर क्लिक करा.
- अन्यथा इतर Microsoft उत्पादनांसाठी अद्यतने प्राप्त करण्यासाठी आणि दुसरी ओळ "डेटा कनेक्शन मर्यादित करुन अद्यतने डाउनलोड करा" सक्रिय करा पर्याय बंद करा.
- त्यानंतर, परत जा आणि अद्यतनांचे मॅन्युअल चेक पुन्हा चालू करा.
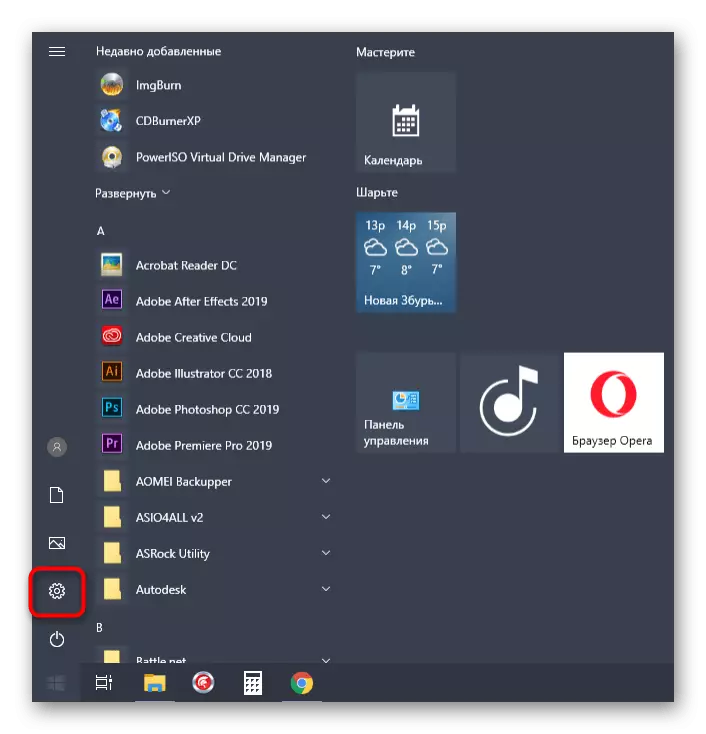
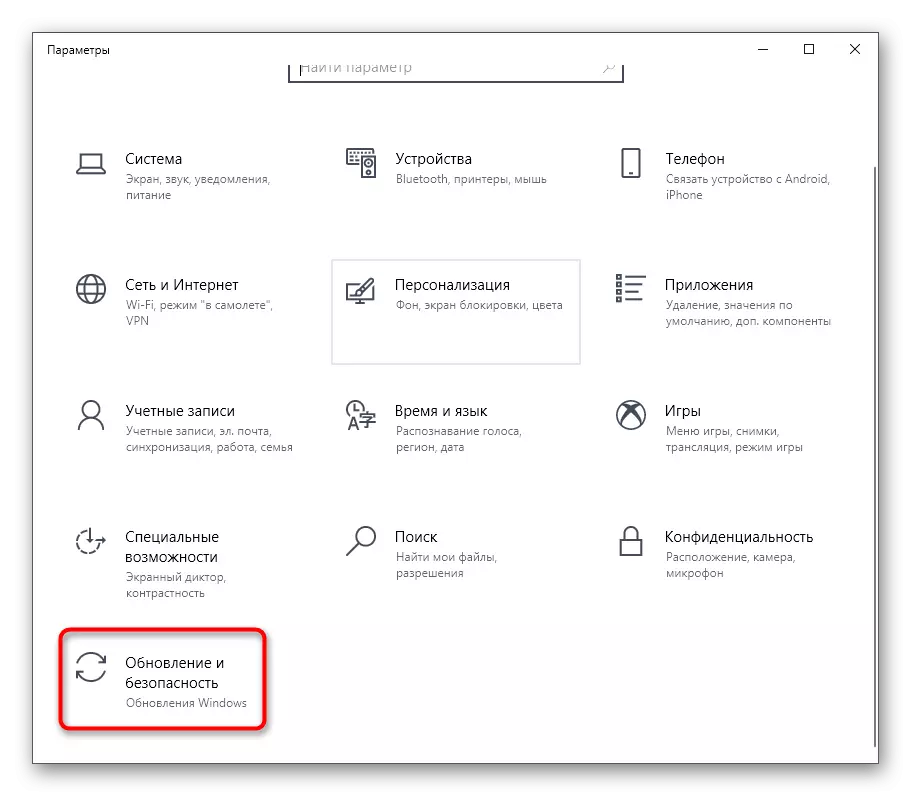
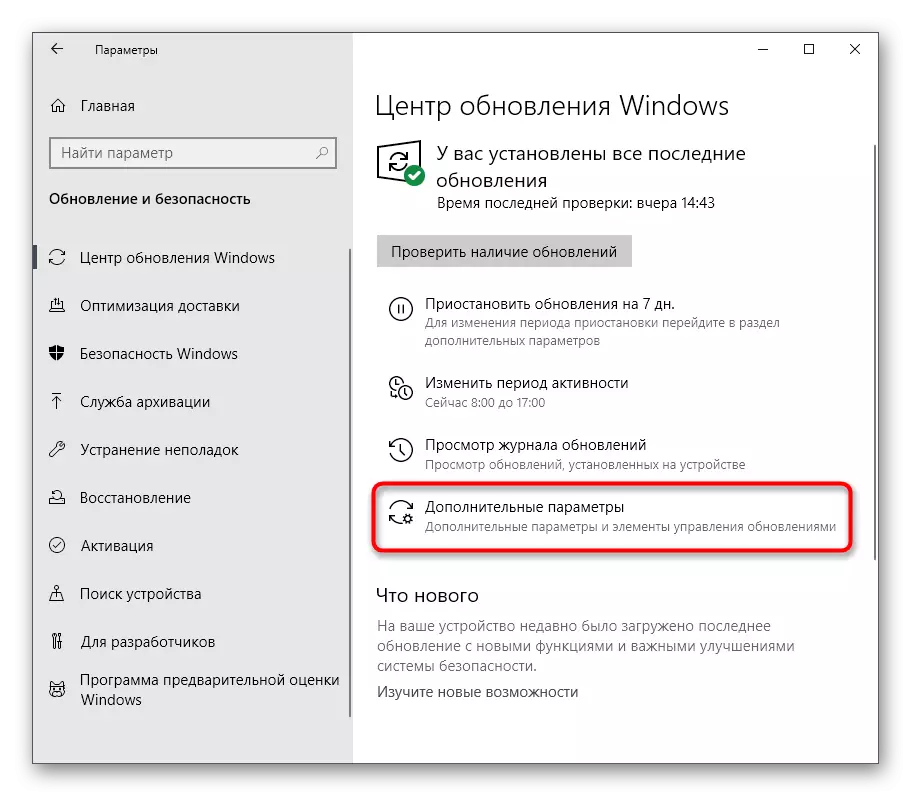
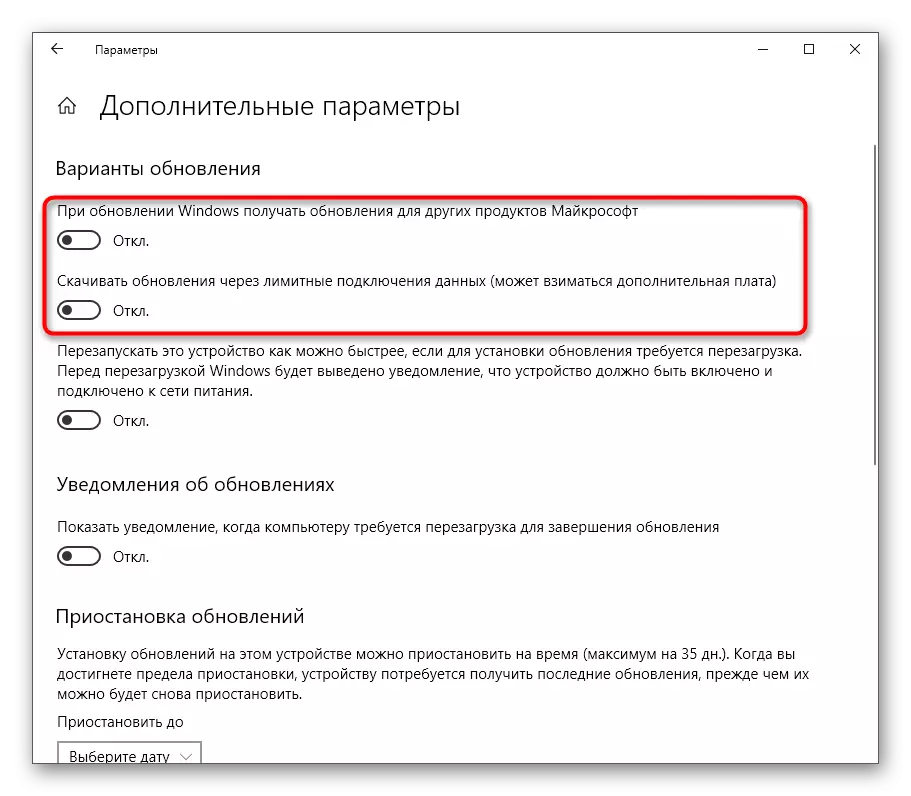
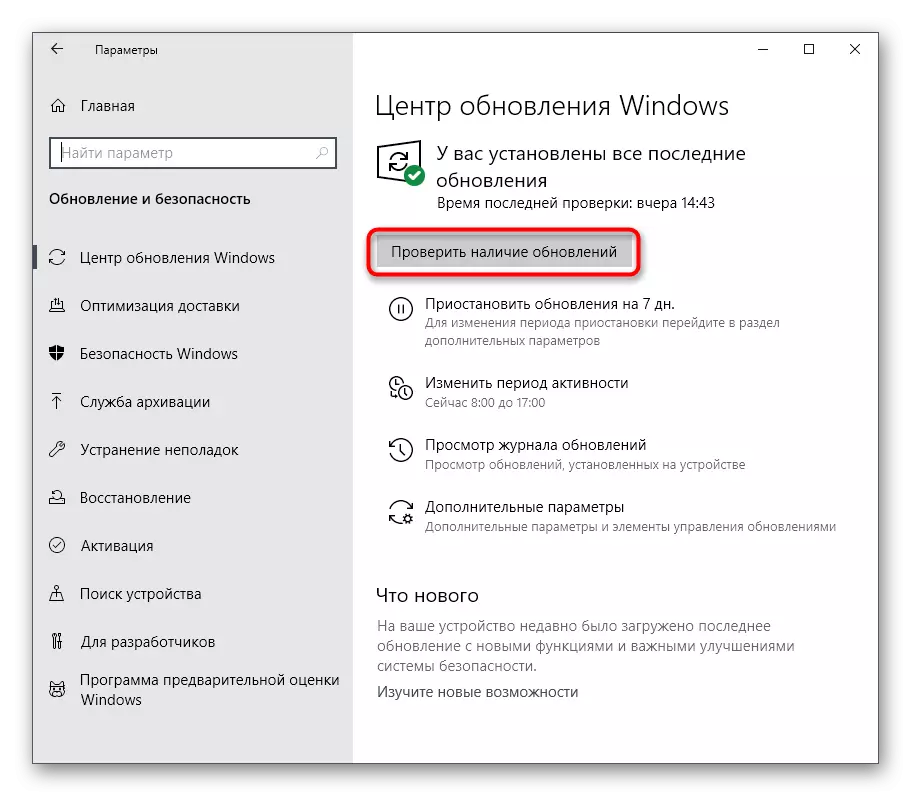
भविष्यात, आपण आवश्यक असल्यास हे पॅरामीटर्स मूळ स्थितीत पुनर्संचयित करू शकता. या कारणास्तव, आम्ही वर विचार केलेल्या समान क्रिया स्लाइडरची स्थिती बदलत आहेत.
पद्धत 2: चालविणारे समस्यानिवारण साधने
विंडोज 10 मध्ये एक वेगळा पर्याय आहे जो आपल्याला विविध सिस्टम समस्यांचे संभाव्य कारणे द्रुतगतीने शोधू आणि त्यांना निराकरण करण्यास अनुमती देते. ही पद्धत नेहमीच प्रभावी होण्यापासून दूर आहे, परंतु त्यास अंमलबजावणी करणे सोपे आहे कारण जवळजवळ सर्व कार्य स्वयंचलितपणे समस्यानिवारण समस्यानिवारणाद्वारे केले जातात आणि केवळ वापरकर्त्यास लॉन्च करणे आवश्यक आहे.
- पुन्हा पॅरामीटर्सद्वारे, "अद्यतन आणि सुरक्षा" विभागात जा.
- तेथे, "समस्यानिवारण" श्रेणी निवडा.
- "रन डायग्नोस्टिक्स आणि समस्यानिवारण" सूचीमध्ये, विंडोज अपडेट सेंटरवर क्लिक करा.
- याव्यतिरिक्त, स्कॅनिंग सुरू करण्यासाठी विशेषतः आरक्षित बटणावर क्लिक करा.
- समस्या शोध अपेक्षित. ही प्रक्रिया जास्त वेळ घेणार नाही आणि स्क्रीन लक्षात येईल.
- दोष आढळल्यास, ते त्यांच्या मॅन्युअल सुधारासाठी स्वयंचलितपणे किंवा मॅन्युअलचे निराकरण केले जातील.
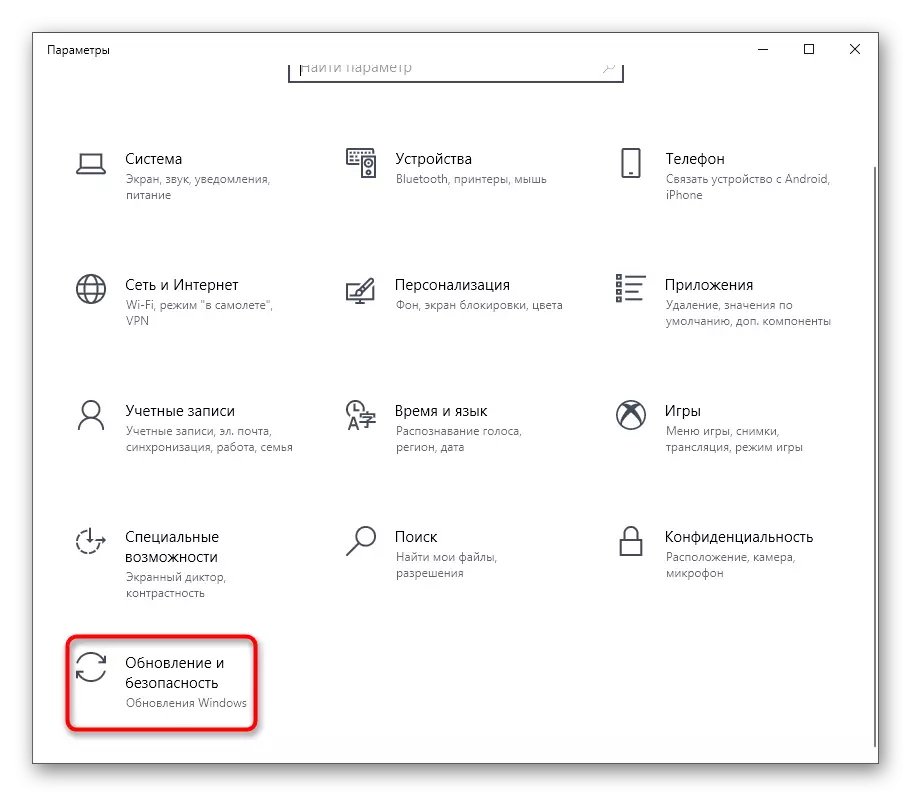
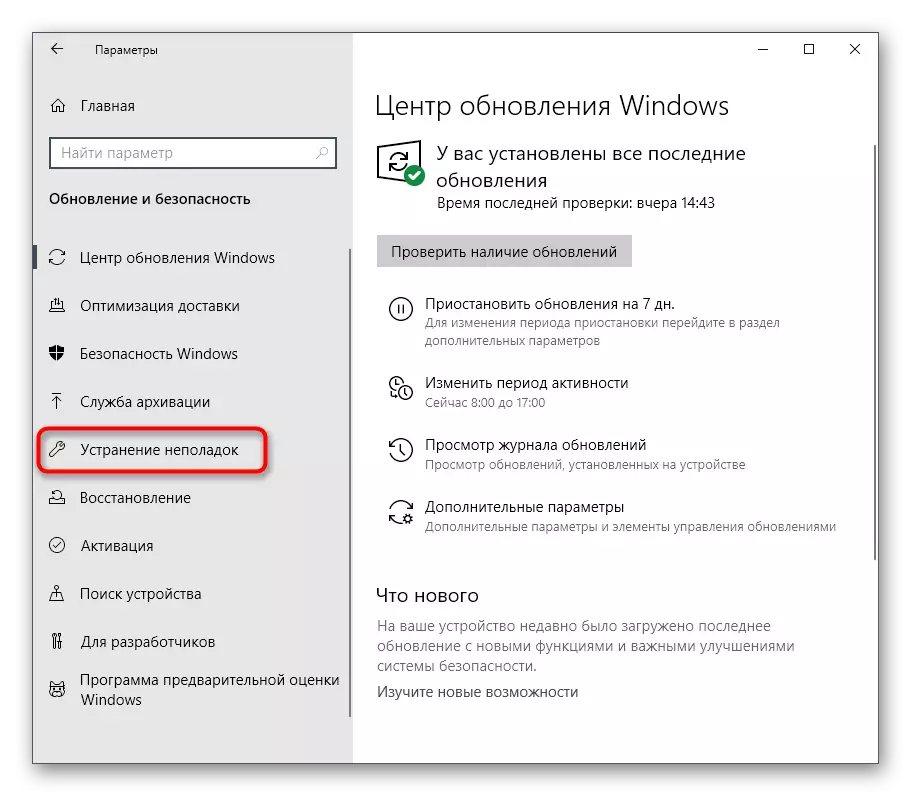
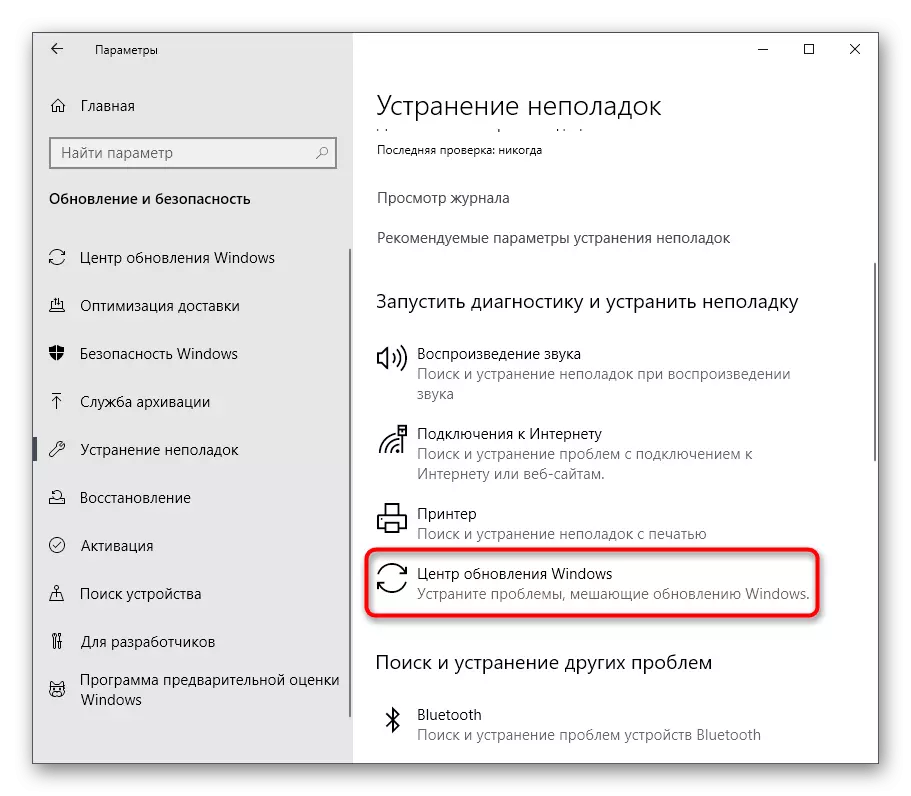
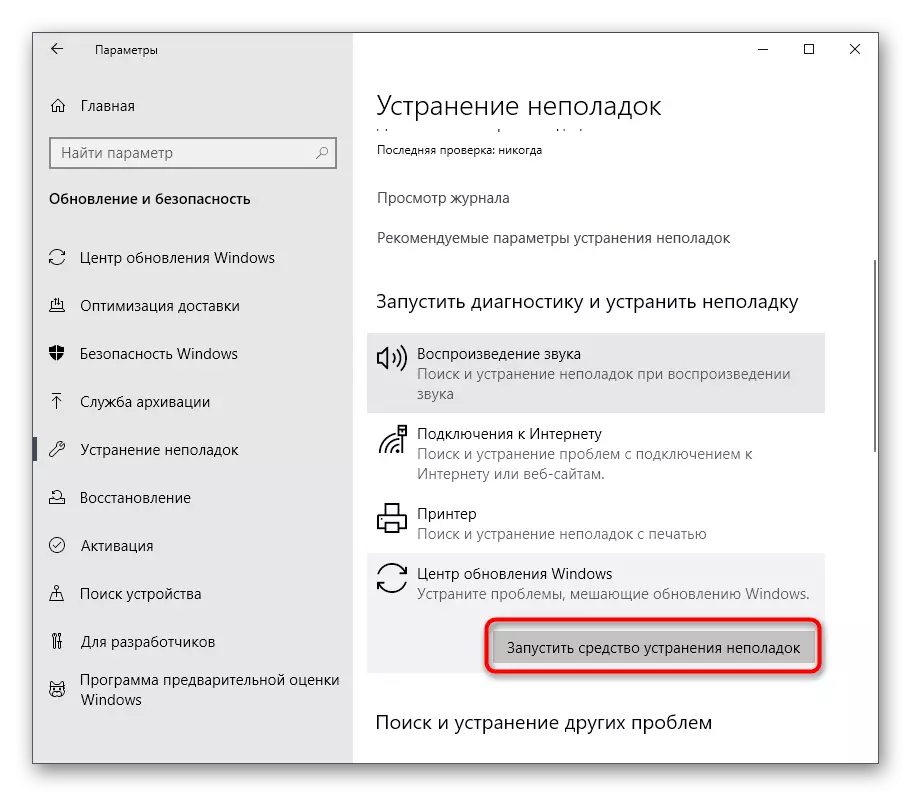
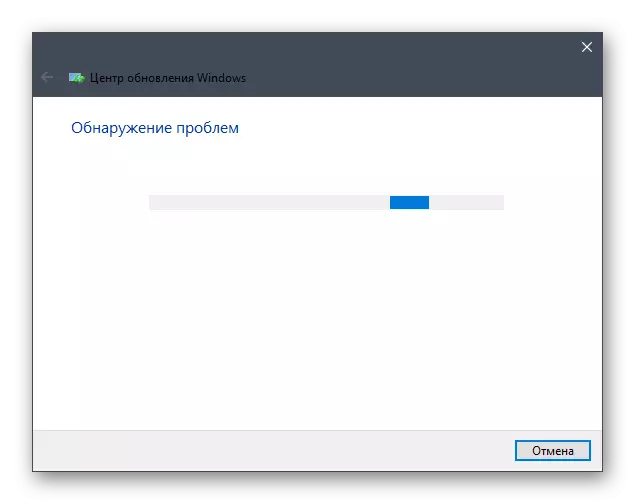
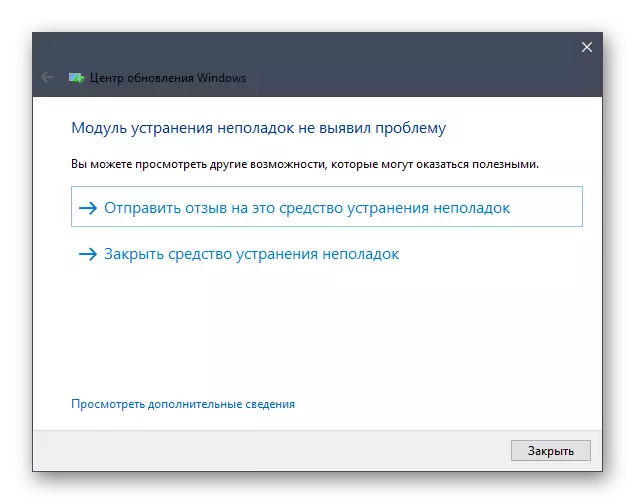
या प्रकरणात जेव्हा काही समस्यांचे माध्यम काही समस्या प्रकट केल्या नाहीत, आजच्या सामग्रीच्या पुढील पद्धतीकडे जा.
पद्धत 3: सेवा केंद्र सेवा पुन्हा सुरू करणे
कधीकधी अद्यतनांसाठी दीर्घ किंवा अयशस्वी शोध लहान सिस्टम अपयशांमुळे आहे, परिणामी सेवा केंद्र सेवा योग्यरित्या कार्य करण्यास नकार देते. आम्ही ते बंद करण्याचा, पीसी रीस्टार्ट करण्याचा प्रस्ताव करतो आणि नंतर पुन्हा सक्रिय करा, यासारखे काय होते:
- "प्रारंभ" आणि शोध "सेवा" शोधण्यासाठी शोध माध्यमातून उघडा.
- सूचीच्या शेवटी, विंडोज अपडेट सेंटर स्ट्रिंग शोधा आणि डाव्या माऊस बटणासह त्यावर डबल-क्लिक करा.
- प्रॉपर्टीस विंडो उघडल्यानंतर, आपण "थांब" बटणावर क्लिक करावे.
- जेव्हा "व्यवस्थापित करा" विंडो येते तेव्हा त्याची बंद होण्याची अपेक्षा असते.
- संगणक रीस्टार्ट केल्यानंतर, त्याच मेनूकडे परत जा आणि रन बटणावर क्लिक करा.
- समस्या सोडविण्याच्या सुनिश्चित करण्यासाठी अद्यतनांची नवीन तपासणी सुरू करण्यासाठी फक्त तेच राहते.
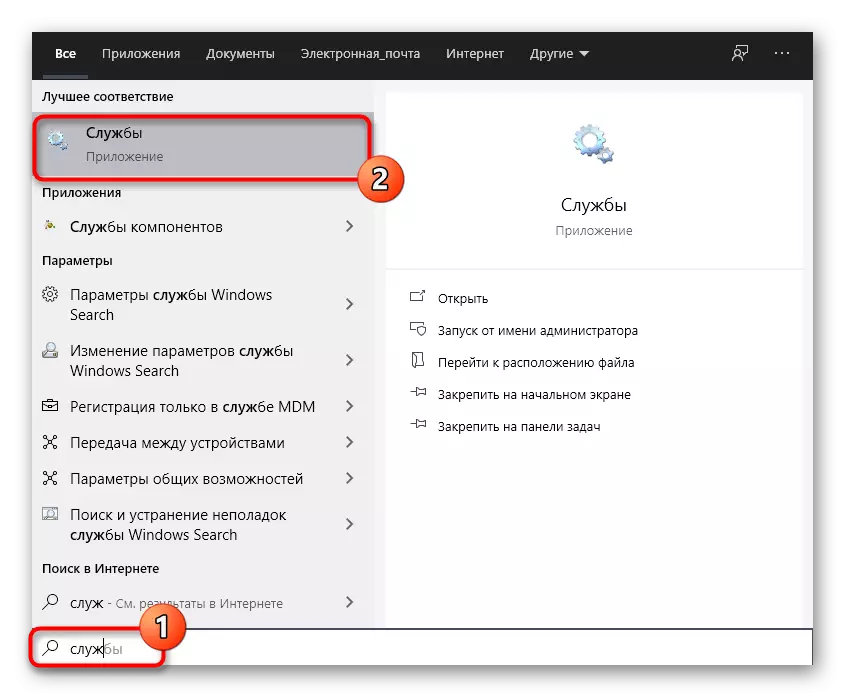
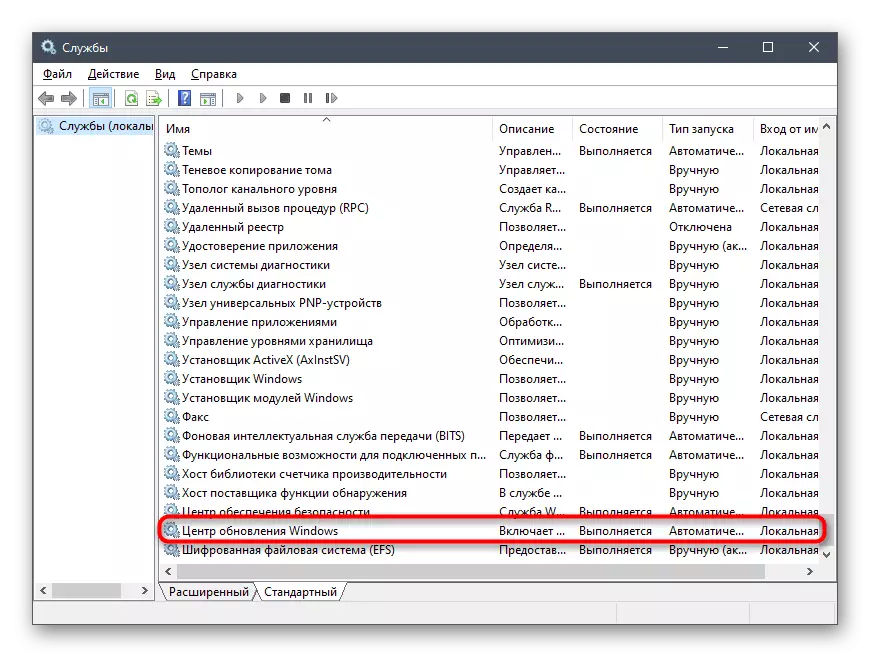
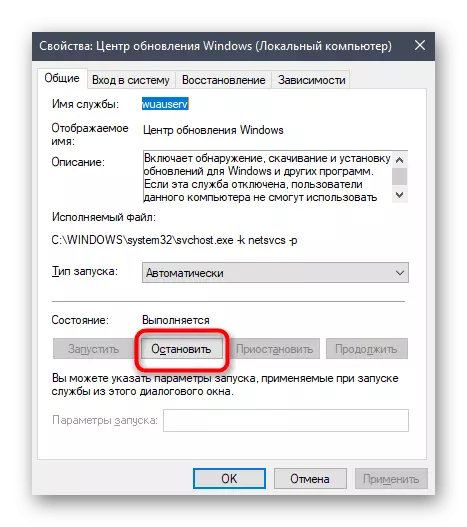
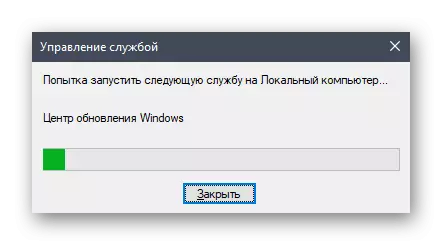
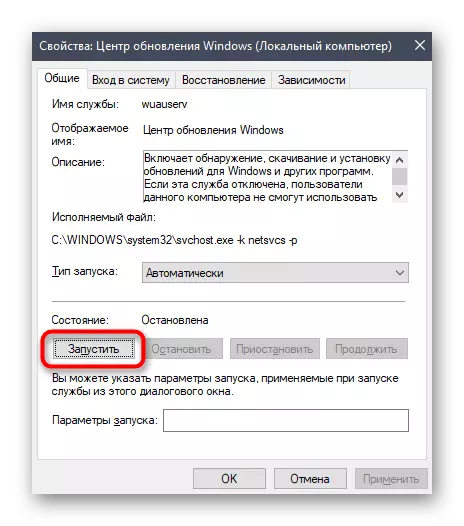
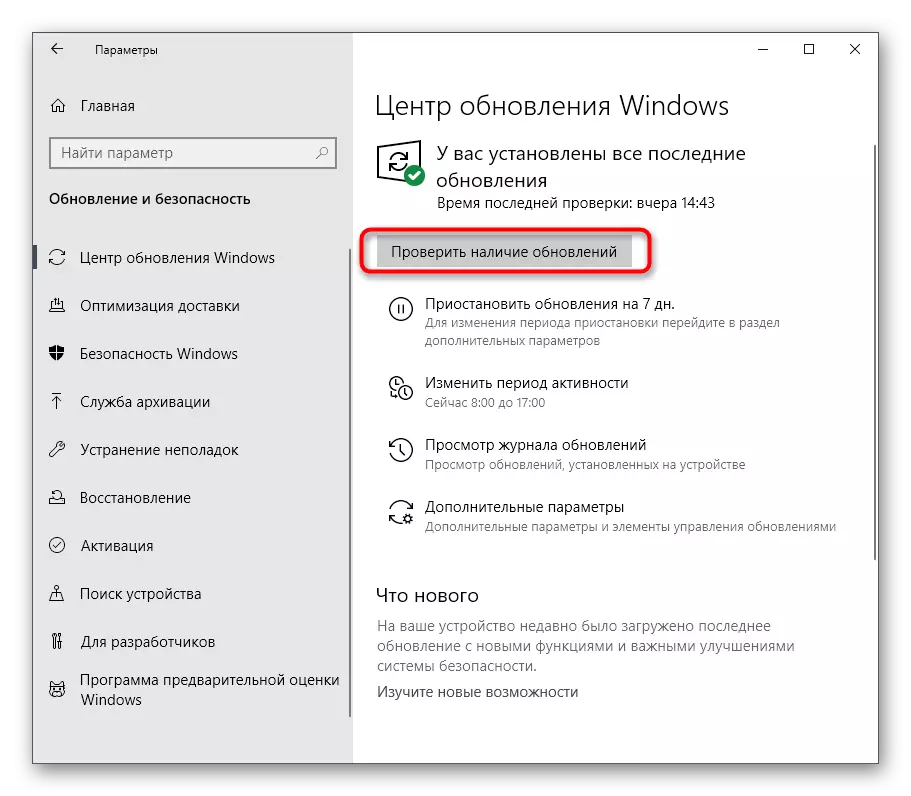
पद्धत 4: सिस्टम टाइम चेक
आपल्याला माहित आहे की, विंडोज 10 अद्यतने शोध इंटरनेटद्वारे चालविली जातात आणि त्याचवेळी मायक्रोसॉफ्ट ब्रांडेड सर्व्हर्स समाविष्ट आहेत. काही फायली संगणकावर स्थापित केलेल्या तारखे आणि वेळेशी थेट संबंधित आहेत आणि जर हे पॅरामीटर्स नेटवर्कशी जुळत नसेल तर अद्यतने प्रवेशयोग्य असू शकतात. यामुळे आम्ही आमच्या वेबसाइटवर स्वतंत्र निर्देश वापरून तारख आणि वेळ सेटिंग्ज तपासण्याची आणि त्यांचे योग्य मूल्य सेट करण्याची शिफारस करतो.
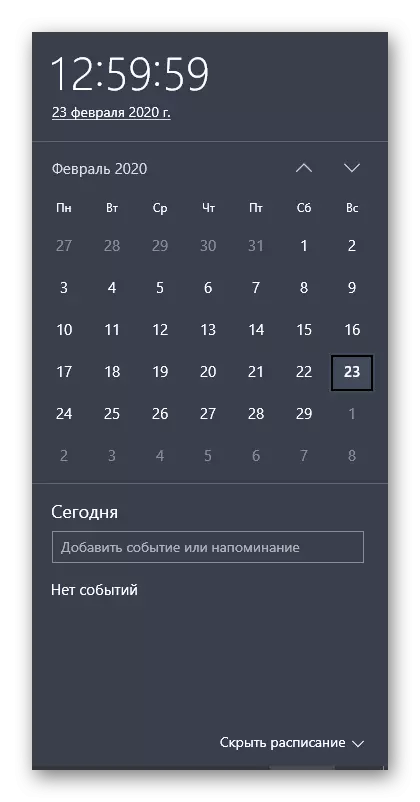
अधिक वाचा: विंडोज 10 मध्ये वेळ बदल
पद्धत 5: डिस्क साफ करणे
हार्ड डिस्कचे सिस्टम विभाजन जेथे सर्व आवश्यक अद्यतन आयटम लोड केले जातात, विशेषतः विविध कचरा, विशेषतः, अनावश्यक वितरण ऑप्टिमायझेशन फाइल्सने बर्याच काळापासून कालबाह्य केले आहे आणि केवळ ऑब्जेक्ट्सच्या योग्य पुनर्स्थापनाशी व्यत्यय आणू शकता. कधीकधी यामुळे अद्यतनांसाठी शोधांसह समस्या उद्भवतात, म्हणून आम्ही वितरणाच्या ऑप्टिमायझेशनची साफसफाई करण्याची शिफारस करतो, जे अक्षरशः काही क्लिकमध्ये आहे.
- "या संगणकावर" विभागात एक्सप्लोरर विंडो उघडा, सिस्टम लॉजिक विभाजनची पंक्ती शोधा आणि त्यावर उजवे-क्लिक करा. दिसत असलेल्या संदर्भ मेनूमध्ये, "गुणधर्म" निवडा.
- प्रथम टॅबवर, "डिस्क साफसफाई" आयटम वापरा.
- "वितरण ऑप्टिमायझेशन फायली" चेकबॉक्स चिन्हांकित करा आणि साफसफाई सुरू करा.
- फायली हटविणे पुष्टी करा.
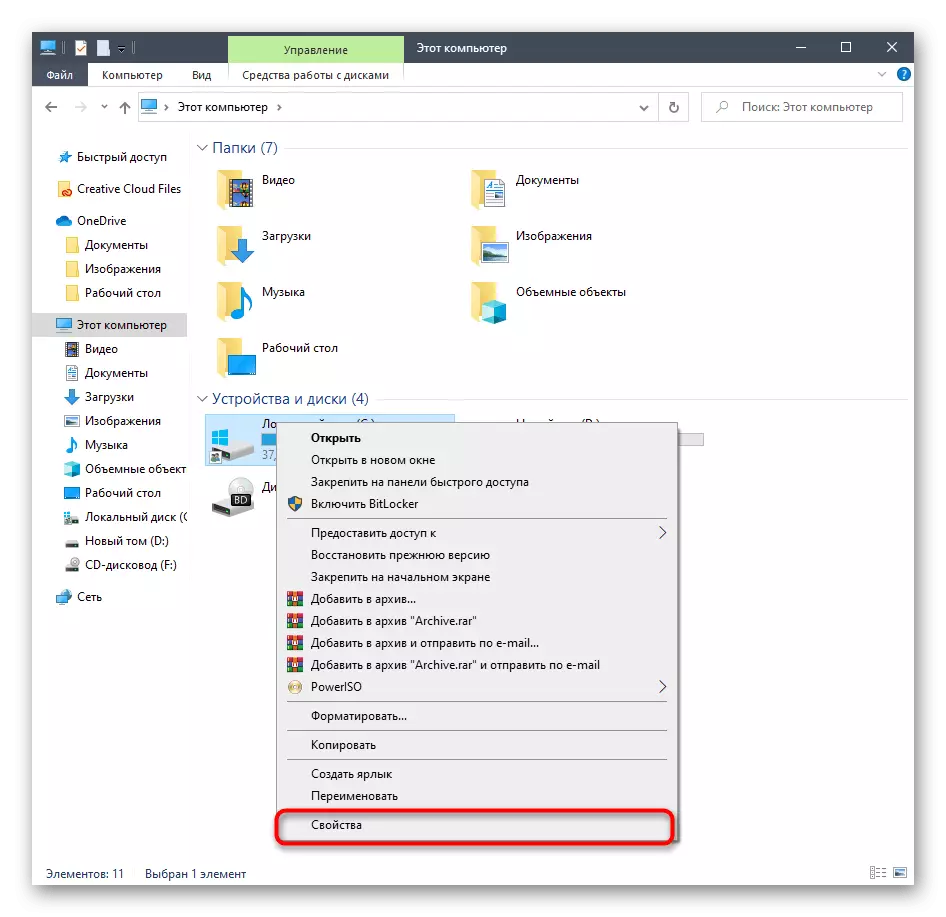
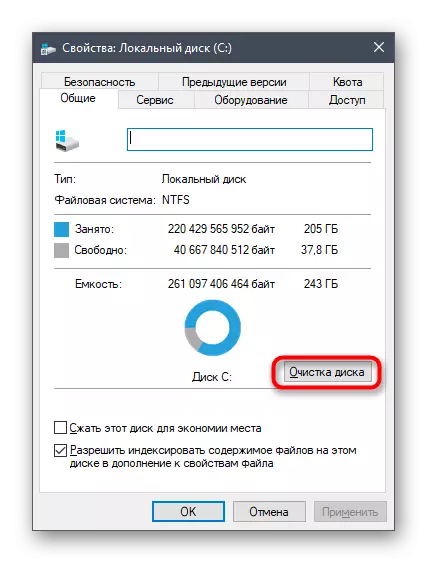
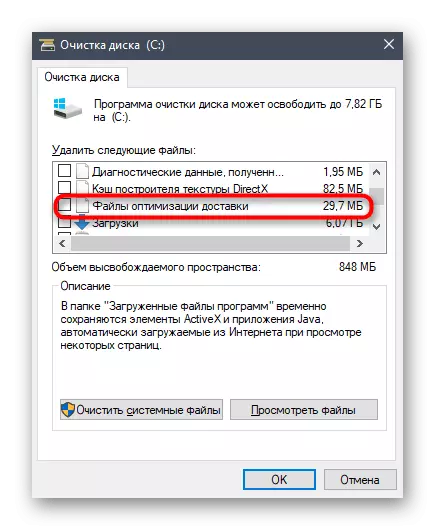

हटविणे जास्त वेळ घेते नाही आणि या प्रक्रियेच्या शेवटी आपल्याला योग्य सूचना प्राप्त होईल. आता सर्व वितरण पॅरामीटर्स रीसेट करण्यासाठी पीसी रीस्टार्ट करण्याची शिफारस केली जाते आणि त्यानंतर आपण सिस्टम अद्यतने पुन्हा तपासण्यासाठी प्रयत्न करू शकता.
पद्धत 6: स्थिर नेटवर्कशी कनेक्ट करा
आपल्याला आधीपासून माहित आहे की काही अद्यतने बर्याच जागा व्यापतात आणि त्यांच्या शोधासाठी आणि डाउनलोड करण्यासाठी ते नेटवर्क कनेक्ट केलेले नेटवर्क असल्यास, हळूहळू माहिती प्रसारित करणे आवश्यक आहे. अद्यतने कोणत्याही प्रकारे नाहीत कारण ही प्रक्रिया धीमे डाउनलोड गती टाळते. आपण आपल्या स्वत: च्या खात्री नसल्यास आणि अद्यतनांची पुनरावृत्ती केल्यास आम्ही आपल्याला इंटरनेटचा अधिक विश्वासार्ह स्त्रोत शोधण्यासाठी सल्ला देतो.

पद्धत 7: अद्यतनांची मॅन्युअल स्थापना
आपण सर्वात क्रांतिकारी मार्गांनी चालू करूया. त्यापैकी पहिले आवश्यक असल्यास गहाळ अद्यतने व्यक्तिचलितपणे स्थापित करणे आणि सिस्टमिक शोध समाप्त होत नाही. ही परिस्थिती अशी आहे की अद्यतनामध्ये स्वतः काही त्रुटी आहेत जी त्यास संबंधित केंद्राद्वारे संगणकावर स्थापित करण्याची परवानगी देत नाहीत. मॅन्युअल स्थापनेनंतर, या अडचणी अदृश्य होतील. पुढील शीर्षकावर क्लिक करून आमच्या साइटवरील ध्येयाच्या ध्येयाच्या प्राप्तीबद्दल अधिक तपशीलवार माहिती वाचा.अधिक वाचा: विंडोज 10 मॅन्युअली अद्यतने स्थापित करा
पद्धत 8: व्हायरससाठी संगणक तपासा
उत्तर पद्धत म्हणजे पीसी चाचणी करणे. या वेरिएटचा अवलंब करण्यासाठी त्या परिस्थितींमध्ये असावा जेव्हा यावर सूचीबद्ध केलेल्यापैकी काहीही योग्य परिणाम आणले नाहीत आणि डिव्हाइसचे प्रतिबंध देखील टाळत नाही. वस्तुस्थिती अशी आहे की काही धमक्या प्रणालीच्या फंक्शन्सच्या अंमलबजावणीस अवरोधित करू शकतात, जे अद्यतनांवर देखील लागू होते, म्हणून व्हायरस देखील संशयानुसार पडतात. कोणत्याही विशिष्ट सॉफ्टवेअर वापरून दुर्भावनापूर्ण फायलींसाठी पीसी तपासत आहे. कोणतेही व्हायरस अद्याप सापडले तर त्यांना हटवा आणि ठेवी शोधण्याचा प्रयत्न करा.
अधिक वाचा: संगणक व्हायरस लढणे
अखेरीस, टीप: विंडोज 10 स्थापित केल्यानंतर त्वरित अद्यतनांसाठी शोधत असलेल्या अडचणींचा उदय, जे तृतीय पक्ष संसाधनांमधून डाउनलोड केले गेले होते आणि अधिकृत वेबसाइटवर खरेदी केलेले नाही, ते कदाचित हे पर्याय कापून टाकले आहे या वस्तुस्थितीमुळे होऊ शकते. स्वतंत्रपणे किंवा प्रतिमा स्वतः त्रुटींसह कार्य करते. साइटवर या संमेलनाबद्दल माहिती पहा, आणि आवश्यक असल्यास, दुसर्या पुनरुत्थान करून पुन्हा स्थापित करा.
हे सुद्धा पहा:
विंडोज 10 अपडेट सेंटरच्या कामगिरीसह समस्या सोडवणे
विंडोज 10 मध्ये अद्यतने स्थापित करण्यात समस्या सोडवा
