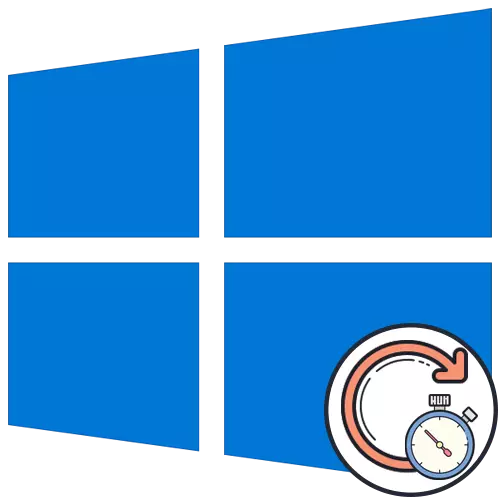
Kontrola aktualizací v systému Windows 10 často trvá poměrně dlouhou dobu, která může být spojena s objemem souborů ke stažení, rychlosti počítače a rychlost internetu. Někdy však šek nekončí ani po několika hodinách, což je již podezřelé některým uživatelům. Ve většině případů je tento stav problém, který je třeba vyřešit.
Metoda 1: Nastavení dalších parametrů
Nejprve se chceme dotknout tématu dalších možností aktualizace. Mají dvě důležité položky odpovědné za nalezení aktualizací pro aplikace Microsoft a načítání s limitními připojením. Tyto dva parametry musí být upraveny následovně:
- Otevřete "Start" a přejděte na "Parametry".
- Zvolte sekci "Aktualizace a zabezpečení".
- V první kategorii aktualizačního centra klikněte na tlačítko "Pokročilá nastavení".
- Vypněte volbu "při aktualizaci systému Windows pro příjem aktualizací pro jiné produkty společnosti Microsoft" a druhý řádek "stahování aktualizací prostřednictvím limitních dat připojení" Aktivovat.
- Poté se vrátíte do kroku a znovu spusťte ruční kontrolu aktualizací.
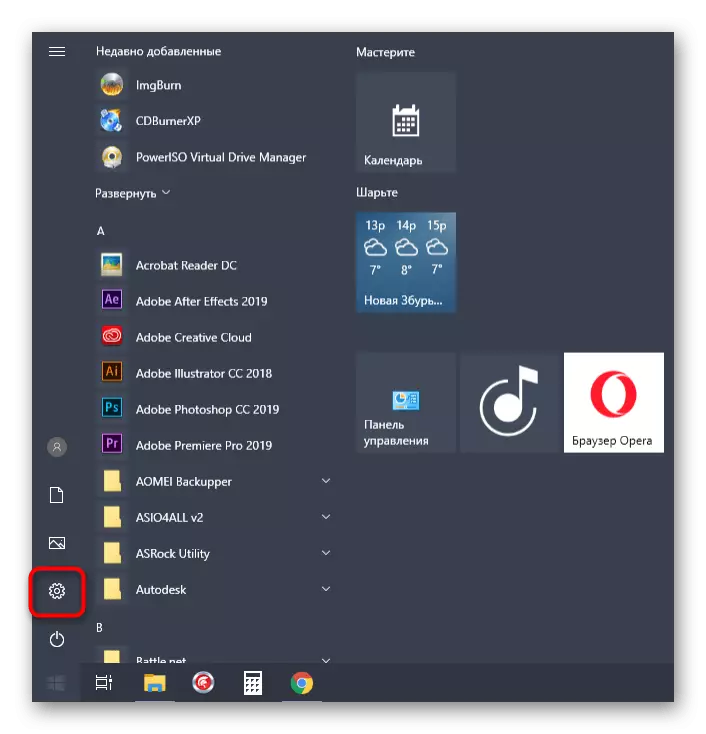
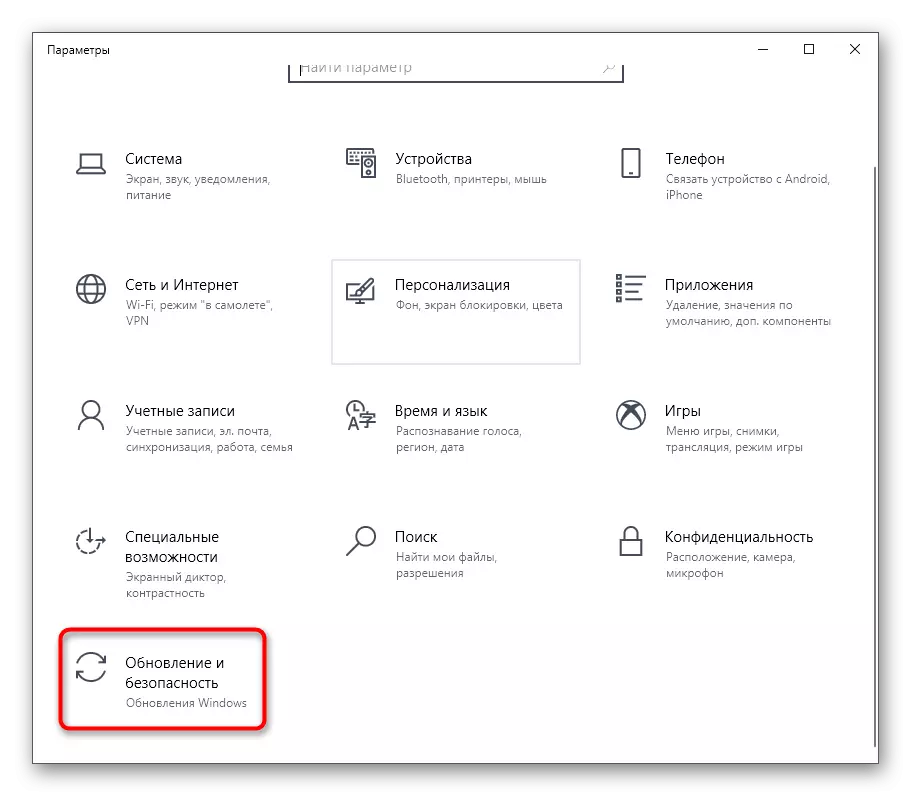
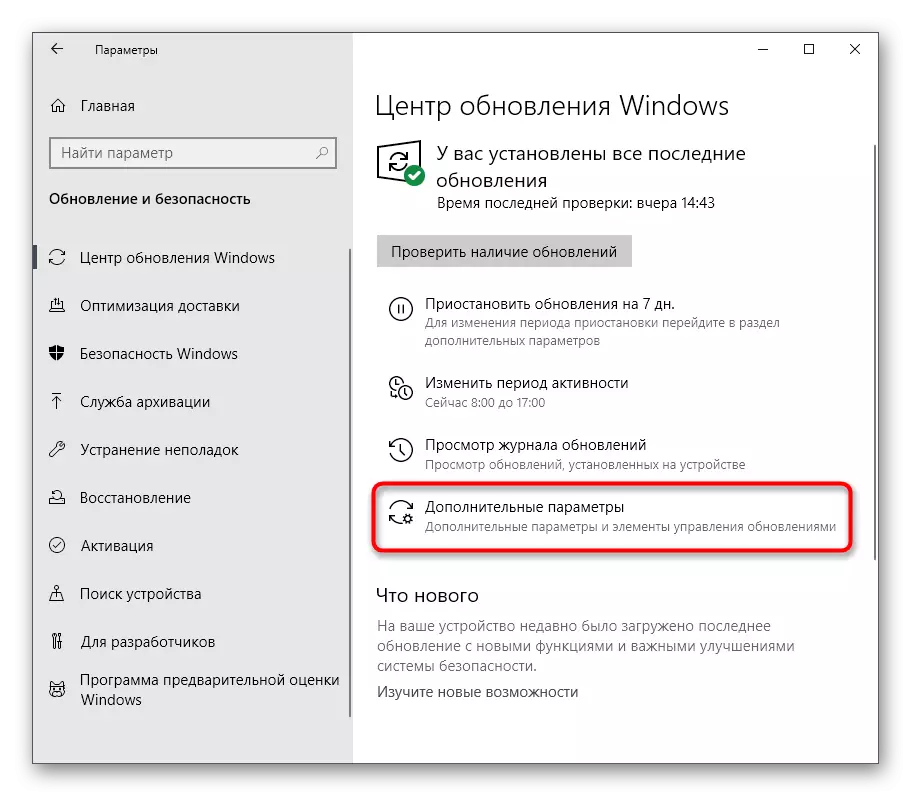
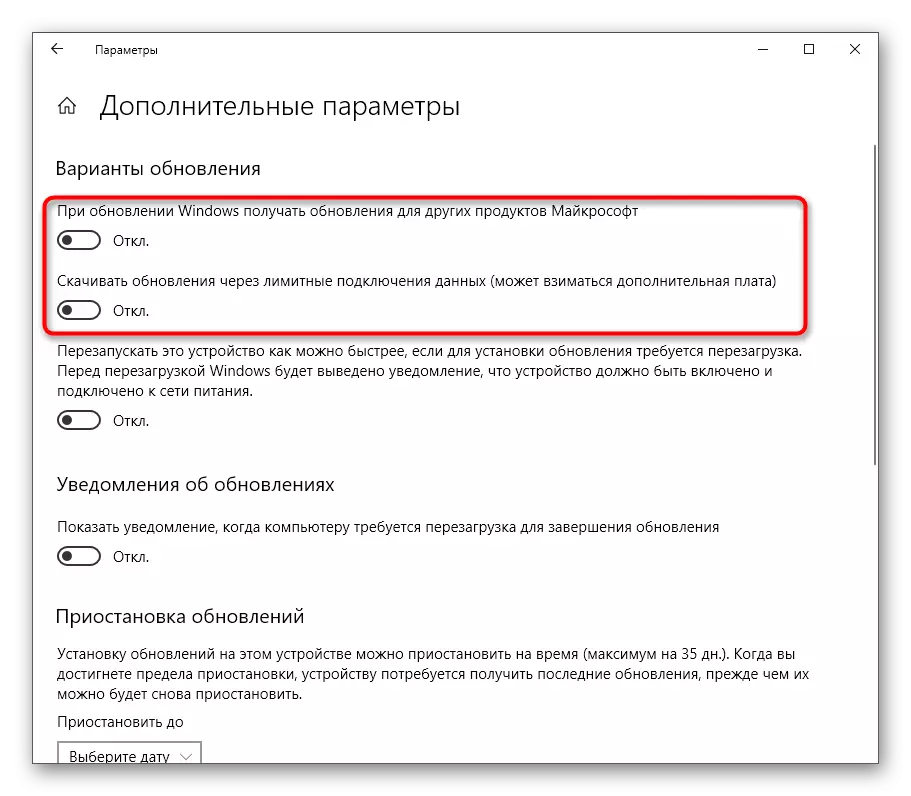
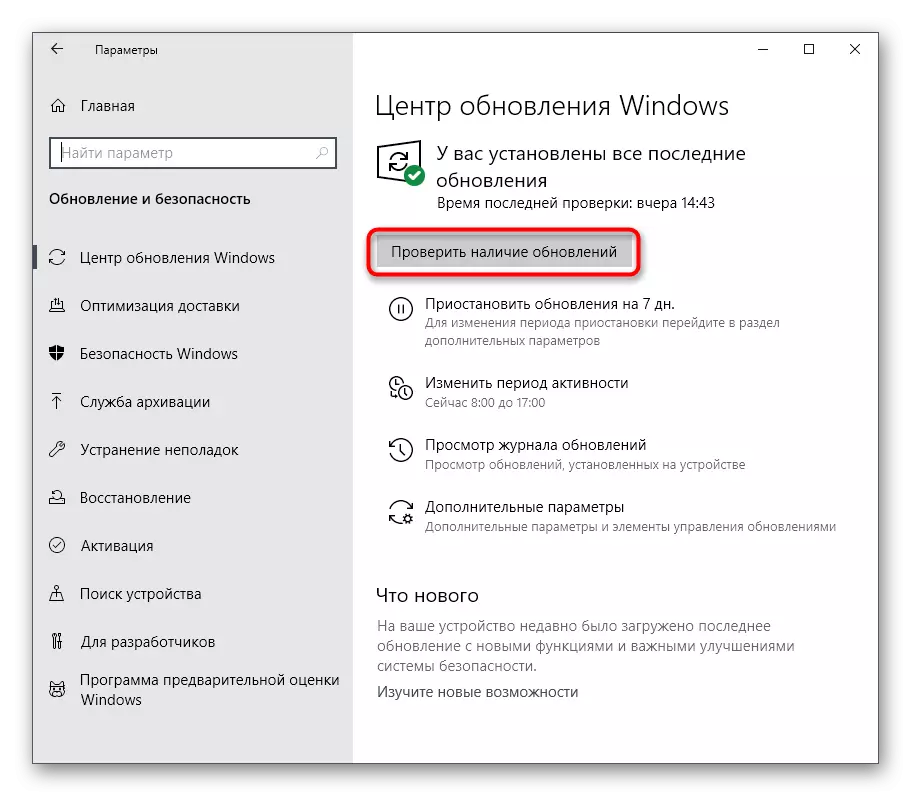
V budoucnu můžete tyto parametry obnovit do původní polohy, pokud je to nutné. Za tímto účelem přesně stejné akce, které jsme zvažovali výše, mění pouze polohu jezdce.
Metoda 2: Spuštění nástrojů pro odstraňování problémů
V systému Windows 10 je samostatná volba, která umožňuje rychle najít možné příčiny různých systémových problémů a opravit je. Tato metoda je zdaleka neustále účinná, ale je snazší implementovat to jednodušší, protože téměř všechny akce provádí automaticky odstraňování problémů a musí být spuštěna pouze uživatel.
- Opět přes parametry přejděte do sekce "Aktualizace a zabezpečení".
- Zvolte kategorii "Řešení problémů".
- V seznamu "Spustit diagnostiku a řešení problémů" klepněte na Centrum Windows Update Center.
- Kromě toho klikněte na speciálně vyhrazené tlačítko pro spuštění skenování.
- Očekávat detekci problému. Tento proces nebude trvat mnoho času a poté, co se zobrazí obrazovka.
- Pokud byly poruchy detekovány, budou automaticky vyřešeny nebo se zobrazí manuál pro jejich ruční korekce.
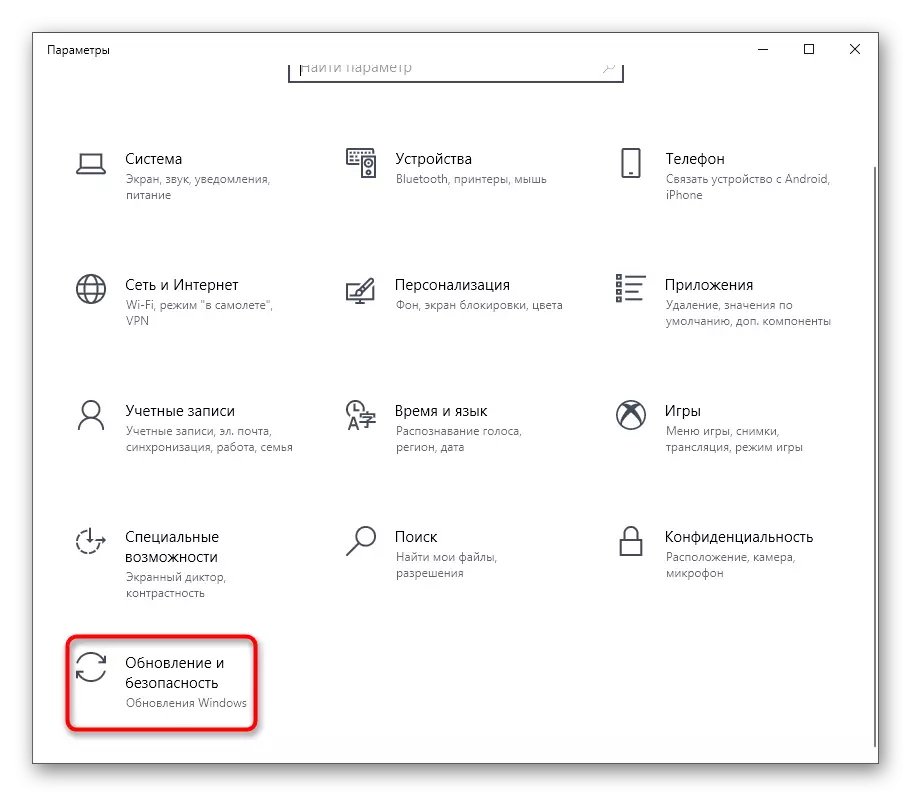
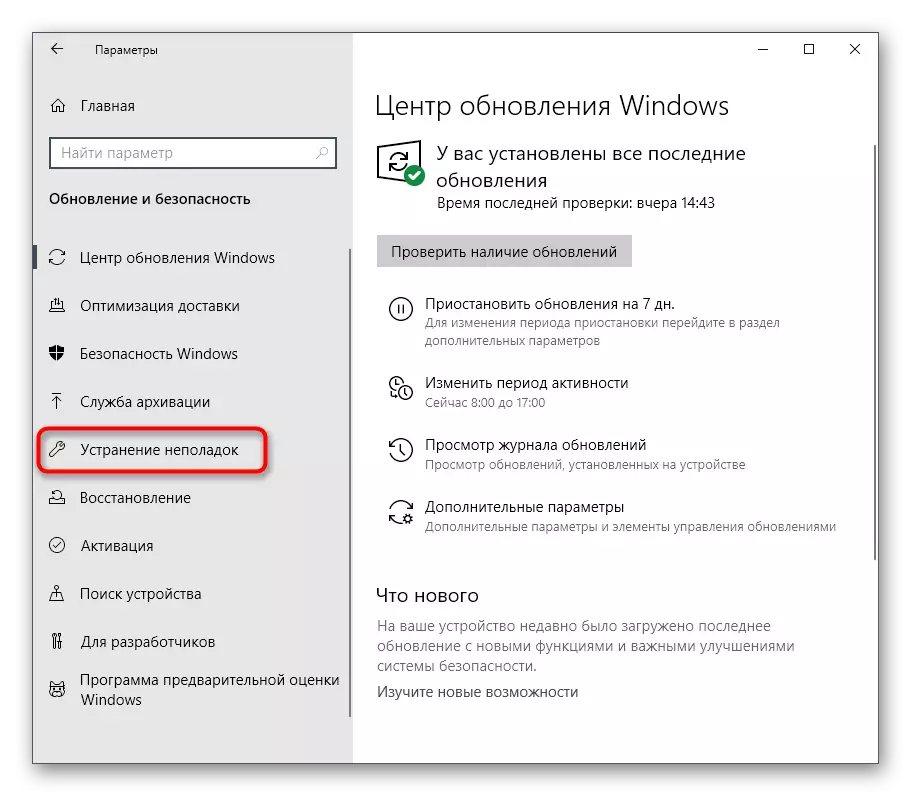
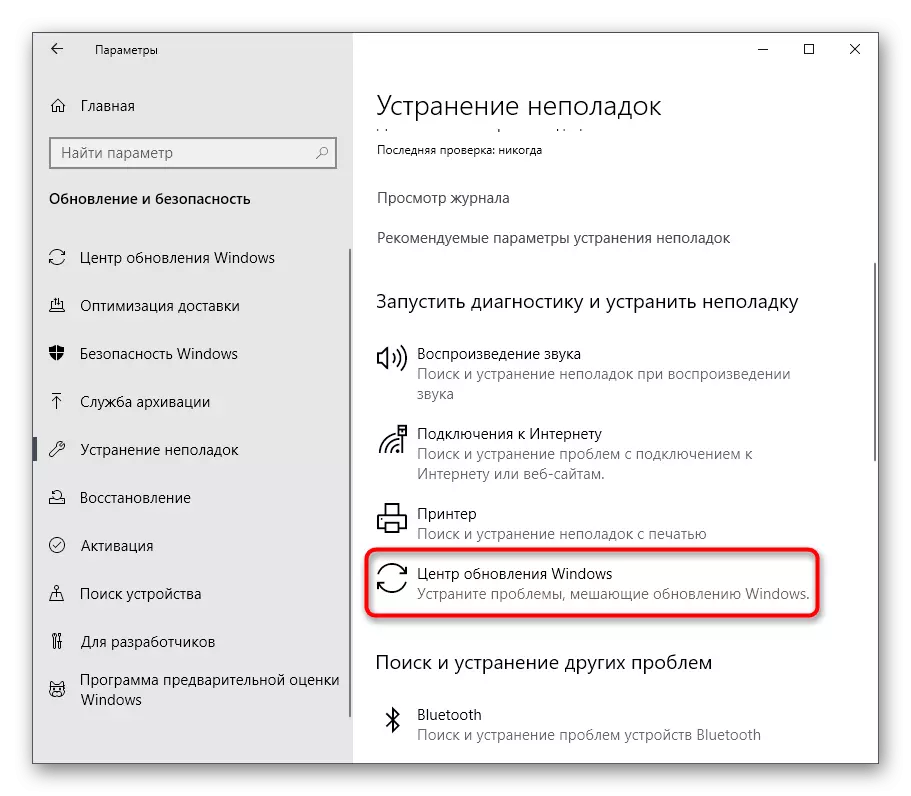
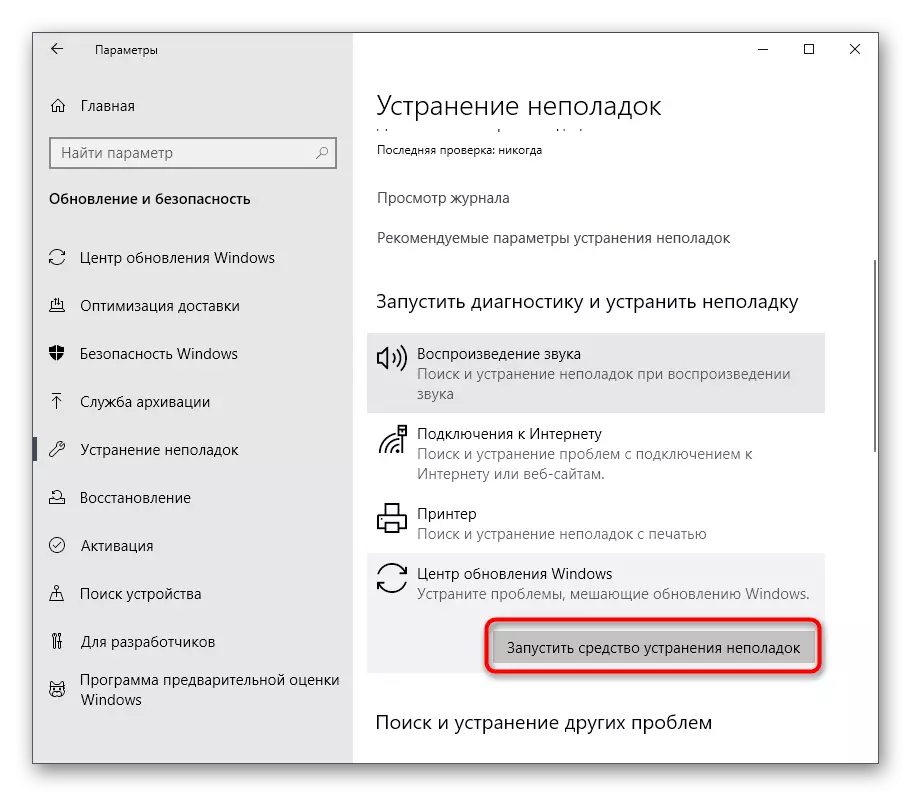
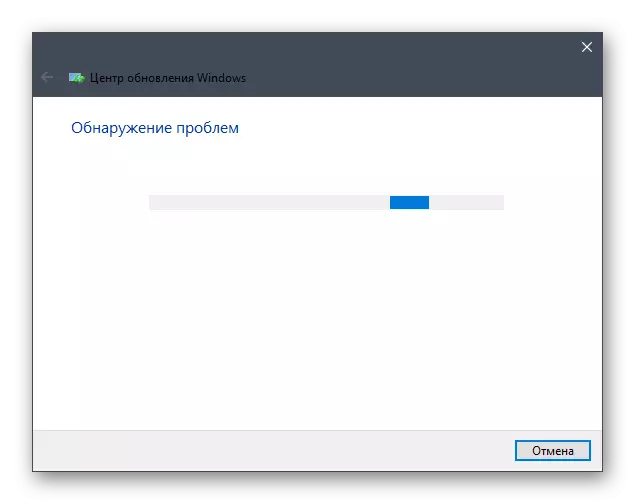
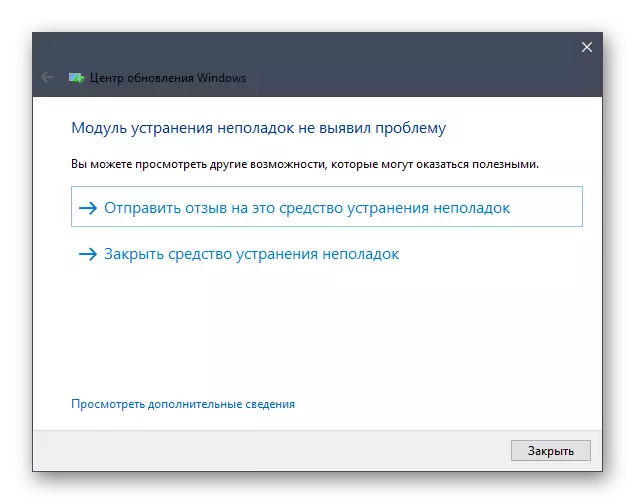
V případě, že prostředek k opravě problémů neodhalily žádné problémy, prostě přejděte na další způsob dnešního materiálu.
Metoda 3: Restartování služby servisního střediska
Někdy dlouhé nebo neúspěšné hledání aktualizací je způsobeno poruchami malých systémů, v důsledku čehož služby Service Center Service odmítne pracovat správně. Navrhujeme vypnout, restartujte počítač a znovu se aktivujete znovu, co se stane takto:
- Otevřete "Start" a vyhledáváním nalezení aplikace "Služby".
- Na konci seznamu najděte řetězec Windows Update Center a poklepejte na něj levým tlačítkem myši.
- Po otevření okna Vlastnosti byste měli kliknout na tlačítko "Stop".
- Když se zobrazí okno "Správa služby", očekávejte jeho uzavření.
- Po restartování počítače se vrátíte do stejného menu a klikněte na tlačítko Spustit.
- Zůstane pouze ručně pro spuštění nové kontroly aktualizací, abyste se ujistili, že řešení problémů.
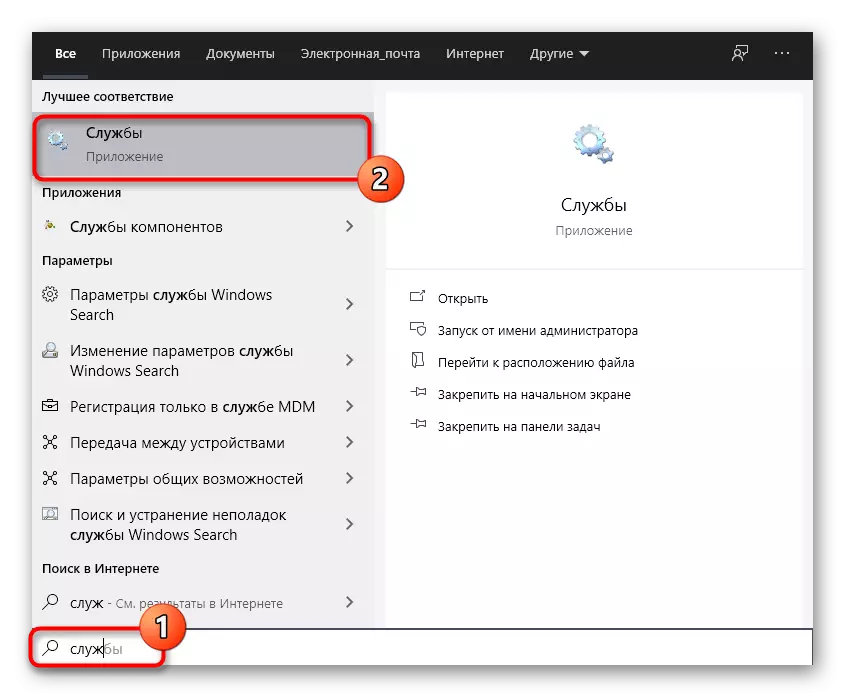
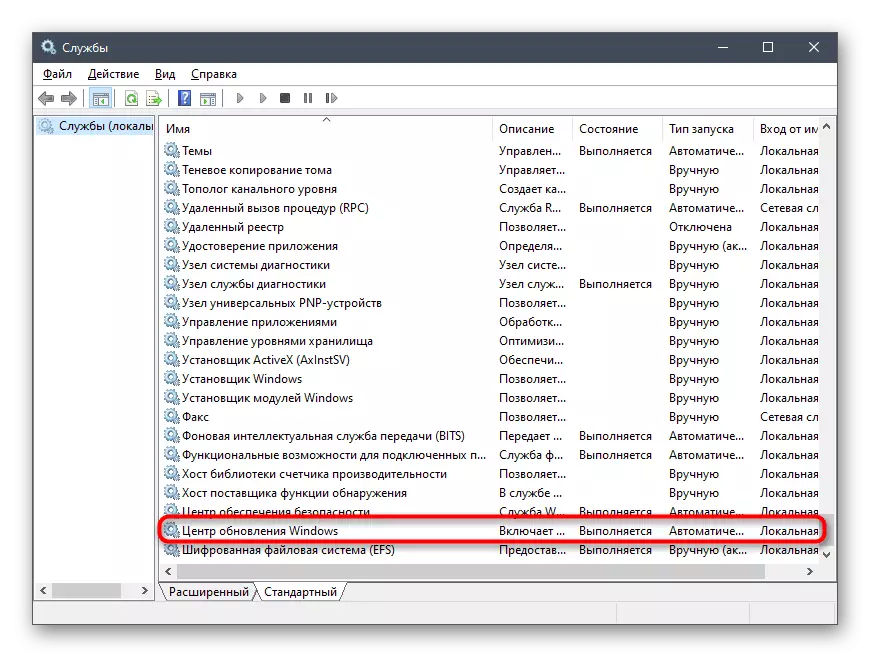
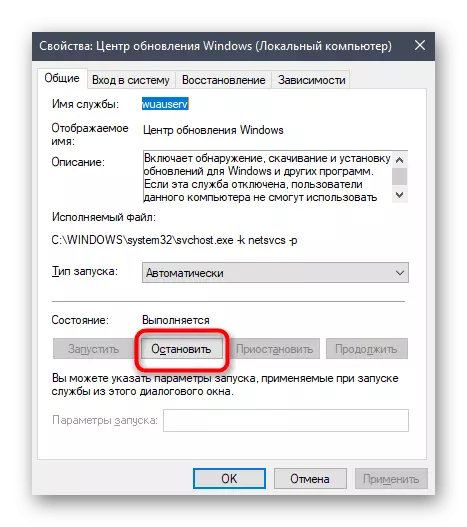
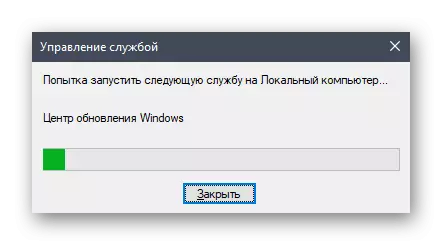
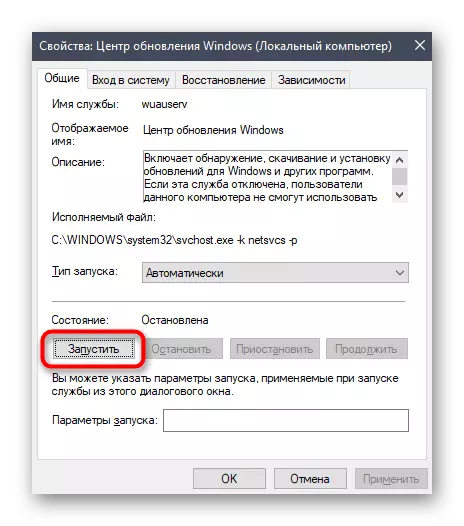
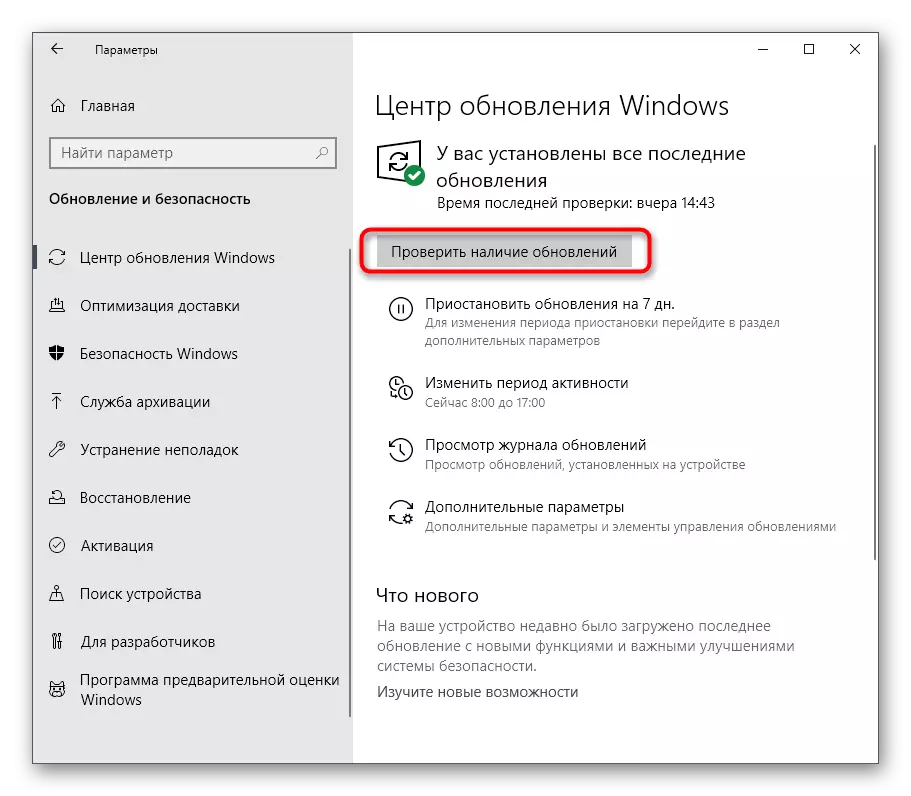
Metoda 4: Kontrola časového času
Jak víte, vyhledávání Windows 10 aktualizace se provádí přes internet a zároveň se zapojují servery Microsoft Branded Servers. Některé soubory přímo souvisí s datem a časem nainstalovaným v počítači a pokud tyto parametry neodpovídají sítě, aktualizace mohou být nepřístupné. Z tohoto důvodu doporučujeme zkontrolovat data a nastavení času a nastavit správnou hodnotu pomocí samostatné instrukce na našich webových stránkách.
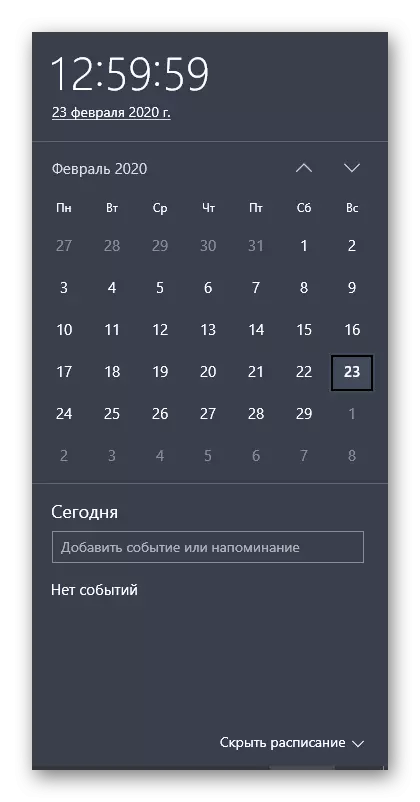
Přečtěte si více: Časové změny v systému Windows 10
Metoda 5: Čištění disku
Systémový oddíl pevného disku, kde jsou načteny všechny potřebné aktualizace položky, mohou být ucpány různými odpady, zejména zbytečnými soubory optimalizace doručení, které byly již dlouho zastaralé a pouze narušovat správnou výměnu objektů. Někdy způsobuje problémy s vyhledáváním aktualizací, takže doporučujeme čištění optimalizace dodávky, která je doslova v několika kliknutí.
- Otevřete okno Průzkumník v části "Tento počítač", vyhledejte řádek logického oddílu systému a klepněte pravým tlačítkem myši na něj. V zobrazeném kontextovém menu vyberte "Vlastnosti".
- Na první kartě použijte položku "Čištění disku".
- Zaškrtněte políčko "Delivery Optimization Files" a začněte čištění.
- Potvrďte vymazání souborů.
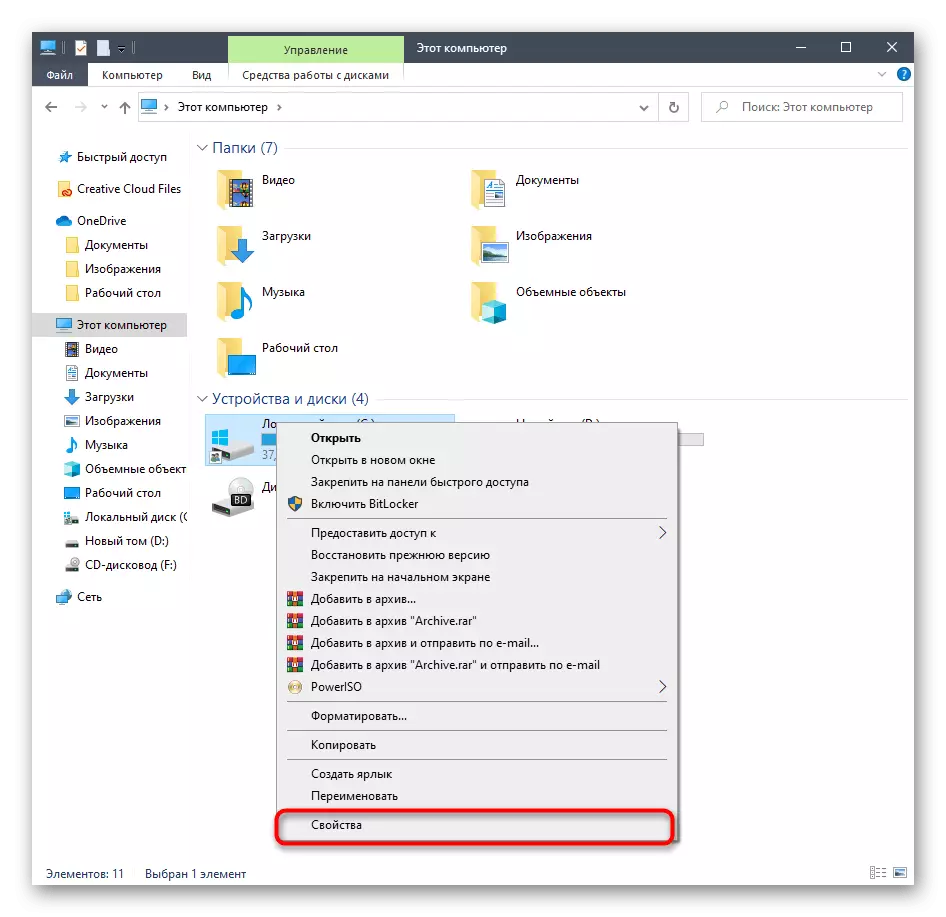
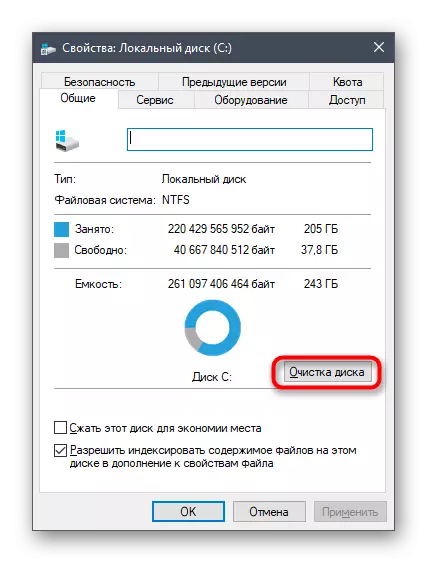
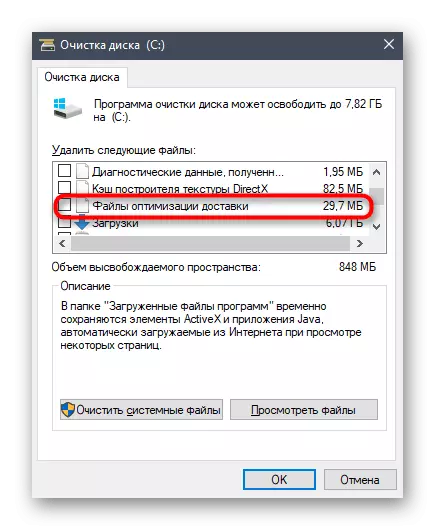

Smazání nebere moc času a na konci tohoto procesu obdržíte příslušné oznámení. Nyní se doporučuje restartovat PC pro resetování všech parametrů doručení a poté, co se můžete pokusit začít kontrolovat aktualizace systému znovu.
Metoda 6: Připojení ke stabilní síti
Už víte, že některé aktualizace systému Windows zabírají spoustu místa a pro jejich detekci a stahování může být nutné mít obrovské množství času, pokud je síť, ke které je počítač připojen, přenáší informace pomalu. To může být také důvod, proč aktualizace nejsou v žádném případě, protože proces zabraňuje pomalému stahování rychlosti. Doporučujeme Vám najít spolehlivější zdroj internetu, pokud si nejste jisti vlastními a opakovanými aktualizacemi.

Metoda 7: Ruční instalace aktualizací
Pojďme se obrátit na nejzadávanější způsoby. První z nich je v případě potřeby ručně nainstalovat chybějící aktualizace a systémové vyhledávání nekončí. Tato situace je pravděpodobná, že samotná aktualizace má některé chyby, které neumožňují instalaci na instalaci na počítači prostřednictvím příslušného centra. Po ruční instalaci by měly tyto potíže zmizet. Přečtěte si podrobnější informace o realizaci cíle v jiném materiálu na našich stránkách kliknutím na titulek dále.Přečtěte si více: Instalovat aktualizace pro Windows 10 ručně
Metoda 8: Počítačová kontrola virů
Poslední metoda je otestovat PC pro viry. Chcete-li se uchýlit k této variantě, by měl být v těchto situacích, kdy žádný z výše uvedených výše uvedených, přinesl řádný výsledek, a prevence zařízení také nebrání. Skutečnost je, že některé hrozby mohou blokovat provádění systémových funkcí, které platí i pro aktualizace, takže viry také spadají pod podezření. Kontrola PC pro škodlivé soubory se provádí pomocí specializovaného softwaru. Pokud byly všechny viry stále nalezeny, odstraňte je a pokuste se najít vklady.
Přečtěte si více: Bojování počítačových virů
Konečně, Poznámka: Vznik potíží s hledáním aktualizací ihned po instalaci systému Windows 10, který byl stažen ze zdrojů třetích stran a není zakoupeno na oficiálních stránkách, může být způsobena tím, že sběratel tuto možnost sníží nezávisle nebo samotný obraz funguje s chybami. Podívejte se na informace o této sestavě na webu, odkud byla stažena, a v případě potřeby proveďte přeinstalaci výběrem jiného odmítnutí.
Viz také:
Řešení problémů s výkonem systému Windows 10 Update Center
Řešení problémů s instalací aktualizací v systému Windows 10
