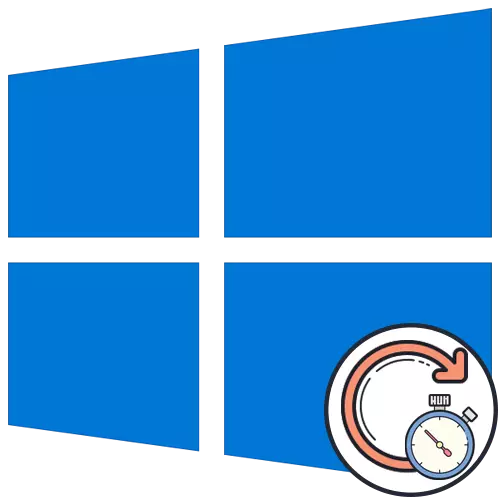
Comprobación de actualizaciones en Windows 10 a menudo toma un tiempo bastante largo, que puede estar asociada con el volumen de archivos descargables, la velocidad del ordenador y la velocidad de Internet. Sin embargo, a veces el cheque no termina incluso después de unas pocas horas, lo que ya está sospechoso de algunos usuarios. En la mayoría de los casos, este estado de cosas es un problema que debe resolverse.
Método 1: Configuración de parámetros adicionales
Al principio, queremos tocar el tema de las opciones de actualización adicionales. Tienen dos artículos importantes responsables de encontrar actualizaciones para aplicaciones de Microsoft y cargar con las conexiones de límite. Estos dos parámetros deben ser editados de la siguiente manera:
- Abra "Inicio" y vaya a "Parámetros".
- Allí, seleccione la sección "Actualizar y seguridad".
- En la primera categoría de centro de actualizaciones, haga clic en el botón "Configuración avanzada".
- Apague la opción "Al actualizar Windows para recibir actualizaciones para otros productos de Microsoft", y la segunda línea "Descargar actualizaciones a través de las conexiones de datos de límite" Active.
- Después de eso, vuelva a Paso y vuelva a ejecutar la verificación manual de las actualizaciones.
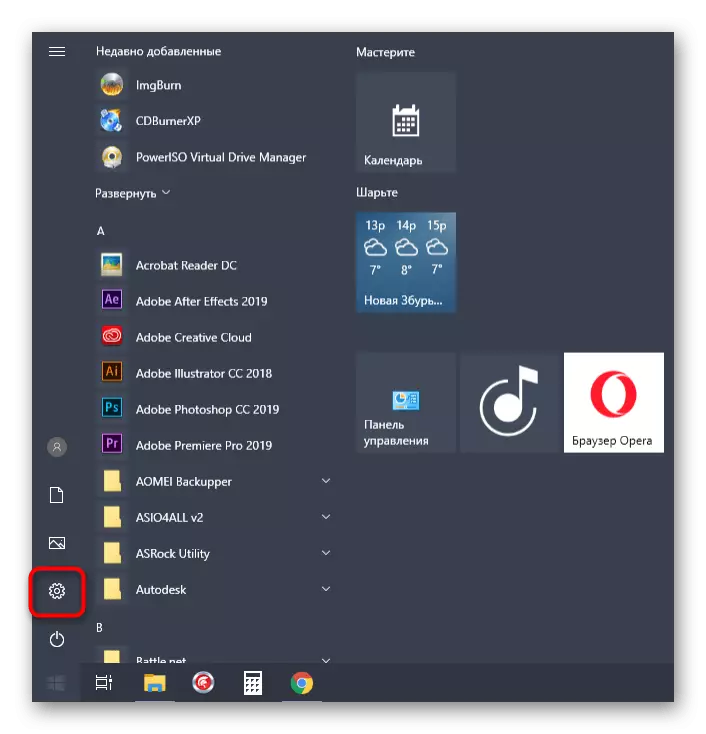
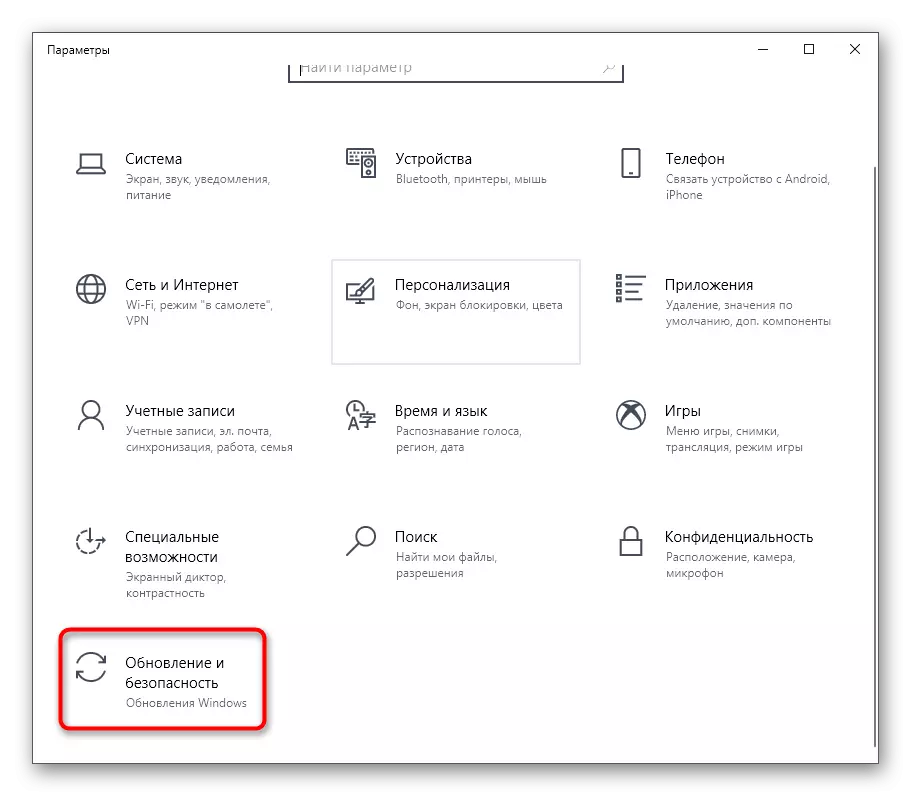
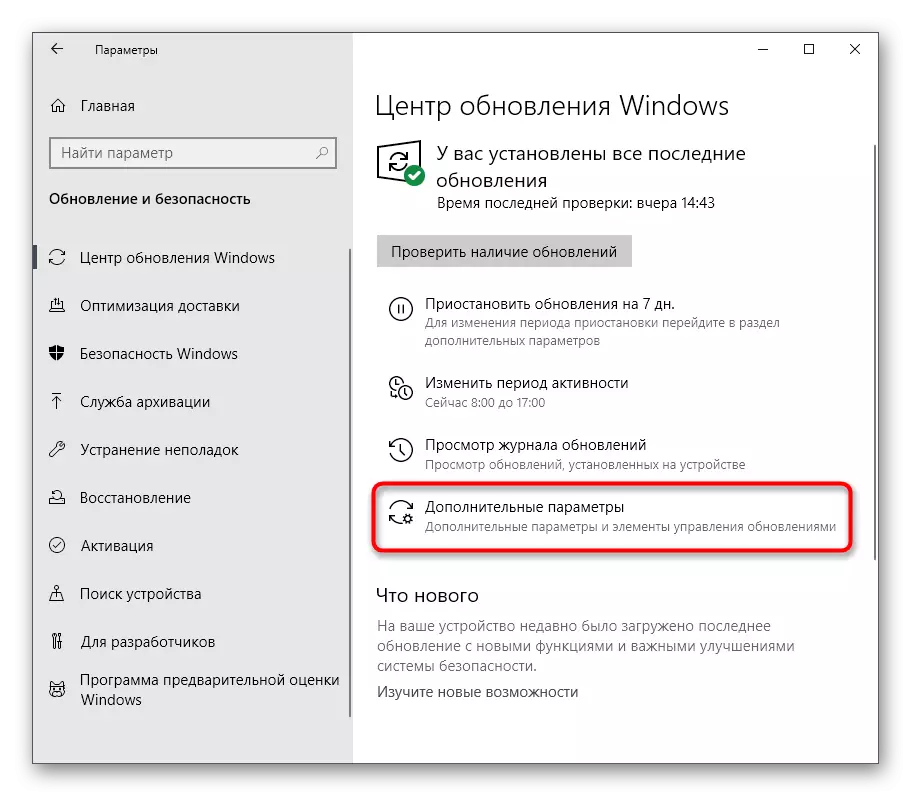
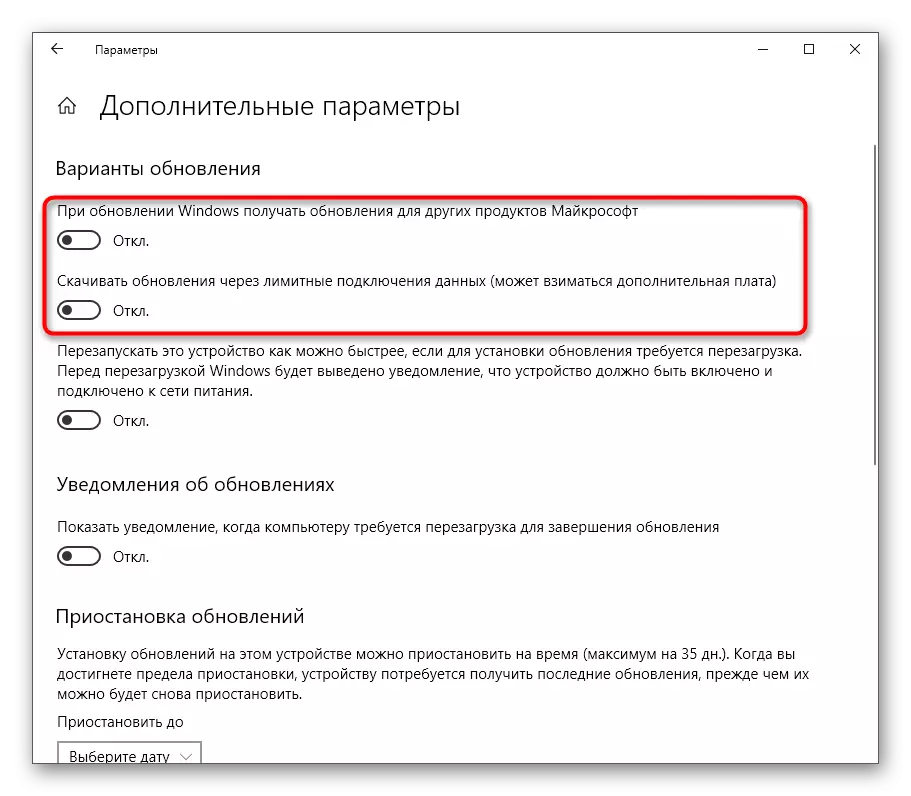
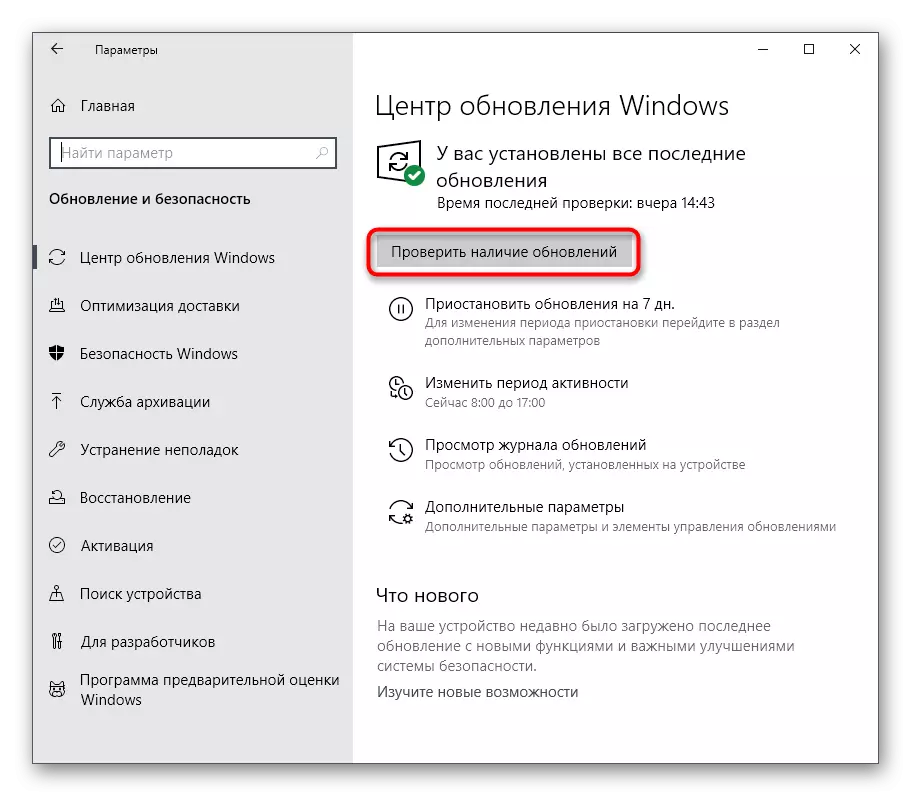
En el futuro, puede restaurar estos parámetros a su posición original si es necesario. Para este propósito, exactamente las mismas acciones que hemos considerado anteriormente están cambiando solo la posición del control deslizante.
Método 2: Ejecución de herramientas de solución de problemas
En Windows 10 hay una opción separada que le permite encontrar rápidamente las posibles causas de varios problemas del sistema y solucionarlos. Este método está lejos de ser siempre efectivo, pero es más fácil implementarlo más fácil, ya que casi todas las acciones se realizan mediante la solución de problemas automáticamente, y solo el usuario debe ser lanzado.
- Nuevamente a través de los parámetros, vaya a la sección "Actualización y seguridad".
- Allí, seleccione la categoría "Solución de problemas".
- En la lista "Ejecutar diagnostics y solución de problemas", haga clic en el Centro de actualización de Windows.
- Además, haga clic en un botón especialmente reservado para comenzar a escanear.
- Esperar la detección de problemas. Este proceso no tomará mucho tiempo, y después de la pantalla aparecerá aviso.
- Si se detectan los fallos, que se resolverán de forma automática o se mostrarán las instrucciones para su corrección manual.
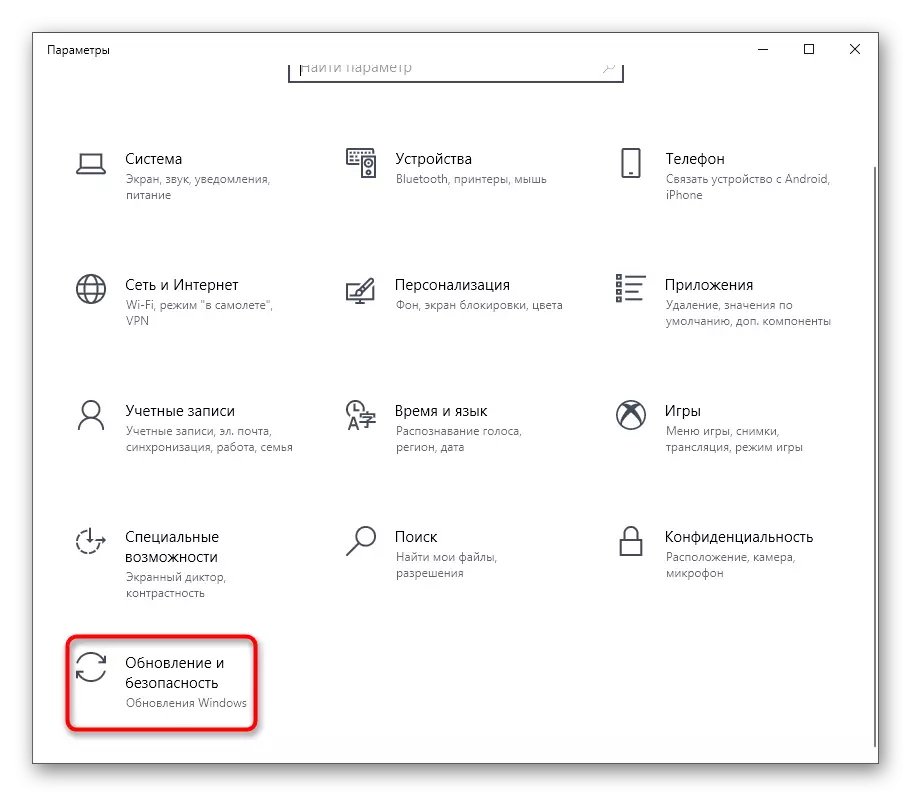
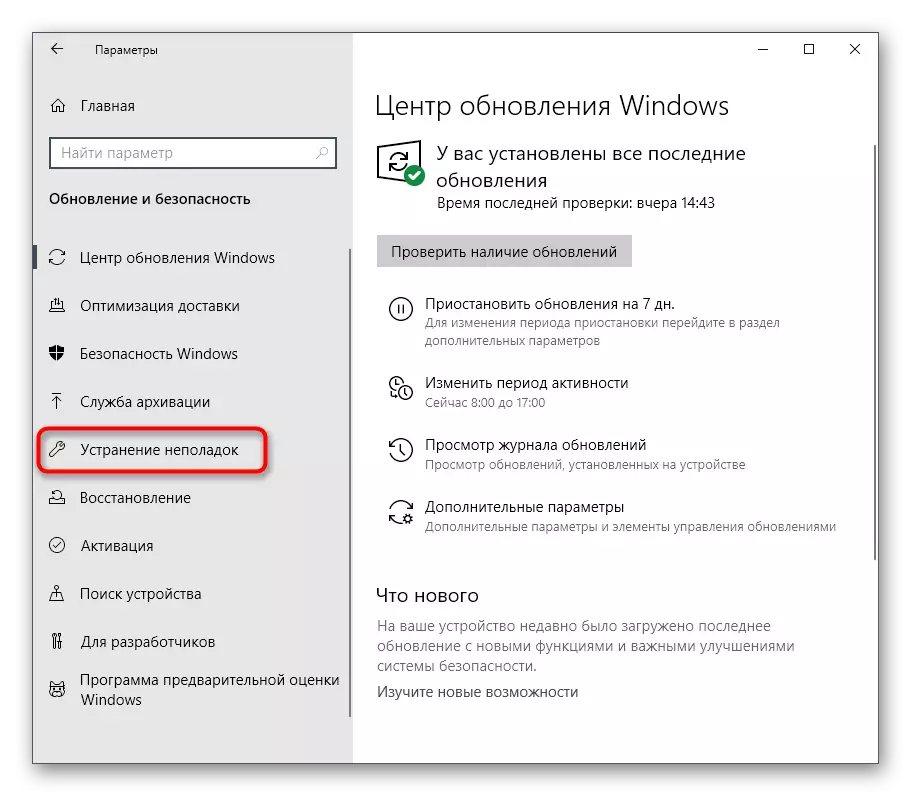
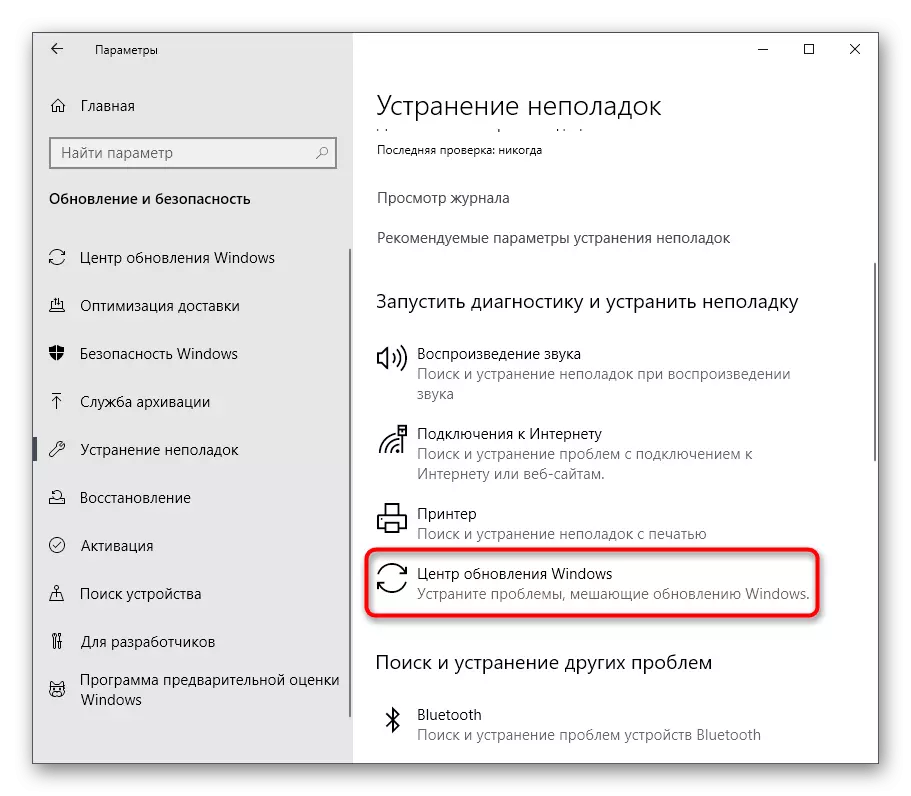
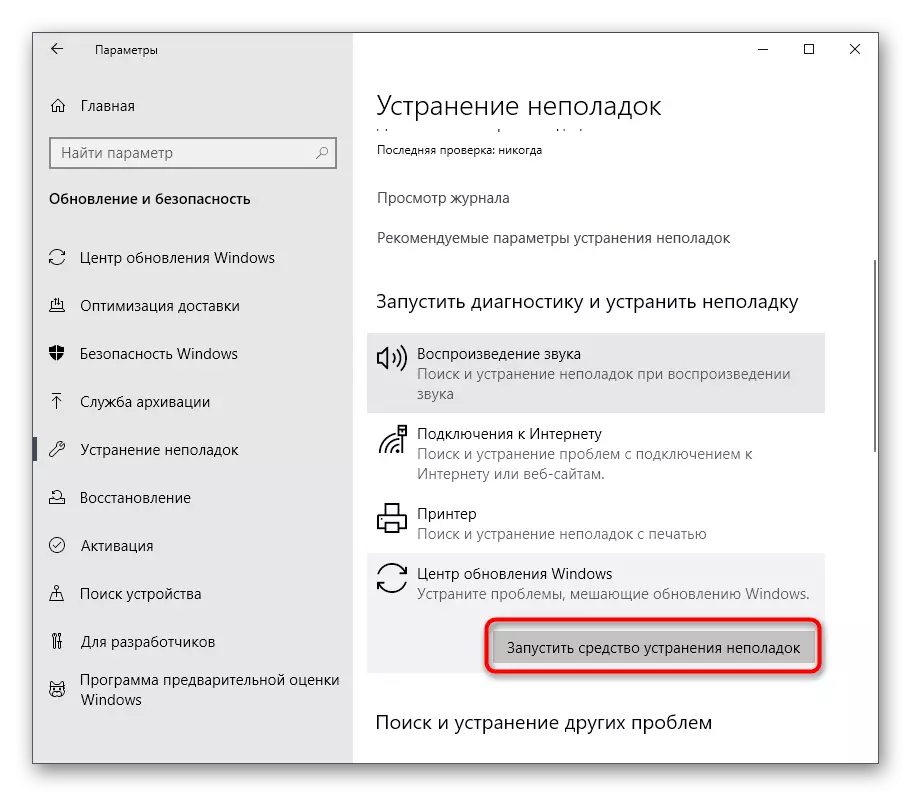
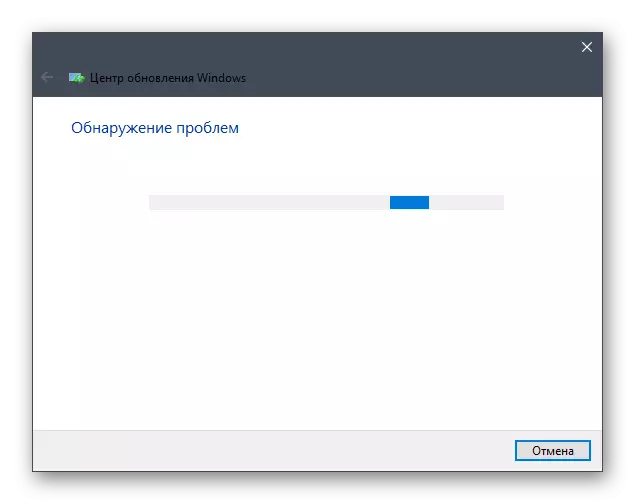
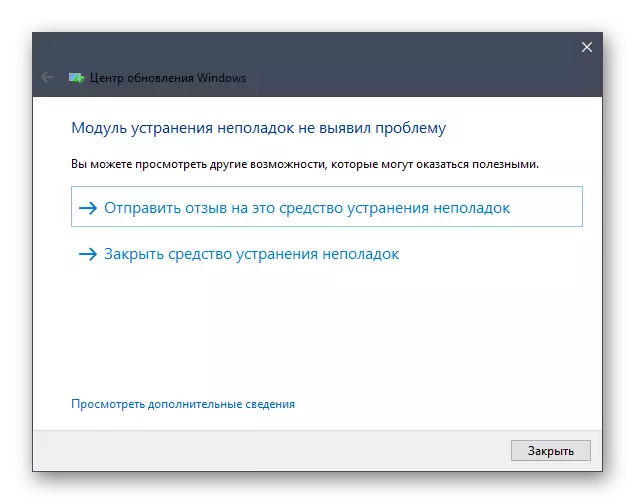
En el caso de que un medio de corrección de problemas no revelaron ningún problema, sólo tiene que ir al siguiente método de material de hoy.
Método 3: Reiniciar el Centro de Servicio
A veces una larga búsqueda infructuosa de actualizaciones o se debe a fallos del sistema pequeños, como resultado de lo cual el servicio del centro de servicio se niega a trabajar correctamente. Proponemos para apagarlo, reinicie el PC y sólo entonces activar de nuevo, lo que sucede como esto:
- Abra el "Inicio" y a través de la búsqueda de encontrar la aplicación "Servicios".
- Al final de la lista, encontrar la cadena de Windows Update Center y haga doble clic en él con el botón izquierdo del ratón.
- Después de abrir la ventana de propiedades, debe hacer clic en el botón "Stop".
- Cuando aparezca la ventana "Administrar servicio", le espera su cierre.
- Después de reiniciar el equipo, volver al mismo menú y haga clic en el botón Ejecutar.
- Sólo queda manualmente para iniciar una nueva comprobación de cambios para asegurarse de que la resolución de problemas.
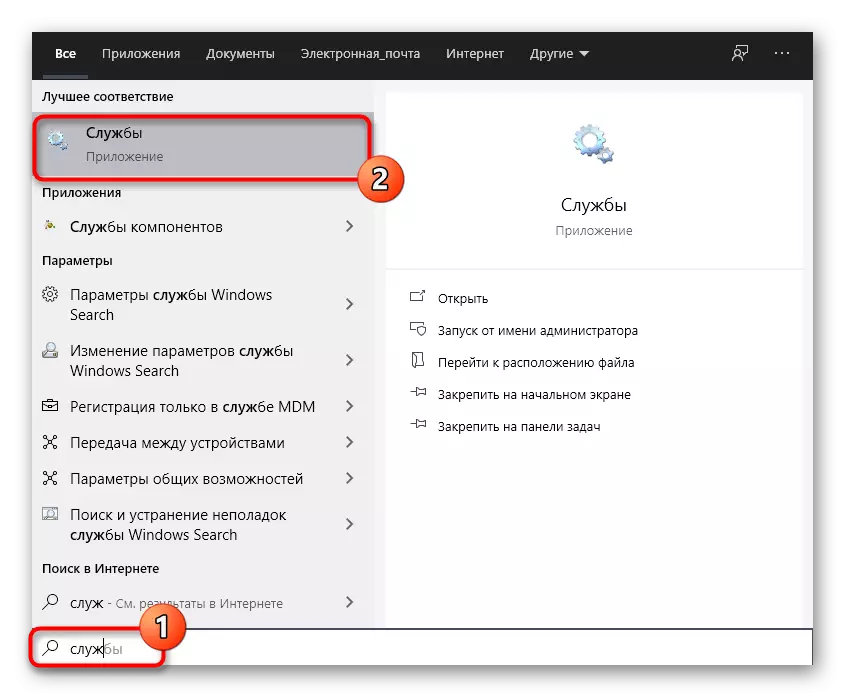
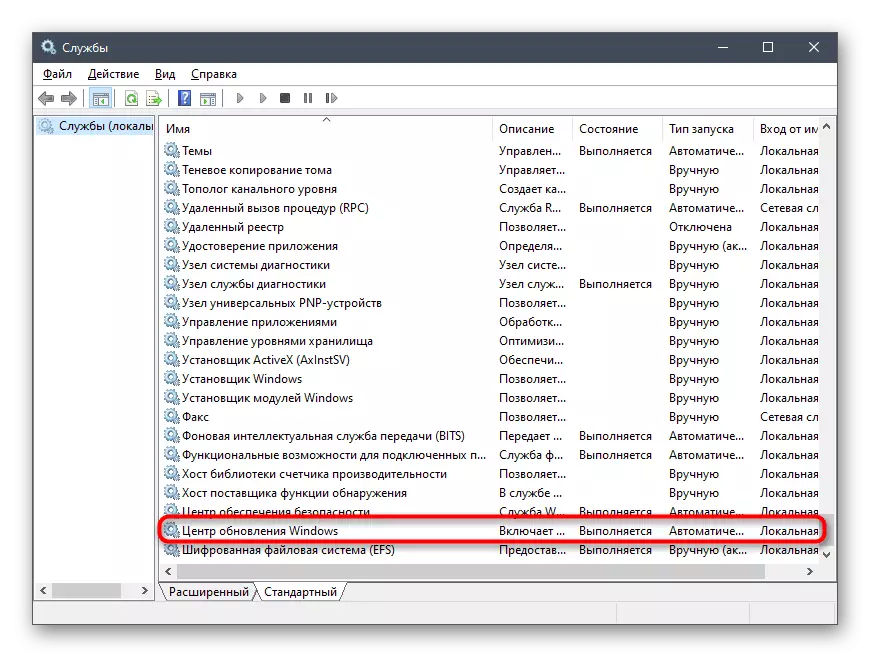
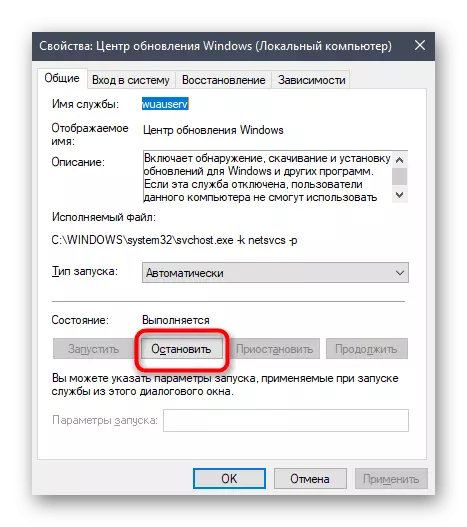
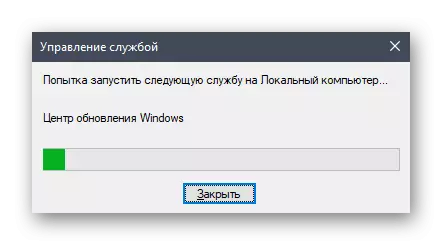
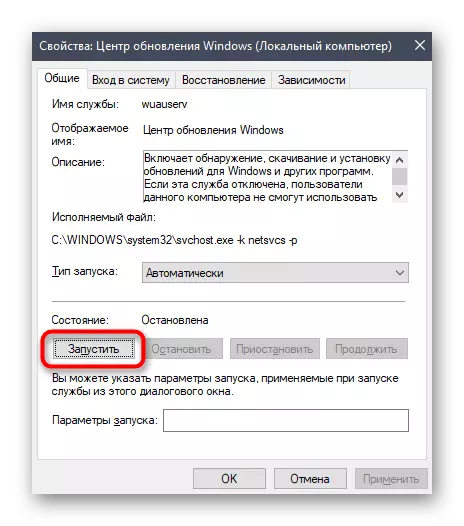
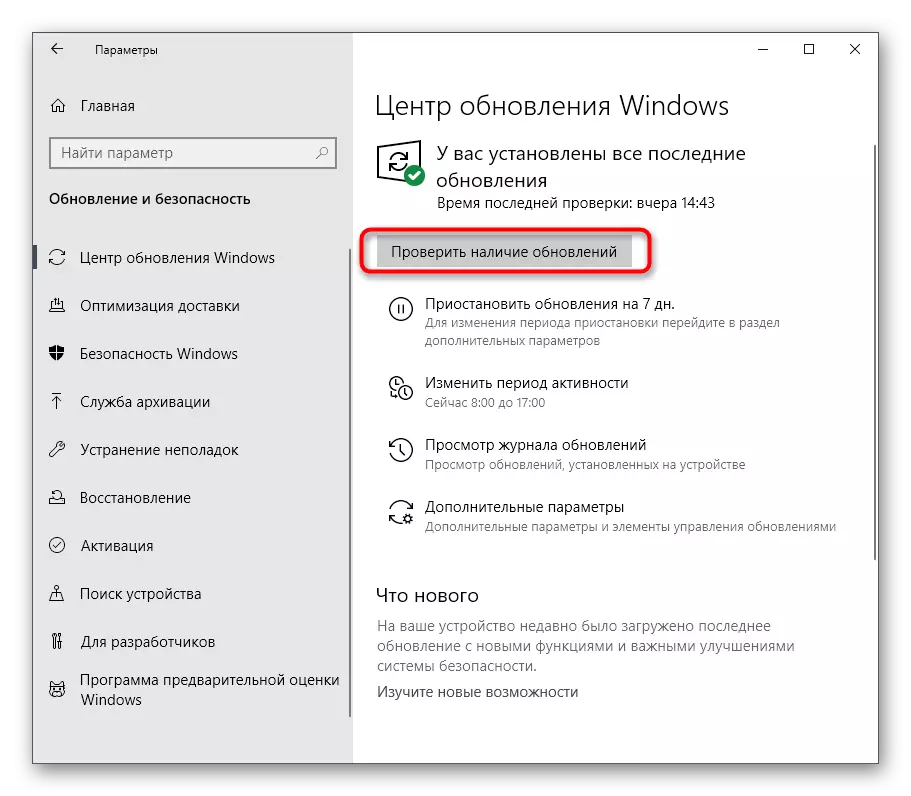
Método 4: Tiempo de comprobación del sistema
Como ya saben, la búsqueda de actualizaciones de Windows 10 se lleva a cabo a través de Internet, y al mismo tiempo la marca Microsoft servidores están involucrados. Algunos archivos están directamente relacionados con la fecha y la hora instalado en el equipo, y si estos parámetros no coinciden con la red, las actualizaciones pueden ser inaccesibles. Debido a esto, se recomienda comprobar la fecha y la configuración de la hora y ajustar su valor correcto mediante el uso de una instrucción por separado en nuestra página web.
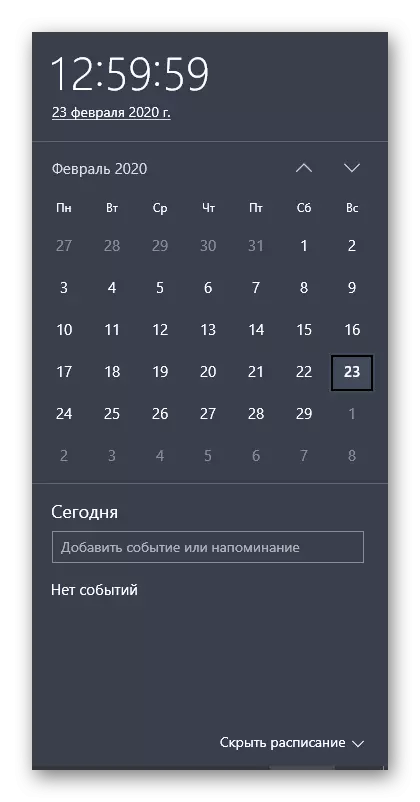
Leer más: El tiempo cambia en Windows 10
Método 5: Limpieza de discos
La partición del sistema del disco duro donde se cargan todos los elementos de actualización necesarios, se pueden obstruir con varios archivos de optimización de entrega innecesarios que han estado desactualizados durante mucho tiempo y solo interfieren con el reemplazo correcto de los objetos. A veces, causa problemas con la búsqueda de actualizaciones, por lo que recomendamos la limpieza de la optimización de la entrega, que está literalmente en unos pocos clics.
- Abra la ventana del Explorador en la sección "Esta computadora", busque la fila de la partición lógica del sistema y haga clic con el botón derecho en él. En el menú contextual que aparece, seleccione "Propiedades".
- En la primera pestaña, use el elemento "Limpieza de discos".
- Marque la casilla de verificación "Archivos de optimización de entrega" y comience a limpiar.
- Confirmar la eliminación de archivos.
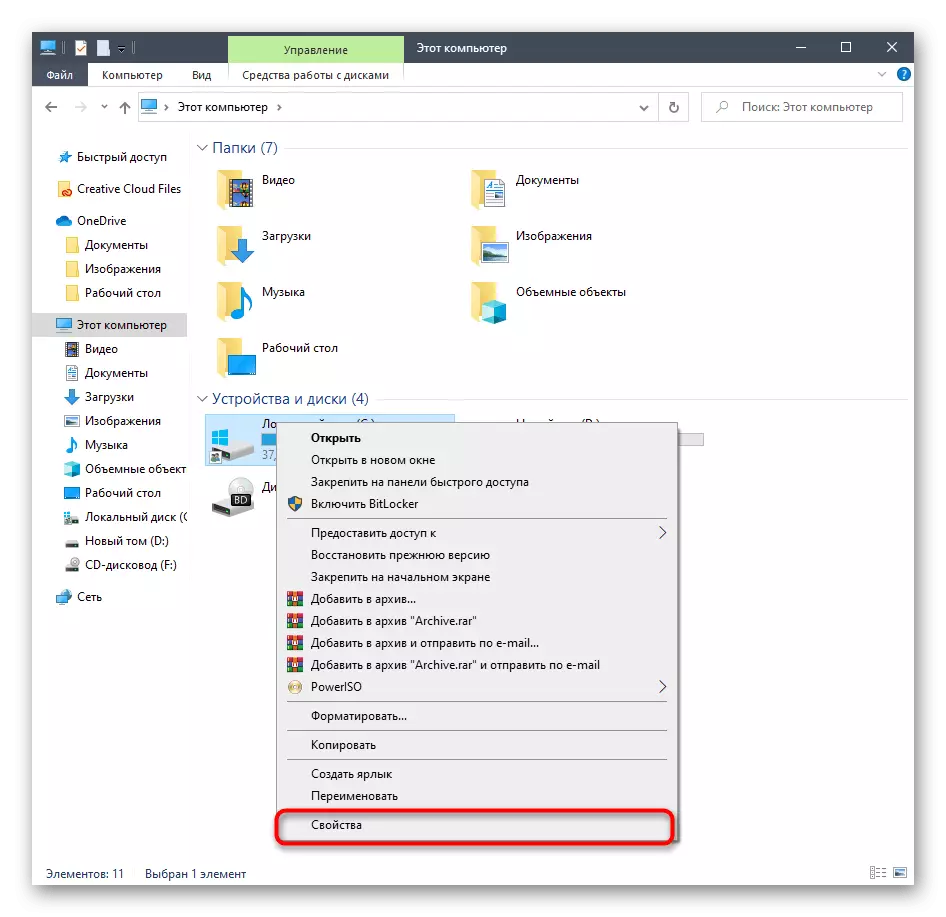
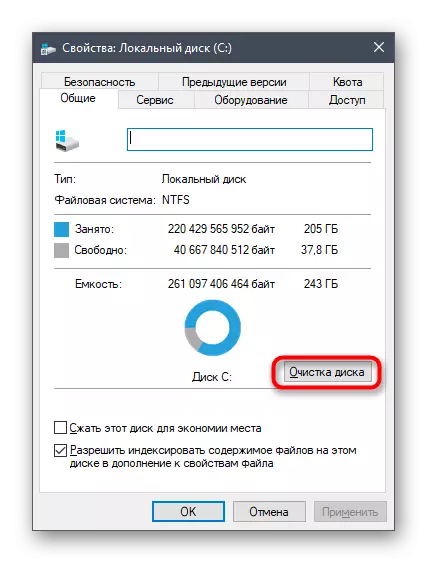
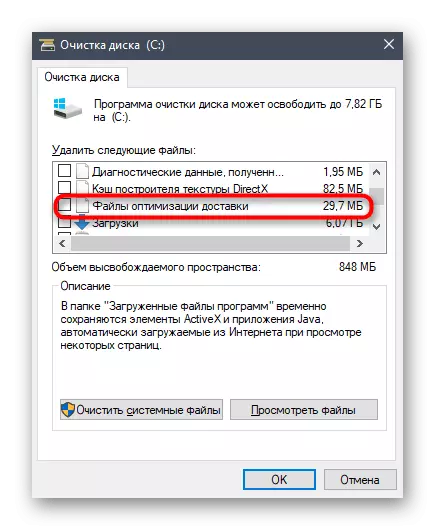

Eliminación no tarda mucho tiempo, y al final de este proceso recibirá la notificación apropiada. Ahora se recomienda reiniciar la PC para restablecer todos los parámetros de entrega, y después de eso, puede intentar comenzar a verificar nuevamente las actualizaciones del sistema.
Método 6: Conectarse a una red estable
Ya sabe que algunas actualizaciones de Windows ocupan mucho espacio, y para su detección y descarga, puede ser necesario tener una gran cantidad de tiempo si la red a la que está conectada la computadora, transmite información lentamente. Esto también puede ser la razón por la que las actualizaciones no son de ninguna manera, ya que el proceso evita la velocidad de descarga lenta. Le recomendamos que encuentre una fuente más confiable de Internet si no está seguro de las suyas, y repita las actualizaciones.

Método 7: Instalación manual de actualizaciones.
Veamos a las formas más radicales. El primero de ellos es instalar manualmente las actualizaciones faltantes, si es necesario, y la búsqueda sistémica no termina. Es probable que esta situación tenga algunos errores que no le permitan que lo instale en una computadora a través del centro correspondiente. Después de la instalación manual, esta dificultad debe desaparecer. Lea más información detallada sobre la realización del objetivo en otro material en nuestro sitio haciendo clic en el título siguiente.Leer más: Instale las actualizaciones de Windows 10 manualmente
Método 8: Comprobación de la computadora para virus
El último método es probar la PC para los virus. Recurrir a esta variante debe estar en aquellas situaciones cuando ninguna de las indicaciones anteriores trajo el resultado apropiado, y la prevención del dispositivo tampoco impide. El hecho es que algunas amenazas pueden bloquear la ejecución de las funciones del sistema, que también se aplica a las actualizaciones, por lo que los virus también caen bajo sospecha. Comprobación de la PC para los archivos maliciosos se realiza utilizando cualquier software especializado. Si todavía se encontraban virus, elimíntelos e intentan encontrar depósitos.
Leer más: Lucha contra los virus informáticos
Finalmente, tenga en cuenta: la aparición de dificultades con la búsqueda de actualizaciones inmediatamente después de instalar Windows 10, que se descargó de los recursos de terceros, y no se compró en el sitio web oficial, puede deberse al hecho de que el recopilador ha cortado esta opción Independientemente o la imagen misma funciona con errores. Echa un vistazo a la información sobre este conjunto en el sitio, desde donde se descargó, y, si es necesario, haz una reinstalación seleccionando otra repaquete.
Ver también:
Resolviendo problemas con el rendimiento del Centro de actualización de Windows 10
Resuelva problemas con la instalación de actualizaciones en Windows 10
