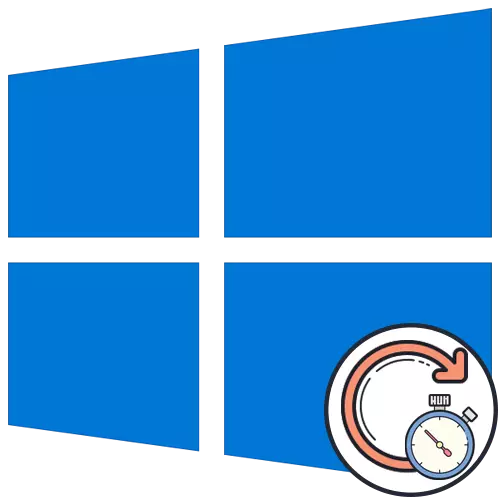
Провера исправки у оперативним системима Виндовс 10 често траје доста дуго времена, што се може повезати са обимом датотека за преузимање, брзину рачунара и брзине интернета. Међутим, понекад се чек не завршава чак и након неколико сати, што је већ сумњиво за неке кориснике. У већини случајева ово стање ствари је проблем који треба решити.
1. метод: Постављање додатних параметара
У почетку желимо да додирнемо тему додатних опција за ажурирање. Имају две важне ставке одговорне за проналажење ажурирања за Мицрософтове апликације и учитавање са ограниченим везама. Ова два параметра морају се уређивати на следећи начин:
- Отворите "Старт" и идите на "Параметри".
- Тамо одаберите одељак "Ажурирање и сигурност".
- У првој категорији центра за ажурирање кликните на дугме "Напредна подешавања".
- Искључите опцију "Када ажурирате Виндовс да бисте примили исправке за остале Мицрософтове производе", а други ред "Преузми исправке путем ограничених података" Активирај.
- Након тога вратите се на корак и поново покрените ручни преглед ажурирања.
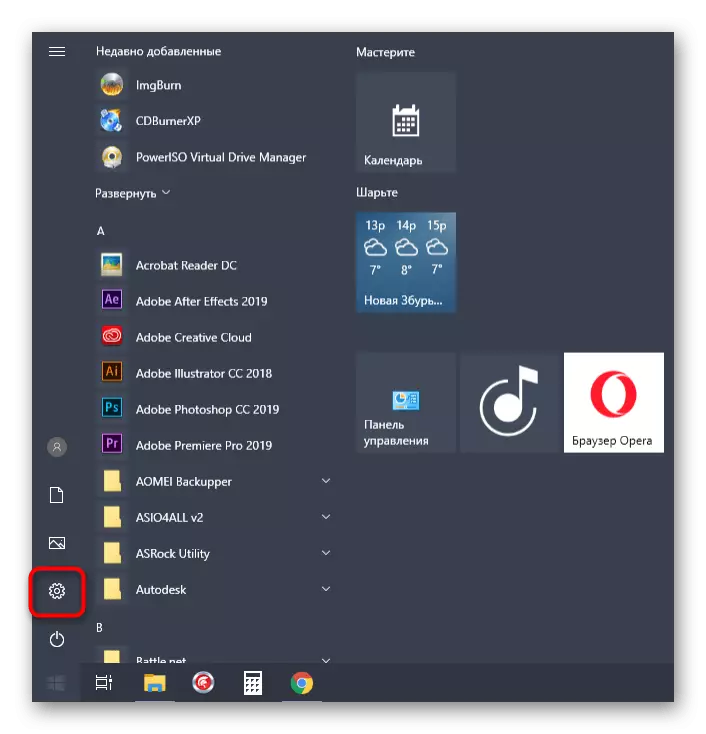
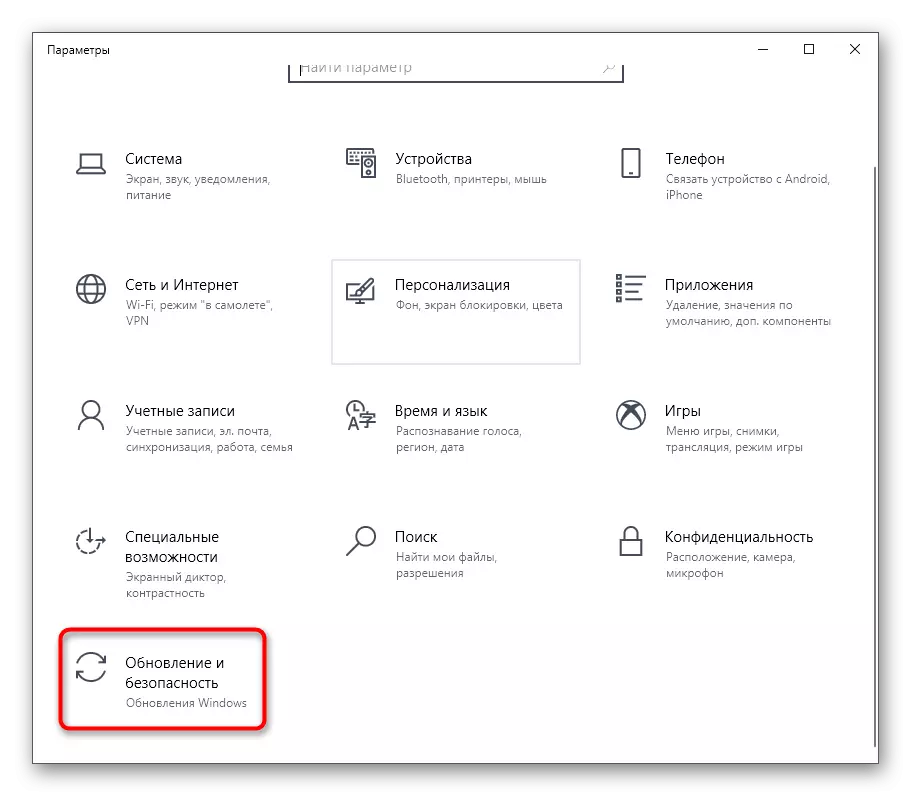
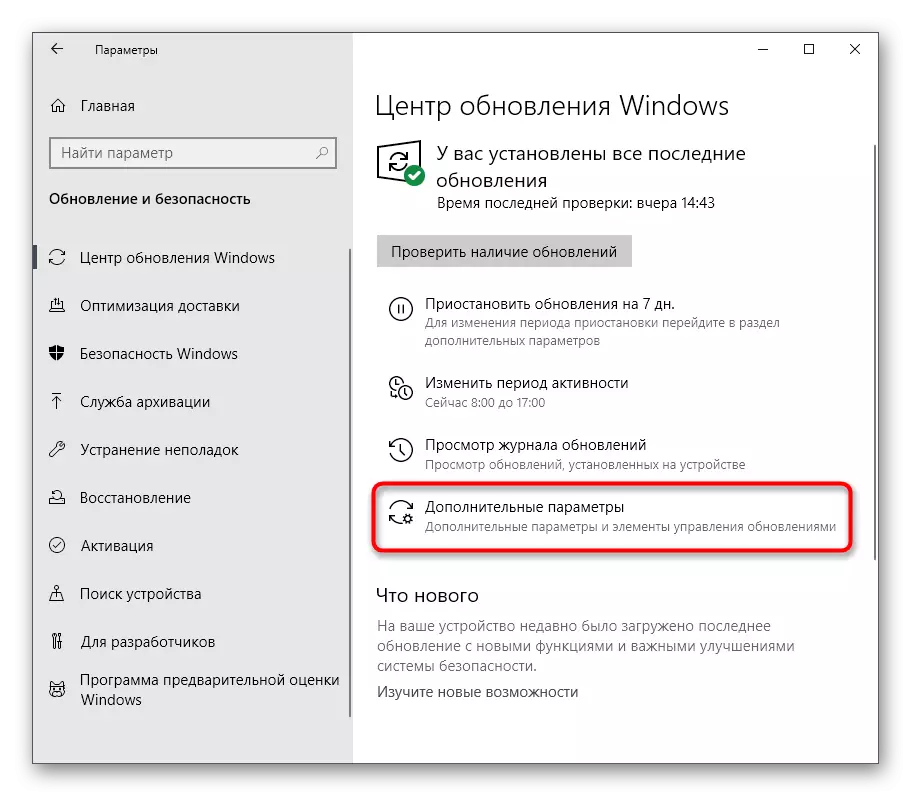
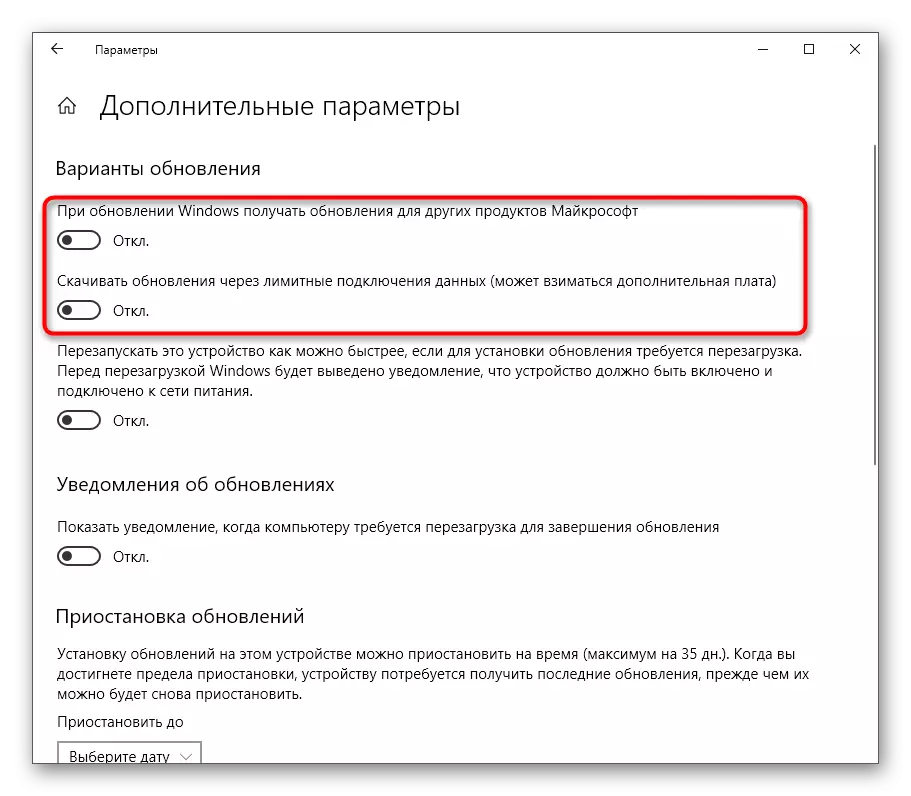
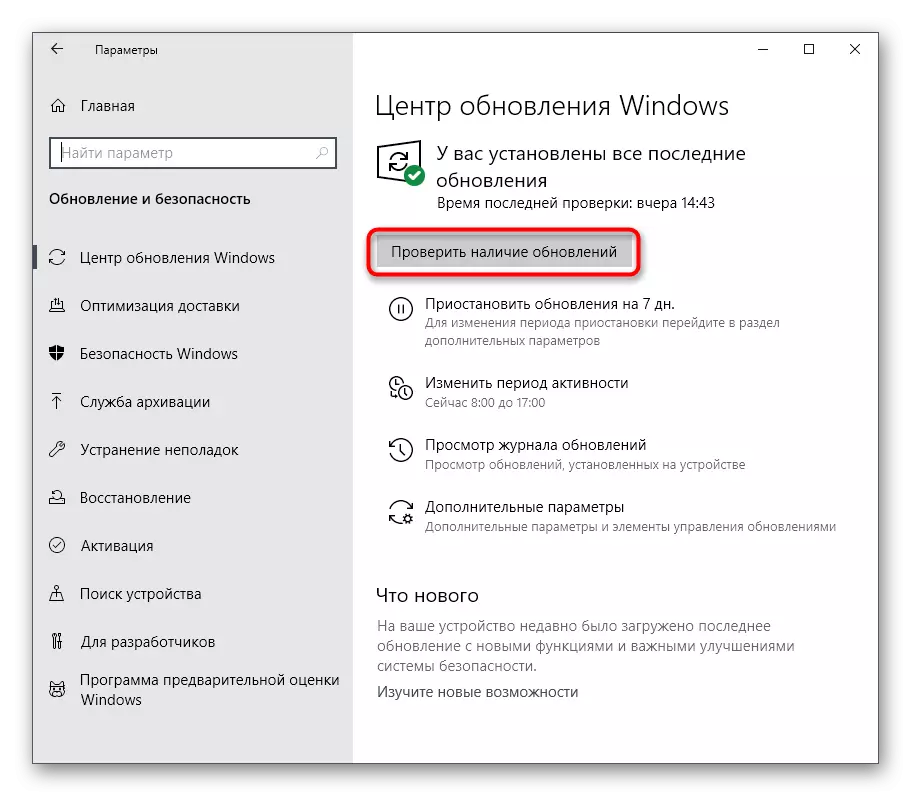
У будућности можете да вратите ове параметре у првобитни положај ако је потребно. У ту сврху, потпуно исте акције које смо горе размотрили мењају само положај клизача.
2. метод: Алати за решавање проблема
У оперативном систему Виндовс 10 постоји засебна опција која вам омогућава да брзо пронађете могуће узроке различитих системских проблема и поправите их. Ова метода је далеко од увек ефикасна, али је лакше имплементирати олакшати, јер се скоро све радње обављају аутоматски решавање проблема, а само корисник треба да се покрене.
- Поново кроз параметре идите на одељак "Ажурирање и сигурност".
- Тамо одаберите категорију "Решавање проблема".
- У листи "Рун Диагностицс анд Ретх Фреблесхоот" кликните на Виндовс Ажурирај центар.
- Поред тога, кликните на посебно резервисано дугме да бисте започели скенирање.
- Очекујте откривање проблема. Овај процес неће трајати много времена, а након што ће се екран појавити обавештење.
- Ако су откривене грешке, биће приказана аутоматски или ће се приказати приручник за њихову ручну корекцију.
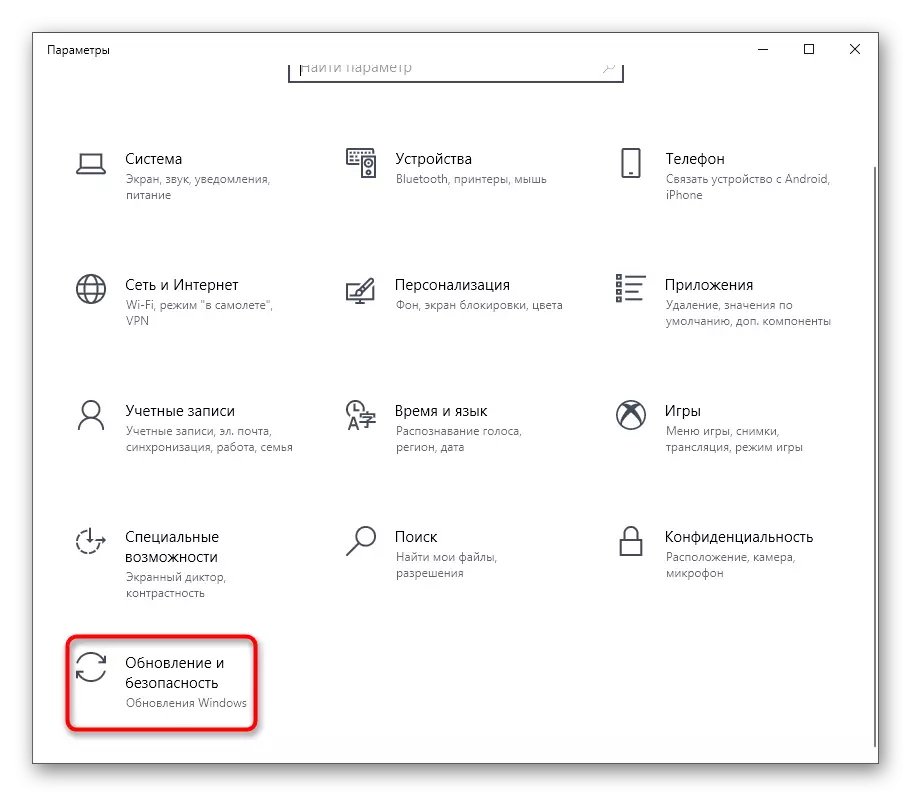
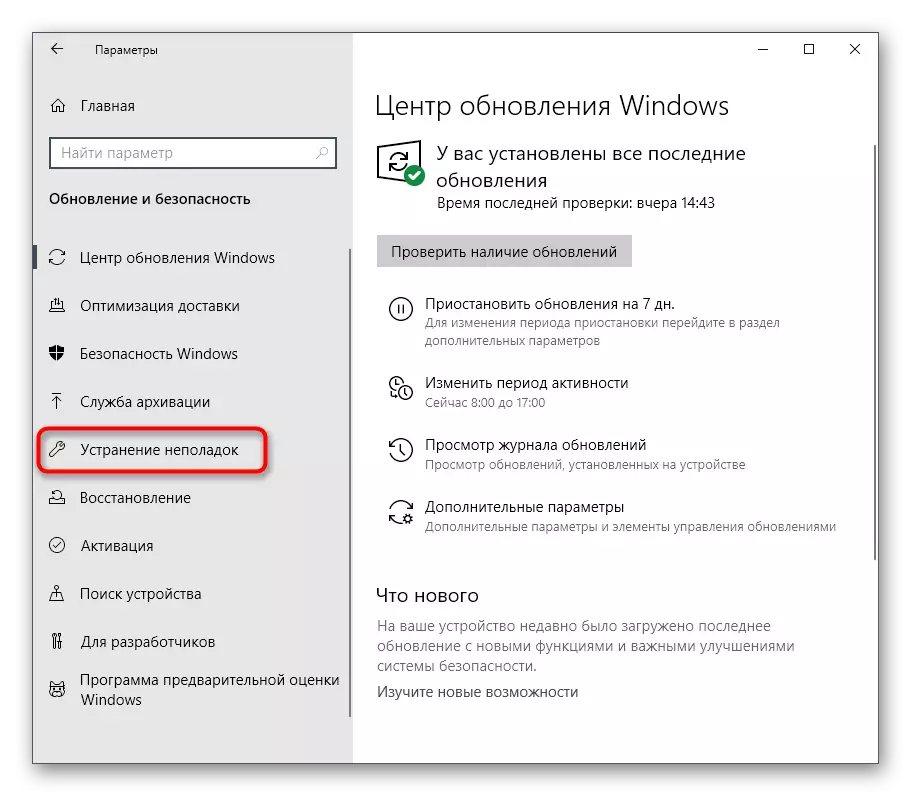
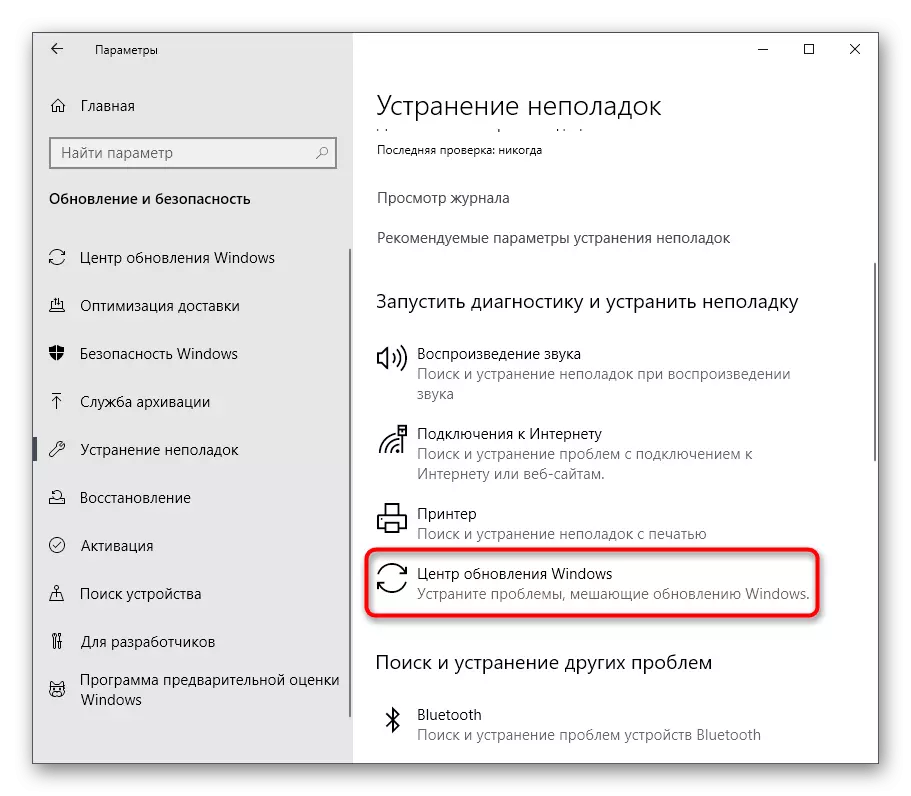
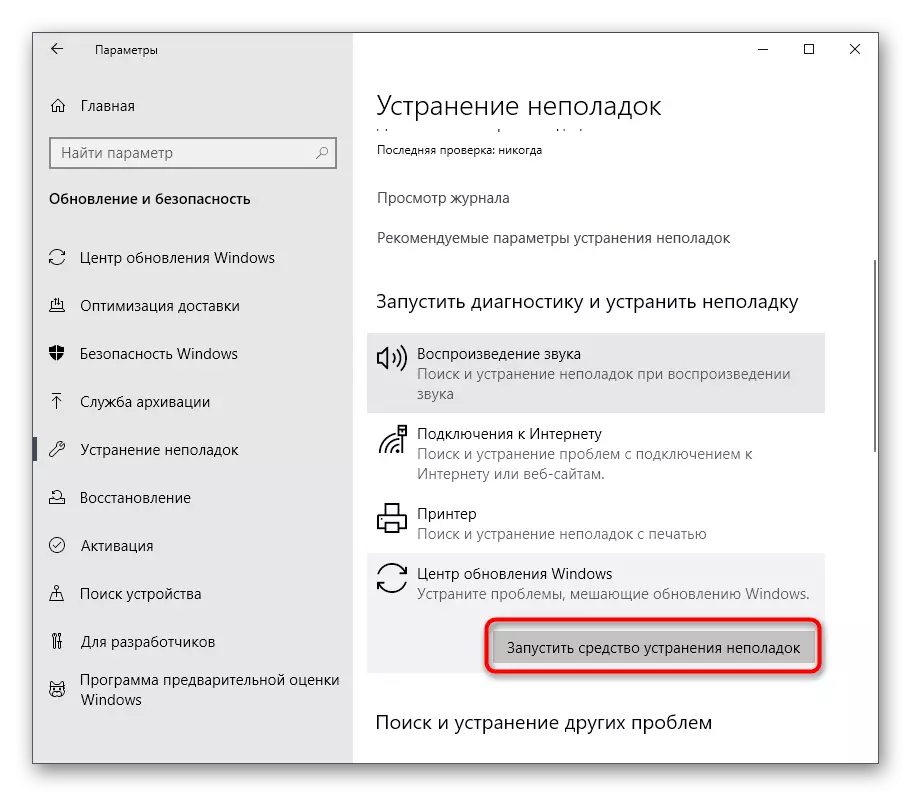
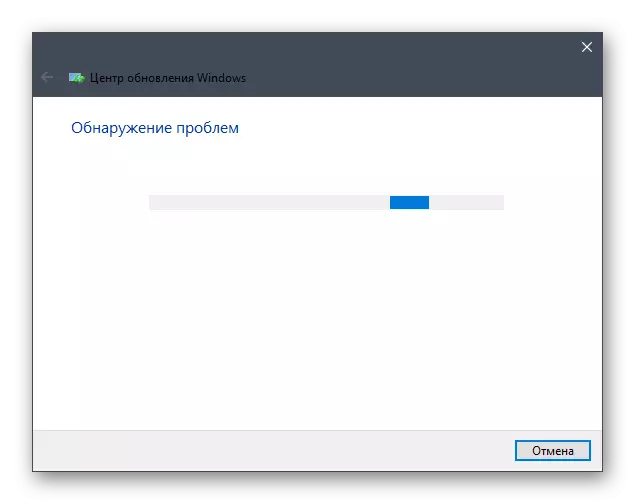
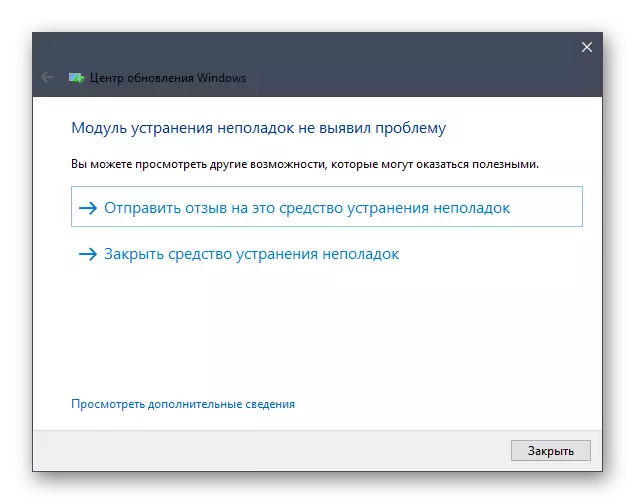
У случају када средства за корекцију проблема није открила никакве проблеме, једноставно пређите на следећу методу данашњег материјала.
Метода 3: Поново покрените услугу сервисног центра
Понекад је дуга или неуспешна потрага за ажурирањима због квара малог система, као резултат тога који сервисни центар служба одбија да исправно ради. Предлажемо да га искључимо, поново покрените рачунар и само поново активирате, шта се догађа овако:
- Отворите "Старт" и кроз потрагу за проналажењем апликације "Услуге".
- На крају листе пронађите стринг Виндовс Упдате Центер и двапут кликните на њега левим дугметом миша.
- Након отварања прозора својстава, требало би да кликнете на дугме "Стоп".
- Када се појави прозор "Манаге Сервице", очекујте њено затварање.
- Након поновног покретања рачунара, вратите се на исти мени и кликните на дугме Рун.
- Остаје само ручно да започнете нову проверу ажурирања како бисте били сигурни да је решавање проблема.
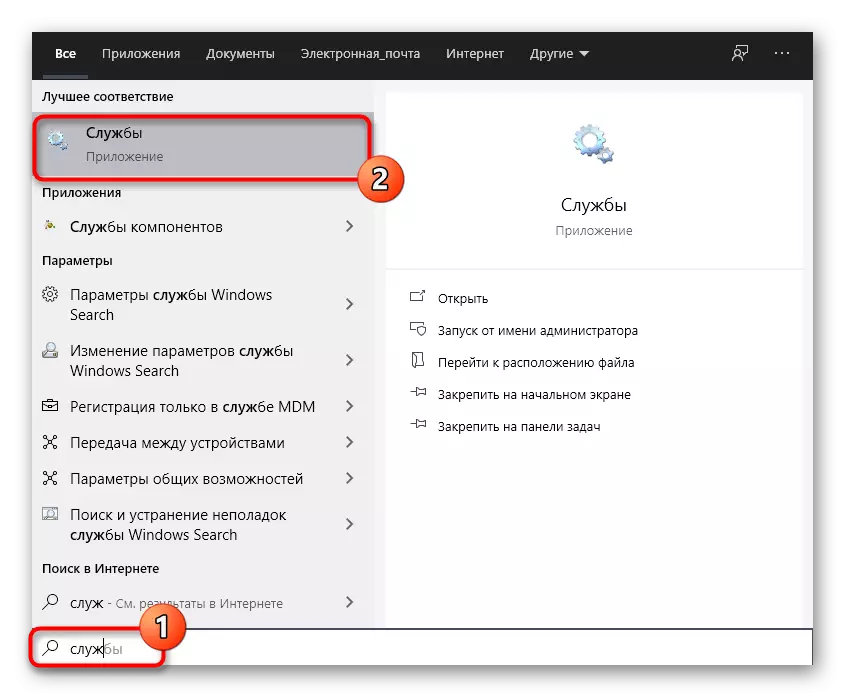
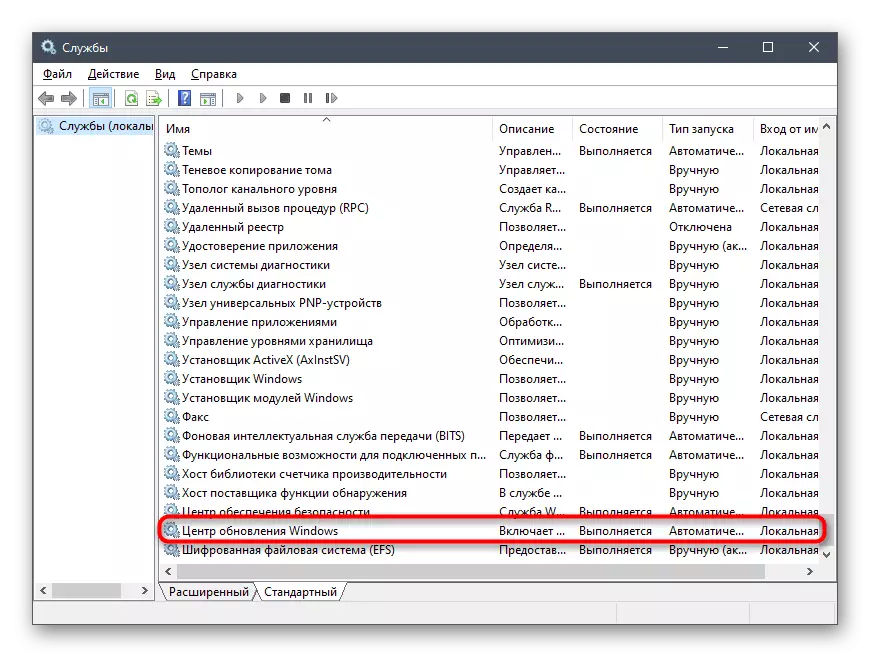
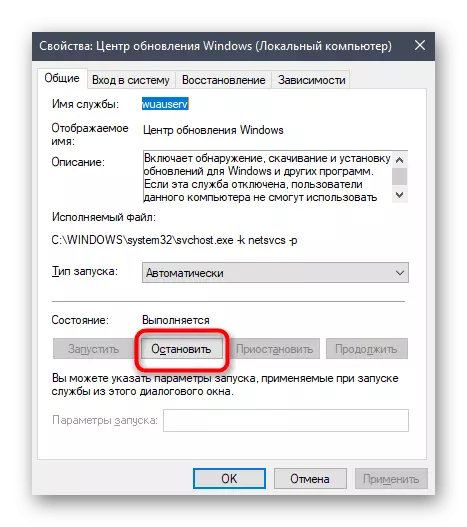
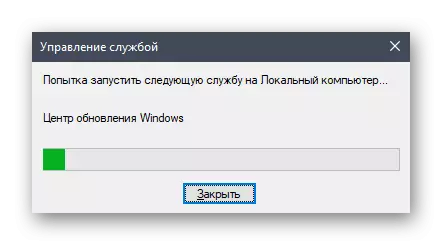
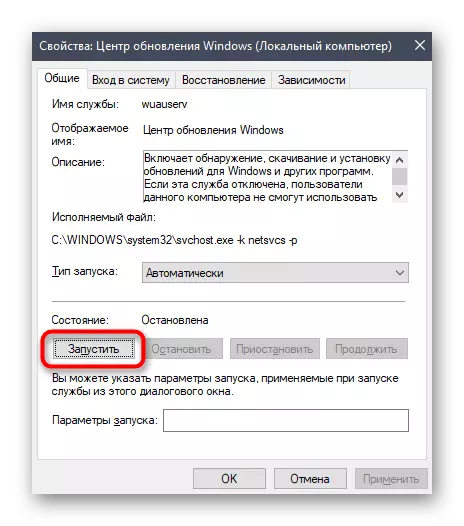
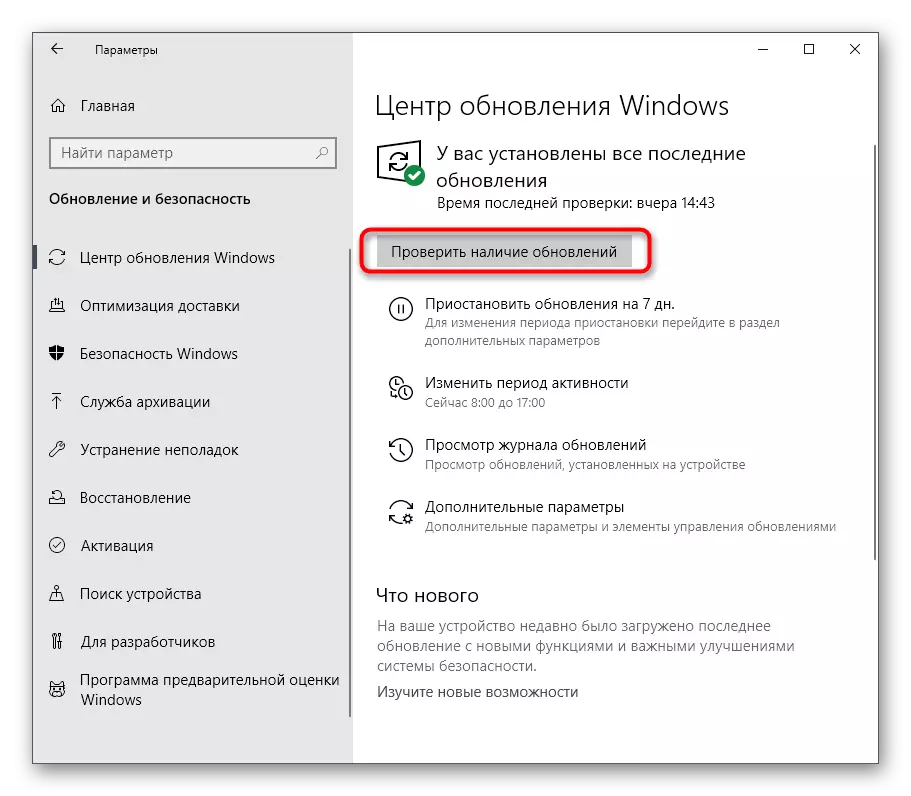
Метода 4: Провера времена система
Као што знате, потрага за ажурирањима Виндовс 10 врши се путем Интернета, а истовремено су укључени Мицрософтови маркирани сервери. Неке датотеке су директно повезане са датумом и временом инсталираним на рачунару, а ако ови параметри не одговарају мрежи, ажурирања могу бити недоступна. Због тога препоручујемо проверу датума и подешавања времена и поставимо њихову исправну вредност користећи посебну упутство на нашој веб локацији.
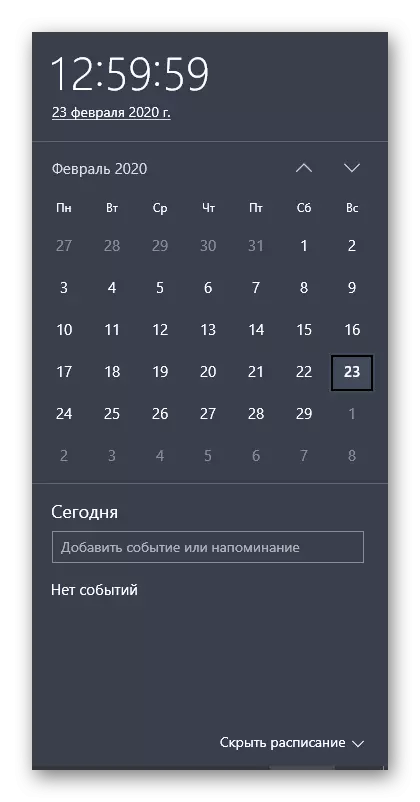
Прочитајте више: Временске промене у оперативном систему Виндовс 10
Метода 5: Чишћење диска
Системска партиција тврдог диска на којем се постављају све потребне ставке за ажурирање, могу се зачепити разним смеће, посебно непотребне датотеке за оптимизацију испоруке које су одавно застареле и само ометају одговарајућу замену предмета. Понекад то изазива проблеме са претрагом ажурирања, тако да препоручујемо чишћење оптимизације испоруке, која је буквално у неколико кликова.
- Отворите прозор Екплорер у одељку "Овај рачунар", пронађите ред системске партиције система и кликните десним тастером миша на њега. У контекстном менију који се појави, изаберите "Својства".
- На првој картици користите ставку "чишћење диска".
- Потврдни оквир означите потврдни оквир "Достава оптимизације" и почните чишћење.
- Потврдите брисање датотека.
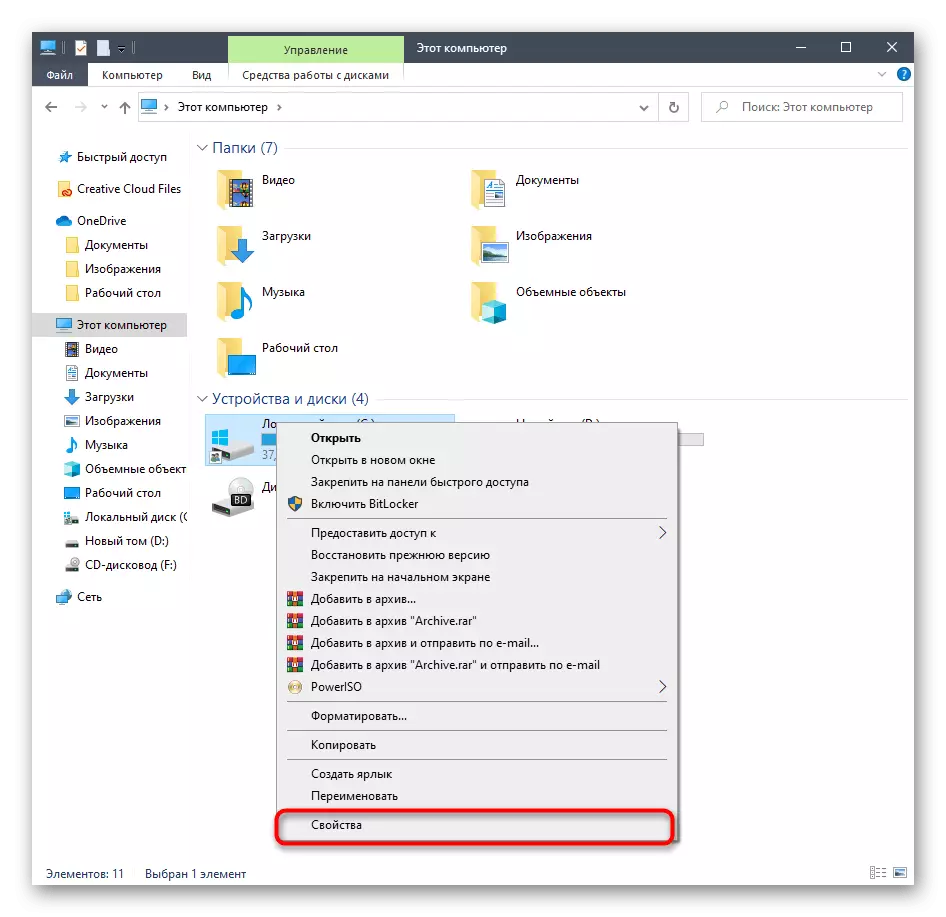
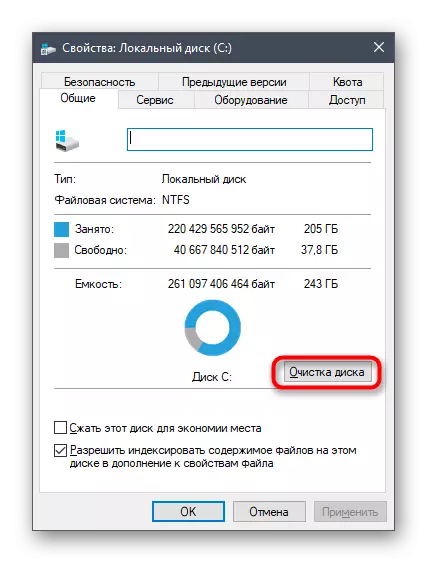
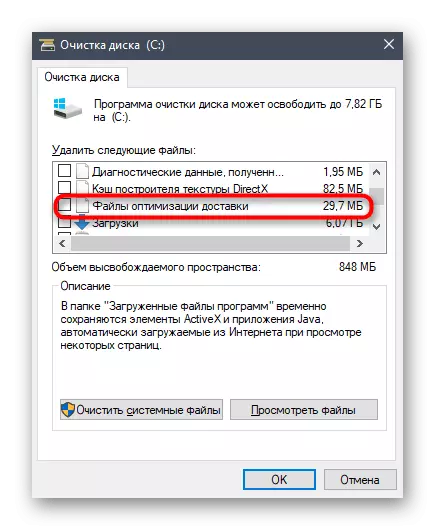

Брисање не траје много времена, а на крају овог процеса добит ћете одговарајуће обавештење. Сада се препоручује поновно покретање рачунара да бисте ресетовали све параметре испоруке, а након тога можете покушати поново да почнете да проверите ажурирања система.
Метода 6: Повежите се на стабилну мрежу
Већ знате да су неке прозоре ажурирања заузимале пуно простора, а за њихово откривање и преузимање можда ће бити потребно да има огромно време ако је мрежа на коју је рачунар повезан, полако преноси информације. Ово такође може бити разлог да ажурирања нису на било који начин, јер процес спречава спор брзину преузимања. Саветујемо вам да пронађете поузданији извор Интернета ако нисте сигурни у своје и поновите исправке.

7. метода: Ручна уградња ажурирања
Окренимо се на најрадикалније начине. Први од њих је ручно инсталирање ажурирања која недостају, ако је потребно, а системска претрага се не завршава. Ова ситуација је вероватно да је сама ажурирање има неке грешке које то не дозвољавају да га инсталира на рачунар кроз одговарајући центар. Након ручне инсталације, ова потешкоћа би требало да нестане. Прочитајте детаљније информације о реализацији циља у другом материјалу на нашој веб локацији кликом на наслов следеће.Прочитајте више: Инсталирајте исправке за Виндовс 10 Ручно
8. метод: Провера рачунара за вирусе
Последња метода је да се ПЦ тестира за вирусе. Прибегавати овој варијанти треба да буде у тим ситуацијама када ниједан од горе наведених горе наведених није донео правилан резултат, а превенција уређаја такође не спречава. Чињеница је да неке претње могу блокирати извршење система система, које се такође односе на ажурирања, тако да вируси такође спадају под сумњу. Провера рачунара за злонамерне датотеке врши се користећи било који специјализовани софтвер. Ако је било који вируси још увек пронађен, обришите их и покушајте да пронађете депозите.
Прочитајте још: борбе против рачунарских вируса
На крају, напомена: Појава потешкоћа са претрагом ажурирања одмах након инсталирања система Виндовс 10, који је преузет из ресурса трећих страна, а не купује се на званичној веб страници, то може бити последица чињенице да је колектор смањио ову опцију самостално или је слика функционише са грешкама. Погледајте информације о овој скупштини на сајту, одакле је преузето, и, ако је потребно, поново поставите поновно постављање одабиром другог Репацк-а.
Такође видети:
Решавање проблема са перформансама центра за ажурирање система Виндовс 10
Решите проблеме са инсталирањем ажурирања у Виндовс 10
