
Nhiều khả năng, mỗi người dùng máy tính hoặc máy tính xách tay ít nhất một lần trong đời đã vẽ một cái gì đó với nó. Và rất nhiều cho điều này trong các tình huống thông thường là không cần thiết: chỉ có sơn chuột. Nhưng đối với những người gặp phải sự cần thiết phải vẽ một thứ gì đó mỗi ngày, điều này là không đủ. Trong những trường hợp như vậy sẽ có nhiều logic hơn để sử dụng một máy tính bảng đồ họa đặc biệt. Nhưng để cho Feather lặp lại tất cả các chuyển động của bạn và nhấn mạnh, bạn phải cài đặt trình điều khiển thích hợp cho thiết bị. Trong bài viết này, chúng tôi sẽ giao dịch chi tiết về nơi để tải xuống và cách cài đặt phần mềm cho máy tính bảng Wacom tre.
Tìm kiếm và cài đặt phần mềm cho Wacom tre
Chúng tôi trình bày với sự chú ý của bạn một số cách sẽ tạo điều kiện rất nhiều cho việc tìm kiếm phần mềm cần thiết cho máy tính bảng đồ họa Wacom.Phương pháp 1: Trang web Wacom
Wacom. - Nhà sản xuất máy tính bảng đồ họa hàng đầu. Do đó, trên trang web của công ty luôn có trình điều khiển mới cho bất kỳ máy tính bảng thương hiệu nào. Để tìm thấy chúng, bạn cần phải làm như sau.
- Đi đến trang web Wacom.
- Ở đầu trang web, tìm kiếm phần "Hỗ trợ" và đi đến nó bằng cách nhấp một lần vào tiêu đề.
- Ở trung tâm của trang đã mở, bạn sẽ thấy năm phần phụ. Chúng tôi chỉ quan tâm đến các trình điều khiển đầu tiên. Nhấp chuột vào khối với dòng chữ này.
- Bạn sẽ được đưa đến trang tải xuống của trình điều khiển. Ở đầu trang, có các liên kết để tải xuống trình điều khiển cho các máy tính bảng WACOM mới nhất và dưới đây - đối với các thế hệ trước. Nhân tiện, hãy xem mô hình máy tính bảng của bạn ở phía sau của nó. Hãy quay trở lại trang web. Trên trang Tải xuống, nhấp vào chuỗi "Sản phẩm tương thích".
- Một danh sách các mô hình máy tính bảng sẽ mở hỗ trợ trình điều khiển cuối cùng. Nếu không có ai trong danh sách thiết bị của bạn, thì bạn cần tải xuống trình điều khiển từ trình điều khiển cho tiểu mục sản phẩm thế hệ trước, thấp hơn một chút trên trang.
- Bước tiếp theo sẽ là tùy chọn của HĐH. Quyết định với trình điều khiển và hệ điều hành cần thiết, nhấn nút "Tải xuống", nằm đối diện danh mục đã chọn.
- Sau khi nhấn nút, tệp cài đặt của phần mềm sẽ tự động bắt đầu. Khi kết thúc quá trình tải xuống, hãy chạy tệp đã tải xuống.
- Nếu một cảnh báo từ hệ thống bảo mật xuất hiện, sau đó nhấp vào nút Run.
- Quá trình giải nén các tệp bắt buộc để cài đặt trình điều khiển sẽ bắt đầu. Chỉ cần đợi cho đến khi nó được hoàn thành. Nó sẽ mất không quá một phút.
- Chúng tôi mong muốn giải nén. Sau đó, bạn sẽ thấy một cửa sổ với thỏa thuận cấp phép. Tùy chọn, chúng tôi nghiên cứu nó và tiếp tục cài đặt nút "Chấp nhận".
- Bản thân quá trình cài đặt sẽ bắt đầu, tiến trình sẽ được hiển thị trong cửa sổ tương ứng.
- Trong quá trình cài đặt, bạn sẽ thấy một cửa sổ bật lên nơi bạn cần xác nhận ý định cài đặt phần mềm cho máy tính bảng.
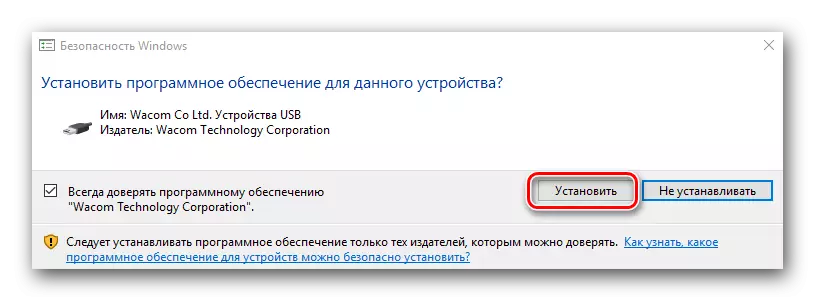
Một câu hỏi tương tự sẽ xuất hiện hai lần. Trong cả hai trường hợp, nhấn nút "Cài đặt".
- Quá trình cài đặt của phần mềm sẽ mất vài phút. Do đó, bạn sẽ thấy một thông báo về kết thúc thành công của hoạt động và yêu cầu khởi động lại hệ thống. Bạn nên khởi động lại ngay lập tức bằng cách nhấp vào nút "Khởi động lại ngay".
- Kiểm tra kết quả của việc cài đặt rất đơn giản. Đi đến bảng điều khiển. Để thực hiện việc này, trong Windows 8 hoặc 10, nhấp vào nút chuột phải trên nút "Bắt đầu" ở góc dưới bên trái và chọn "Bảng điều khiển" tương ứng trong menu ngữ cảnh.
- Trong bảng điều khiển Windows 7 và ít hơn chỉ đơn giản là trong menu Bắt đầu.
- Hãy chắc chắn để chuyển đổi sự xuất hiện của màn hình của các biểu tượng bảng điều khiển. Nên đặt giá trị "biểu tượng nhỏ".
- Nếu trình điều khiển cho máy tính bảng đồ họa đã được cài đặt chính xác, thì trong bảng điều khiển, bạn sẽ thấy phần "Thuộc tính máy tính bảng Wacom". Trong đó, bạn có thể tạo một thiết lập chi tiết về thiết bị.
- Trên phần mềm tải và cài đặt này cho máy tính bảng từ trang web Wacom đã kết thúc.

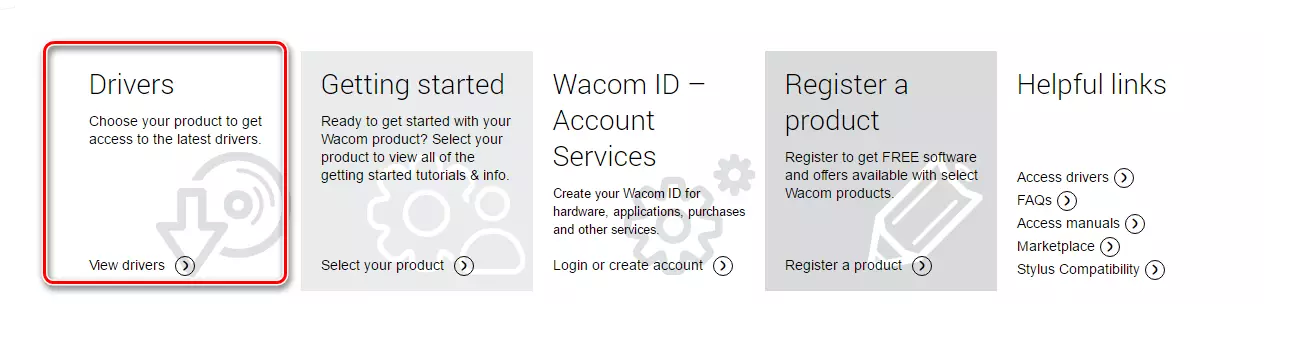
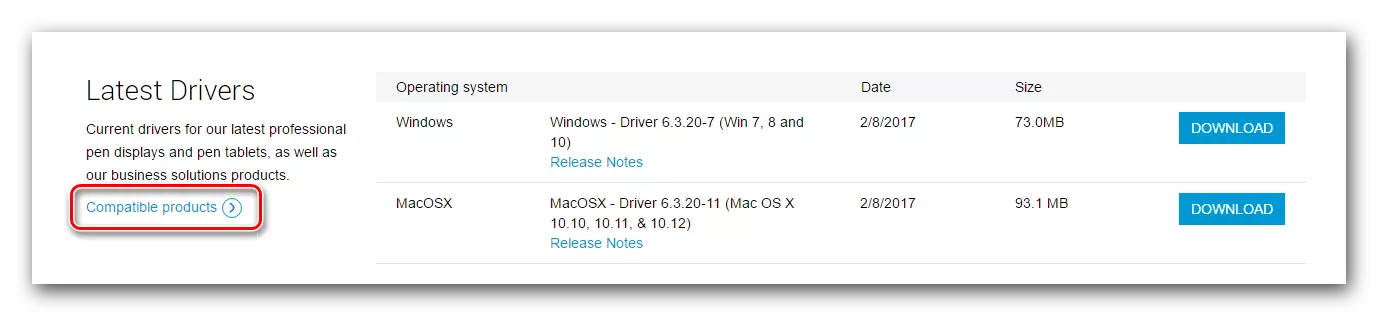
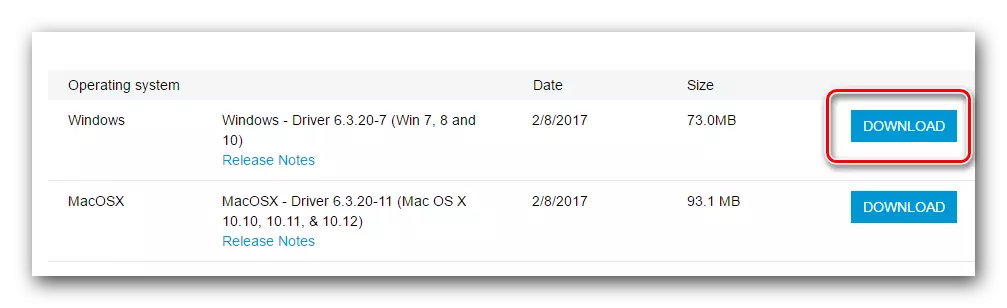
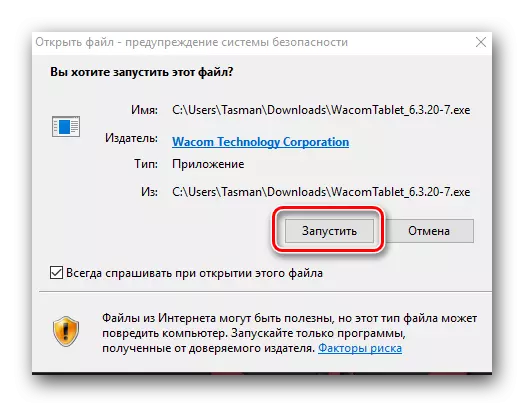

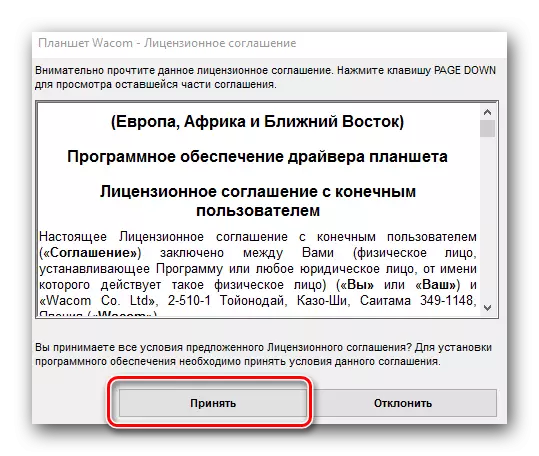
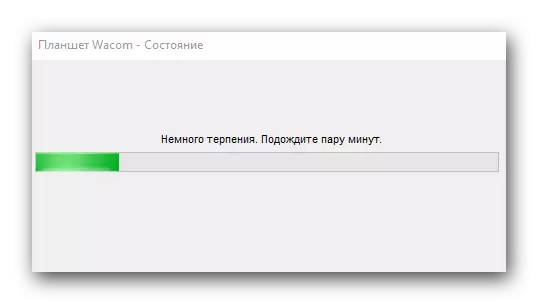
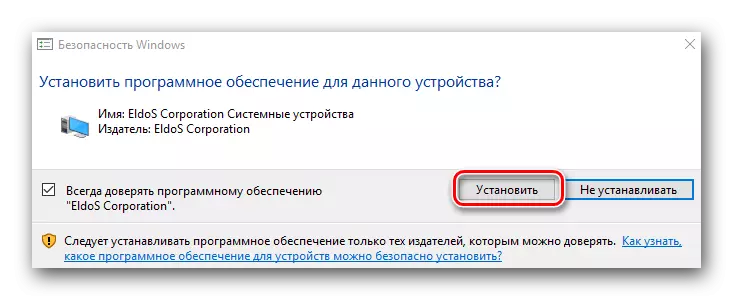
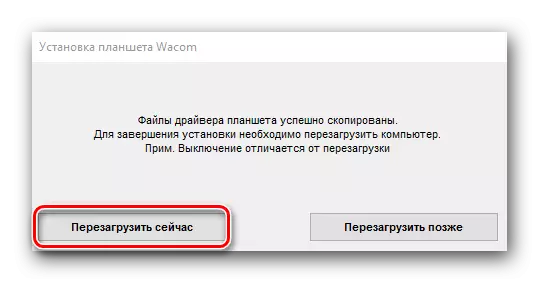
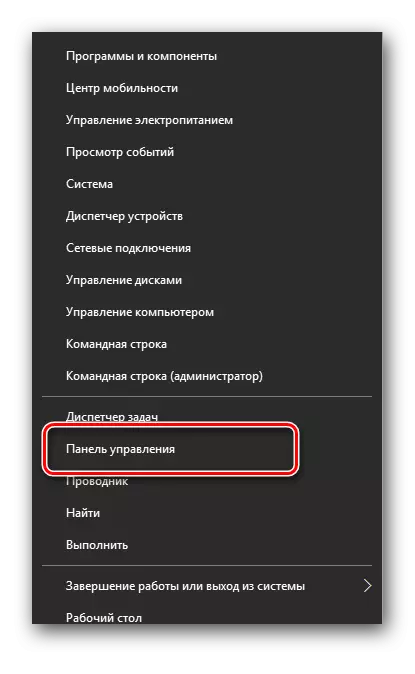
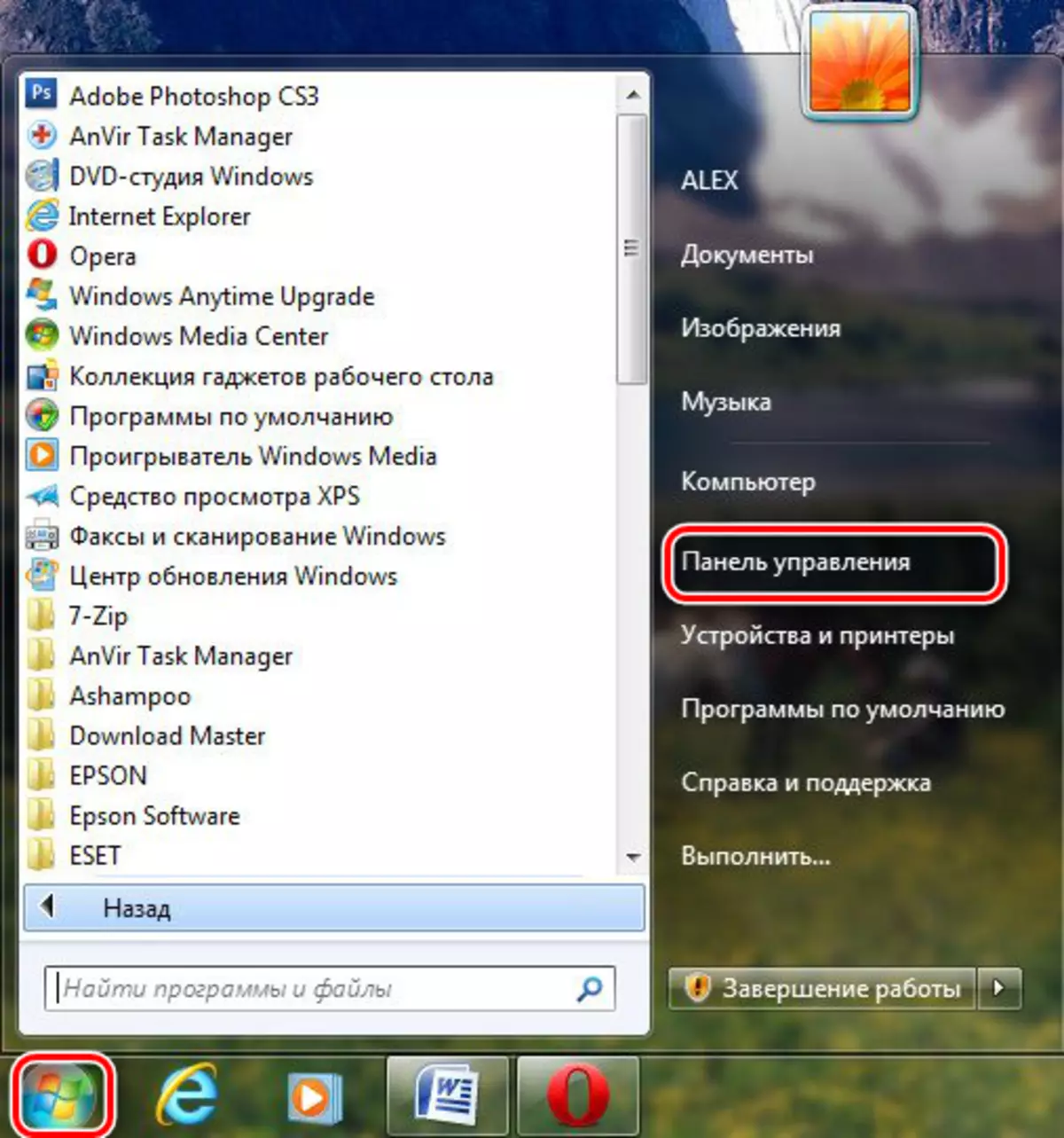

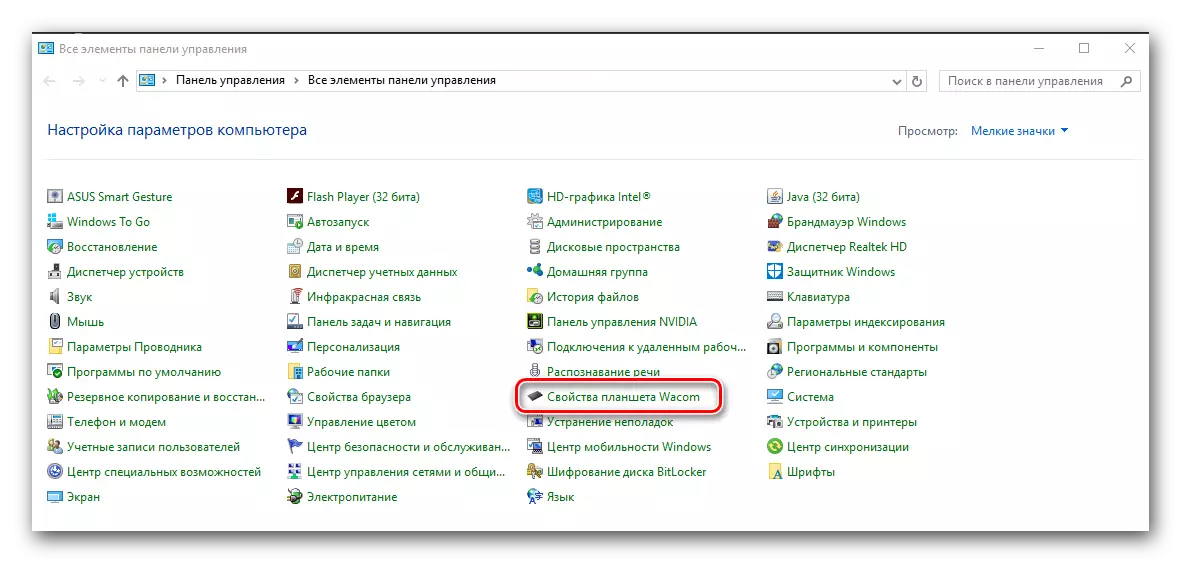
Phương pháp 2: Cập nhật chương trình
Chúng tôi đã nhiều lần nói với bạn về chương trình để cài đặt trình điều khiển. Họ quét máy tính của bạn để trình điều khiển mới cho các thiết bị, tải xuống và cài đặt. Có nhiều tiện ích như vậy ngày nay. Hãy tải xuống trình điều khiển cho máy tính bảng Wacom bằng chương trình giải pháp DriverPack.
- Chuyển đến trang web chính thức của chương trình và nhấp vào nút DriverPack Online.
- Bắt đầu tập tin tải về. Vào cuối của quá trình tải xuống Khởi chạy nó.
- Nếu một cửa sổ cảnh báo bảo mật mở ra, nhấp vào nút Run.
- Chúng tôi đợi cho đến khi chương trình được tải. Phải mất một vài phút, vì ngay lập tức quét máy tính hoặc máy tính xách tay khi thiếu trình điều khiển. Khi cửa sổ chương trình mở ra, ở khu vực thấp hơn, chúng tôi đang tìm kiếm nút "Chế độ chuyên gia" và nhấp vào dòng chữ này.
- Trong danh sách các trình điều khiển cần thiết, bạn sẽ thấy thiết bị Wacom. Chúng tôi kỷ niệm tất cả các tick ở bên phải của tên.
- Nếu bạn không cần cài đặt bất kỳ trình điều khiển nào từ trang này hoặc tab "Mềm", hãy xóa các ô tương ứng, vì tất cả chúng đều có giá mặc định. Sau khi bạn đã chọn các thiết bị cần thiết, nhấp vào nút "Cài đặt tất cả". Trong ngoặc ở bên phải của dòng chữ, số trình điều khiển đã chọn để cập nhật sẽ được chỉ định.
- Sau đó, quá trình khởi động và cài đặt sẽ bắt đầu. Nếu nó được hoàn thành thành công, bạn sẽ thấy thông báo tương ứng.
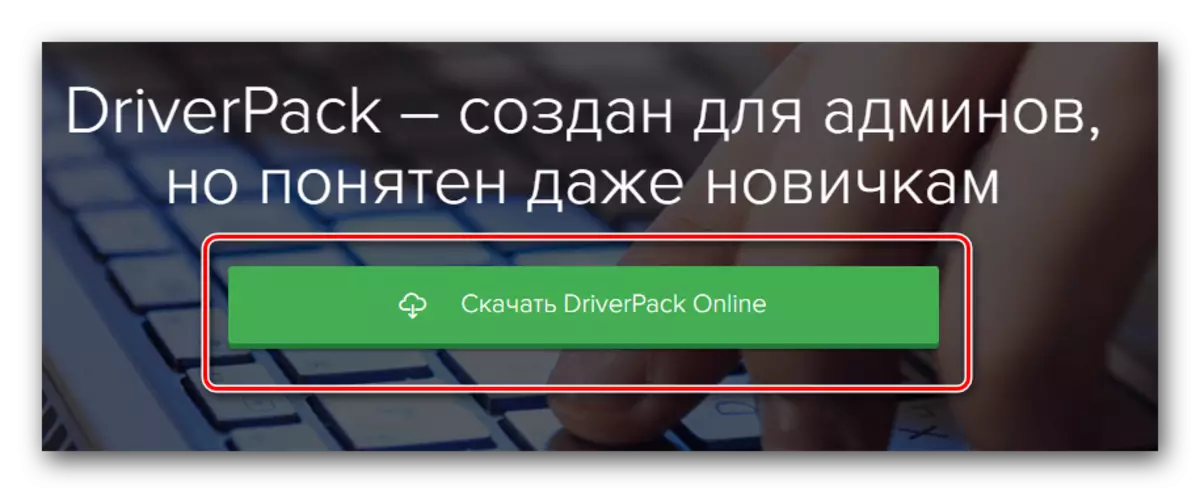
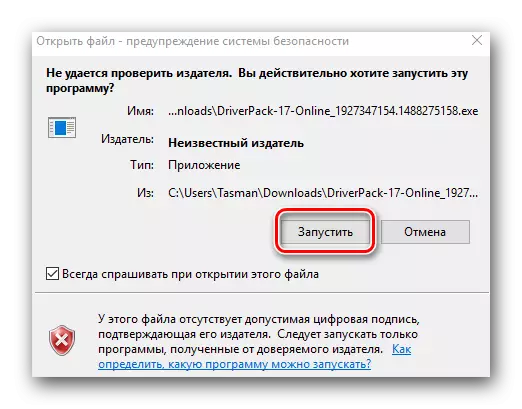
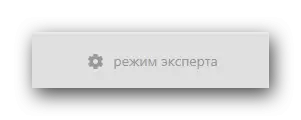
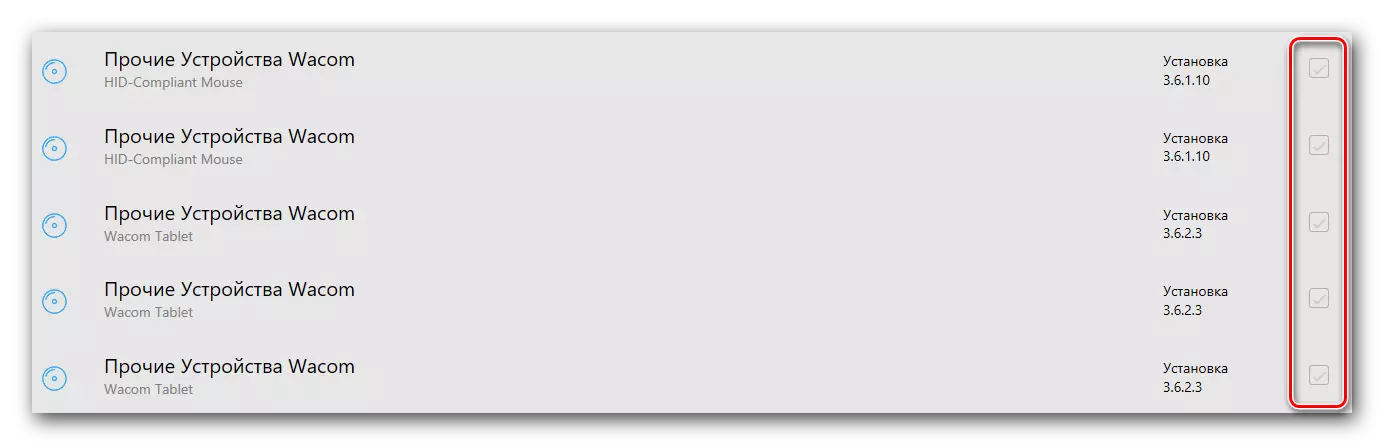
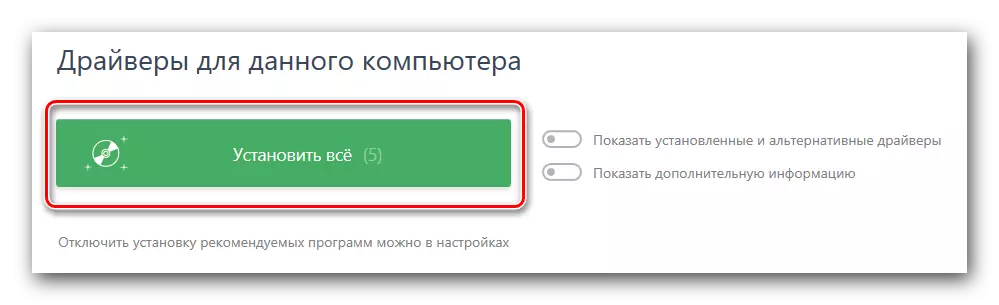
Xin lưu ý rằng phương pháp này không giúp ích gì trong mọi trường hợp. Ví dụ: DriverPack đôi khi không thể nhận dạng đầy đủ mô hình máy tính bảng và cài đặt phần mềm cho nó. Kết quả là, một lỗi cài đặt xuất hiện. Và một chương trình như trình điều khiển Genius không thấy thiết bị nào cả. Do đó, sử dụng cách đầu tiên để cài đặt trên Wacom.
Phương pháp 3: Tìm kiếm theo định danh phổ quát
Trong bài học dưới đây, chúng tôi đã mô tả chi tiết cách bạn có thể tìm ra định danh duy nhất (ID) của thiết bị và tải xuống trình điều khiển để thiết bị bằng cách sử dụng nó. Thiết bị Wacom cũng không ngoại lệ đối với quy tắc này. Biết id của máy tính bảng của bạn, bạn có thể dễ dàng tìm thấy phần mềm cần thiết cho công việc ổn định và chất lượng cao.Bài học: Tìm kiếm trình điều khiển bằng ID thiết bị
Phương pháp 4: Trình quản lý thiết bị
Phương pháp này là phổ quát và áp dụng trong các tình huống với bất kỳ thiết bị nào. Trừ của anh nằm ở những gì anh không phải lúc nào cũng giúp đỡ. Tuy nhiên, nó vẫn đáng để biết về nó.
- Mở Trình quản lý thiết bị. Để thực hiện việc này, hãy kẹp nút "Windows" và "R" trên bàn phím cùng một lúc. Trong cửa sổ xuất hiện, nhập lệnh devmgmt.msc và nhấn nút "OK" hơi bên dưới.
- Trong Trình quản lý thiết bị, bạn cần tìm thiết bị của mình. Theo quy định, các nhánh với các thiết bị không xác định sẽ được mở ngay lập tức, vì vậy sẽ không có vấn đề gì với việc tìm kiếm.
- Nhấn nút Phải trên thiết bị và chọn dòng "Trình điều khiển cập nhật".
- Một cửa sổ xuất hiện với một lựa chọn chế độ tìm kiếm trình điều khiển. Chọn "Tìm kiếm tự động".
- Quá trình cài đặt trình điều khiển sẽ bắt đầu.
- Ở cuối quá trình cài đặt, bạn sẽ thấy một thông báo về việc hoàn thành thành công hoặc không thành công quá trình.
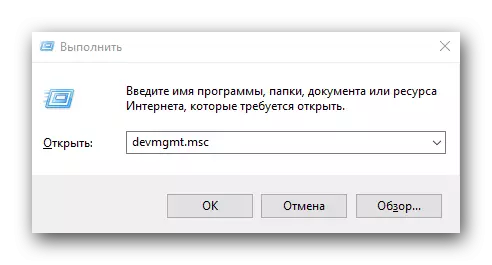
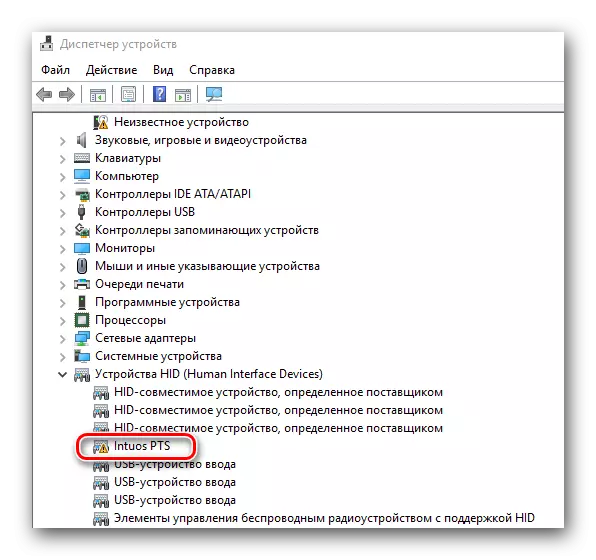
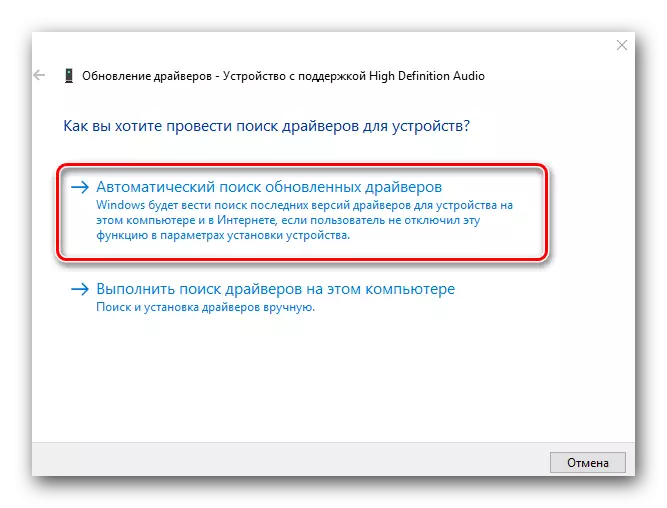
Hãy chú ý đến thực tế là từ tất cả các phương thức được mô tả, tùy chọn tốt nhất sẽ là cài đặt phần mềm từ trang web chính thức của nhà sản xuất. Rốt cuộc, chỉ trong trường hợp này, ngoài chính trình điều khiển, một chương trình đặc biệt sẽ được cài đặt trong đó bạn có thể định cấu hình chi tiết máy tính bảng (lực nhấn, độ cứng đầu vào, cường độ, v.v.). Các cách còn lại rất hữu ích trong trường hợp mà một chương trình như vậy bạn đã cài đặt, nhưng bản thân thiết bị sẽ không được hệ thống nhận dạng chính xác.
