
ونڈوز آپریٹنگ سسٹم کمپیوٹر پر پوشیدہ اشیاء کی تقریب کی حمایت کرتا ہے. اس خصوصیت کا شکریہ، ڈویلپرز سسٹم فائلوں کو چھپاتے ہیں، اس طرح ان کی حادثاتی ہٹانے سے ان کی حفاظت کرتے ہیں. اس کے علاوہ، پیری کی آنکھوں سے چھپا عناصر معمول صارف دونوں کے لئے قابل رسائی ہے. اگلا، ہم کمپیوٹر پر پوشیدہ فولڈر کو تلاش کرنے کے عمل کو تفصیل سے غور کریں گے.
ہم کمپیوٹر پر پوشیدہ فولڈرز تلاش کر رہے ہیں
کمپیوٹر پر پوشیدہ فولڈرز تلاش کرنے کے دو طریقے ہیں - دستی طور پر یا ایک خصوصی پروگرام کا استعمال کرتے ہوئے. سب سے پہلے ان صارفین کو پورا کرے گا جو بالکل وہی ہے جو فولڈر کو تلاش کرنے کی ضرورت ہے، اور دوسرا - جب آپ کو مکمل طور پر تمام پوشیدہ لائبریریوں کو دیکھنے کی ضرورت ہے. چلو ان میں سے ہر ایک تفصیل میں نظر آتے ہیں.اب آپ اس جگہ پر جا سکتے ہیں جہاں فولڈر واقع ہے، اس میں ترمیم کریں، دوسری جوڑی کو حذف کریں اور انجام دیں.
یہ چھپے ہوئے سسٹم فائلوں یا فولڈروں کو ہٹانے پر توجہ دینے کے قابل ہے، ایک نظام میں ناکامی یا ونڈوز کی مکمل سٹاپ میں ناکامیوں کی قیادت کر سکتا ہے.
طریقہ 2: پوشیدہ فائل فائنڈر
پوشیدہ فائل فائنڈر نہ صرف آپ کو پورے کمپیوٹر پر پوشیدہ فولڈرز اور فائلوں کو تلاش کرنے کی اجازت دیتا ہے، بلکہ ریاست میں بھی، پوشیدہ دستاویزات کے طور پر الگ الگ خطرات کی موجودگی کے لئے مسلسل ہارڈ ڈسک کی نگرانی کرتا ہے. اس پروگرام میں پوشیدہ فولڈرز کی تلاش مندرجہ ذیل ہے:
پوشیدہ فائل فائنڈر ڈاؤن لوڈ کریں
- پوشیدہ فائل فائنڈر چلائیں اور فوری طور پر فولڈر کا جائزہ لیں، جہاں آپ کو تلاش کی جگہ کی وضاحت کرنے کی ضرورت ہے. آپ ایک ہارڈ ڈسک سیکشن، ایک مخصوص فولڈر یا فوری طور پر سب کے ساتھ منتخب کر سکتے ہیں.
- سکیننگ شروع کرنے سے پہلے، اسے ترتیب دینے کے لئے مت بھولنا. ایک علیحدہ ونڈو میں، آپ کو چیک مارکس کی طرف سے وضاحت کرنا ضروری ہے جو اشیاء کو نظر انداز کیا جانا چاہئے. اگر آپ پوشیدہ فولڈرز کے لئے تلاش کرنے جا رہے ہیں تو، آپ کو "چھپی ہوئی فولڈرز سکین نہیں" سے چیک باکس کو ہٹا دینا ضروری ہے.
- مین ونڈو میں مناسب بٹن پر کلک کرکے اسکین کو چلائیں. اگر آپ نتائج کے مجموعہ کے اختتام کے لئے انتظار نہیں کرنا چاہتے ہیں، تو پھر صرف "سکین سٹاپ" دبائیں. فہرست کے نچلے حصے میں، تمام اشیاء پایا جائے گا.
- اس کے ساتھ مختلف ہراساں کرنے کے لۓ اعتراض پر دائیں کلک کریں، مثال کے طور پر، آپ اسے فوری طور پر پروگرام میں حذف کر سکتے ہیں، جڑ فولڈر کھولیں یا خطرات کی جانچ پڑتال کریں.
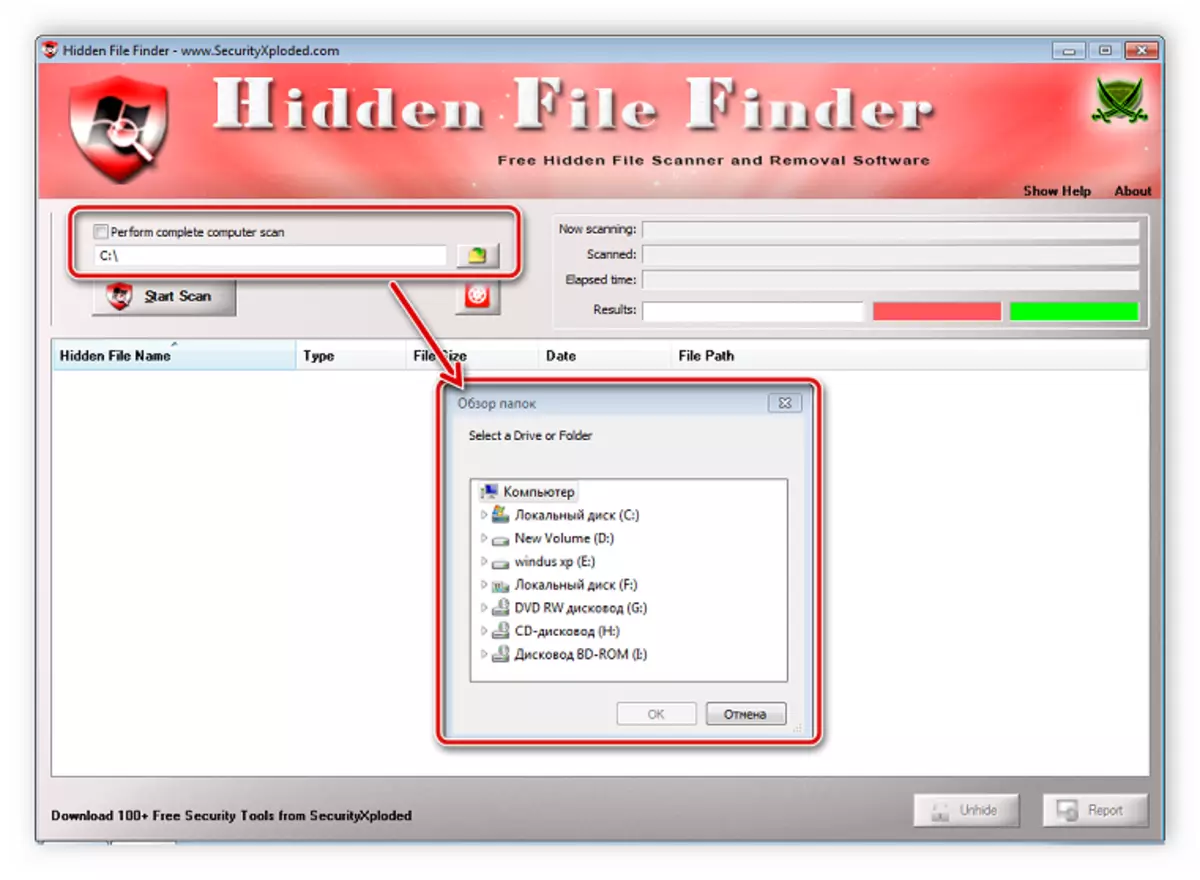
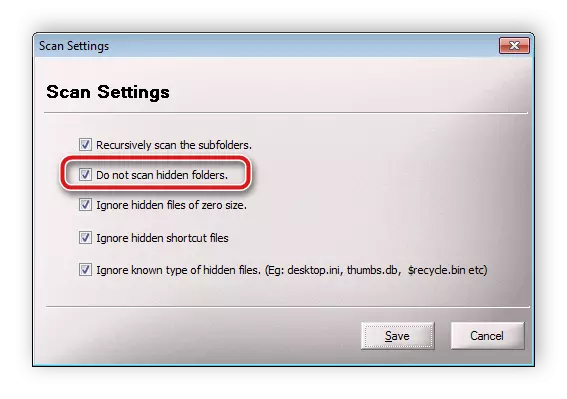

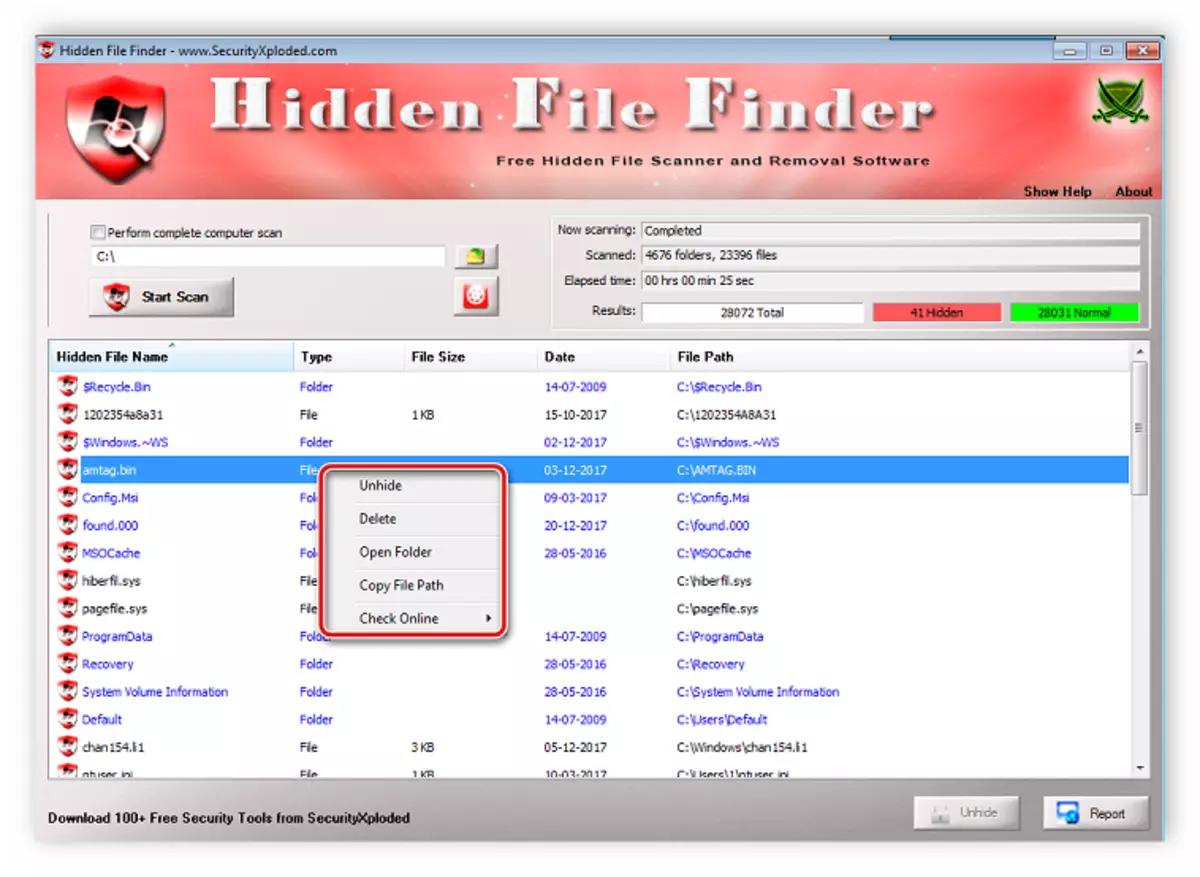
3: سب کچھ طریقہ
جب آپ کچھ فلٹر استعمال کرتے ہوئے چھپی ہوئی فولڈرز کے لئے اعلی درجے کی تلاش پر عملدرآمد کرنا چاہتے ہیں، تو سب کچھ پروگرام سب سے بہتر ہے. اس کی فعالیت خاص طور پر اس عمل پر ختم ہو چکی ہے، اور اسکیننگ ترتیب اور اس کے لانچ صرف کئی اعمال میں انجام دیا جاتا ہے:
سب کچھ ڈاؤن لوڈ کریں
- تلاش کے مینو کو کھولیں اور "اعلی درجے کی تلاش" کو منتخب کریں.
- نام فولڈر میں موجود الفاظ یا جملے درج کریں. اس کے علاوہ، پروگرام مطلوبہ الفاظ اور فائلوں یا فولڈروں کے اندر تلاش کرنے کے قابل ہے، اور یہ اسی تار میں بھرنے کے لئے بھی ضروری ہے.
- ونڈو میں صرف ذیل میں ماخذ، جہاں "فلٹر" پیرامیٹر میں، "فولڈر" اور "پوشیدہ" کے قریب چیک نشان کے "صفات" سیکشن کی وضاحت کریں.
- ونڈو کو بند کریں، جس کے بعد فلٹر اپ ڈیٹ ہو جائے گا، اور پروگرام اسکین کرے گا. نتائج اہم ونڈو میں دکھائے جائیں گے. اوپر سے لائن پر توجہ دینا، اگر فلٹر پوشیدہ فائلوں پر نصب ہوجائے تو، "متغیر: ایچ" وہاں موجود ہوں گے.
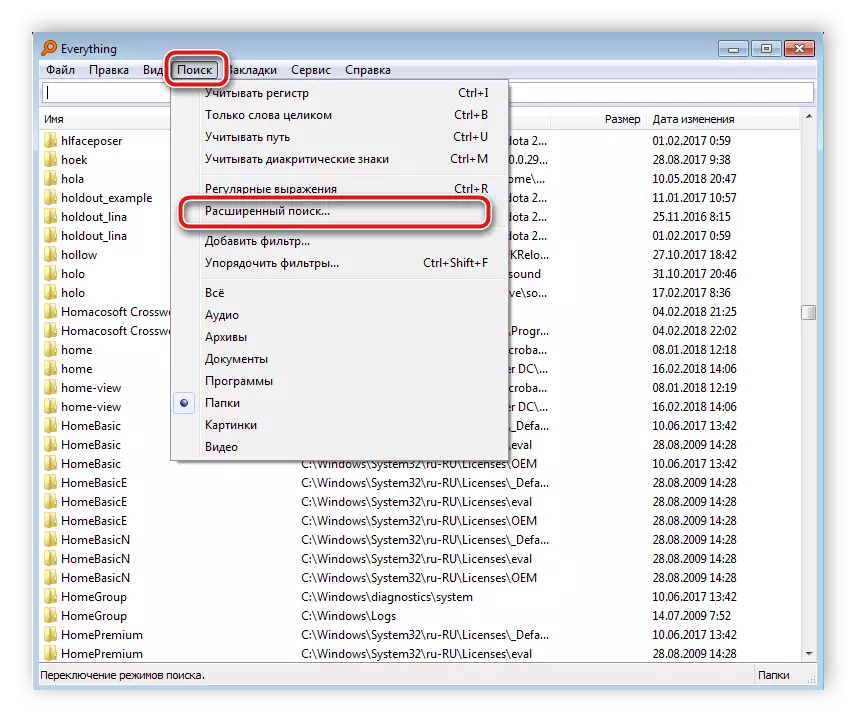
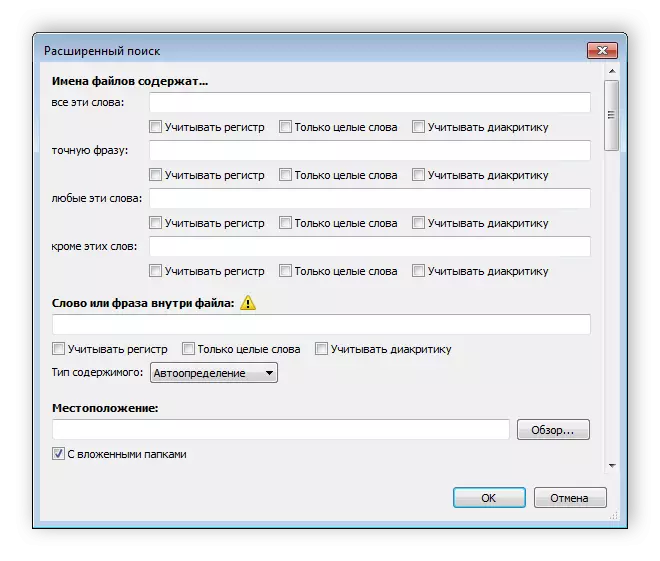
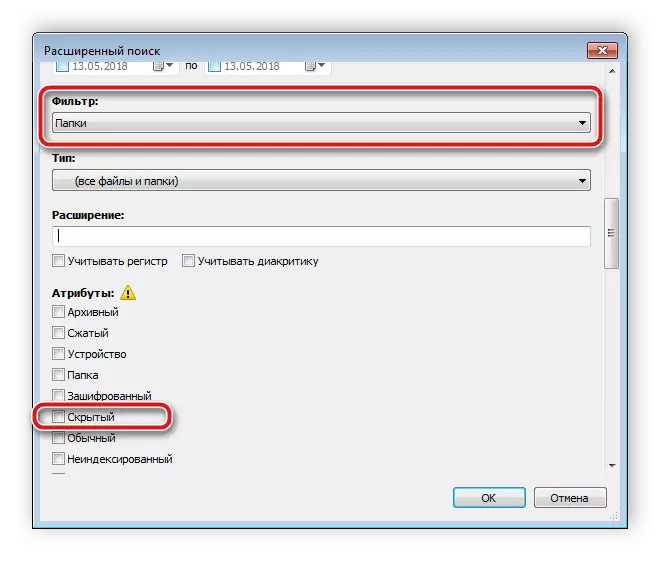

طریقہ 4: دستی تلاش
ونڈوز ایڈمنسٹریٹر کو تمام پوشیدہ فولڈرز تک رسائی حاصل کرنے کی اجازت دیتا ہے، لیکن یہ خود کو تلاش کرنے کے لئے ضروری ہو گا. یہ عمل مشکل نہیں ہے، آپ کو صرف چند مراحل انجام دینے کی ضرورت ہوگی:
- کھولیں "شروع کریں" اور "کنٹرول پینل" پر جائیں.
- فولڈر کی ترتیبات کی افادیت کو تلاش کریں اور اسے چلائیں.
- دیکھیں ٹیب پر جائیں.
- "اعلی درجے کی ترتیبات" ونڈو میں، فہرست کے نچلے حصے میں نیچے جائیں اور "پوشیدہ فائلوں، فولڈرز اور ڈسکس" شے کے قریب ایک نقطہ نظر ڈالیں.
- درخواست کے بٹن پر کلک کریں اور آپ اس ونڈو کو بند کر سکتے ہیں.
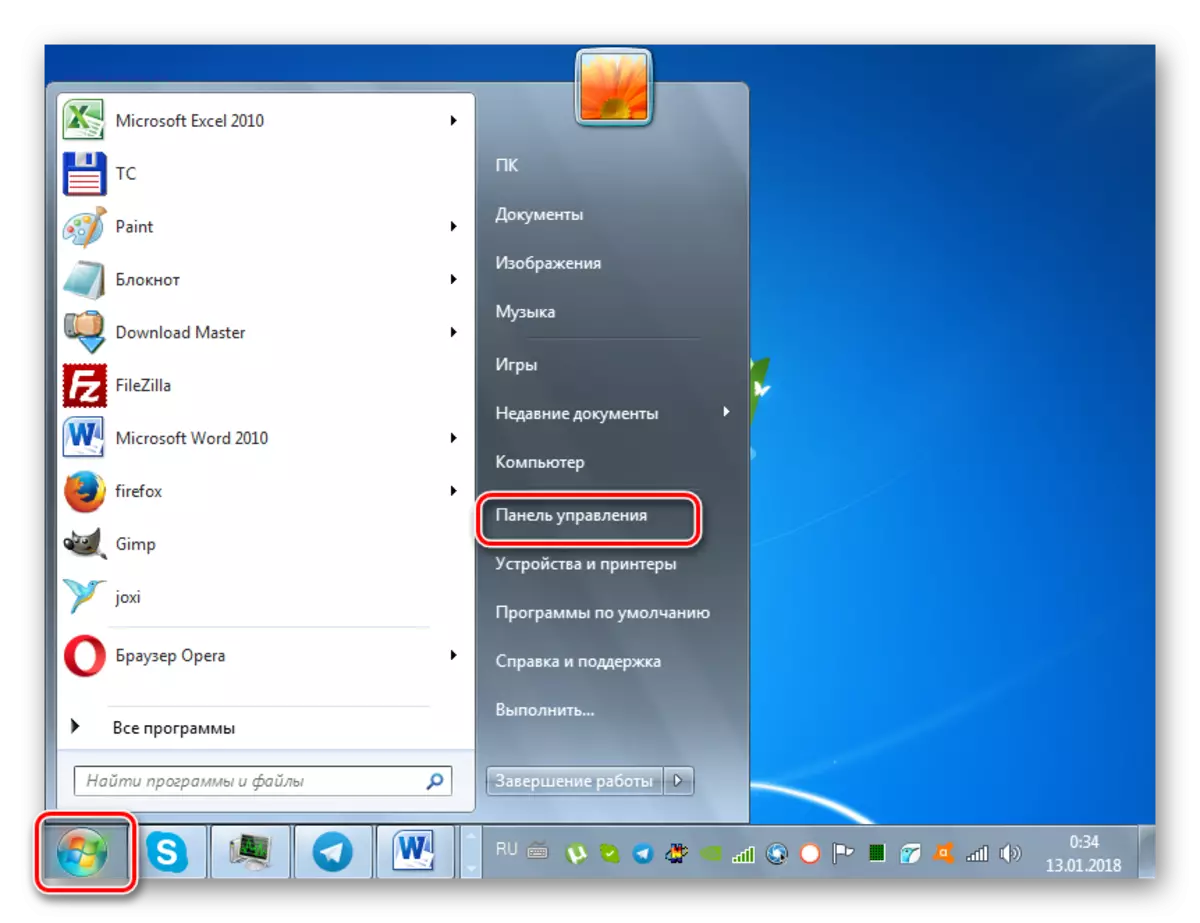
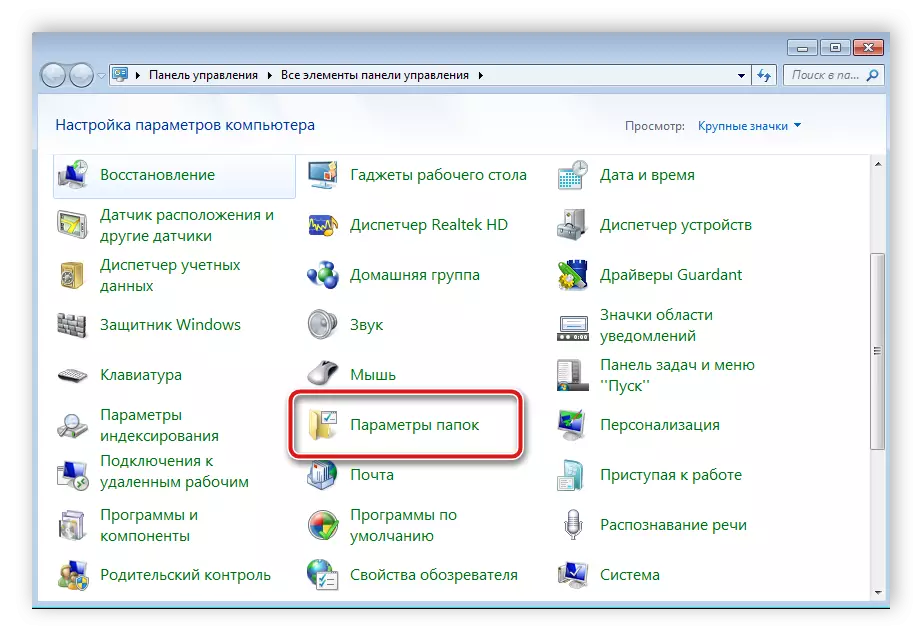
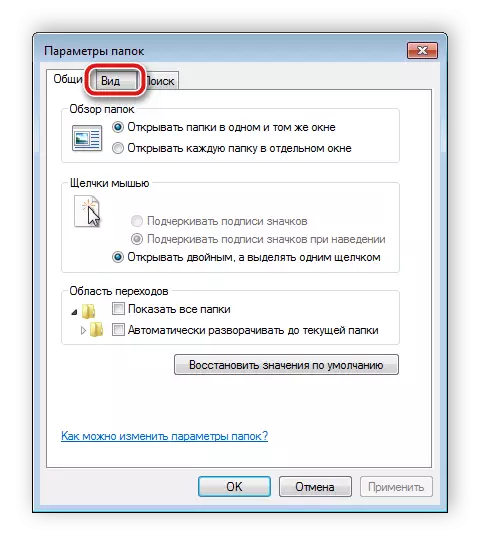

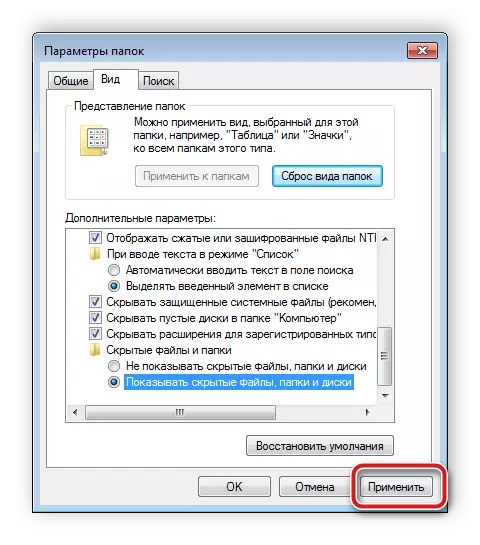
یہ صرف کمپیوٹر پر ضروری معلومات تلاش کرنے کے لئے رہتا ہے. یہ تمام ہارڈ ڈسک حصوں کو دیکھنے کے لئے ضروری نہیں ہے. بلٹ ان تلاش کی تقریب کا استعمال کرنے کا سب سے آسان طریقہ:
- "میرا کمپیوٹر" اور "تلاش" لائن میں جائیں، فولڈر کا نام درج کریں. ونڈو میں عناصر کی ظاہری شکل کے لئے انتظار کرو. وہ فولڈر، جس کا آئکن شفاف ہو جائے گا، اور پوشیدہ ہے.
- اگر آپ لائبریری یا اس کی آخری تبدیلی کی تاریخ کو جانتے ہیں تو، ان پیرامیٹرز کو تلاش کے فلٹر میں وضاحت کرتے ہیں، جو اس پروسیسنگ کو نمایاں طور پر تیز کرے گی.
- اس صورت میں جب تلاش مطلوبہ نتائج نہیں لاتے تو، دوسری جگہوں پر اسے دوبارہ دہرائیں، مثال کے طور پر، لائبریریوں میں، ایک گھر گروپ یا کمپیوٹر پر کسی بھی مطلوبہ مقام پر.

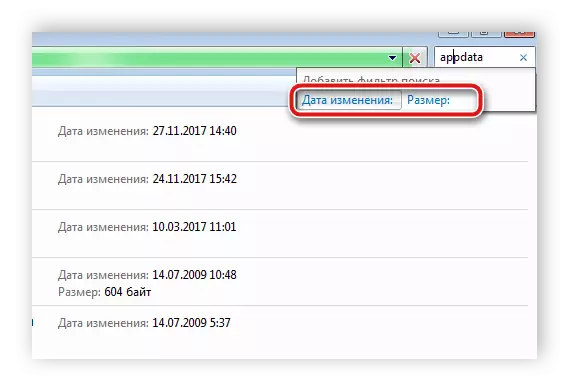
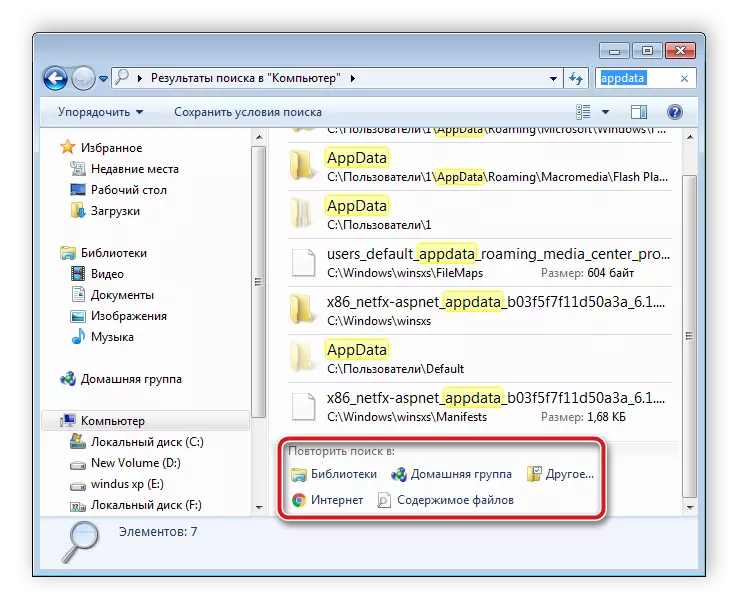
بدقسمتی سے، یہ طریقہ صرف اس وقت مناسب ہے جب صارف پوشیدہ فولڈر کی تبدیلی کا نام، سائز یا تاریخ جانتا ہے. اگر یہ معلومات دستیاب نہیں ہے تو، کمپیوٹر پر ہر جگہ کے دستی دیکھنے کا بہت وقت لگے گا، جو ایک خاص پروگرام کے ذریعہ تلاش کرنا آسان ہوگا.
پوشیدہ فولڈرز کی تلاش میں، کمپیوٹر پر کچھ بھی مشکل نہیں ہے، آپ کو ضروری معلومات حاصل کرنے کے لئے صرف چند اقدامات انجام دینے کی ضرورت ہے. خصوصی پروگراموں کو اس عمل کو مزید آسان بنانے اور اسے تیزی سے اجازت دیتا ہے.
یہ بھی دیکھتے ہیں: فلیش ڈرائیو پر پوشیدہ فائلوں اور فولڈروں کے ساتھ مسائل کو حل کرنے
