
Sistem operasi Windows menyokong fungsi menyembunyikan objek di komputer. Terima kasih kepada ciri ini, pemaju menyembunyikan fail sistem, dengan itu melindungi mereka daripada penyingkiran tidak sengaja. Di samping itu, menyembunyikan elemen dari mata prying boleh diakses oleh kedua-dua pengguna biasa. Seterusnya, kami akan mempertimbangkan secara terperinci proses mencari folder tersembunyi di komputer.
Kami sedang mencari folder tersembunyi di komputer
Terdapat dua cara untuk mencari folder tersembunyi di komputer - secara manual atau menggunakan program khas. Yang pertama akan sesuai dengan pengguna yang tahu dengan tepat apa folder yang mereka perlukan untuk mencari, dan yang kedua - apabila anda perlu melihat sepenuhnya semua perpustakaan tersembunyi. Mari kita lihat secara terperinci setiap daripada mereka.Sekarang anda boleh pergi ke tempat di mana folder terletak, mengeditnya, memadam dan melakukan manipulasi lain.
Perlu diberi perhatian kepada penyingkiran fail sistem tersembunyi atau folder boleh menyebabkan kegagalan dalam sistem atau perhentian lengkap Windows.
Kaedah 2: Pencari Fail Tersembunyi
File Fail Tersembunyi bukan sahaja membolehkan anda mencari folder tersembunyi dan fail di seluruh komputer, tetapi juga di negeri ini, sentiasa memantau cakera keras untuk kehadiran ancaman yang disamarkan sebagai dokumen tersembunyi. Mencari Folder Tersembunyi dalam program ini adalah seperti berikut:
Muat turun File File Tersembunyi
- Jalankan File File Tersembunyi dan segera pergi ke ulasan folder, di mana anda perlu menentukan ruang carian. Anda boleh memilih bahagian cakera keras, folder tertentu atau segera bersama-sama.
- Sebelum memulakan pengimbasan, jangan lupa untuk mengkonfigurasinya. Dalam tetingkap yang berasingan, anda mesti menentukan melalui tanda tanda yang objek harus diabaikan. Jika anda akan mencari Folder Tersembunyi, anda mesti mengeluarkan kotak semak dari item "Jangan Imbas Folder Tersembunyi".
- Jalankan imbasan dengan mengklik pada butang yang sesuai di tetingkap utama. Jika anda tidak mahu menunggu untuk mengakhiri koleksi hasil, maka hanya tekan "STOP SCAN". Di bahagian bawah senarai, semua objek yang dijumpai akan dipaparkan.
- Klik kanan pada objek untuk menjalankan pelbagai manipulasi dengannya, sebagai contoh, anda boleh segera memadamkannya dalam program, buka folder root atau semak ancaman.
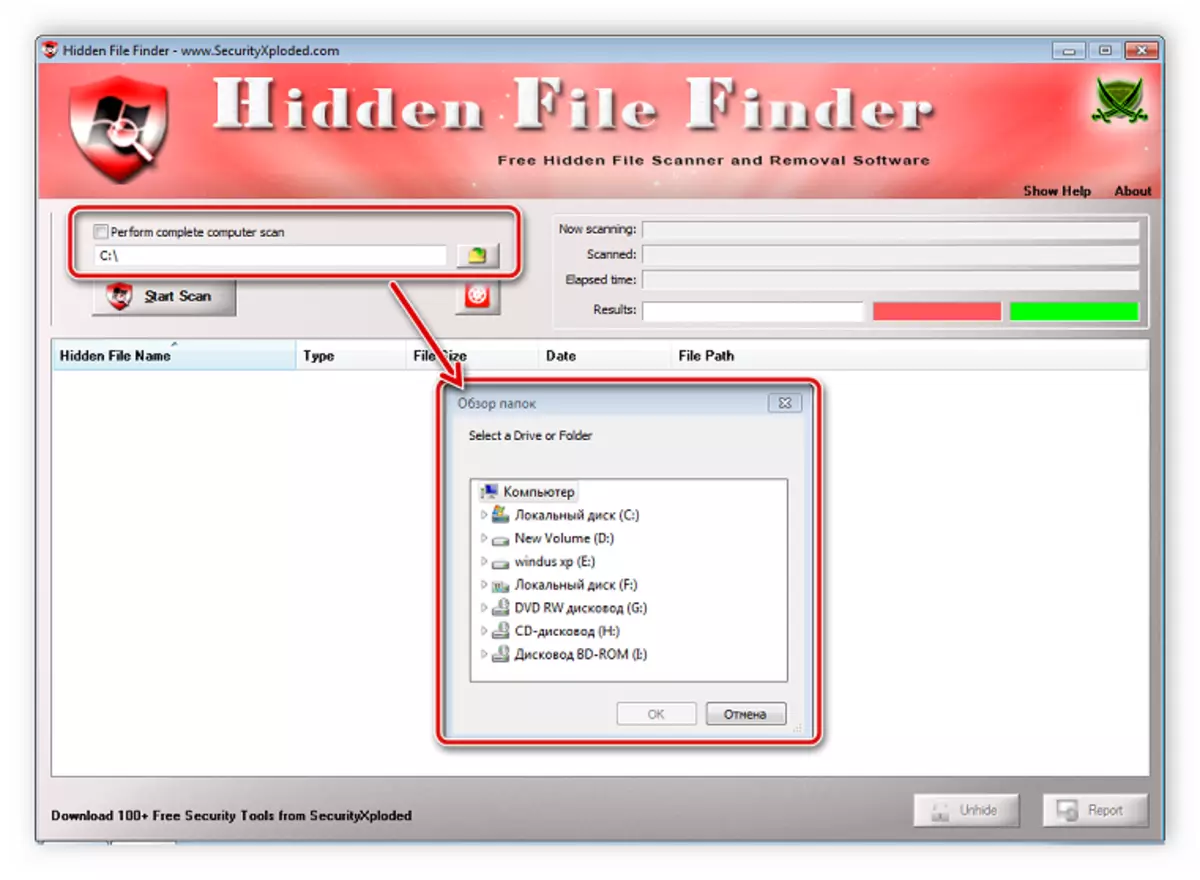
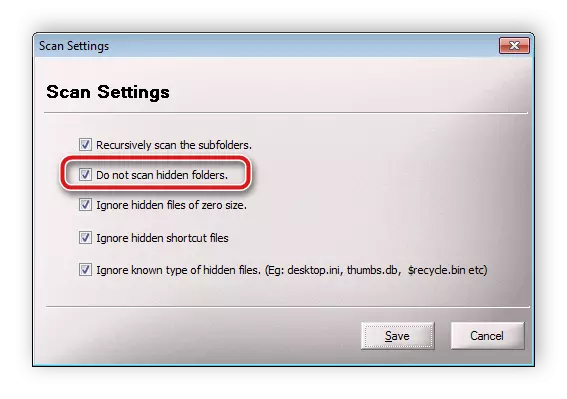

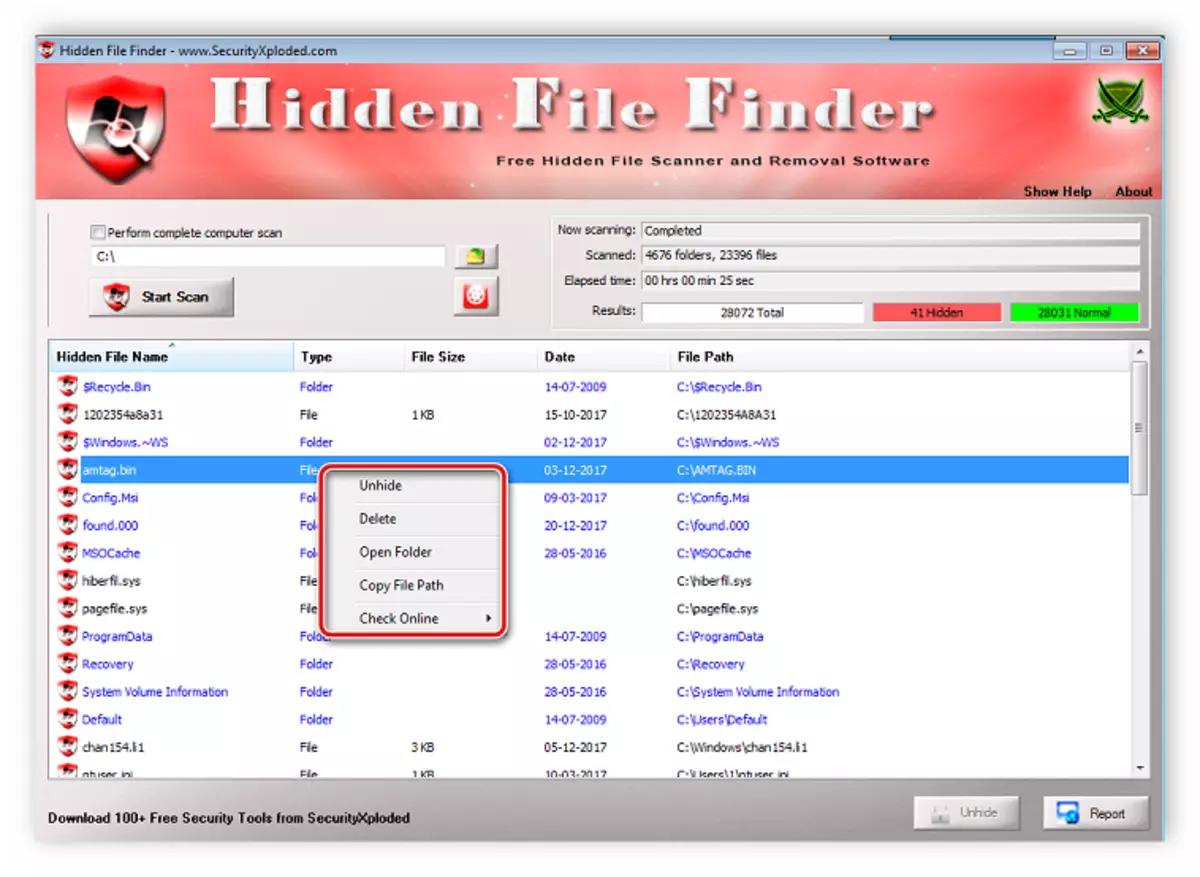
3: Segera Kaedah
Apabila anda ingin melaksanakan carian lanjutan untuk folder tersembunyi menggunakan penapis tertentu, maka program semuanya paling sesuai. Fungsinya disimpulkan secara khusus pada proses ini, dan konfigurasi pengimbasan dan pelancarannya dilakukan hanya dalam beberapa tindakan:
Muat turun semuanya
- Buka menu carian dan pilih "Carian Terperinci".
- Masukkan perkataan atau frasa yang hadir dalam folder nama. Di samping itu, program ini dapat mencari dengan kata kunci dan dalam fail atau folder, dan ia juga perlu untuk mengisi rentetan yang sepadan.
- Sumber di bawah di dalam tetingkap, di mana dalam parameter "Penapis", nyatakan "Folder" dan di bahagian "Atribut" dari tanda semak berhampiran "Tersembunyi".
- Tutup tetingkap, selepas itu kemas kini penapis akan berlaku, dan program akan mengimbas. Keputusan akan dipaparkan di tetingkap utama. Perhatikan garis dari atas, jika penapis dipasang pada fail tersembunyi, "ATTRIB: H" akan muncul di sana.
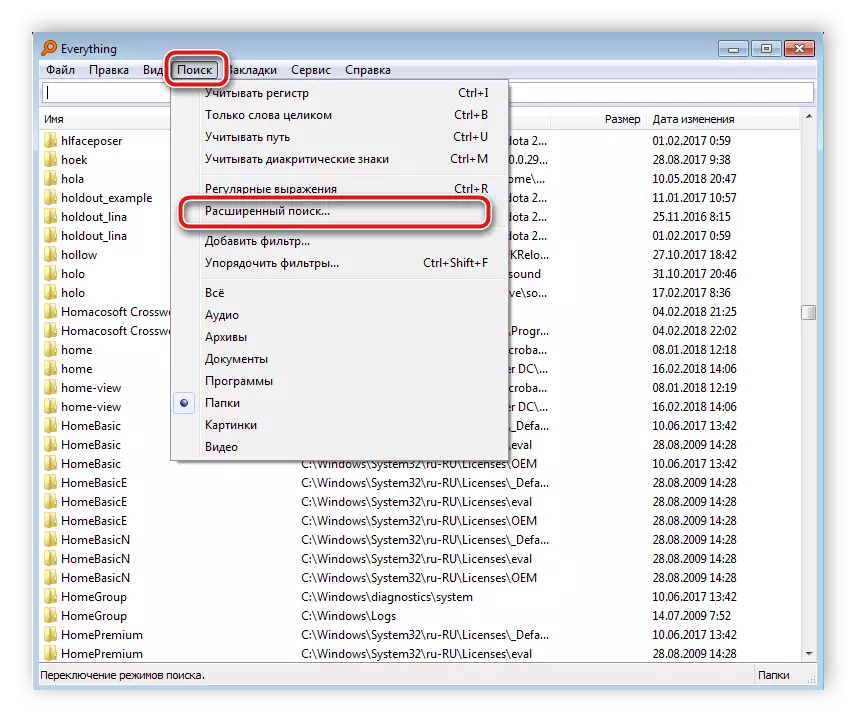
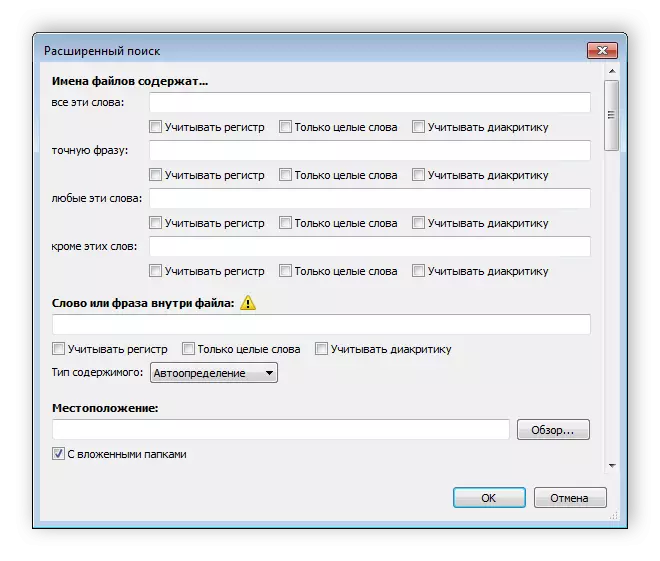
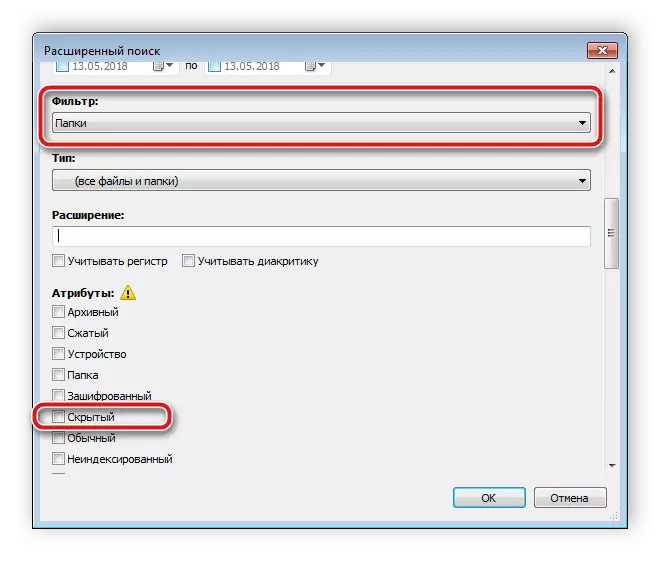

Kaedah 4: Carian Manual
Windows membolehkan pentadbir untuk mengakses semua folder tersembunyi, tetapi ia perlu untuk mencari diri mereka sendiri. Proses ini dilakukan tidak sukar, anda perlu melakukan hanya beberapa langkah:
- Buka "Mula" dan pergi ke "Panel Kawalan".
- Cari utiliti tetapan folder dan jalankannya.
- Pergi ke tab View.
- Dalam tetingkap "Tetapan Lanjutan", turun ke bahagian bawah senarai dan letakkan titik berhampiran item "Show Tersembunyi, Folder dan cakera".
- Klik butang Guna dan anda boleh menutup tetingkap ini.
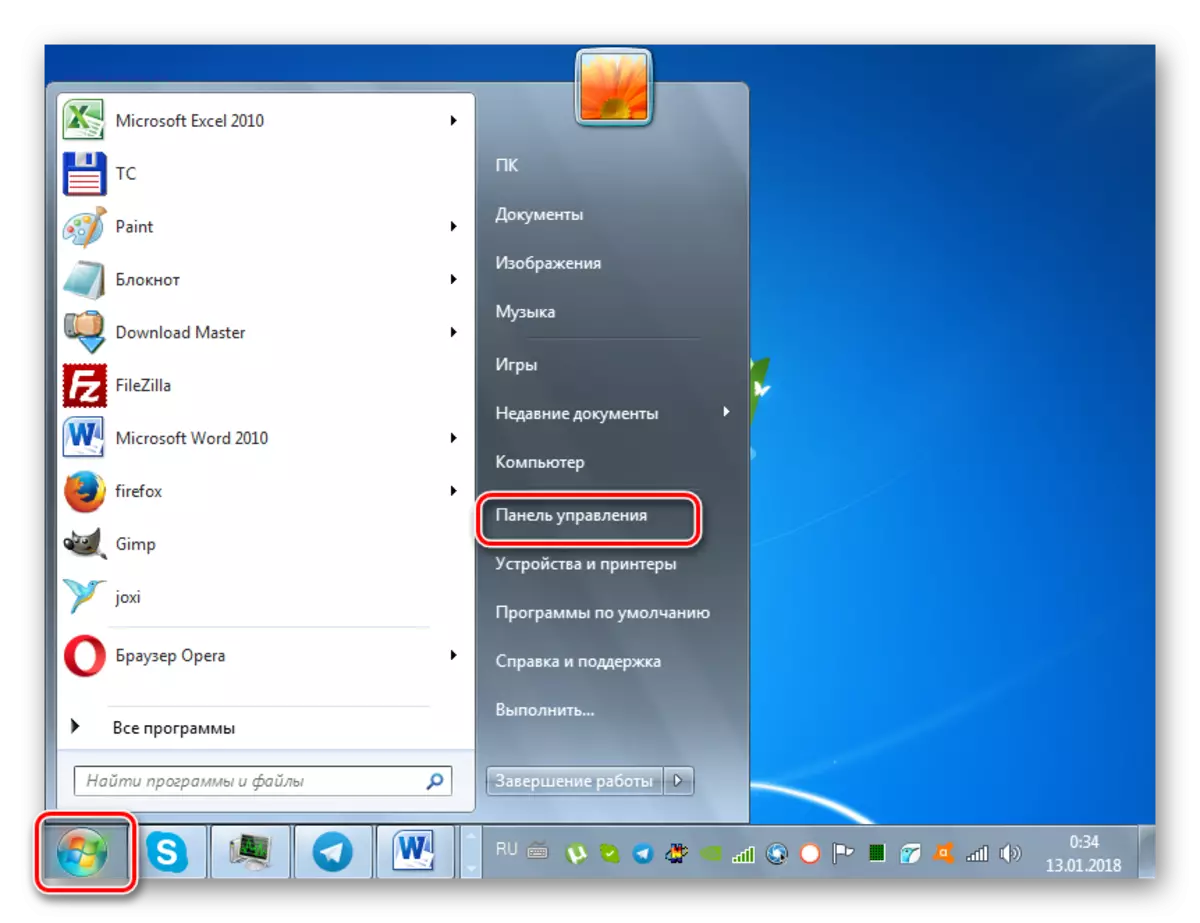
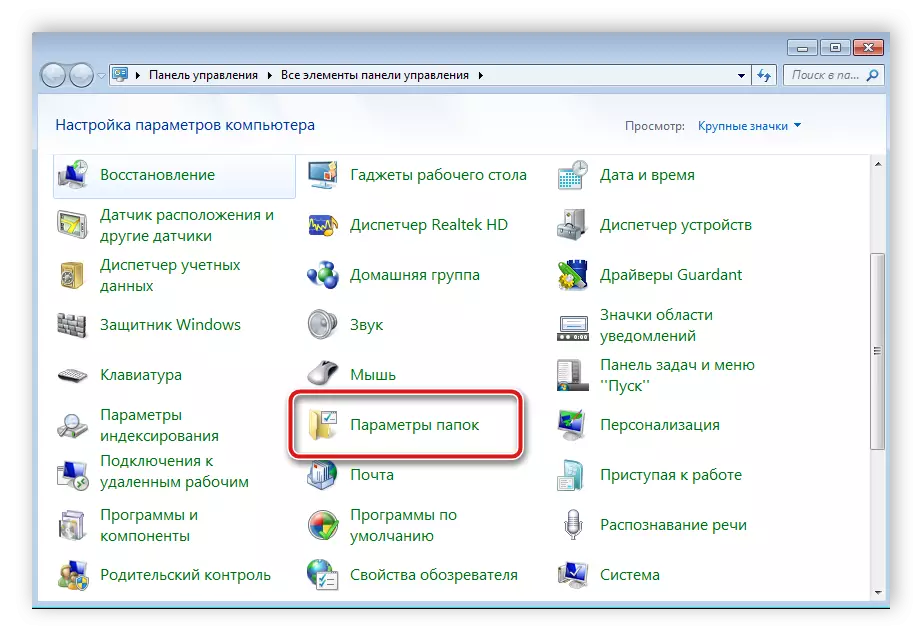
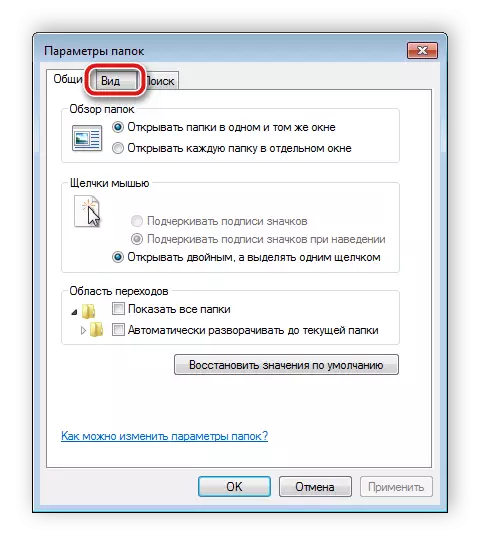

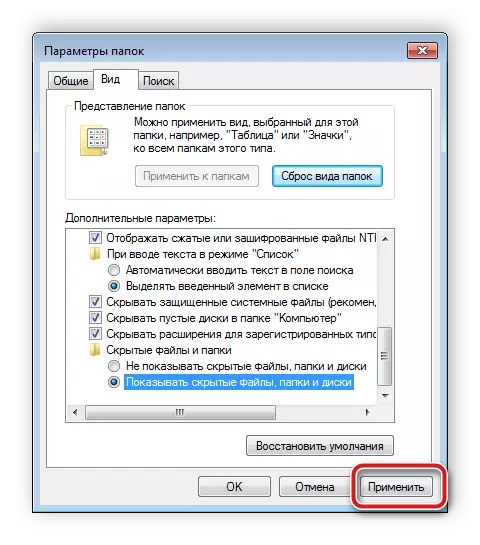
Ia tetap hanya untuk mencari maklumat yang diperlukan di komputer. Ini tidak perlu untuk melihat semua bahagian cakera keras. Cara paling mudah untuk menggunakan fungsi carian terbina dalam:
- Pergi ke "Komputer Saya" dan dalam talian "Cari", masukkan nama folder. Tunggu kemunculan elemen di tingkap. Folder itu, ikon yang akan telus, dan tersembunyi.
- Jika anda tahu saiz perpustakaan atau tarikh perubahan terakhir, tentukan parameter ini dalam penapis carian, yang akan mempercepatkan prosesnya dengan ketara.
- Dalam kes apabila pencarian tidak membawa hasil yang dikehendaki, ulangi ia di tempat lain, contohnya, di perpustakaan, kumpulan rumah atau di mana-mana lokasi yang dikehendaki di komputer.

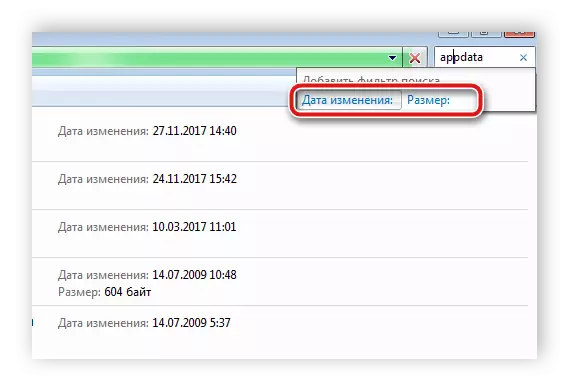
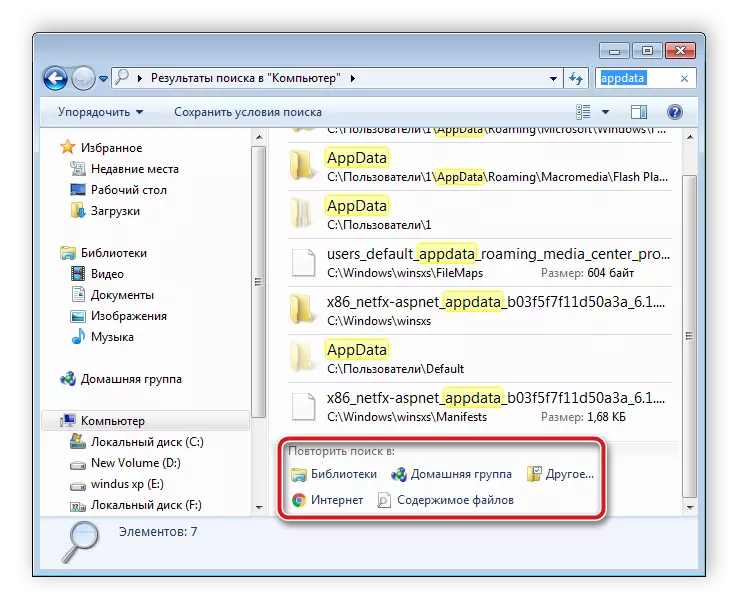
Malangnya, kaedah ini hanya sesuai apabila pengguna mengetahui nama, saiz atau tarikh perubahan folder tersembunyi. Sekiranya maklumat ini tidak tersedia, tontonan manual setiap tempat di komputer akan mengambil banyak masa, yang akan lebih mudah untuk mencari melalui program khas.
Untuk mencari folder tersembunyi, tidak ada yang sukar di komputer, anda perlu melakukan hanya beberapa langkah untuk mendapatkan maklumat yang diperlukan. Program khas selanjutnya memudahkan proses ini dan membolehkannya lebih cepat.
Lihat juga: Menyelesaikan masalah dengan fail tersembunyi dan folder pada pemacu denyar
