
Windows operating system သည်ကွန်ပျူတာရှိအရာဝတ္ထုများ၏ function ကိုထောက်ပံ့သည်။ ဤအင်္ဂါရပ်ကြောင့် developer များသည်စနစ်ဖိုင်များကိုဖုံးကွယ် ထား. မတော်တဆဖယ်ရှားမှုမှသူတို့ကိုကာကွယ်ပေးသည်။ ထို့အပြင် prying မျက်လုံးများမှ Element များကိုပုန်းအောင်းနေပြီးအသုံးပြုသူများကိုအသုံးပြုသည်။ ထို့နောက်ကျွန်ုပ်တို့သည်ကွန်ပျူတာပေါ်တွင်လျှို့ဝှက်ဖိုလ်ဒါများကိုရှာဖွေခြင်းလုပ်ငန်းစဉ်ကိုအသေးစိတ်သုံးသပ်ပါမည်။
ကျွန်ုပ်တို့သည်ကွန်ပျူတာပေါ်တွင်လျှို့ဝှက်ဖိုလ်ဒါများကိုရှာဖွေနေသည်
ကွန်ပျူတာပေါ်တွင်လျှို့ဝှက်ဖိုလ်ဒါများကိုရှာဖွေရန်နည်းလမ်းနှစ်မျိုးရှိသည်။ ကိုယ်တိုင်သို့မဟုတ်အထူးအစီအစဉ်ကိုအသုံးပြုခြင်း။ ပထမ ဦး ဆုံးအနေဖြင့်မည်သည့်ဖိုင်တွဲကိုရှာဖွေရန်လိုသည်ကိုအတိအကျသိရှိပြီးဒုတိယအနေဖြင့်သင်လျှို့ဝှက်စာကြည့်တိုက်များအားလုံးကိုကြည့်ရှုရန်လိုအပ်သည့်အခါနှင့်ဒုတိယအကြိမ်ကိုက်ညီလိမ့်မည်။ သူတို့ထဲကတစ်ခုချင်းစီကိုအသေးစိတ်ကြည့်ရအောင်။ယခုသင်သည်ဖိုင်တွဲတည်ရှိရာနေရာသို့သွားနိုင်သည်, တည်းဖြတ်ခြင်း, ဖျက်ခြင်း, ဖျက်ခြင်းနှင့်လုပ်ဆောင်ခြင်း,
လျှို့ဝှက်စနစ်ဖိုင်များဖယ်ရှားခြင်းသို့မဟုတ်ဖိုင်တွဲများကိုဖယ်ရှားခြင်းအားဖြင့်စနစ်တစ်ခုတွင်မအောင်မြင်မှုများကိုဖြစ်ပေါ်စေနိုင်သည်။
နည်းလမ်း 2: လျှို့ဝှက်ဖိုင်ရှာဖွေသူ
လျှို့ဝှက်ဖိုင်ရှာဖွေသူများသည်သင့်အားကွန်ပျူတာတစ်ခုလုံးတွင်ဝှက်ထားသောဖိုင်တွဲများနှင့်ဖိုင်များကိုရှာဖွေရန်ခွင့်ပြုသည်သာမကကွန်ပျူတာတစ်ခုလုံးတွင်လည်း Hard disk ကိုအမြဲတမ်းစောင့်ကြည့်စစ်ဆေးသည်။ ဤပရိုဂရမ်ရှိလျှို့ဝှက်ဖိုလ်ဒါများကိုရှာဖွေခြင်းသည်အောက်ပါအတိုင်းဖြစ်သည် -
လျှို့ဝှက်ဖိုင်ရှာဖွေသူ download လုပ်ပါ
- လျှို့ဝှက်ဖိုင်ရှာဖွေသရေကိုဖွင့်ပြီး Folder Review သို့ချက်ချင်းသွားပါ, သင်ရှာဖွေရေးနေရာကိုသတ်မှတ်ရန်လိုအပ်သည့်နေရာကိုပြန်လည်သုံးသပ်ပါ။ Hard disk section တစ်ခု, သတ်သတ်မှတ်မှတ်ဖိုင်တွဲတစ်ခုသို့မဟုတ်ချက်ချင်းအတူတကွရွေးချယ်နိုင်သည်။
- စကင်ဖတ်စစ်ဆေးမှုမပြုမီ၎င်းကို configure လုပ်ရန်မမေ့ပါနှင့်။ သီးခြား 0 င်းဒိုးတစ်ခုတွင်သင် checkmarks ကိုလျစ်လျူရှုသင့်သော checkmarks များကိုသတ်မှတ်ရမည်။ အကယ်. သင်သည်လျှို့ဝှက်ဖိုလ်ဒါများကိုရှာဖွေတော့မည်ဆိုပါက "Hidden Folders" ကို "scan မ scan မဟုတ်သောဖိုလ်ဒါများ" ကိုမှသင် checkbox ကိုဖယ်ရှားရမည်။
- Main 0 င်းဒိုးရှိသင့်လျော်သောခလုတ်ကိုနှိပ်ခြင်းဖြင့် Scan ကိုဖွင့်ပါ။ ရလဒ်စုဆောင်းခြင်း၏အဆုံးကိုသင်မစောင့်လိုပါက "Stop Scan" ကိုနှိပ်ပါ။ စာရင်း၏အောက်ခြေတွင်တွေ့ရှိရသည့်အရာဝတ္ထုအားလုံးကိုပြလိမ့်မည်။
- ဥပမာအားဖြင့်၎င်းကိုသင်နှင့်အတူအမျိုးမျိုးသောအသုံးချမှုများကိုပြုလုပ်ရန်အရာဝတ္ထုကို right-click လုပ်ပါ, ဥပမာအားဖြင့်၎င်းကိုပရိုဂရမ်တွင်ချက်ချင်းဖျက်ပစ်နိုင်သည်သို့မဟုတ်ခြိမ်းခြောက်မှုများကိုစစ်ဆေးနိုင်သည်
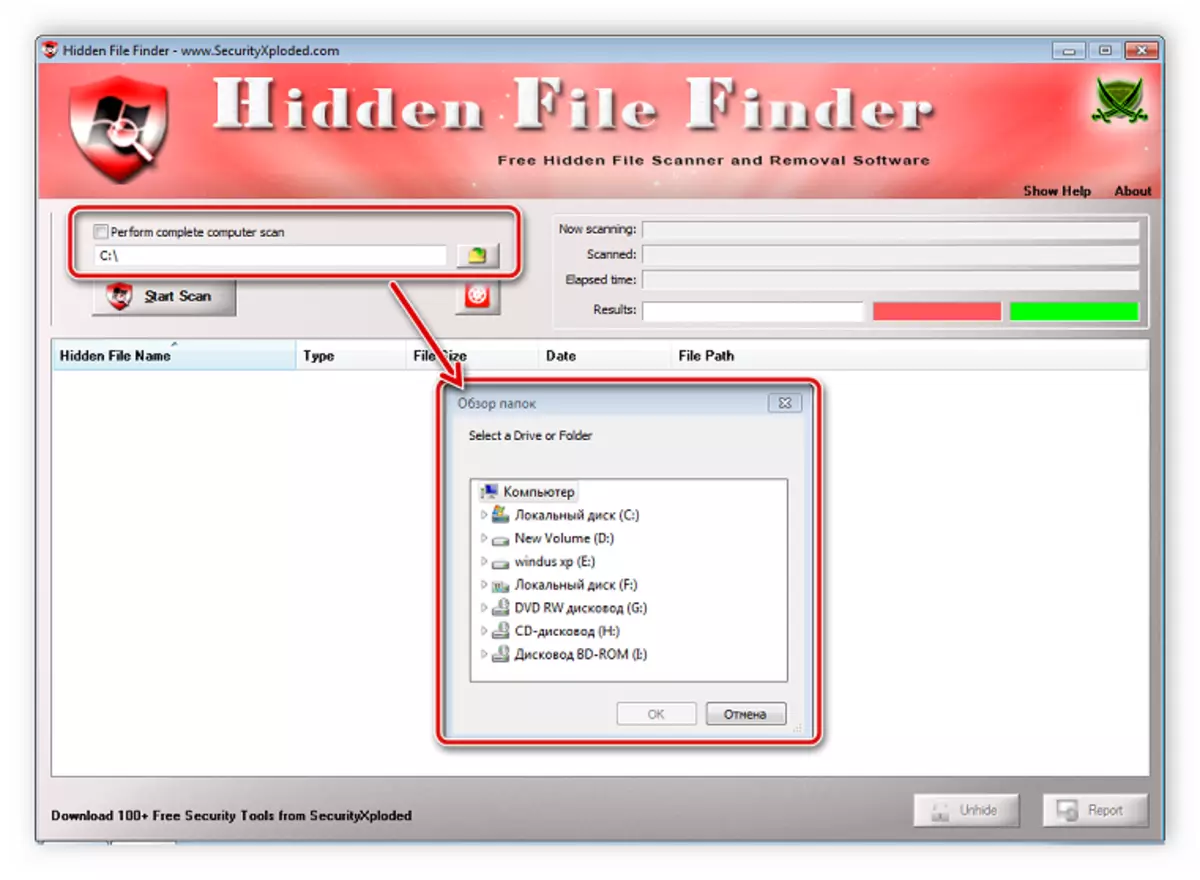
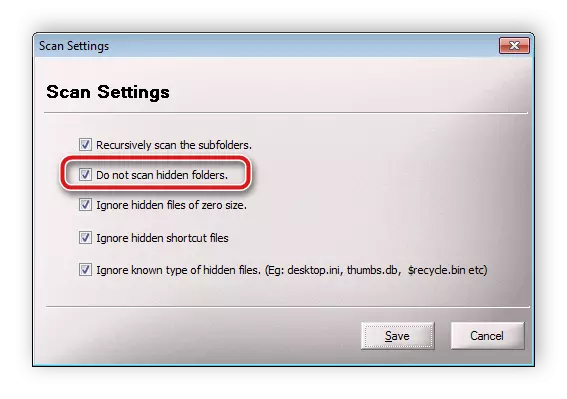

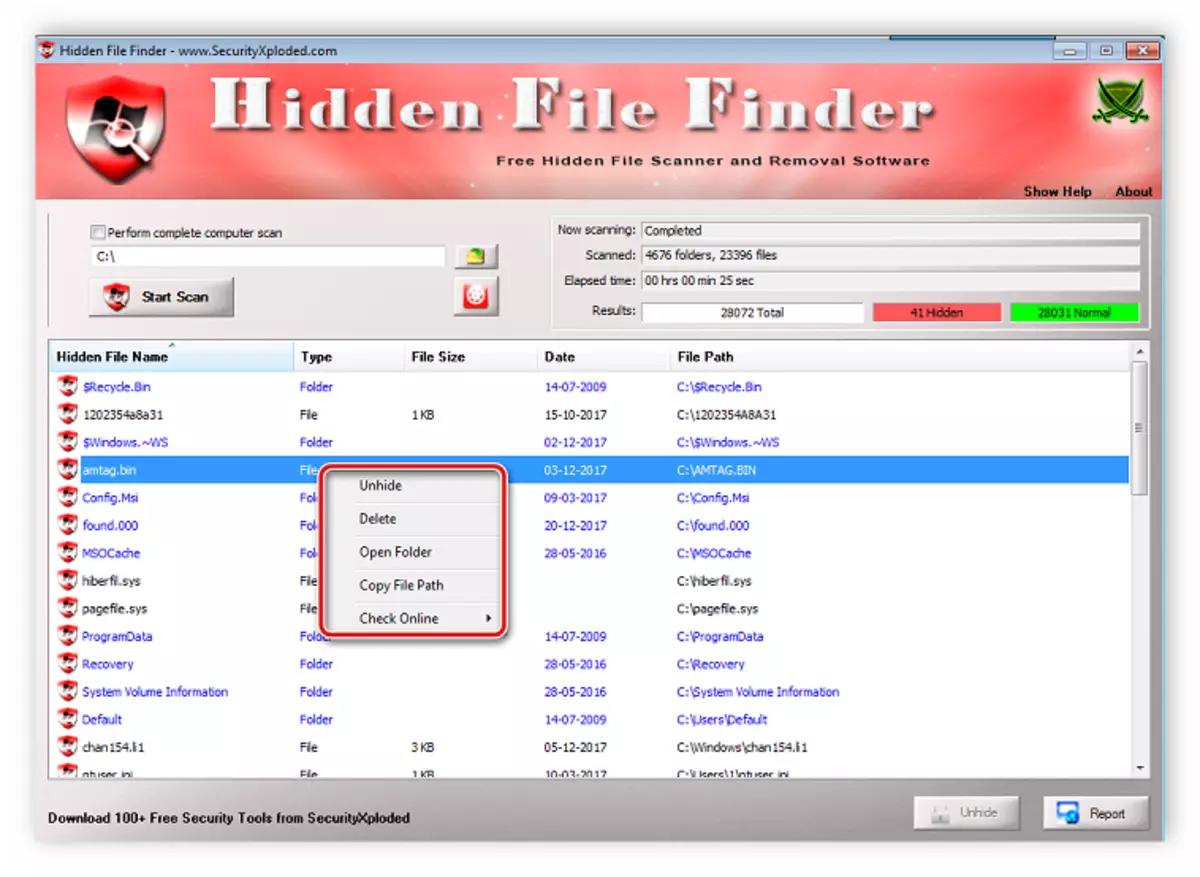
3: အရာအားလုံးနည်းလမ်း
အချို့သောစစ်ထုတ်စက်များကို အသုံးပြု. Hidden Folders များကိုသင် Advanced Search ကိုလုပ်ဆောင်လိုပါကအရာအားလုံးကိုအကောင်းဆုံးနှင့်ကိုက်ညီသည်။ ၎င်း၏လုပ်ဆောင်နိုင်စွမ်းကိုဤလုပ်ငန်းစဉ်တွင်အထူးသဖြင့်နိဂုံးချုပ်ထားပြီးစကင်ဖတ်စစ်ဆေးမှုပုံစံနှင့်ပစ်လွှတ်မှုကိုလုပ်ဆောင်မှုများစွာဖြင့်သာပြုလုပ်သည်။
ဒေါင်းလုပ်လုပ်ပါ
- ရှာဖွေရေးမီနူးကိုဖွင့်ပြီး "Advanced Search" ကိုရွေးပါ။
- နာမည်ဖိုင်တွဲထဲမှာရှိနေတဲ့စကားလုံးတွေ (သို့) စကားစုတွေကိုရိုက်ထည့်ပါ။ ထို့အပြင်ပရိုဂရမ်သည်သော့ချက်စာလုံးများနှင့်ဖိုင်များအတွင်းရှိဖိုင်များသို့မဟုတ်ဖိုင်တွဲများဖြင့်ရှာဖွေနိုင်ပြီး၎င်းသည်သက်ဆိုင်ရာ string ကိုဖြည့်ဆည်းရန်လည်းလိုအပ်သည်။
- "filter parameter သည်မည်သည့်နေရာတွင်ရှိသည့် 0 င်းဒိုးတွင်ဖော်ပြပါ။ " filter parameter တွင် "folder" နှင့် "Hidden" အနီးရှိ Check Mark ၏ "folder" နှင့် "attributes" တွင် "folder" တွင်ဖော်ပြပါ။
- 0 င်းဒိုးကိုပိတ်ပါ, ပြီးနောက်စစ်ထုတ်စစ် update ကိုပေါ်ပေါက်လာမည်ဖြစ်ပြီးအစီအစဉ်ကိုစကင်ဖတ်စစ်ဆေးလိမ့်မည်။ ရလဒ်များကိုပင်မ 0 င်းဒိုးတွင်ပြသလိမ့်မည်။ အထက်မှမျဉ်းကြောင်းကိုအာရုံစိုက်ပါ, filter ကိုလျှို့ဝှက်ဖိုင်များပေါ်တွင်တပ်ဆင်ထားပါက "Attrib: H" ပေါ်လာလိမ့်မည်။
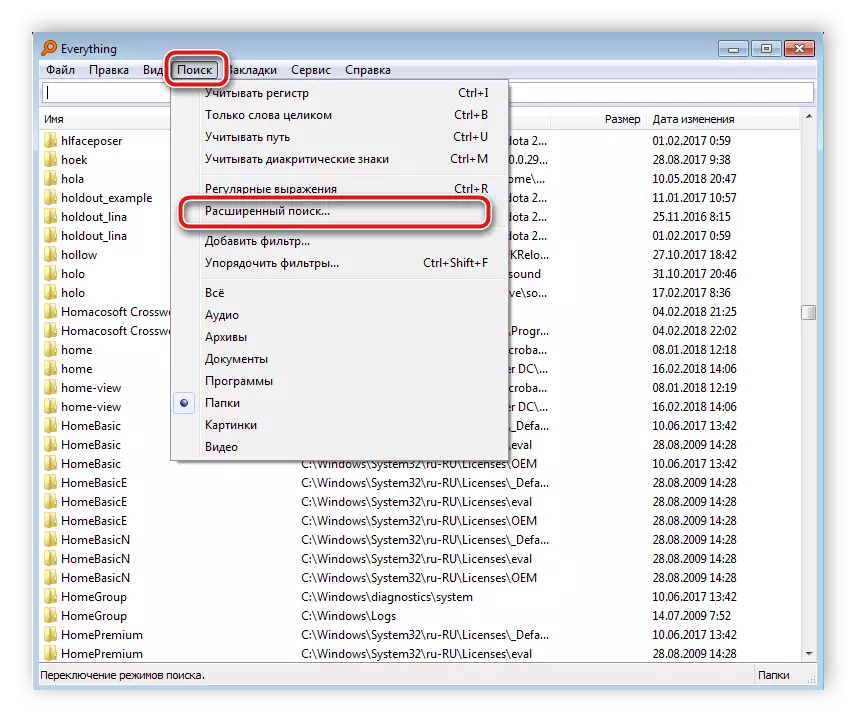
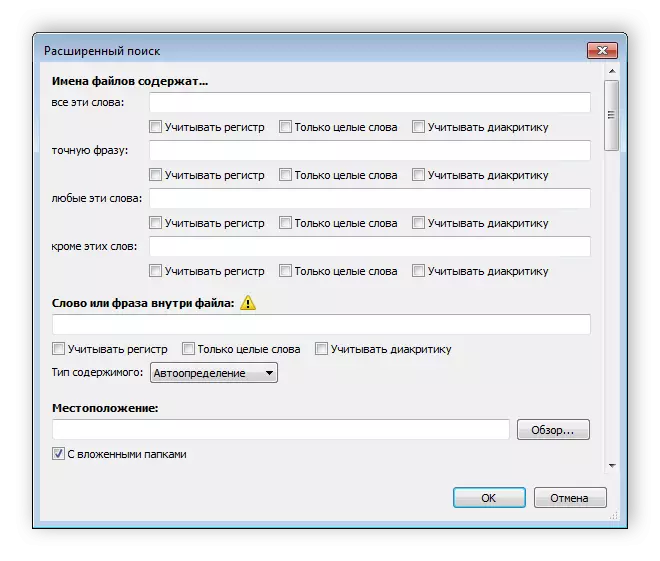
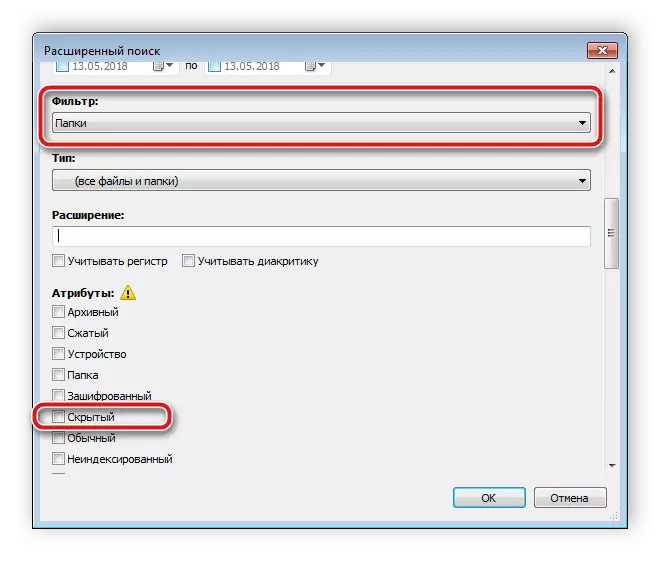

နည်းလမ်း 4: Manual Search
Windows သည် administrator ကိုလျှို့ဝှက်ဖိုလ်ဒါများအားလုံး 0 င်ခွင့်ပြုရန်ခွင့်ပြုသော်လည်းသူတို့ကိုယ်သူတို့ရှာဖွေရန်လိုအပ်သည်။ ဤလုပ်ငန်းစဉ်သည်မခက်ခဲပါ, သင်အနည်းငယ်သာအဆင့်အနည်းငယ်သာလုပ်ဆောင်ရန်လိုအပ်လိမ့်မည် -
- "Start" ကိုဖွင့်ပြီး "Control Panel" သို့သွားပါ။
- Folder Settings utility ကိုရှာပြီး run ပါ။
- View tab ကိုသွားပါ။
- "Advanced Settings" 0 င်းဒိုးတွင်စာရင်းအောက်သို့ဆင်းသွားပြီး "Show Hidden files များ, ဖိုင်တွဲများနှင့် discs များနှင့် discs" ကိုဖော်ပြပါ။
- Apply ခလုတ်ကိုနှိပ်ပြီးသင်ဤ 0 င်းဒိုးကိုပိတ်နိုင်သည်။
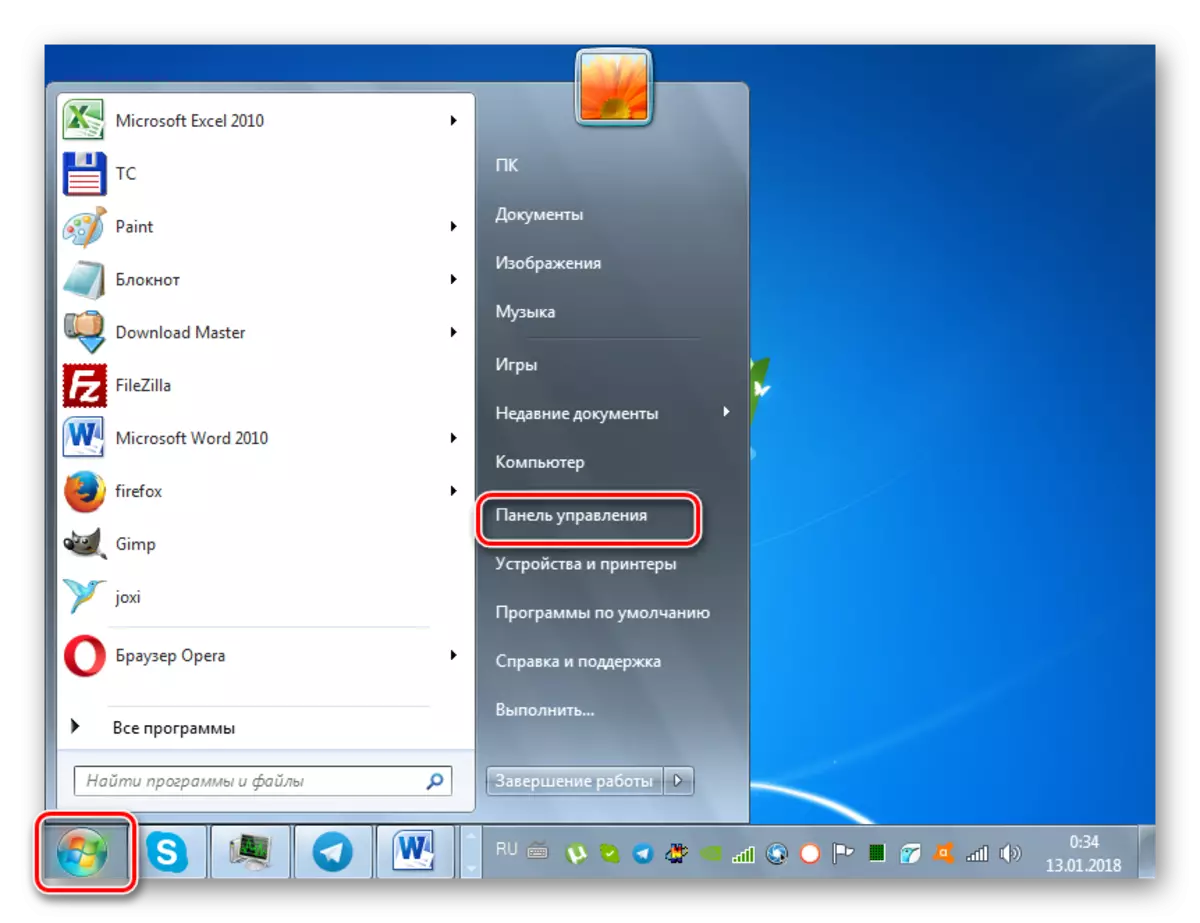
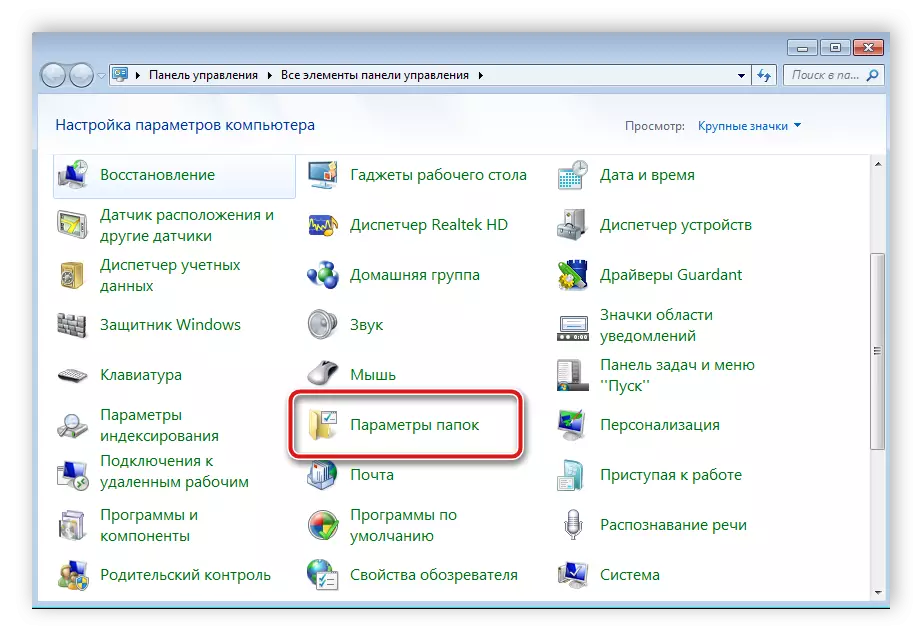
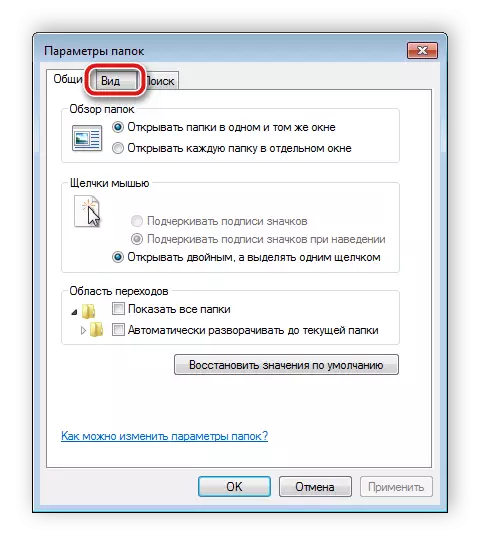

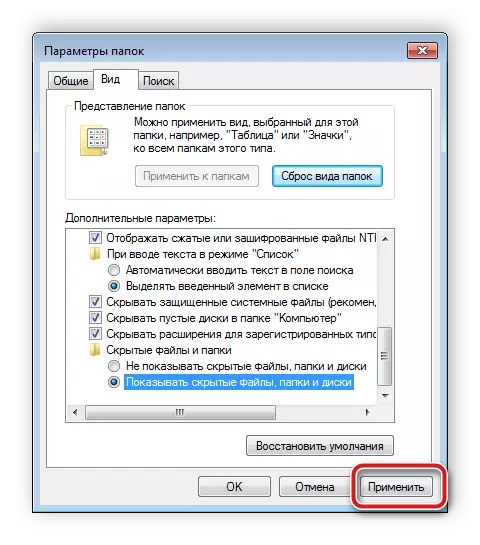
၎င်းသည်ကွန်ပျူတာနှင့်ပတ်သက်သောလိုအပ်သောသတင်းအချက်အလက်များကိုရှာဖွေရန်သာဖြစ်သည်။ hard disk အပိုင်းအားလုံးကိုကြည့်ရှုရန်မလိုအပ်ပါ။ built-in ရှာဖွေရေးလုပ်ဆောင်ချက်ကိုအသုံးပြုရန်အလွယ်ကူဆုံးနည်းလမ်း -
- "My Computer" ကိုသွားပြီး "Find" လိုင်းကိုသွားပါ။ ပြတင်းပေါက်ထဲမှာဒြပ်စင်အသွင်အပြင်ကိုစောင့်ပါ။ ထိုဖိုင်တွဲတွင်ပွင့်လင်းမြင်သာမှုရှိလိမ့်မည်။
- စာကြည့်တိုက်၏အရွယ်အစားသို့မဟုတ်နောက်ဆုံးပြောင်းလဲမှုရက်စွဲကိုသင်သိပါကဤ parametersters ကိုရှာဖွေရေး filter တွင်ဤ parameters တွေကိုသတ်မှတ်ပါ။
- ရှာဖွေမှုသည်လိုချင်သောရလဒ်များကိုမယူဆောင်လာသောအခါအခြားနေရာများသို့မဟုတ်ကွန်ပျူတာပေါ်တွင်နေရာထိုင်ခင်းများတွင်သို့မဟုတ်ကွန်ပျူတာပေါ်တွင်လိုချင်သောနေရာ၌ဖြစ်စေအခြားနေရာများတွင်ထပ်ခါတလဲလဲလုပ်ပါ။

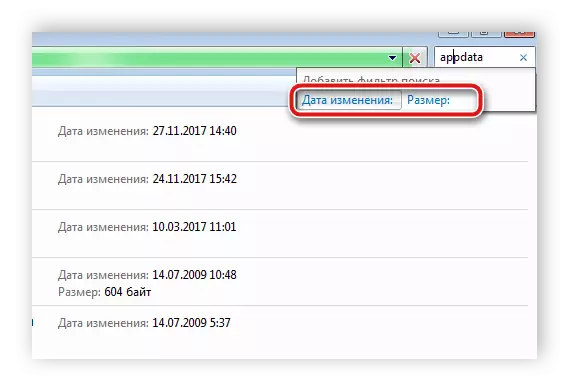
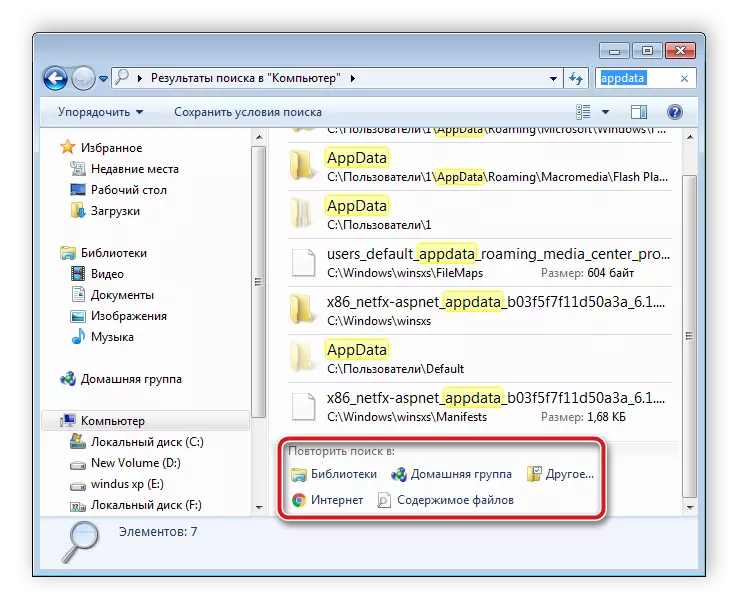
ကံမကောင်းစွာဖြင့်ဤနည်းလမ်းသည်လျှို့ဝှက်ဖိုင်တွဲ၏ပြောင်းလဲမှုအမည်, အရွယ်အစားသို့မဟုတ်ရက်စွဲကိုသိမှသာသင့်လျော်သည်။ အကယ်. ဤအချက်အလက်ကိုမရရှိနိုင်ပါကကွန်ပျူတာပေါ်ရှိနေရာတစ်ခုစီ၏လက်စွဲကြည့်ခြင်းသည်အချိန်များစွာယူလိမ့်မည်, ၎င်းသည်အထူးအစီအစဉ်ကိုရှာဖွေရန်ပိုမိုလွယ်ကူလိမ့်မည်။
လျှို့ဝှက်ဖိုလ်ဒါများကိုရှာဖွေရာတွင်ကွန်ပျူတာပေါ်တွင်မည်သည့်အရာမျှမခက်ခဲပါ, လိုအပ်သောသတင်းအချက်အလက်များကိုရယူရန်ခြေလှမ်းအနည်းငယ်သာလုပ်ဆောင်ရန်လိုအပ်သည်။ အထူးအစီအစဉ်များသည်ဤလုပ်ငန်းစဉ်ကိုပိုမိုလွယ်ကူစွာပိုမိုမြန်ဆန်စွာခွင့်ပြုပါ။
ကြည့်ရှုပါ - flash drive ပေါ်တွင်လျှို့ဝှက်ဖိုင်များနှင့်ဖိုင်တွဲများနှင့်ပြ problems နာများကိုဖြေရှင်းခြင်း
