
O sistema operativo Windows admite a función de esconderse obxectos na computadora. Grazas a esta característica, os desenvolvedores ocultan os ficheiros do sistema, protexéndoos da eliminación accidental. Ademais, ocultar elementos de ollos curiosos é accesible tanto para o usuario habitual. A continuación, consideraremos detalladamente o proceso de atopar os cartafoles ocultos na computadora.
Estamos á procura de cartafoles ocultos na computadora
Existen dúas formas de buscar cartafoles ocultos nunha computadora, manualmente ou usando un programa especial. O primeiro servirá a aqueles usuarios que saben exactamente cal é o cartafol que necesitan para atopar e o segundo - cando ten que ver absolutamente todas as bibliotecas ocultas. Vexamos en detalle cada un deles.Agora podes ir ao lugar onde se atopa o cartafol, editalo, eliminar e realizar outras manipulacións.
Paga a pena prestar atención á eliminación de ficheiros ou cartafoles do sistema oculto pode levar a fallos nun sistema ou unha parada completa de Windows.
Método 2: Finder de ficheiros ocultos
O buscador de ficheiros ocultos non só lle permite atopar cartafoles e ficheiros ocultos en toda a computadora, senón tamén no estado, monitoriza constantemente o disco duro para a presenza de ameazas disfrazadas de documentos ocultos. A busca de cartafoles ocultos neste programa é a seguinte:
Descarga o buscador de ficheiros ocultos
- Executa o buscador de ficheiros oculto e inmediatamente ir á revisión do cartafol, onde debes especificar un espazo de busca. Pode seleccionar unha sección de disco duro, un cartafol específico ou inmediatamente todos xuntos.
- Antes de comezar a dixitalización, non te esquezas de configuralo. Nunha fiestra separada, debes especificar por marcas de verificación que deberían ignorarse os obxectos. Se vai buscar cartafoles ocultos, debes eliminar a caixa de verificación desde o elemento "Non escanear cartafoles ocultos".
- Executa a exploración premendo no botón apropiado na xanela principal. Se non queres esperar ao final da colección de resultados, simplemente prema "Stop Scan". Na parte inferior da lista, mostraranse todos os obxectos atopados.
- Fai clic co botón dereito sobre o obxecto para realizar varias manipulacións con el, por exemplo, pode eliminar-lo inmediatamente no programa, abrir o cartafol raíz ou comprobar as ameazas.
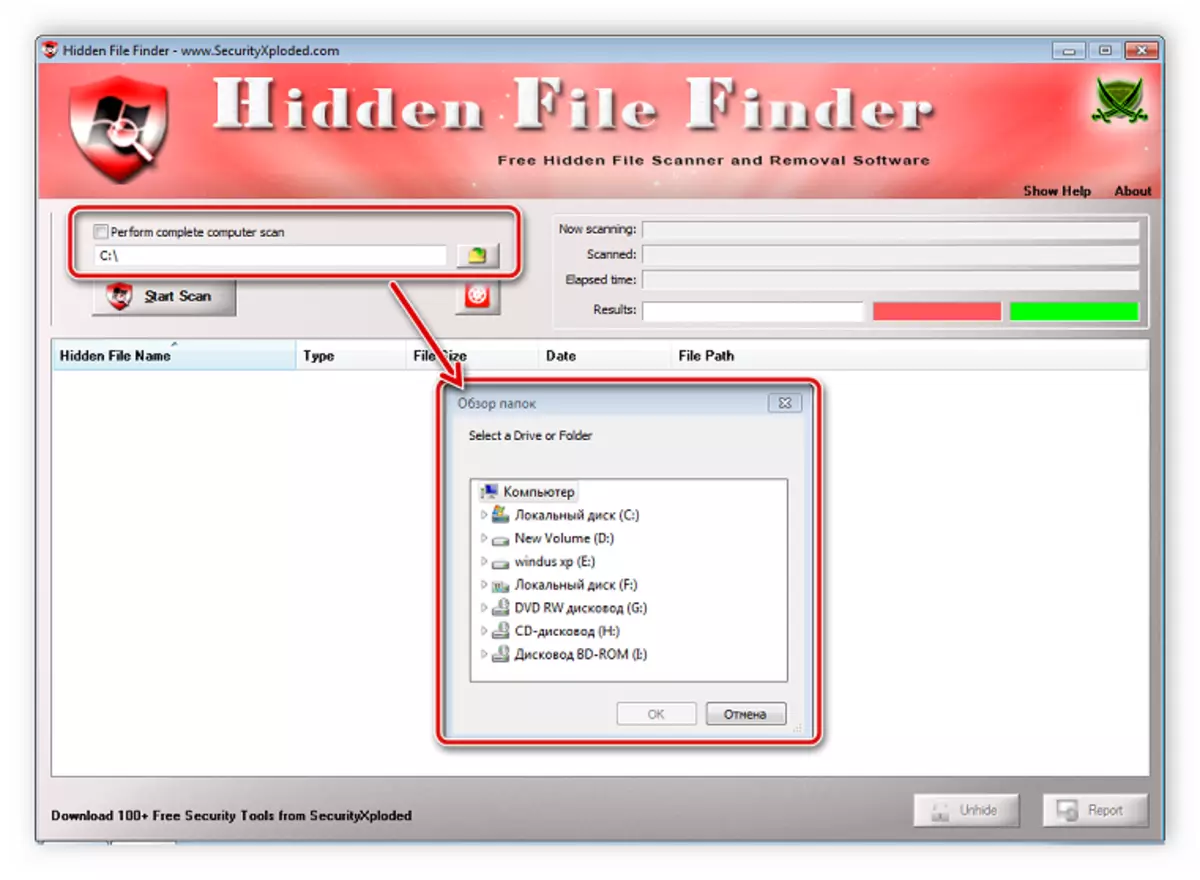
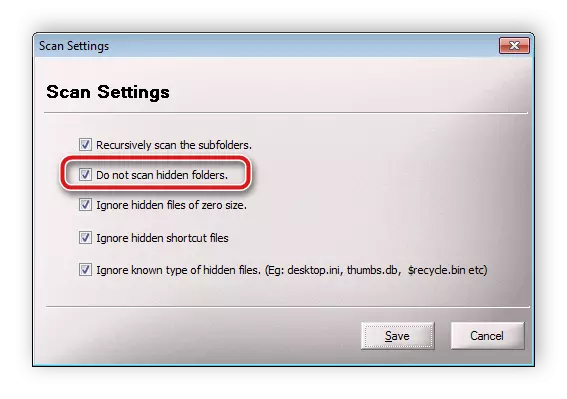

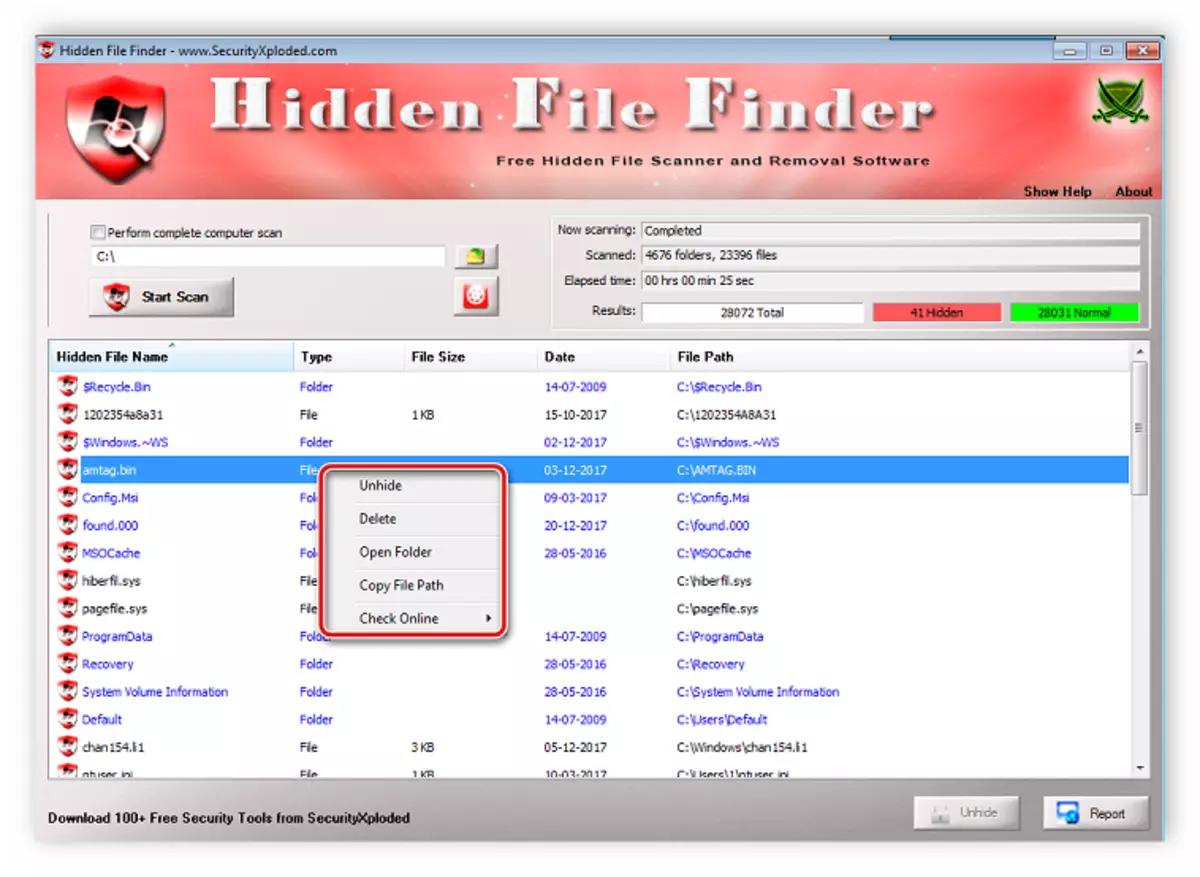
3: Todo o método
Cando desexa executar a busca avanzada de cartafoles ocultos usando determinados filtros, entón o programa todo é máis axeitado. A súa funcionalidade é concluída específicamente sobre este proceso, ea configuración de dixitalización eo seu lanzamento realízase só en varias accións:
Descarga todo
- Abra o menú de busca e seleccione "Busca avanzada".
- Introduza as palabras ou frases que están presentes nos cartafoles de nome. Ademais, o programa é capaz de buscar por palabras clave e dentro de ficheiros ou cartafoles, e tamén será necesario cubrir a cadea correspondente.
- Fonte Xusto debaixo da xanela, onde no parámetro "Filtro", especifique a sección "Cartafol" e na sección "Atributos" da marca de verificación preto do "oculto".
- Pecha a xanela, despois de que se produza a actualización de filtros, eo programa escaneará. Os resultados mostraranse na xanela principal. Preste atención á liña desde arriba, se un filtro está instalado en ficheiros ocultos, aparecerá "ATTIB: H".
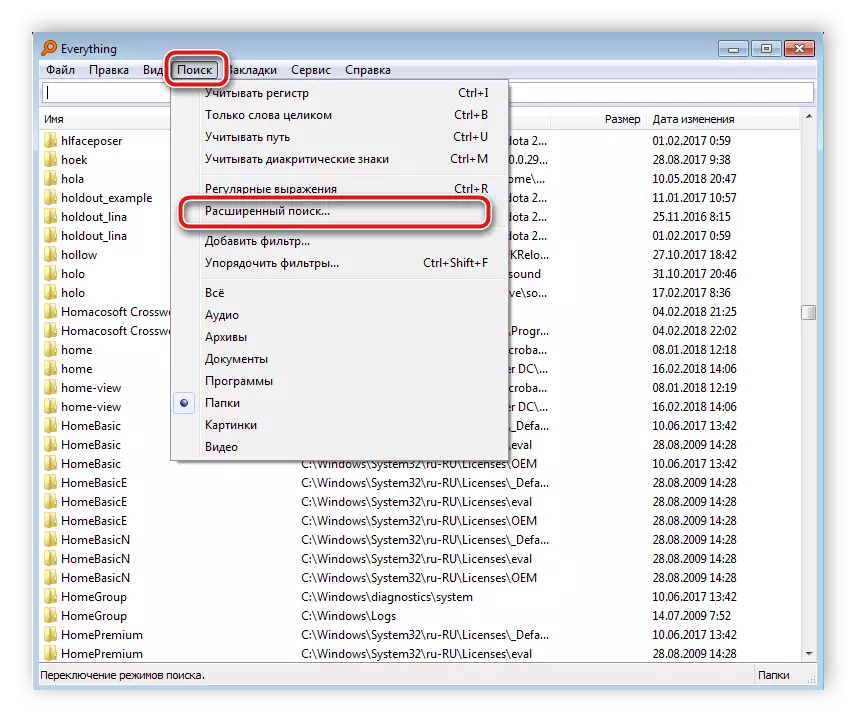
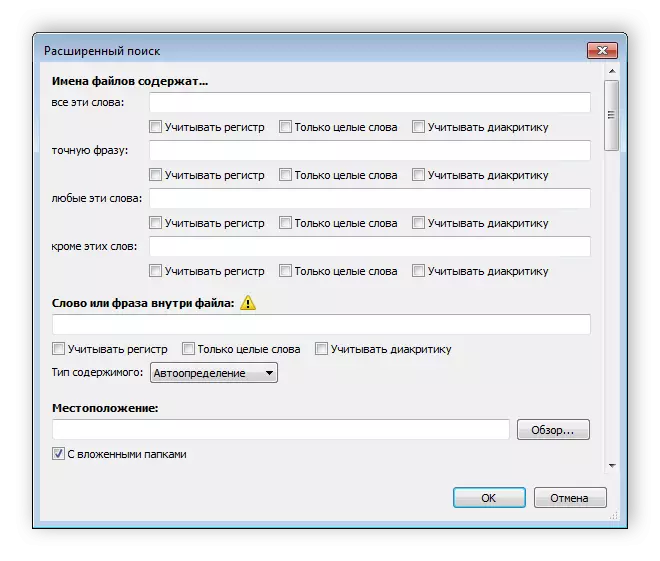
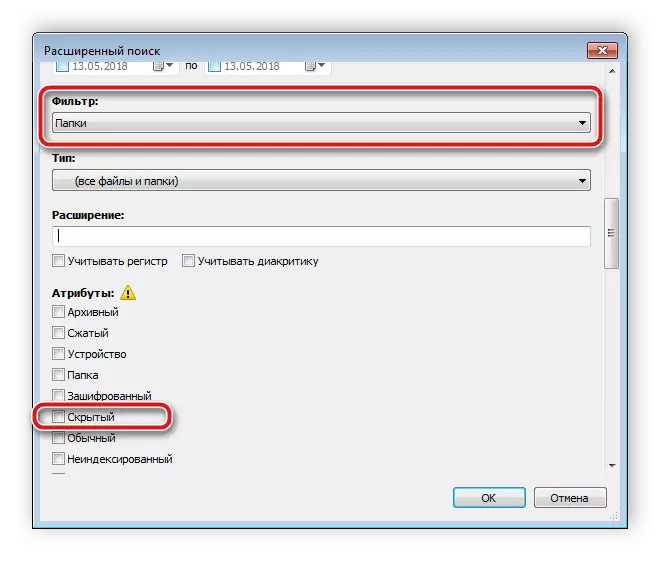

Método 4: Busca manual
Windows permite ao administrador acceder a todos os cartafoles ocultos, pero será necesario buscar. Este proceso non se fai difícil, terá que realizar só uns poucos pasos:
- Abre "Inicio" e vaia a "Panel de control".
- Atopa a utilidade de configuración do cartafol e executa-lo.
- Vaia á pestana vista.
- Na xanela "Configuración avanzada", baixa ata a parte inferior da lista e coloque un punto preto do elemento "Mostrar arquivos ocultos, cartafoles e discos".
- Fai clic no botón Aplicar e podes pechar esta xanela.
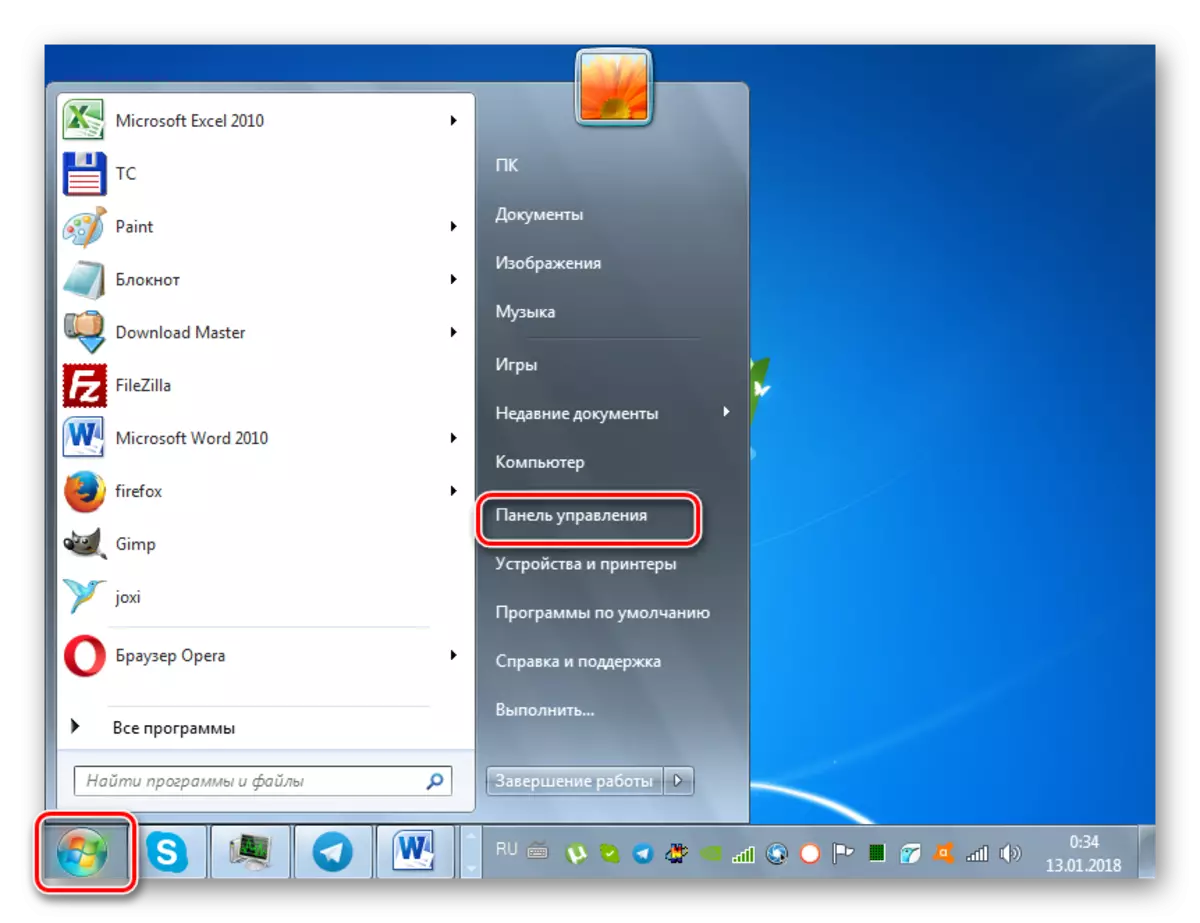
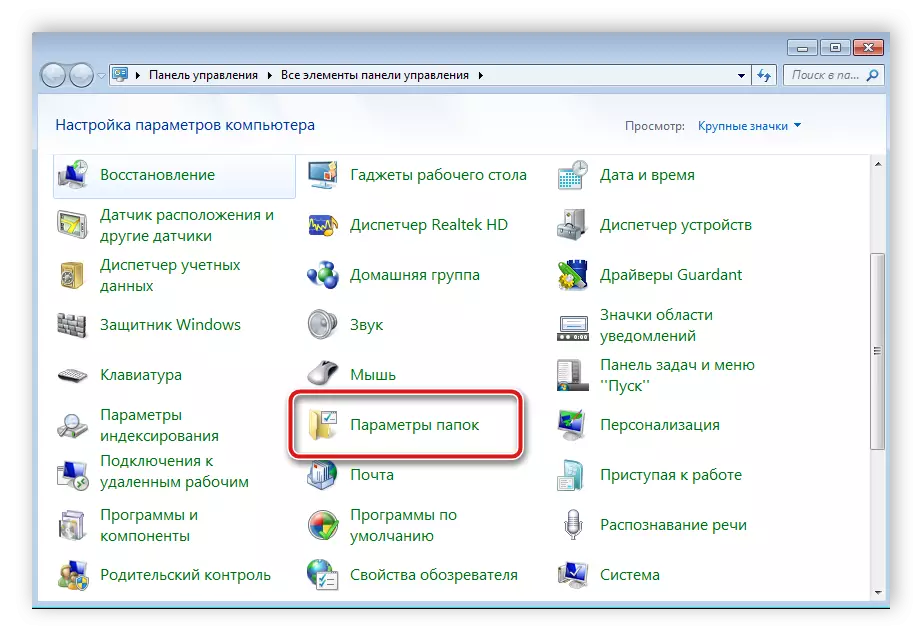
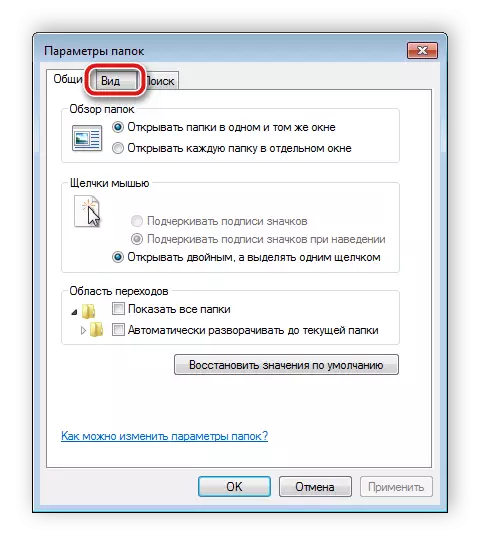

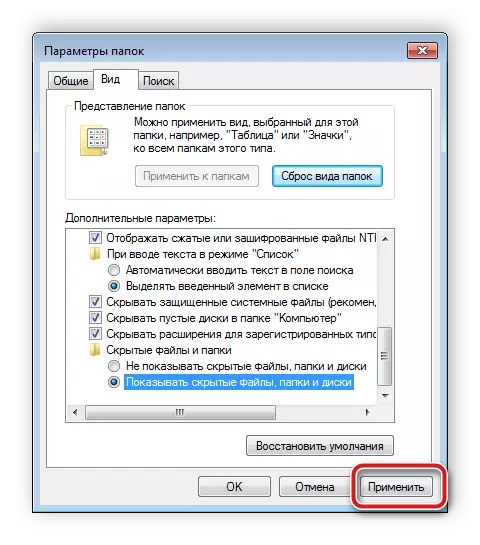
Queda só buscar a información necesaria sobre a computadora. Isto non é necesario para ver todas as seccións de disco duro. A forma máis sinxela de usar a función de busca integrada:
- Ir a "O meu ordenador" e na liña "Buscar", introduza o nome do cartafol. Agarde a aparición de elementos da xanela. Ese cartafol, cuxo ícono será transparente e está oculto.
- Se coñeces o tamaño da biblioteca ou a data do seu último cambio, especifique estes parámetros no filtro de busca, que acelerará significativamente o proceso.
- No caso de que a busca non traia os resultados desexados, repita-lo noutros lugares, por exemplo, en bibliotecas, un grupo de vivendas ou en calquera lugar desexado nunha computadora.

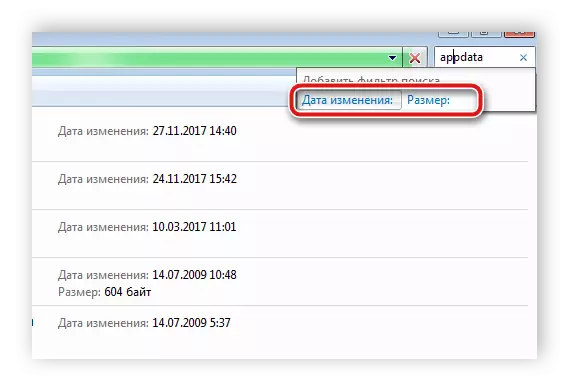
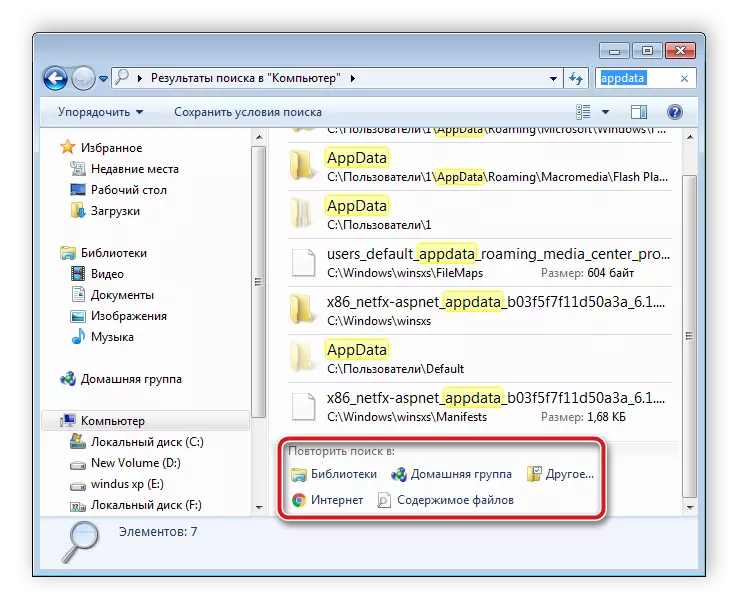
Desafortunadamente, este método é adecuado só cando o usuario coñece o nome, o tamaño ou a data de cambio do cartafol oculto. Se esta información non está dispoñible, a visualización manual de cada lugar da computadora terá moito tempo, que será máis fácil de buscar a través dun programa especial.
En busca de cartafoles ocultos, non hai nada difícil na computadora, necesitas realizar só uns poucos pasos para obter a información necesaria. Os programas especiais simplifican aínda máis este proceso e permítenlle moito máis rápido.
Vexa tamén: resolver problemas con ficheiros e cartafoles ocultos na unidade flash
