
Sistem operasi Windows ndhukung fungsi obyek ndhelikake ing komputer. Thanks kanggo fitur iki, pangembang Singidaken file sistem, saéngga nglindhungi saka aman ora sengaja. Kajaba iku, ndhelikake unsur saka mata prying bisa diakses kanggo pangguna sing biasa. Sabanjure, kita bakal nimbang kanthi rinci babagan proses nemokake folder sing didhelikake ing komputer.
Kita nggoleki folder sing didhelikake ing komputer
Ana rong cara kanggo nggoleki folder sing didhelikake ing komputer - kanthi manual utawa nggunakake program khusus. Kaping pisanan bakal cocog karo pangguna sing ngerti persis folder sing kudu ditemokake, lan nomer loro - yen sampeyan kudu ndeleng kabeh perpustakaan sing didhelikake. Ayo goleki kanthi rinci saben wong.Saiki sampeyan bisa menyang papan sing ana folder kasebut, edit, busak lan nindakake manipulasi liyane.
Sampeyan kudu menehi perhatian kanggo ngilangi file utawa folder sistem sing didhelikake bisa nyebabake gagal ing sistem utawa alur Windows lengkap.
Cara 2: File HIDE didhelikake
File Hinder sing didhelikake ora mung bisa nemokake folder lan file sing didhelikake ing kabeh komputer, nanging uga ana ing negara kasebut, terus-terusan ngawasi disk hard kanggo ngarsane ancaman sing disidam. Goleki folder sing didhelikake ing program iki kaya ing ngisor iki:
Download Finder File sing didhelikake
- Bukak file Finder sing didhelikake lan langsung menyang review folder, ing ngendi sampeyan kudu nemtokake ruang telusuran. Sampeyan bisa milih bagean hard disk, folder tartamtu utawa kabeh bebarengan.
- Sadurunge miwiti mindhai, aja lali kanggo ngatur. Ing jendhela sing kapisah, sampeyan kudu nemtokake kanthi checkmarks obyek sing kudu digatekake. Yen sampeyan pengin nggoleki folder sing didhelikake, sampeyan kudu mbusak kothak centhang saka item "OCE Scan Ireng sing didhelikake.
- Bukak pindai kanthi ngeklik tombol sing cocog ing jendela utama. Yen sampeyan ora pengin ngenteni pungkasan koleksi asil, banjur gampang "Stop Scan". Ing sisih ngisor dhaptar, kabeh obyek sing ditemokake bakal ditampilake.
- Klik-tengen ing obyek kanggo nindakake macem-macem manipulasi, umpamane, sampeyan bisa mbusak ing program kasebut, bukak folder root utawa mriksa ancaman.
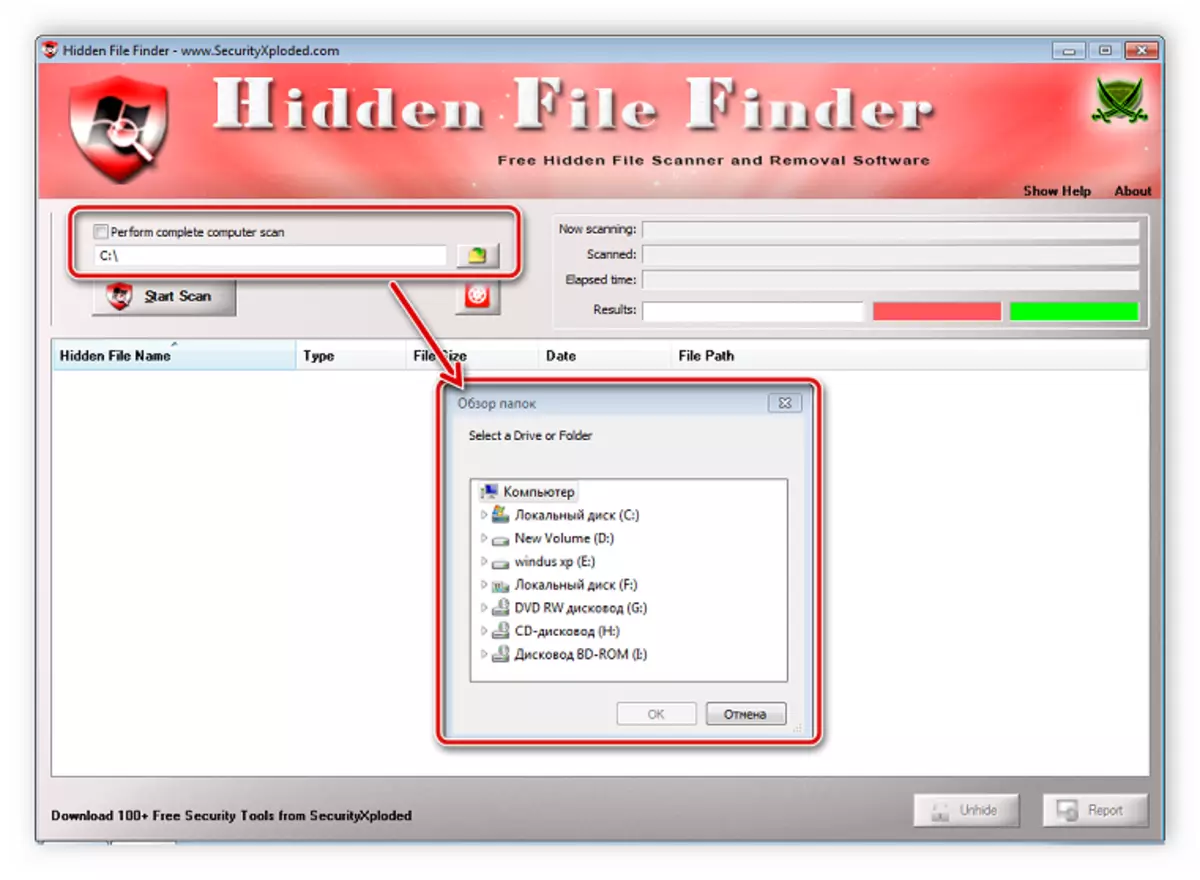
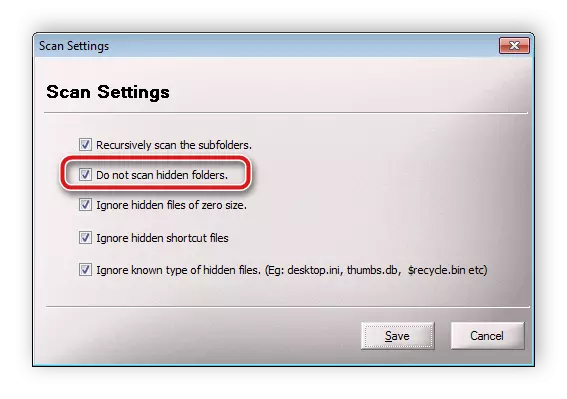

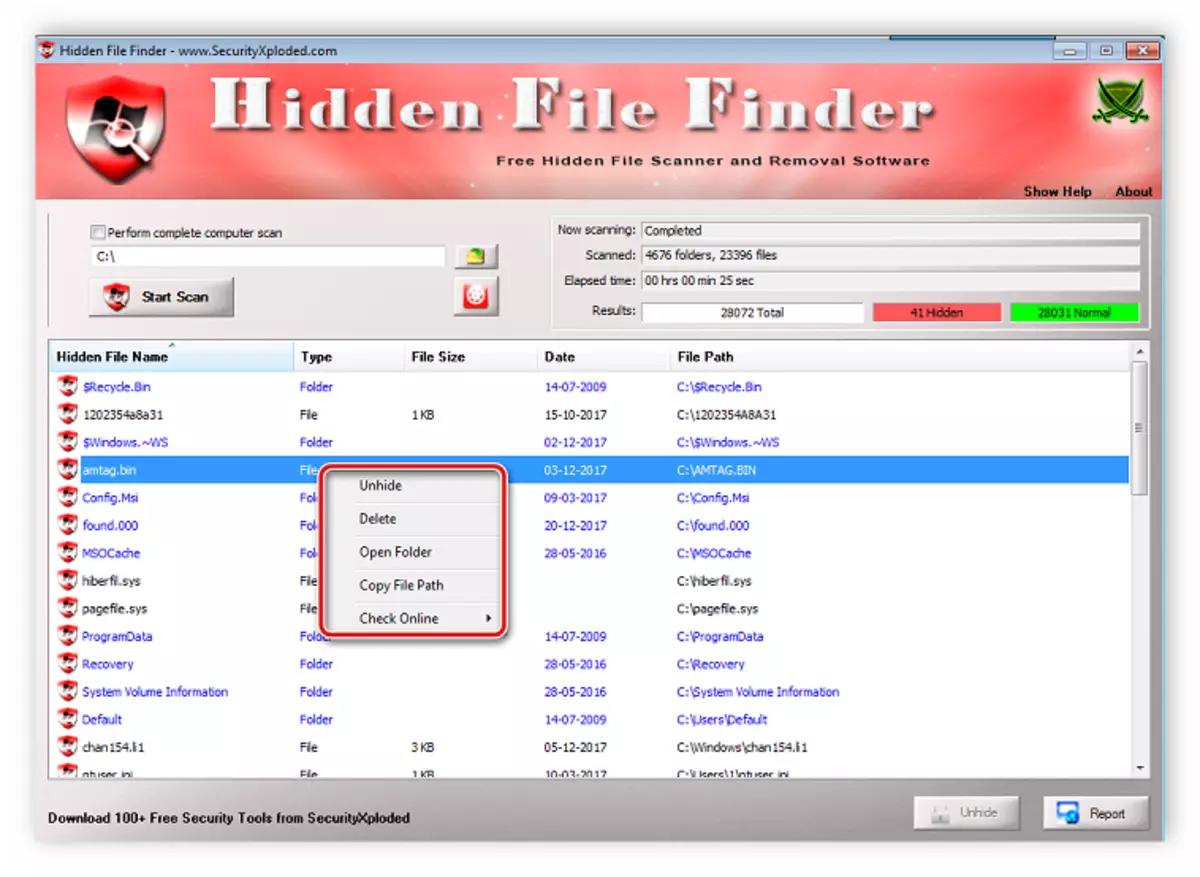
3: Kabeh Cara
Yen sampeyan pengin nglakokake telusuran majeng kanggo folder sing didhelikake nggunakake saringan tartamtu, mula kabeh program kabeh cocog. Fungsi kasebut rampung khusus kanggo proses iki, lan konfigurasi pindai lan peluncuran kasebut mung ditindakake ing sawetara tumindak:
Download kabeh
- Bukak menu telusuran banjur pilih "Panelusuran Lanjut".
- Ketik tembung utawa frasa sing ana ing folder jeneng. Kajaba iku, program kasebut bisa digoleki kanthi tembung kunci lan file ing njero utawa folder, lan uga kudu diisi senar sing cocog.
- Sumber mung ing jendela, ing ngendi ing parameter "Filter", nemtokake "folder" lan ing bagean "atribut" tandha ing "Hidden".
- Nutup jendela, sawise endi nganyari saringan bakal kedadeyan, lan program bakal mindhai. Asil bakal ditampilake ing jendhela utama. Pay manungsa waé menyang garis saka ndhuwur, yen panyaring diinstal ing file sing didhelai, "atrib: H" bakal katon ing kana.
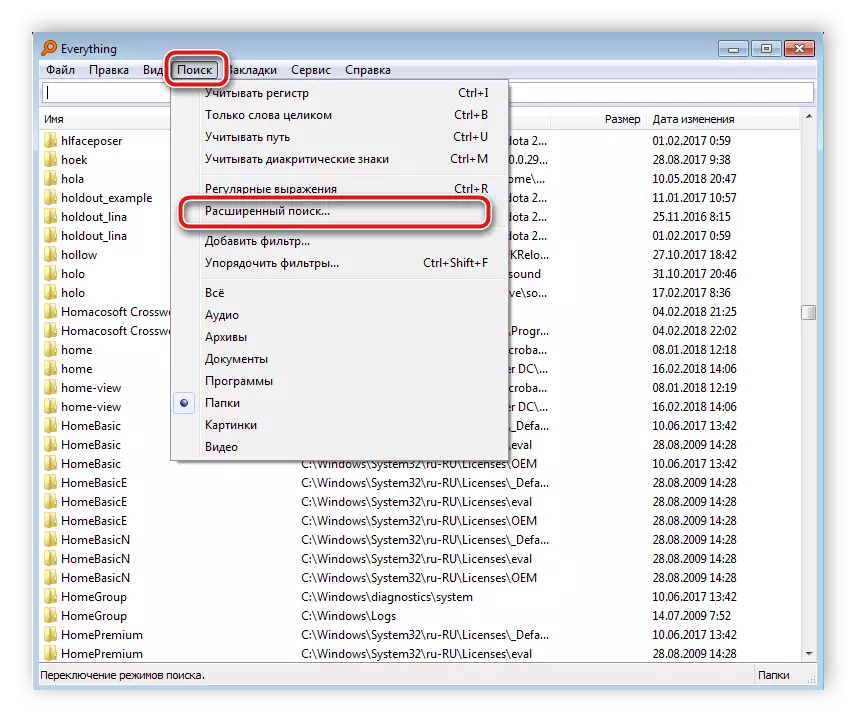
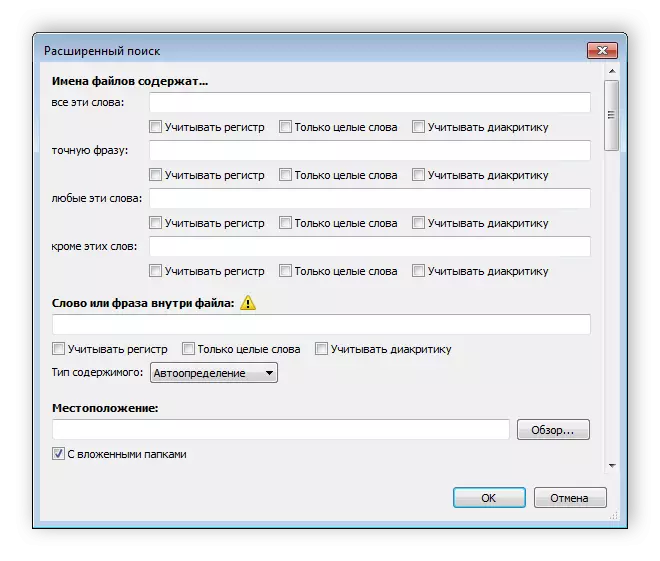
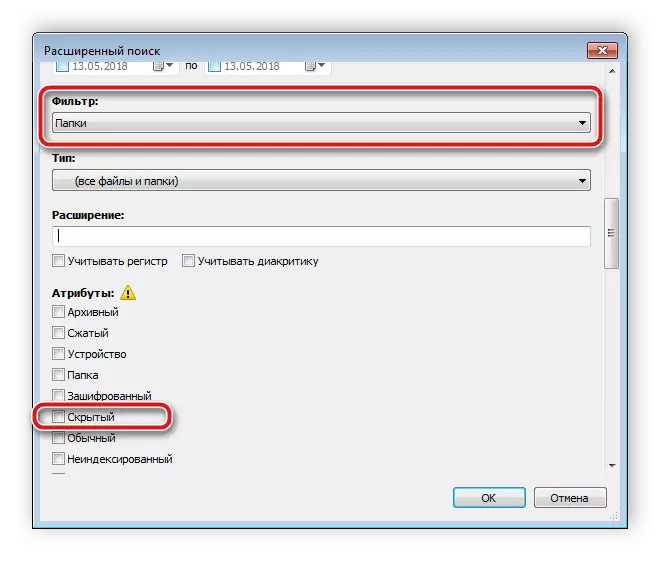

Cara 4: manual telusuran
Windows ngidini pangurus kanggo ngakses kabeh folder sing didhelikake, nanging kudu golek awake dhewe. Proses iki ora rampung, sampeyan mung kudu nindakake sawetara langkah:
- Bukak "Miwiti" lan pindhah menyang "Panel Kontrol".
- Temokake Utilitas setelan folder lan mbukak.
- Menyang tab Deleng.
- Ing jendhela "Pangaturan Lanjut", mudhun ing ngisor dhaptar lan sijine titik "Tampilake file sing didhelikake, folder lan disk".
- Klik tombol Aplikasi lan sampeyan bisa nutup jendhela iki.
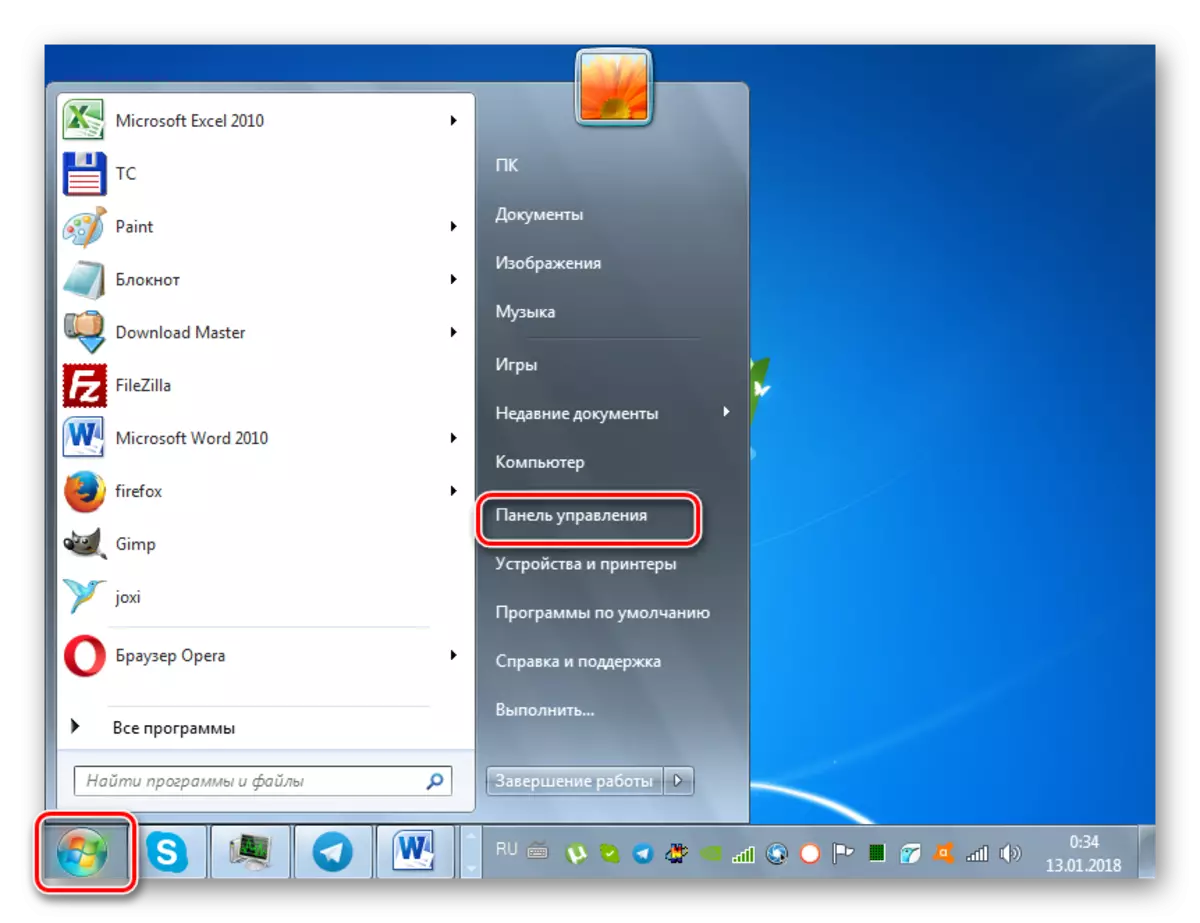
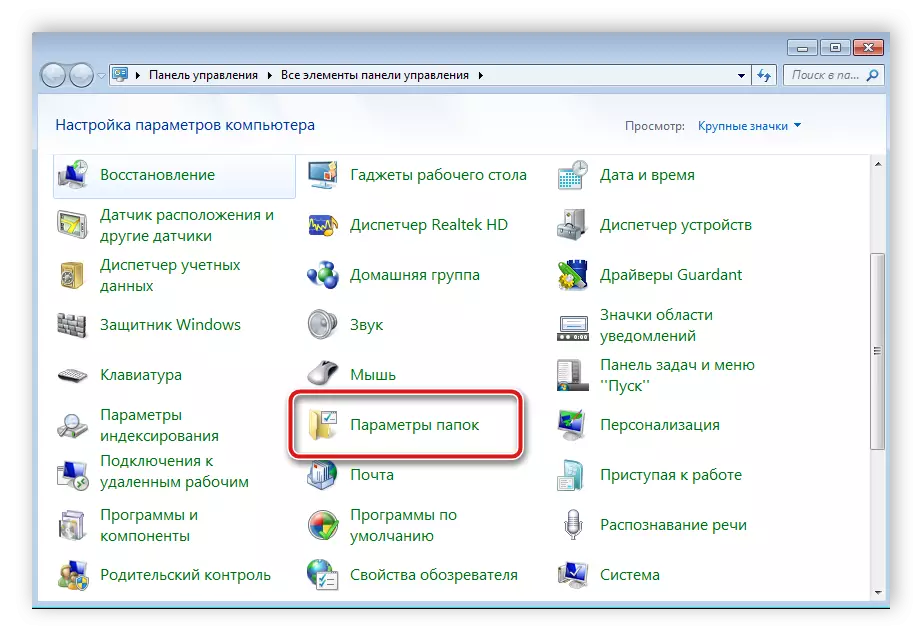
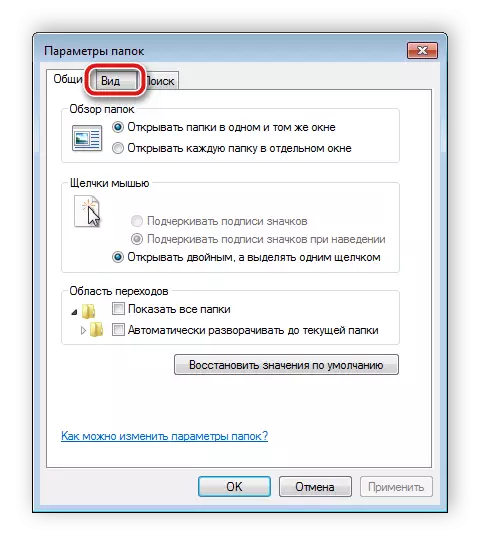

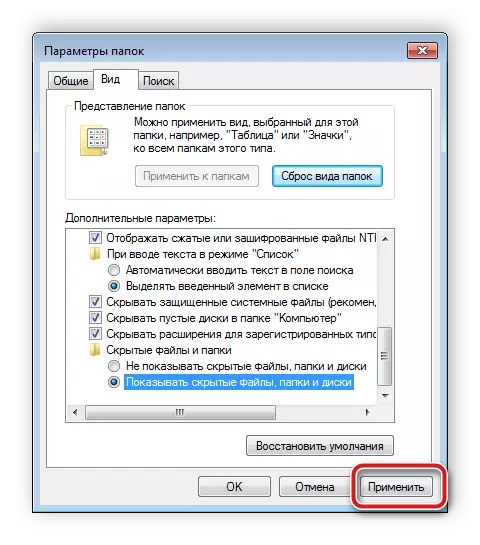
Tetep mung kanggo nggoleki informasi sing dibutuhake ing komputer. Iki ora perlu kanggo ndeleng kabeh bagean hard disk. Cara paling gampang kanggo nggunakake fungsi telusuran sing dibangun:
- Menyang "Komputerku" lan ing baris "Temokake", ketik jeneng folder. Enteni penampilan unsur ing jendela. Folder kasebut, lambang sing bakal transparan, lan didhelikake.
- Yen sampeyan ngerti ukuran perpustakaan utawa tanggal pangowahan pungkasan, nemtokake paramèter kasebut ing panyaring telusuran, sing bakal nyepetake proses kasebut.
- Yen ngono, nalika telusuran ora nggawa asil sing dikarepake, baleni ing papan liya, contone, ing perpustakaan, klompok omah utawa ing lokasi sing dikarepake ing komputer.

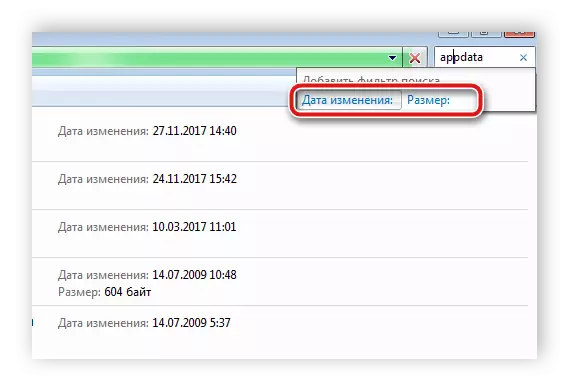
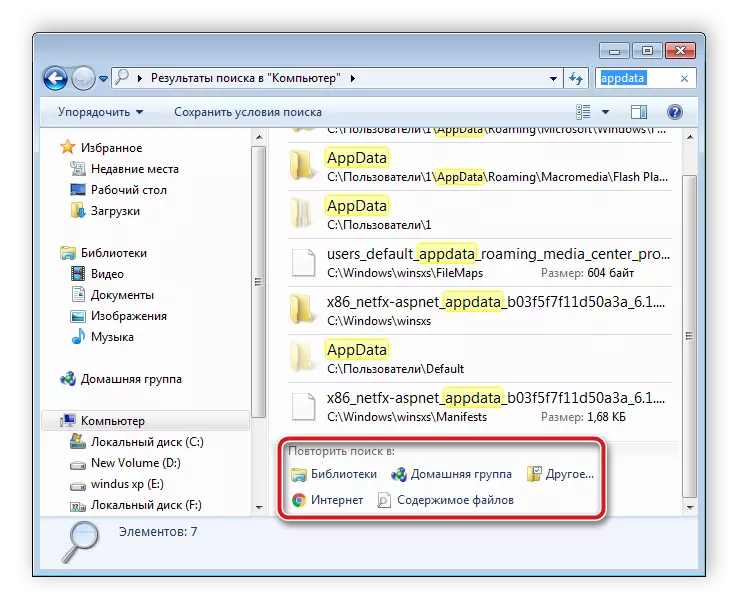
Sayange, cara iki mung cocog nalika pangguna ngerti jeneng, ukuran utawa tanggal ganti folder sing didhelikake. Yen informasi iki ora kasedhiya, tampilan manual saben papan ing komputer bakal entuk akeh wektu, sing bakal luwih gampang digoleki ing program khusus.
Nggoleki folder sing didhelikake, ora ana sing angel ing komputer, sampeyan mung kudu nindakake sawetara langkah kanggo entuk informasi sing dibutuhake. Program khusus luwih gampang proses iki lan ngidini luwih cepet.
Deleng uga: Ngatasi masalah karo file lan folder sing didhelikake ing lampu kilat
