
Windows иштөө тутуму компьютердеги объекттерди жашыруунун функциясын колдойт. Бул өзгөчөлүктүн аркасында иштеп чыгуучулар тутумдук файлдарды жашыруу, ошону менен кокусунан алып салуудан коргойт. Мындан тышкары, элементтерди көзүн карап, кадимки колдонуучуга да кирүүгө болот. Андан кийин, компьютерде жашырылган папкаларды табуу процессин кеңири карап чыгабыз.
Компьютердеги жашырылган папкалар издеп жатабыз
Компьютерде жашырылган папкаларды издөөнүн эки жолу бар - атайын программаны кол менен же колдонуу. Биринчиси, алар кайсы папканы таап керектигин билүүчү колдонуучуларга ылайык келет, экинчиси - жашыруун китепканаларды эске алышы керек. Алардын ар бирин деталдаштыралы.Эми сиз папка жайгашкан жерге барсаңыз болот, аны түзөтүү, жок кылуу жана башка манипуляцияларды жасаңыз.
Жашыруун тутумдук файлдарды же папкаларды алып салууга көңүл буруу тутуму же Windowsтун толук аялдамасына алып келиши мүмкүн.
2-ыкма: Жашырылган файл тапкыч
Жашыруун файл табуучусуңузда жашырылган папкаларды жана файлдарды толугу менен табууга гана мүмкүнчүлүк бербейт, ошондой эле мамлекеттик абалда, ошондой эле жашыруун документтер катары жашырылган коркунучтардын катышуусунда катуу дискти байкап турат. Бул программадагы жашыруун папкаларды издөө төмөнкүдөй:
Жашырылган файлды жүктөө
- Жашыруун файлды иштетип, дароо Папка серепке барып, сиз издөө мейкиндигин белгилөө керек. Катуу диск бөлүмүн, белгилүү бир папканы же дароо бардыгын чогуу тандай аласыз.
- Сканерлөөдөн мурун, аны конфигурациялоону унутпаңыз. Өзүнчө терезеде сиз объектилерди эске албаганда, белгилерди белгилей кетүү керек. Эгер сиз жашырылган папкаларды издей берсеңиз, анда белгилөө кутучасын "жашырылган папкаларды сканерлебесеңиз, белгилөө кутучасын алып салышыңыз керек.
- Негизги терезедеги тийиштүү баскычты чыкылдатып, скандоону иштетиңиз. Эгерде сиз натыйжалардын жыйындысыдын аягына чейин күтө тургуңуз келбесе, анда жөн гана "Stop Scan" баскычын басыңыз. Тизменин аягында табылган бардык объектилер көрсөтүлөт.
- Мисалы, ар кандай манипуляцияларды жүргүзүү үчүн объектти оң баскыч менен чыкылдатып, сиз аны дароо программага жок кылсаңыз болот, тамыр папканы ачсаңыз же коркунучтарды текшериңиз.
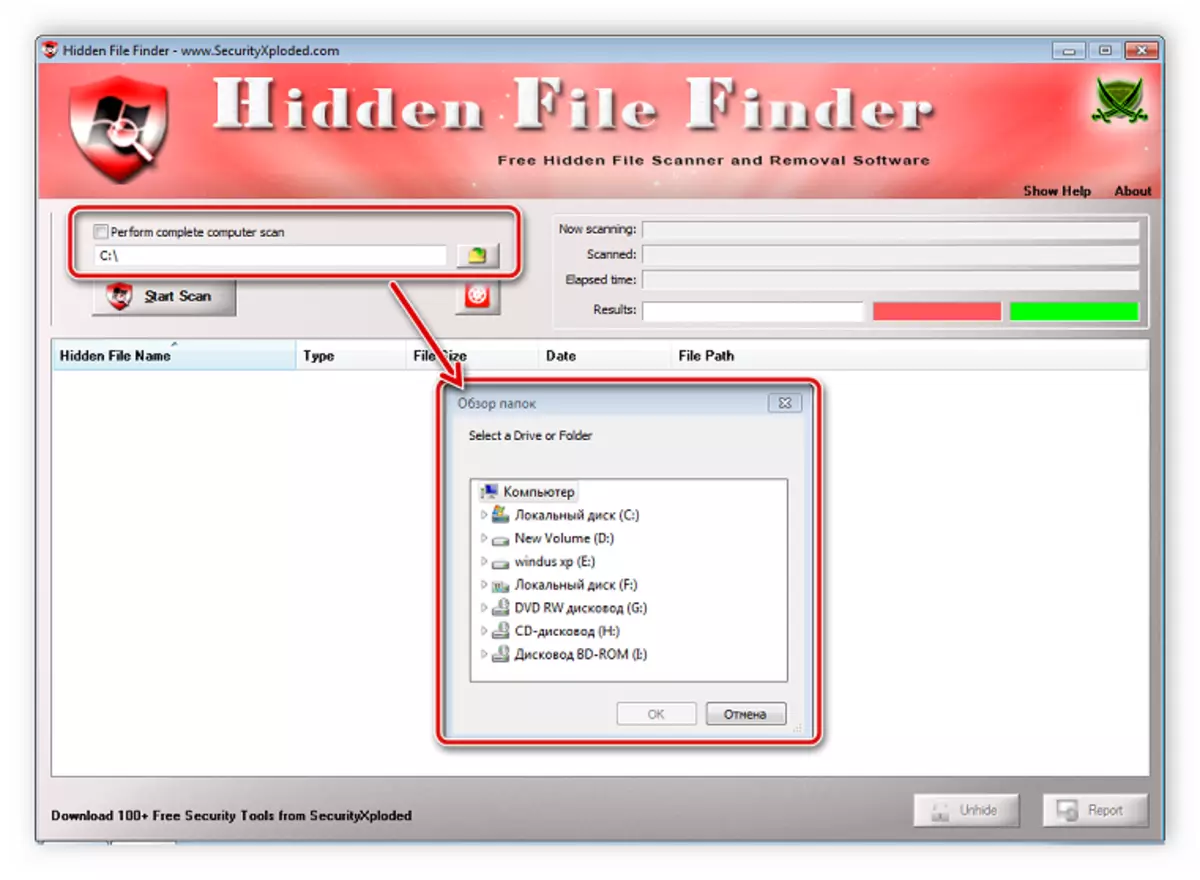
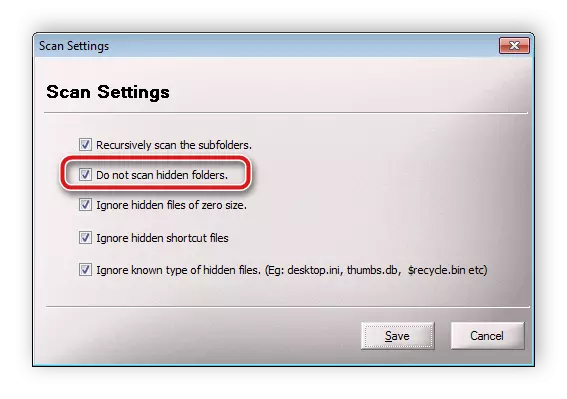

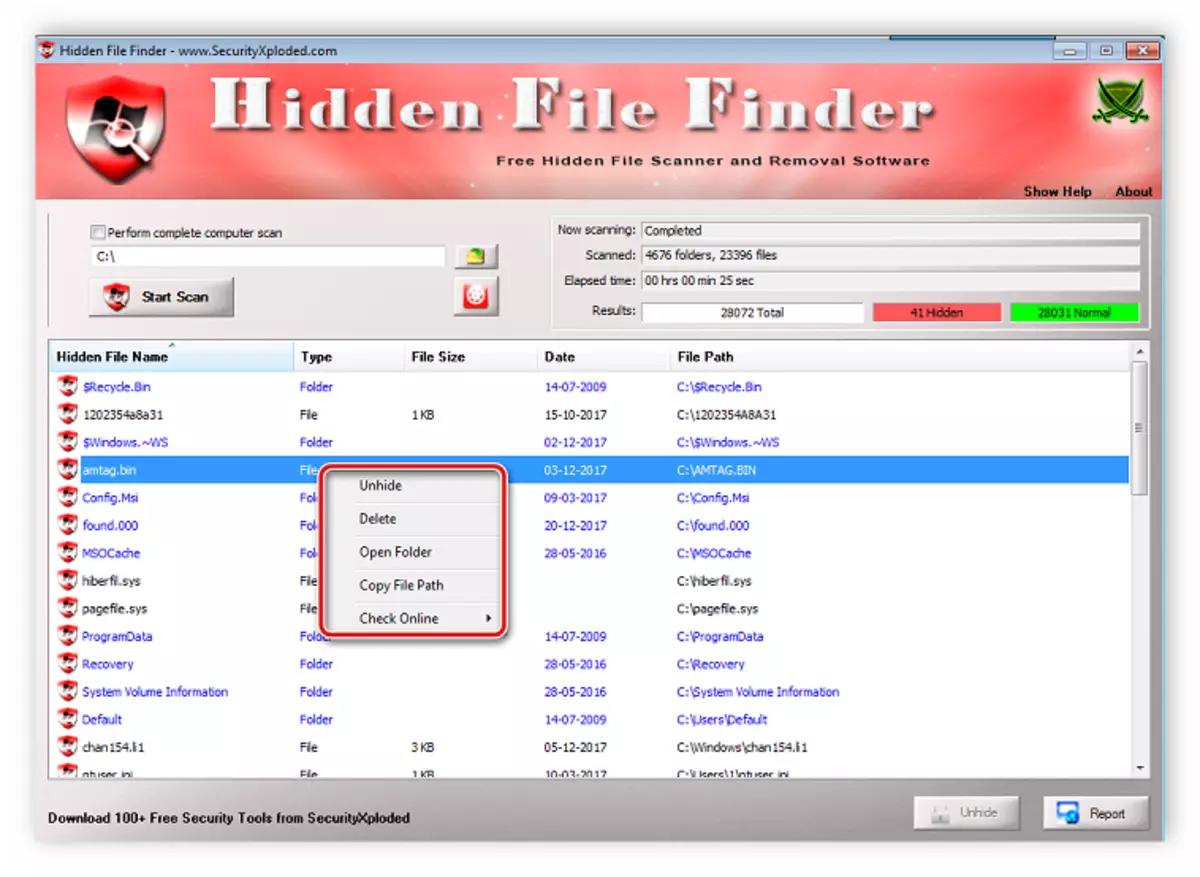
3: Бардык ыкма
Белгилүү бир чыпкаларды колдонуп, жашыруун папкаларды өркүндөтүүнү кааласаңыз, анда бардык нерсе - бул программа эң ылайыктуу. Анын иштеши ушул процессте атайын түзүлгөн жана сканерлөө конфигурациясы жана анын ачылышы бир нече иш-аракеттерде гана жүргүзүлөт:
Бардыгын жүктөп алыңыз
- Издөө менюсун ачып, "Өркүндөтүлгөн издөө" тандаңыз.
- Аты папкаларында бар сөздөрдү же сөз айкаштарын киргизиңиз. Мындан тышкары, программа ачкыч сөздөр жана файлдар же папкалар тарабынан издей алат, ошондой эле тиешелүү сапты толтуруу үчүн керек болот.
- "Чыпка" параметринде "чыпкалоо" параметринде "папканы" жана "жашыруун" белгисинин "папканы" бөлүмүн көрсөтүңүз.
- Терезени жабыңыз, андан кийин чыпкалар жаңыртылып, программа сканерлейт. Натыйжалар негизги терезеде көрсөтүлөт. Жогорудагы сызыкка көңүл буруңуз, эгерде ал жерде чыпкасы орнотулган болсо, "Attrib: H" пайда болот.
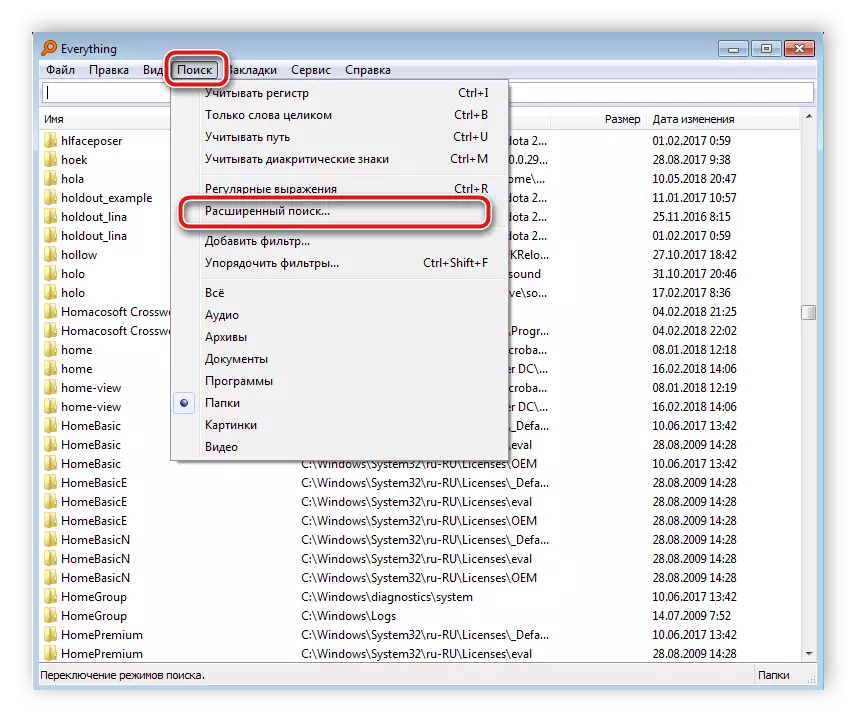
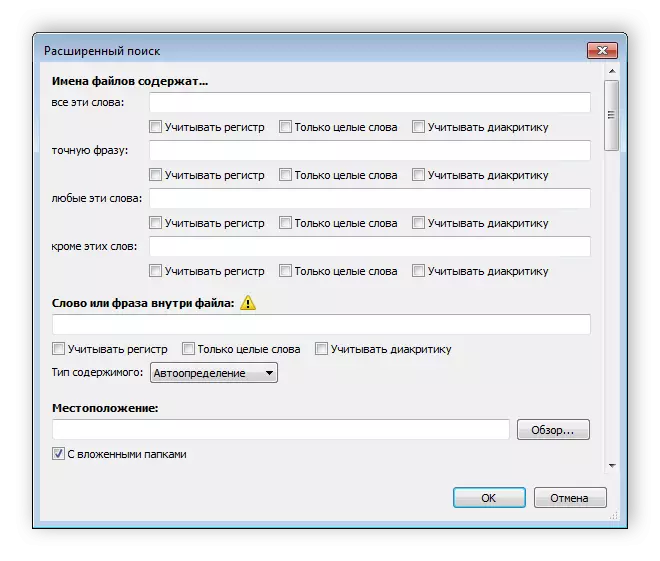
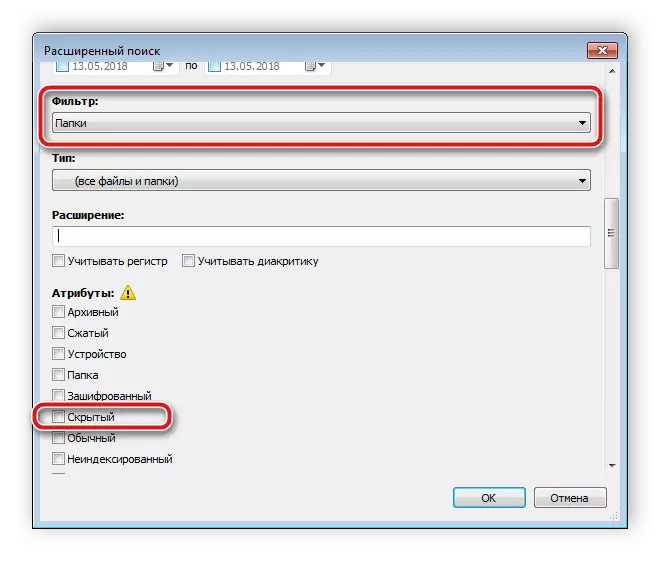

4-ыкма: Кол менен издөө
Windows администраторго бардык жашыруун папкаларга кирүүгө мүмкүнчүлүк берет, бирок өздөрүн издөө керек болот. Бул процесс кыйынчылык жок, сиз бир нече кадамдарды жасашыңыз керек:
- "Баштоо" ачыңыз жана "Башкаруу панелине" барыңыз.
- Папканы жөндөөлөрдү табыңыз жана иштетиңиз.
- Көрүү тактасына барыңыз.
- "Өркүндөтүлгөн жөндөөлөр" терезесинде, тизмедин түбүнө түшүп, "жашыруун файлдарды, папкалардын жана дисктерди көрсөтүү" пунктунун жанында бир чекит коюңуз.
- Колдонуу баскычын чыкылдатыңыз жана сиз бул терезени жаба аласыз.
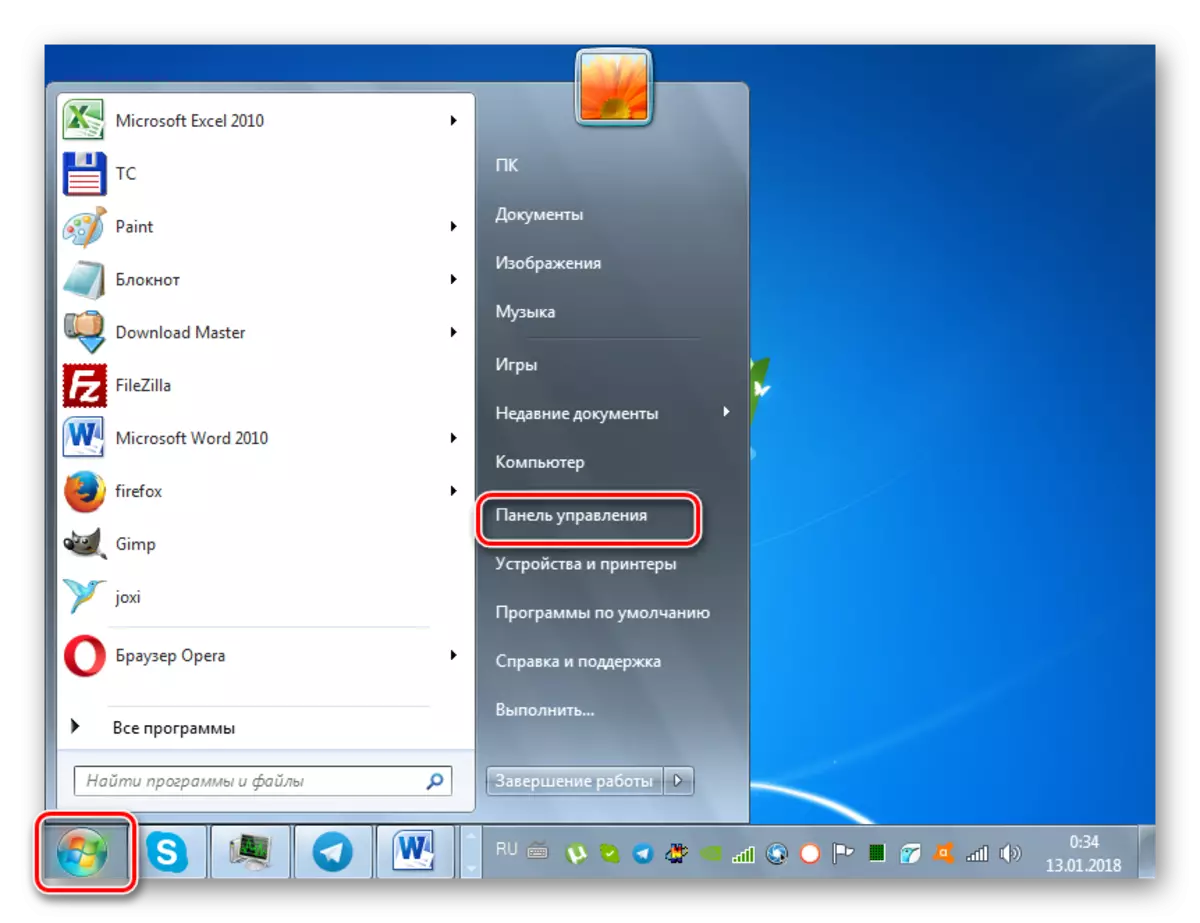
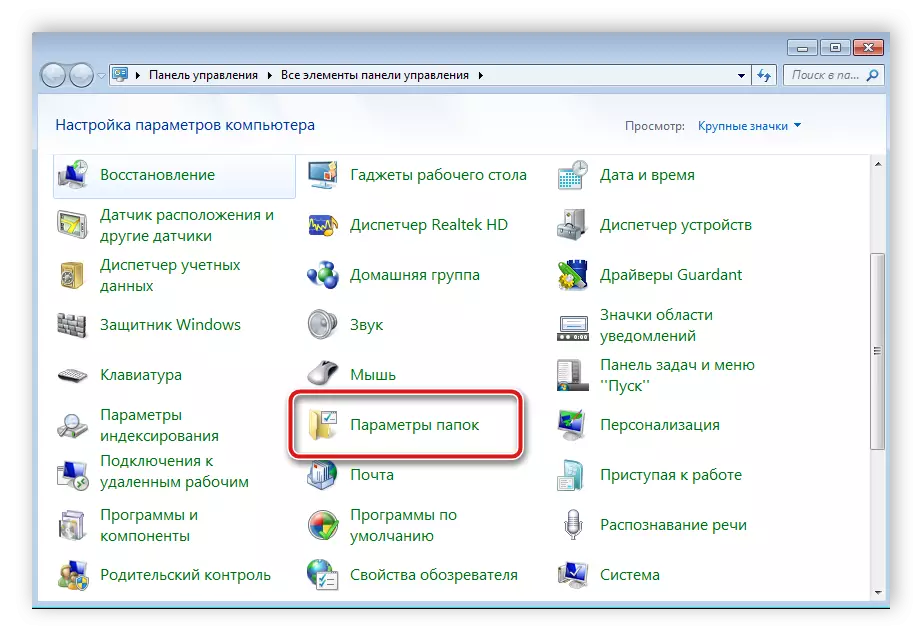
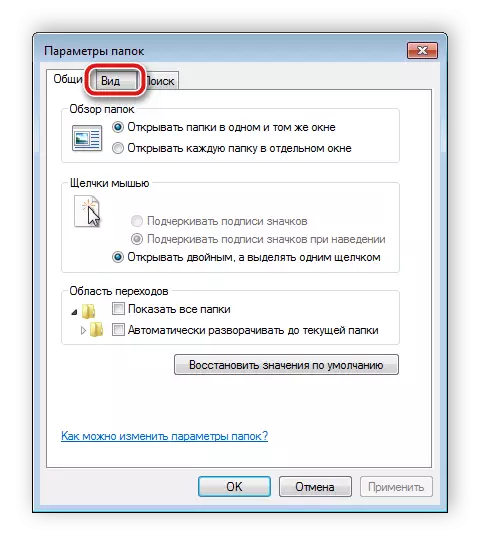

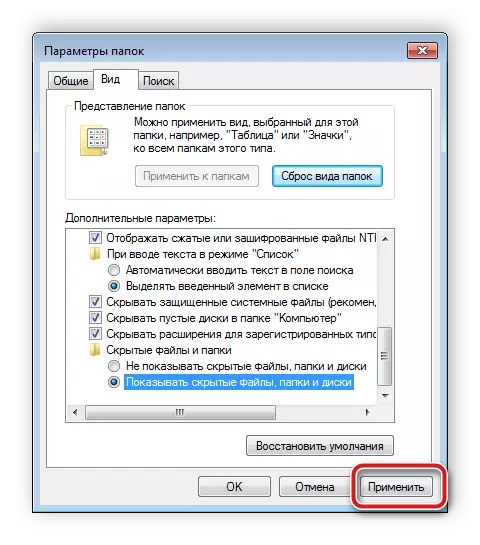
Компьютерде керектүү маалыматтарды издөө гана бойдон калууда. Бул бардык катуу диск бөлүмдөрүн көрүү зарыл эмес. Колдонулган издөө функциясын колдонуунун эң оңой жолу:
- "Менин компьютерим" жана "табуу" линиясына барып, папкасынын атын киргизиңиз. Терезедеги элементтердин пайда болушун күтө туруңуз. Ошол папка, анын сөлөкөтү ачык болот жана жашырылган.
- Эгерде сиз китепкананын көлөмүн же акыркы өзгөрүү күнүн билсеңиз, анда бул параметрлерди издөө чыпкасы менен белгилеңиз, бул процессти кыйла ылдамдатат.
- Издөө керектүү натыйжаларды алып келген учурда, башка жерлерде, мисалы, китепканаларда же компьютерде каалаган жерде же каалаган жерде кайталаңыз.

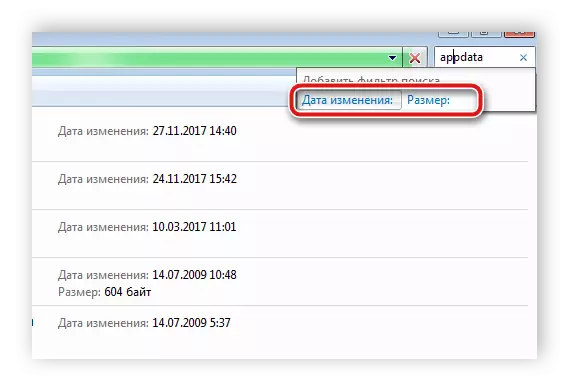
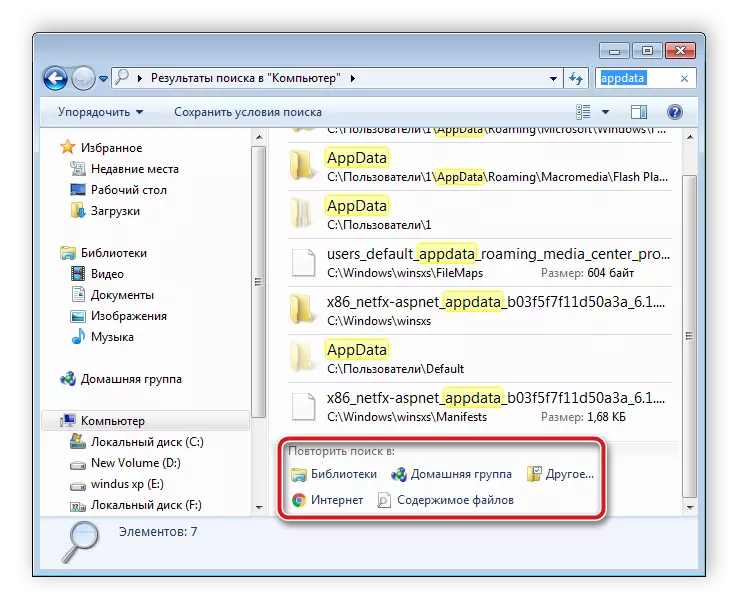
Тилекке каршы, бул ыкма колдонуучу жашыруун папканын атын, өлчөмүн же өзгөргөнүн билгенде гана ылайыктуу. Эгерде бул маалымат мүмкүн болбосо, компьютердеги ар бир орду көп убакытты талап кылат, бул атайын программаны издөө оңой болот.
Жашырылган папкаларды издөөдө компьютерде эч нерсе жок, керектүү маалыматты алуу үчүн бир нече кадамдарды жасашыңыз керек. Атайын программалар мындан ары ушул процессти жөнөкөйлөштүрүп, ага тезирээк уруксат бериңиз.
Ошондой эле караңыз: Жашыруун файлдарда жана флэш-драйвердеги көйгөйлөрдү чечүү
