
ระบบปฏิบัติการ Windows รองรับฟังก์ชั่นการซ่อนวัตถุบนคอมพิวเตอร์ ขอบคุณคุณสมบัตินี้นักพัฒนาซ่อนไฟล์ระบบจึงปกป้องพวกเขาจากการลบโดยไม่ตั้งใจ นอกจากนี้การซ่อนองค์ประกอบจากการสอดรู้สอดเห็นต่อทั้งผู้ใช้ทั่วไป ต่อไปเราจะพิจารณารายละเอียดเกี่ยวกับกระบวนการค้นหาโฟลเดอร์ที่ซ่อนอยู่บนคอมพิวเตอร์
เรากำลังมองหาโฟลเดอร์ที่ซ่อนอยู่บนคอมพิวเตอร์
มีสองวิธีในการค้นหาโฟลเดอร์ที่ซ่อนอยู่บนคอมพิวเตอร์ - ด้วยตนเองหรือใช้โปรแกรมพิเศษ ครั้งแรกที่จะเหมาะกับผู้ใช้ที่รู้ว่าโฟลเดอร์ที่พวกเขาต้องการค้นหาและครั้งที่สอง - เมื่อคุณต้องการดูห้องสมุดที่ซ่อนอยู่ทั้งหมด ลองดูรายละเอียดในแต่ละรายการตอนนี้คุณสามารถไปที่ที่ตั้งของโฟลเดอร์ให้แก้ไขลบและดำเนินการจัดการอื่น ๆ
เป็นที่ควรค่าแก่การให้ความสนใจกับการลบไฟล์ระบบหรือโฟลเดอร์ที่ซ่อนอยู่สามารถนำไปสู่ความล้มเหลวในระบบหรือการหยุด Windows ที่สมบูรณ์
วิธีที่ 2: ค้นหาไฟล์ที่ซ่อนอยู่
Finder ไฟล์ที่ซ่อนอยู่ไม่เพียง แต่อนุญาตให้คุณค้นหาโฟลเดอร์และไฟล์ที่ซ่อนอยู่บนคอมพิวเตอร์ทั้งหมด แต่ยังอยู่ในสถานะที่อยู่ในสถานะตรวจสอบฮาร์ดดิสก์อย่างต่อเนื่องเพื่อการปรากฏตัวของภัยคุกคามที่ปลอมตัวเป็นเอกสารที่ซ่อนอยู่ การค้นหาโฟลเดอร์ที่ซ่อนอยู่ในโปรแกรมนี้มีดังนี้:
ดาวน์โหลด Finder ไฟล์ที่ซ่อนอยู่
- เรียกใช้ตัวค้นหาไฟล์ที่ซ่อนอยู่และไปที่การตรวจสอบโฟลเดอร์ทันทีที่คุณต้องระบุพื้นที่ค้นหา คุณสามารถเลือกส่วนฮาร์ดดิสก์โฟลเดอร์เฉพาะหรือทันทีทั้งหมดเข้าด้วยกัน
- ก่อนเริ่มการสแกนอย่าลืมกำหนดค่า ในหน้าต่างแยกต่างหากคุณต้องระบุด้วยเครื่องหมายถูกที่ควรจะสนใจวัตถุ หากคุณกำลังจะค้นหาโฟลเดอร์ที่ซ่อนอยู่คุณต้องลบช่องทำเครื่องหมายออกจากรายการ "ไม่สแกนโฟลเดอร์ที่ซ่อนอยู่"
- เรียกใช้การสแกนโดยคลิกที่ปุ่มที่เหมาะสมในหน้าต่างหลัก หากคุณไม่ต้องการรอการสิ้นสุดของการรวบรวมผลลัพธ์จากนั้นเพียงกด "หยุดสแกน" ที่ด้านล่างของรายการวัตถุทั้งหมดที่พบจะปรากฏขึ้น
- คลิกขวาที่วัตถุเพื่อดำเนินการจัดการต่าง ๆ ด้วยเช่นคุณสามารถลบได้ทันทีในโปรแกรมให้เปิดโฟลเดอร์รูทหรือตรวจสอบภัยคุกคาม
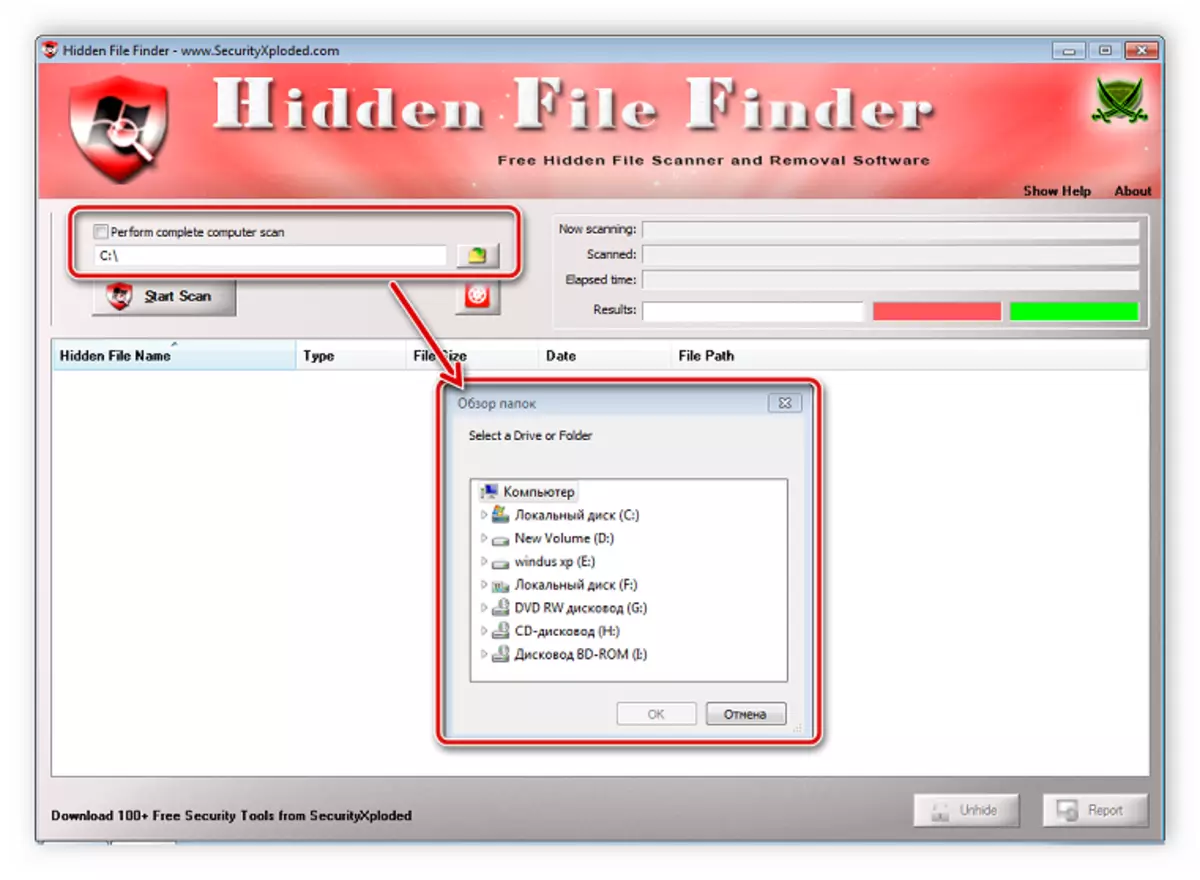
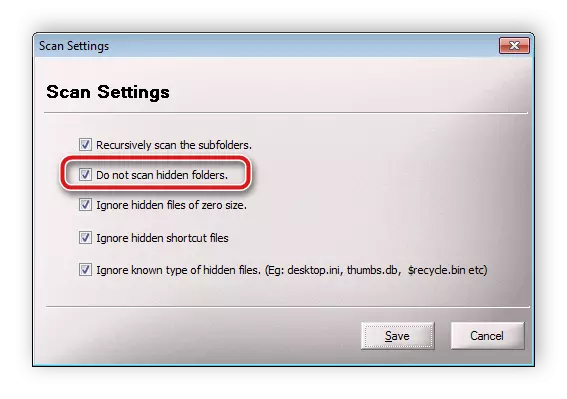

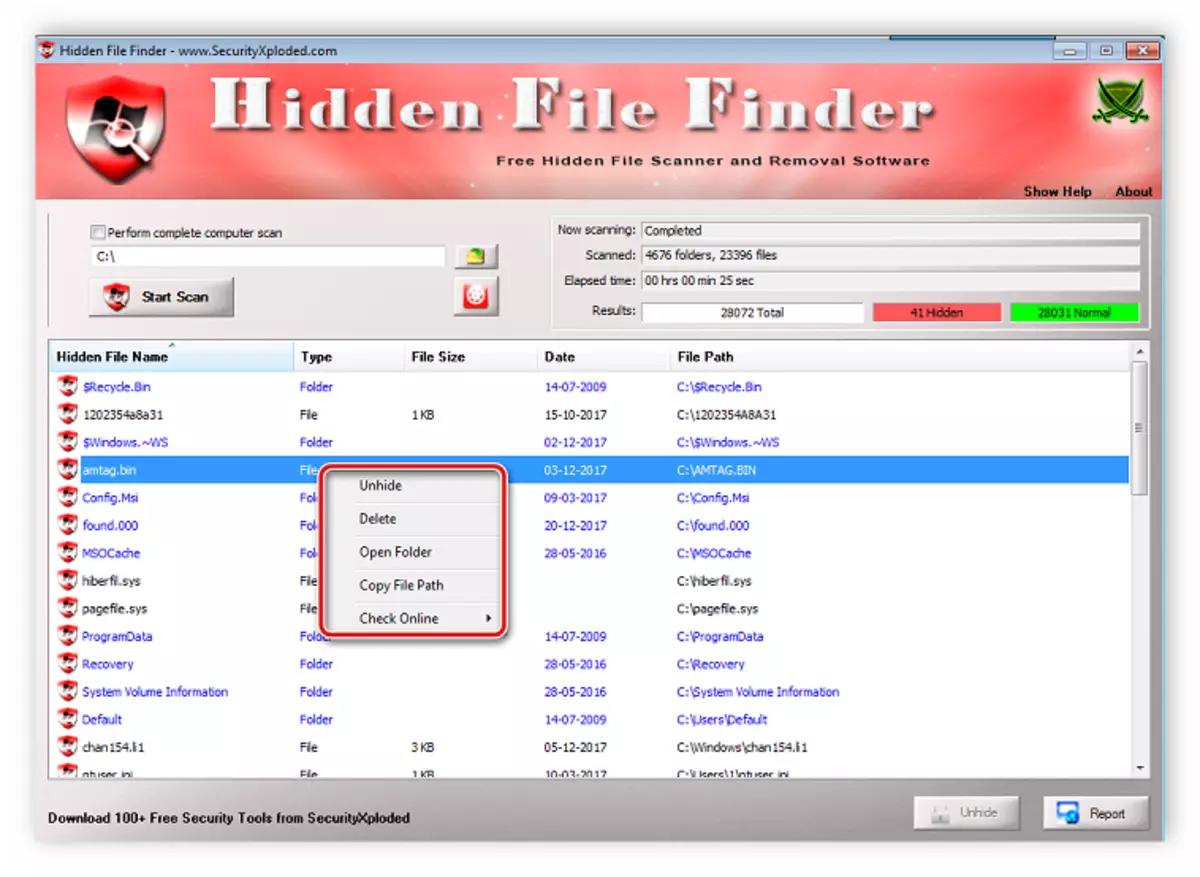
3: ทุกอย่างวิธีการ
เมื่อคุณต้องการดำเนินการค้นหาขั้นสูงสำหรับโฟลเดอร์ที่ซ่อนอยู่โดยใช้ตัวกรองบางตัวโปรแกรมทุกอย่างเหมาะสมที่สุด ฟังก์ชันการทำงานของมันสรุปได้โดยเฉพาะในกระบวนการนี้และการกำหนดค่าการสแกนและการเปิดตัวจะดำเนินการเฉพาะในหลายการกระทำ:
ดาวน์โหลดทุกอย่าง
- เปิดเมนูการค้นหาและเลือก "การค้นหาขั้นสูง"
- ป้อนคำหรือวลีที่มีอยู่ในโฟลเดอร์ชื่อ นอกจากนี้โปรแกรมสามารถค้นหาด้วยคำหลักและภายในไฟล์หรือโฟลเดอร์และจะจำเป็นต้องกรอกข้อมูลในสตริงที่สอดคล้องกัน
- แหล่งที่มาด้านล่างในหน้าต่างที่ไหนในพารามิเตอร์ "ตัวกรอง" ระบุ "โฟลเดอร์" และในส่วน "แอตทริบิวต์" ของเครื่องหมายถูกที่อยู่ใกล้กับ "ซ่อน"
- ปิดหน้าต่างหลังจากที่ตัวกรองการอัพเดตจะเกิดขึ้นและโปรแกรมจะสแกน ผลลัพธ์จะปรากฏในหน้าต่างหลัก ให้ความสนใจกับบรรทัดจากด้านบนหากติดตั้งตัวกรองบนไฟล์ที่ซ่อนอยู่ "การแทนที่: H" จะปรากฏที่นั่น
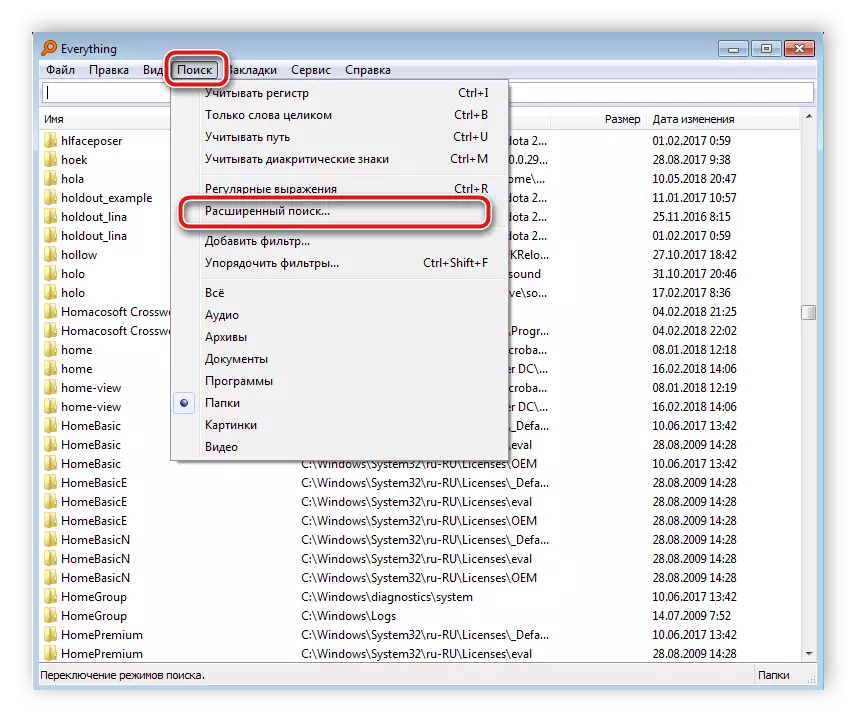
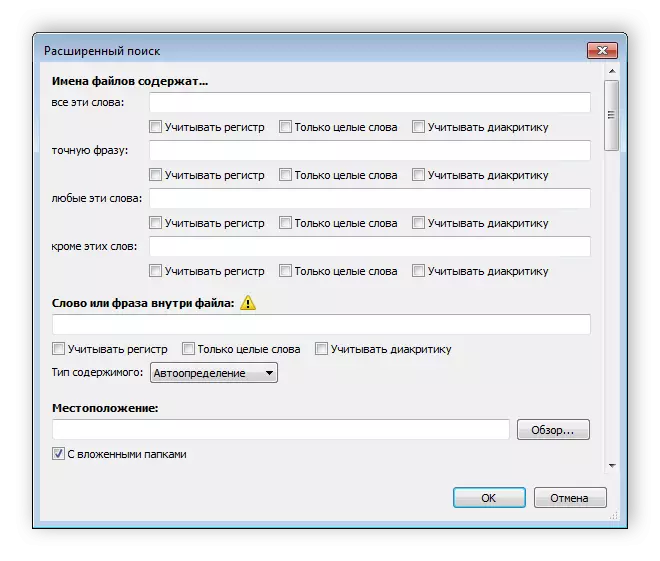
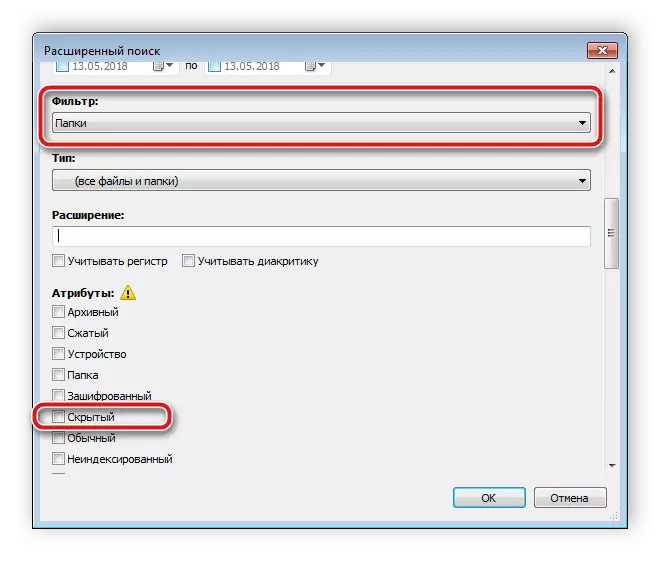

วิธีที่ 4: การค้นหาด้วยตนเอง
Windows อนุญาตให้ผู้ดูแลระบบสามารถเข้าถึงโฟลเดอร์ที่ซ่อนอยู่ทั้งหมดได้ แต่จำเป็นต้องหาตัวเอง กระบวนการนี้ทำไม่ยากคุณจะต้องดำเนินการเพียงไม่กี่ขั้นตอน:
- เปิด "เริ่ม" และไปที่ "แผงควบคุม"
- ค้นหายูทิลิตี้การตั้งค่าโฟลเดอร์และเรียกใช้
- ไปที่แท็บมุมมอง
- ในหน้าต่าง "การตั้งค่าขั้นสูง" ลงไปที่ด้านล่างของรายการและวางจุดใกล้กับรายการ "แสดงไฟล์โฟลเดอร์และแผ่นดิสก์"
- คลิกปุ่มใช้และคุณสามารถปิดหน้าต่างนี้
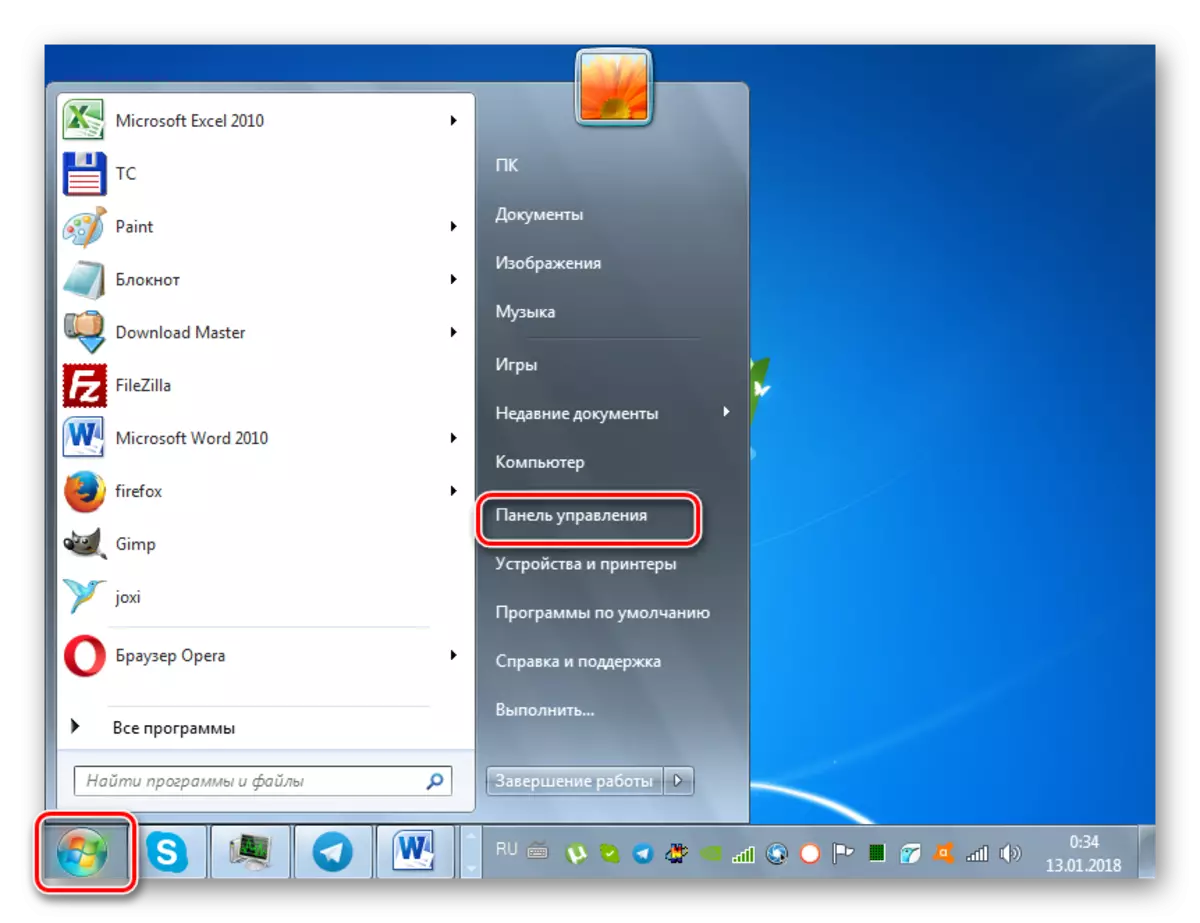
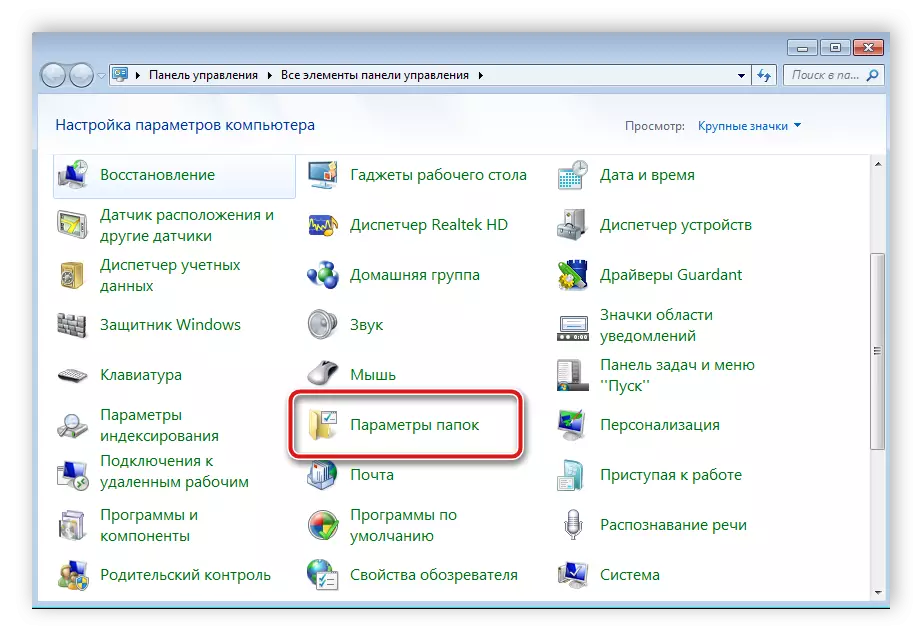
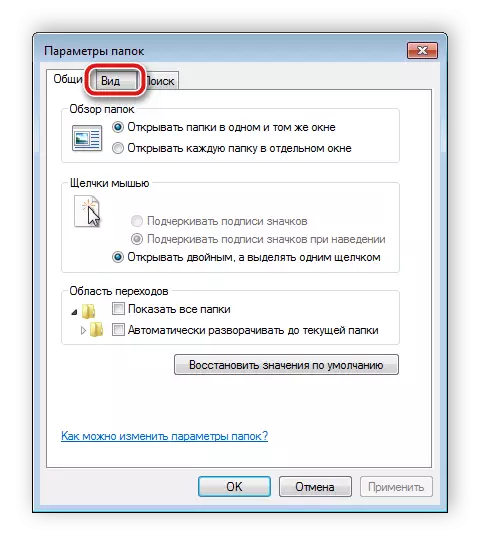

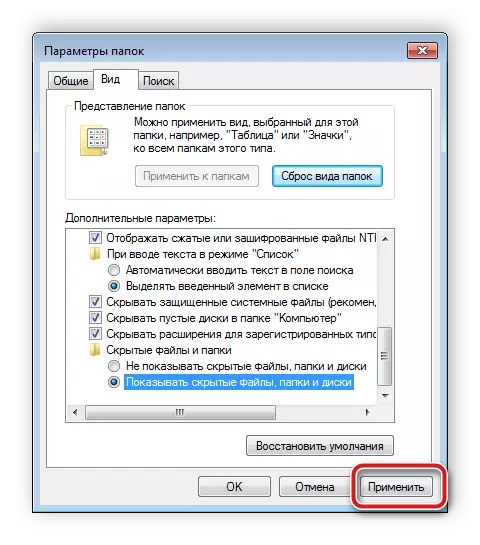
มันยังคงค้นหาข้อมูลที่จำเป็นในคอมพิวเตอร์เท่านั้น สิ่งนี้ไม่จำเป็นต้องดูส่วนฮาร์ดดิสก์ทั้งหมด วิธีที่ง่ายที่สุดในการใช้ฟังก์ชั่นการค้นหาในตัว:
- ไปที่ "คอมพิวเตอร์ของฉัน" และในบรรทัด "ค้นหา" ให้ป้อนชื่อโฟลเดอร์ รอการปรากฏตัวขององค์ประกอบในหน้าต่าง โฟลเดอร์นั้นไอคอนที่จะโปร่งใสและถูกซ่อนไว้
- หากคุณรู้ขนาดของไลบรารีหรือวันที่ของการเปลี่ยนแปลงล่าสุดให้ระบุพารามิเตอร์เหล่านี้ในตัวกรองการค้นหาซึ่งจะเพิ่มความเร็วในกระบวนการอย่างมีนัยสำคัญ
- ในกรณีที่การค้นหาไม่ได้นำผลลัพธ์ที่ต้องการทำซ้ำในที่อื่น ๆ เช่นในห้องสมุดกลุ่มแรกหรือในตำแหน่งที่ต้องการบนคอมพิวเตอร์

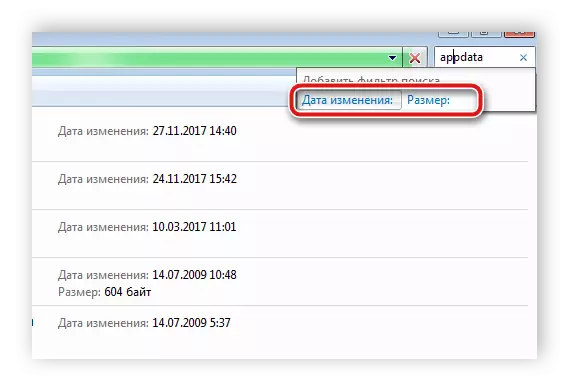
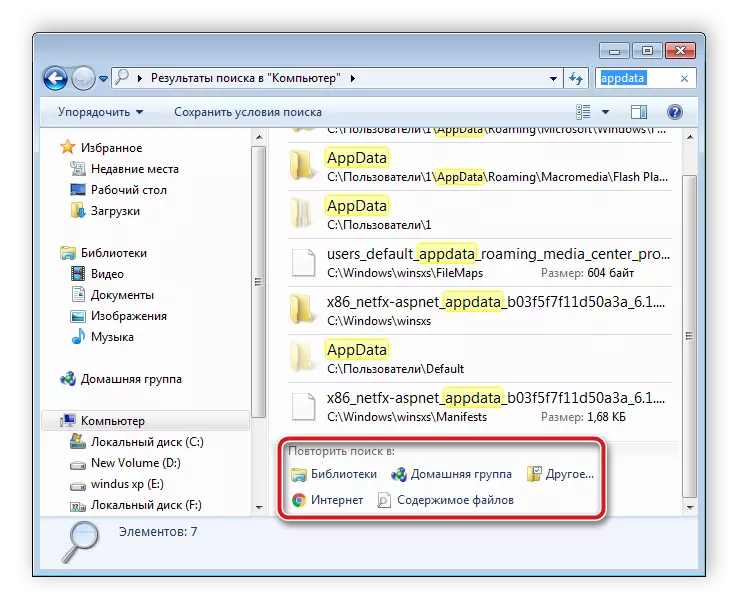
น่าเสียดายที่วิธีนี้เหมาะสมเฉพาะเมื่อผู้ใช้รู้ชื่อขนาดหรือวันที่ของการเปลี่ยนแปลงของโฟลเดอร์ที่ซ่อนอยู่ หากข้อมูลนี้ไม่พร้อมใช้งานการดูแต่ละตำแหน่งในคอมพิวเตอร์ด้วยตนเองจะใช้เวลานานมากซึ่งจะง่ายต่อการค้นหาผ่านโปรแกรมพิเศษ
ในการค้นหาโฟลเดอร์ที่ซ่อนอยู่ไม่มีอะไรยากบนคอมพิวเตอร์คุณต้องดำเนินการเพียงไม่กี่ขั้นตอนในการรับข้อมูลที่จำเป็น โปรแกรมพิเศษทำให้กระบวนการนี้ง่ายขึ้นและอนุญาตให้เร็วขึ้นมาก
ดูเพิ่มเติมที่: การแก้ปัญหากับไฟล์และโฟลเดอร์ที่ซ่อนอยู่บนแฟลชไดรฟ์
