
Le système d'exploitation Windows prend en charge la fonction de masquant des objets sur l'ordinateur. Grâce à cette fonctionnalité, les développeurs masquent les fichiers système, les protégeant ainsi de l'enlèvement accidentel. De plus, les éléments cachés des yeux indiscrets sont accessibles à l'utilisateur habituel. Ensuite, nous examinerons en détail le processus de recherche des dossiers cachés sur l'ordinateur.
Nous recherchons des dossiers cachés sur l'ordinateur
Il existe deux façons de rechercher des dossiers cachés sur un ordinateur - manuellement ou à l'aide d'un programme spécial. Le premier conviendra à ces utilisateurs qui connaissent exactement quel dossier ils doivent trouver et le second - lorsque vous devez visualiser absolument toutes les bibliothèques cachées. Regardons en détail chacun d'eux.Vous pouvez maintenant aller à l'endroit où se trouve le dossier, éditez-le, supprimez et effectuez d'autres manipulations.
Il convient de veiller à ce que l'élimination des fichiers système cachés ou des dossiers peut entraîner des échecs dans un système ou une butée complète de Windows.
Méthode 2: Finder de fichier caché
Classeur de fichiers cachés vous permet non seulement de trouver des dossiers et des fichiers cachés sur l'ensemble de l'ordinateur, mais également dans l'état de l'état, surveille en permanence le disque dur de la présence de menaces déguisées en tant que documents cachés. La recherche de dossiers cachés dans ce programme est la suivante:
Télécharger Fichier caché Finder
- Exécutez la recherche de fichiers masquée et accédez immédiatement à la revue des dossiers, où vous devez spécifier un espace de recherche. Vous pouvez sélectionner une section disque dur, un dossier spécifique ou immédiatement ensemble.
- Avant de commencer à numériser, n'oubliez pas de le configurer. Dans une fenêtre séparée, vous devez spécifier par coche que des objets doivent être ignorés. Si vous recherchez des dossiers cachés, vous devez supprimer la case à partir de l'élément "Ne pas numériser des dossiers cachés".
- Exécutez la numérisation en cliquant sur le bouton approprié dans la fenêtre principale. Si vous ne voulez pas attendre la fin de la collection de résultats, appuyez simplement sur "Arrêter le scan". Au bas de la liste, tous les objets trouvés seront affichés.
- Cliquez avec le bouton droit de la souris sur l'objet pour effectuer diverses manipulations avec elle, par exemple, vous pouvez la supprimer immédiatement dans le programme, ouvrir le dossier racine ou vérifier les menaces.
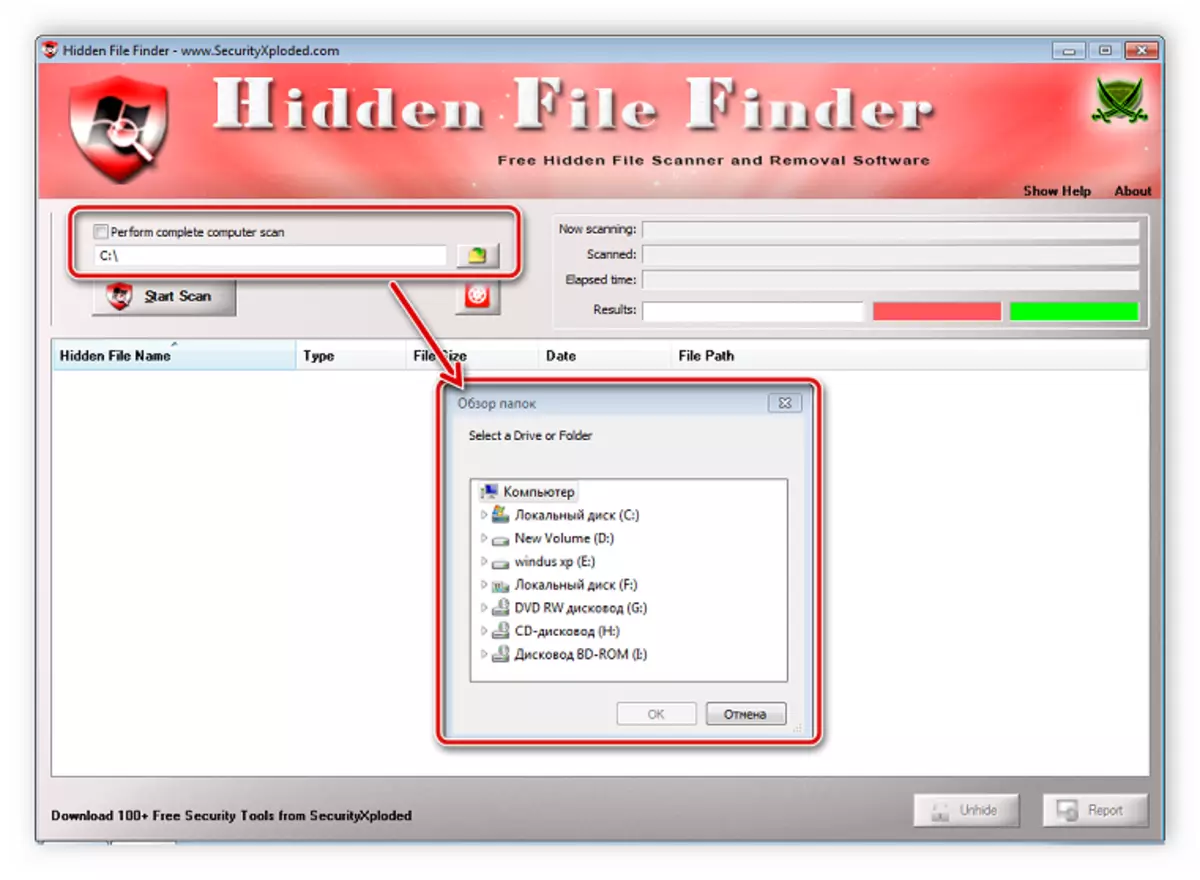
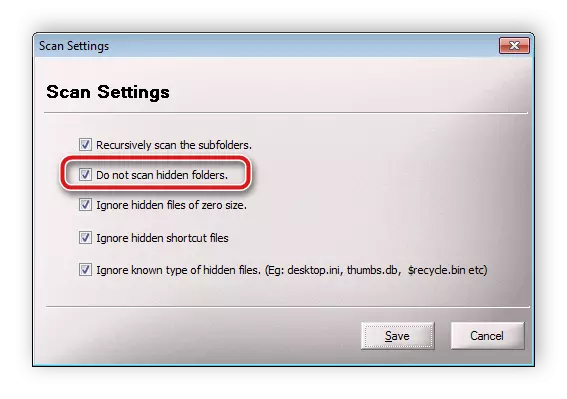

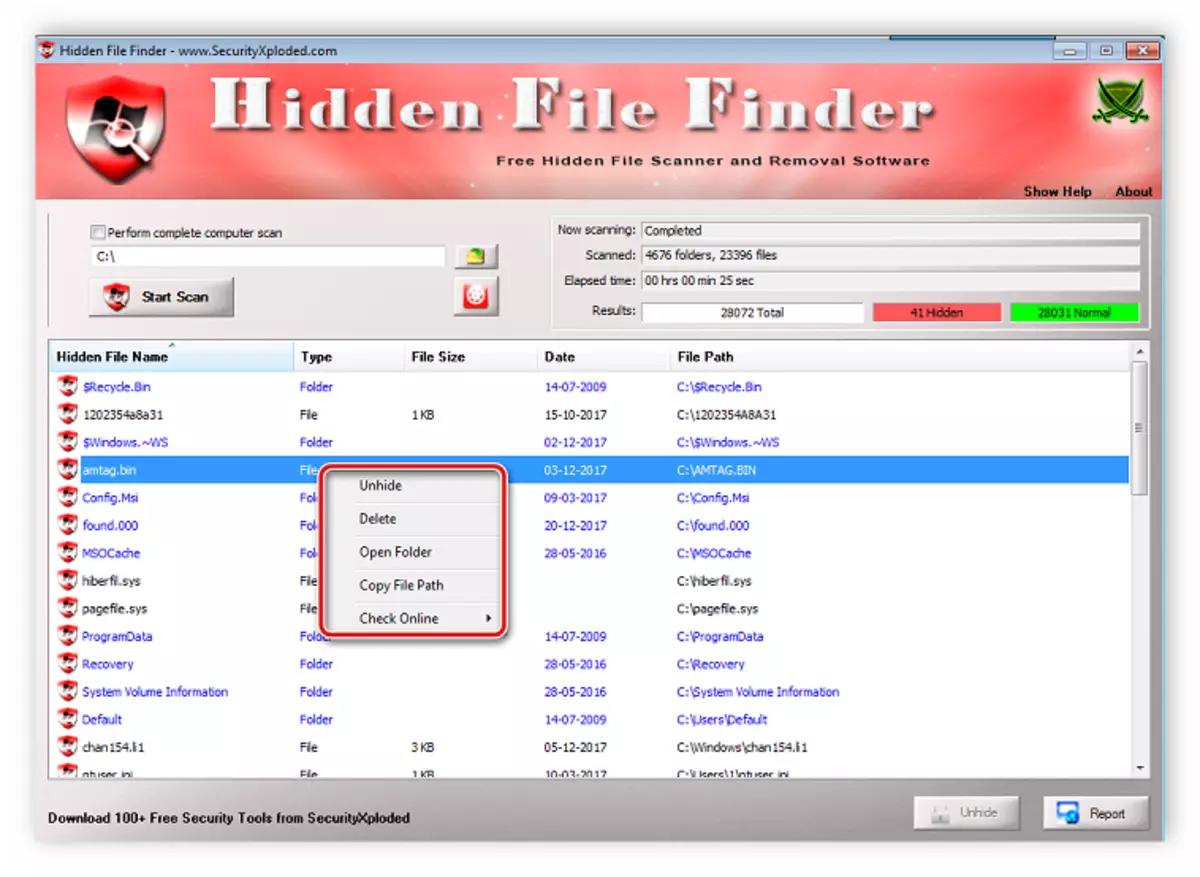
3: tout la méthode
Lorsque vous souhaitez exécuter la recherche avancée des dossiers cachés à l'aide de certains filtres, tout le programme est le mieux adapté. Sa fonctionnalité est conclue spécifiquement sur ce processus et la configuration de numérisation et son lancement ne sont effectuées que dans plusieurs actions:
Télécharger tout
- Ouvrez le menu de recherche et sélectionnez «Recherche avancée».
- Entrez les mots ou les phrases présentes dans les dossiers de noms. De plus, le programme est capable de rechercher par mots-clés et dans des fichiers ou des dossiers intérieurs, et il sera également nécessaire de remplir la chaîne correspondante.
- Source juste ci-dessous dans la fenêtre, où dans le paramètre "Filtre", spécifiez le "dossier" et dans la section "Attributs" de la coche près du "masqué".
- Fermez la fenêtre, après quoi la mise à jour des filtres se produira et que le programme numérisera. Les résultats seront affichés dans la fenêtre principale. Faites attention à la ligne d'en haut, si un filtre est installé sur des fichiers cachés, «Attrib: H» apparaîtra là.
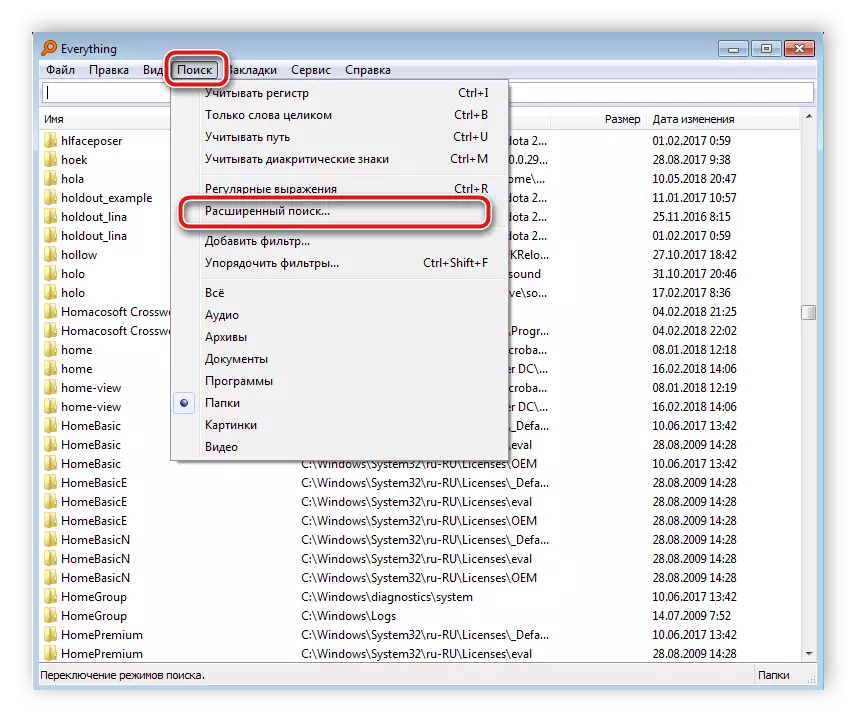
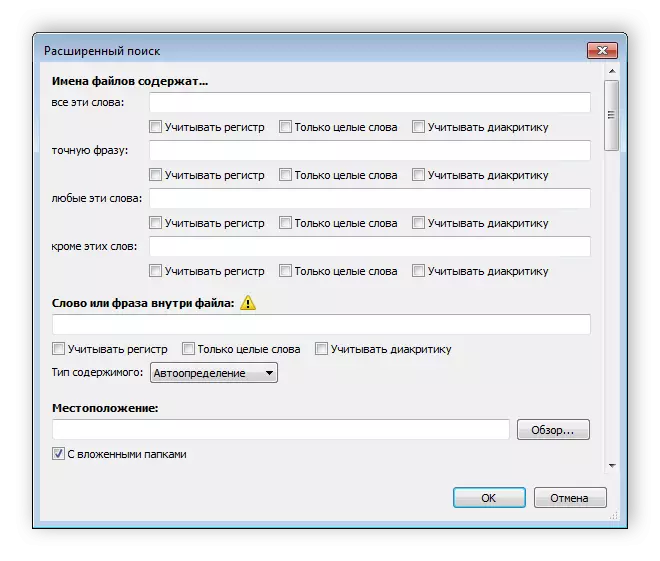
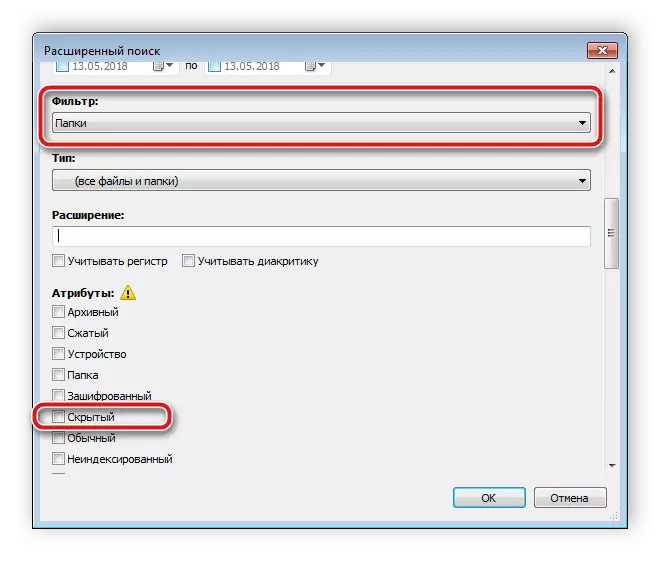

Méthode 4: Recherche manuelle
Windows permet à l'administrateur d'accéder à tous les dossiers cachés, mais il sera nécessaire de se chercher. Ce processus n'est pas mal fait, vous devrez effectuer quelques étapes seulement:
- Ouvrez "Démarrer" et allez sur "Panneau de configuration".
- Trouvez l'utilitaire Paramètres du dossier et exécutez-le.
- Aller à l'onglet Affichage.
- Dans la fenêtre "Paramètres avancés", descendez au bas de la liste et placez un point près de l'élément "Afficher les fichiers cachés, les dossiers et les disques".
- Cliquez sur le bouton Appliquer et vous pouvez fermer cette fenêtre.
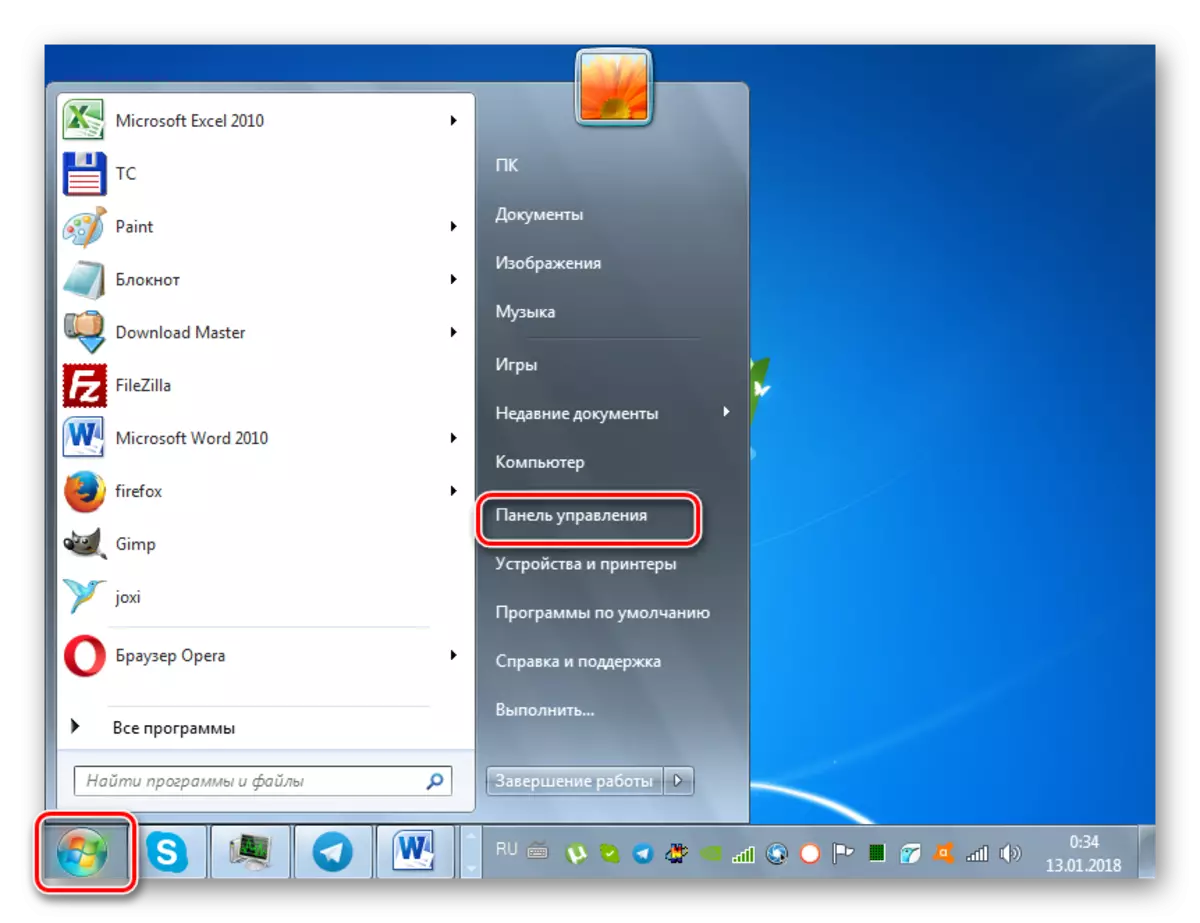
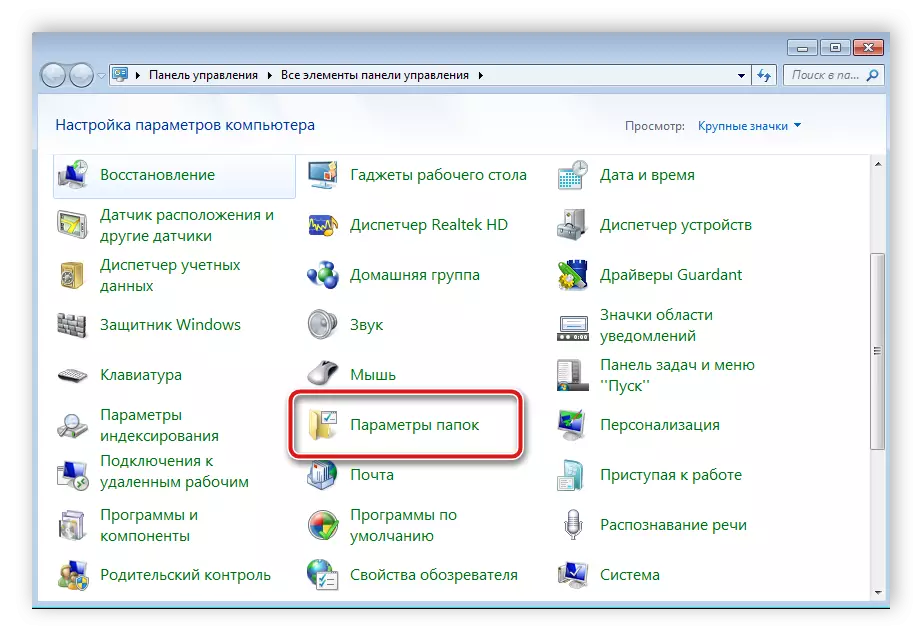
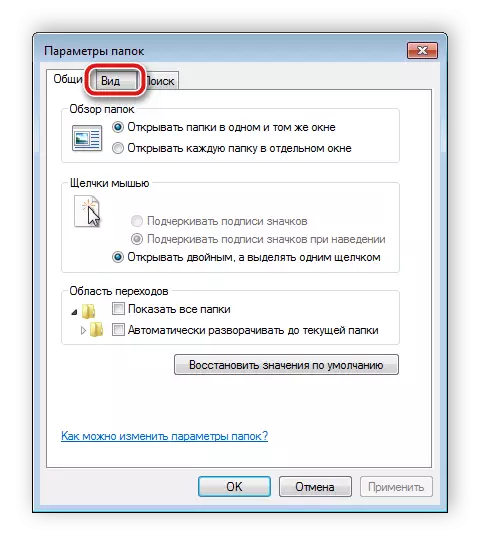

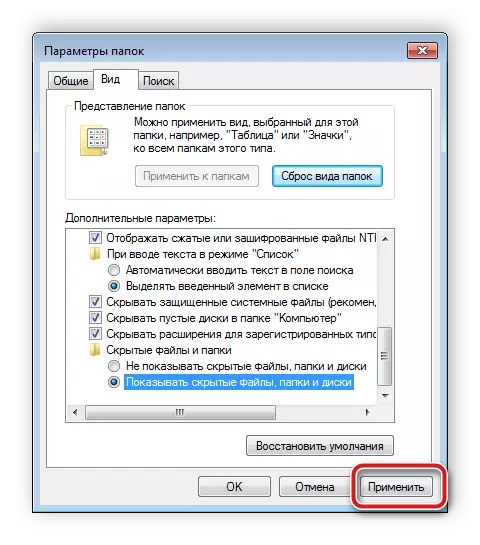
Il reste seulement de rechercher les informations nécessaires sur l'ordinateur. Ceci n'est pas nécessaire pour afficher toutes les sections du disque dur. Le moyen le plus simple d'utiliser la fonction de recherche intégrée:
- Allez sur "Mon ordinateur" et dans la ligne "Rechercher", entrez le nom du dossier. Attendez l'apparence d'éléments dans la fenêtre. Ce dossier, dont l'icône sera transparent et est caché.
- Si vous connaissez la taille de la bibliothèque ou la date de sa dernière modification, spécifiez ces paramètres dans le filtre de recherche, ce qui accélérera de manière significative le processus.
- Dans le cas où la recherche n'a pas apporté les résultats souhaités, répétez-la dans d'autres endroits, par exemple, dans les bibliothèques, un groupe de maison ou dans n'importe quel emplacement souhaité sur un ordinateur.

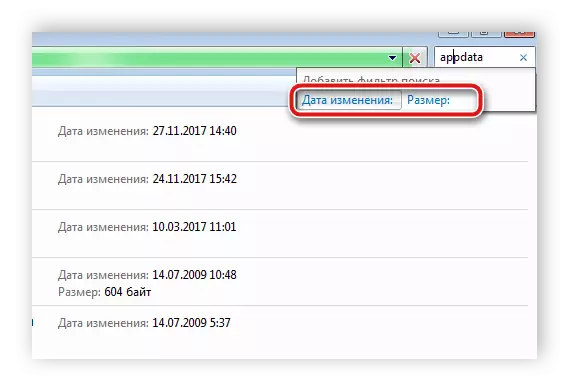
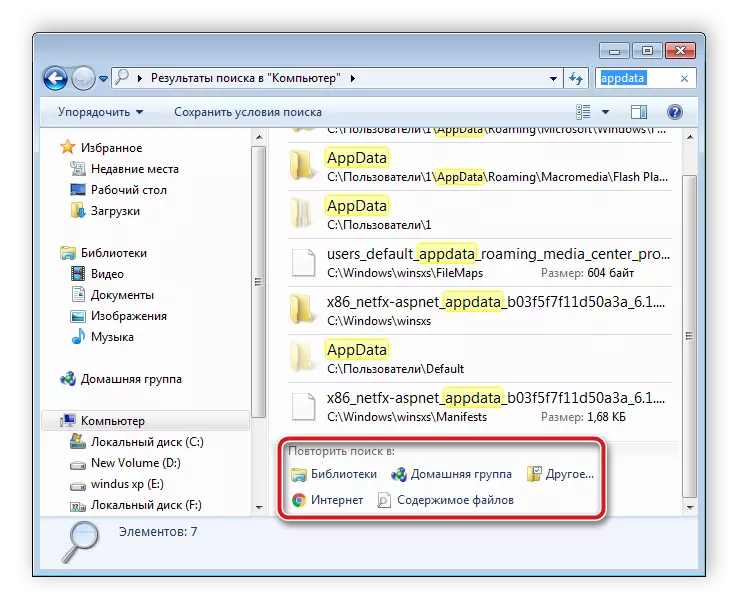
Malheureusement, cette méthode ne convient que lorsque l'utilisateur connaît le nom, la taille ou la date de la modification du dossier caché. Si cette information n'est pas disponible, la visualisation manuelle de chaque lieu de l'ordinateur prendra beaucoup de temps, ce qui sera plus facile à rechercher dans un programme spécial.
À la recherche de dossiers cachés, il n'ya rien de difficile sur l'ordinateur, vous devez effectuer quelques étapes seulement pour obtenir les informations nécessaires. Des programmes spéciaux simplifient encore ce processus et leur permettent beaucoup plus rapidement.
Voir aussi: Résoudre les problèmes avec des fichiers et des dossiers cachés sur le lecteur flash
