
Windows işletim sistemi, bilgisayardaki nesneleri gizleme işlevini destekler. Bu özellik sayesinde, geliştiriciler sistem dosyalarını gizler, böylece bunları kazayla giderilmesinden korur. Ek olarak, meraklı gözlerden gelen elemanların hem olağan kullanıcıya hem de erişilebilir. Daha sonra, bilgisayardaki gizli klasörleri bulma işlemini ayrıntılı olarak düşüneceğiz.
Bilgisayarda gizli klasörler arıyoruz
Bir bilgisayarda gizli klasörleri aramanın iki yolu vardır - manuel olarak veya özel bir program kullanarak. İlk önce, hangi klasörü bulmaları gerektiğini ve ikincisini, kesinlikle tüm gizli kütüphaneleri görmeniz gerektiğinde bu kullanıcılara uyacak. Her birine ayrıntılı olarak bakalım.Artık, klasörün bulunduğu yere gidebilir, düzenleyebilir, sil ve diğer manipülasyonları gerçekleştirebilirsiniz.
Gizli sistem dosyalarının veya klasörlerin bir sistemdeki hatalara veya pencerelerin tam bir durmasını sağlayabilmesi için dikkate değerdir.
Yöntem 2: Gizli Dosya Bulucu
Gizli dosya bulucu, yalnızca tüm bilgisayarda gizli klasörler ve dosyaları bulmanıza izin vermez, aynı zamanda açık durumda, sabit diski gizli belgeler olarak gizlenmiş tehditlerin varlığı için sürekli izler. Bu programdaki gizli klasörlerin aranması aşağıdaki gibidir:
Gizli dosya bulucu indirin
- Gizli dosya bulucu çalıştırın ve hemen bir arama alanı belirlemeniz gereken klasör incelemesine gidin. Bir sabit disk bölümü, belirli bir klasör veya hemen birlikte seçebilirsiniz.
- Taramaya başlamadan önce, yapılandırmayı unutmayın. Ayrı bir pencerede, nesnelerin göz ardı edilmesi gerektiği onay işaretleriyle belirtmelisiniz. Gizli klasörleri arayacaksanız, onay kutusunu "gizli klasörler taramayın" öğesinden kaldırmanız gerekir.
- Ana penceredeki uygun düğmeye tıklayarak taramayı çalıştırın. Sonuçlar koleksiyonunun sonunu beklemek istemiyorsanız, daha sonra "STOP TARAMA" düğmesine basın. Listenin alt kısmında, bulunan tüm nesneler görüntülenecektir.
- Çeşitli manipülasyonları yürütmek için nesneye sağ tıklayın, örneğin, programa hemen silebilirsiniz, kök klasörü açabilir veya tehditleri kontrol edebilirsiniz.
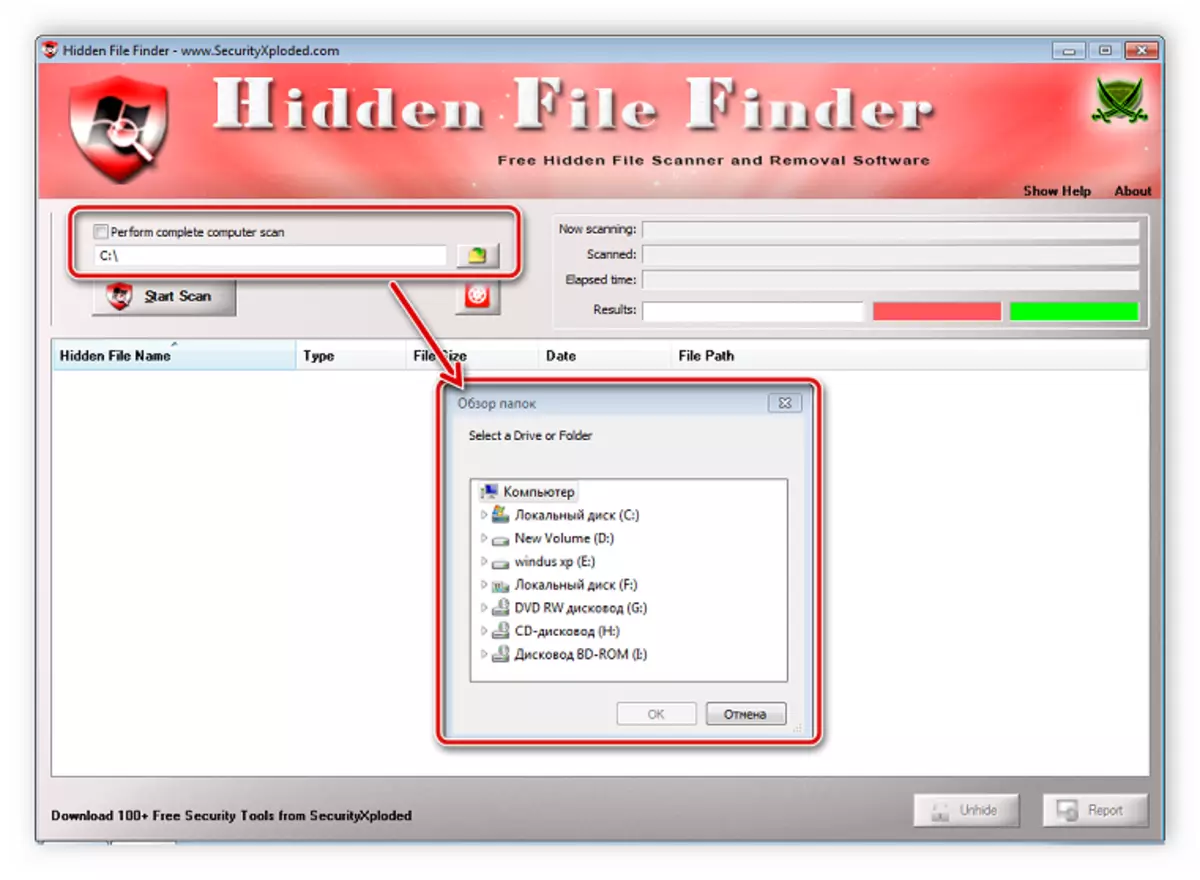
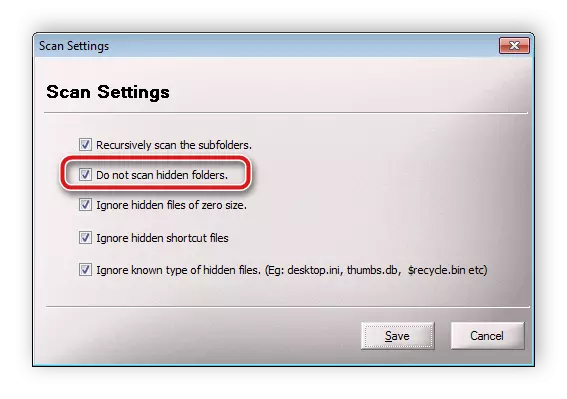

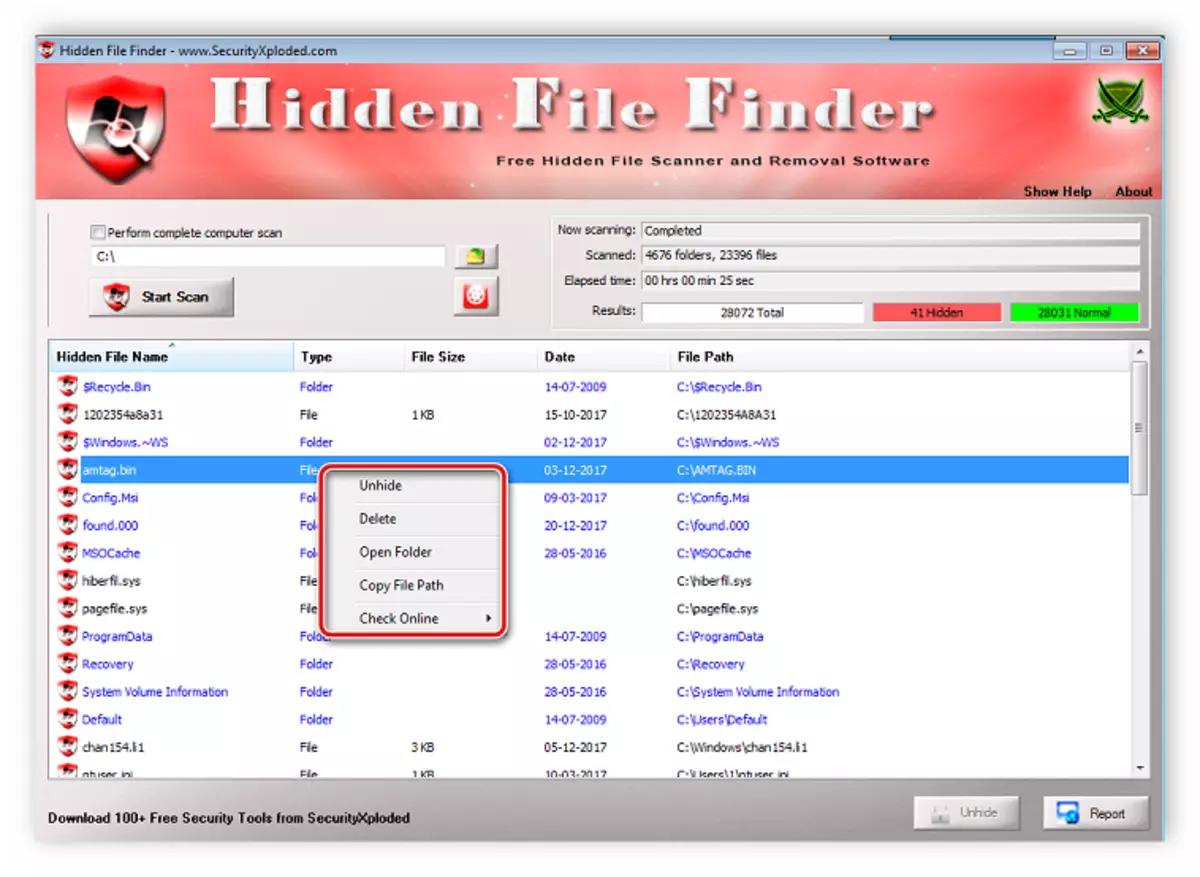
3: her şey yöntemi
Bazı filtreleri kullanarak gizli klasörler için gelişmiş aramayı yürütmek istediğinizde, her şey programı en uygundur. İşlevselliği özellikle bu işlemde sonuçlanır ve tarama yapılandırması ve lansmanı yalnızca birkaç eylemde gerçekleştirilir:
Her şeyi indir
- Arama menüsünü açın ve "Gelişmiş Arama" seçeneğini seçin.
- Ad klasörlerinde bulunan kelimeleri veya cümleleri girin. Buna ek olarak, program anahtar kelimeler ve iç dosyalar veya klasörler arasında arama yapabilir ve aynı zamanda ilgili dizeyi doldurmanız da gerekli olacaktır.
- Pencerede hemen aşağıdaki kaynak, "Filtre" parametresinde, "Klasörü" ve "Hidden" yakınındaki onay işaretinin "öznitelikler" bölümünü belirtin.
- Pencereyi kapatın, ardından filtreler güncellemesi gerçekleşir ve program tarayacaktır. Sonuçlar ana pencerede görüntülenecektir. Gizli dosyalara bir filtre takılıysa, yukarıdan satıra dikkat edin, "ATTRIB: H" orada görünecektir.
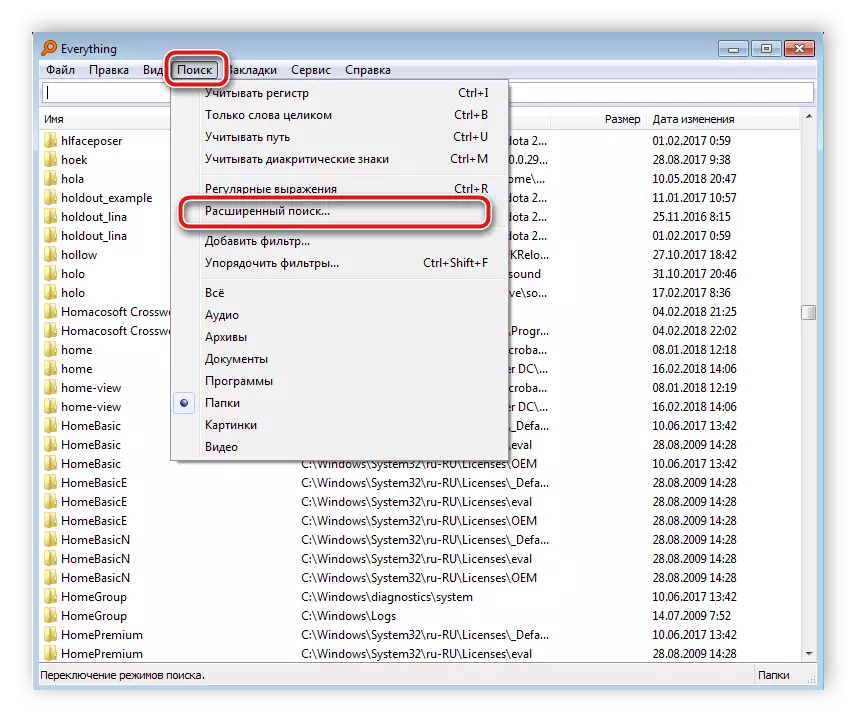
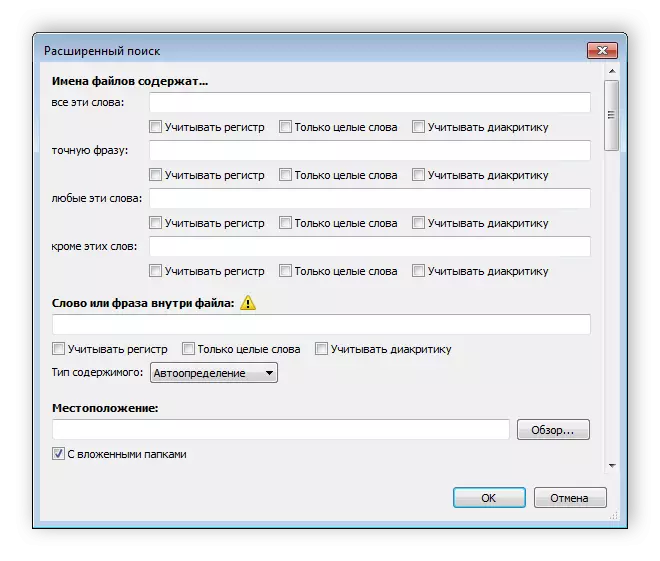
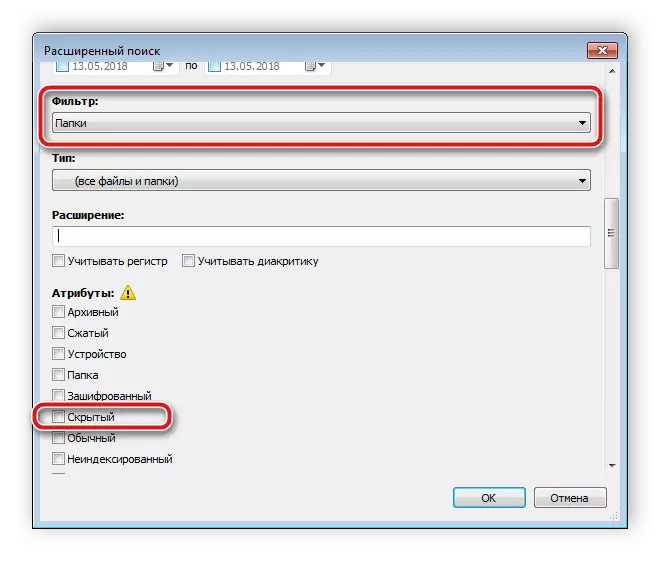

Yöntem 4: Manuel arama
Windows, yöneticinin tüm gizli klasörlere erişmesini sağlar, ancak kendilerini aramak gerekli olacaktır. Bu işlem zor değil, sadece birkaç adım yapmanız gerekecek:
- "Başlat" açın ve "Denetim Masası" na gidin.
- Klasör ayarları yardımcı programını bulun ve çalıştırın.
- Görünüm sekmesine gidin.
- "Gelişmiş Ayarlar" penceresinde, listenin altına gidin ve "Gizli dosyaları, klasörleri ve diskler" öğesini göster "öğesini yakın bir noktaya koyun.
- Uygula düğmesine tıklayın ve bu pencereyi kapatabilirsiniz.
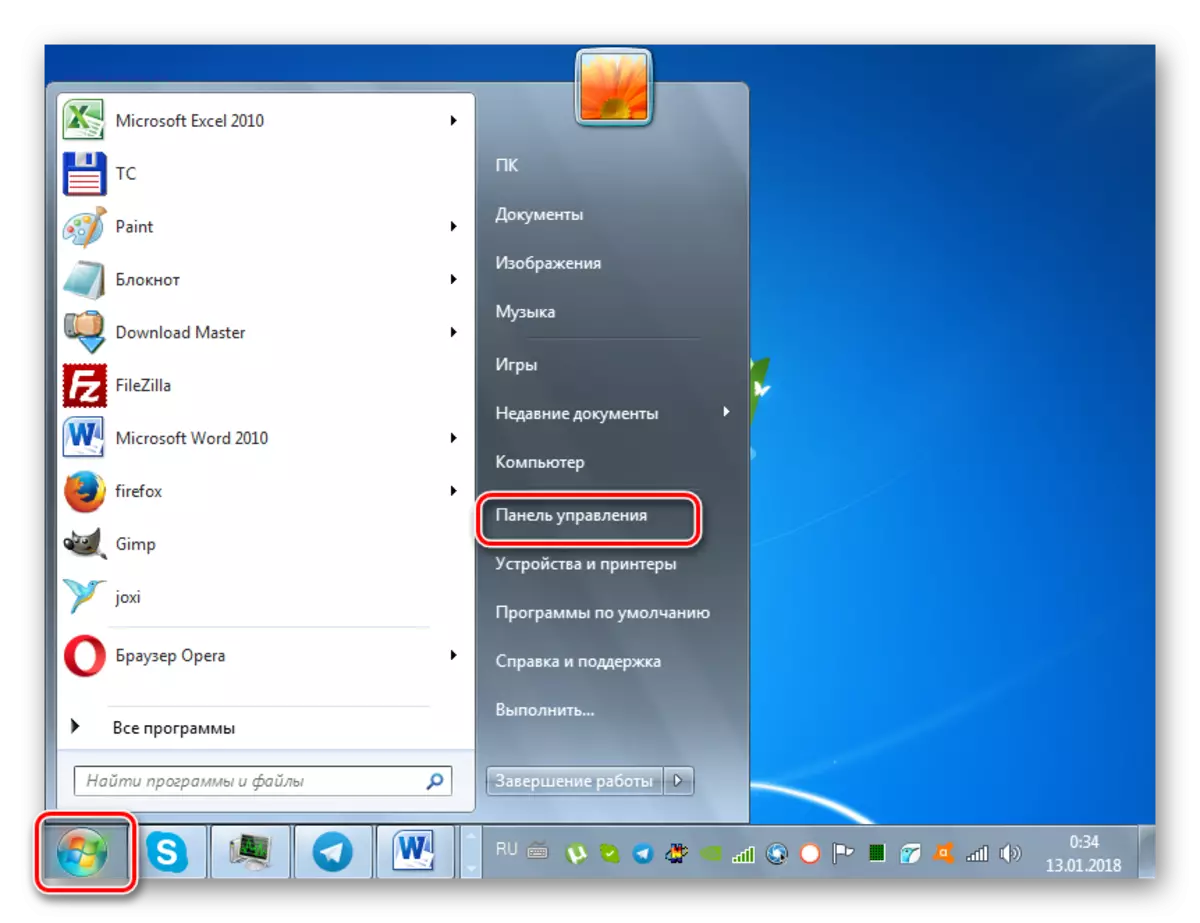
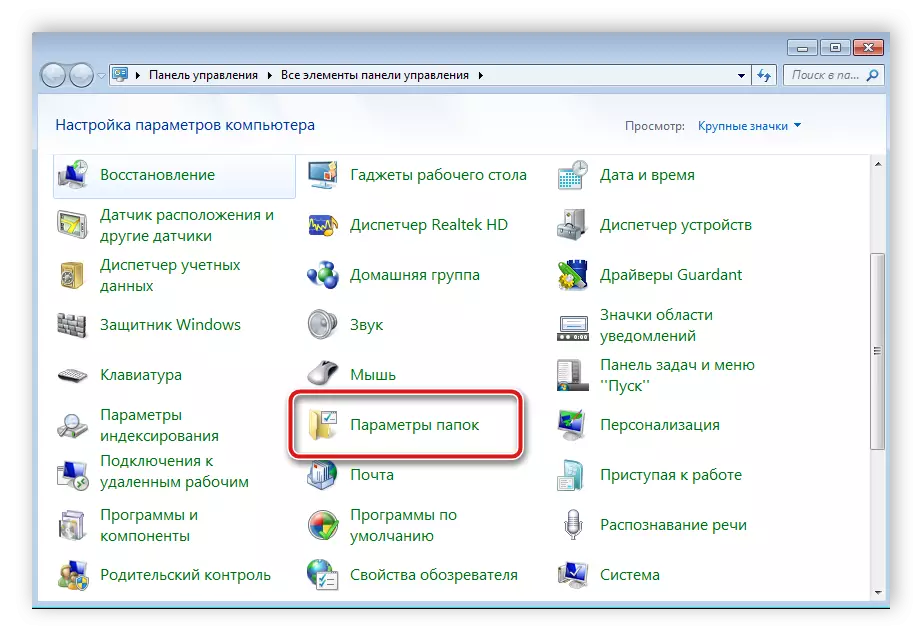
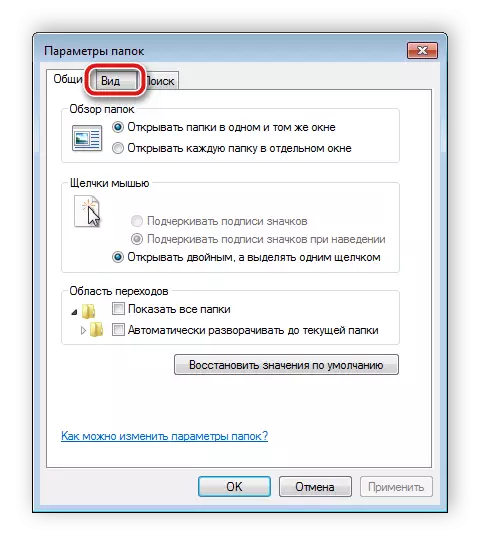

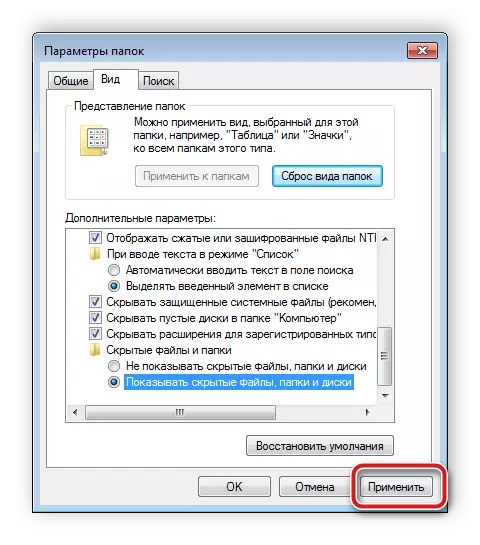
Sadece bilgisayarda gerekli bilgileri aramak için kalır. Bu, tüm sabit disk bölümlerini görüntülemek için gerekli değildir. Dahili arama işlevini kullanmanın en kolay yolu:
- "Bilgisayarım" e gidin ve "Bul" satırında, klasör adını girin. Penceredeki elemanların görünümünü bekleyin. Bu klasör, ikonu şeffaf olacak ve gizlenecek.
- Kütüphanenin boyutunu veya son değişikliğinin tarihini biliyorsanız, bu parametreleri arama filtresinde önemli ölçüde hızlandıracak bu parametreleri belirtin.
- Aramanın istenen sonuçları getirmediği durumlarda, örneğin kütüphanelerde, bir ev grubunda veya bir bilgisayardaki istenen herhangi bir yerde başka yerlerde tekrarlayın.

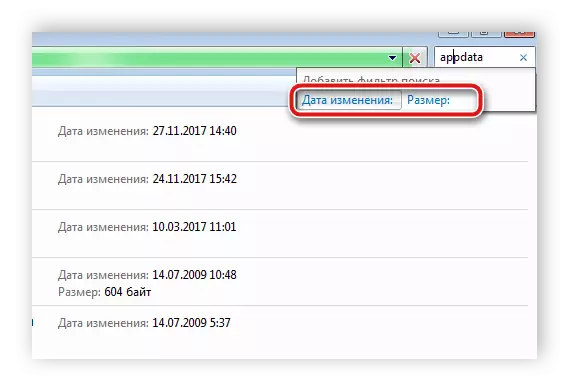
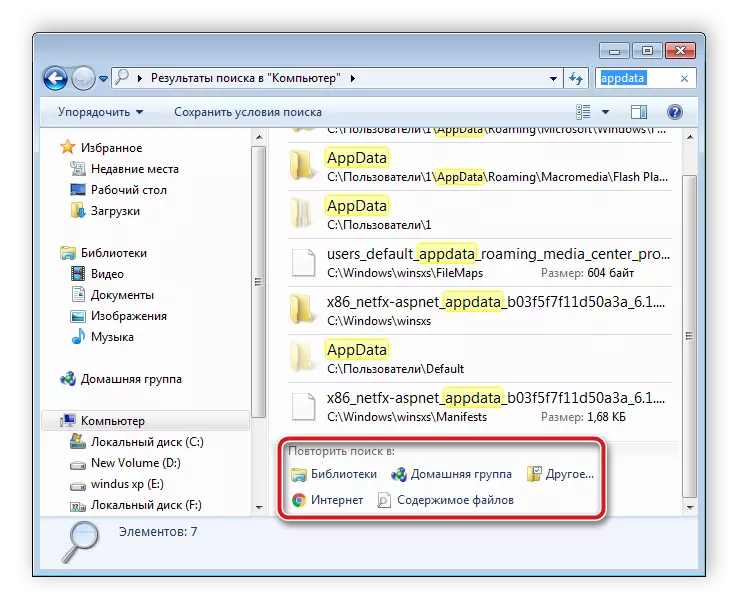
Ne yazık ki, bu yöntem yalnızca kullanıcı, gizli klasörün adını, boyutunu veya değişikliğini bildirdiğinde uygundur. Bu bilgi mevcut değilse, bilgisayardaki her yerin manuel olarak görüntülenmesi çok zaman alacaktır, bu da özel bir program aracılığıyla aramak daha kolay olacaktır.
Gizli klasörler arayışı içinde, bilgisayarda zor bir şey yoktur, gerekli bilgileri almak için sadece birkaç adım yapmanız gerekir. Özel programlar bu işlemi daha da kolaylaştırır ve daha hızlı izin verir.
Ayrıca bakınız: Flash sürücüsündeki gizli dosyalar ve klasörlerle ilgili sorunları çözme
