
Windows амалдық жүйесі компьютердегі нысандарды жасыру функциясын қолдайды. Осы мүмкіндіктің арқасында әзірлеушілер жүйелік файлдарды жасырады, осылайша оларды кездейсоқ алып тастаудан қорғайды. Сонымен қатар, көздер көздерінен элементтерді жасыру әдеттегі пайдаланушыға да қол жетімді. Әрі қарай, компьютердегі жасырын қалталарды табу процесін егжей-тегжейлі қарастырамыз.
Біз компьютердегі жасырын қалталарды іздейміз
Компьютерде жасырын қалталарды іздеудің екі әдісі бар - арнайы бағдарламаны пайдалану. Біріншісі, олар не табу керек, ал екіншісі - барлық жасырын кітапханаларды көру керек болған кезде, сіздер. Олардың әрқайсысына егжей-тегжейлі қарастырайық.Енді сіз қалта орналасқан жерге бара аласыз, оны өңдей аласыз, өңделіп, басқа манипуляцияларды жойыңыз.
Жасырын жүйелік файлдарды немесе қалталарды алып тастауға назар аудару керек, қалталар жүйедегі ақауларға немесе Windows-тың толық аялдамасына әкелуі мүмкін.
2-әдіс: Жасырын файлды іздеуші
Жасырын файлды іздеуші тек бүкіл компьютерде жасырын қалталар мен файлдарды табуға ғана емес, сонымен қатар жанында, сонымен қатар, жасырын құжаттар ретінде жасырылған қауіптердің бар-жоғын үнемі қадағалап отырады. Осы бағдарламадағы жасырын қалталарды іздеу келесідей:
Жасырын файлды іздеуші жүктеңіз
- Жасырын файлды іздеуді іске қосыңыз және іздеу кеңістігін көрсету үшін қалтаның шолуына дереу өтіңіз. Сіз қатты диск бөлімін, белгілі бір қалтаны немесе бірден бірден таңдай аласыз.
- Сканерлеуді бастамас бұрын, оны конфигурациялауды ұмытпаңыз. Бөлек терезеде сіз қандай нысандарды елемеу керек деп белгілеу белгілерін көрсетуіңіз керек. Егер сіз жасырын қалталарды іздейтін болсаңыз, «Жасырын қалталарды сканерлемеңіз» элементінен құсбелгіні алып тастау керек.
- Негізгі терезедегі тиісті батырманы басу арқылы сканерлеуді іске қосыңыз. Егер сіз нәтижелер жинағының аяқталуын күткіңіз келмесе, «Сканерлеуді тоқтату» түймесін басыңыз. Тізімнің төменгі жағында табылған барлық нысандар көрсетіледі.
- Нысанды тінтуірдің оң жақ түймешігімен нұқыңыз, мысалы, әр түрлі манипуляцияларды жүргізу, мысалы, сіз оны бағдарламада дереу жоюға, түбірлік қалтаны ашып немесе қауіптерді тексеріңіз.
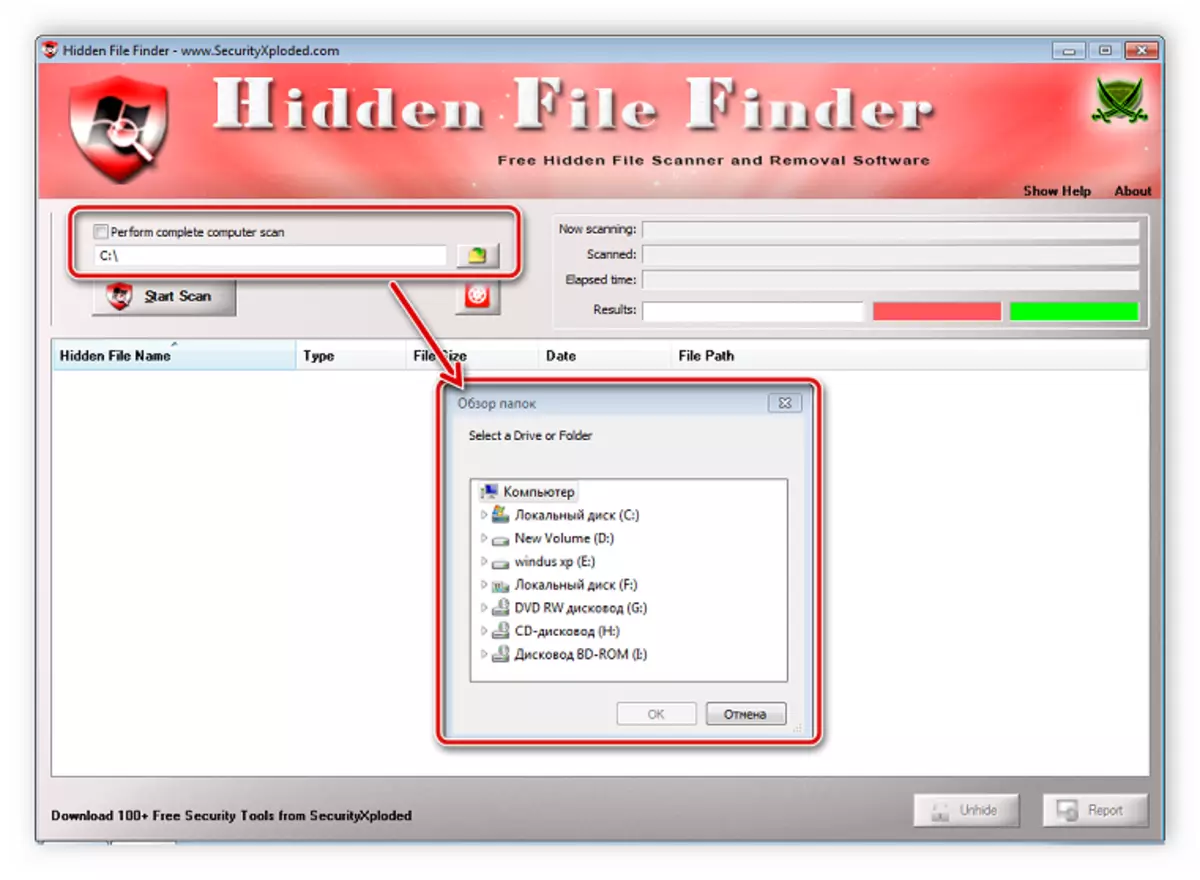
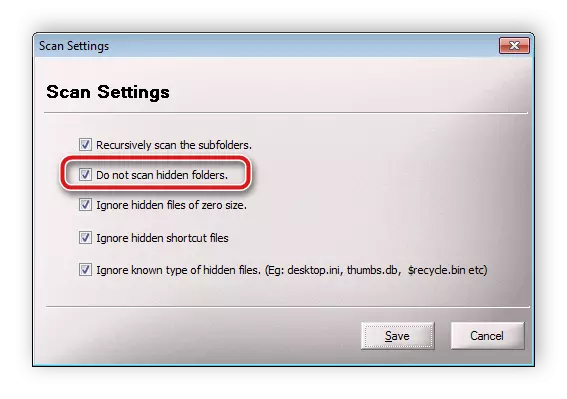

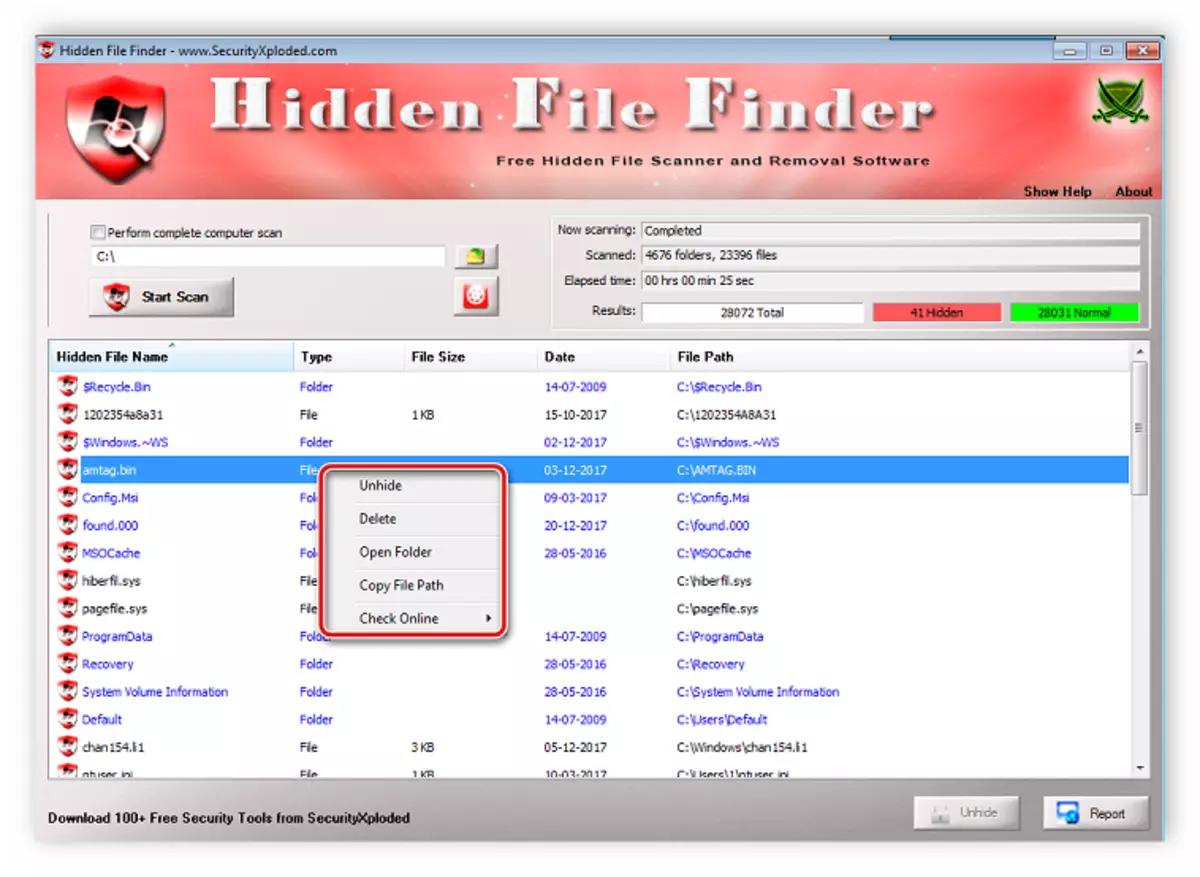
3: бәрі әдіс
Белгілі бір сүзгілерді пайдаланып жасырын қалталар үшін кеңейтілген іздеуді орындағыңыз келсе, онда бәрі жақсы. Оның функционалдығы осы процессте арнайы жасалған, ал сканерлеу конфигурациясы және оны іске қосу бірнеше әрекеттермен жүзеге асырылады:
Барлығын жүктеңіз
- Іздеу мәзірін ашып, «Кеңейтілген іздеу» таңдаңыз.
- Атау қалталарында бар сөздерді немесе сөз тіркестерін енгізіңіз. Сонымен қатар, бағдарлама кілт сөздер мен файлдар немесе қалталар бойынша іздей алады және ол сонымен қатар тиісті жолды толтыру қажет.
- Дереккөзден төмендегідей, терезеде «Сүзгі» параметрінде «Қалтаны» және «Жасырылған» белгісінің «Қалтаны» және «Төлсипаттар» бөлімінде көрсетіңіз.
- Терезені жабыңыз, содан кейін сүзгілер жаңарту пайда болады және бағдарлама сканерленеді. Нәтижелер негізгі терезеде көрсетіледі. Жоғарыдан сызыққа назар аударыңыз, егер сүзгі жасырын файлдарға орнатылса, онда «Attrib: H» пайда болады.
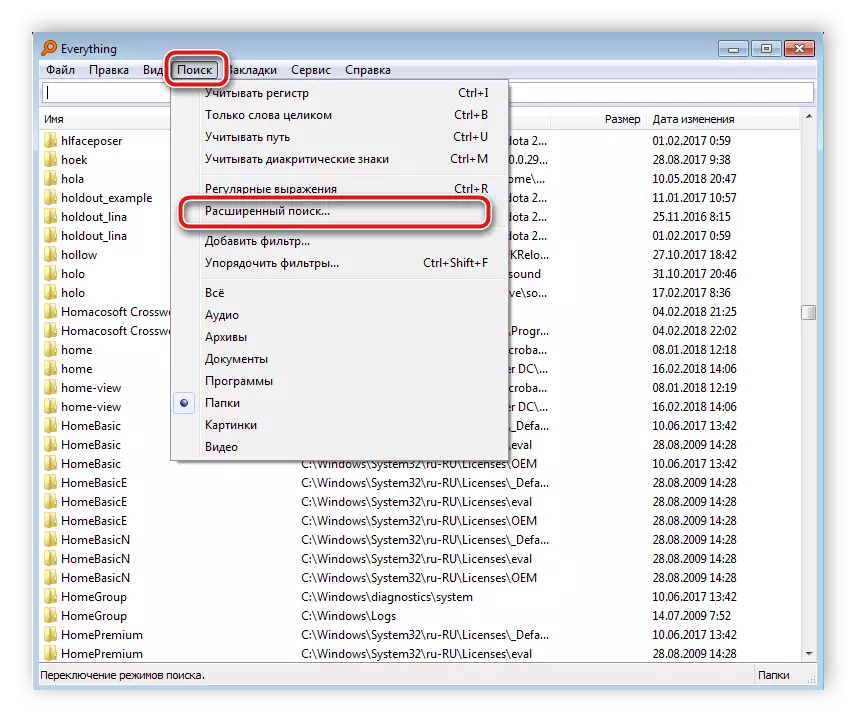
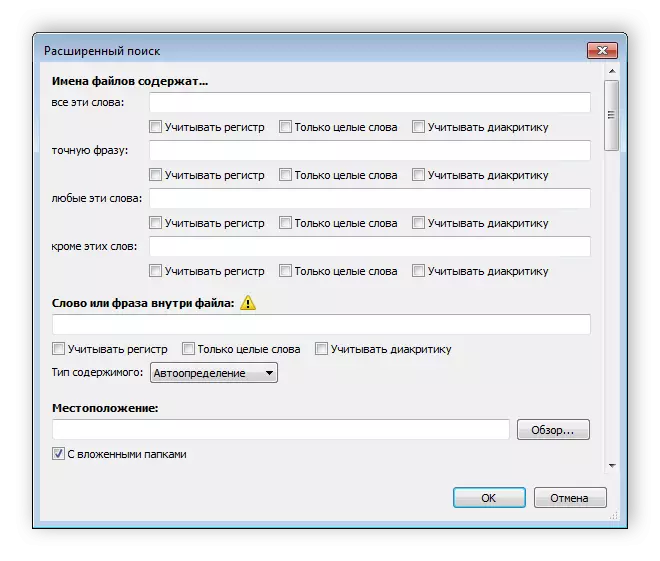
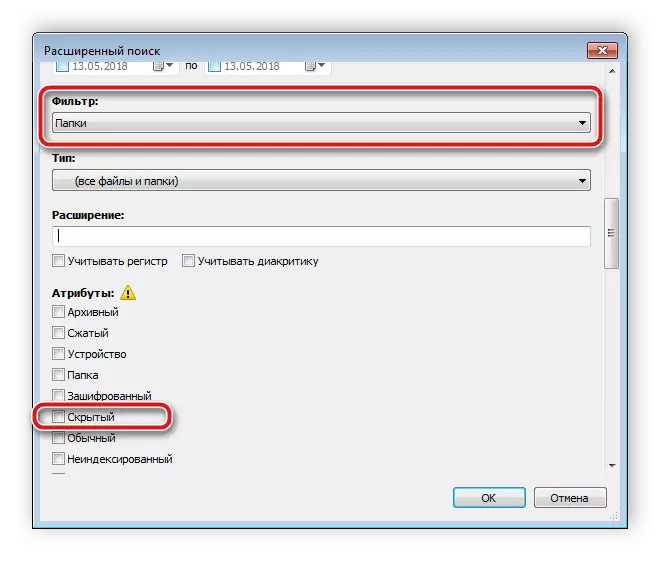

4-әдіс: Қолмен іздеу
Windows әкімшіге барлық жасырын қалталарға қол жеткізуге мүмкіндік береді, бірақ өздерін іздеу қажет болады. Бұл процесс қиын емес, сізге бірнеше қадам жасау керек:
- «Бастау» ашып, «Басқару тақтасына» өтіңіз.
- Қалта параметрлері қызметтік бағдарламасын тауып, іске қосыңыз.
- Көрініс қойындысына өтіңіз.
- «Қосымша параметрлер» терезесінде тізімнің төменгі жағына төмен түсіп, «Жасырын файлдарды, қалталарды және дискілерді көрсету» элементіне жақын нүкте қойыңыз.
- Қолдану түймесін басып, сіз осы терезені жаба аласыз.
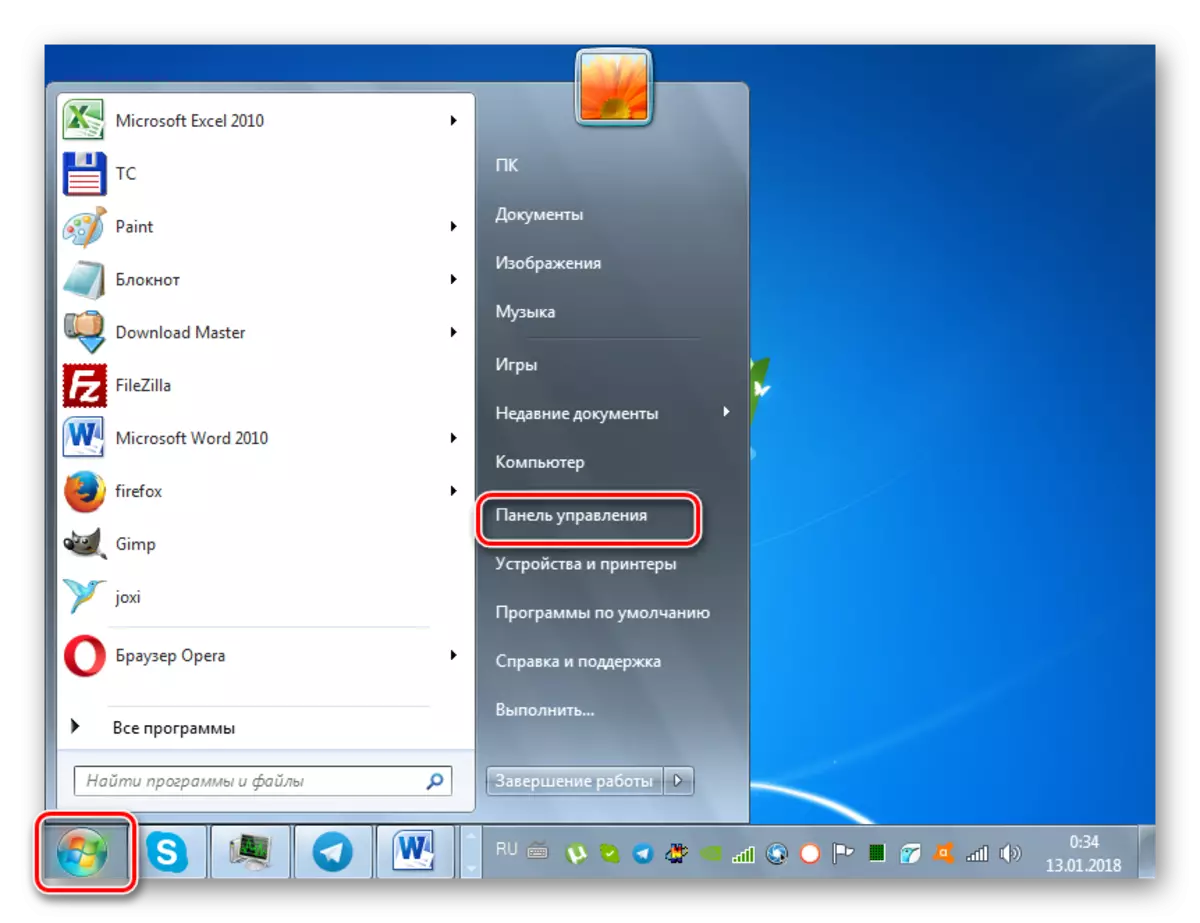
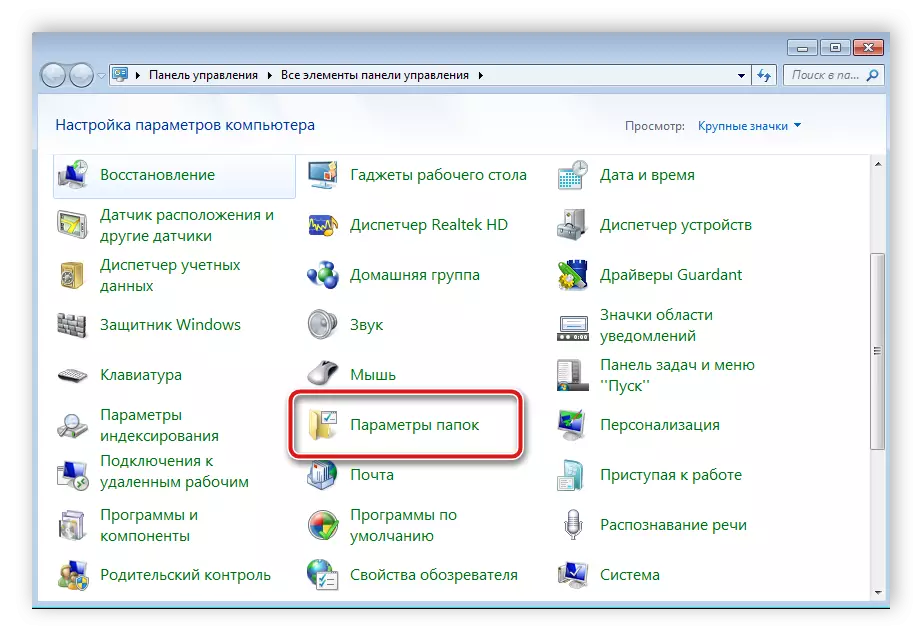
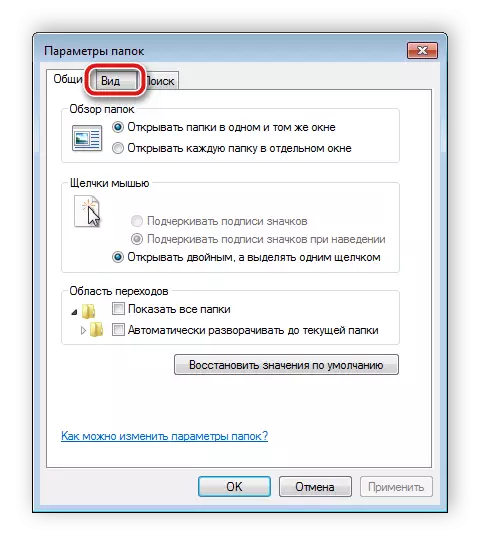

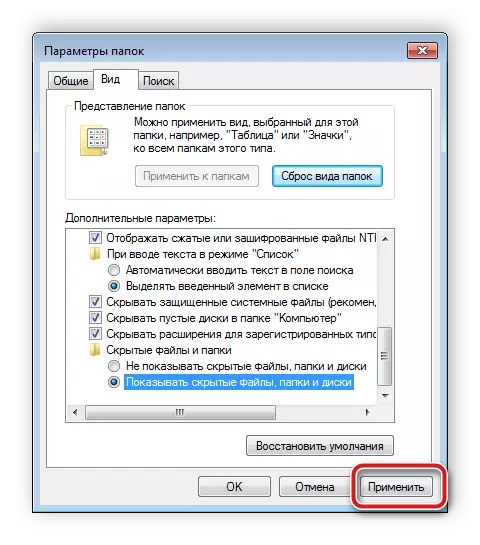
Бұл компьютерде қажетті ақпаратты іздеу үшін ғана қалады. Бұл қатты дискілердің барлық бөлімдерін қараудың қажеті жоқ. Кірістірілген іздеу функциясын қолданудың ең оңай жолы:
- «Менің компьютерім» тармағына өтіп, «Табу» жолында қалта атауын енгізіңіз. Терезедегі элементтердің пайда болуын күтіңіз. Бұл қапшық, белгішесі мөлдір болады және жасырылған.
- Егер сіз кітапхананың көлемін немесе соңғы өзгеріс күнін білсеңіз, іздеу сүзгісіндегі осы параметрлерді көрсетіңіз, бұл процесті айтарлықтай жылдамдатады.
- Іздеу қалаған нәтижелерді әкелмеген жағдайда, оны басқа жерлерде қайталаңыз, мысалы, кітапханаларда, үйден немесе компьютердегі кез келген қалаған жерде.

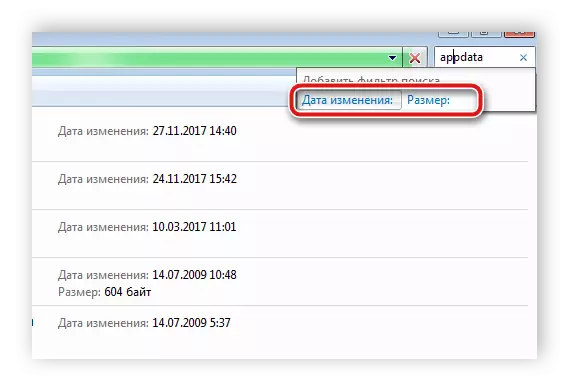
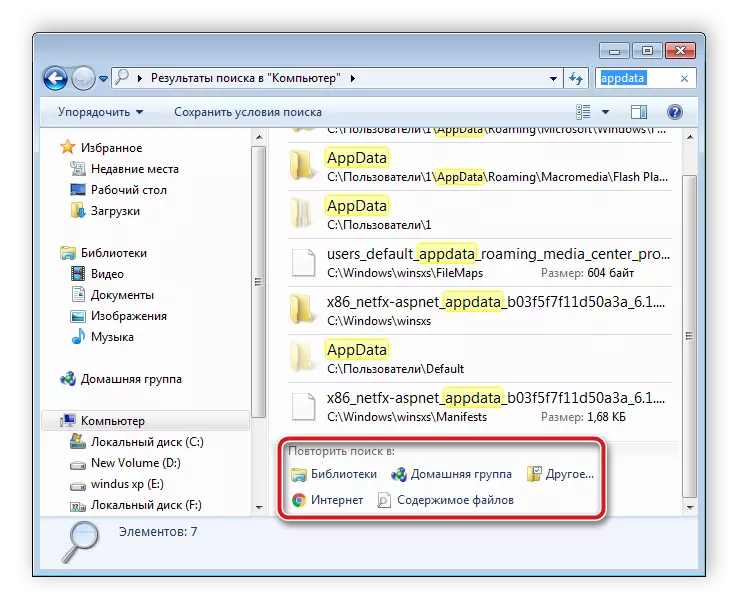
Өкінішке орай, бұл әдіс тек пайдаланушы жасырын қалтаның атауын, өлшемін немесе күнін білсе ғана жарамды. Егер бұл ақпарат қол жетімді болмаса, компьютердегі әр орынды қолмен қарау көп уақытты алады, бұл арнайы бағдарлама арқылы іздеу оңай болады.
Жасырын қалталарды іздеуде компьютерде қиын ештеңе жоқ, қажетті ақпаратты алу үшін бірнеше қадам жасау керек. Арнайы бағдарламалар бұдан әрі бұл процесті жеңілдетеді және оған тезірек мүмкіндік береді.
Сондай-ақ қараңыз: флэш-дискідегі жасырын файлдар мен қалталармен есептерді шешу
