
Windows 운영 체제는 컴퓨터의 객체를 숨기는 기능을 지원합니다. 이 기능 덕분에 개발자가 시스템 파일을 숨기므로 실수로 제거로부터 보호합니다. 또한, 눈을 가리지 않는 요소를 숨기는 요소는 일반적인 사용자 모두에 액세스 할 수 있습니다. 그런 다음 컴퓨터에서 숨겨진 폴더를 찾는 프로세스를 자세히 설명합니다.
우리는 컴퓨터에서 숨겨진 폴더를 찾고 있습니다
수동으로 또는 특별 프로그램을 사용하여 컴퓨터에서 숨겨진 폴더를 검색하는 두 가지 방법이 있습니다. 첫 번째는 숨겨진 모든 라이브러리를 보면서 필요한 모든 폴더를 찾아야하는 폴더를 정확히 알고있는 사용자에게 적합합니다. 그들 각각을 자세히 살펴 보겠습니다.이제 폴더가있는 곳으로 이동하여 편집하고, 삭제하고 다른 조작을 수행 할 수 있습니다.
숨겨진 시스템 파일이나 폴더의 제거에주의를 기울일 가치가 있으므로 시스템에서 실패하거나 Windows의 완전한 정류장이 발생할 수 있습니다.
방법 2 : 숨겨진 파일 찾기
숨겨진 파일 찾기 전체 컴퓨터에서 숨겨진 폴더와 파일을 찾을 수있을뿐만 아니라 ON 상태에서도 숨겨진 문서로 위험이있는 위협이있는 상태로 하드 디스크를 지속적으로 모니터링 할 수 있습니다. 이 프로그램에서 숨겨진 폴더 검색은 다음과 같습니다.
숨겨진 파일 찾기 다운로드
- 숨겨진 파일 찾기를 실행하고 즉시 검색 공간을 지정 해야하는 폴더 검토로 바로 이동하십시오. 하드 디스크 섹션, 특정 폴더 또는 즉시 모두 함께 선택할 수 있습니다.
- 스캔을 시작하기 전에 구성하는 것을 잊지 마십시오. 별도의 창에서 객체가 무시 해야하는 checkmarks로 지정해야합니다. 숨겨진 폴더를 검색하려는 경우 "숨겨진 폴더를 스캔하지 마십시오"항목에서 확인란을 제거해야합니다.
- 주 창에서 해당 버튼을 클릭하여 검사를 실행하십시오. 결과 컬렉션의 끝을 기다리지 않으려면 "스캔 중지"를 누르기 만하면됩니다. 목록의 맨 아래에있는 모든 객체가 표시됩니다.
- 오브젝트를 마우스 오른쪽 버튼으로 클릭하여 다양한 조작을 수행하여 프로그램에서 즉시 삭제하고 루트 폴더를 열거나 위협을 확인할 수 있습니다.
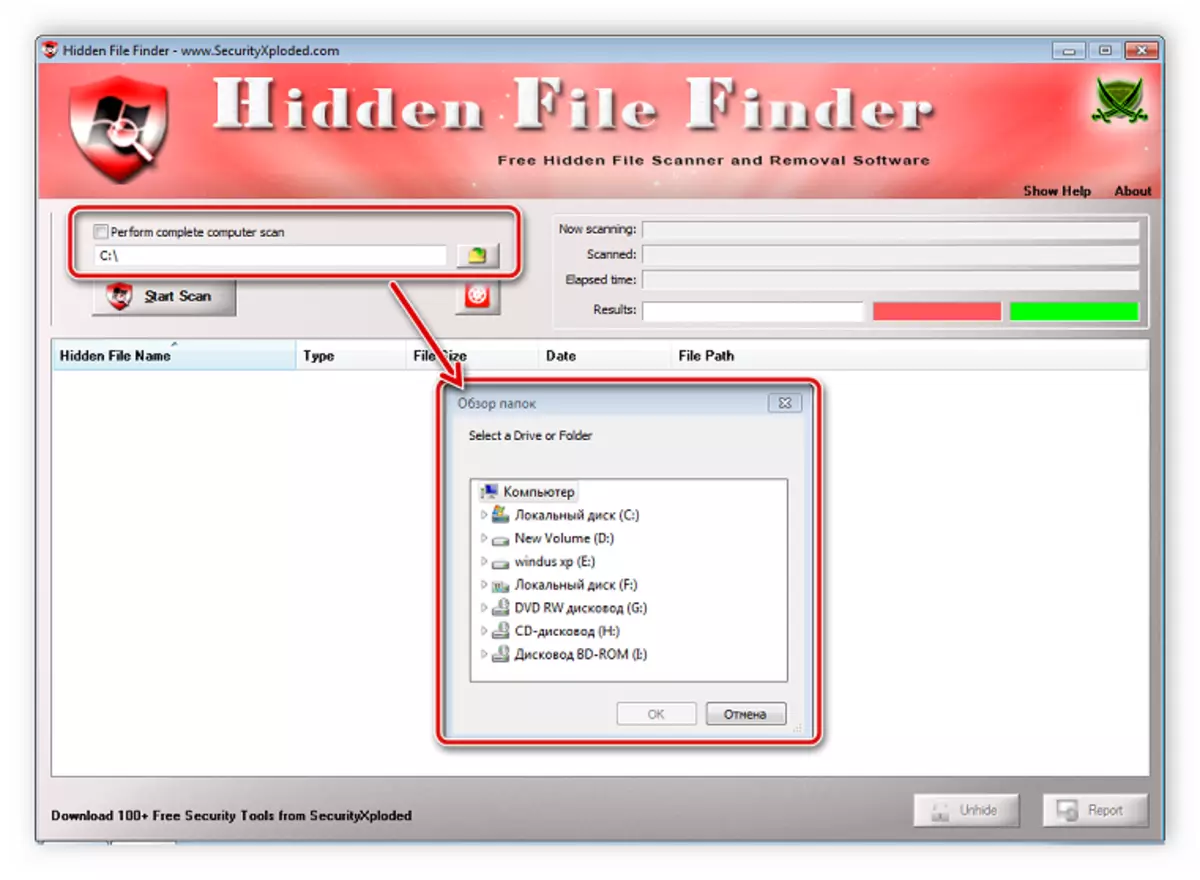
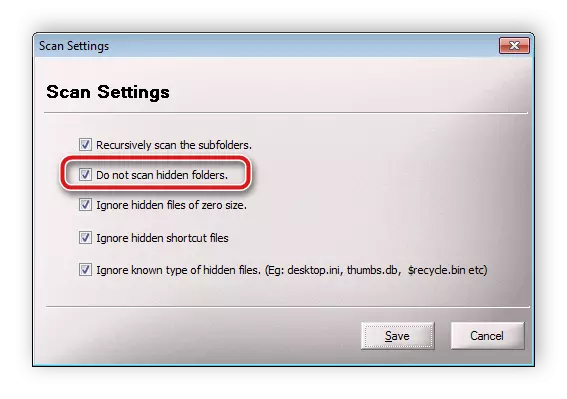

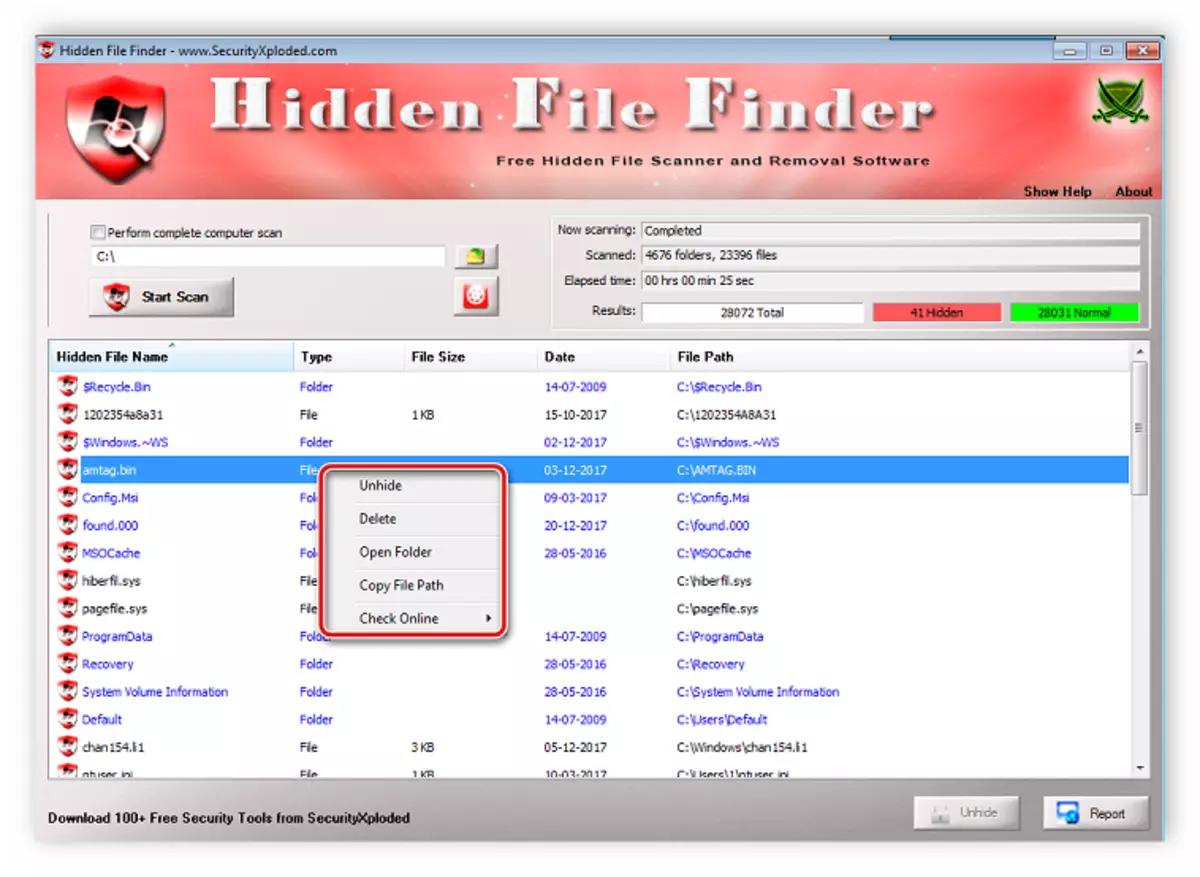
3 : 모든 방법
특정 필터를 사용하여 숨겨진 폴더에 대한 고급 검색을 실행하려면 모든 프로그램이 가장 적합합니다. 이 프로세스에서 해당 기능이 특별히 결론 지어지고 스캔 구성과 그 실행은 여러 가지 작업에서만 수행됩니다.
모든 것을 다운로드하십시오
- 검색 메뉴를 열고 "고급 검색"을 선택하십시오.
- 이름 폴더에있는 단어 나 구를 입력하십시오. 또한 프로그램은 키워드와 파일 내부 또는 폴더로 검색 할 수 있으며 해당 문자열을 채울 필요가 있습니다.
- "필터"매개 변수에서 "폴더"와 "숨겨진"근처의 확인 표시의 "폴더"섹션을 지정하십시오.
- 창을 닫으십시오. 이후 필터 업데이트가 발생하고 프로그램이 스캔됩니다. 결과가 기본 창에 표시됩니다. 위에서 라인에주의하십시오. 필터가 숨겨진 파일에 설치되어 있으면 "attrib : h"가 거기에 나타납니다.
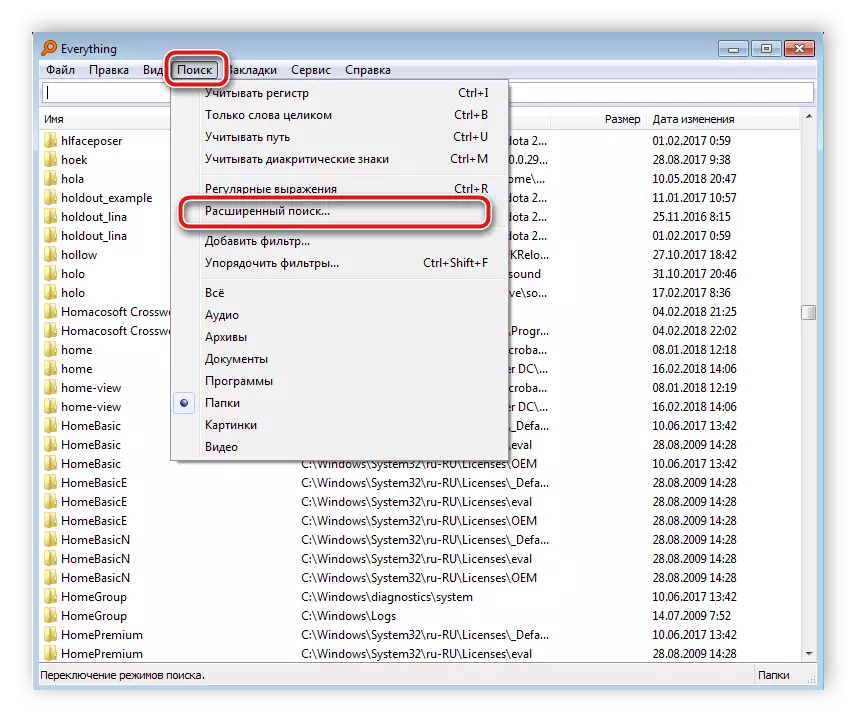
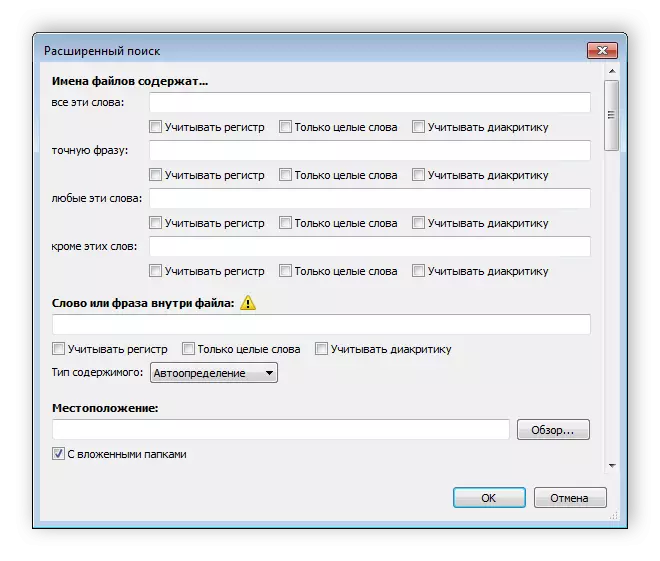
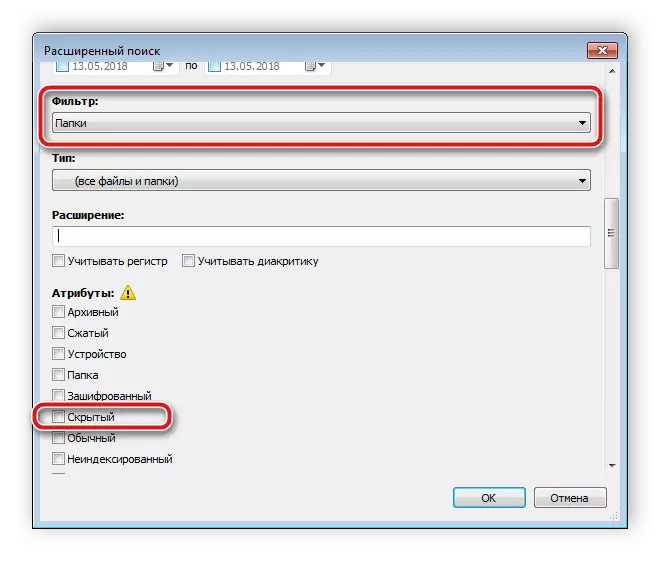

방법 4 : 수동 검색
Windows에서 관리자는 모든 숨겨진 폴더에 액세스 할 수 있지만 스스로를 찾는 데 필요합니다. 이 프로세스는 어렵지 않아 몇 단계 만 수행해야합니다.
- "시작"을 열고 "제어판"으로 이동하십시오.
- 폴더 설정 유틸리티를 찾아 실행하십시오.
- 보기 탭으로 이동하십시오.
- "고급 설정"창에서 목록의 맨 아래로 이동하여 "숨김 파일, 폴더 및 디스크 표시"항목 근처에 점을 넣으십시오.
- 적용 버튼을 클릭하면이 창을 닫을 수 있습니다.
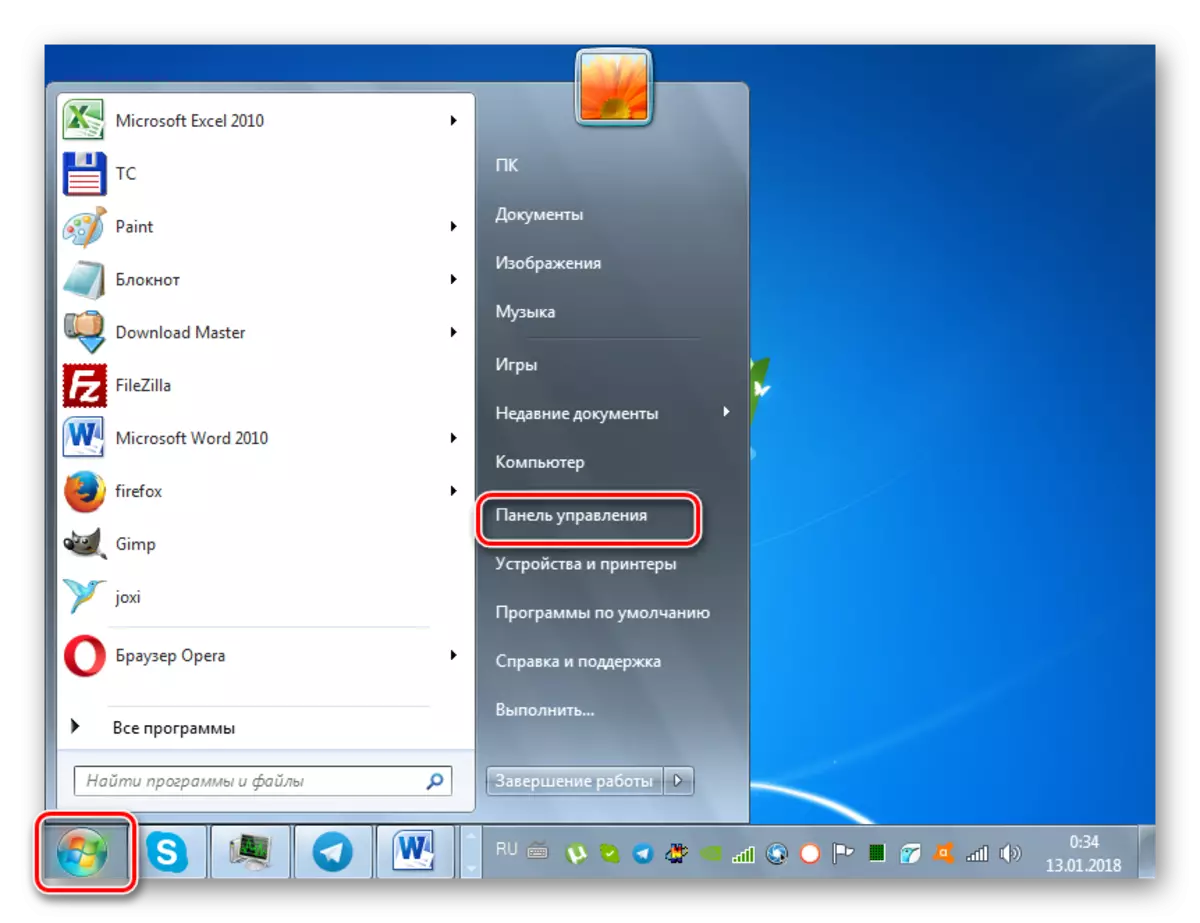
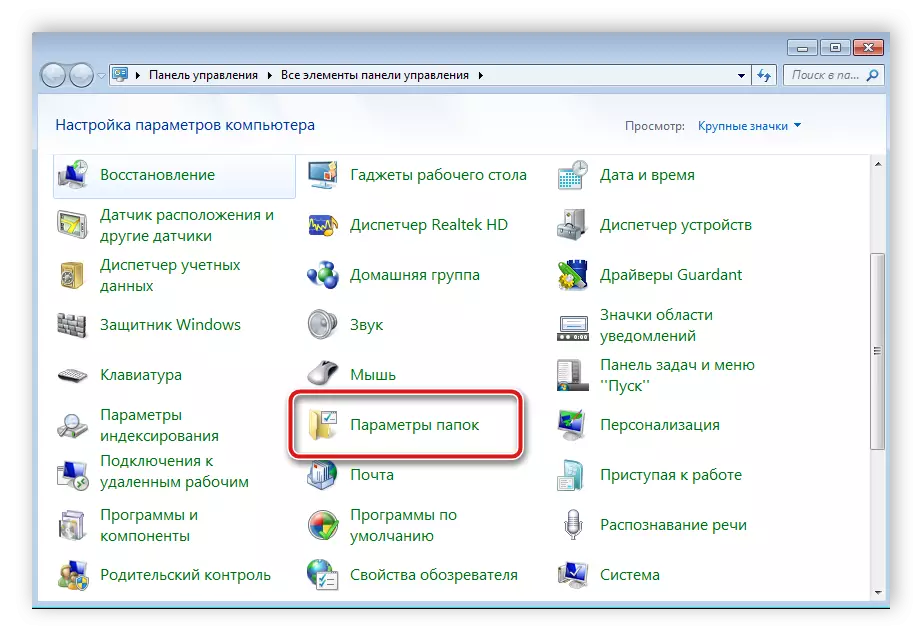
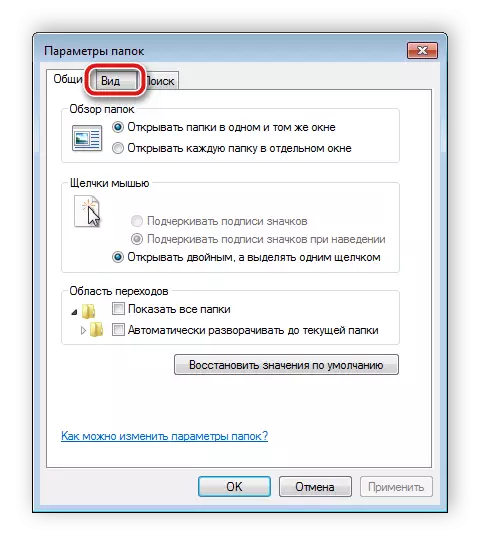

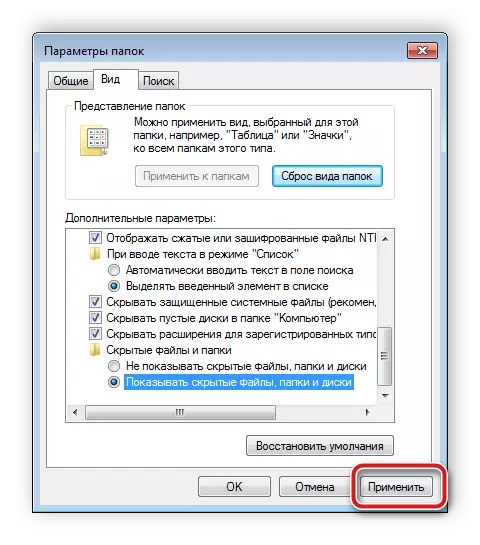
컴퓨터에서 필요한 정보를 검색하는 데만 남아 있습니다. 이는 모든 하드 디스크 섹션을 볼 필요가 없습니다. 내장 검색 기능을 사용하는 가장 쉬운 방법 :
- "내 컴퓨터"로 이동하고 "찾기"줄에서 폴더 이름을 입력하십시오. 창에서 요소 모양을 기다리십시오. 그 폴더는 투명 할 아이콘이며 숨겨집니다.
- 라이브러리의 크기 또는 마지막 변경 날짜를 알고있는 경우 검색 필터에서 이러한 매개 변수를 지정하면 프로세스가 크게 가속화됩니다.
- 검색이 원하는 결과를 가져 오지 않은 경우, 예를 들어 라이브러리, 홈 그룹 또는 컴퓨터의 원하는 위치에서 다른 장소에서 반복하십시오.

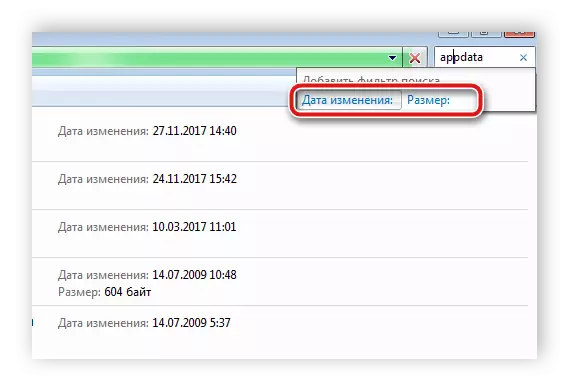
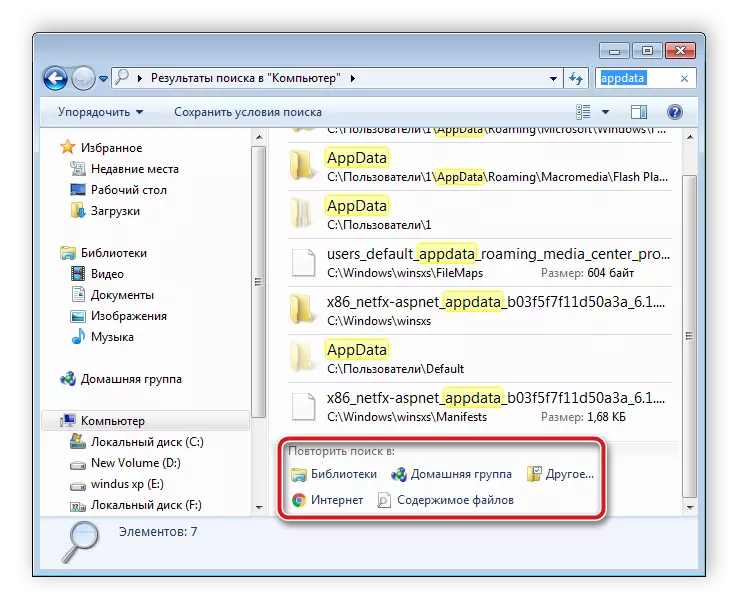
불행히도이 메서드는 사용자가 숨겨진 폴더의 이름, 크기 또는 날짜를 알고있는 경우에만 적합합니다. 이 정보를 사용할 수없는 경우 컴퓨터의 각 장소의 수동보기는 많은 시간이 걸리므로 특별 프로그램을 통해 검색 할 수 있습니다.
숨겨진 폴더를 검색하면 컴퓨터에서 어려움이 없습니다. 필요한 정보를 얻으려면 몇 단계 만 수행해야합니다. 특별 프로그램은이 프로세스를 더 단순화하고 훨씬 더 빠르게 허용합니다.
참조 : 플래시 드라이브의 숨겨진 파일 및 폴더로 문제 해결
