
Windows operētājsistēma atbalsta objektu slēpšanas funkciju datorā. Pateicoties šai funkcijai, izstrādātāji slēpt sistēmas failus, tādējādi aizsargājot tos no nejaušas noņemšanas. Turklāt, slēpšanās elementi no prying acīm ir pieejama gan parastajam lietotājam. Tālāk mēs sīki izskatīsim procesu, lai atrastu slēptās mapes datorā.
Mēs meklējam slēptās mapes datorā
Ir divi veidi, kā meklēt slēptās mapes datorā - manuāli vai izmantojot īpašu programmu. Pirmais būs piemērots tiem lietotājiem, kuri precīzi zina, kāda mape ir jāatrod, un otrais - ja jums ir nepieciešams apskatīt absolūti visas slēptās bibliotēkas. Apskatīsim detalizēti katru no tiem.Tagad jūs varat doties uz vietu, kur atrodas mape, rediģējiet to, dzēsiet un veiciet citas manipulācijas.
Ir vērts pievērst uzmanību Hidden sistēmas failu vai mapju noņemšanai var izraisīt sistēmas kļūmes vai pilnīgu Windows pieturu.
2. metode: slēptās failu meklētājs
Hidden File Finder ne tikai ļauj jums atrast slēptās mapes un failus uz visu datoru, bet arī valstī, pastāvīgi uzrauga cieto disku klātbūtni draudiem, kas slēptu kā slēptos dokumentus. Slēpto mapju meklēšana šajā programmā ir šāds:
Lejupielādēt slēpto failu meklētāju
- Palaidiet slēpto failu meklētāju un nekavējoties dodieties uz mapes pārskatu, kur nepieciešams norādīt meklēšanas telpu. Jūs varat izvēlēties cietā diska sadaļu, konkrētu mapi vai tieši kopā.
- Pirms skenēšanas uzsākšanas neaizmirstiet to konfigurēt. Atsevišķā logā jums jānorāda ķīlas zīmes, kuras objekti ir jāņem vērā. Ja jūs meklējat slēptās mapes, jums ir jānoņem izvēles rūtiņa no "nav skenēt slēptās mapes" vienumu.
- Palaist skenēšanu, noklikšķinot uz atbilstošās pogas galvenajā logā. Ja jūs nevēlaties gaidīt līdz rezultātu kolekcijas beigām, vienkārši nospiediet "Stop Scan". Saraksta apakšdaļā visi atrasti objekti tiks parādīti.
- Ar peles labo pogu noklikšķiniet uz objekta, lai veiktu dažādas manipulācijas ar to, piemēram, jūs varat nekavējoties izdzēst to programmā, atvērt saknes mapi vai pārbaudīt draudus.
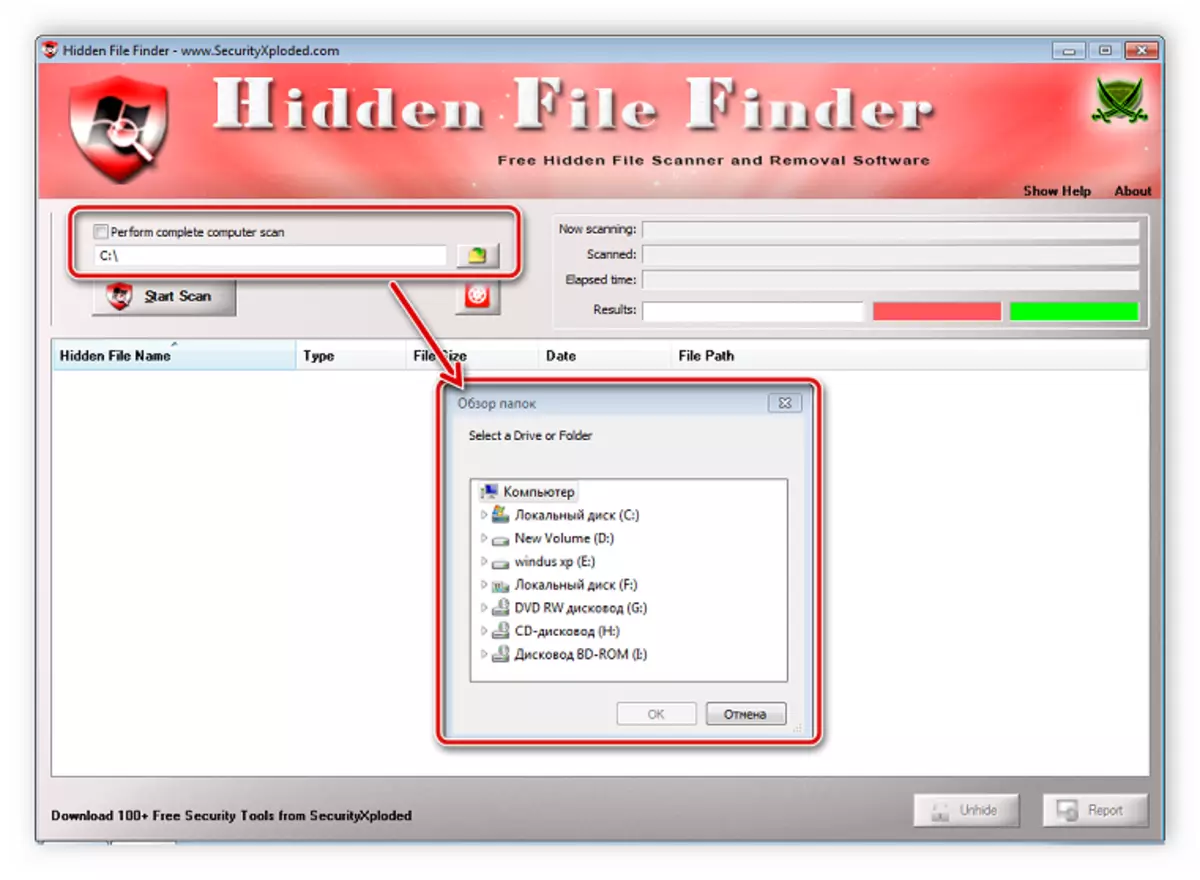
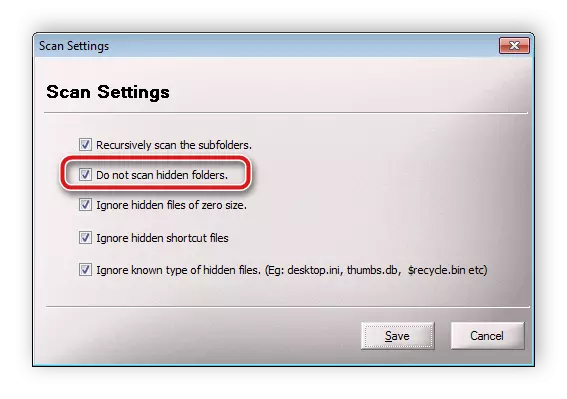

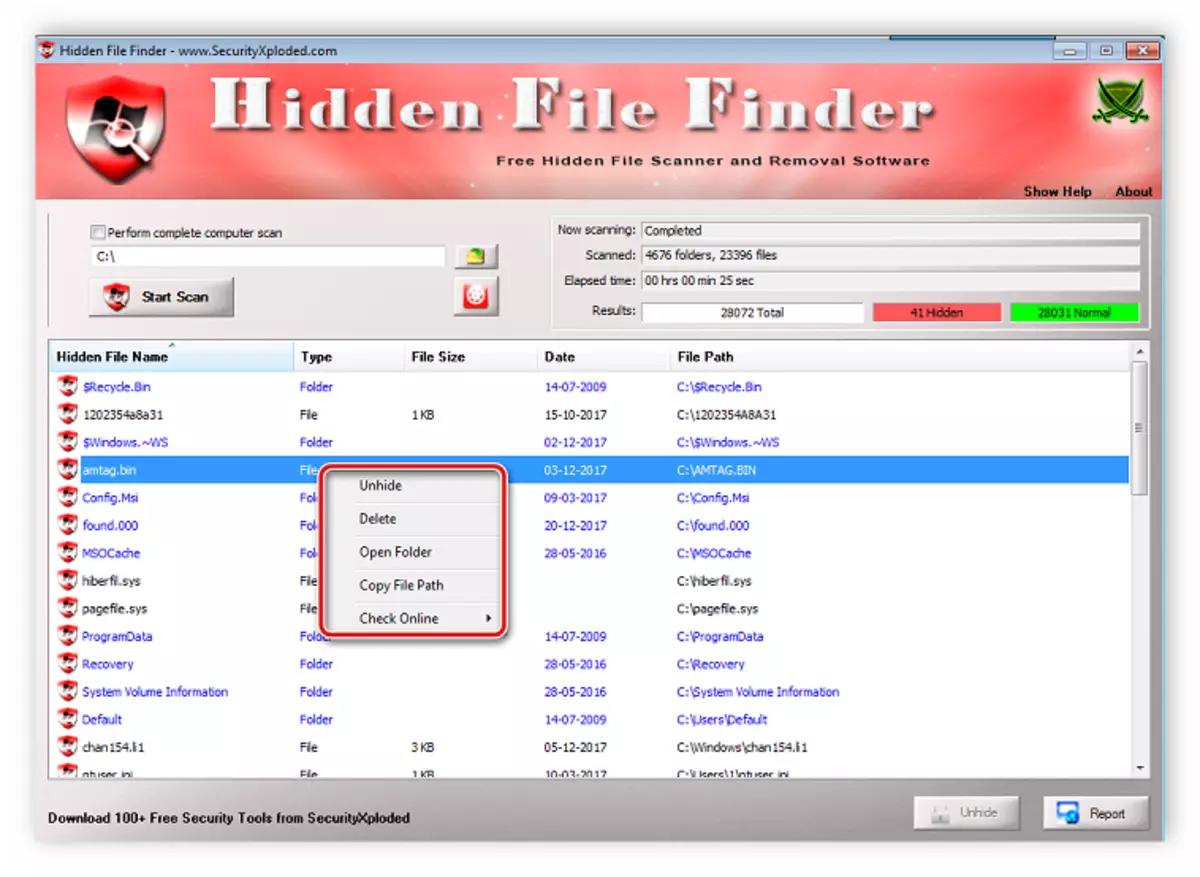
3: Viss metode
Ja vēlaties izpildīt uzlaboto slēpto mapju meklēšanu, izmantojot noteiktus filtrus, tad viss programma ir vislabāk piemērota. Tās funkcionalitāte ir noslēgta īpaši šajā procesā, un skenēšanas konfigurācija un tā uzsākšana tiek veikta tikai vairākās darbībās:
Lejupielādējiet visu
- Atveriet izvēlni Meklēšana un izvēlieties "Izvērstā meklēšana".
- Ievadiet vārdus vai frāzes, kas atrodas vārdu mapēs. Turklāt programma spēj meklēt pēc atslēgvārdiem un failu vai mapju iekšpusē, un tas būs nepieciešams arī aizpildīt atbilstošo virkni.
- Avots tieši zem logā, kur "Filtra" parametrs, norādiet "mapi" un "atribūtos" sadaļā "Atzīmēt zīmes" pie "slēptās".
- Aizveriet logu, pēc tam tiks parādīts filtru atjauninājums, un programma skenēs. Rezultāti tiks parādīti galvenajā logā. Pievērsiet uzmanību rindai no augšas, ja filtrs ir uzstādīts slēptos failos, "atrašanās: H" parādīsies tur.
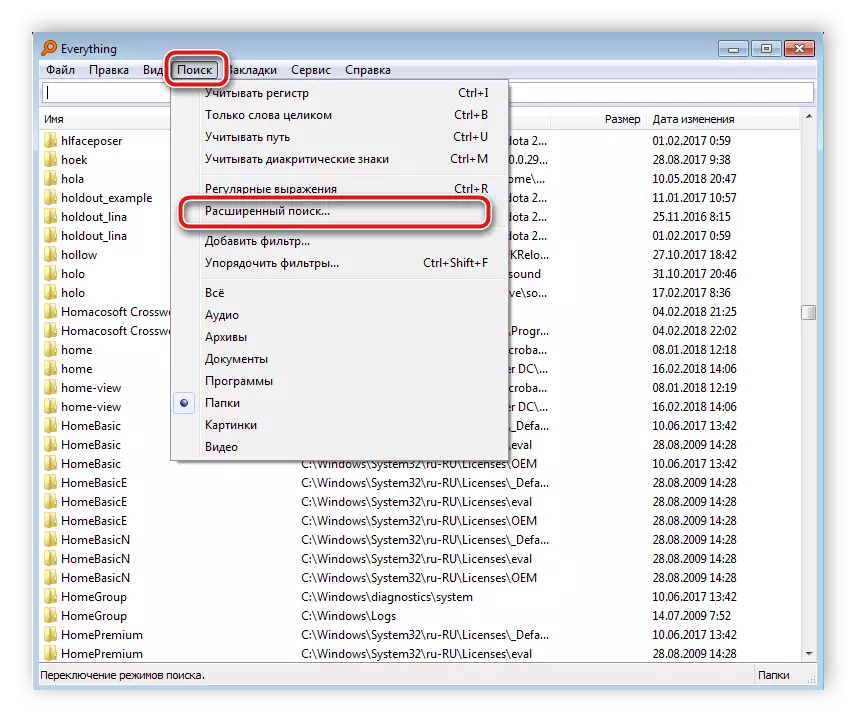
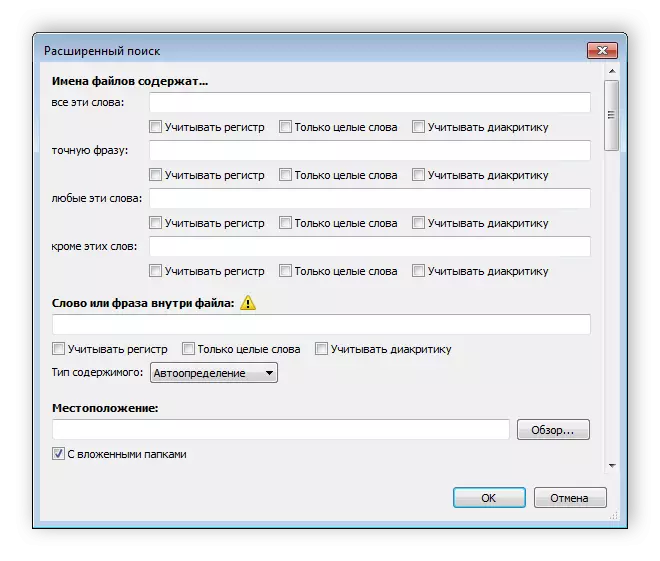
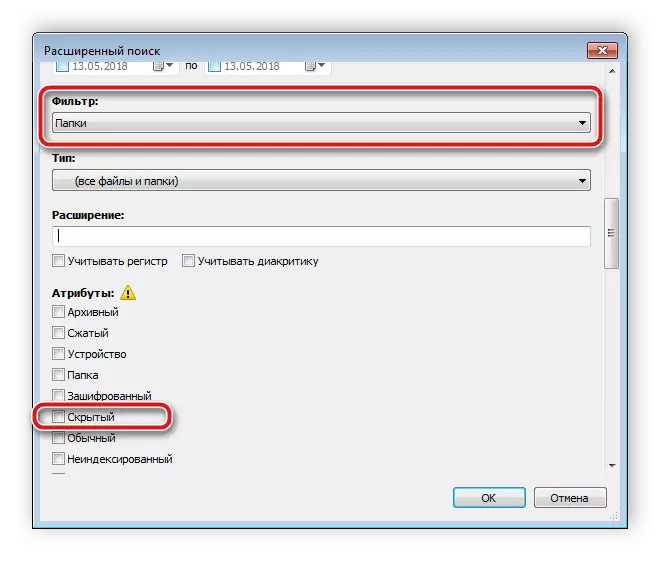

4. metode: manuāla meklēšana
Windows ļauj administratoram piekļūt visām slēptajām mapēm, bet būs nepieciešams meklēt sevi. Šis process tiek darīts nav grūti, jums būs nepieciešams veikt tikai dažus soļus:
- Atvērt "Start" un dodieties uz "Vadības panelis".
- Atrodiet mapes iestatījumu lietderību un palaidiet to.
- Dodieties uz cilni Skatīt.
- Logā "Papildu iestatījumi" iet uz leju uz saraksta apakšdaļu un ievietojiet punktu netālu no "Rādīt slēptos failus, mapes un diskus" vienumu.
- Noklikšķiniet uz pogas Lietot, un jūs varat aizvērt šo logu.
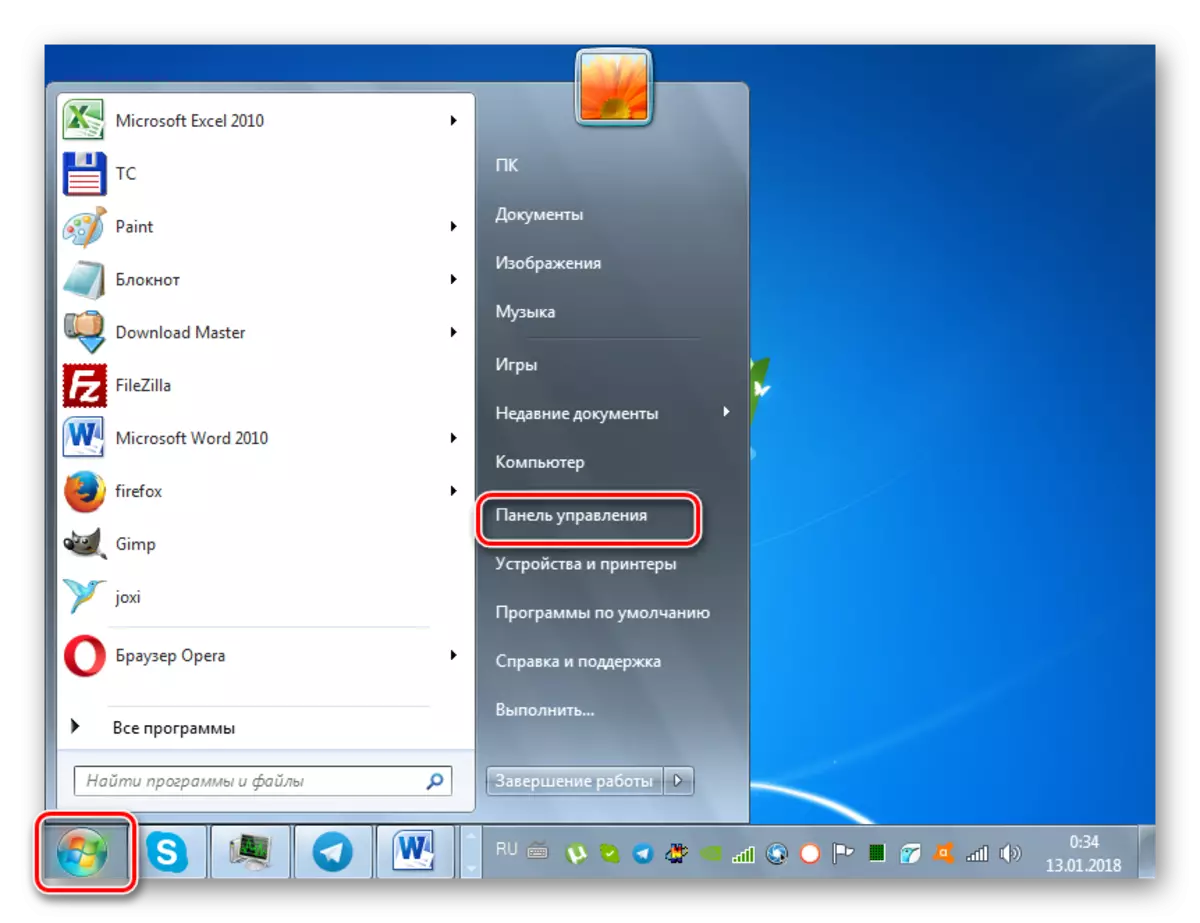
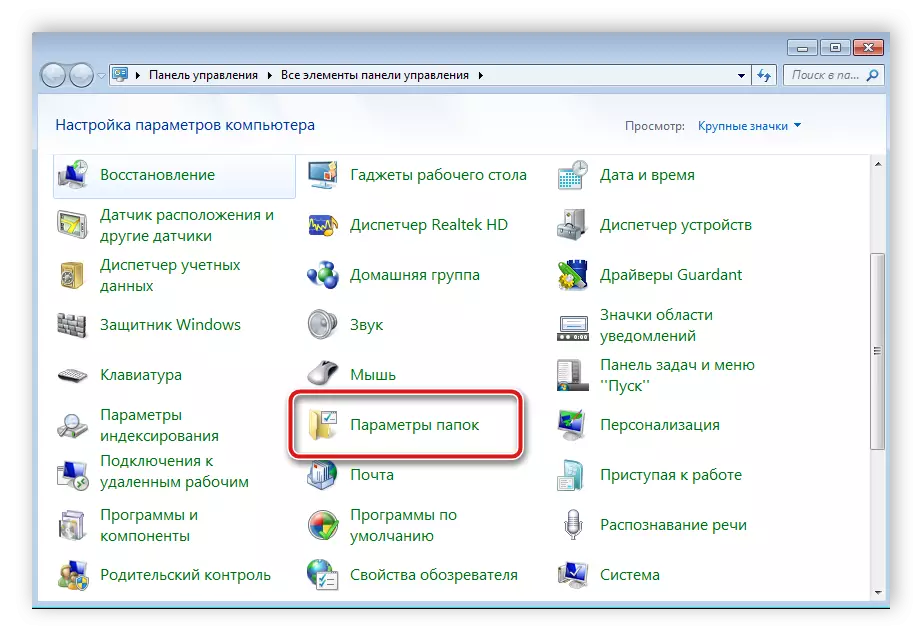
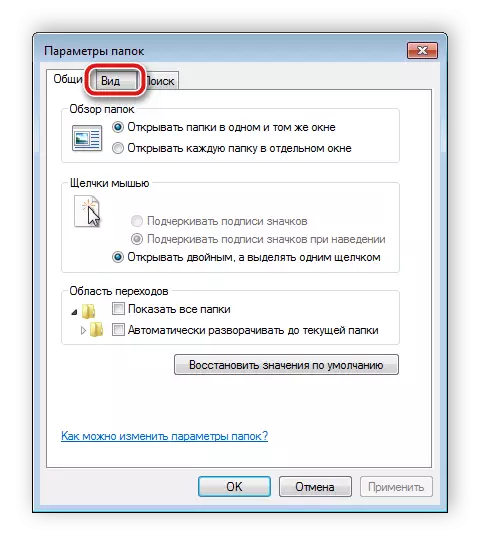

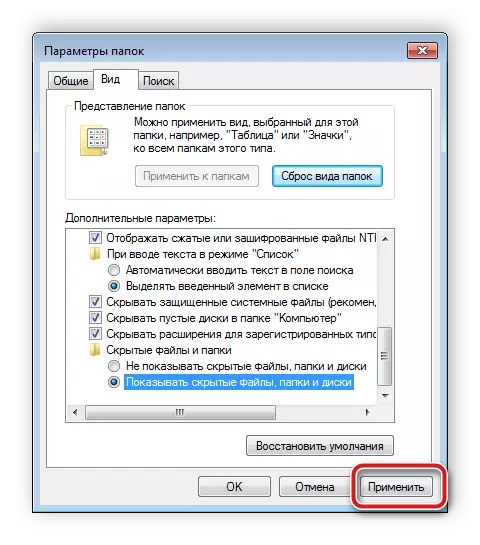
Tas paliek tikai meklēt nepieciešamo informāciju datorā. Tas nav nepieciešams apskatīt visus cietā diska sadaļas. Vieglākais veids, kā izmantot iebūvēto meklēšanas funkciju:
- Dodieties uz "Mans dators" un rindā "Atrast", ievadiet mapes nosaukumu. Pagaidiet, līdz loga elementu izskats. Šī mape, kuras ikona būs pārredzama un ir paslēpta.
- Ja jūs zināt bibliotēkas lielumu vai pēdējās izmaiņas datumu, norādiet šos parametrus meklēšanas filtrā, kas ievērojami paātrinās procesu.
- Gadījumā, kad meklēšana nesniedza vēlamos rezultātus, atkārtojiet to citās vietās, piemēram, bibliotēkās, mājas grupā vai jebkurā vēlamajā vietā datorā.

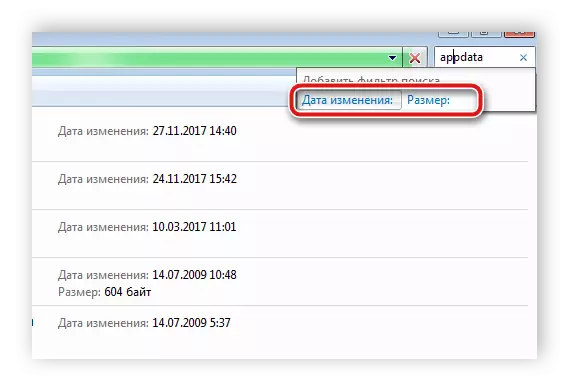
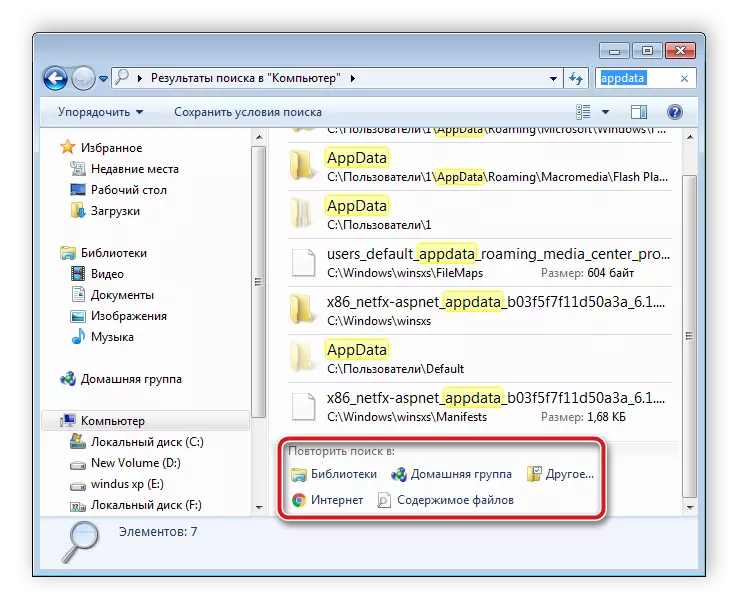
Diemžēl šī metode ir piemērota tikai tad, ja lietotājs zina slēptās mapes nosaukumu, lielumu vai datumu. Ja šī informācija nav pieejama, manuālo datorā esošā vietā tiks veikta daudz laika, kas būs vieglāk meklēt, izmantojot īpašu programmu.
Meklējot slēptās mapes, datorā nav nekas grūti, jums ir nepieciešams veikt tikai dažus soļus, lai iegūtu nepieciešamo informāciju. Īpašas programmas vēl vairāk vienkāršotu šo procesu un ļauj to daudz ātrāk.
Skatiet arī: problēmu risināšana ar slēptiem failiem un mapēm uz zibatmiņas diska
