
Photoshop دىكى تاللانغان رايون رەسىمنىڭ بىر قىسمى بولۇپ, تاللاشنى تاللاش قورال بىلەن ئايلىنىپ قالدى. تاللانغان رايون بىلەن ھەر خىل كونترول قىلالايسىز: كۆچۈرگەن, ئۆزگەرتىش, يۆتكىلىشچان, يۆتكىلىشچان, ئۆزگەرتىش ۋە باشقىلارنىڭ. تاللانغان رايون مۇستەقىل نەرسە دەپ قاراشقا بولىدۇ. بۇ دەرسلىكتە تاللانغان رايونلارنى قانداق كۆپەيتىش كېرەك تەسۋىرلىنىدۇ.
Photoshop نى كۆچۈرۈش ئۇسۇلى
يۇقىرىدا دېيىلگەندەك, تاللانغان رايون مۇستەقىل ئوبيېكتىپ, شۇڭا ئۇ ھېچقانداق ئىشلەتكىلى بولىدۇ.1-ئۇسۇل: مۇھىم بىرىكمە
بىرىنچى ئۇسۇل ئەڭ داڭلىق ۋە كۆپ ئۇچرايدۇ. بۇ ئاچقۇچلارنىڭ بىرىكىشى Ctrl + C. ۋە Ctrl + V..
بۇ خىل ئۇسۇل تاللانغان ھالەتتە پەقەت بىرلا ھۆججەتنىڭلا ئەمەس, بەلكى يەنە بىر-بىرىگە كۆچۈرەلەيسىز. يېڭى قەۋەت ئاپتوماتىك قۇرۇلدى.
«كۆچۈرۈش».
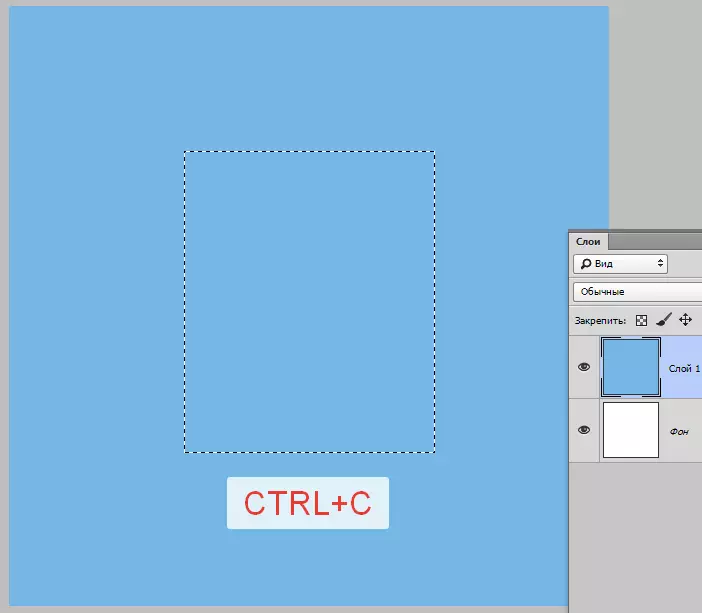
"قىستۇر".
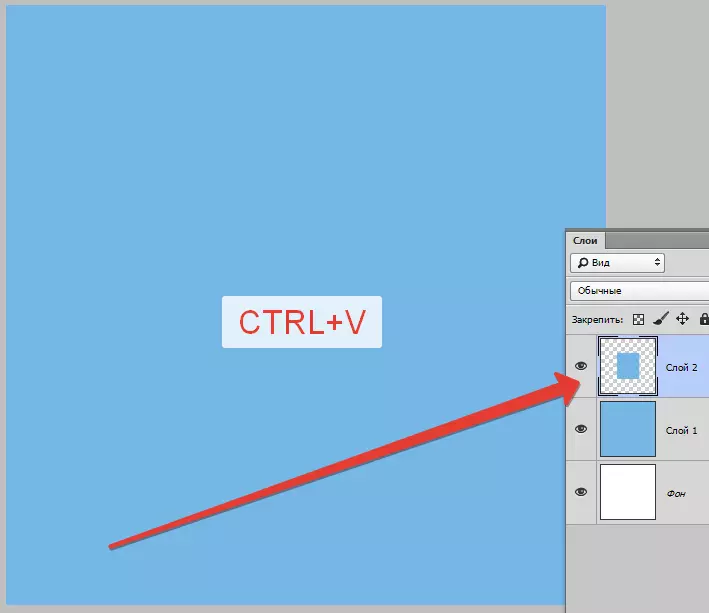
بىر قەۋەتنىڭ كۆپەيتىلگەن نۇسخىسىنى تېز يارىتىشىڭىزغا يول قويىدۇلەر - Ctrl + J. . تاللانغان رايوننىڭ كۆپەيتىلگەن نۇسخىسى يەنە ئاپتوماتىك قۇرۇلدى. ئۇ پەقەت بىر ھۆججەت ئىچىدە ئىشلەيدۇ.
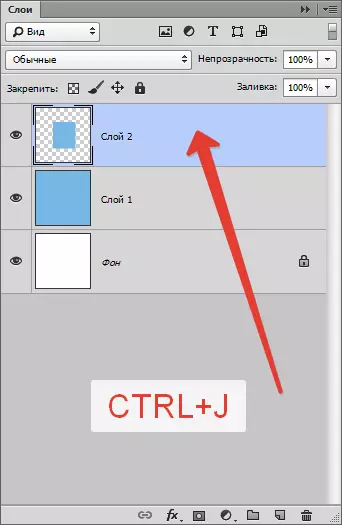
2-خىل ئۇسۇل: «ھەرىكەت»
ئىككىنچى تاللاش تاللانغان رايوننى بىر قەۋەت ئىچىدە كۆچۈرۈش. بۇ يەردە بىز قورال لازىم «ھەرىكەت» and key Alt..
- بىز بۇ يەرنى گەۋدىلەندۈرىمىز.
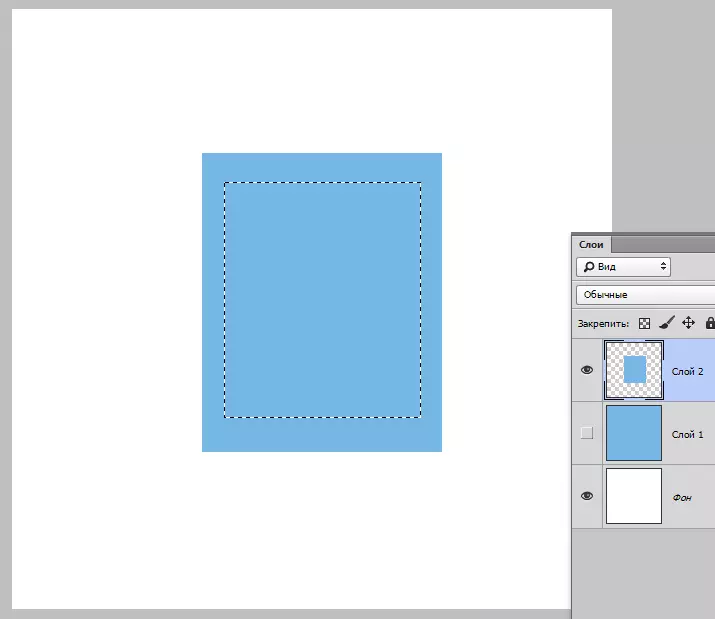
- «ھەرىكەت» قورالىنى ئېلىڭ.

- ھازىر تاللانغان تەرەپتىكى تاللاشنى تارتتىم. تۈگەتكەندىن كېيىن Alt. قويۇپ بەردۇق.
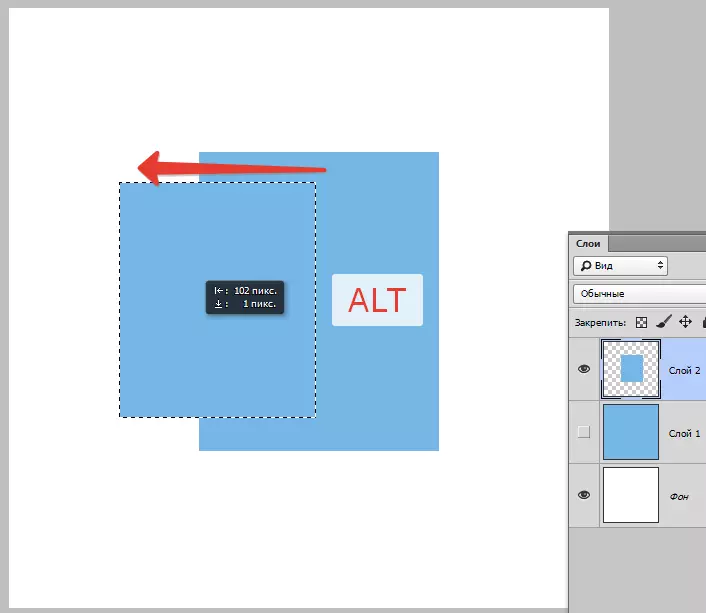
ئەگەر ھەرىكەت جەريانىدا ھەرىكەت جەريانىدا Shift. بۇ رايون پەقەت يۆتكىلىشكە باشلىغاندەك يۆنىلىشتە ھەرىكەتلىنىدۇ (توغرىسىغا ياكى تىك ھالەتتە).
3-خىل ئۇسۇل: ھۆججەتنى قۇرۇش بىلەن كۆچۈرۈش
بۇ ئۇسۇل بۇ يەرنى يېڭى ھۆججەتكە كۆچۈرۈشنى كۆرسىتىدۇ.
- تاللانغاندىن كېيىن چوقۇم بېسىلىشى كېرەك Ctrl + C. ئاندىن Ctrl + n. ئاندىن Ctrl + V. . بىرىنچى ھەرىكەت, بىز يۆتكىلىش تاختىسىنى چاپلاش تاختىسىغا كۆچۈردۇق. ئىككىنچىسى - يېڭى ھۆججەت قۇرۇش, ھۆججەت تاللاشنىڭ چوڭ-كىچىكلىكى بىلەن بارلىققا كېلىدۇ.

- بىز ئۈچىنچى ھەرىكەتنى ئالماشتۇرۇش بۇففېردىكى ھۆججەتكە قىستۇرۇپ قويۇڭ.
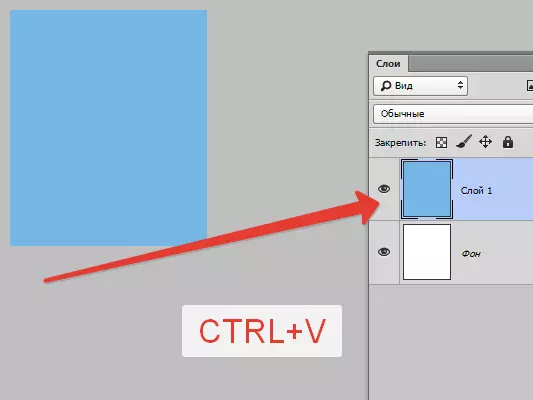
4-ئۇسۇل: كېيىنكى ھۆججەتكە كۆچۈرۈش
تۆتىنچى ئۇسۇل, تاللانغان رايون باشقا بەتكۈچتىكى مەۋجۇت ھۆججەتكە كۆچۈرۈلگەن. بۇ يەردە چالغۇ ئەسۋابى يەنە پايدىلىق «ھەرىكەت».
- تاللاش قۇردى, قورالنى ئېلىڭ «ھەرىكەت» ھەمدە بۇ رايوننى كۆچۈرمەكچى بولغان ھۆججەتنىڭ بەتكۈچكە سۆرەپ كىرىڭ.
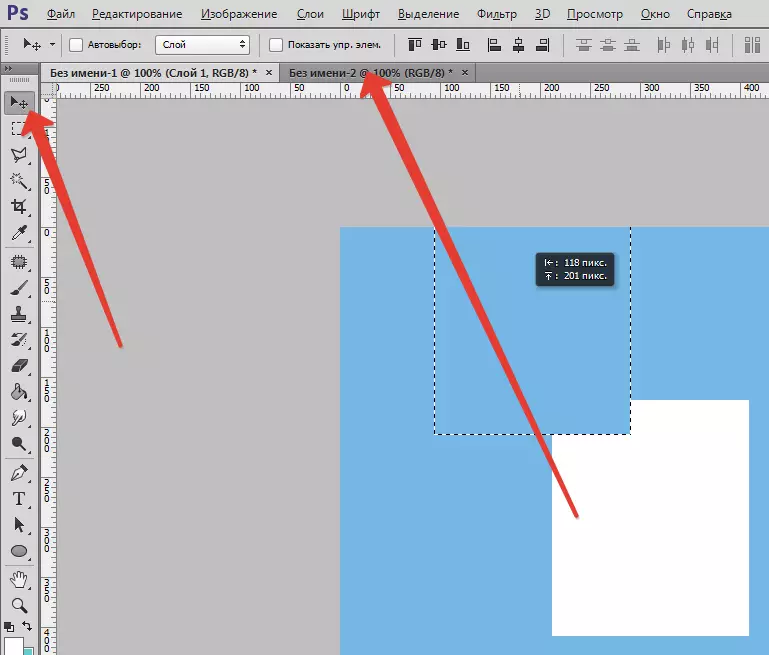
- مائيالار كۇنۇپكىسى ئېلان قىلىنمىغۇچە ھۆججەتنى بېسىپ چىقارماڭ, ئاندىن چاشقىنەكنىڭ كۇنۇپكىسىنى بېسىپ قايتا قويماي تۇرۇپ, نۇر بەلگىنى بېسىپ كرىزىسنى تەرجىمە قى چىقتۇق.
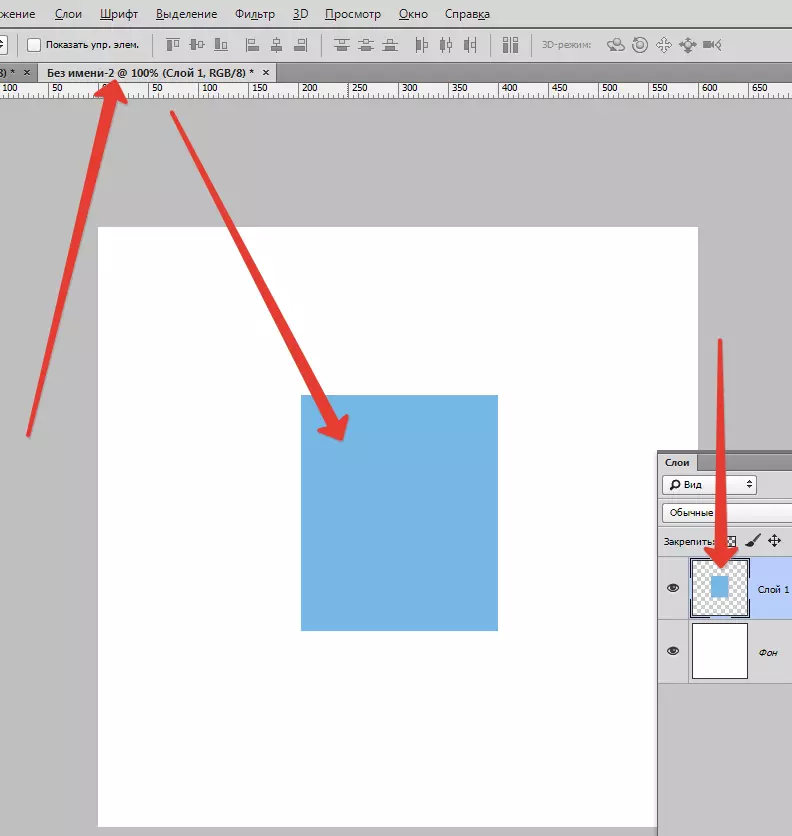
بۇلار تاللانغان رايوننى يېڭى بىر قەۋەت ياكى باشقا ھۆججەتكە كۆچۈرۈشنىڭ تۆت خىل ئۇسۇلى بار. ئوخشىمىغان ئەھۋاللارغا ئاساسەن, ئوخشىمىغان ئەھۋاللارغا ئوخشاش بۇ تېخنىكىلاردا ئىشلىتىڭ.
