
కంప్యూటర్లో కనెక్ట్ చేసేటప్పుడు హెడ్ఫోన్స్ పనిచేయని పరిస్థితి తరచుగా ఉంది, కానీ అదే సమయంలో స్పీకర్లు లేదా ఇతర స్పీకర్లు సాధారణంగా ధ్వనిని పునరుత్పత్తి చేస్తాయి. ఈ సమస్యకు కారణాలను ఎదుర్కోవటానికి మరియు ఆమె పరిష్కారాలను కనుగొనడానికి ప్రయత్నించండి.
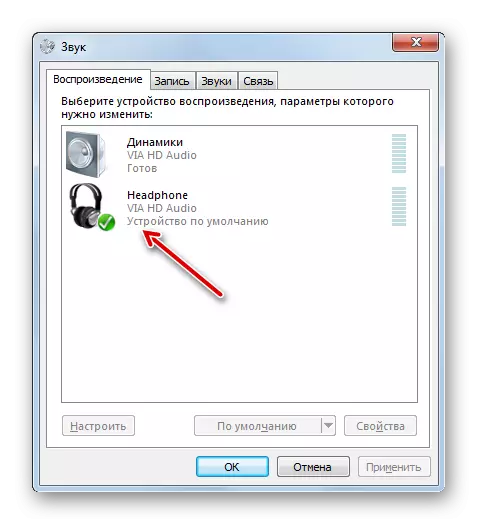
పద్ధతి 3: ధ్వనిని ప్రారంభించండి
అంతేకాకుండా, హెడ్ఫోన్స్లో ఎటువంటి ధ్వని లేనప్పుడు కూడా పరిస్థితి కూడా బాగా తెలుసు, ఎందుకంటే ఇది విండోస్ సెట్టింగులలో కనిపించని లేదా కనీస విలువకు సెట్ చేయబడుతుంది. ఈ సందర్భంలో, తగిన అవుట్పుట్లో దాని స్థాయిని పెంచుకోవడం అవసరం.
- నోటిఫికేషన్ ప్యానెల్లో మాకు తెలిసిన వాల్యూమ్ చిహ్నం యొక్క వాల్యూమ్లో PCM రౌండ్. ధ్వని పూర్తిగా నిలిపివేయబడితే, ఎరుపు రంగు యొక్క పిండిచేసిన అమరిక రూపంలో ఐకాన్లో చిహ్నం విధించబడుతుంది. ప్రారంభ జాబితా నుండి, "ఓపెన్ మిక్సర్ వాల్యూమ్" ఎంపికను ఎంచుకోండి.
- వాల్యూమ్ మిక్సర్ విండో తెరుచుకుంటుంది, ఇది వ్యక్తిగత పరికరాలు మరియు కార్యక్రమాల ద్వారా బదిలీ చేయబడిన ధ్వని స్థాయిని సర్దుబాటు చేయడానికి ఉపయోగించబడుతుంది. హెడ్ఫోన్లో లేదా హెడ్ఫోన్ బ్లాక్లో ధ్వనిని ఆన్ చేయడానికి, మనము ట్రేలో చూసినట్లుగా అదే చిహ్నాన్ని దాటిన క్లిక్ చేయండి.
- ఆ తరువాత, క్రాస్డ్ సర్కిల్ కనిపించదు, కానీ ధ్వని కూడా కనిపించకపోవచ్చు. ఈ వాల్యూమ్ స్లయిడర్ తక్కువ పరిమితికి విస్మరించబడుతుంది వాస్తవం లో ఈ కారణం. ఎడమ మౌస్ బటన్ను మూసివేయడం, మీ కోసం సౌకర్యవంతమైన వాల్యూమ్ స్థాయిలో ఈ స్లయిడర్ను ఎత్తండి.
- మీరు పైన అవకతవకలు నిర్వహించిన తరువాత, హెడ్ఫోన్స్ ధ్వనిని ఆడుతున్న అధిక సంభావ్యత ఉంది.
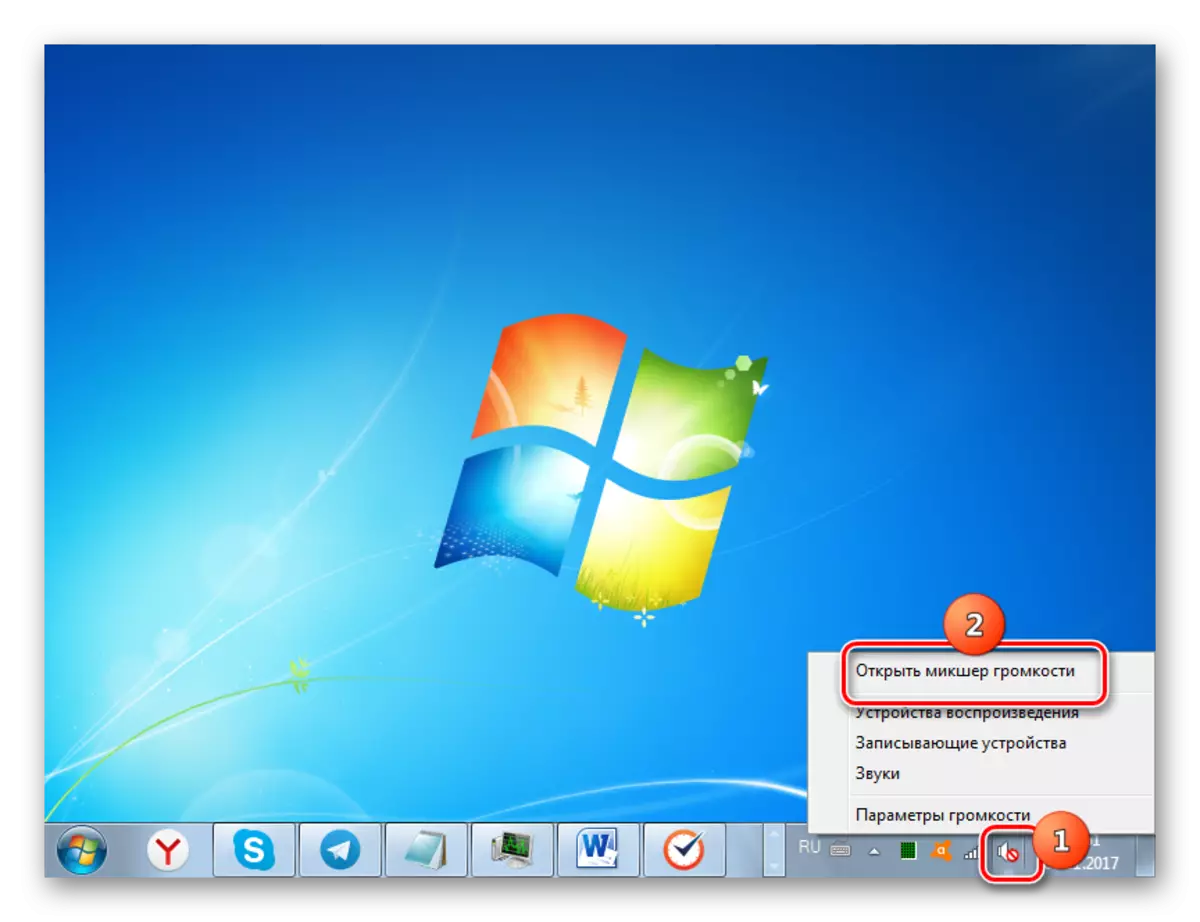
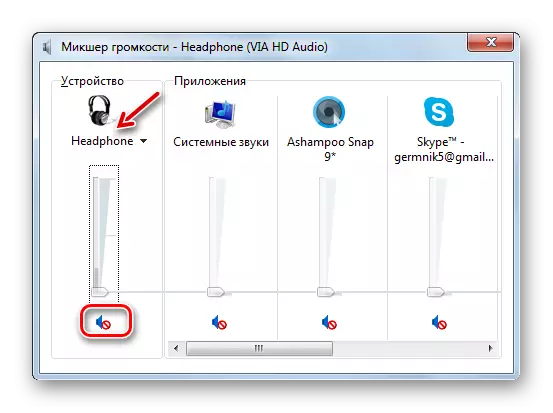
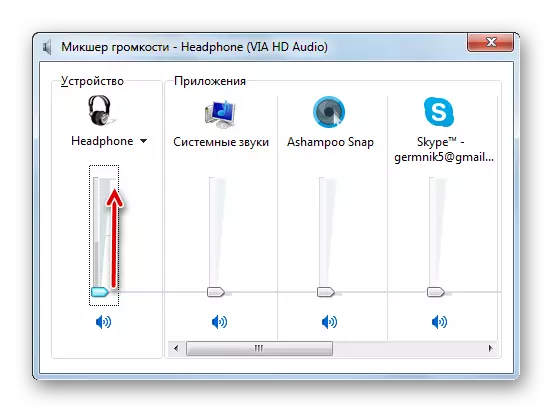
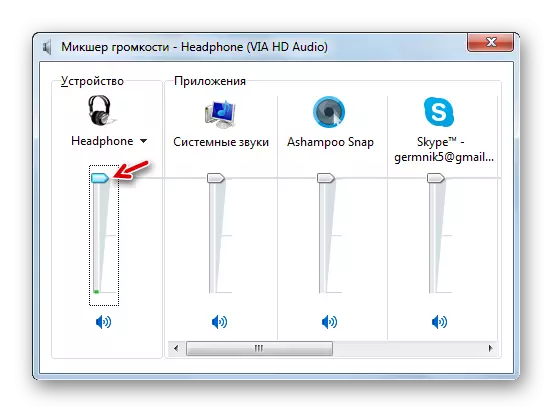
విధానం 4: ధ్వని కార్డు డ్రైవర్లను సంస్థాపించుట
హెడ్ఫోన్స్లో ధ్వని లేనప్పుడు మరొక కారణం అసంబద్ధం లేదా తప్పుగా ఇన్స్టాల్ చేయబడిన ధ్వని డ్రైవర్ల ఉనికి. బహుశా డ్రైవర్లు మీ ఆడియో కార్డు యొక్క నమూనాలతో సరిపోలడం లేదు, అందువలన సమస్యలు, ముఖ్యంగా, కంప్యూటర్ యొక్క ముందు ఆడియో కనెక్షన్ల ద్వారా అనుసంధానించబడి, హెడ్ఫోన్స్ ద్వారా ధ్వని ప్రసారంతో ఉత్పన్నమవుతాయి. ఈ సందర్భంలో, వారి ప్రస్తుత వెర్షన్ ఇన్స్టాల్ చేయాలి.
పేర్కొన్న విధిని నిర్వహించడానికి సులభమైన మార్గం డ్రైవర్ ప్యాక్ సొల్యూషన్, మరియు ఒక కంప్యూటర్తో స్కాన్ చేసే డ్రైవర్లను నవీకరించడానికి ఒక ప్రత్యేక అనువర్తనాన్ని ఇన్స్టాల్ చేయడం.
కానీ మాకు అవసరమైన విధానం నిర్వహించడానికి మరియు మూడవ పార్టీ సాఫ్ట్వేర్ ఇన్స్టాల్ లేకుండా.
- "ప్రారంభించు" క్లిక్ చేయండి. "కంట్రోల్ ప్యానెల్" ఎంచుకోండి.
- ఇప్పుడు "వ్యవస్థ మరియు భద్రత" పేరుపై క్లిక్ చేయండి.
- "సిస్టమ్" బ్లాక్లో, "పరికర మేనేజర్" శాసనం క్లిక్ చేయండి.
- షెల్ "పరికరం మేనేజర్" తెరుచుకుంటుంది. దాని ఎడమవైపు, పరికరాలు పేర్లు ప్రదర్శించబడతాయి, "ధ్వని, వీడియో మరియు గేమింగ్ పరికరాల" అంశంపై క్లిక్ చేయండి.
- ఈ తరగతి యొక్క పరికరాల జాబితా తెరుస్తుంది. మీ ఆడియో అడాప్టర్ (కార్డ్) పేరును కనుగొనండి. మీరు ఖచ్చితంగా అతనికి తెలియదు, మరియు వర్గం లో శీర్షికలు ఒకటి కంటే ఎక్కువ ఉంటుంది, అప్పుడు పదం "ఆడియో" అనే అంశం దృష్టి చెల్లించటానికి. ఈ స్థానం కోసం PCM క్లిక్ చేయండి మరియు "అప్డేట్ డ్రైవర్లు ..." ఎంపికను ఎంచుకోండి.
- డ్రైవర్ నవీకరణ విండో తెరుచుకుంటుంది. ప్రతిపాదిత విధాన ఎంపికల నుండి, "నవీకరించబడిన డ్రైవర్లకు ఆటోమేటిక్ శోధన" ఎంచుకోండి.
- ఒక ప్రపంచవ్యాప్త వెబ్ ఒక ధ్వని అడాప్టర్ కోసం అవసరమైన డ్రైవర్ల కోసం శోధిస్తోంది, మరియు వారు కంప్యూటర్లో ఇన్స్టాల్ చేయబడతారు. ఇప్పుడు హెడ్ఫోన్స్లో ధ్వని మళ్లీ పునరుత్పత్తి చేయాలి.
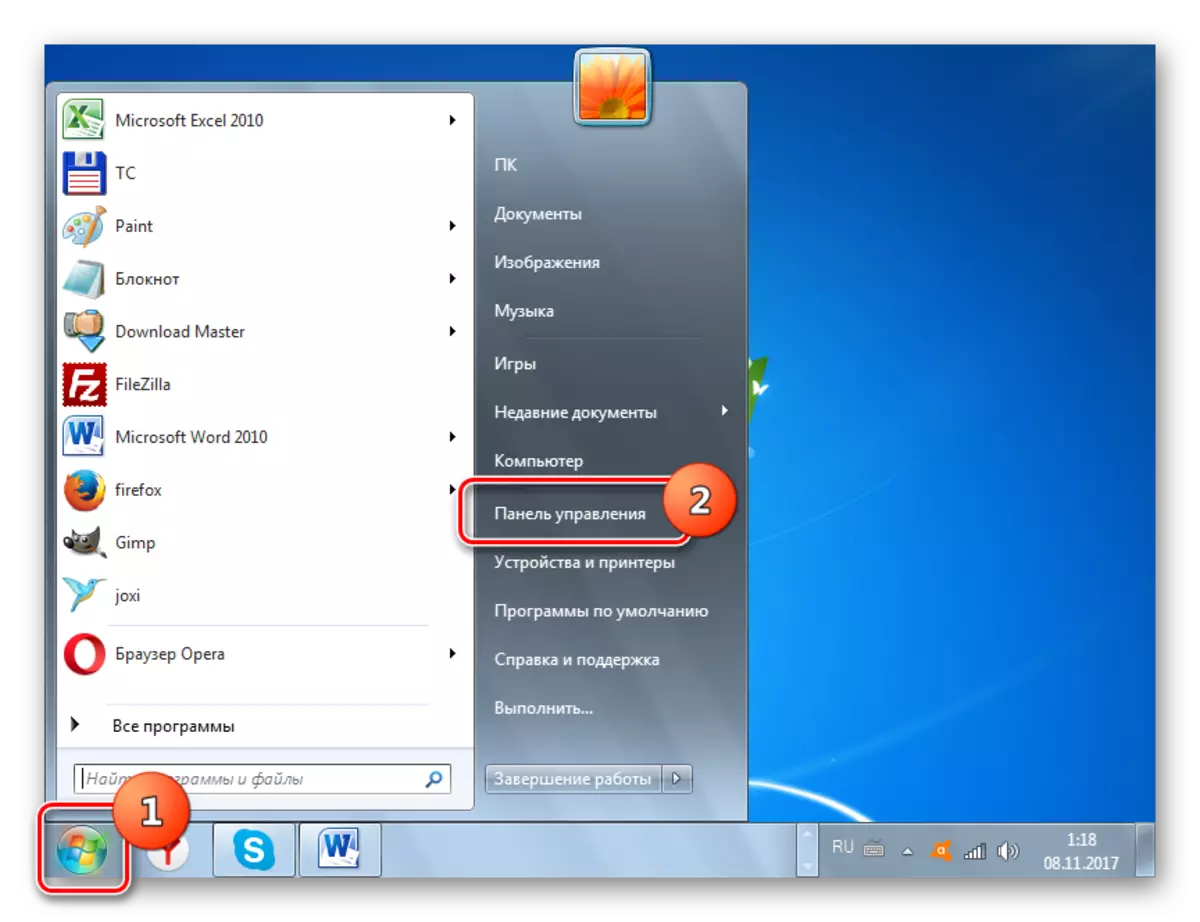
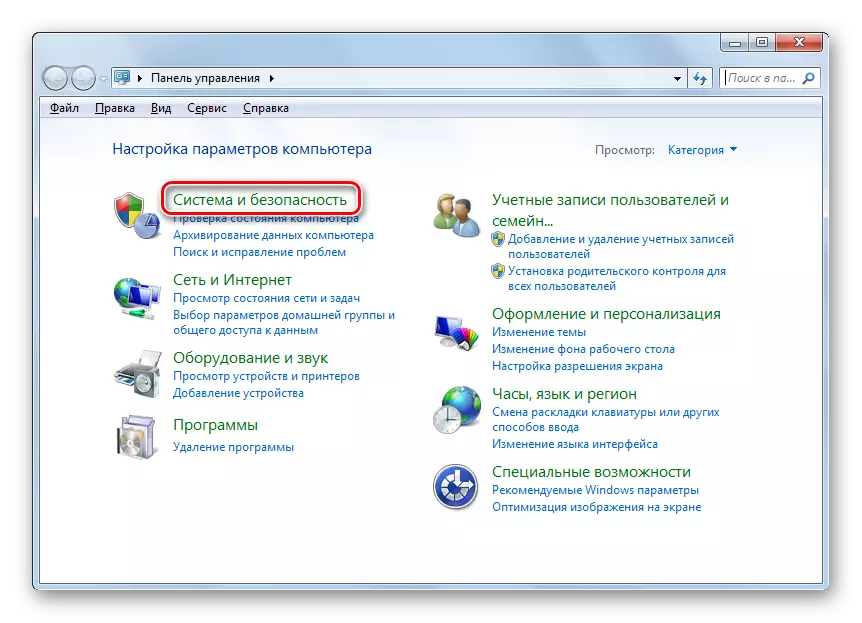
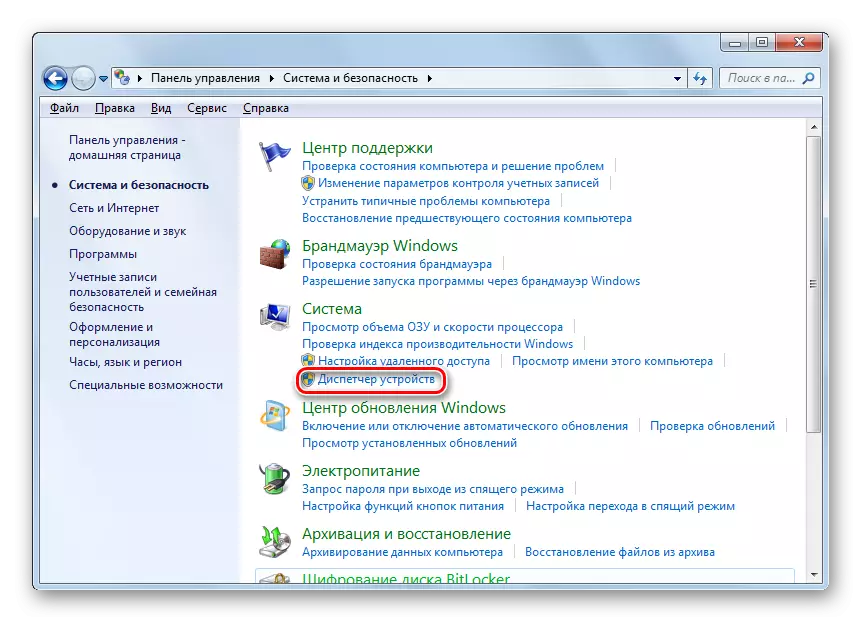
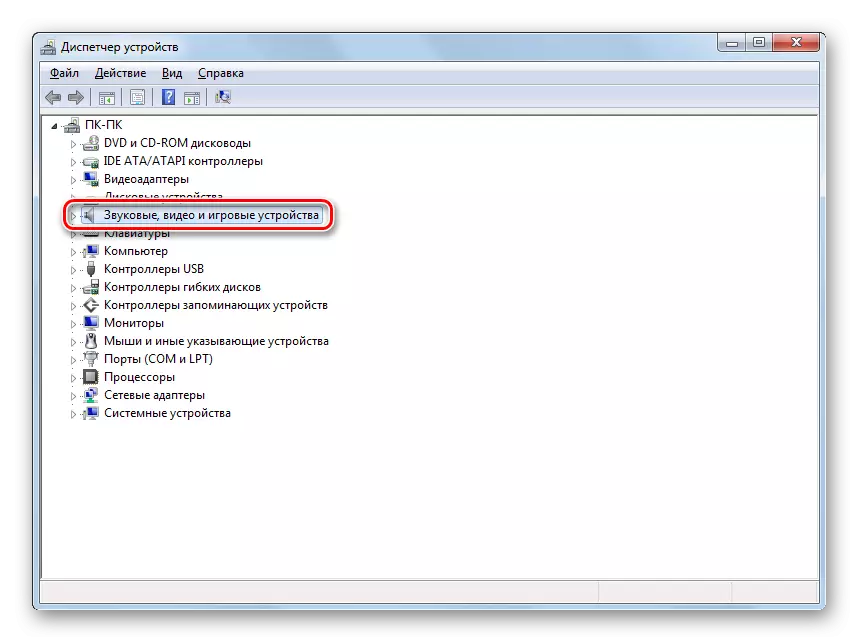
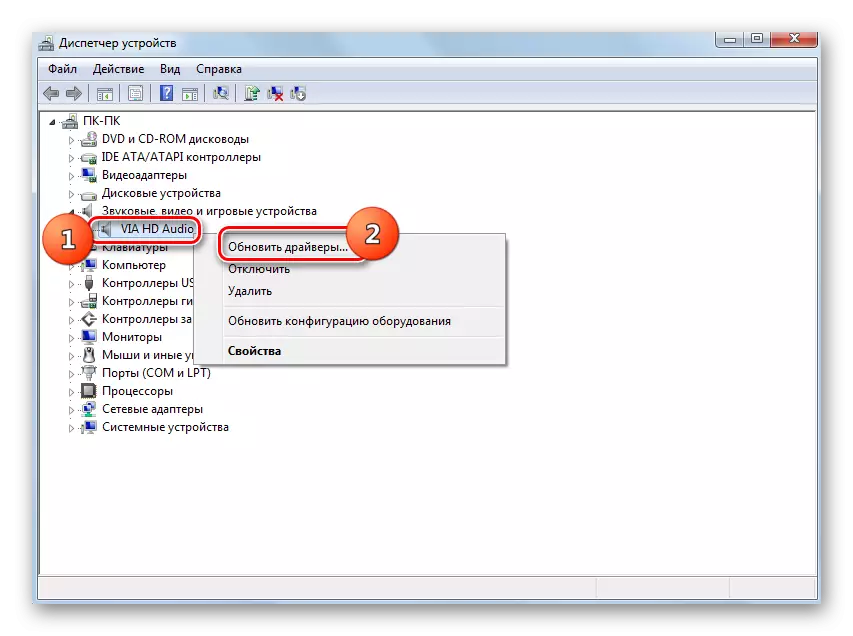
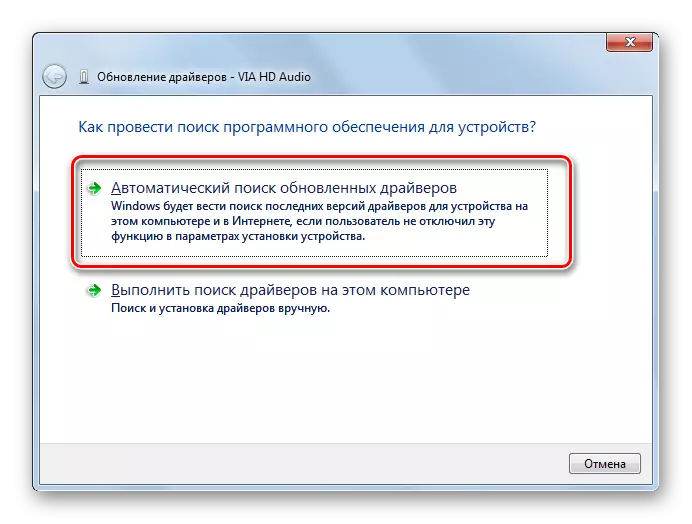
కానీ ఈ పద్ధతి ఎల్లప్పుడూ సహాయం చేయదు, ఎందుకంటే ప్రామాణిక Windows డ్రైవర్లు కంప్యూటర్లో ఇన్స్టాల్ చేయబడటం వలన, ఇది అందుబాటులో ఉన్న ఆడియో అడాప్టర్తో పూర్తిగా పనిచేయదు. ఇటువంటి పరిస్థితి OS ను పునఃస్థాపించడంతో పాటు, బ్రాండ్ డ్రైవర్లను ప్రామాణికతతో భర్తీ చేస్తున్నప్పుడు. అప్పుడు పైన వివరించిన పద్ధతి నుండి భిన్నంగా ఒక చర్య ఎంపికను దరఖాస్తు అవసరం.
- అన్నింటిలో మొదటిది, మీ ఆడియో అడాప్టర్ కోసం డ్రైవర్ సాఫ్ట్వేర్ కోసం శోధించండి. మీ కంప్యూటర్కు దీన్ని డౌన్లోడ్ చేయండి.
- పరికర నిర్వాహకుడికి వెళ్లి ఆడియో అడాప్టర్ పేరుపై క్లిక్ చేస్తే, లిస్టింగ్ జాబితా నుండి ఎంపిక "లక్షణాలు" ఎంచుకోండి.
- తెరుచుకునే విండోలో, "డ్రైవర్" ట్యాబ్కు తరలించండి.
- ఆ తరువాత, "తొలగించు" బటన్ క్లిక్ చేయండి.
- తొలగింపు విధానం పూర్తయిన తర్వాత, ID ద్వారా మీరు కనుగొన్న గతంలో అప్లోడ్ చేసిన డ్రైవర్ను ఇన్స్టాల్ చేయండి. ఆ తరువాత, మీరు ధ్వనిని తనిఖీ చేయవచ్చు.
మరింత చదవండి: ID డ్రైవర్ల కోసం శోధించడం ఎలా
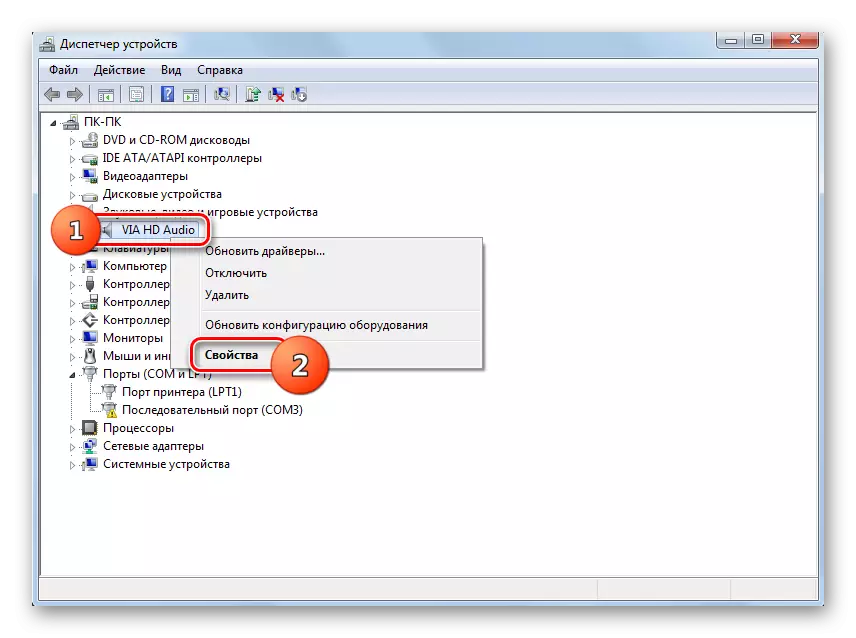
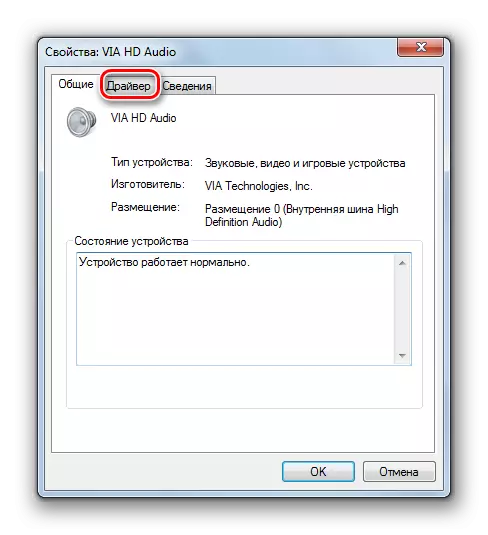
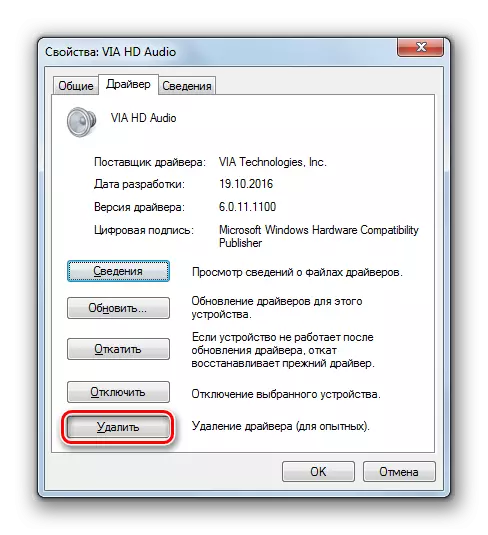
మీరు ఒక USB కనెక్టర్తో హెడ్ఫోన్స్ ఉపయోగిస్తే, వారికి అదనపు డ్రైవర్ను ఇన్స్టాల్ చేయడం సాధ్యమవుతుంది. ఇది స్పీకర్ తో పాటు డిస్క్లో పంపిణీ చేయాలి.
అదనంగా, కొన్ని ఆడియో కార్డులతో పూర్తి వాటిని నిర్వహించడానికి కార్యక్రమాలు అందిస్తాయి. ఈ సందర్భంలో, మీకు ఇటువంటి అప్లికేషన్ను ఇన్స్టాల్ చేయకపోతే, మీ ఆడియో అడాప్టర్ యొక్క బ్రాండ్ ప్రకారం, ఇంటర్నెట్లో మీరు దానిని కనుగొని కంప్యూటర్లో ఇన్స్టాల్ చేయాలి. ఆ తరువాత, ఈ సాఫ్ట్వేర్ యొక్క సెట్టింగులలో, ధ్వని సర్దుబాటు పారామితులను కనుగొని ముందు ప్యానెల్కు ప్లేబ్యాక్ను ఆన్ చేయండి.
పద్ధతి 5: వైరస్ తొలగించడం
కంప్యూటర్కు అనుసంధానించబడిన హెడ్ఫోన్స్లో ధ్వని కోల్పోవచ్చని మరొక కారణం, చివరి వైరస్ల సంక్రమణం. ఇది ఈ సమస్య యొక్క అత్యంత సాధారణ కారణం కాదు, అయితే, ఇది పూర్తిగా మినహాయించబడదు.
సంక్రమణ స్వల్పంగా ఉన్న సంకేతాలతో, ఒక ప్రత్యేక హాజరైన యుటిలిటీని ఉపయోగించి PC స్కాన్ అవసరం. ఉదాహరణకు, మీరు Dr.Web cureit ను ఉపయోగించవచ్చు. వైరల్ సూచించే గుర్తించినట్లయితే, యాంటీ-వైరస్ సాఫ్ట్వేర్ యొక్క షెల్లో ప్రదర్శించబడే ఆ చిట్కాలకు కట్టుబడి ఉంటుంది.
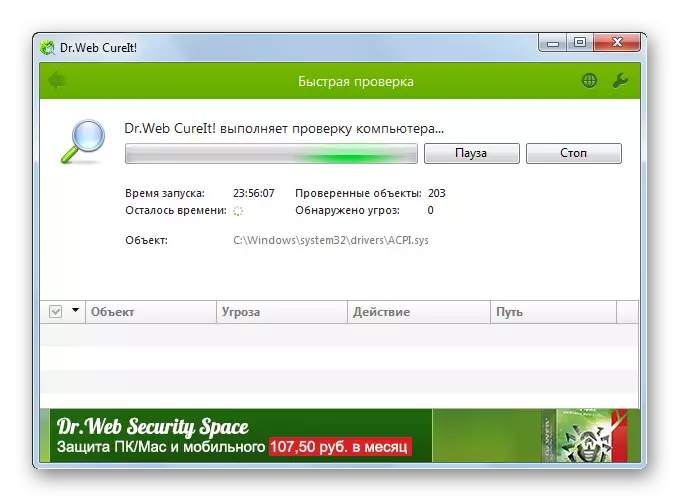
Windows ఆపరేటింగ్ సిస్టమ్ 7 తో PC కి అనుసంధానించబడిన హెడ్ఫోన్స్ ఎందుకు చాలా కారణాలు అకస్మాత్తుగా సాధారణంగా పనితీరును ఆపవచ్చు. సమస్యను సరిచేయడానికి తగిన మార్గాన్ని ఎంచుకోవడానికి, మొదట, దాని మూలాన్ని కనుగొనండి. ఆ తరువాత, ఈ ఆర్టికల్లో ఇచ్చిన సిఫారసులకు అనుగుణంగా, మీరు ధ్వని హెడ్సెట్ యొక్క సరైన పనిని ఏర్పాటు చేసుకోవచ్చు.
