
Ofta finns det en situation där hörlurarna inte fungerar när du ansluter till datorn, men samtidigt reproducerar högtalarna eller andra högtalare ljudet normalt. Låt oss ta itu med orsakerna till detta problem och försöka hitta sina lösningar.
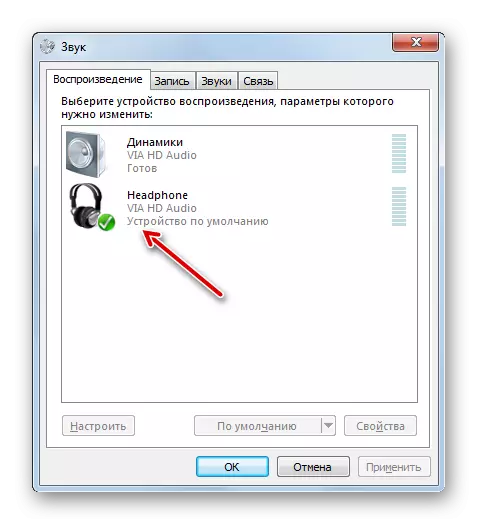
Metod 3: Aktivera ljud
Dessutom är situationen också mycket bekant när det inte finns något ljud i hörlurarna, helt enkelt för att den är avstängd eller inställd på ett minimivärde i Windows-inställningarna. I det här fallet är det nödvändigt att öka sin nivå vid lämplig produktion.
- Runda PCM på volymen av volymikonen som redan är bekant för oss på anmälningspanelen. Om ljudet är helt inaktiverat, kommer ikonen att påläggas på ikonen i form av en krossad mugg röd. Från öppningslistan väljer du alternativet "Open mixervolym".
- Volymblandningsfönstret öppnas, vilket används för att justera ljudnivån som sänds av enskilda enheter och program. För att slå på ljudet i hörlurs- eller hörlursblocket, klicka bara på den korsade ikonen, densamma som vi har sett i facket.
- Därefter försvinner den korsade cirkeln, men ljudet kanske inte ens visas. Den möjliga orsaken till detta ligger i det faktum att volymreglaget utelämnas till den nedre gränsen. Stänger vänster musknapp, lyft den här skjutreglaget på volymnivån som är bekväm för dig.
- När du har utfört ovanstående manipuleringar finns det en hög sannolikhet att hörlurarna börjar spela ljud.
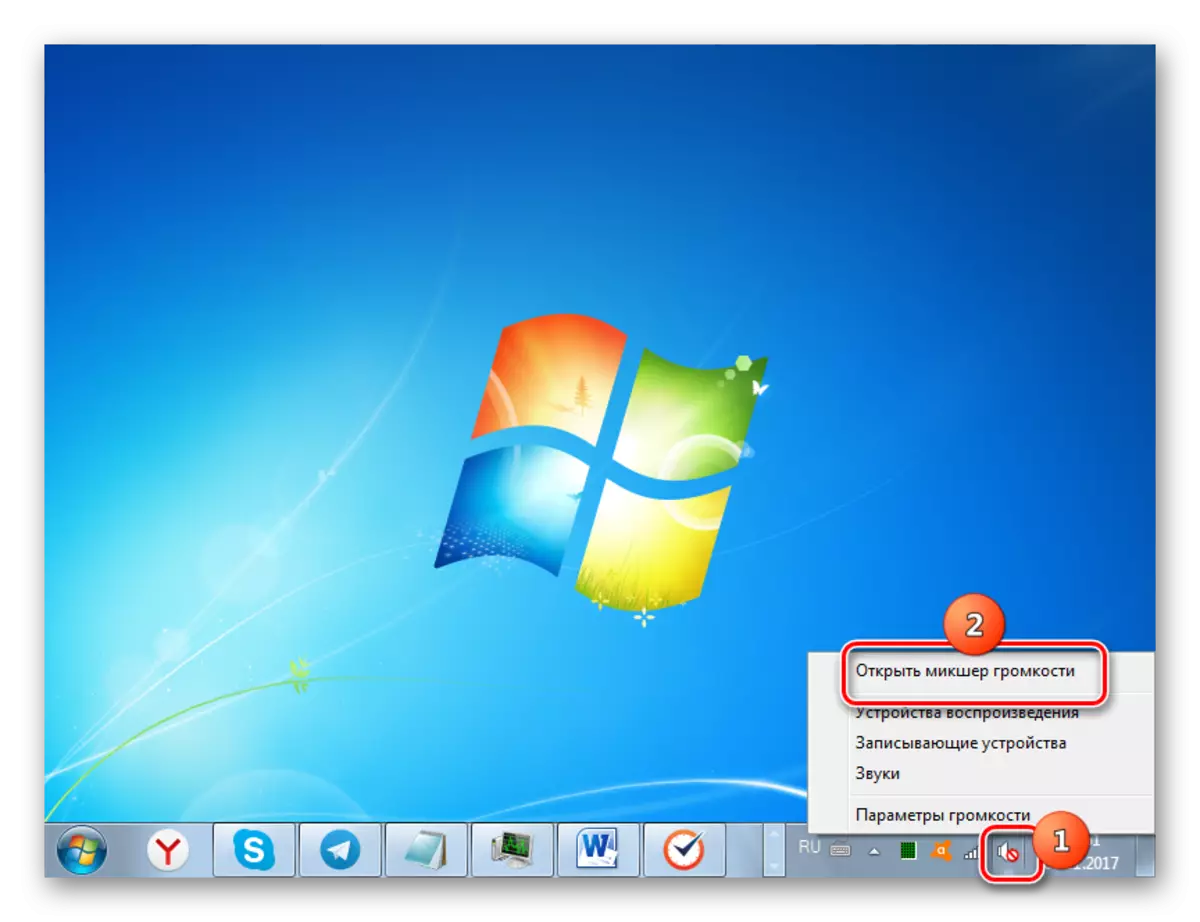
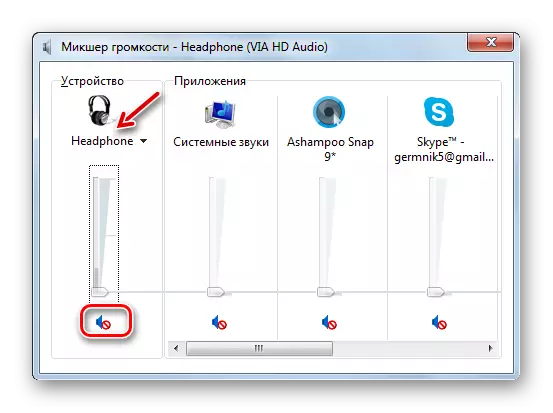
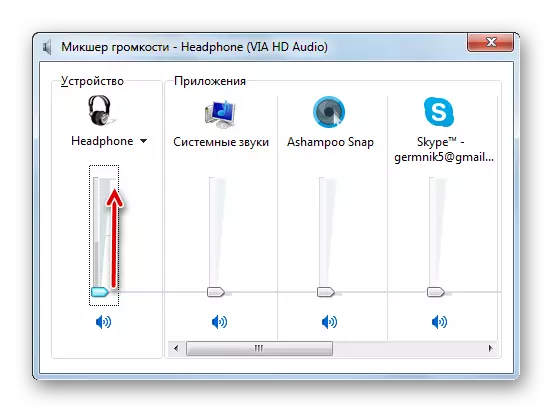
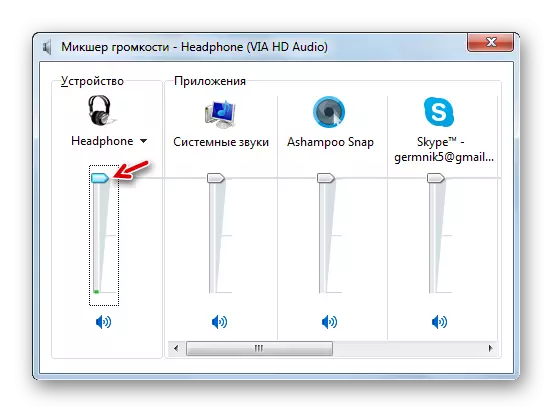
Metod 4: Installera ljudkortdrivrutiner
En annan anledning till avsaknad av ljud i hörlurar är närvaron av irrelevanta eller felaktigt installerade ljuddrivrutiner. Kanske kan förarna helt enkelt inte matcha modellerna på ditt ljudkort, och därför kan problem uppstå med ljudöverföring via hörlurar, i synnerhet, anslutna via datorns främre ljudanslutningar. I det här fallet ska deras nuvarande version installeras.
Det enklaste sättet att utföra den angivna uppgiften är att installera en speciell applikation för uppdatering av drivrutiner, till exempel DriverPack-lösning och skanna med en dator.
Men det är möjligt att utföra det förfarande som är nödvändigt för oss och utan att installera programvara från tredje part.
- Klicka på "Start". Välj "Kontrollpanelen".
- Klicka nu på namnet "System och säkerhet".
- I "System" -blocket klickar du på Inskriften "Enhetshanteraren".
- Shell "Enhetshanteraren" öppnas. Till vänster om det, där utrustningsnamnen presenteras, klicka på objektet "Ljud, Video och Gaming Devices".
- Listan över enheter i den här klassen öppnas. Hitta namnet på ljudadaptern (kort). Om du definitivt inte känner honom, och titlarna i kategorin kommer att vara mer än en, var uppmärksam på varan där ordet "ljud" är närvarande. Klicka på PCM för den här positionen och välj alternativet "Uppdatera drivrutiner ...".
- Fönstret föraruppdatering öppnas. Från de föreslagna proceduralternativen väljer du "Automatisk sökning efter uppdaterade drivrutiner".
- En Worldwide Web söker efter de nödvändiga drivrutinerna för en ljudadapter, och de kommer att installeras på en dator. Nu ska ljudet i hörlurar reproduceras igen.
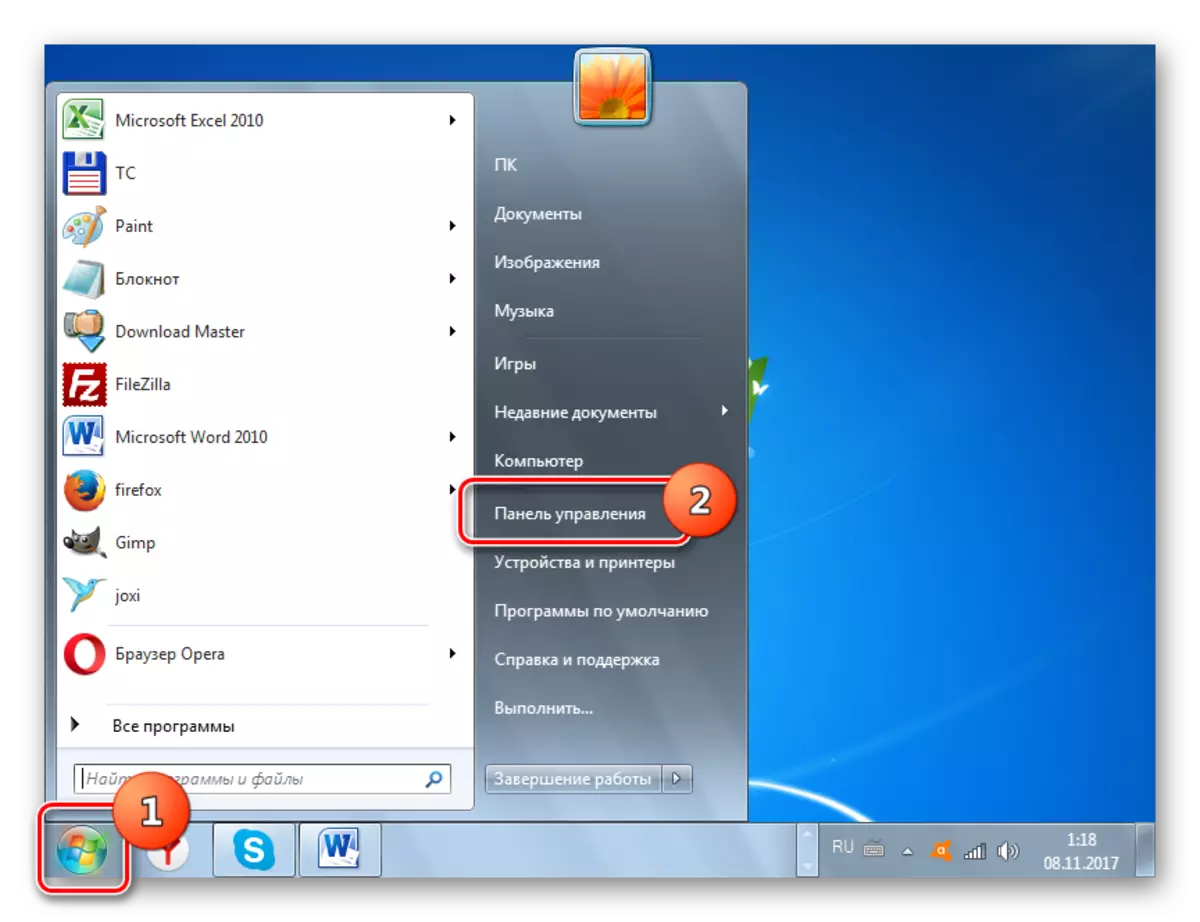
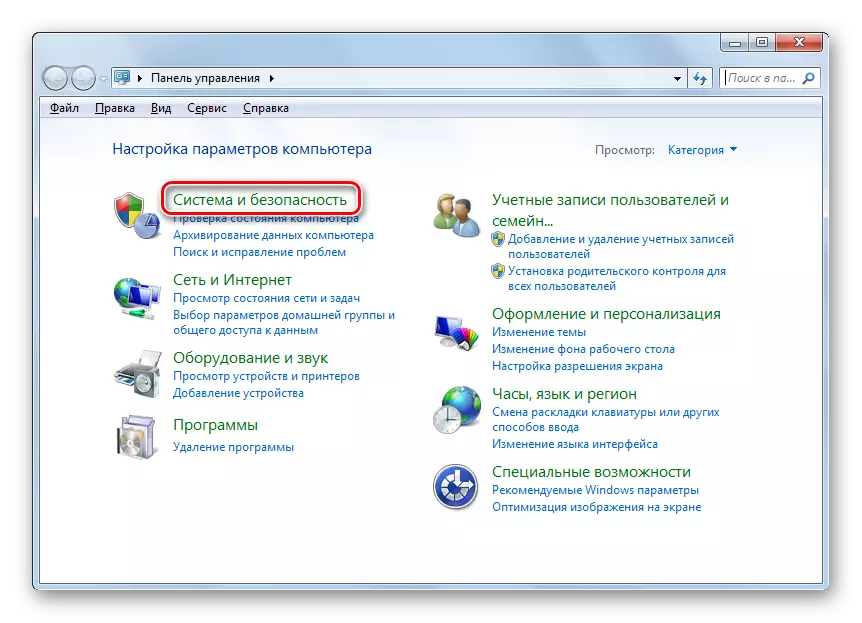
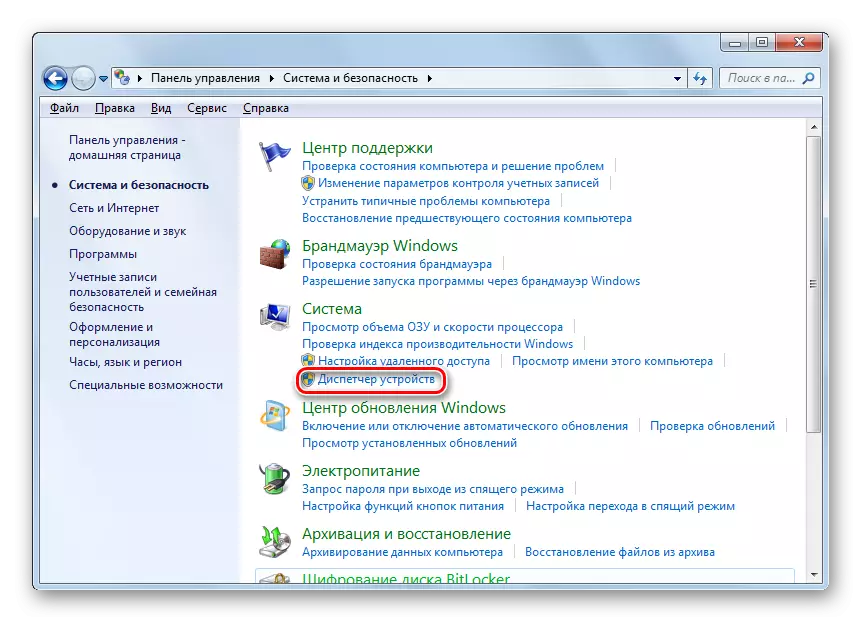
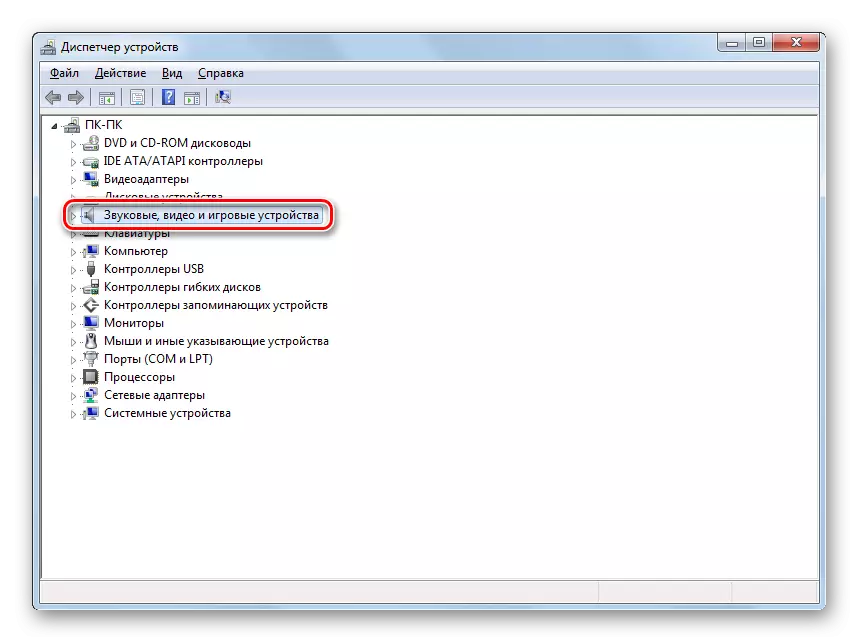
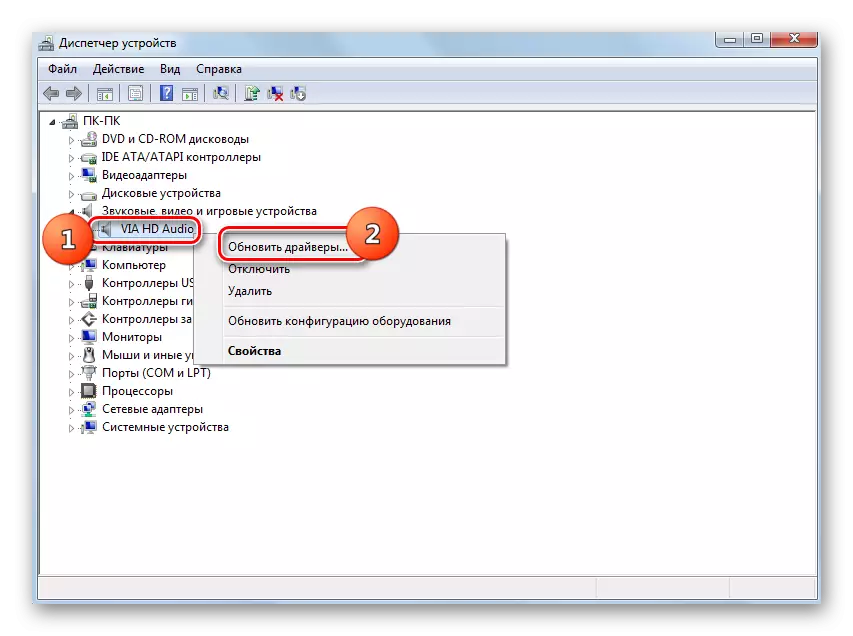
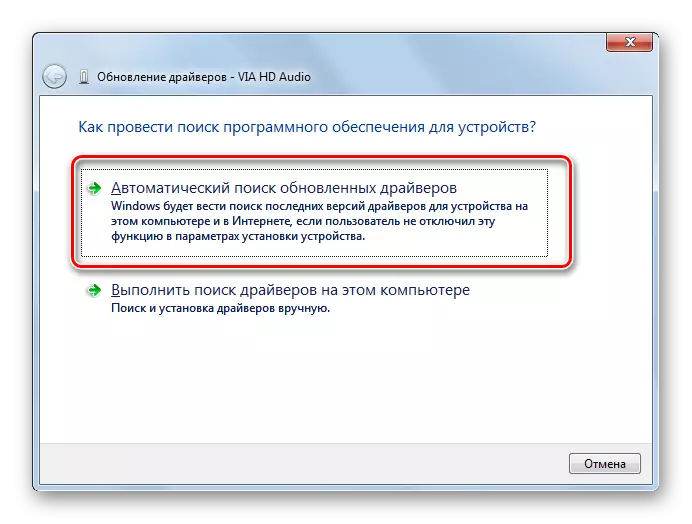
Men den här metoden hjälper inte alltid, eftersom de vanliga Windows-drivrutinerna är installerade på datorn, som inte kan fungera helt med den tillgängliga ljudadaptern. En sådan situation är speciellt hälften efter installation av operativsystemet, när märkesförare ersätts med standard. Då är det nödvändigt att applicera ett åtgärdsalternativ som skiljer sig från den ovan beskrivna metoden.
- Först och främst sök efter drivrutinsprogramvara för din ljudadapter. Ladda ner det till din dator.
- Gå till enhetshanteraren och klicka på namnet på ljudadaptern, välj alternativet "Egenskaper" från listlistan.
- I fönstret som öppnas, flytta till fliken "Förare".
- Därefter klickar du på knappen "Radera".
- När raderingsproceduren är klar installerar du den tidigare uppladdade drivrutinen du hittat med ID. Därefter kan du kontrollera ljudet.
Läs mer: Så här söker du efter ID-drivrutiner
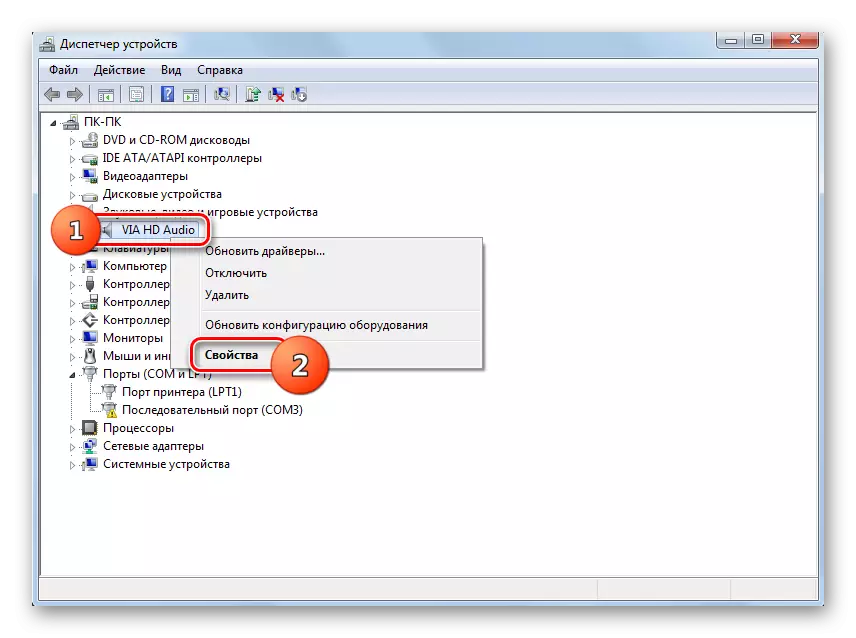
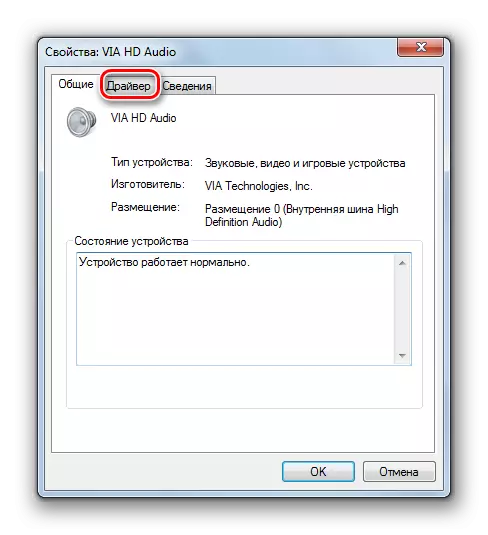
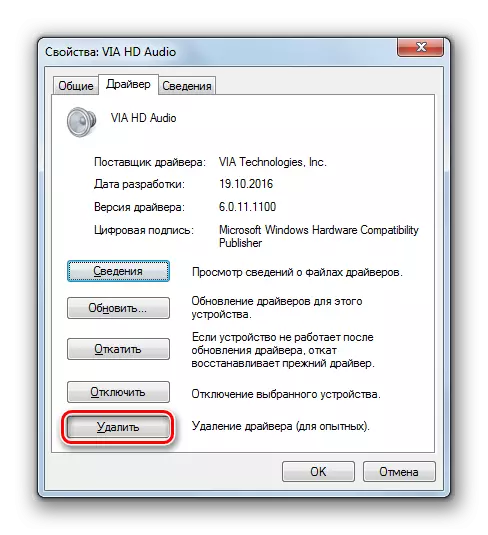
Om du använder hörlurar med en USB-kontakt är det möjligt att installera en extra drivrutin till dem. Den ska levereras på disken tillsammans med själva talman.
Dessutom, komplett med vissa ljudkort ger program för att hantera dem. I det här fallet, om du inte har någon sådan applikation installerad, bör du hitta den på Internet, enligt varumärket på ljudadaptern och installera på datorn. Därefter, i inställningarna för den här programvaran, hitta ljudjusteringsparametrarna och sätt på uppspelningen till frontpanelen.
Metod 5: Ta bort viruset
En annan anledning till att ljudet i hörlurarna som är anslutna till datorn kan gå vilse, är infektionen av de sista virusen. Detta är inte den vanligaste orsaken till detta problem, men det borde dock inte vara helt uteslutet.
Med de minsta tecken på infektion är det nödvändigt att skanna datorn med ett speciellt deltagande verktyg. Till exempel kan du använda Dr.Web Cureit. Om viral aktivitet detekteras, följ de tips som visas i skalet av antivirusprogram.
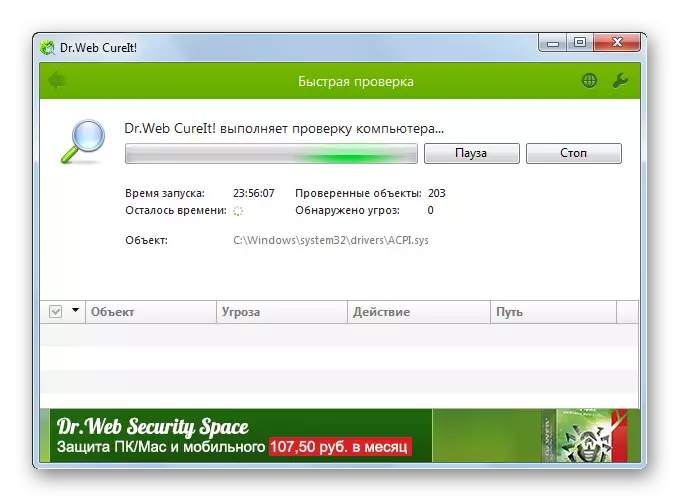
Det finns en hel del anledningar till att hörlurar som är anslutna till datorn med Windows-operativsystemet 7 kan plötsligt sluta fungera normalt. Att välja lämpligt sätt att åtgärda problemet, först och främst, hitta källan. Först efter det, som följer de rekommendationer som anges i den här artikeln, kan du skapa det korrekta arbetet i det akustiska headsetet.
