
Genellikle bilgisayara bağlanırken kulaklıklar çalışmıyor bir durum olmakla birlikte, aynı zamanda hoparlör veya diğer konuşmacılar normalde ses üretir. Bu sorunun nedenlerini edelim anlaşma ve onun çözüm bulmaya çalışın.
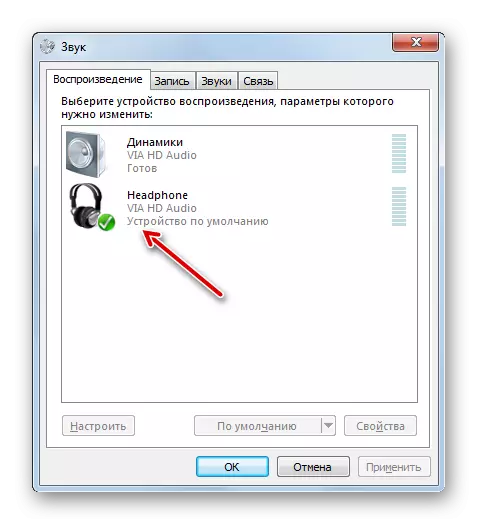
Yöntem 3: Ses etkinleştirme
Windows ayarlarında bir minimum değere özürlü veya kümesidir çünkü kulaklık ses yok Ayrıca, durum da çok tanıdık. Bu durumda, uygun çıkışta seviyesini artırmak için gereklidir.
- bildirim panelinden bize zaten tanıdık ses simgesinden hacmine PCM Yuvarlak. Ses tamamen devre dışı ise, simge kırmızı bir ezilmiş kupa şeklinde simgesini uygulanacaktır. Açılış listeden seçeneği "Açık Karıştırıcı Hacmi" seçeneğini seçin.
- Cilt Karıştırıcı penceresi tek tek cihazlar ve programlar tarafından iletilen ses seviyesini ayarlamak için kullanılan, açılır. Biz tepside gördüğümüz gibi Kulaklık veya kulaklık bloğunda Sesi açmak için, sadece, üzerinde çarpı işareti simgesini aynı tıklayın.
- Bundan sonra, çapraz daire kaybolur ancak ses bile görünmeyebilir. ses kaydırıcı alt sınırına atlanması aslında bu yalan muhtemel sebebi. Sol fare düğmesini Kapanış, sizin için uygun olan hacmin düzeyinde bu kaydırıcıyı yukarı kaldırın.
- Yukarıdaki manipülasyonlar yürütülen sonra, kulaklık oyun sesi başlayacağını yüksek bir olasılık vardır.
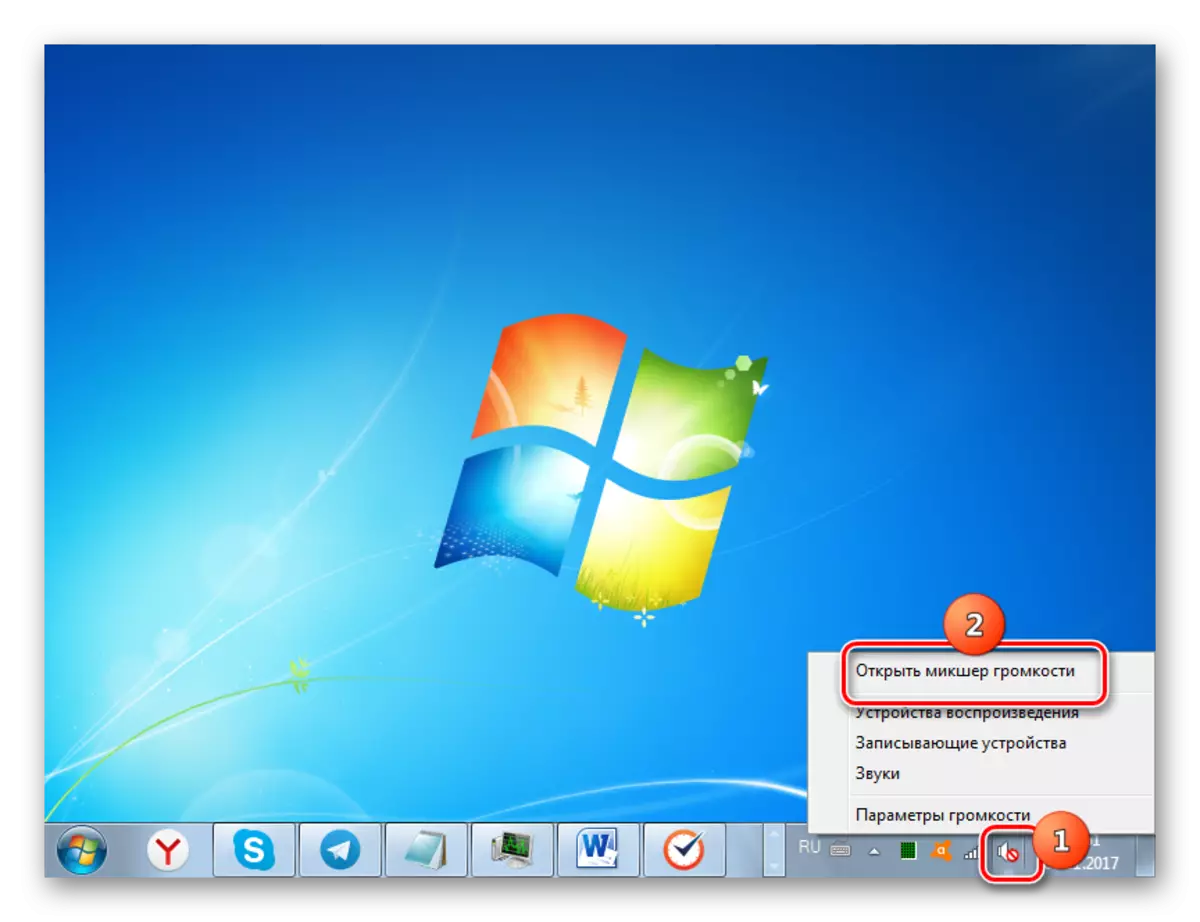
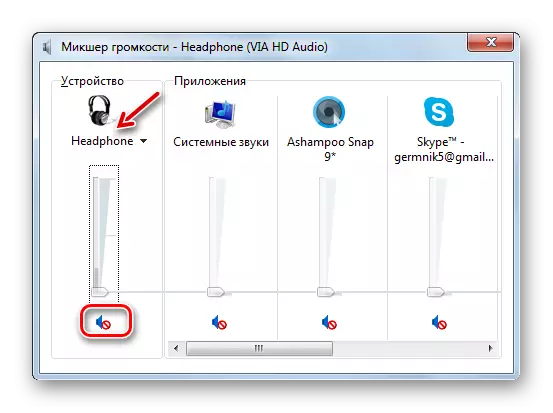
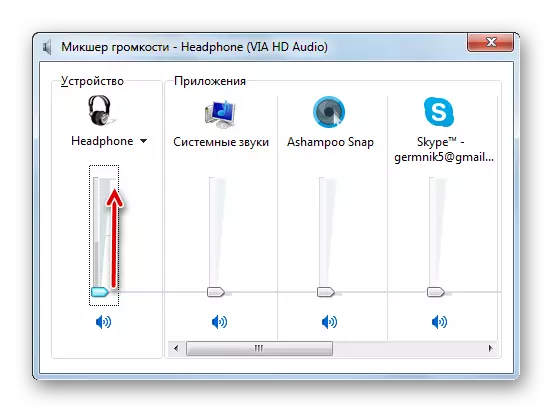
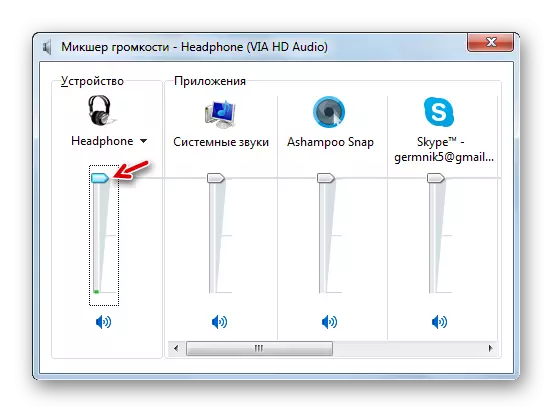
Yöntem 4: Kurulumu Ses Kartı Sürücüleri
kulaklık sesin olmadığı için bir başka neden alakasız veya hatalı yüklenmiş ses sürücüleri varlığıdır. Belki sürücüler sadece ses kartı modellerini uyuşmuyor ve bu nedenle sorunlar bilgisayarın ön ses bağlantıları üzerinden bağlanan, özellikle, kulaklık aracılığıyla ses iletimi ile ortaya çıkabilir. Bu durumda, mevcut sürümü yüklü olmalıdır.
Belirtilen görevi gerçekleştirmek için en kolay yolu böyle DriverPack Çözüm olarak güncellenmesi sürücüler için özel bir uygulamayı yüklemek ve bir bilgisayar ile tarama etmektir.
Ama bizim için ve üçüncü taraf yazılım yüklemeden gerekli işlemi gerçekleştirmek mümkündür.
- "Başlat" i tıklayın. "Denetim Masası" seçin.
- Şimdi adı "Sistem ve Güvenlik" üzerine tıklayın.
- "Sistem" bloğunda, "Aygıt Yöneticisi" yazısına tıklayın.
- Shell "Aygıt Yöneticisi" açılır. Solundaki, ekipman adlarının sunulduğu yer, "Ses, Video ve Oyun Aygıtları" öğesini tıklayın.
- Bu sınıfın cihazlarının listesi açılır. Ses adaptörünüzün adını bulun (kart). Kesinlikle onu tanımıyorsanız, kategorideki başlıklar birden fazla olacak, ardından "ses" kelimesinin mevcut olduğu öğeye dikkat edin. Bu pozisyon için PCM'yi tıklayın ve "Sürücüleri Güncelleme ..." seçeneğini seçin.
- Sürücü güncelleme penceresi açılır. Önerilen prosedür seçeneklerinden, "Güncellenmiş Sürücüler İçin Otomatik Arama" seçeneğini seçin.
- Dünya çapında bir web, ses adaptörü için gerekli sürücüleri arıyor ve bir bilgisayara yüklenecekler. Şimdi kulaklıktaki ses tekrar tekrar üretilmelidir.
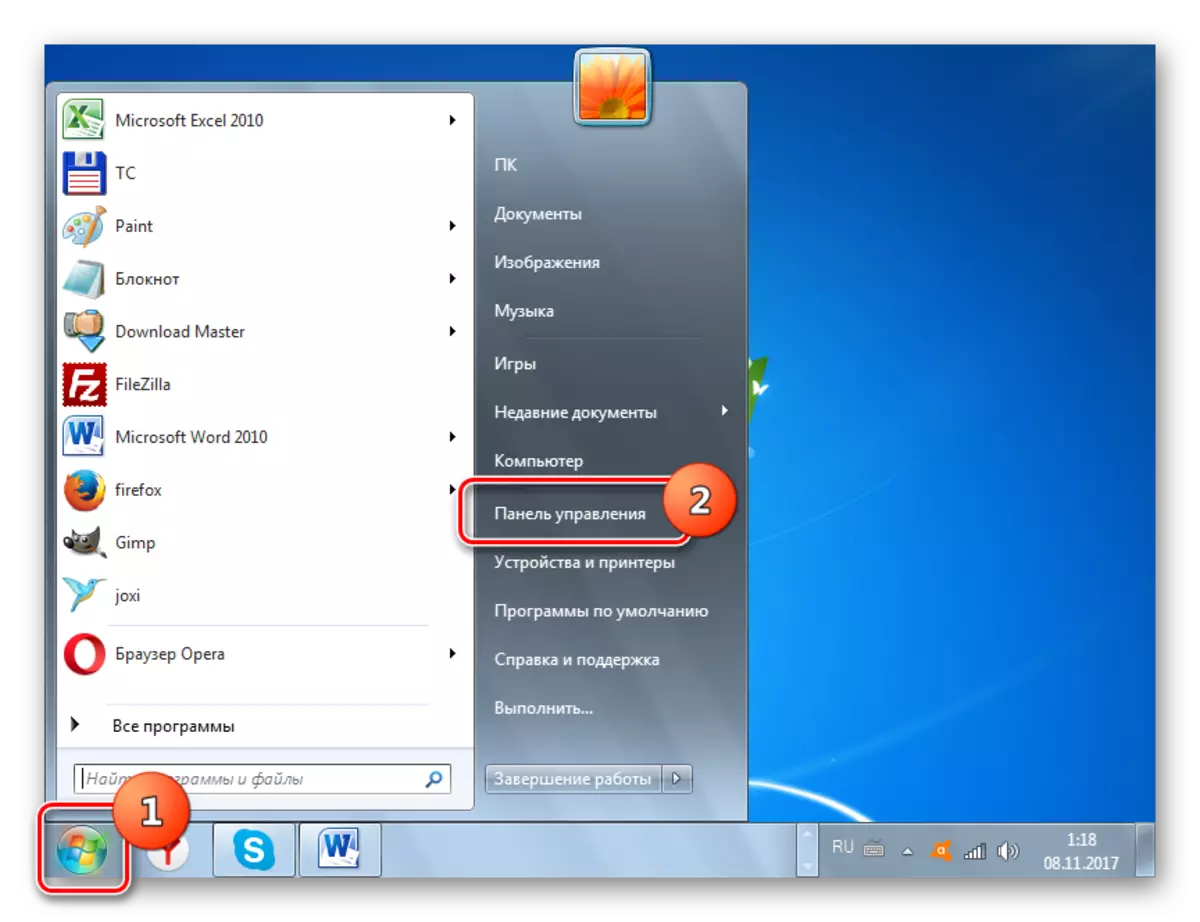
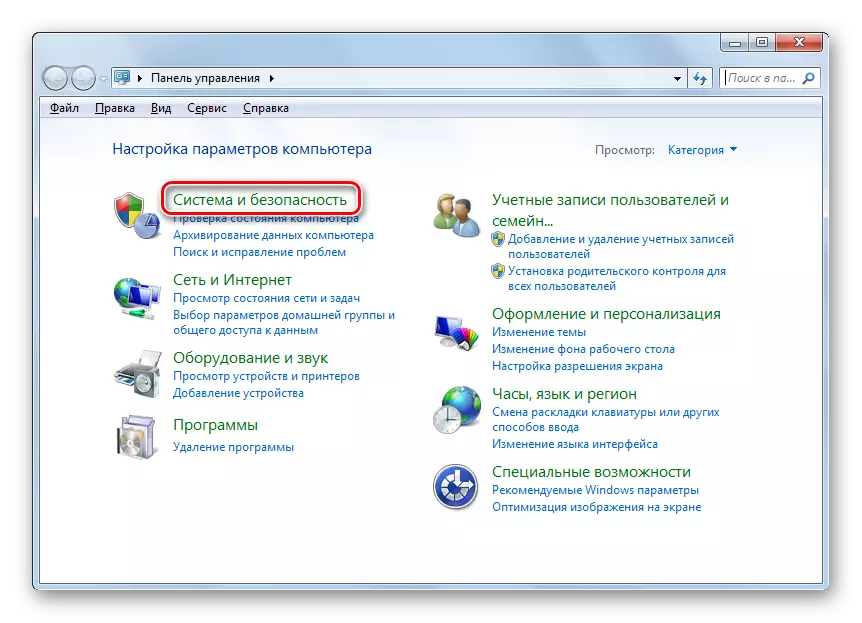
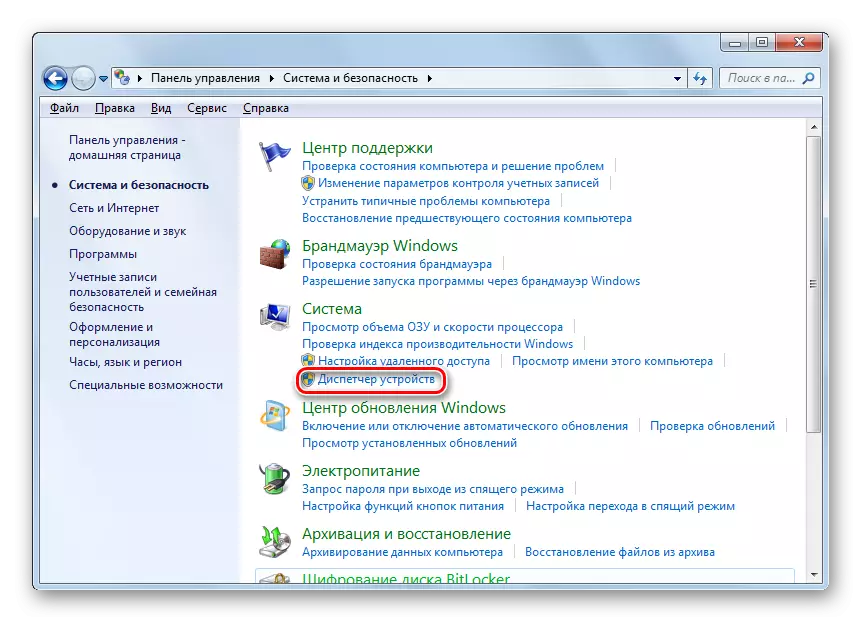
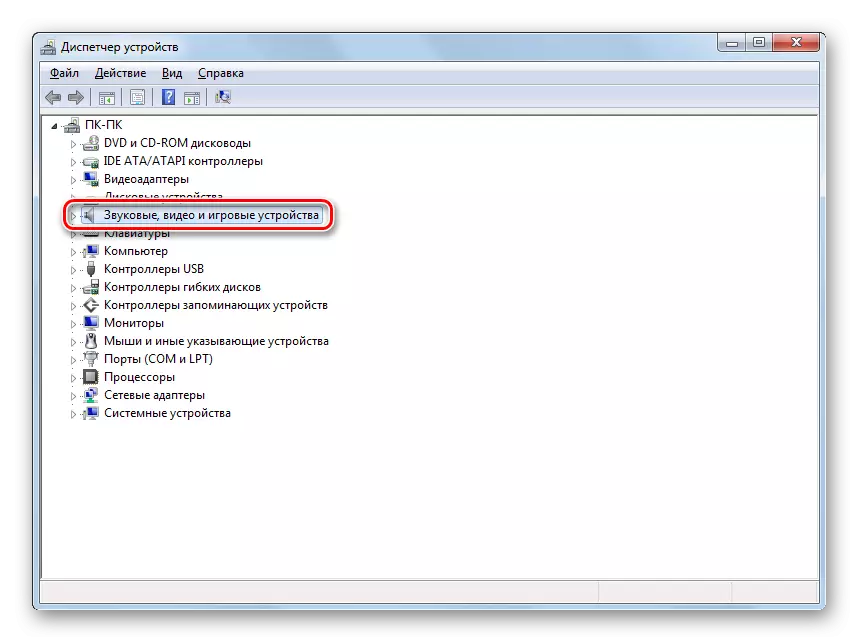
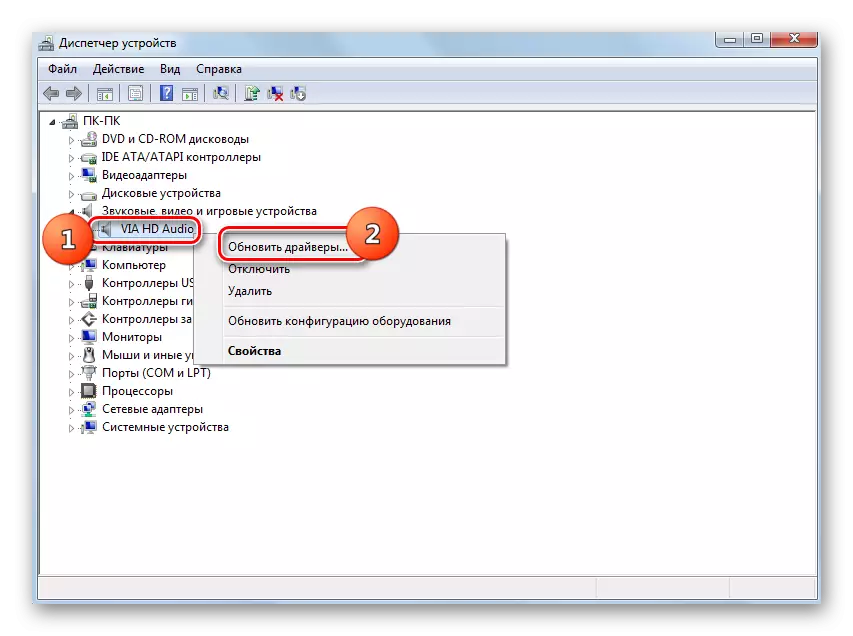
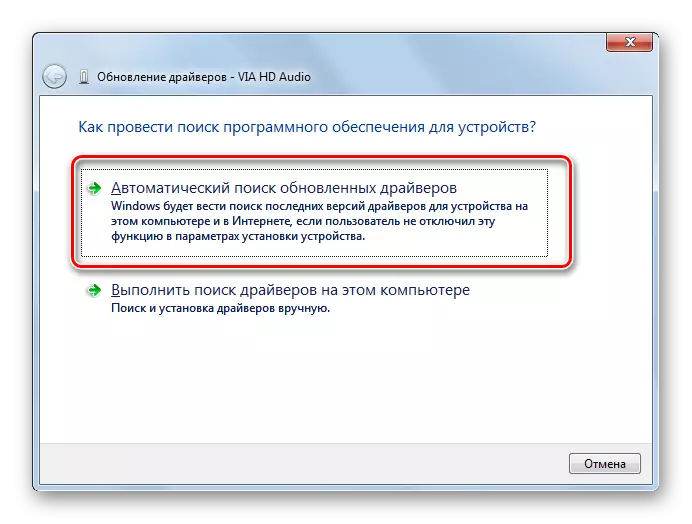
Ancak bu yöntem her zaman yardımcı olmaz, çünkü standart Windows sürücüleri bilgisayara yüklendiğinden, bu da mevcut ses adaptörüyle tamamen çalışamaz. Böyle bir durum, markalı sürücülerin standart ile değiştirildiğinde, işletim sistemini yeniden yükledikten sonra özellikle yarısıdır. Daha sonra yukarıda açıklanan yöntemden farklı bir eylem seçeneği uygulamak gerekir.
- Her şeyden önce, ses adaptörünüz için sürücü yazılımını arayın. Bilgisayarınıza indirin.
- Aygıt Yöneticisine gidin ve ses adaptörünün adına tıklayarak, liste listesinden "Özellikler" seçeneğini seçin.
- Açılan pencerede, "Sürücü" sekmesine gidin.
- Bundan sonra, "Sil" düğmesini tıklayın.
- Silme işlemi tamamlandıktan sonra, bulunduğunuz önceden yüklenen sürücüyü kimlik tarafından yükleyin. Bundan sonra, sesi kontrol edebilirsiniz.
Devamını oku: Kimlik sürücüleri için nasıl arama yapılır?
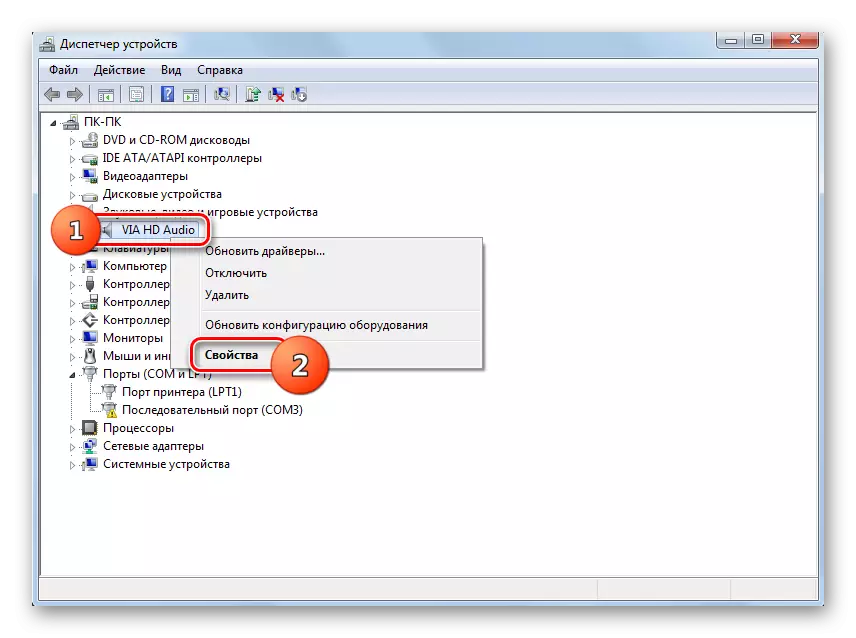
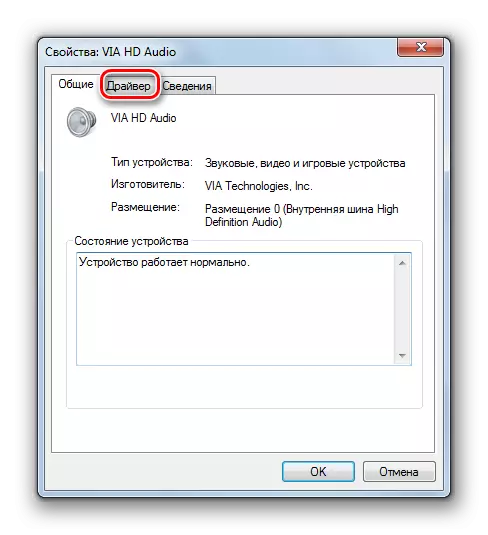
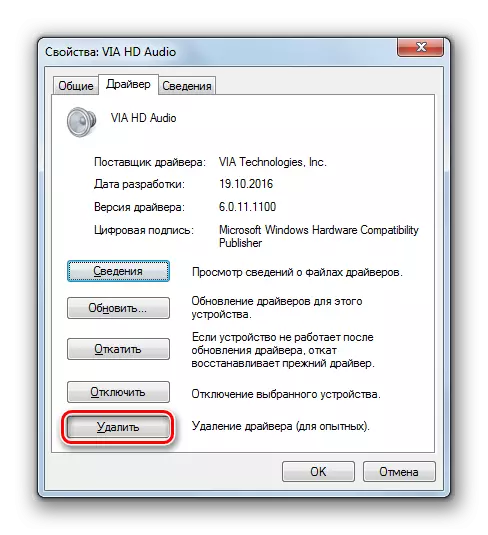
Bir USB konektörü olan kulaklık kullanıyorsanız, ek bir sürücü yüklemek mümkündür. Konuşmacının kendisiyle birlikte diskte teslim edilmelidir.
Ayrıca, bazı ses kartlarıyla birlikte, onları yönetmek için programlar sağlar. Bu durumda, böyle bir uygulamanın yüklü olmasanız yoksa, ses adaptörünüzün markasına göre internette bulmalısınız ve bilgisayara yüklemelisiniz. Bundan sonra, bu yazılımın ayarlarında, ses ayarlama parametreleri bulmak ve ön panele çalma açın.
Yöntem 5: Virüsü Çıkarma
Bilgisayara bağlı kulaklıklardaki sesin kaybedilebileceği bir başka neden, son virüslerin enfeksiyonudur. Bu, bu sorunun en yaygın nedeni değildir, ancak yine de, tamamen dışlanmamalıdır.
En ufak enfeksiyon belirtileri ile, özel bir katılımcı yardımcı programı kullanarak PC'yi taramak gerekir. Örneğin, Dr.Web Cureit'i kullanabilirsiniz. Viral aktivite algılanırsa, anti-virüs yazılımı kabuğunda görüntülenen ipuçlarına uyun.
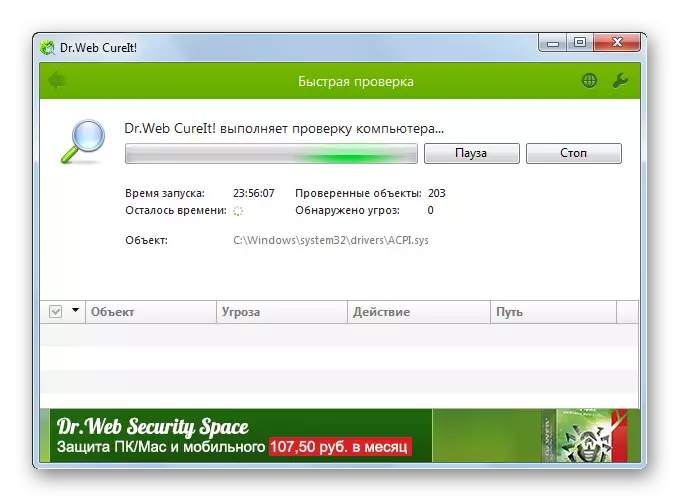
PC'ye bağlı kulaklıkların Windows işletim sistemi 7 ile bağlanmasının çok fazla nedeni vardır, aniden normal şekilde çalışmayı durdurabilir. Sorunu düzeltmenin uygun yolunu seçmek için, her şeyden önce kaynağını bulun. Sadece bundan sonra, bu makalede verilen önerilere uymak, akustik kulaklığın doğru çalışmasını sağlayabilirsiniz.
