
မကြာခဏနားကြပ်များသည်ကွန်ပျူတာနှင့်ချိတ်ဆက်သောအခါအလုပ်မလုပ်သည့်အခြေအနေမျိုးရှိနေသော်လည်းတစ်ချိန်တည်းမှာပင်စပီကာများသို့မဟုတ်အခြားစပီကာများသည်ပုံမှန်အားဖြင့်အသံကိုထုတ်လွှင့်သည်။ ဒီပြ problem နာအတွက်အကြောင်းပြချက်တွေကိုကိုင်တွယ်ဖြေရှင်းပြီးသူမရဲ့ဖြေရှင်းချက်တွေကိုရှာဖို့ကြိုးစားကြည့်ရအောင်။
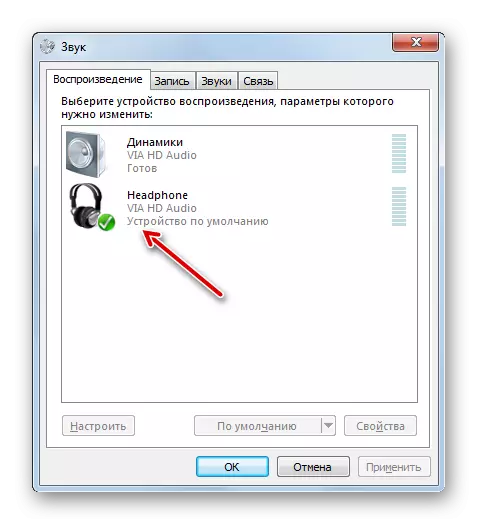
နည်းလမ်း 3: အသံကို Enable လုပ်ပါ
ထို့အပြင်နားကြပ်များတွင်အသံမရှိသောအခါ၎င်းသည် 0 င်းဒိုးဆက်တင်များ၌အနိမ့်ဆုံးတန်ဖိုးကိုသတ်မှတ်ထားသောကြောင့်နားကြပ်များတွင်အသံမရှိသောအခါအခြေအနေသည်အလွန်ရင်းနှီးသည်။ ဤကိစ္စတွင်, သင့်လျော်သော output တွင်၎င်း၏အဆင့်ကိုတိုးမြှင့်ဖို့လိုအပ်ပါသည်။
- အသိပေးချက်များဘောင်ပေါ်တွင်ကျွန်ုပ်တို့နှင့်ရင်းနှီးကျွမ်းဝင်သော volume icon ၏အသံအတိုးအကျယ်တွင် PCM ကိုပတ် 0 န်းကျင်ပတ်ပတ်လည်။ အကယ်. အသံသည်လုံးဝမသန်စွမ်းပါကသင်္ကေတခွက်ပုံစံဖြင့်အိုင်ကွန်ကိုအိုင်ကွန်ပေါ်တွင်သင်္ကေတပေါ်တွင်ချမှတ်လိမ့်မည်။ အဖွင့်စာရင်းမှ "Open Mixer Volume" option ကိုရွေးချယ်ပါ။
- တစ် ဦး ချင်းစီကိရိယာများနှင့်ပရိုဂရမ်များကကူးစက်သောအသံအဆင့်ကိုထိန်းညှိရန်အတွက် volume Mixer 0 င်းဒိုးကိုဖွင့်လှစ်ထားသည်။ နားကြပ် (သို့) နားကြပ်တုံးရှိအသံကိုဖွင့်ရန်ဗန်းတွင်တွေ့ရသည့်အတိုင်းပင်ကူးကူးထားသောအိုင်ကွန်ကိုသာနှိပ်ပါ။
- ထို့နောက်လက်ဝါးကပ်တိုင်စက်ဝိုင်းသည်ပျောက်ကွယ်သွားလိမ့်မည်, သို့သော်အသံပင်ပေါ်လာမည်မဟုတ်ပါ။ ဤအတွက်ဖြစ်နိုင်ချေရှိသောအကြောင်းပြချက်မှာ volume slider ကိုအနိမ့်ကန့်သတ်ချက်သို့ချန်လှပ်ထားသည်ဟူသောအချက်၌တည်ရှိသည်။ ဘယ်ဘက်ခလုတ်ကိုပိတ်ထားပါ, သင့်အတွက်အဆင်ပြေသောအသံအတိုးအကျယ်အဆင့်တွင်ဤ slider ကိုတက်ပါ။
- အထက်ဖော်ပြပါလက်တွေ့ရောဂါများကိုသင်ပြုလုပ်ပြီးနောက်နားကြပ်များသည်အသံကိုစတင်ကစားနိုင်လိမ့်မည်ဟုမြင့်မားသောဖြစ်နိုင်ခြေရှိသည်။
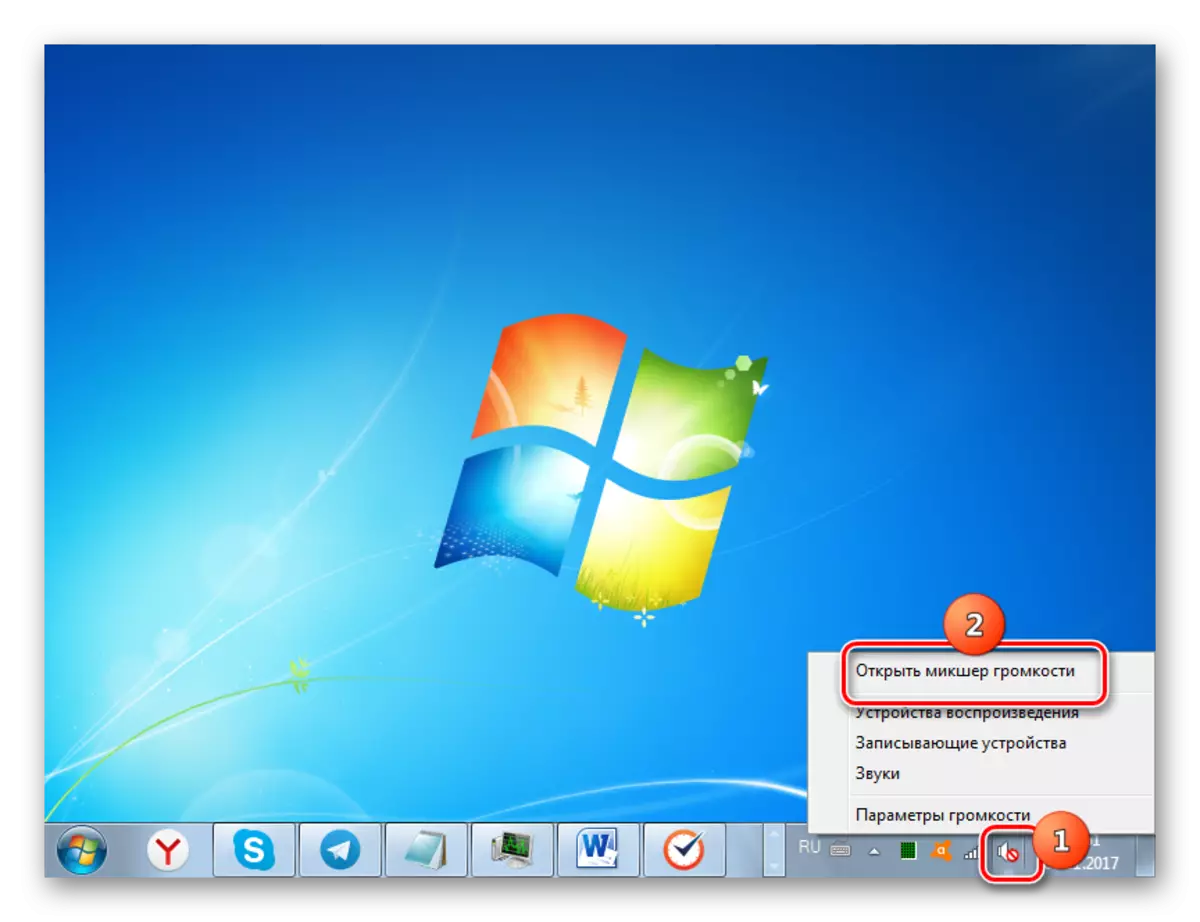
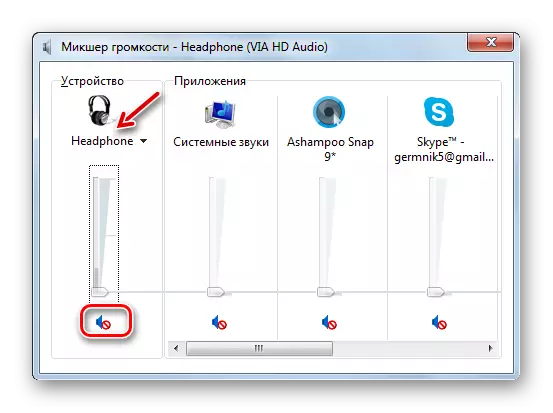
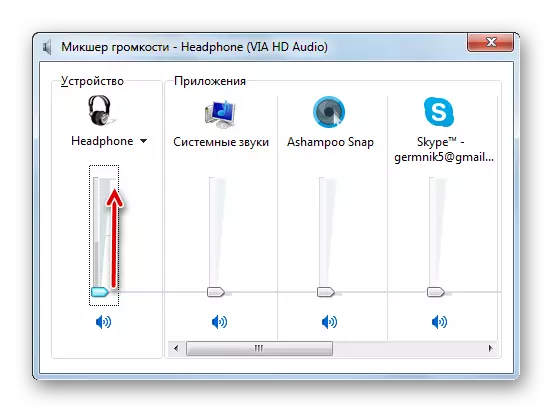
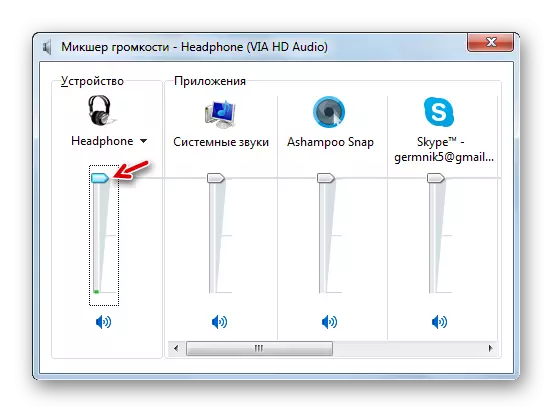
နည်းလမ်း 4. အသံကဒ်မောင်းများကိုတပ်ဆင်ခြင်း
နားကြပ်တွင်အသံမရှိခြင်း၏နောက်အကြောင်းရင်းတစ်ခုမှာမသက်ဆိုင်သောသို့မဟုတ်မှားယွင်းစွာတပ်ဆင်ထားသောအသံယာဉ်မောင်းများရှိနေခြင်းသည်ဖြစ်သည်။ သင်၏အသံကဒ်၏မော်ဒယ်များနှင့်မကိုက်ညီသော drivers များသည်အသံထွက်မှအသံထုတ်လွှင့်မှုဖြင့်ပြ problems နာများပေါ်ပေါက်လာနိုင်သည်။ အထူးသဖြင့်ကွန်ပျူတာ၏ရှေ့အသံလွှင့်စက်ဆက်သွယ်မှုများမှတဆင့်ဆက်သွယ်နိုင်သည်။ ဤကိစ္စတွင်၎င်းတို့၏လက်ရှိဗားရှင်းကိုတပ်ဆင်သင့်သည်။
သတ်မှတ်ထားသောအလုပ်ကိုလုပ်ဆောင်ရန်အလွယ်ကူဆုံးနည်းလမ်းမှာကားမောင်းသူအဖြေများကဲ့သို့သောယာဉ်မောင်းများကိုအသစ်ပြောင်းရန်အထူး application တစ်ခုတပ်ဆင်ရန်နှင့်ကွန်ပျူတာနှင့်စကင်ဖတ်စစ်ဆေးရန်ဖြစ်သည်။
သို့သော်၎င်းသည်ကျွန်ုပ်တို့အတွက်လိုအပ်သောလုပ်ထုံးလုပ်နည်းများနှင့်တတိယပါတီဆော့ဖ်ဝဲကိုတပ်ဆင်ခြင်းမရှိဘဲပြုလုပ်နိုင်သည်။
- "Start" ကိုနှိပ်ပါ။ "Control Panel" ကိုရွေးပါ။
- ယခု "System နှင့် Security" ဟူသောအမည်ကိုနှိပ်ပါ။
- "system" ပိတ်ပင်တားဆီးမှုတွင် "device manager" ကိုနှိပ်ပါ။
- Shell ကို Shell "Device Manager" ဖွင့်လှစ်။ ဘယ်ဘက်တွင်ပစ္စည်းများကိုအမည်များတင်ပြထားသည့်နေရာတွင် "အသံ, ဗွီဒီယိုနှင့်ဂိမ်းစက်ကိရိယာများ" ကိုနှိပ်ပါ။
- ဒီအတန်းအစား၏ကိရိယာများစာရင်းဖွင့်လှစ်။ သင်၏အသံ adapter ၏အမည်ကိုရှာပါ (ကဒ်) ။ အကယ်. သင်ကသူ့ကိုမသိရပါကအမျိုးအစားပါခေါင်းစဉ်များသည်တစ်ခုထက်ပိုသောခေါင်းစဉ်များဖြစ်လိမ့်မည် ဤအနေအထားအတွက် PCM ကိုနှိပ်ပါ။ "update driver ... " option ကိုရွေးချယ်ပါ။
- Driver Update Window ကိုဖွင့်သည်။ အဆိုပြုထားသောလုပ်ထုံးလုပ်နည်းရွေးချယ်မှုများအနေဖြင့် "Updated Drivers များအတွက်အလိုအလျောက်ရှာဖွေခြင်း" ကိုရွေးချယ်ပါ။
- ကမ္ဘာတစ်ဝှမ်းရှိဝက်ဝံသည်ကောင်းမွန်သော adapter အတွက်လိုအပ်သောယာဉ်မောင်းများကိုရှာဖွေနေသည်။ ၎င်းတို့သည်ကွန်ပျူတာပေါ်တွင်တပ်ဆင်လိမ့်မည်။ ယခုနားကြပ်များတွင်အသံကိုထပ်မံထုတ်ဝေသင့်သည်။
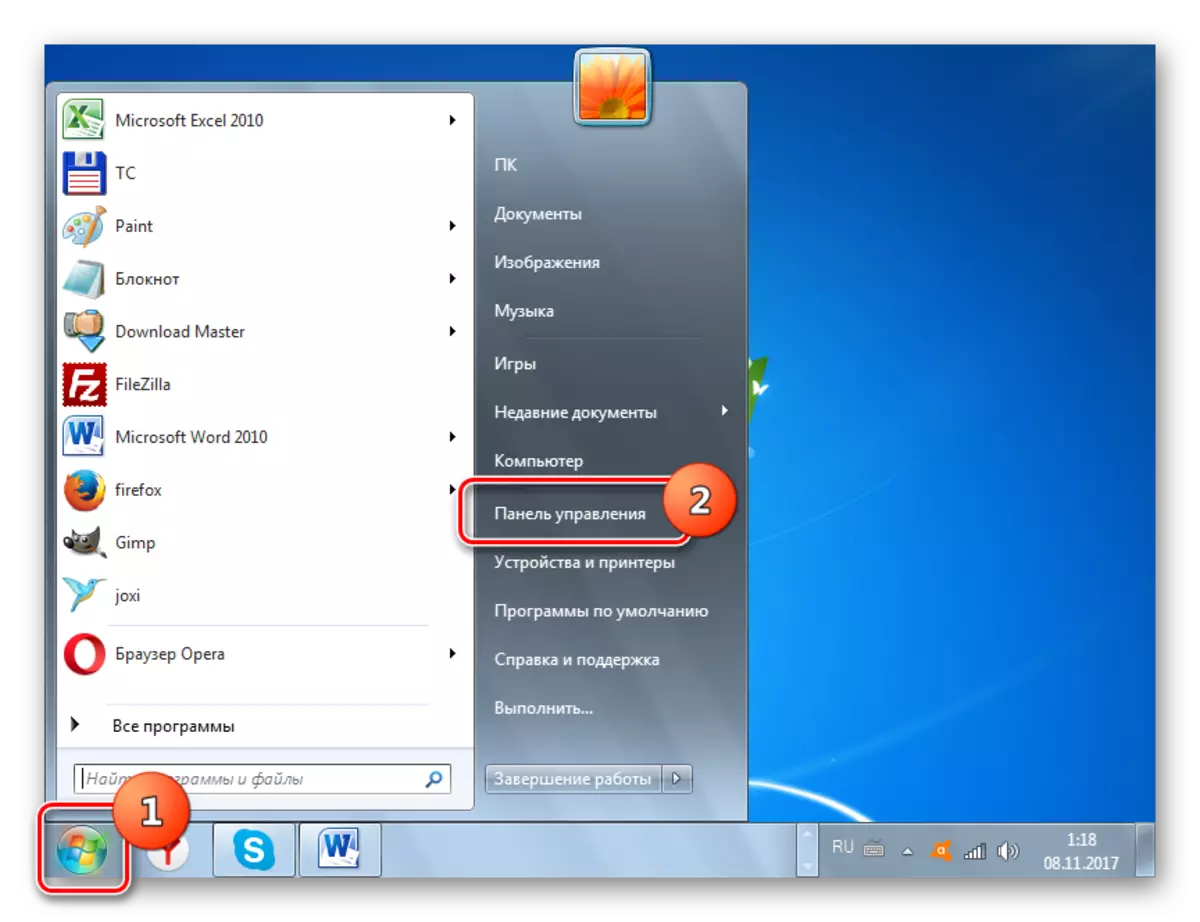
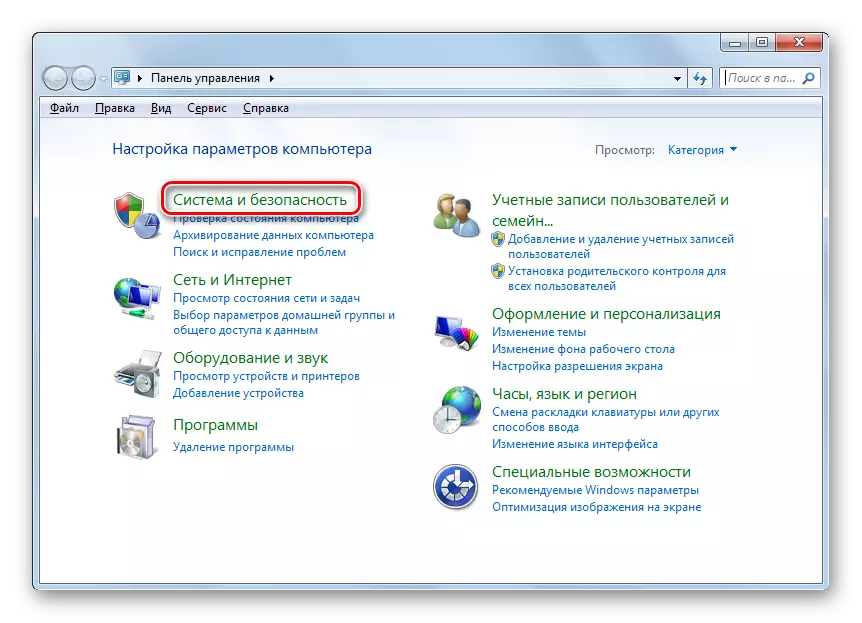
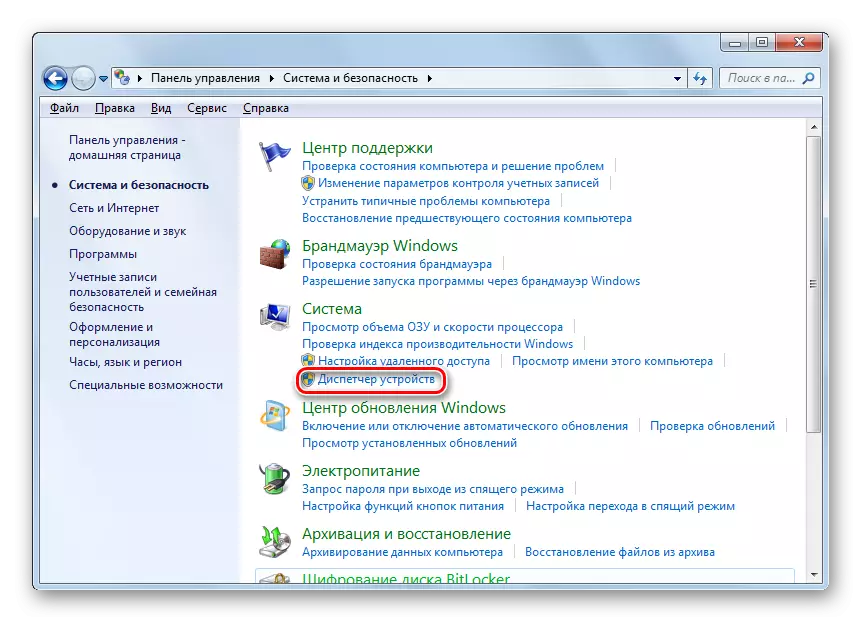
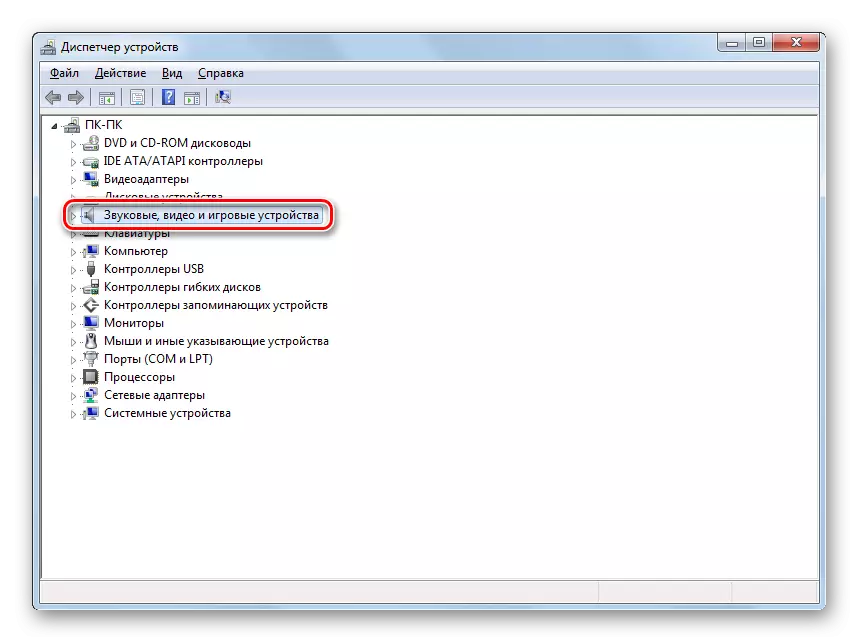
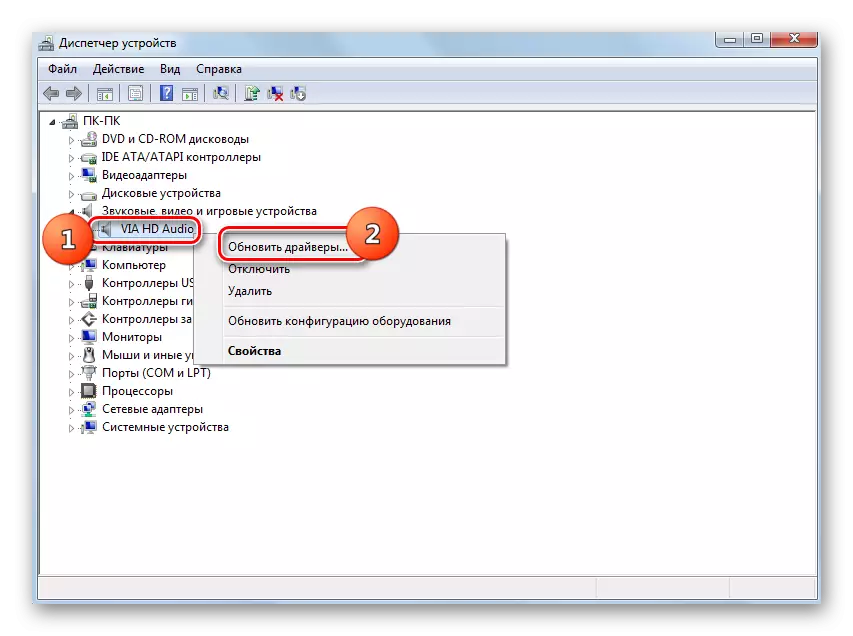
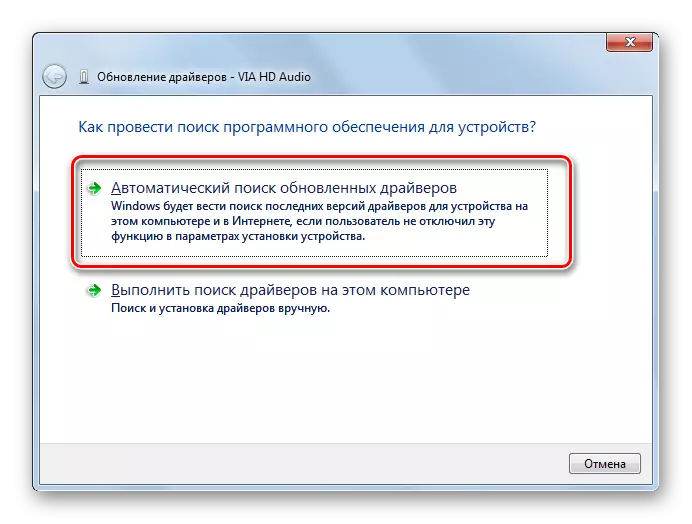
သို့သော်ဤနည်းလမ်းသည်ပုံမှန် Windows Drivers များကိုကွန်ပျူတာပေါ်တွင်တပ်ဆင်ထားပြီးဖြစ်သောကြောင့်, စံပြ drivers များကိုကွန်ပျူတာပေါ်တွင်တပ်ဆင်ထားသောကြောင့်၎င်းသည်အမြဲတမ်းရရှိနိုင်သည့်အသံ adapter နှင့်လုံးဝအလုပ်မလုပ်နိုင်ပါ။ ထိုကဲ့သို့သောအခြေအနေမျိုးတွင်အထူးသဖြင့်အမှတ်တံဆိပ်ယာဉ်မောင်းများကိုစံဖြင့်အစားထိုးသည့်အခါ OS ကိုပြန်လည်တပ်ဆင်ပြီးနောက်တစ်ဝက်ဖြစ်သည်။ ထို့နောက်အထက်တွင်ဖော်ပြထားသောနည်းလမ်းနှင့်မတူသောလုပ်ဆောင်ချက်ရွေးစရာကိုအသုံးပြုရန်လိုအပ်သည်။
- ပထမ ဦး စွာသင်၏အသံ adapter အတွက်ယာဉ်မောင်းဆော့ဖ်ဝဲကိုရှာဖွေပါ။ ၎င်းကိုသင်၏ကွန်ပျူတာသို့ကူးယူပါ။
- Device Manager ကိုသွားပြီး Audio Adapter အမည်ကိုနှိပ်ခြင်း, စာရင်းစာရင်းမှ "Properties" option "ကိုရွေးပါ။
- ပွင့်လင်းသော 0 င်းဒိုးတွင် "Driver" tab သို့ပြောင်းပါ။
- ထို့နောက် "Delete" ခလုတ်ကိုနှိပ်ပါ။
- ပယ်ဖျက်ခြင်းလုပ်ထုံးလုပ်နည်းပြီးဆုံးသွားသောအခါယခင်ကသင် ID မှတွေ့ရသောယခင်တင်ထားသောယာဉ်မောင်းကို install လုပ်ပါ။ ထို့နောက်အသံကိုစစ်ဆေးနိုင်သည်။
ဆက်ဖတ်ရန်: ID driver ကိုရှာဖွေနည်း
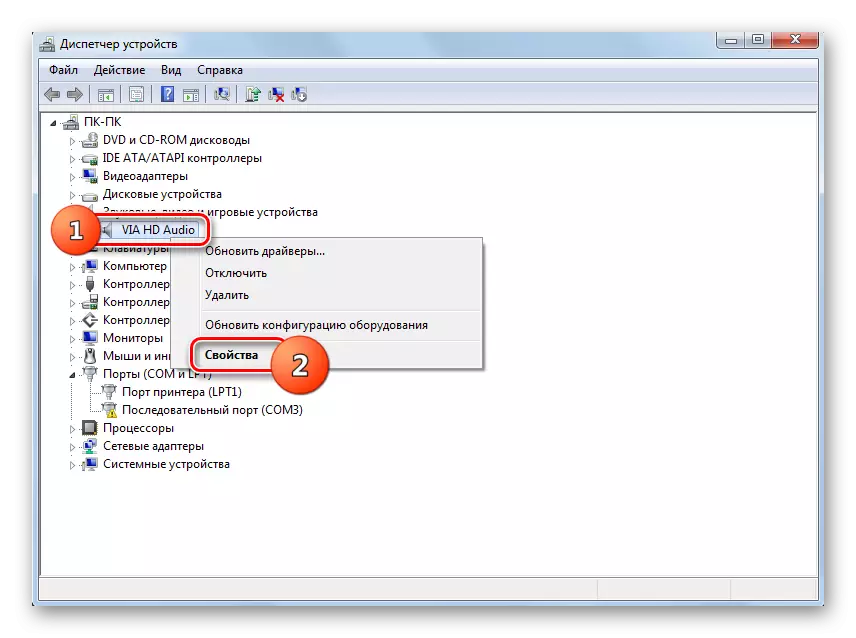
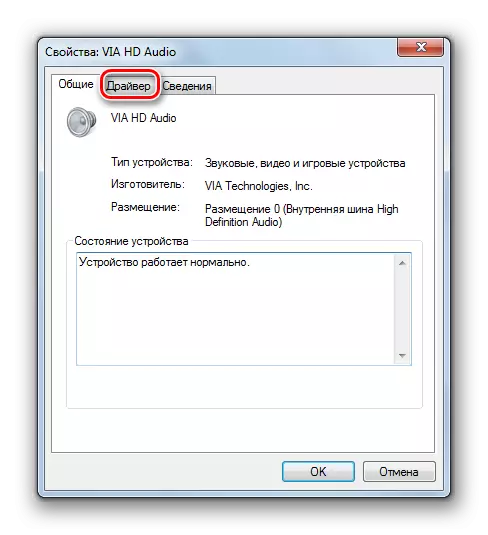
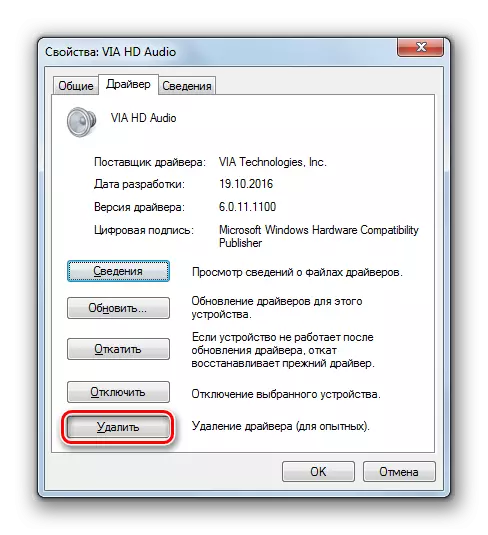
အကယ်. သင်သည် USB connector ဖြင့်နားကြပ်ကိုအသုံးပြုပါက၎င်းတို့အားနောက်ထပ်ယာဉ်မောင်းတစ်ခုကိုတပ်ဆင်ရန်ဖြစ်နိုင်သည်။ ၎င်းကို Speaker ကိုယ်တိုင်နှင့်အတူ disk ပေါ်တွင်ပို့ဆောင်သင့်သည်။
ထို့အပြင်အသံကဒ်ပြားများနှင့်ပြည့်စုံစွာအပြည့်အဝစီမံခန့်ခွဲရန်အစီအစဉ်များကိုပေးသည်။ ဤကိစ္စတွင်သင့်တွင်ထိုကဲ့သို့သော application မရှိပါက၎င်းကိုအင်တာနက်ပေါ်တွင်ရှာတွေ့သင့်သည်, သင့်အသံ adapter အမှတ်တံဆိပ်အရကွန်ပျူတာပေါ်တွင်တပ်ဆင်ထားသည်။ ထို့နောက်ဤဆော့ (ဖ်) ဝဲ၏ချိန်ညှိချက်များတွင်အသံညှိနှိုင်းမှု parameters တွေကိုရှာပြီးပြန်ဖွင့်မှုကိုရှေ့ panel ကိုဖွင့်ပါ။
နည်းလမ်း 5: ဗိုင်းရပ်စ်ဖယ်ရှားခြင်း
ကွန်ပြူတာနှင့်ချိတ်ဆက်ထားသောနားကြပ်များရှိအသံပျောက်ဆုံးခြင်းကိုအခြားအကြောင်းရင်းတစ်ခုမှာနောက်ဆုံးပေါ်ဗိုင်းရပ်စ်ပိုးကူးစက်ခြင်းဖြစ်သည်။ ၎င်းသည်ဤပြ problem နာ၏အသုံးအများဆုံးအကြောင်းရင်းမဟုတ်ပါ, သို့သော်မည်သို့ပင်ဆိုစေကာမူ၎င်းကိုလုံးဝဖယ်ထုတ်ထားသင့်သည်။
ရောဂါကူးစက်မှုနည်းပါးသောလက္ခဏာများဖြင့် PC ကိုအထူးတက်ခြင်းအသုံး 0 င်မှုကို အသုံးပြု. ကွန်ပျူတာကိုစကင်ဖတ်စစ်ဆေးရန်လိုအပ်သည်။ ဥပမာအားဖြင့်, သင်သည် Dr.Web Pearit ကိုသုံးနိုင်သည်။ ဗိုင်းရပ်စ်လှုပ်ရှားမှုတွေ့ရှိပါကဗိုင်းရပ်စ်နှိမ်နင်းရေးဆော့ဖ်ဝဲဆော့ဗ်ဝဲ၏အခွံတွင်ပြသသည့်ထိုအကြံဥာဏ်များကိုလိုက်နာပါ။
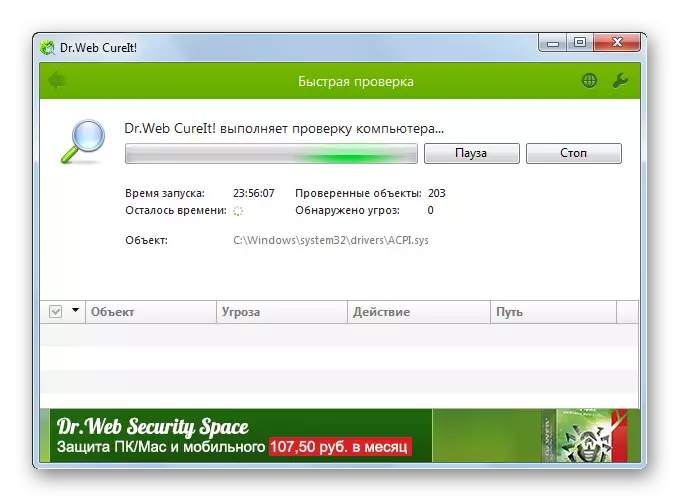
နားကြပ်များနှင့်ချိတ်ဆက်ထားသောနားကြပ်များနှင့်ချိတ်ဆက်ထားသောနားကြပ်များနှင့်ချိတ်ဆက်ရသည့်အကြောင်းရင်းများမှာပြတင်းပေါက်လည်ပတ်မှုစနစ် 7 နှင့်ပုံမှန်အားဖြင့်လည်ပတ်မှုကိုရပ်တန့်နိုင်သည်။ ပြ the နာကိုပြင်ဆင်ရန်သင့်တော်သောနည်းလမ်းကိုရွေးချယ်ရန်ပထမ ဦး ဆုံး၎င်း၏အရင်းအမြစ်ကိုရှာပါ။ ထိုနောက်မှသာဤဆောင်းပါးတွင်ပေးထားသောအကြံပြုချက်များကိုလိုက်နာခြင်း, acoustic နားကြပ်၏မှန်ကန်သောအလုပ်ကိုသင်တည်ဆောက်နိုင်သည်။
