
अक्सर ऐसी स्थिति होती है जहां कंप्यूटर से कनेक्ट होने पर हेडफ़ोन काम नहीं करते हैं, लेकिन साथ ही स्पीकर या अन्य स्पीकर सामान्य रूप से ध्वनि को पुन: उत्पन्न करते हैं। आइए इस समस्या के कारणों से निपटें और उसके समाधान खोजने का प्रयास करें।
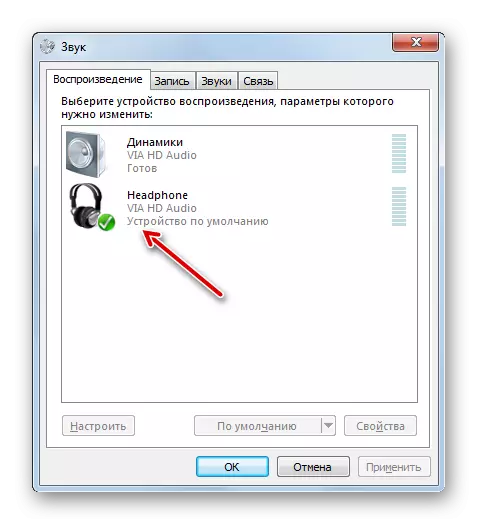
विधि 3: ध्वनि सक्षम करें
इसके अलावा, स्थिति भी बहुत परिचित है जब हेडफ़ोन में कोई आवाज नहीं होती है क्योंकि यह अक्षम या Windows सेटिंग्स में न्यूनतम मान पर सेट होता है। इस मामले में, उचित उत्पादन में अपने स्तर को बढ़ाने के लिए आवश्यक है।
- अधिसूचना पैनल पर पहले से ही परिचित वॉल्यूम आइकन की मात्रा पर पीसीएम को गोल करें। यदि ध्वनि पूरी तरह से अक्षम है, तो आइकन को लाल रंग के कुचलित मग के रूप में आइकन पर लगाया जाएगा। उद्घाटन सूची से, "मिक्सर वॉल्यूम खोलें" विकल्प का चयन करें।
- वॉल्यूम मिक्सर विंडो खुलती है, जिसका उपयोग व्यक्तिगत उपकरणों और कार्यक्रमों द्वारा प्रेषित ध्वनि स्तर को समायोजित करने के लिए किया जाता है। हेडफोन या हेडफ़ोन ब्लॉक में ध्वनि चालू करने के लिए, बस उस आइकन को पार करने पर क्लिक करें, जैसा कि हमने ट्रे में देखा है।
- उसके बाद, पार किया गया सर्कल गायब हो जाएगा, लेकिन ध्वनि भी दिखाई नहीं दे सकती है। इस तथ्य के लिए संभावित कारण यह है कि वॉल्यूम स्लाइडर निचली सीमा तक छोड़ा जाता है। बाएं माउस बटन को बंद करना, इस स्लाइडर को वॉल्यूम के स्तर पर उठाएं जो आपके लिए आरामदायक है।
- उपर्युक्त कुशलता के बाद, एक उच्च संभावना है कि हेडफ़ोन ध्वनि खेलना शुरू कर देंगे।
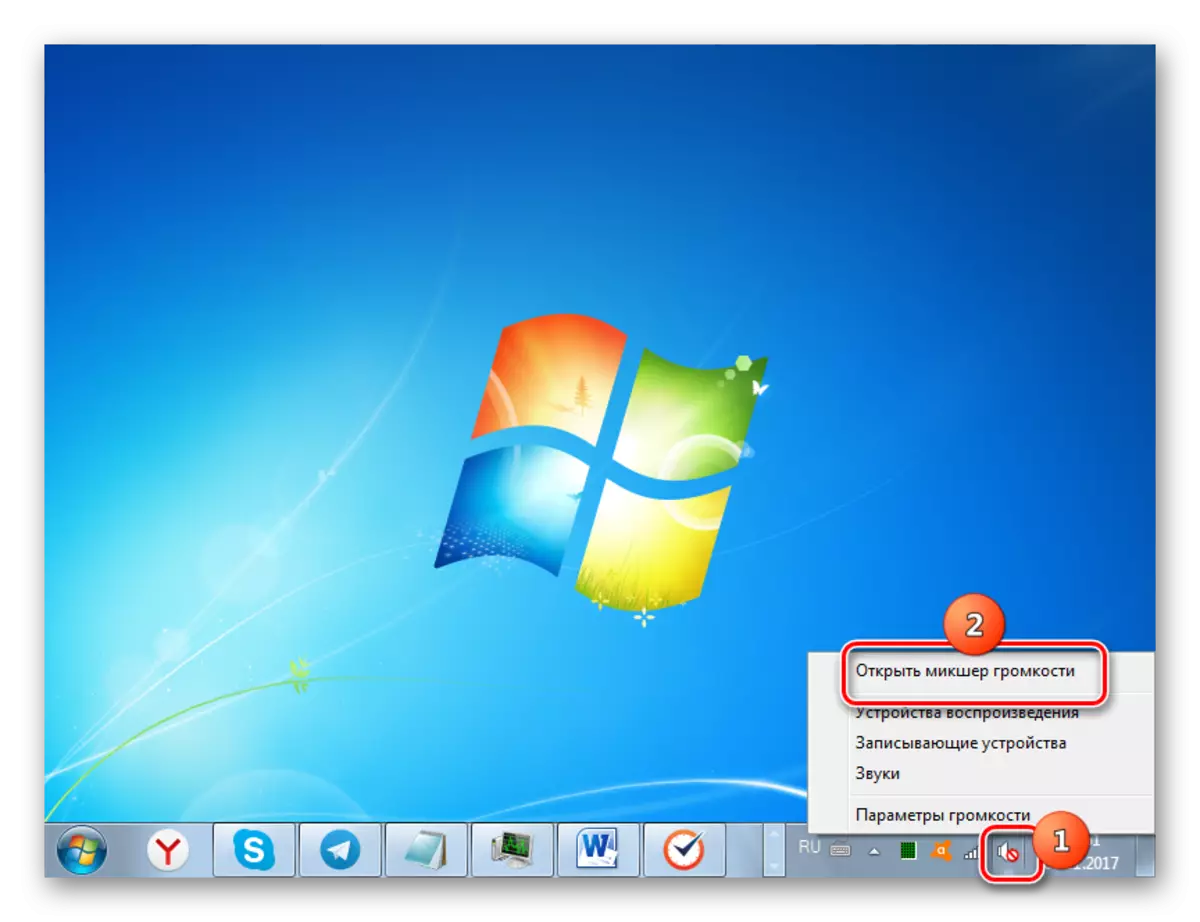
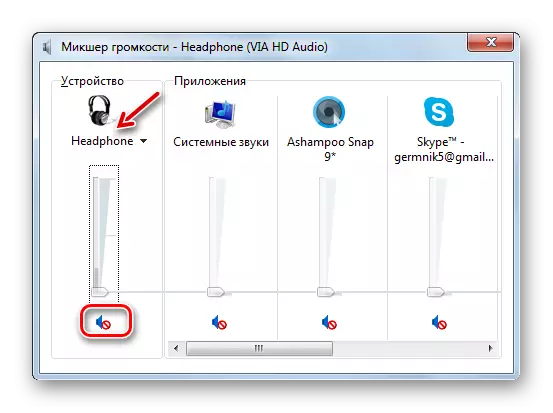
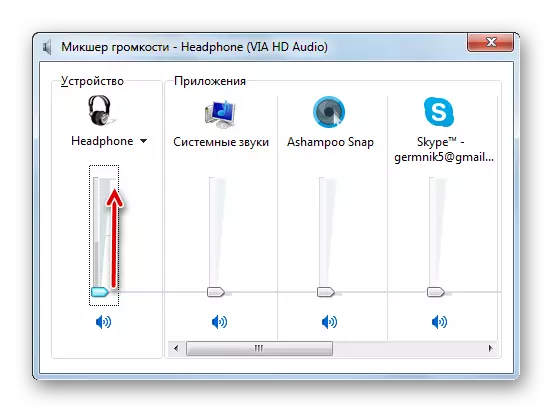
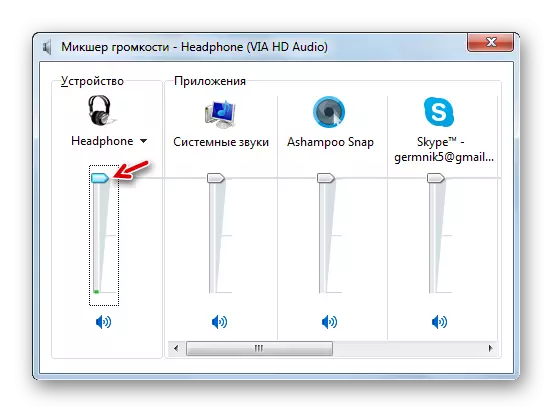
विधि 4: ध्वनि कार्ड ड्राइवर स्थापित करना
हेडफ़ोन में ध्वनि की अनुपस्थिति का एक अन्य कारण अप्रासंगिक या गलत तरीके से स्थापित ध्वनि ड्राइवरों की उपस्थिति है। शायद ड्राइवर बस आपके ऑडियो कार्ड के मॉडल से मेल नहीं खाते हैं, और इसलिए समस्याएं हेडफ़ोन के माध्यम से ध्वनि संचरण के साथ उत्पन्न हो सकती हैं, विशेष रूप से, कंप्यूटर के सामने के ऑडियो कनेक्शन के माध्यम से जुड़े हुए हैं। इस मामले में, उनके वर्तमान संस्करण को स्थापित किया जाना चाहिए।
निर्दिष्ट कार्य करने का सबसे आसान तरीका ड्राइवरों को अपडेट करने के लिए एक विशेष एप्लिकेशन स्थापित करना है, जैसे ड्राइवरपैक समाधान, और कंप्यूटर के साथ स्कैन करना।
लेकिन हमारे लिए और तीसरे पक्ष के सॉफ्टवेयर को स्थापित किए बिना प्रक्रिया को करना संभव है।
- "स्टार्ट" पर क्लिक करें। "नियंत्रण कक्ष" का चयन करें।
- अब "सिस्टम और सुरक्षा" नाम पर क्लिक करें।
- "सिस्टम" ब्लॉक में, शिलालेख "डिवाइस प्रबंधक" पर क्लिक करें।
- खोल "डिवाइस प्रबंधक" खुलता है। इसके बाईं ओर, जहां उपकरण के नाम प्रस्तुत किए जाते हैं, "ध्वनि, वीडियो और गेमिंग डिवाइस" आइटम पर क्लिक करें।
- इस वर्ग के उपकरणों की सूची खुलती है। अपने ऑडियो एडाप्टर (कार्ड) का नाम खोजें। यदि आप निश्चित रूप से उसे नहीं जानते हैं, और श्रेणी में शीर्षक एक से अधिक होंगे, तो उस आइटम पर ध्यान दें जहां शब्द "ऑडियो" मौजूद है। इस स्थिति के लिए पीसीएम पर क्लिक करें और "ड्राइवर अपडेट करें ..." विकल्प का चयन करें।
- ड्राइवर अद्यतन विंडो खुलती है। प्रस्तावित प्रक्रिया विकल्पों से, "अद्यतन ड्राइवरों के लिए स्वचालित खोज" का चयन करें।
- एक विश्वव्यापी वेब ध्वनि एडाप्टर के लिए आवश्यक ड्राइवरों की खोज कर रहा है, और वे कंप्यूटर पर स्थापित किए जाएंगे। अब हेडफ़ोन में ध्वनि को फिर से पुन: उत्पन्न किया जाना चाहिए।
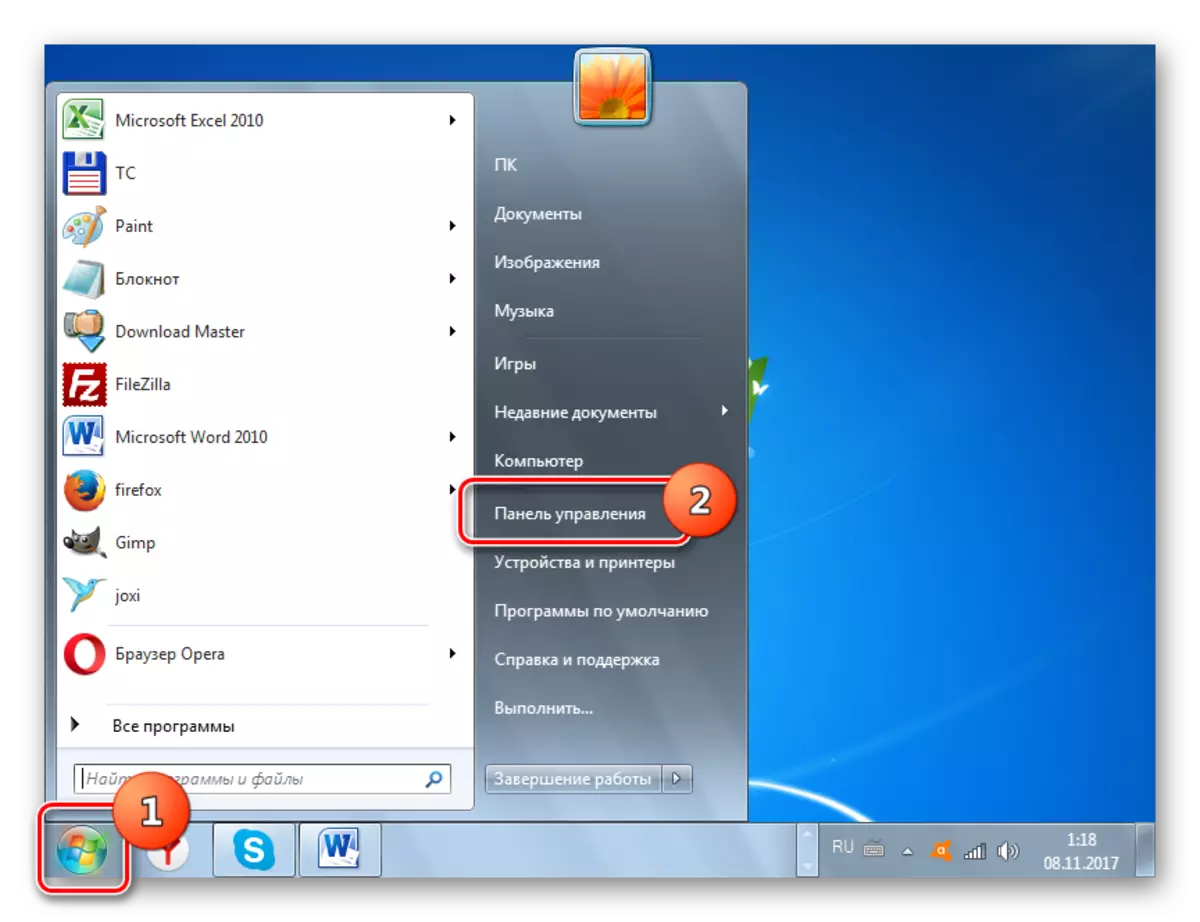
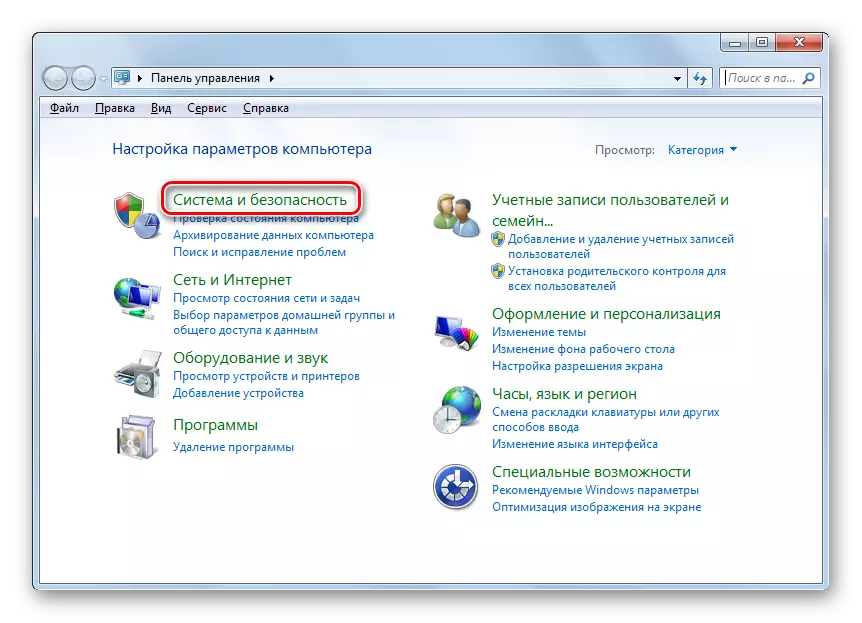
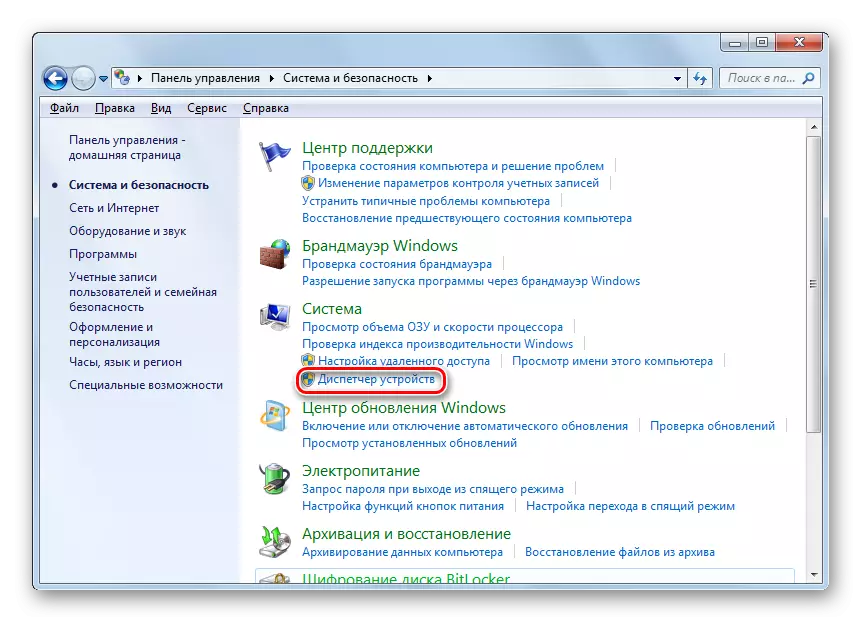
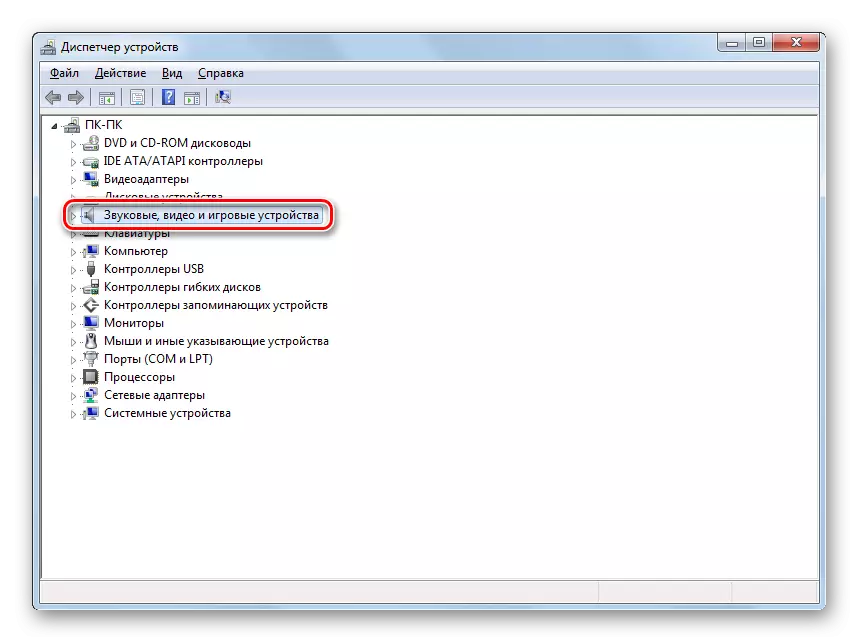
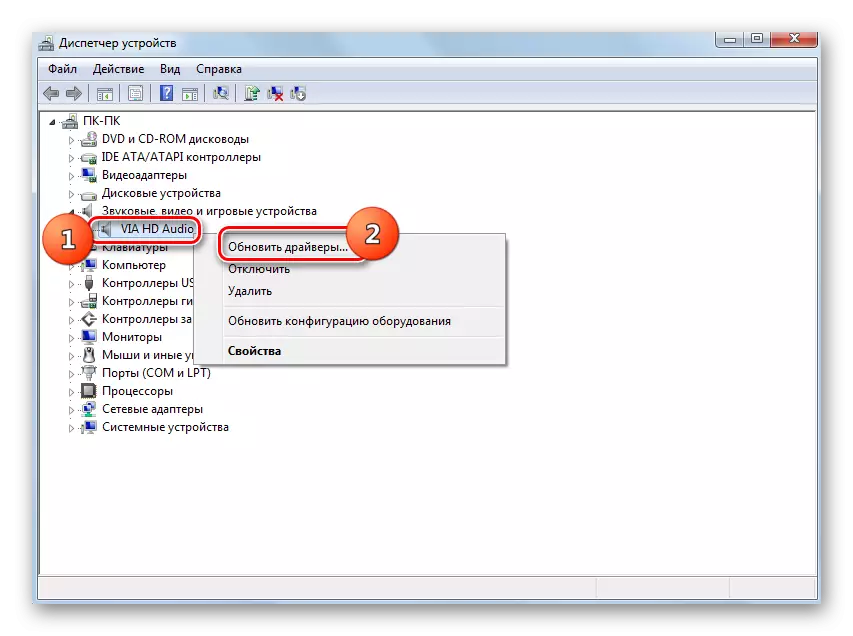
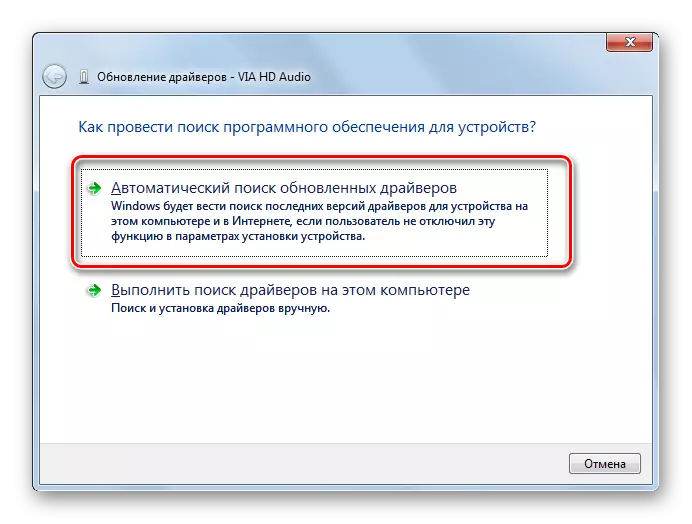
लेकिन यह विधि हमेशा मदद नहीं करती है, क्योंकि मानक विंडोज ड्राइवर कंप्यूटर पर स्थापित होते हैं, जो उपलब्ध ऑडियो एडाप्टर के साथ पूरी तरह से काम नहीं कर सकते हैं। ऐसी स्थिति विशेष रूप से ओएस को पुनर्स्थापित करने के बाद आधा है, जब ब्रांडेड ड्राइवरों को मानक के साथ प्रतिस्थापित किया जाता है। फिर ऊपर वर्णित विधि से भिन्न एक क्रिया विकल्प लागू करना आवश्यक है।
- सबसे पहले, अपने ऑडियो एडाप्टर के लिए ड्राइवर सॉफ्टवेयर की खोज करें। इसे अपने कंप्यूटर पर डाउनलोड करें।
- डिवाइस प्रबंधक पर जाकर ऑडियो एडाप्टर के नाम पर क्लिक करके, लिस्टिंग सूची से "गुण" विकल्प का चयन करें।
- खुलने वाली खिड़की में, "ड्राइवर" टैब पर जाएं।
- उसके बाद, "हटाएं" बटन पर क्लिक करें।
- हटाने की प्रक्रिया पूरी होने के बाद, आईडी द्वारा प्राप्त पहले अपलोड किए गए ड्राइवर को स्थापित करें। उसके बाद, आप ध्वनि की जांच कर सकते हैं।
और पढ़ें: आईडी ड्राइवरों के लिए कैसे खोजें
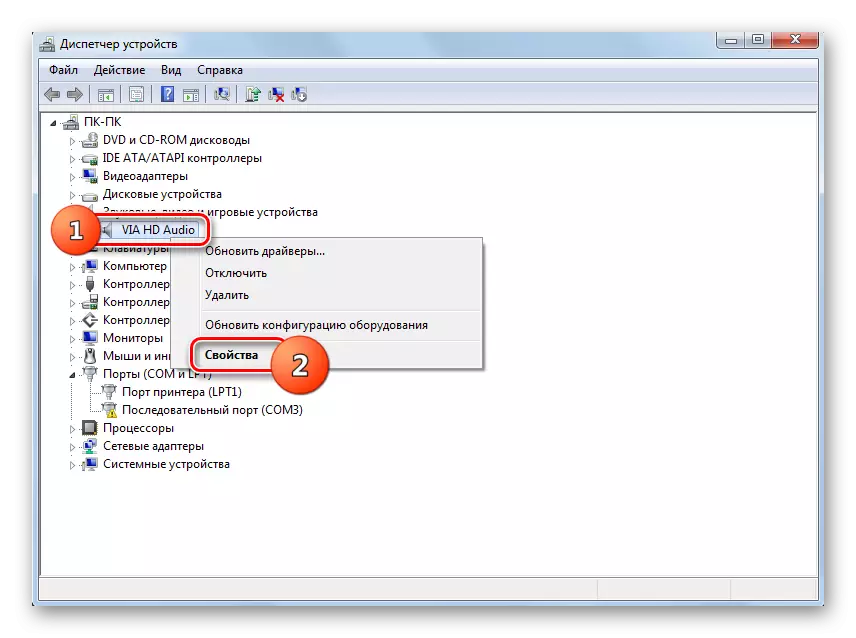
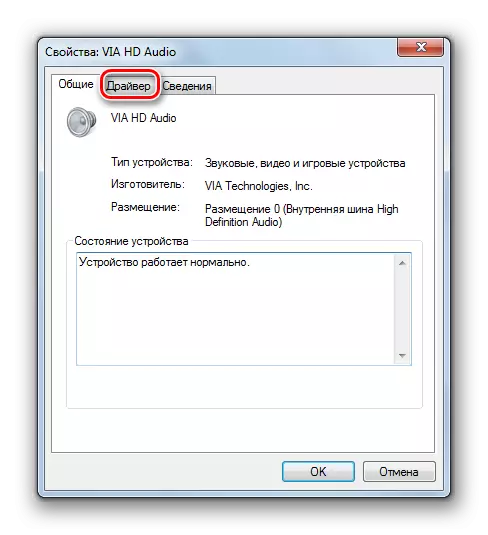
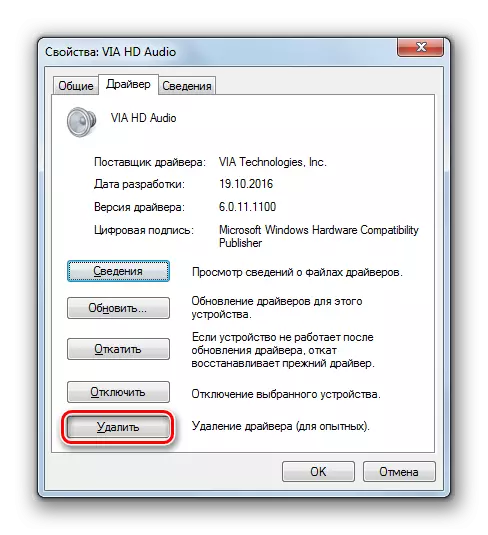
यदि आप यूएसबी कनेक्टर के साथ हेडफ़ोन का उपयोग करते हैं, तो उन्हें अतिरिक्त ड्राइवर स्थापित करना संभव है। इसे स्पीकर के साथ डिस्क पर वितरित किया जाना चाहिए।
इसके अलावा, कुछ ऑडियो कार्ड के साथ पूरा उन्हें प्रबंधित करने के लिए कार्यक्रम प्रदान करते हैं। इस मामले में, यदि आपके पास ऐसा कोई एप्लिकेशन इंस्टॉल नहीं है, तो आपको अपने ऑडियो एडाप्टर के ब्रांड के अनुसार, इंटरनेट पर मिलना चाहिए, और कंप्यूटर पर इंस्टॉल करना चाहिए। उसके बाद, इस सॉफ़्टवेयर की सेटिंग्स में, ध्वनि समायोजन पैरामीटर ढूंढें और प्लेबैक को फ्रंट पैनल में चालू करें।
विधि 5: वायरस को हटाना
एक और कारण है कि कंप्यूटर से जुड़े हेडफ़ोन में ध्वनि खो सकती है, अंतिम वायरस का संक्रमण है। यह इस समस्या का सबसे आम कारण नहीं है, लेकिन फिर भी, इसे पूरी तरह से बाहर नहीं किया जाना चाहिए।
संक्रमण के मामूली संकेतों के साथ, एक विशेष भाग लेने वाली उपयोगिता का उपयोग करके पीसी को स्कैन करना आवश्यक है। उदाहरण के लिए, आप Dr.Web Cureit का उपयोग कर सकते हैं। यदि वायरल गतिविधि का पता चला है, तो उन युक्तियों का पालन करें जो एंटी-वायरस सॉफ़्टवेयर के खोल में प्रदर्शित होते हैं।
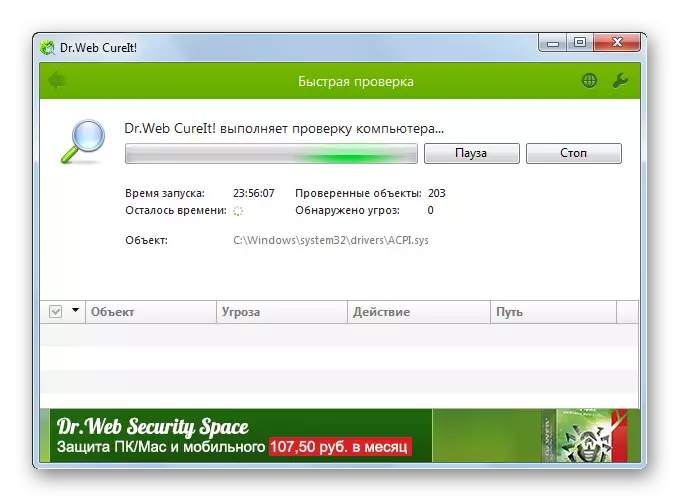
विंडोज ऑपरेटिंग सिस्टम 7 के साथ पीसी से जुड़े हेडफ़ोन क्यों अचानक काम करना बंद कर सकते हैं। समस्या को ठीक करने के लिए उचित तरीका चुनने के लिए, सबसे पहले, इसका स्रोत ढूंढें। इसके बाद ही, इस आलेख में दी गई सिफारिशों का पालन करते हुए, आप ध्वनिक हेडसेट का सही काम स्थापित कर सकते हैं।
