
Често постои ситуација каде што слушалките не работат кога се поврзуваат со компјутерот, но во исто време звучниците или другите звучници нормално го репродуцираат звукот. Ајде да се справиме со причините за овој проблем и да се обидеме да ги најдеме нејзините решенија.
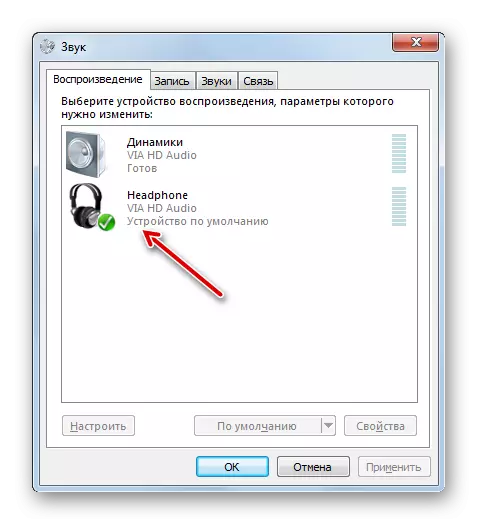
Метод 3: Овозможи звук
Исто така, ситуацијата е исто така многу запознаена кога нема звук во слушалките едноставно затоа што е оневозможено или поставено на минимална вредност во подесувањата на Windows. Во овој случај, неопходно е да се зголеми нивото на соодветен излез.
- Заокружете го PCM на обемот на иконата за јачината на звукот што ни е познато на панелот за известувања. Ако звукот е целосно оневозможен, иконата ќе се наметне на иконата во форма на смачкана кригла од црвена боја. Од листата за отворање, одберете ја опцијата "Отворете јачината на миксер".
- Прозорецот за јачината на звукот се отвора, кој се користи за прилагодување на нивото на звук пренесено од поединечни уреди и програми. За да го вклучите звукот во блокот за слушалки или слушалки, едноставно кликнете на прекрстената иконата, исто како што видовме во послужавник.
- После тоа, прецртаниот круг ќе исчезне, но звукот можеби дури и не може да се појави. Можната причина за ова лежи во фактот дека лизгачот за јачината е исфрлен на долната граница. Затворање на левото копче на глувчето, подигнете го овој лизгач на ниво на волумен што е удобен за вас.
- Откако ќе ги спроведете горенаведените манипулации, постои голема веројатност дека слушалките ќе почнат да играат звук.
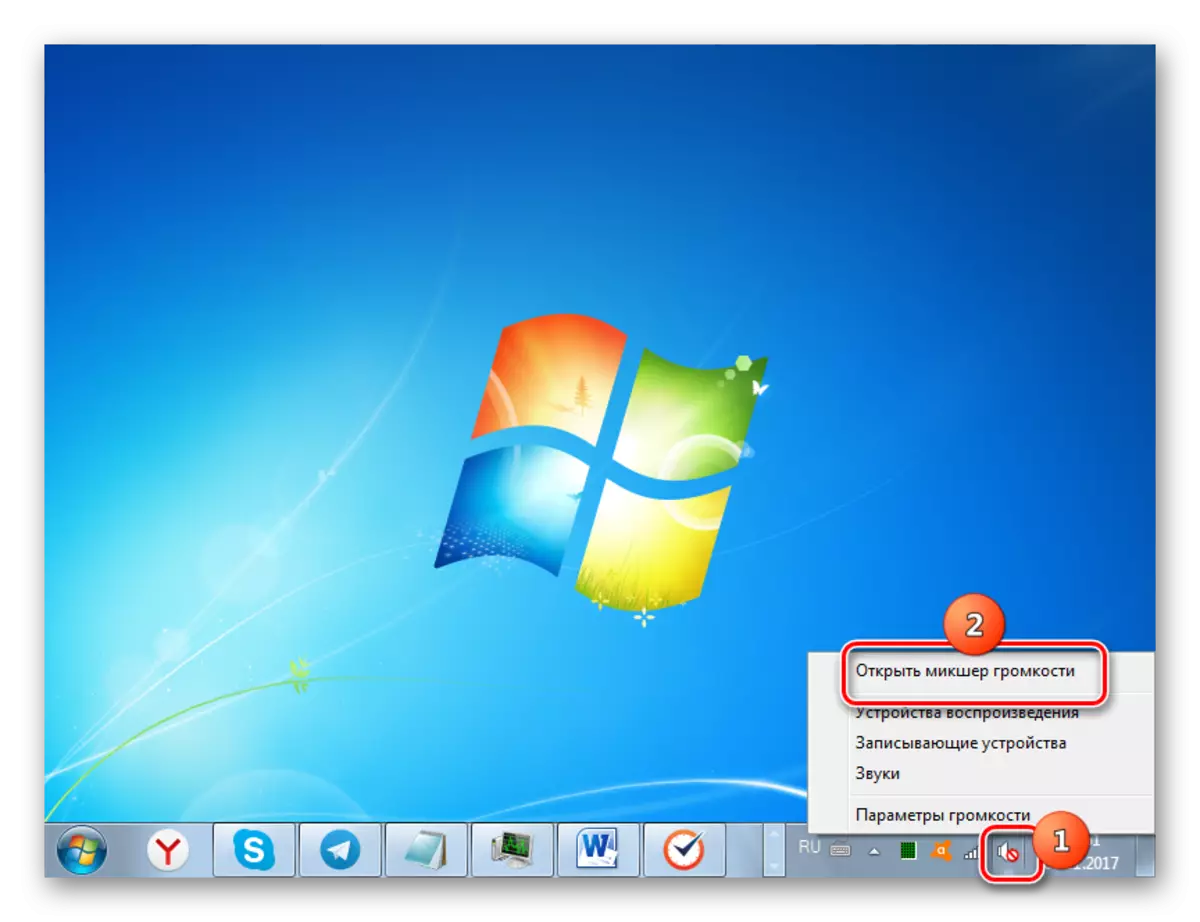
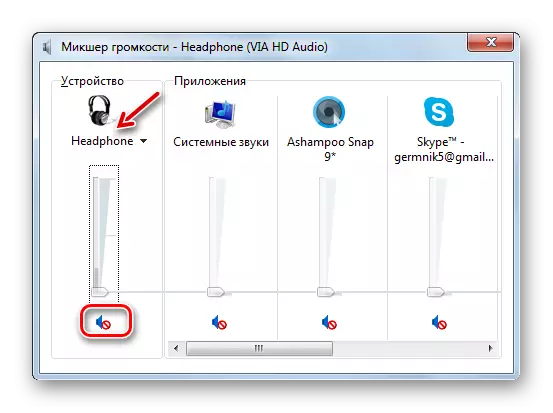
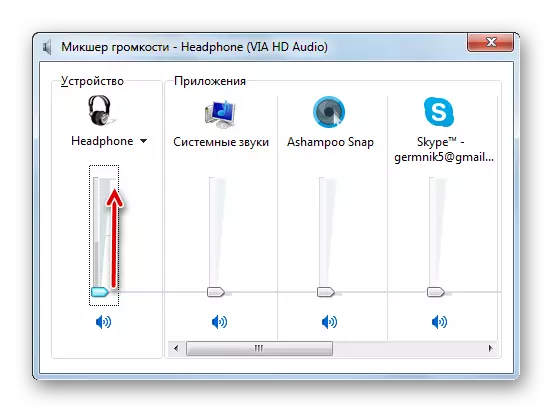
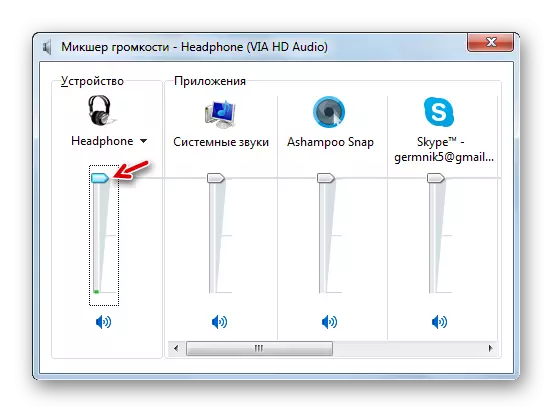
Метод 4: Инсталирање на звучни картички Возачите
Друга причина за отсуство на звук во слушалки е присуството на ирелевантни или неправилно инсталирани звучни драјвери. Можеби возачите едноставно не се совпаѓаат со моделите на вашата аудио картичка, и затоа може да се појават проблеми со преносот на звукот преку слушалки, особено поврзани преку предните аудио врски на компјутерот. Во овој случај, нивната тековна верзија треба да се инсталира.
Најлесен начин за извршување на одредената задача е да инсталирате посебна апликација за ажурирање на драјверите, како што е растворот за возач, и скенирајте со компјутер.
Но, можно е да ја извршите потребната постапка за нас и без да инсталирате софтвер од трети страни.
- Кликнете "Start". Изберете "Контролен панел".
- Сега кликнете на името "Систем и безбедност".
- Во блокот "Систем", кликнете на натписот "Управувачот на уредот".
- Се отвора школка "Управувачот на уредот". Лево од него, каде што се презентираат имињата на опремата, кликнете на ставка "Звук, видео и игри".
- Отвора листата на уреди од оваа класа. Пронајдете го името на вашиот аудио адаптер (картичка). Ако дефинитивно не го познавате, а насловите во категоријата ќе бидат повеќе од еден, а потоа обрнете внимание на предметот каде што е присутен зборот "аудио". Кликнете PCM за оваа позиција и одберете ги опциите за "ажурирање ...".
- Прозорецот за ажурирање на возачот се отвора. Од предложените опции за процедури, одберете "Автоматско пребарување за ажурирани драјвери".
- Web Web е во потрага по потребните драјвери за звучен адаптер, и тие ќе бидат инсталирани на компјутер. Сега звукот во слушалки треба повторно да се репродуцира.
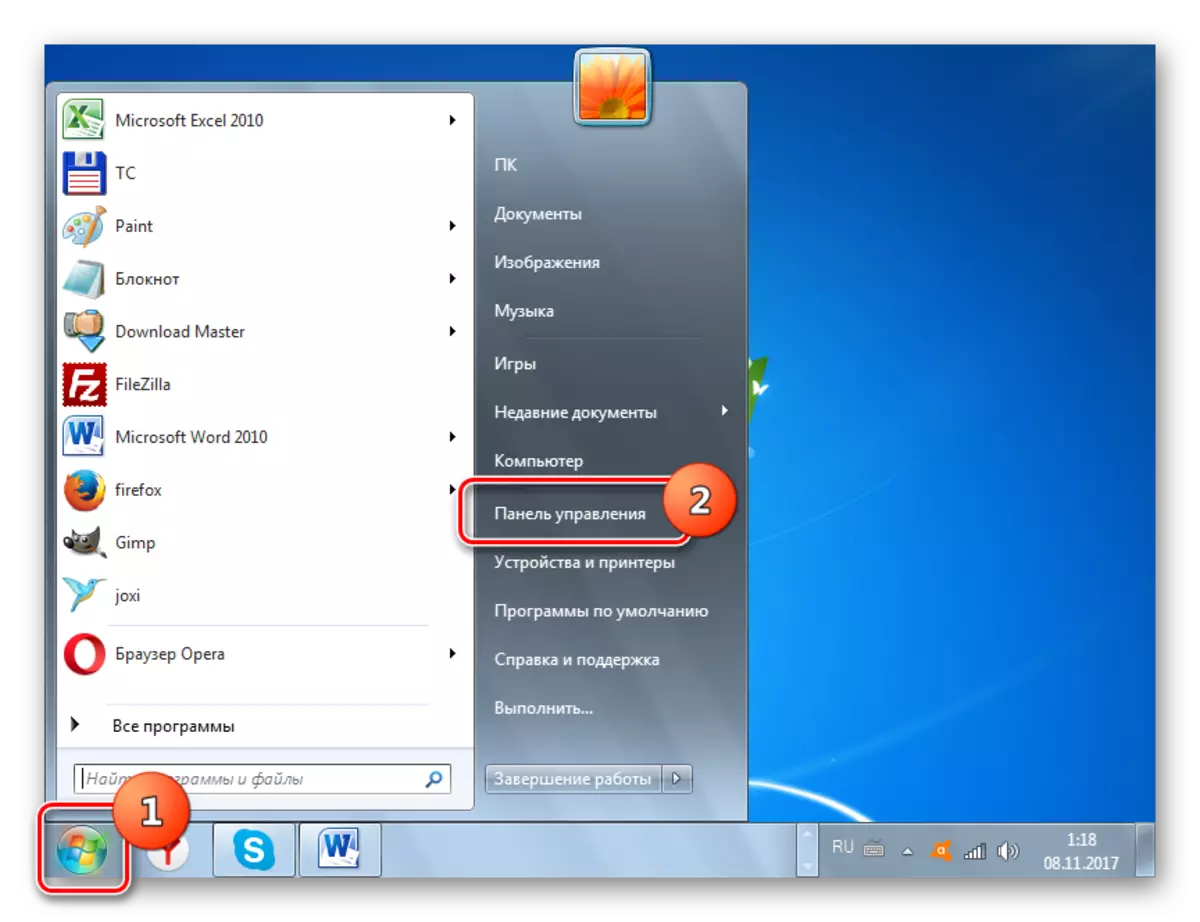
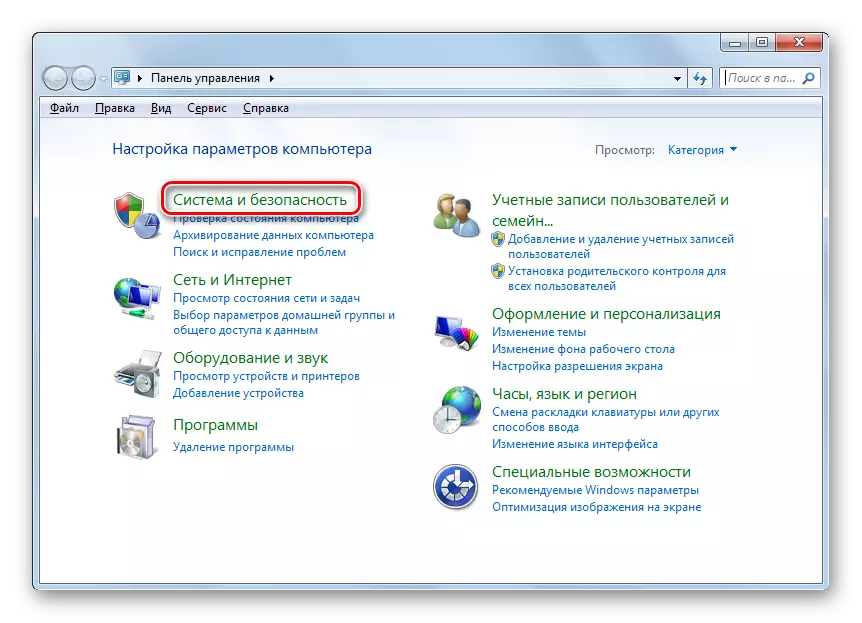
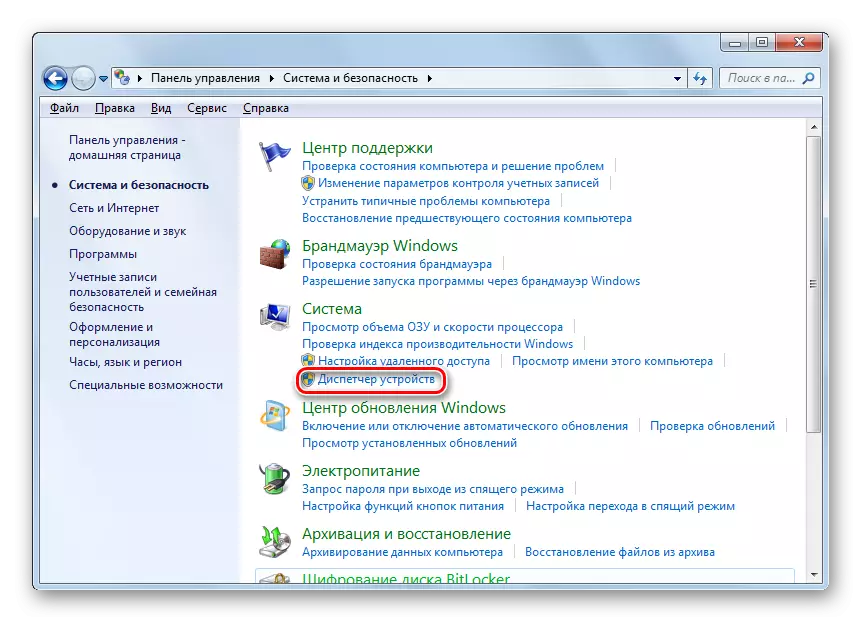
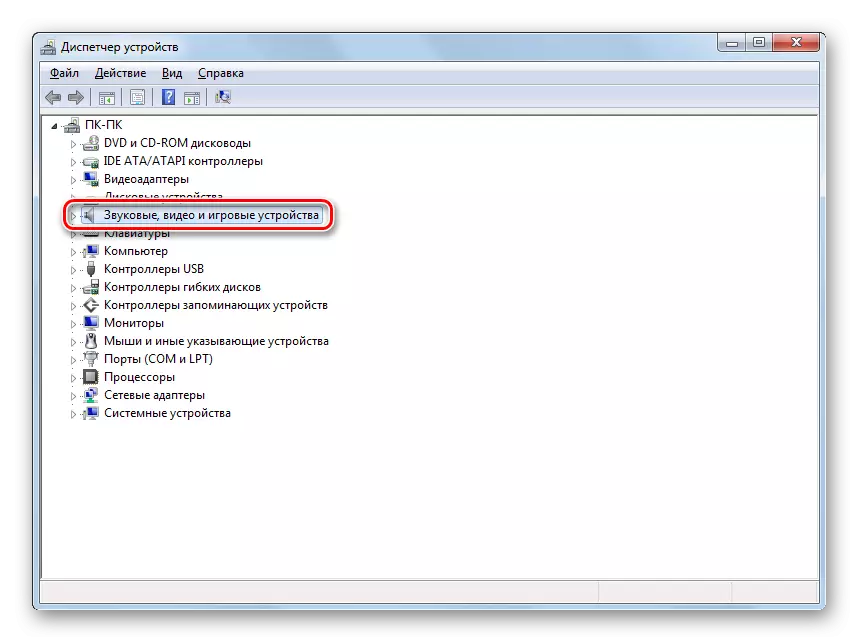
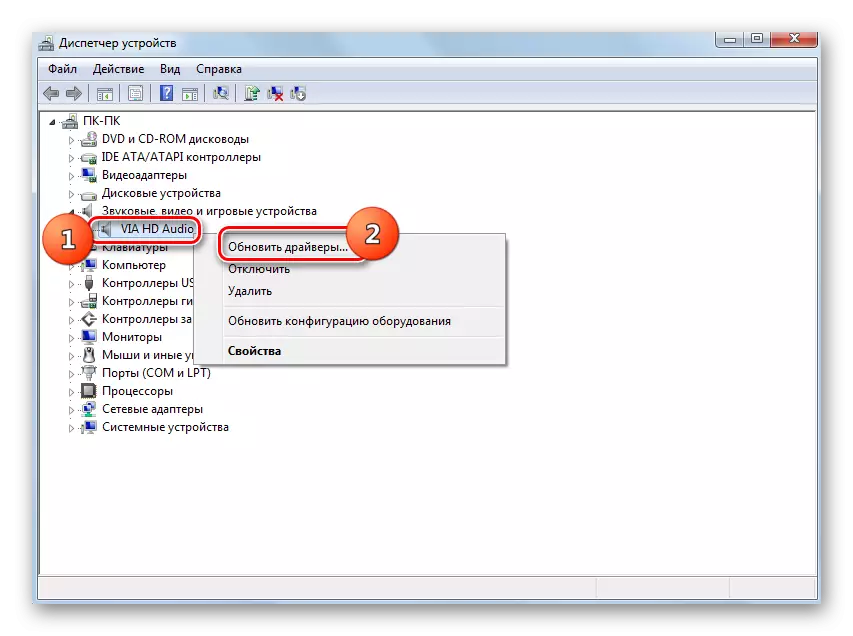
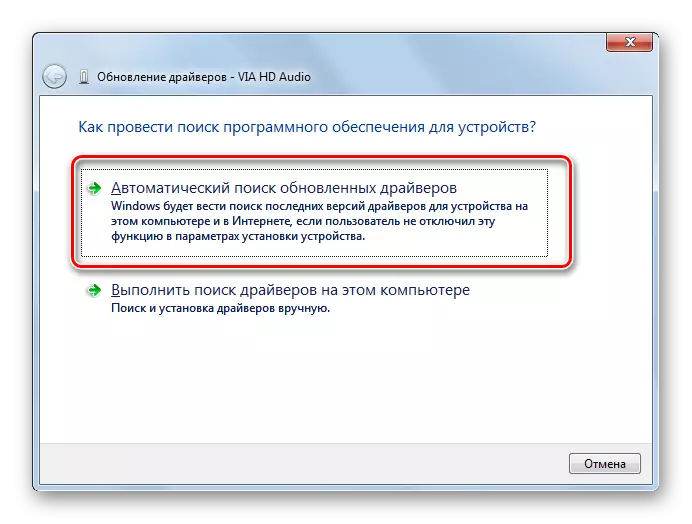
Но, овој метод не секогаш помага, бидејќи стандардните Windows драјвери се инсталирани на компјутерот, кој не може да работи целосно со работа со достапниот аудио адаптер. Таквата ситуација е особено половина по повторно инсталирањето на оперативниот систем, кога брендираните возачи се заменуваат со стандард. Тогаш е неопходно да се примени акција опција која се разликува од методот опишан погоре.
- Прво на сите, пребарување на софтвер за возачот за вашиот аудио адаптер. Преземете го на вашиот компјутер.
- Одење во менаџерот на уредот и кликнување на името на аудио адаптерот, одберете ја опцијата "својства" од листата на котација.
- Во прозорецот што се отвора, се пресели во табулаторот "Возач".
- После тоа, кликнете на копчето "Избриши".
- По завршувањето на постапката за бришење, инсталирајте го претходно поставениот драјвер што го пронајдовте по ID. После тоа, можете да го проверите звукот.
Прочитајте повеќе: Како да пребарувате за возачи за идентификација
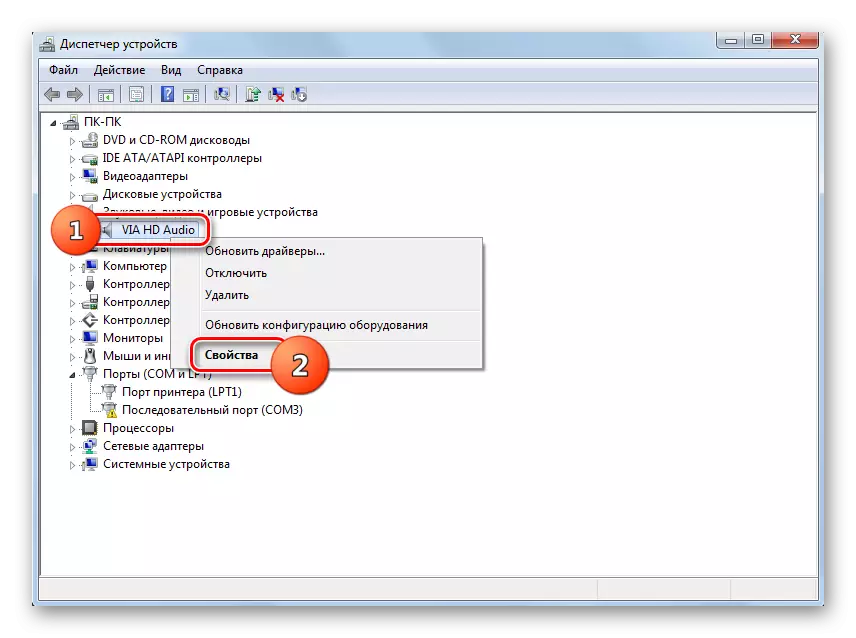
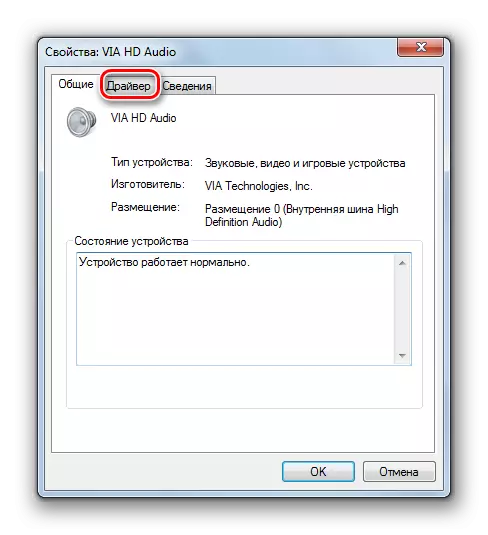
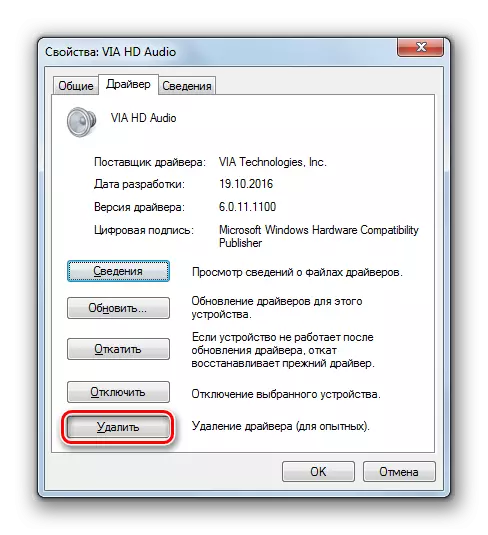
Ако користите слушалки со USB конектор, можно е да се инсталира дополнителен возач. Треба да се испорача на дискот заедно со самиот звучник.
Покрај тоа, заедно со некои аудио картички обезбедуваат програми за управување со нив. Во овој случај, ако немате инсталирана таква апликација, треба да го најдете на интернет, според брендот на вашиот аудио адаптер и инсталирајте го на компјутерот. После тоа, во поставките на овој софтвер, пронајдете ги параметрите за прилагодување на звукот и вклучете ја репродукцијата на предниот панел.
Метод 5: Отстранување на вирусот
Друга причина зошто звукот во слушалките поврзани со компјутерот може да се изгуби, е инфекција на последните вируси. Ова не е најчеста причина за овој проблем, но, сепак, не треба целосно да се исклучи.
Со најмали знаци на инфекција, неопходно е да се скенира компјутер користејќи специјална алатка која поседува. На пример, можете да го користите Dr.Web Cureit. Ако е откриена вирална активност, се придржуваат кон тие совети кои се прикажани во школка на анти-вирусен софтвер.
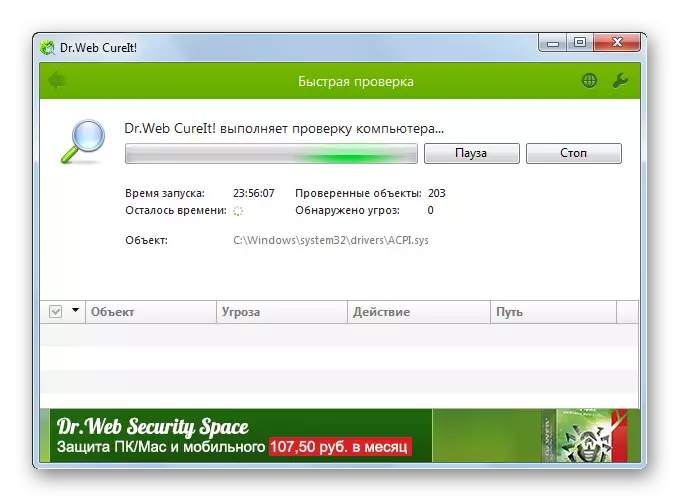
Има доста причини зошто слушалките поврзани со компјутерот со оперативниот систем на Windows 7 може одеднаш да престанат да функционираат нормално. За да го изберете соодветниот начин за исправување на проблемот, пред сè, да го најдете својот извор. Само после тоа, почитувајќи ги препораките дадени во овој член, можете да ја утврдите точната работа на акустичните слушалки.
