
Is minic a bhíonn cás ann nach n-oibríonn na cluasáin nuair a nascann siad leis an ríomhaire, ach ag an am céanna na cainteoirí nó na cainteoirí eile atáirgeadh an fhuaim de ghnáth. Déanaimis déileáil leis na cúiseanna leis an bhfadhb seo agus déan iarracht a réitigh a aimsiú.
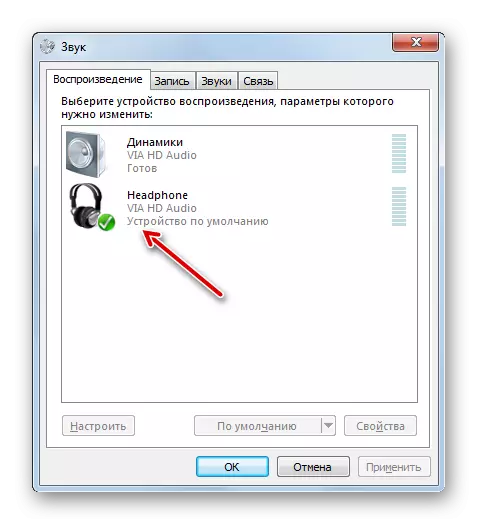
Modh 3: Cumasaigh Fuaim
Chomh maith leis sin, tá an scéal an-eolach freisin nuair nach bhfuil aon fhuaim sna cluasáin toisc go bhfuil sé faoi mhíchumas nó go bhfuil sé faoi mhíchumas nó socraithe go dtí luach íosta i suíomhanna Windows. Sa chás seo, is gá a leibhéal a mhéadú ag an aschur cuí.
- Thart ar an PCM ar thoirt an deilbhín toirte atá ar eolas againn cheana féin ar an bpainéal fógraí. Má tá an fhuaim faoi mhíchumas go hiomlán, beidh an deilbhín a fhorchur ar an deilbhín i bhfoirm mug brúite dearg. Ón liosta oscailte, roghnaigh an rogha "toirt meascthóra oscailte".
- Osclaíonn an fhuinneog meascthóir toirt, a úsáidtear chun an leibhéal fuaime a tharchuirfear le feistí agus cláir aonair a choigeartú. Chun an fhuaim a chasadh ar an mbloc headphone nó headphone, ach cliceáil ar an deilbhín thrasnaigh amach, mar a chonaic muid sa tráidire.
- Ina dhiaidh sin, imíonn an ciorcal trasnaithe, ach ní féidir leis an bhfuaim a bheith le feiceáil fiú. Is é an chúis fhéideartha leis seo ná go bhfuil an sleamhnán toirt fágtha ar lár go dtí an teorainn íochtarach. Ag druidim leis an gcnaipe luiche ar chlé, tóg an sleamhnán seo suas ag leibhéal an toirt atá compordach duitse.
- Tar éis duit na manipulations thuas a dhéanamh, tá dóchúlacht ard ann go dtosóidh na cluasáin ag imirt fuaime.
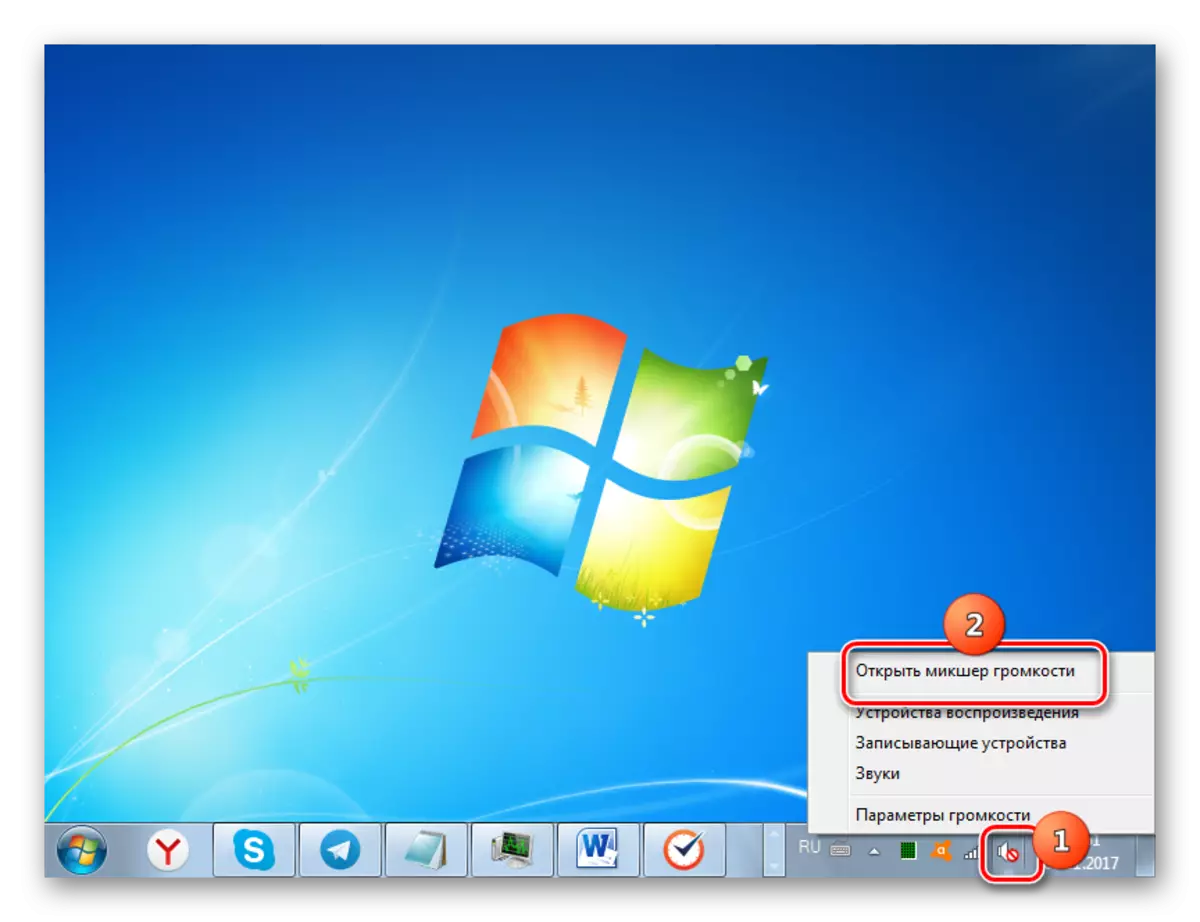
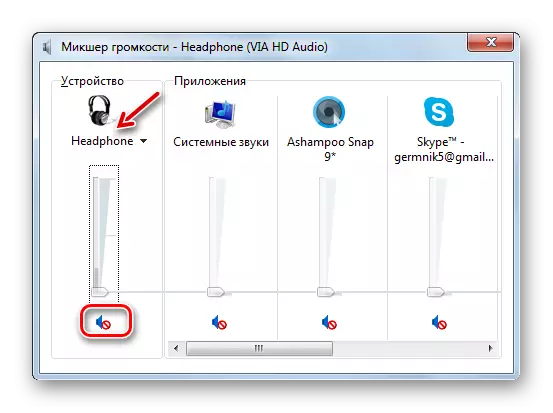
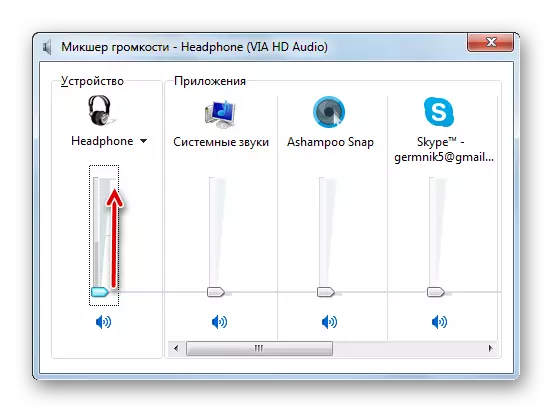
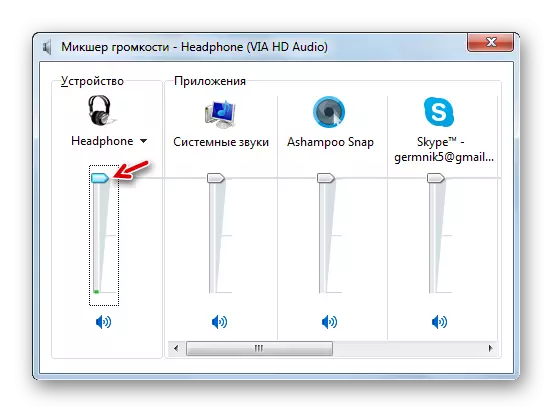
Modh 4: Tiománaithe cárta fuaime a shuiteáil
Cúis eile le heaspa fuaime i gclódáin ná láithreacht tiománaithe fuaime nach mbaineann le hábhar nó go mícheart. B'fhéidir nach bhfuil na tiománaithe a mheaitseálann na samhlacha de do chárta fuaime, agus dá bhrí sin d'fhéadfadh fadhbanna teacht chun cinn le tarchur fuaime trí chluasáin, go háirithe, ceangailte tríd naisc fuaime tosaigh an ríomhaire. Sa chás seo, ba chóir a leagan reatha a shuiteáil.
Is é an bealach is éasca chun an tasc sonraithe a dhéanamh ná iarratas speisialta a shuiteáil chun tiománaithe a nuashonrú, mar shampla tuaslagán tiománaí, agus scanadh le ríomhaire.
Ach is féidir an nós imeachta is gá a dhéanamh dúinn agus gan bogearraí tríú páirtí a shuiteáil.
- Cliceáil "Start". Roghnaigh "Painéal Rialaithe".
- Anois cliceáil ar an ainm "Córas agus Slándáil".
- Sa bhloc "córas", cliceáil ar an inscríbhinn "Bainisteoir Gléas".
- Osclaíonn an "bainisteoir gléas" an bhlaosc. Ar thaobh na láimhe clé de, áit a gcuirtear na hainmneacha trealaimh i láthair, cliceáil ar an mír "fuaime, físe agus feistí cearrbhachais".
- Osclaíonn liosta na bhfeistí den aicme seo. Faigh ainm do chuibhseoir fuaime (cárta). Má tá tú cinnte nach bhfuil a fhios agat é, agus beidh na teidil sa chatagóir a bheith níos mó ná ceann amháin, ansin aird a thabhairt ar an mír ina bhfuil an focal "Fuaime" i láthair. Cliceáil PCM don phost seo agus roghnaigh an rogha "Nuashonrú Tiománaithe ...".
- Osclaíonn an fhuinneog nuashonraithe tiománaí. Ó na roghanna nós imeachta atá beartaithe, roghnaigh "Cuardaigh Uathoibríoch le haghaidh tiománaithe nuashonraithe".
- Tá gréasán domhanda ag cuardach na dtiománaithe riachtanacha le haghaidh cuibheoir fuaime, agus déanfar iad a shuiteáil ar ríomhaire. Anois ba chóir an fhuaim i gcluasáin a atáirgeadh arís.
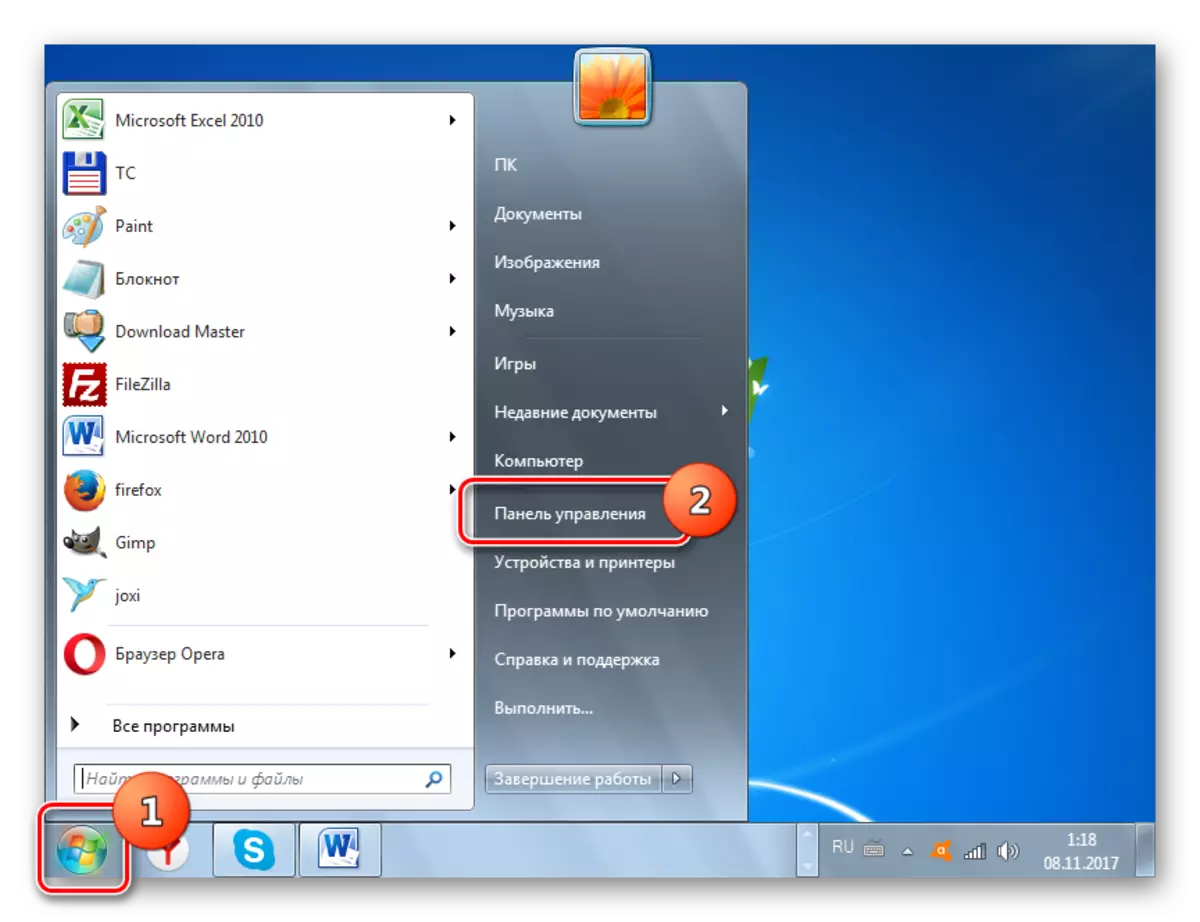
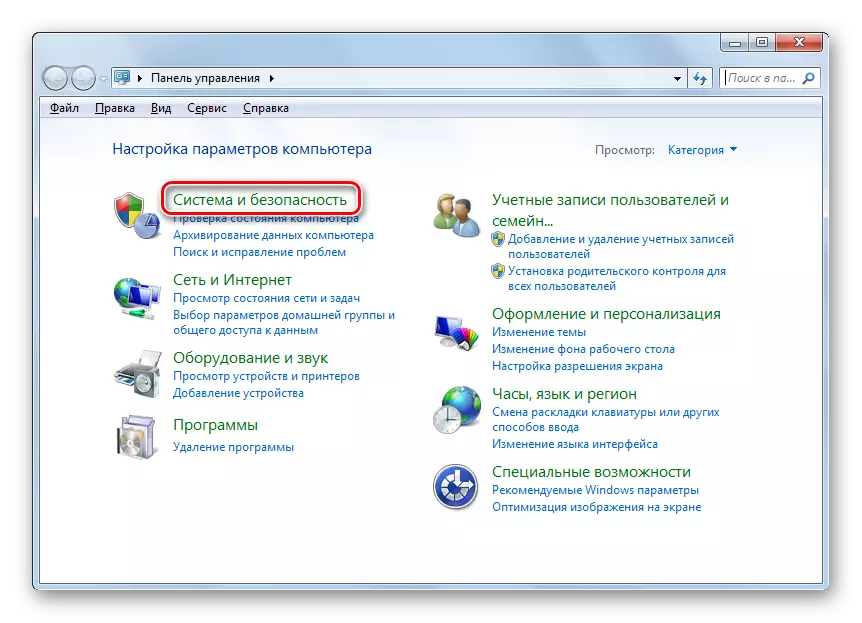
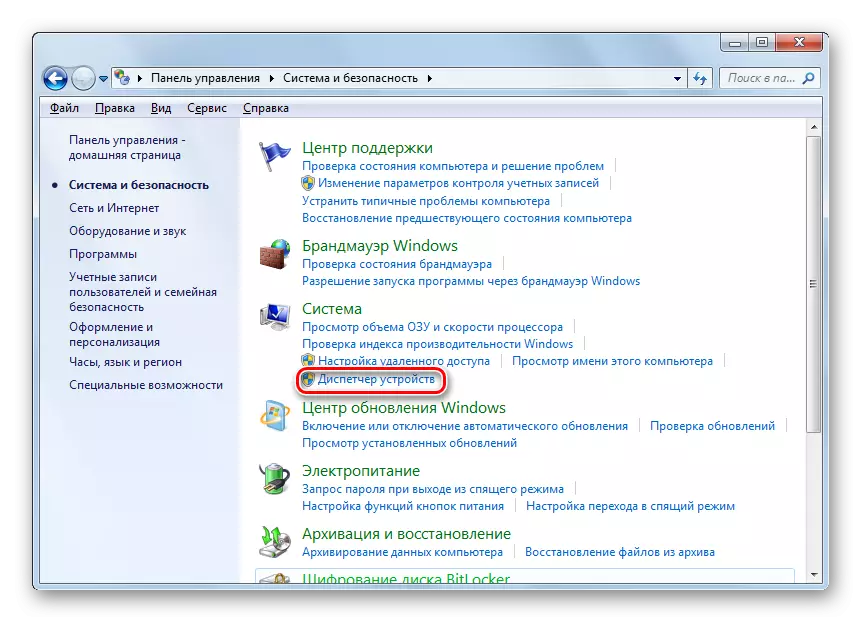
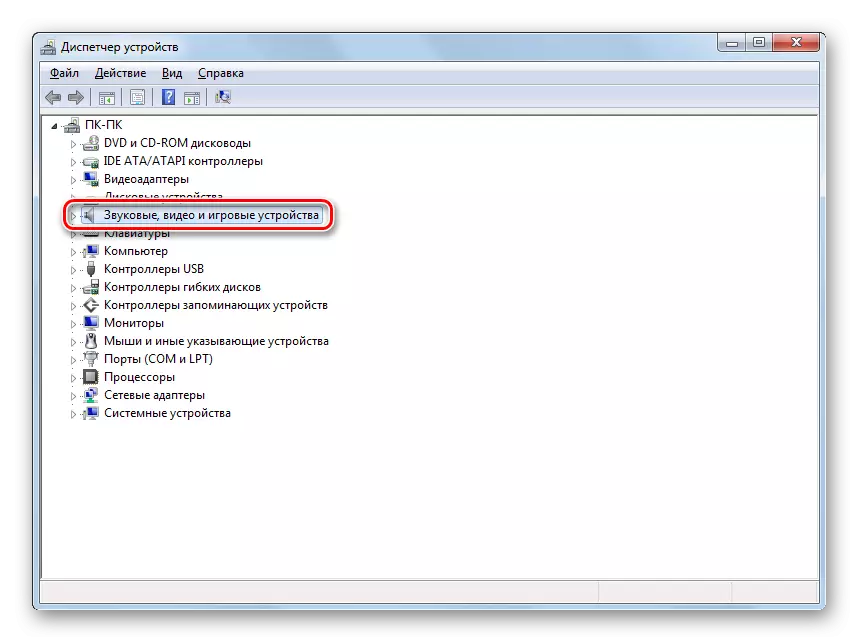
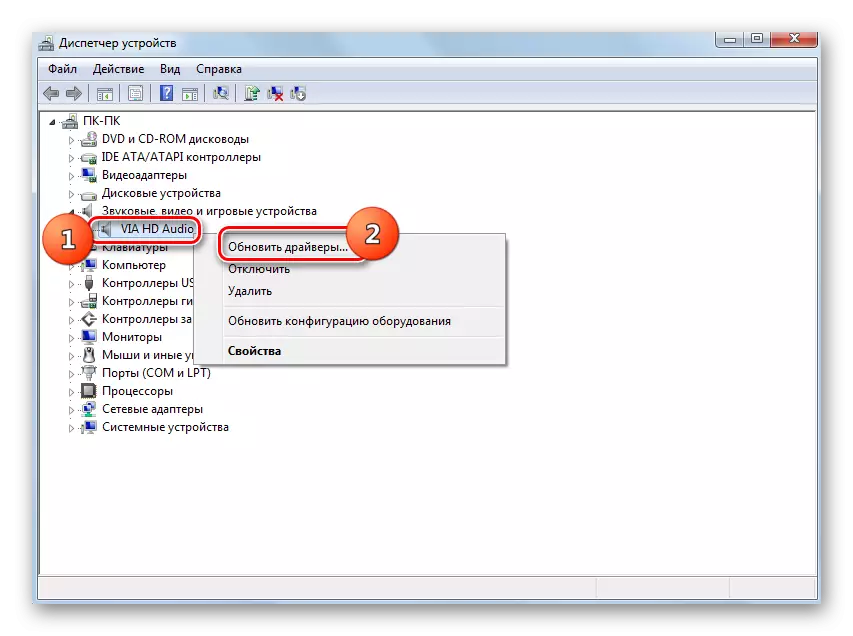
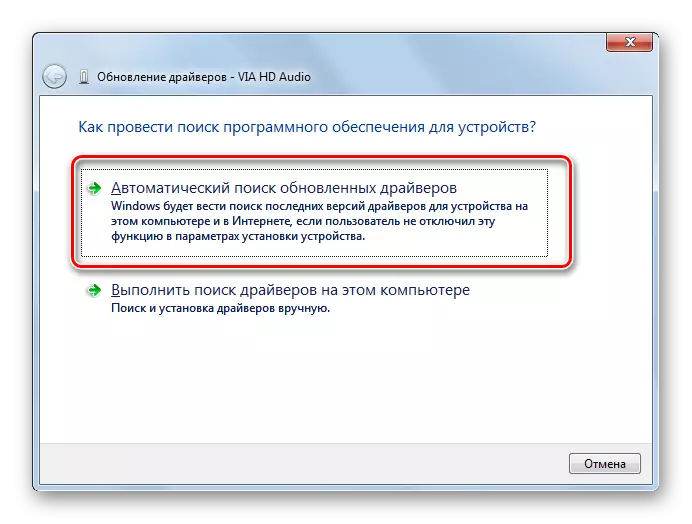
Ach ní chabhraíonn an modh seo i gcónaí, ós rud é go bhfuil na tiománaithe caighdeánacha Windows suiteáilte ar an ríomhaire, nach féidir leo oibriú go hiomlán leis an oiriúntóir fuaime atá ar fáil. Tá a leithéid de chás go háirithe leath tar éis an OS a athchur, nuair a chuirtear caighdeán le tiománaithe brandáilte. Ansin, is gá rogha gníomhaíochta a chur i bhfeidhm atá difriúil leis an modh a bhfuil cur síos orthu thuas.
- Ar an gcéad dul síos, cuardaigh bogearraí tiománaí do do chuibheoir fuaime. Íoslódáil é chuig do ríomhaire.
- Ag dul go dtí an bainisteoir gléas agus cliceáil ar an ainm an adapter fuaime, roghnaigh an rogha "Properties" ón liosta liostála.
- Sa bhfuinneog a osclaíonn, bog go dtí an cluaisín "tiománaí".
- Ina dhiaidh sin, cliceáil ar an gcnaipe "Scrios".
- Tar éis an nós imeachta a scriosadh chun críche, suiteáil an tiománaí a uaslódáil tú roimhe seo a fuair ID. Ina dhiaidh sin, is féidir leat an fhuaim a sheiceáil.
Léigh níos mó: Conas tiománaithe ID a chuardach
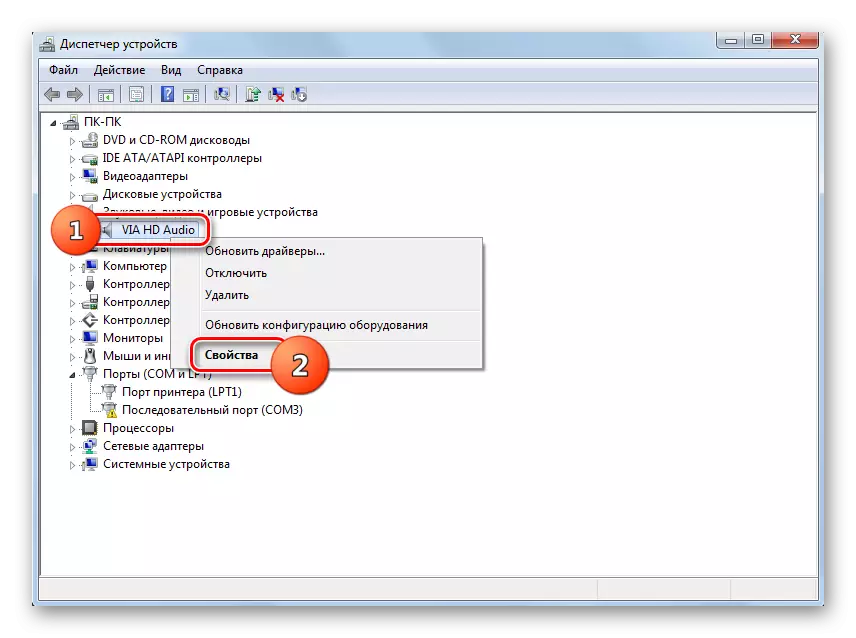
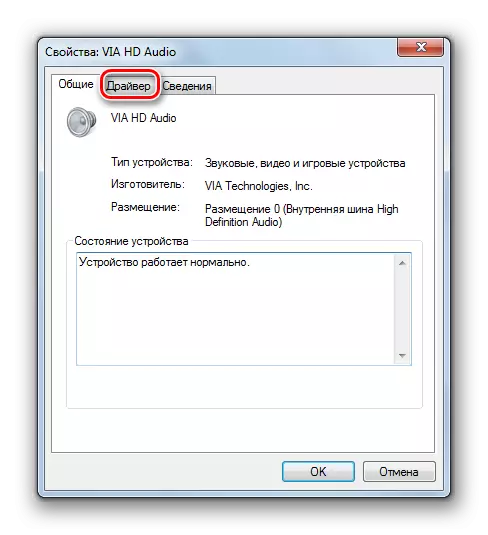
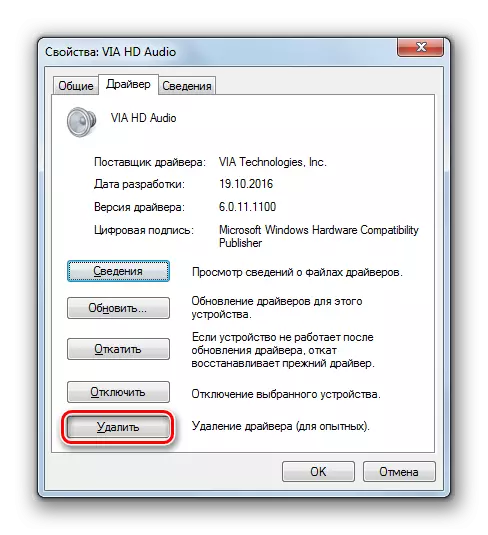
Má úsáideann tú cluasáin le cónascaire USB, is féidir tiománaí breise a shuiteáil dóibh. Ba chóir é a sheachadadh ar an diosca chomh maith leis an gcainteoir féin.
Ina theannta sin, comhlánaigh le roinnt cártaí fuaime a chur ar fáil cláir chun iad a bhainistiú. Sa chás seo, mura bhfuil aon iarratas den sórt sin suiteáilte agat, ba chóir duit é a aimsiú ar an idirlíon, de réir branda do chuibhseora fuaime, agus suiteáil ar an ríomhaire. Ina dhiaidh sin, i suímh na mbogearraí seo, faigh na paraiméadair choigeartaithe fuaime agus cas ar an athsheinm ar an bpainéal tosaigh.
Modh 5: An víreas a bhaint
Cúis eile a bhfuil an fhuaim sna cluasáin atá nasctha leis an ríomhaire a bheith caillte, is é an ionfhabhtú na víris dheireanacha. Ní hé seo an chúis is coitianta leis an bhfadhb seo, ach, mar sin féin, níor chóir é a eisiamh go hiomlán.
Leis na comharthaí is lú d'ionfhabhtú, tá sé riachtanach chun ríomhaire a scanadh ag baint úsáide as fóntais atá ag freastal speisialta. Mar shampla, is féidir leat úsáid a bhaint as an Dr.Web Curureit. Má bhraitear gníomhaíocht víreasach, cloí leis na leideanna sin atá ar taispeáint sa bhlaosc bogearraí frithvíreas.
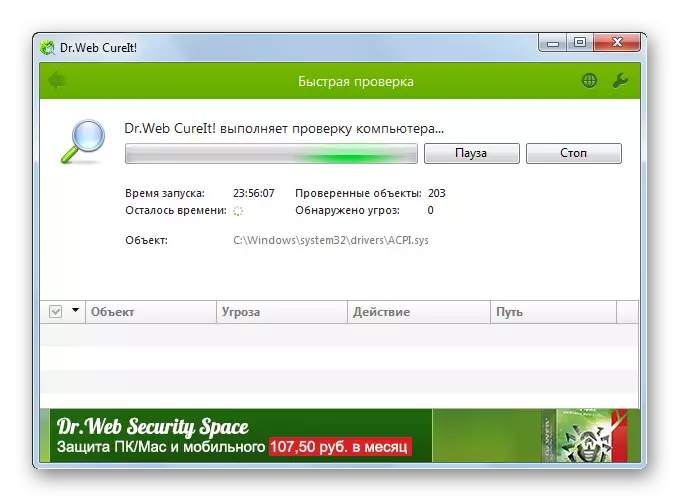
Tá go leor cúiseanna ann go bhfuil cluasáin ceangailte leis an ríomhaire leis an gcóras oibriúcháin Windows 7 stop a chur le feidhmiú go tobann. Chun an bealach cuí a roghnú chun an fhadhb a cheartú, ar an gcéad dul síos, a fhoinse a aimsiú. Ach amháin tar éis sin, cloí leis na moltaí a thugtar san alt seo, is féidir leat obair cheart an headset fuaimiúil a bhunú.
