
多くの場合、コンピュータに接続するときにヘッドフォンが機能しない状況がありますが、スピーカーや他のスピーカーは正常に音を再現します。この問題の理由を扱い、彼女の解決策を見つけようとしましょう。
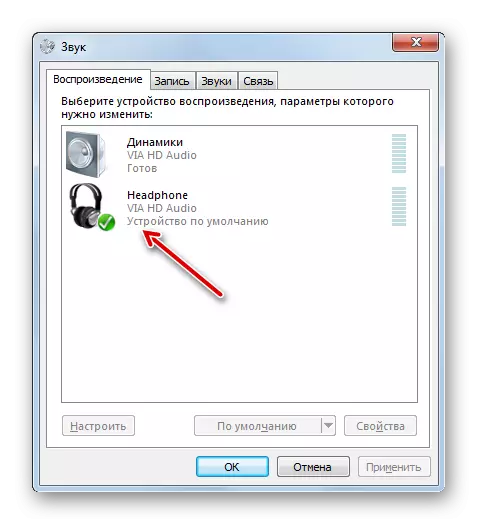
方法3:Soundを有効にします
また、Windows設定では無効になっているか最小値に設定されているため、ヘッドフォンにサウンドがない場合は、状況も非常によく知られています。この場合、適切な出力でそのレベルを上げる必要があります。
- [通知]パネルですでにおなじみのボリュームアイコンのボリュームでPCMを丸めます。音が完全に無効になっている場合、アイコンは赤の粉砕マグカップの形のアイコンに課されます。オープニングリストから「ミキサーボリュームを開く」オプションを選択します。
- ボリュームミキサーウィンドウが開き、これは個々のデバイスとプログラムによって送信されたサウンドレベルを調整するために使用されます。ヘッドフォンまたはヘッドフォンのブロックの音をオンにするには、単にアイコンを交差させて、トレイで見たものと同じです。
- その後、交差した円は消えますが、音は現れないかもしれません。この理由は、ボリュームスライダーが下限値に省略されているという事実にあります。マウスの左ボタンを閉じて、このスライダーを持ち上げます。ボリュームのレベルであなたに快適に持ち上げます。
- 上記の操作を行った後、ヘッドフォンが音を鳴らす可能性が高い。
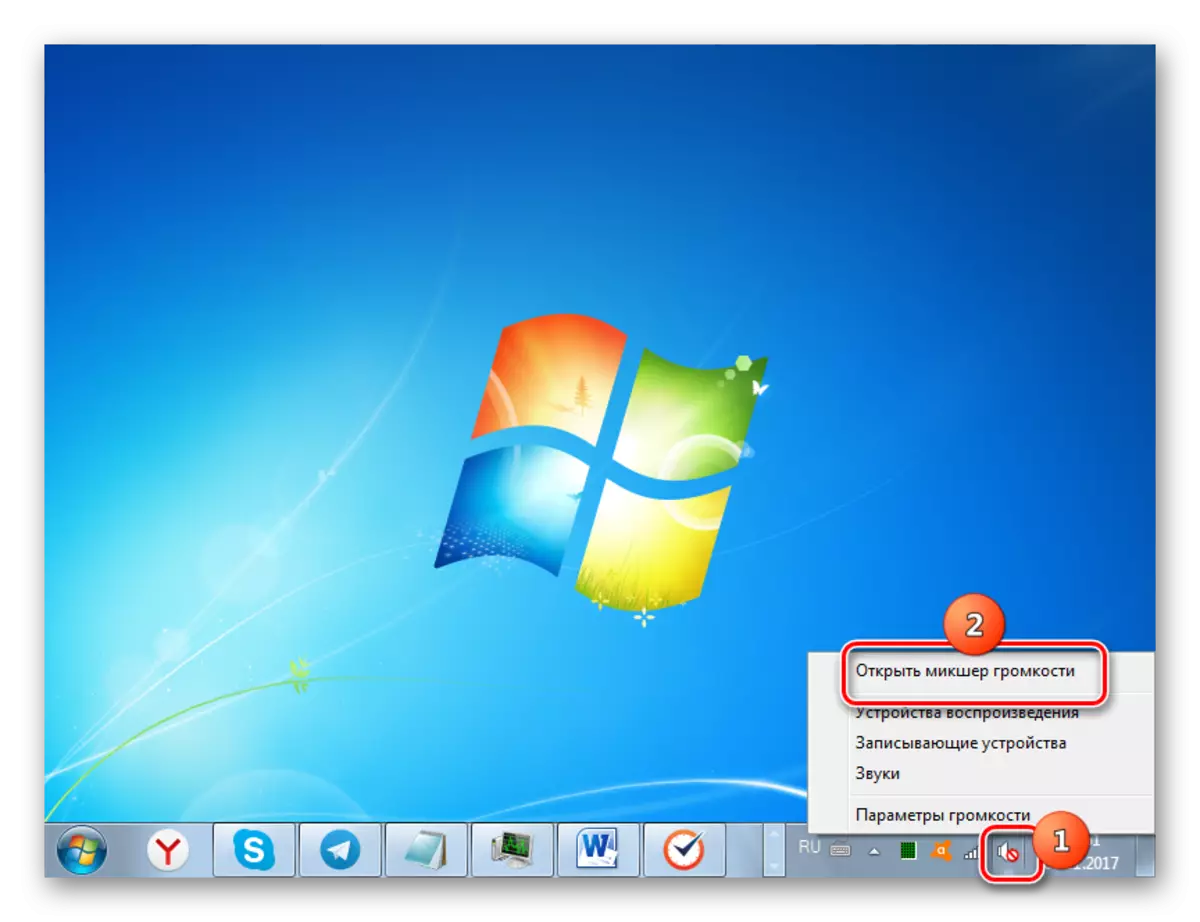
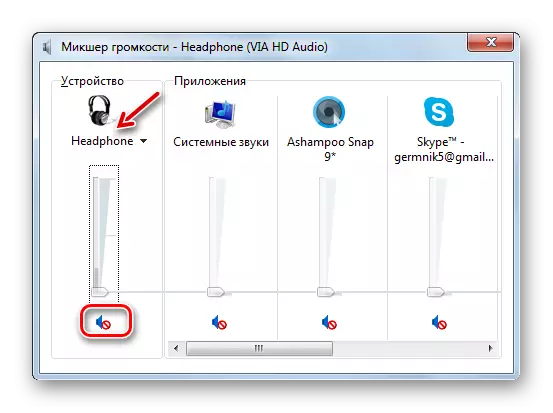
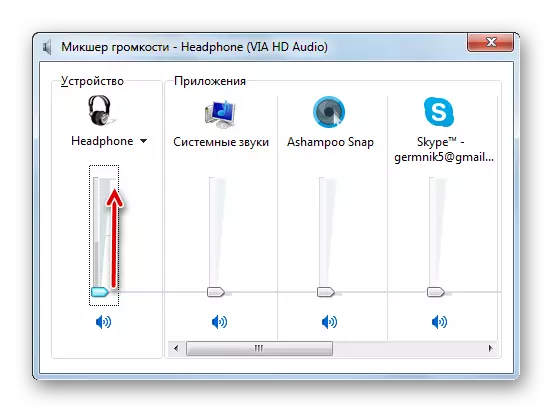
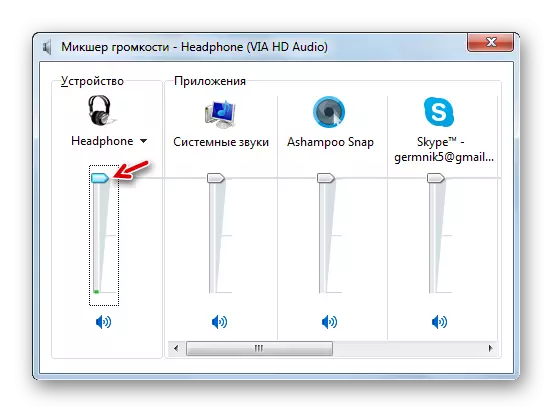
方法4:サウンドカードドライバのインストール
ヘッドフォンで音が存在しないもう1つの理由は、無関係なまたは誤ってインストールされているサウンドドライバが存在します。おそらく、ドライバはあなたのオーディオカードのモデルと一致しないので、特にコンピュータのフロントオーディオ接続を介して接続されているヘッドフォンを介した音響伝送で問題が発生する可能性があります。この場合、それらの現在のバージョンをインストールする必要があります。
指定されたタスクを実行する最も簡単な方法は、DriverPackソリューションなどのドライバを更新するための特別なアプリケーションをインストールし、コンピュータでスキャンします。
しかし、私たちに必要な手順を実行し、サードパーティ製ソフトウェアをインストールすることなく実行することができます。
- 「スタート」をクリックしてください。 「コントロールパネル」を選択してください。
- 「システムとセキュリティ」という名前をクリックしてください。
- 「システム」ブロックで、碑文「デバイスマネージャ」をクリックしてください。
- シェル「デバイスマネージャ」が開きます。機器名が提示され、それの左側では、「サウンド、ビデオ、およびゲームデバイス」の項目をクリックしてください。
- このクラスのデバイスのリストが表示されます。オーディオアダプタ(カード)の名前を検索します。あなたは間違いなく彼を知っていないと、カテゴリ内のタイトルは、単語「オーディオ」が存在している項目に複数の、そして注意を払うだろう。場合この位置のためのPCMをクリックし、「ドライバの更新...」オプションを選択します。
- ドライバの更新]ウィンドウが開きます。提案手法のオプションから、「更新されたドライバの自動検索」を選択します。
- ワールドワイドウェブは、サウンドアダプタに必要なドライバを探している、と彼らはコンピュータにインストールされます。今、ヘッドホンで音が再び再生されるべき。
![Windows 7の[スタート]メニューを介してコントロールパネルに移動します。](/userfiles/134/8820_7.webp)
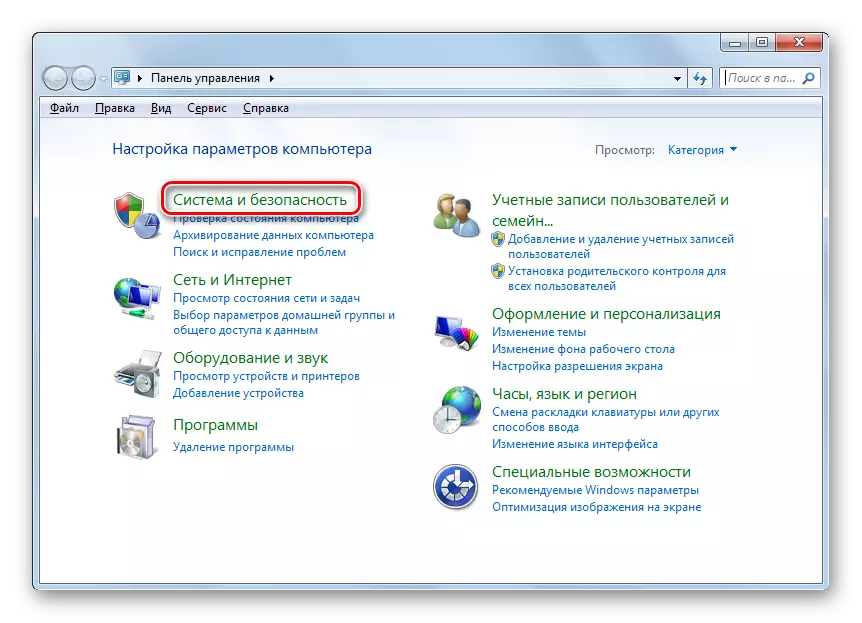
![Windows 7のコントロールパネルの[システムとセキュリティ]セクションから[デバイスマネージャ]ウィンドウに切り替えます。](/userfiles/134/8820_9.webp)
![Windows 7でデバイスマネージャ]ウィンドウでサウンド、ビデオ、およびゲーム機器に行きます](/userfiles/134/8820_10.webp)
![Windows 7でデバイスマネージャ]ウィンドウでサウンド、ビデオ、およびゲーム機器からのサウンドカードドライバを更新するに行きます](/userfiles/134/8820_11.webp)
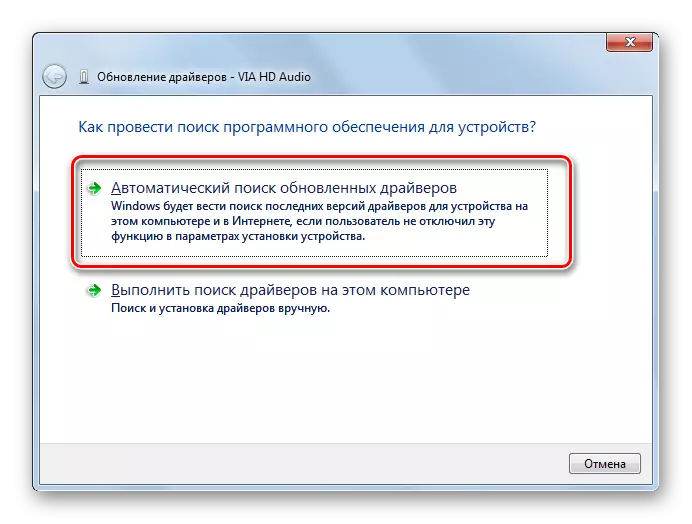
Windows標準のドライバが完全に利用できるオーディオアダプタとの仕事を働くことができないコンピュータにインストールされているので、しかし、この方法では、常に助けにはなりません。このような状況は、ブランドのドライバが標準で置き換えられているOSを、再インストールした後、特に半分です。方法と異なるが、上述したアクションのオプションを適用する必要があります。
- まず第一に、あなたのオーディオアダプタのドライバソフトウェアを検索します。お使いのコンピュータにそれをダウンロードしてください。
- オーディオアダプタの名前にデバイスマネージャとクリックに行く、上場リストからオプション「プロパティ」を選択します。
- 表示されたウィンドウで、「ドライバ」タブに移動します。
- その後、「削除」ボタンをクリックしてください。
- 削除手順が完了したら、あなたはIDによって発見以前にアップロードし、ドライバをインストールしてください。その後、あなたは音を確認することができます。
続きを読む:IDのドライバを検索する方法
![Windows 7のデバイスマネージャ]ウィンドウの[サウンド、ビデオ、およびゲームセクションからコンテキストメニューからオーディオカードのプロパティウィンドウへの移行](/userfiles/134/8820_13.webp)
![Windows 7のサウンドカードのプロパティウィンドウの[ドライバ]タブに移動します。](/userfiles/134/8820_14.webp)
![Windows 7でのサウンドカードのプロパティ]ウィンドウの[ドライバ]タブでドライバを削除します](/userfiles/134/8820_15.webp)
USBコネクタ付きのヘッドフォンを使用すると、追加のドライバをインストールすることができます。それはスピーカー自体と一緒にディスク上に配信されるべきです。
さらに、いくつかのオーディオカードを備えたままにしてください。この場合、そのようなアプリケーションがインストールされていない場合は、オーディオアダプタのブランドに従ってインターネット上で見つけ、コンピュータにインストールする必要があります。その後、このソフトウェアの設定で、音調整パラメータを見つけて、フロントパネルへの再生をオンにします。
方法5:ウイルスを取り外す
コンピュータに接続されているヘッドフォンの音が失われる可能性があるもう1つの理由は、最後のウイルスの感染です。これはこの問題の最も一般的な原因ではありませんが、それでも完全に除外されるべきではありません。
感染のわずかな兆候では、特別な注意事項を使用してPCをスキャンする必要があります。たとえば、Dr.Web CureItを使用できます。ウイルス活動が検出された場合は、ウイルス対策ソフトウェアのシェルに表示されているヒントに準拠しています。
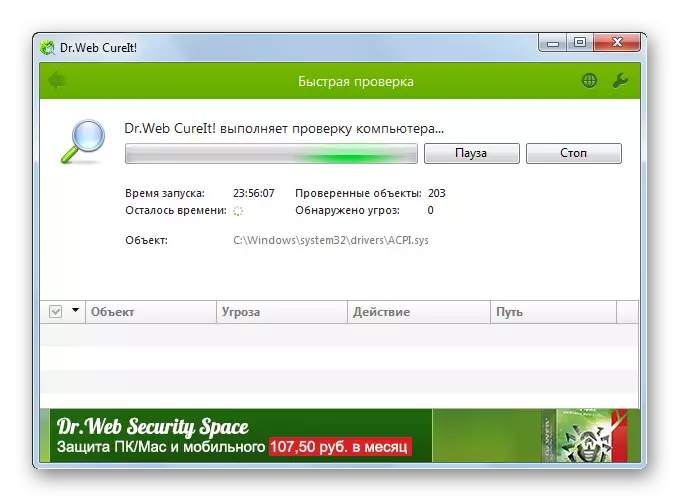
Windowsオペレーティングシステム7とPCに接続されているヘッドフォンが突然正常に機能するのをやめることができる理由がたくさんあります。問題を解決するための適切な方法を選択するには、まずそのソースを見つけます。その後、この記事で説明されている推奨事項に付着しているため、音響ヘッドセットの正しい作業を確立できます。
