
Ofte er der en situation, hvor hovedtelefonerne ikke fungerer ved tilslutning til computer, men på samme tid højttalerne eller andre højttalere gengiver lyden normalt. Lad os aftale med årsagerne til dette problem og forsøge at finde sine løsninger.
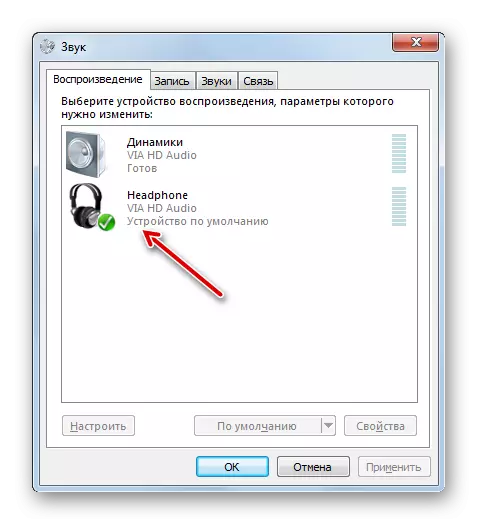
Metode 3: Aktiver Sound
Også er situationen også meget velkendt, når der ikke er lyd i hovedtelefonerne blot fordi det er deaktiveret eller indstillet til en minimumsværdi i Windows-indstillingerne. I dette tilfælde er det nødvendigt at øge niveauet på et passende output.
- Rundt PCM på mængden af diskikonet allerede kender til os på meddelelsespanelet. Hvis lyden er helt deaktiveret, vil ikonet blive pålagt ikonet i form af et knust krus rød. Fra åbningen listen, skal du vælge indstillingen "Åbn Mixer Volume".
- Den lydmixervinduet bind åbnes, som anvendes til at justere lydniveauet overføres af enkelte apparater og programmer. Hvis du vil slå lyden i hovedtelefoner eller hovedtelefoner blok, skal du blot klikke på krydset ud på ikonet, den samme som vi har set i bakken.
- Efter dette, vil den krydsede cirkel forsvinder, men lyden måske ikke engang blive vist. Den mulige årsag til dette ligger i det faktum, at lydstyrkemærket udelades til den nedre grænse. Lukning af venstre museknap, løft denne skyder op på niveau med volumen, der er behageligt for dig.
- Når du gennemførte ovenstående manipulationer, er der stor sandsynlighed for, at hovedtelefonerne vil begynde at spille lyd.
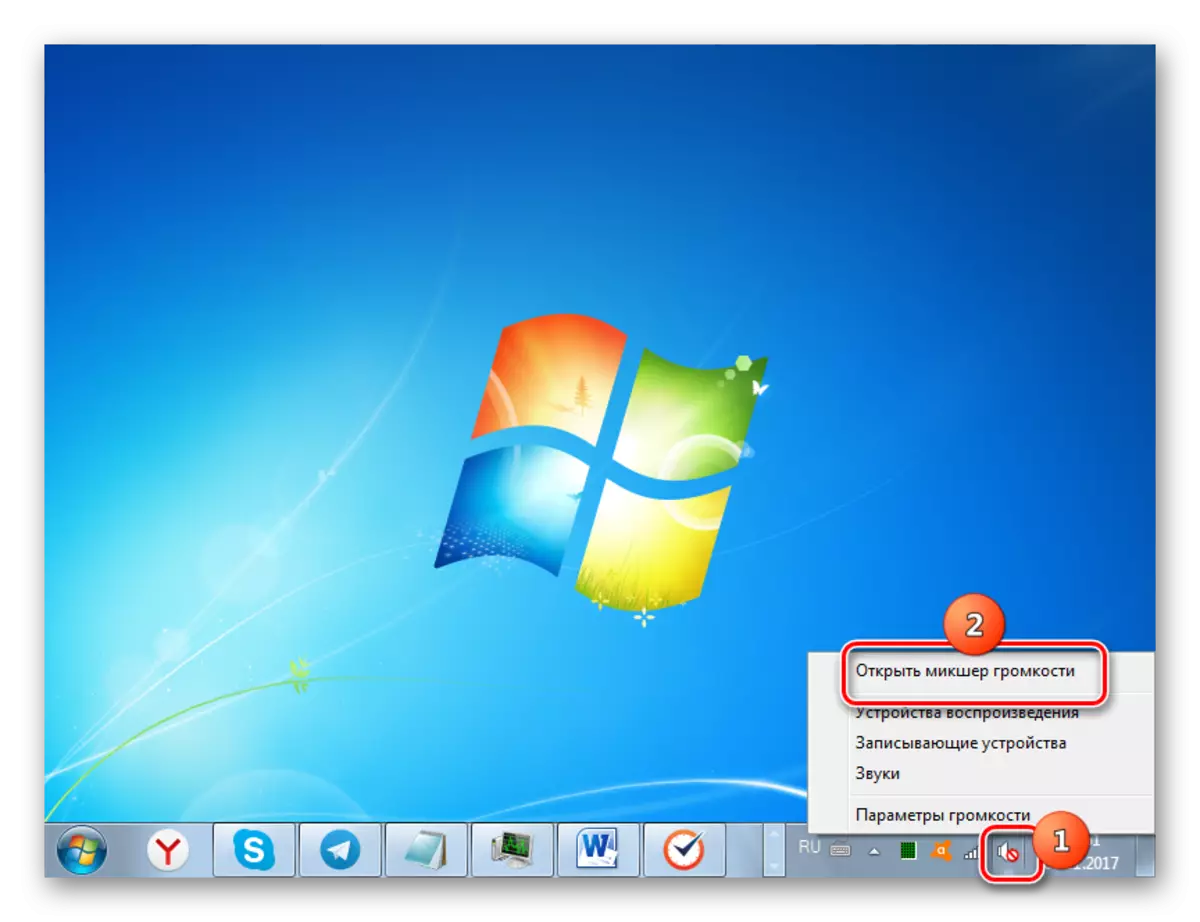
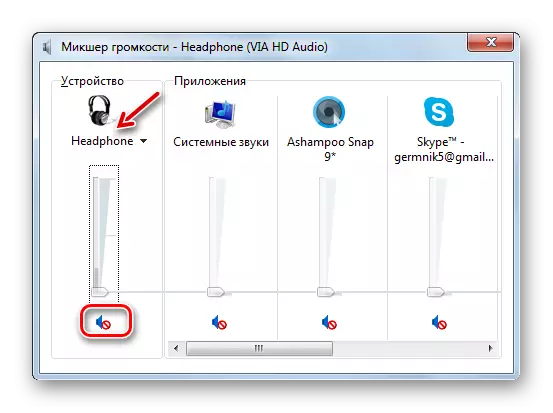
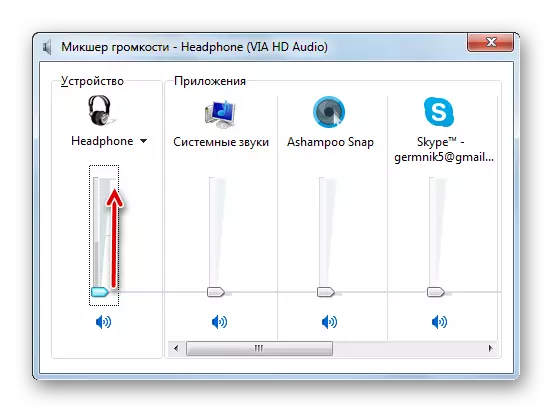
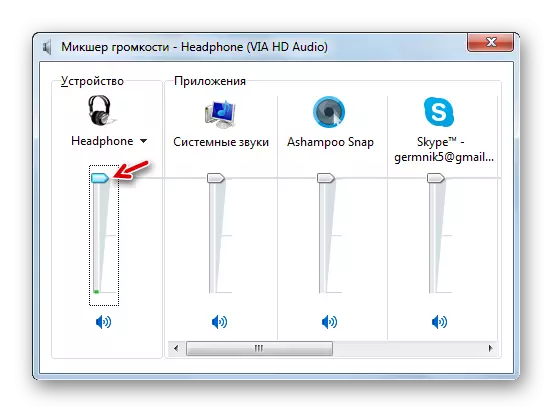
Metode 4: Installation Lydkort drivere
En anden årsag til den manglende lyd i hovedtelefonerne er tilstedeværelsen af irrelevante eller forkert installerede lyddrivere. Måske driverne simpelthen ikke matche de modeller af lydkortet, og derfor kan der opstå problemer med lyd transmission gennem hovedtelefoner, især via de forreste lydforbindelser af computeren. I dette tilfælde bør deres nuværende version være installeret.
Den nemmeste måde at udføre den angivne opgave er at installere en speciel ansøgning om opdatering af drivere, såsom Driverpack Løsning, og scanne med en computer.
Men det er muligt at udføre den nødvendige procedure for os og uden at installere tredjeparts software.
- Klik på "Start". Vælg "Control Panel".
- Klik nu på navnet "System og sikkerhed".
- I "System" -blokken skal du klikke på påskriften "Device Manager".
- Shell "Device Manager" åbnes. Til venstre for det, hvor udstyrsnavne er præsenteret, skal du klikke på "Sound, Video and Gaming Devices" -genstanden.
- Listen over enheder i denne klasse åbnes. Find navnet på din lydadapter (kort). Hvis du helt sikkert ikke kender ham, og titlerne i kategorien vil være mere end en, så vær opmærksom på varen, hvor ordet "audio" er til stede. Klik på PCM for denne position, og vælg indstillingen "Opdater drivere ...".
- Vinduet Driver Update åbnes. Fra de foreslåede proceduremuligheder skal du vælge "Automatisk søgning efter opdaterede drivere".
- En verdensomspændende web søger efter de nødvendige drivere til en lydadapter, og de vil blive installeret på en computer. Nu skal lyden i hovedtelefoner gengives igen.
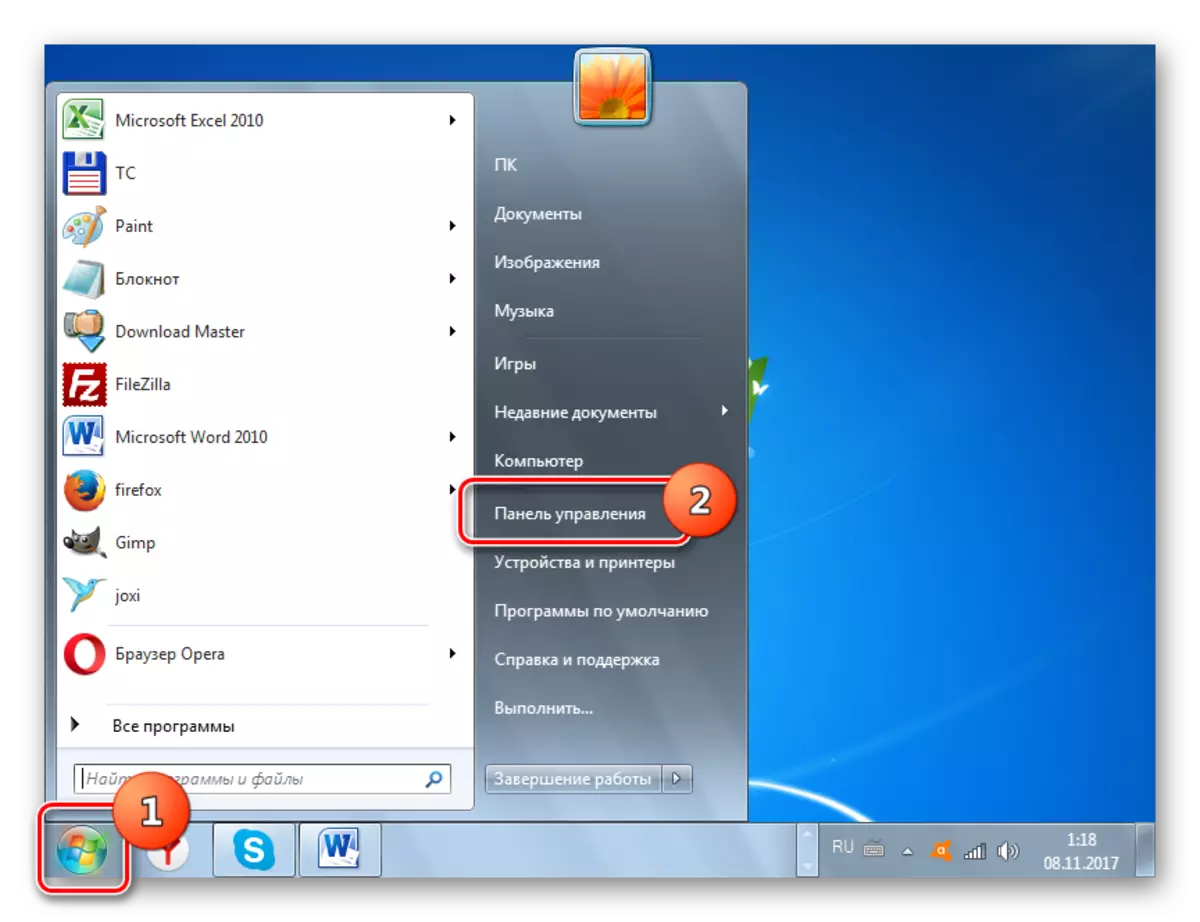
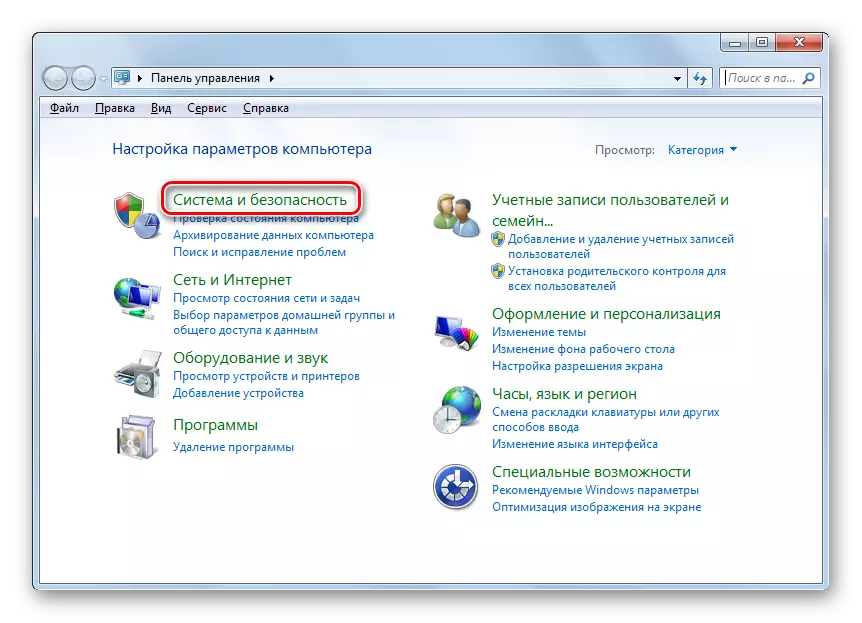
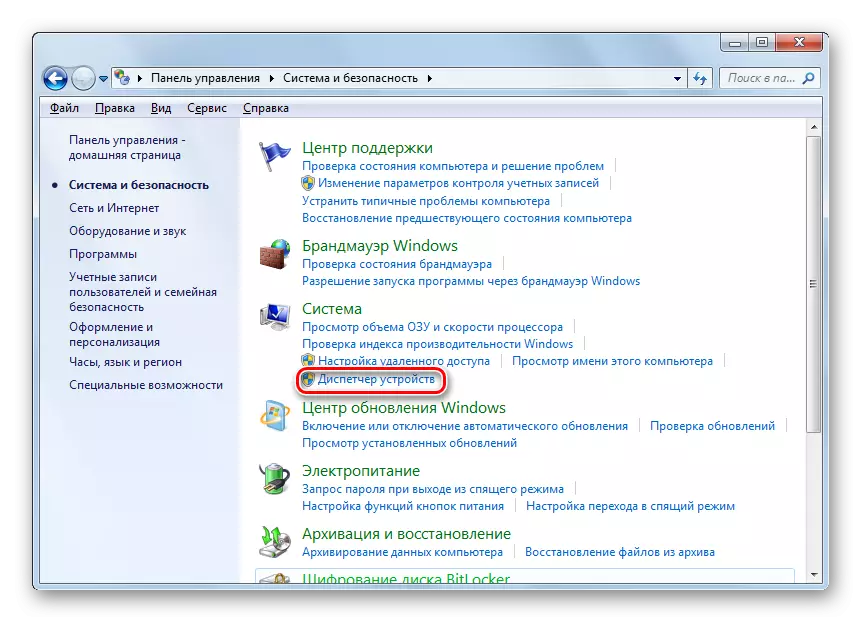
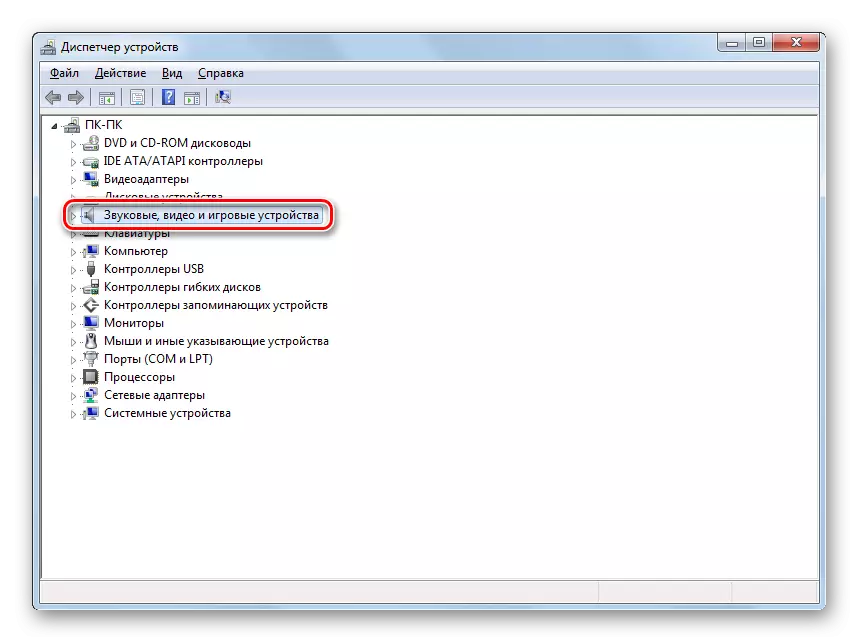
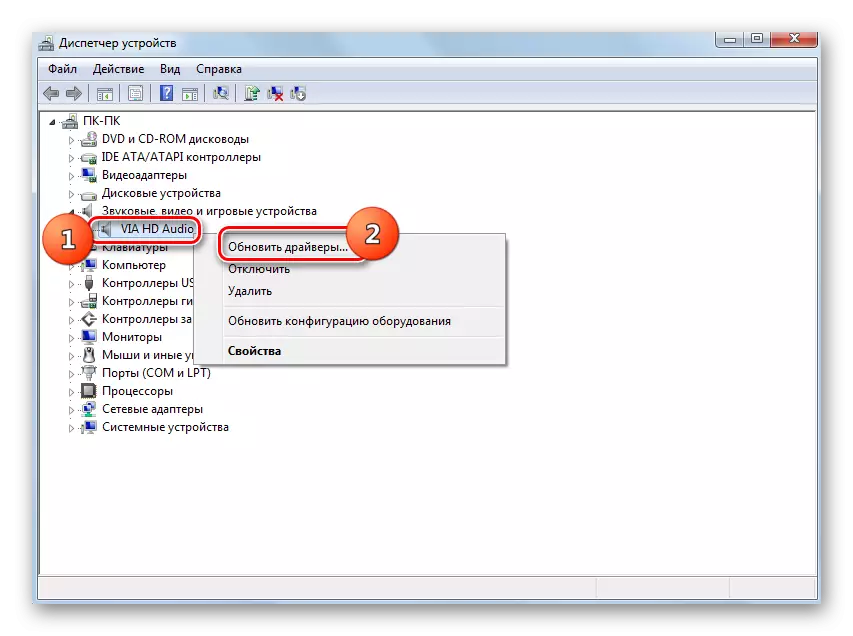
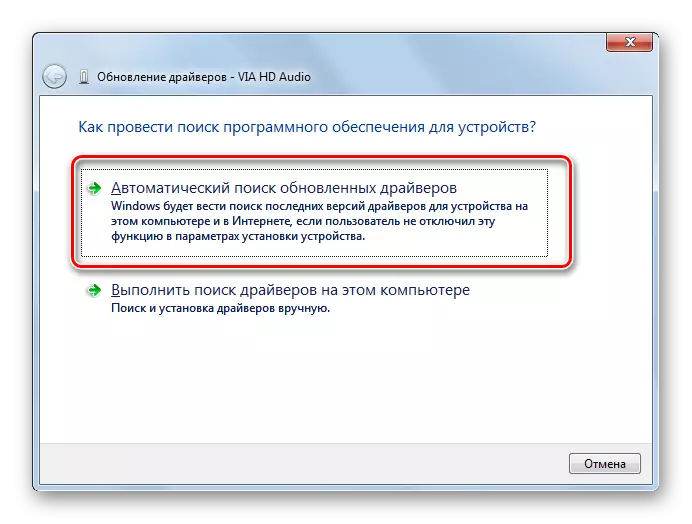
Men denne metode hjælper ikke altid, da standard Windows-drivere er installeret på computeren, som ikke kan fungere helt, arbejde med den tilgængelige lydadapter. En sådan situation er især halvdelen efter at have geninstalleret operativsystemet, når branded drivere udskiftes med standard. Derefter er det nødvendigt at anvende en handlingsmulighed, der adskiller sig fra den ovenfor beskrevne metode.
- Først og fremmest søg efter chauffør software til din lydadapter. Download det til din computer.
- Gå til enhedsadministratoren og klik på navnet på lydadapteren, vælg indstillingen "Egenskaber" fra listelisten.
- I vinduet, der åbnes, flyt til fanen "Driver".
- Derefter klik på knappen "Slet".
- Når sletningsproceduren er afsluttet, skal du installere den tidligere uploadede driver, du har fundet ved ID. Derefter kan du tjekke lyden.
Læs mere: Sådan søger du efter ID-drivere
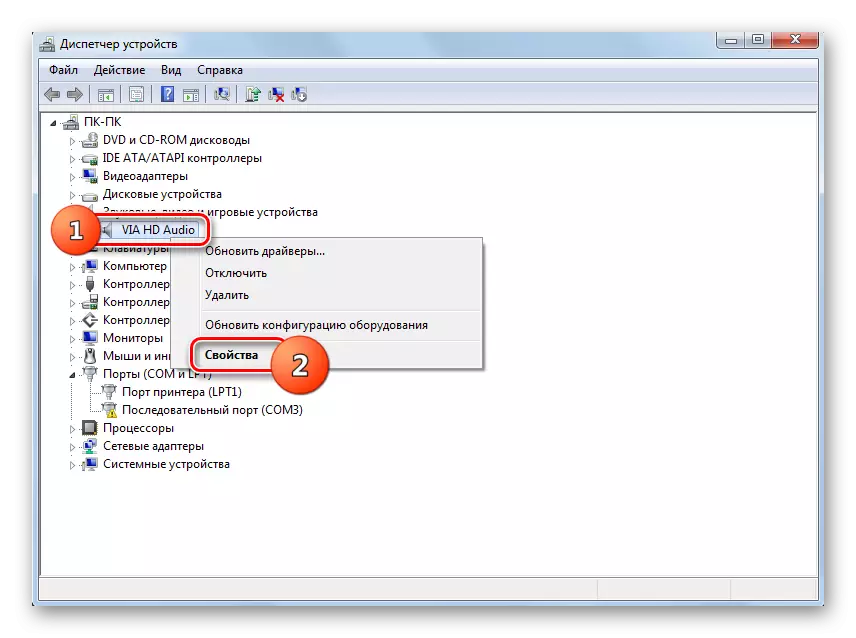
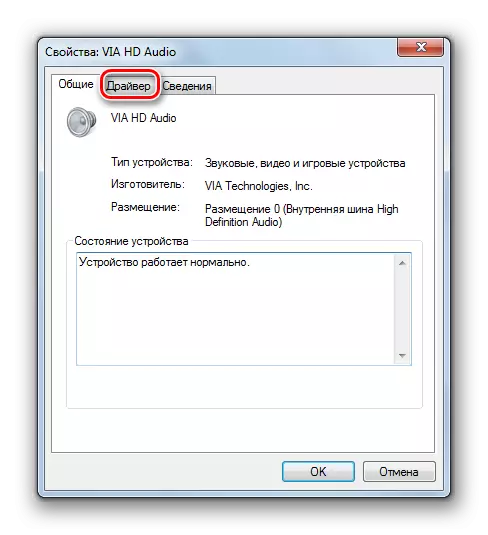
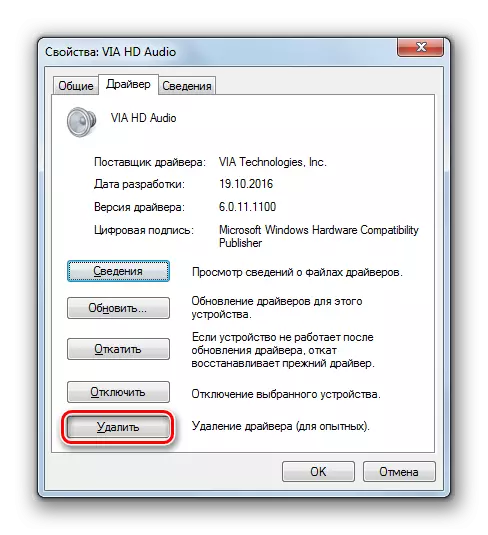
Hvis du bruger hovedtelefoner med en USB-stik, er det muligt at installere en ekstra driver til dem. Det skal leveres på disken sammen med selve højttaleren.
Derudover giver komplet med nogle lydkort programmer til at styre dem. I dette tilfælde, hvis du ikke har installeret en sådan applikation, skal du finde den på internettet, i henhold til mærket på din lydadapter og installeres på computeren. Derefter skal du i indstillingerne for denne software finde lydjusteringsparametrene og tænd afspilningen til frontpanelet.
Metode 5: Fjernelse af virussen
En anden grund til, at lyden i hovedtelefonerne, der er tilsluttet computeren, kan gå tabt, er infektionen i de sidste vira. Dette er ikke den mest almindelige årsag til dette problem, men det bør ikke desto mindre ikke være helt udelukket.
Med de mindste tegn på infektion er det nødvendigt at scanne pc ved hjælp af en speciel deltagelse. For eksempel kan du bruge Dr.Web CureIt. Hvis der opdages viral aktivitet, skal du holde dem til de tips, der vises i Shell of Anti-Virus Software.
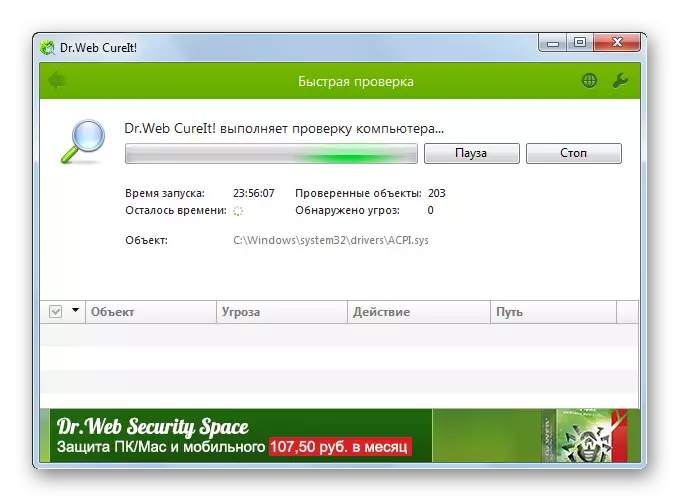
Der er en hel del grunde til, at hovedtelefoner, der er tilsluttet pc'en med Windows-operativsystemet 7, pludselig kan stoppe med at fungere normalt. For at vælge den rigtige måde at rette op på problemet, finder du først og fremmest sin kilde. Først efter det, der overholder de anbefalinger, der er angivet i denne artikel, kan du etablere det korrekte arbejde i det akustiske headset.
