
Vaak is er een situatie waarin de hoofdtelefoon niet werkt bij het aansluiten op de computer, maar tegelijkertijd de sprekers of andere sprekers het geluid normaal reproduceren. Laten we omgaan met de redenen voor dit probleem en proberen haar oplossingen te vinden.
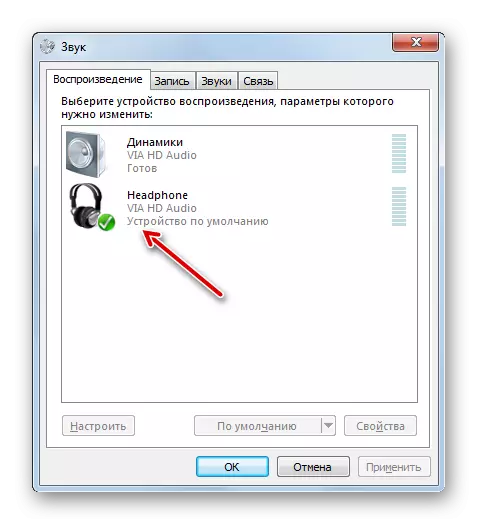
Methode 3: Geluid inschakelen
Ook is de situatie ook zeer bekend als er geen geluid in de hoofdtelefoons is, simpelweg omdat het is uitgeschakeld of ingesteld op een minimumwaarde in de Windows-instellingen. In dit geval is het noodzakelijk om het niveau op de juiste uitvoer te vergroten.
- Rond de PCM op het volume van het volumepictogram al bekend bij ons op het paneel Notificaties. Als het geluid volledig is uitgeschakeld, wordt het pictogram opgelegd aan het pictogram in de vorm van een verpletterde mok rood. Selecteer in de openingslijst het optie "Open Mixer Volume".
- Het venster Volume Mixer wordt geopend, dat wordt gebruikt om het geluidsniveau aan te passen dat wordt verzonden door afzonderlijke apparaten en programma's. Om het geluid in de hoofdtelefoon of het hoofdtelefoonblok in te schakelen, klikt u eenvoudig op de gekruiste pictogram, hetzelfde als we hebben gezien in de lade.
- Daarna zal de gekruiste cirkel verdwijnen, maar het geluid lijkt misschien niet eens. De mogelijke reden hiervoor ligt in het feit dat de volume-schuifregelaar wordt weggelaten aan de onderlimiet. De linkermuisknop sluiten, tilt deze slider omhoog op het volumeiveau dat comfortabel voor u is.
- Nadat u de bovenstaande manipulaties hebt uitgevoerd, is er een hoge waarschijnlijkheid dat de hoofdtelefoons klinken.
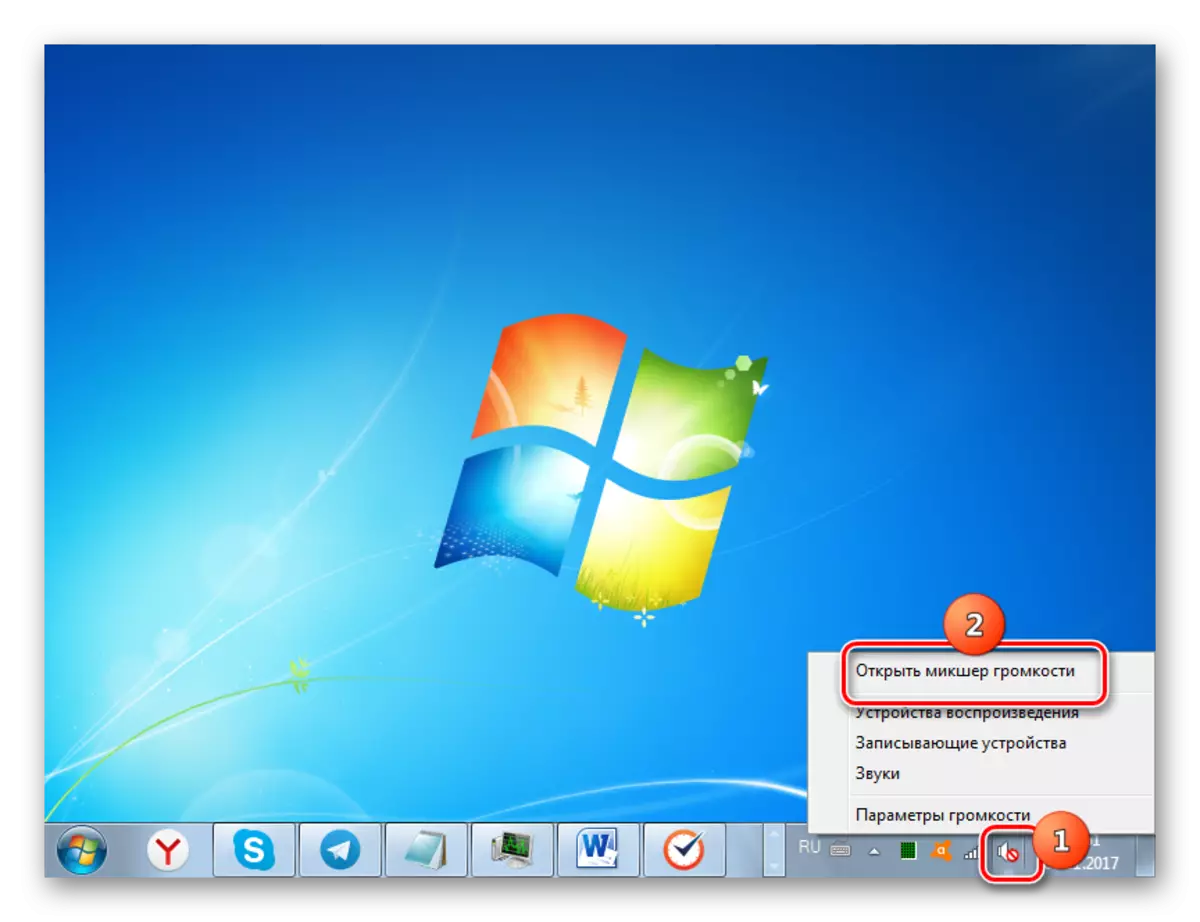
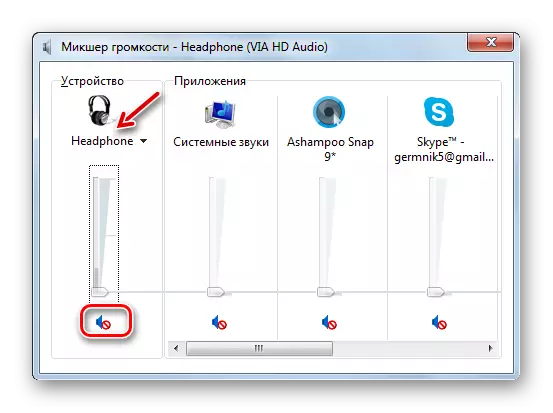
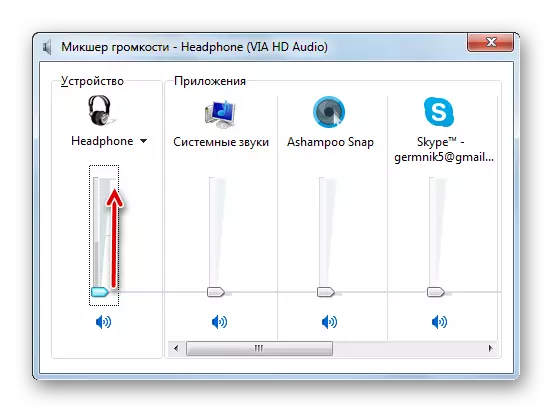
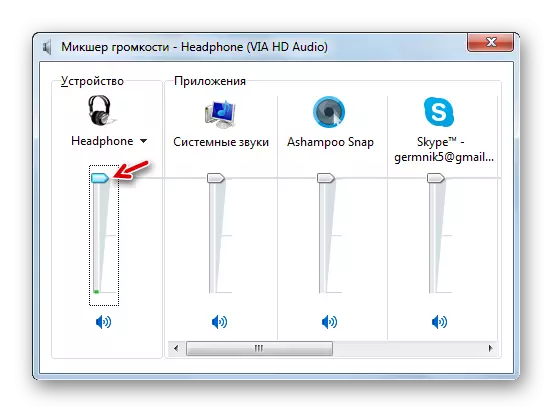
Methode 4: Sound Card-stuurprogramma's installeren
Een andere reden voor de afwezigheid van geluid in de hoofdtelefoon is de aanwezigheid van irrelevante of onjuist geïnstalleerde geluidsstuurprogramma's. Misschien komen de chauffeurs gewoon niet overeen met de modellen van uw audiokaart en kunnen daarom problemen ontstaan met geluidsoverdracht via een koptelefoon, in het bijzonder, verbonden via de audioverbindingen van de computer. In dit geval moet hun huidige versie worden geïnstalleerd.
De eenvoudigste manier om de opgegeven taak uit te voeren, is het installeren van een speciale aanvraag voor het bijwerken van stuurprogramma's, zoals DriverPack-oplossing en scannen met een computer.
Maar het is mogelijk om de procedure voor ons uit te voeren en zonder software van derden te installeren.
- Klik op "Start". Selecteer "Configuratiescherm".
- Klik nu op het naam "Systeem en de beveiliging".
- Klik in het "Systeem" -blok op de inscriptie "Device Manager".
- De Shell "Device Manager" wordt geopend. Klik links van het, waar de apparatuurnamen worden gepresenteerd, klik op het item "Geluids-, video- en gamingapparaten".
- De lijst met apparaten van deze klasse wordt geopend. Zoek de naam van uw audio-adapter (kaart). Als je hem zeker niet kent, en de titels in de categorie zullen er meer dan één zijn, let dan op het item waar het woord "Audio" aanwezig is. Klik op PCM voor deze functie en selecteer de optie "Drivers ...".
- Het venster Driver Update wordt geopend. Selecteer "Automatisch zoeken naar bijgewerkte stuurprogramma's van de voorgestelde procedure-opties.
- Een Worldwide Web zoekt naar de benodigde stuurprogramma's voor een gezonde adapter en ze worden op een computer geïnstalleerd. Nu moet het geluid in de hoofdtelefoon opnieuw worden gereproduceerd.
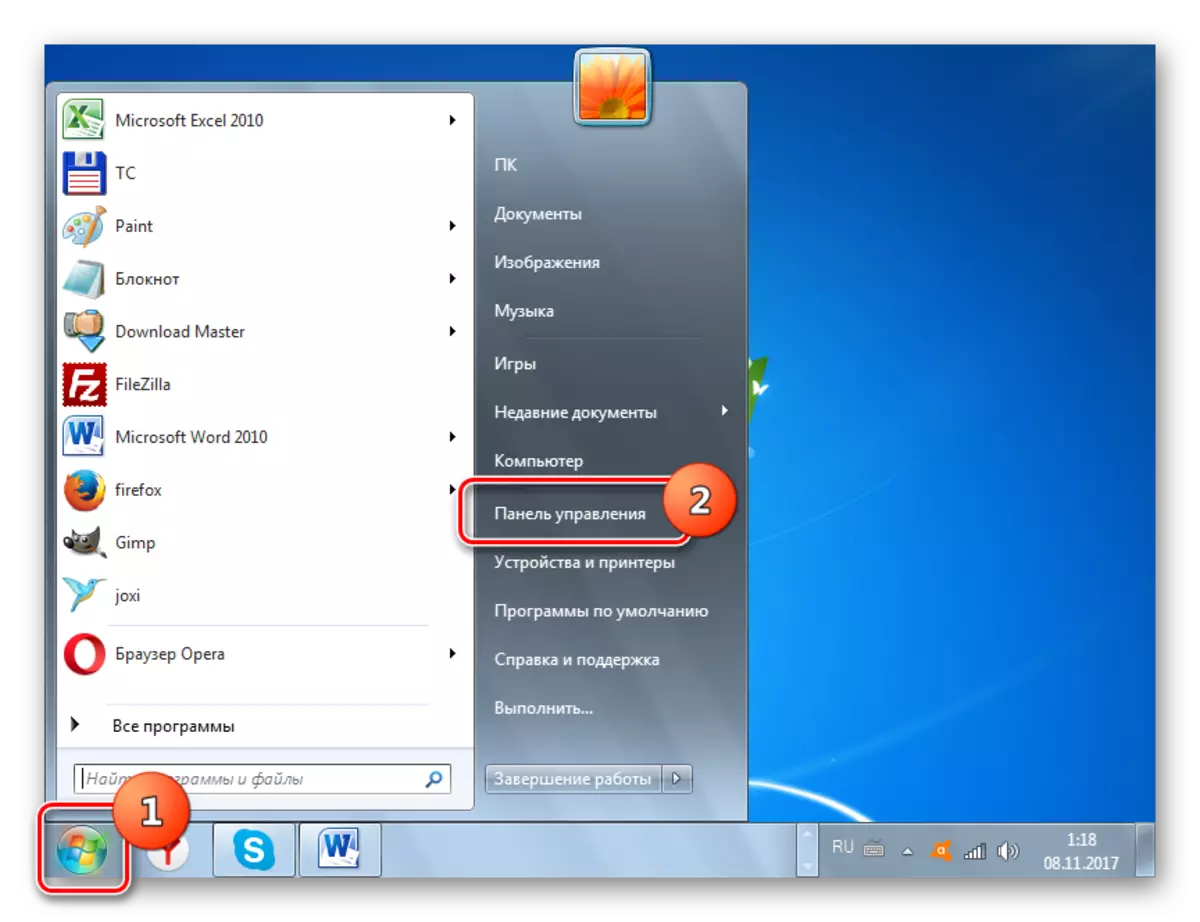
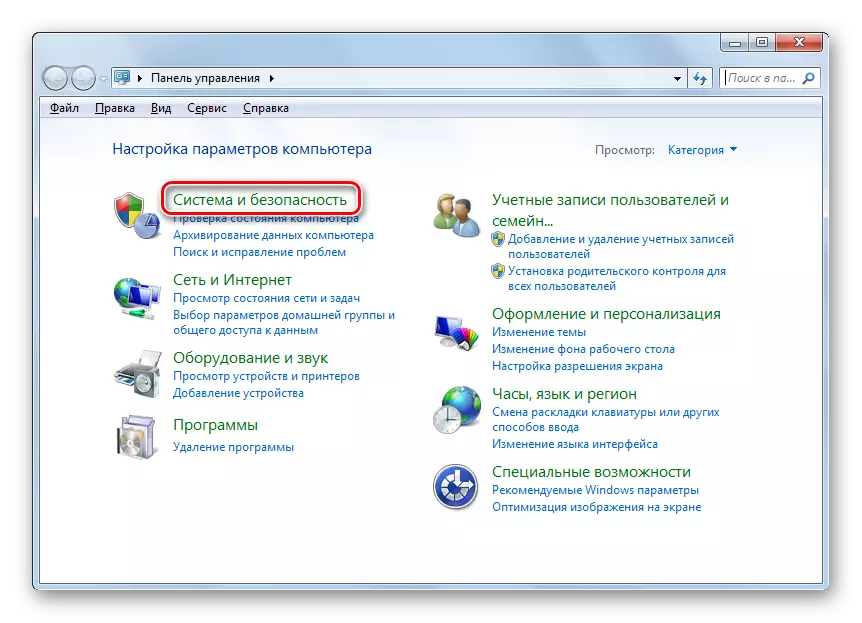
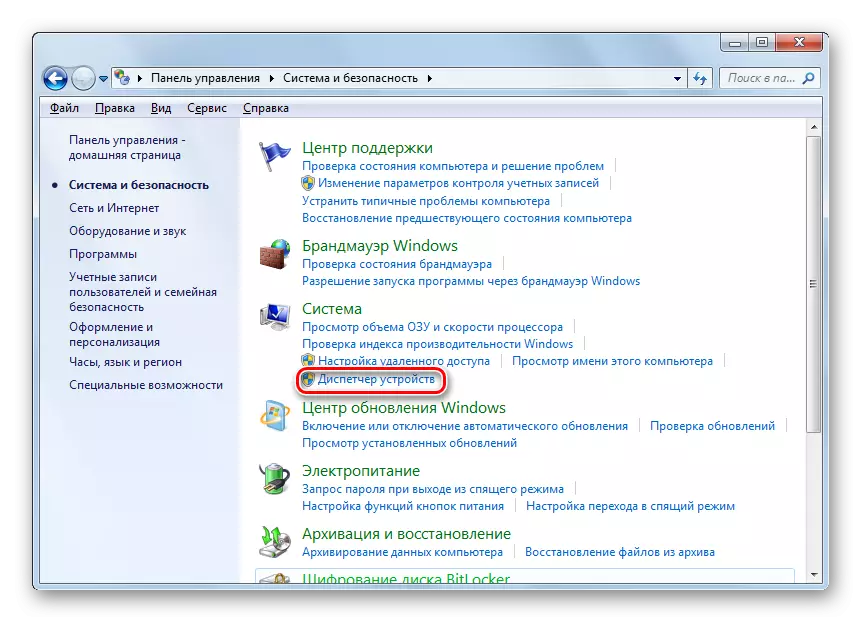
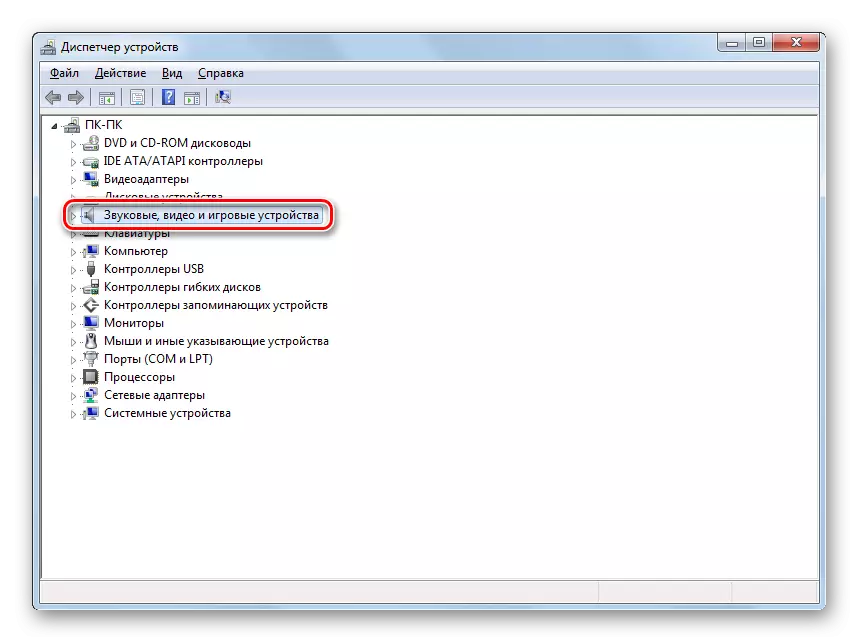
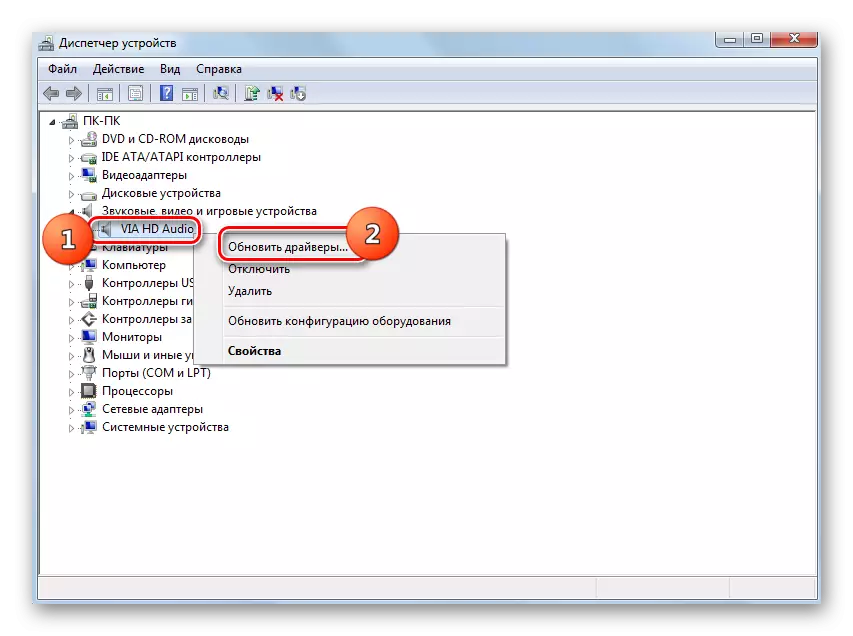
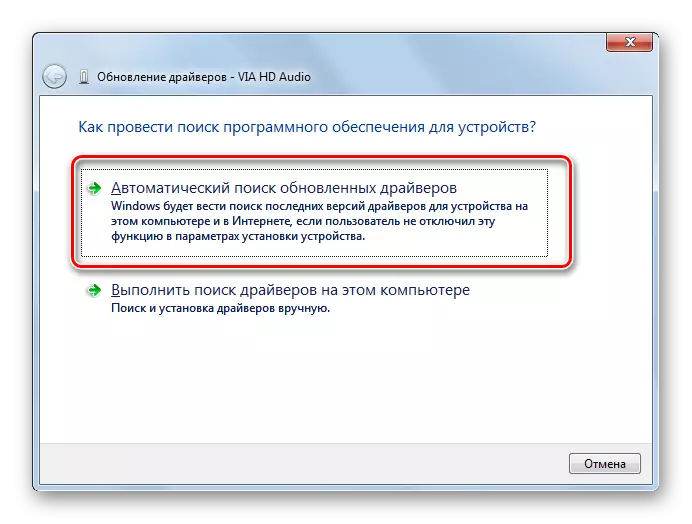
Maar deze methode helpt niet altijd, omdat de standaard Windows-stuurprogramma's op de computer zijn geïnstalleerd, die niet volledig werkt met de beschikbare audio-adapter. Een dergelijke situatie is in het bijzonder de helft nadat het besturingssysteem opnieuw wordt geïnstalleerd, wanneer merkbestuurders worden vervangen door standaard. Dan is het noodzakelijk om een actieoptie toe te passen die verschilt van de hierboven beschreven methode.
- Zoek allereerst naar stuurprogramma's voor uw audio-adapter. Download het naar uw computer.
- Naar het apparaatbeheer gaan en op de naam van de audiopapter klikken, selecteert u de optie "Eigenschappen" in de lijst met vermelding.
- Ga in het venster dat opent naar het tabblad "Driver".
- Klik daarna op de knop "Verwijderen".
- Nadat de verwijderingsprocedure is voltooid, installeert u de eerder geüploade driver die u hebt gevonden door ID. Daarna kunt u het geluid controleren.
Lees meer: Hoe zoekt u naar ID-stuurprogramma's
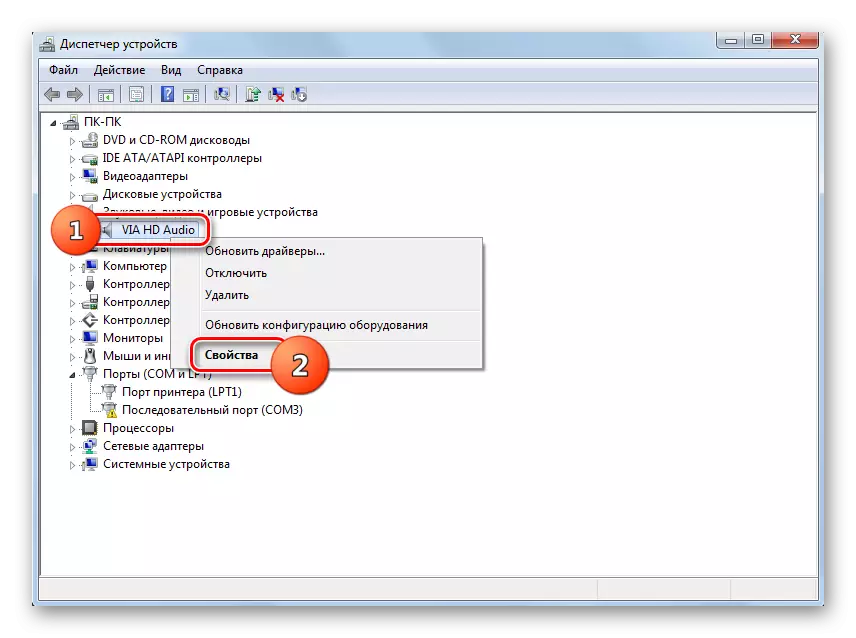
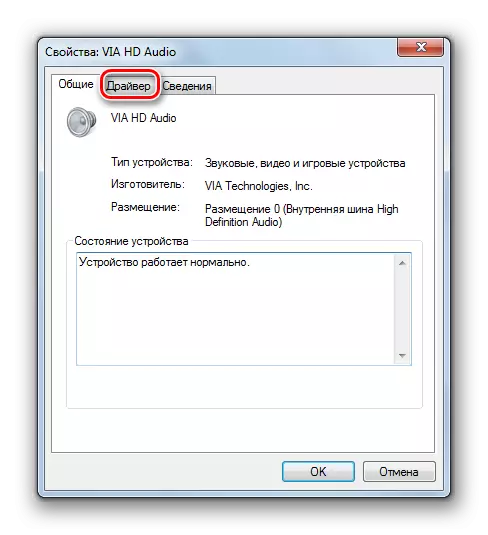
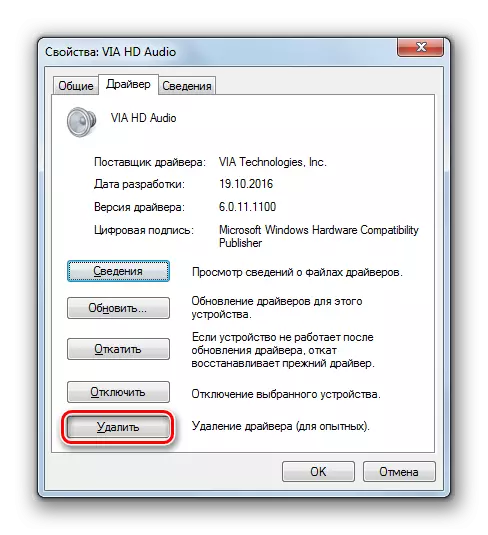
Als u een koptelefoon gebruikt met een USB-connector, is het mogelijk om een extra chauffeur aan hen te installeren. Het moet samen met de luidspreker op de schijf worden afgeleverd.
Bovendien, compleet met sommige audiokaarten bieden programma's om ze te beheren. Als u in dit geval geen dergelijke applicatie hebt geïnstalleerd, moet u deze op internet vinden, volgens het merk van uw audio-adapter en installeren op de computer. Hierna vindt u in de instellingen van deze software de parameters van de geluidsaanpassing en schakelt u het afspelen in op het voorpaneel.
Methode 5: het virus verwijderen
Een andere reden waarom het geluid in de hoofdtelefoon op de computer is verloren, is de infectie van de laatste virussen. Dit is niet de meest voorkomende oorzaak van dit probleem, maar toch moet het niet volledig worden uitgesloten.
Met de geringste tekenen van infectie is het noodzakelijk om pc te scannen met behulp van een speciaal bijbehorende hulpprogramma. U kunt bijvoorbeeld Dr.Web CautionIt gebruiken. Als virale activiteit wordt gedetecteerd, hecht zich aan die tips die worden weergegeven in de schaal van antivirussoftware.
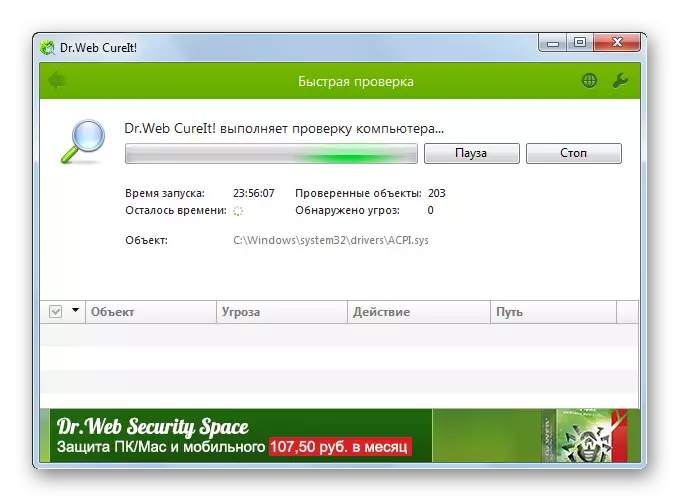
Er zijn veel redenen waarom de hoofdtelefoon die op de pc is aangesloten met het Windows-besturingssysteem 7 opeens normaal kunnen stoppen met functioneren. Om de juiste manier te kiezen om het probleem te verhelpen, vindt u eerst de bron. Pas daarna, het hechten aan de aanbevelingen in dit artikel, kunt u het juiste werk van de akoestische headset vaststellen.
