
Често постоји ситуација у којој слушалице не раде приликом повезивања са рачунаром, али истовремено звучници или други звучници то нормално репродукују звук. Бавимо се разлозима овог проблема и покушаћемо да пронађемо њена решења.
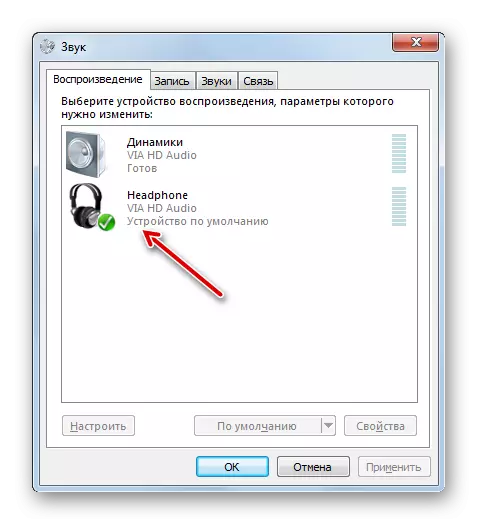
Метода 3: Омогући звук
Такође, ситуација је такође веома позната када у слушалицама нема звука једноставно зато што је онемогућено или постављено на минималну вредност у Виндовс поставкима. У овом случају, потребно је повећати ниво на одговарајућем производњи.
- Окружите ПЦМ на јачину звука иконе која нам је већ позната на панелу са обавештењима. Ако је звук потпуно онемогућен, икона ће се наметнути икони у облику здробљене црвене кригле. Са уводне листе изаберите опцију "Отвори јачину звука миксера".
- Отвара се прозор миксер за јачину звука, који се користи за подешавање нивоа звука који преносе појединачни уређаји и програми. Да бисте укључили звук у блоку слушалица или слушалица, једноставно кликните на прекрижену икону, исто као што смо видели у ладици.
- Након тога, прешчани круг ће нестати, али звук се можда неће појавити ни. Могући разлог за то лежи у чињеници да је клизач за јачину звука изостављен на доњу границу. Затварање левог тастера миша, подигните овог клизача на нивоу запремине који вам је угодно.
- Након што сте спровели горе наведене манипулације, постоји велика вероватноћа да ће слушалице почети да репродукују звук.
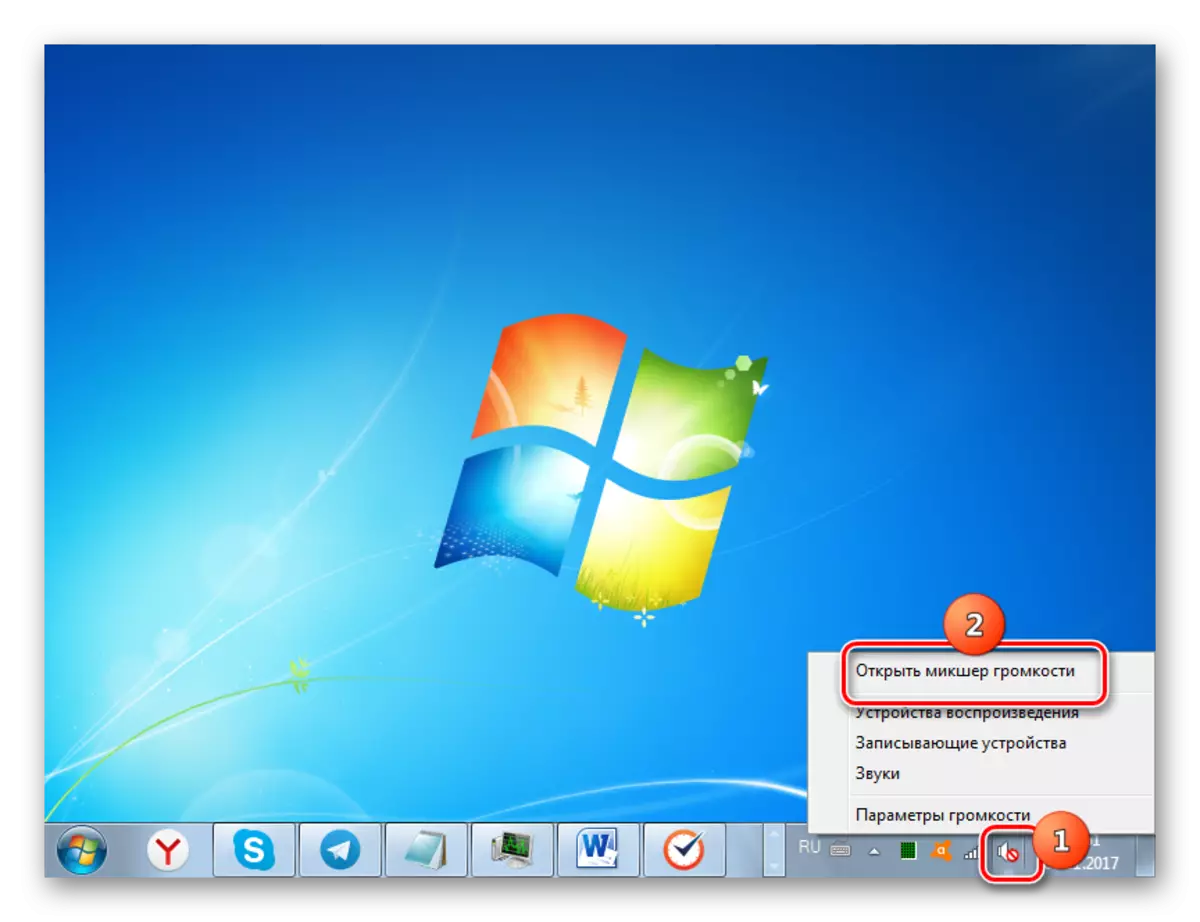
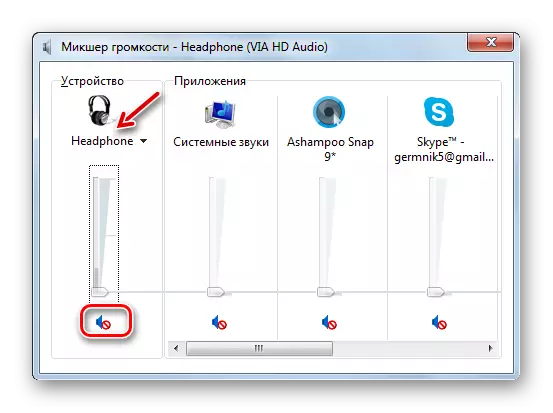
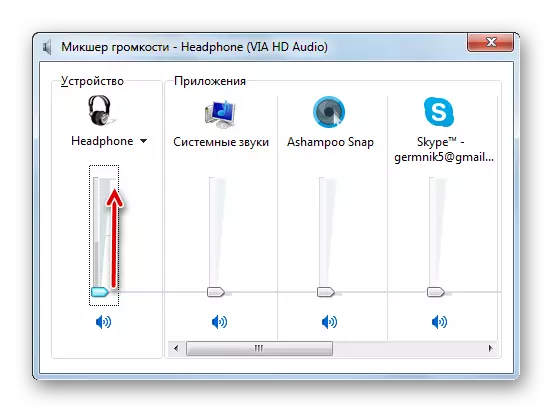
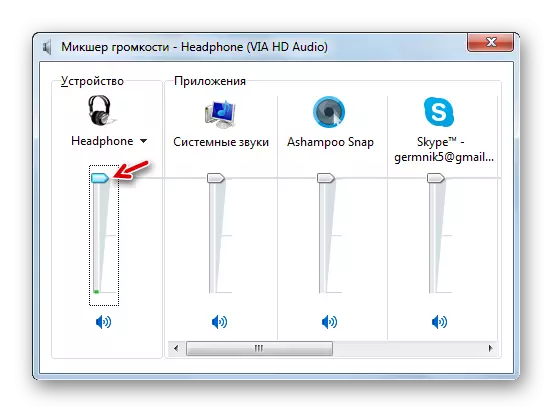
Метода 4: Инсталирање управљачких програма звучних картица
Други разлог за одсуство звука у слушалицама је присуство небитних или погрешно инсталираних звучних управљачких програма. Можда возачи једноставно не одговарају моделима ваше аудио картице, а самим тим и проблеми могу настати са преношењем звука кроз слушалице, посебно повезане преко предњих аудио веза рачунара. У овом случају треба инсталирати њихову тренутну верзију.
Најлакши начин за обављање наведеног задатка је да инсталирате посебну апликацију за ажурирање управљачких програма, као што је ДриверПацк раствор и скенирајте са рачунаром.
Али могуће је извршити поступак потребан за нас и без инсталирања софтвера за треће стране.
- Кликните на "Старт". Изаберите "Контролна табла".
- Сада кликните на име "Систем и сигурност".
- У блоку "Систем" кликните на натпис "Управитељ уређаја".
- Отвара се менаџер уређаја са шкољком ". У лево од тога, где су приказане имена опреме, кликните на ставку "Звучни, видео и играчки уређаји".
- Отвара се листа уређаја ове класе. Пронађите име вашег аудио адаптера (картица). Ако га дефинитивно не познајете, а наслови у категорији ће бити више од једног, а затим обратите пажњу на ставку где је присутна реч "аудио". Кликните на ПЦМ за ову позицију и одаберите опцију "Ажурирај драјвере ...".
- Отвара се прозор за ажурирање управљачког програма. Од предложених опција поступка изаберите "Аутоматска претрага ажурираних управљачких програма".
- Ворлдвиде Веб тражи потребне управљачке програме за звучни адаптер и биће инсталирани на рачунару. Сада би звук у слушалицама требало поново репродуковати.
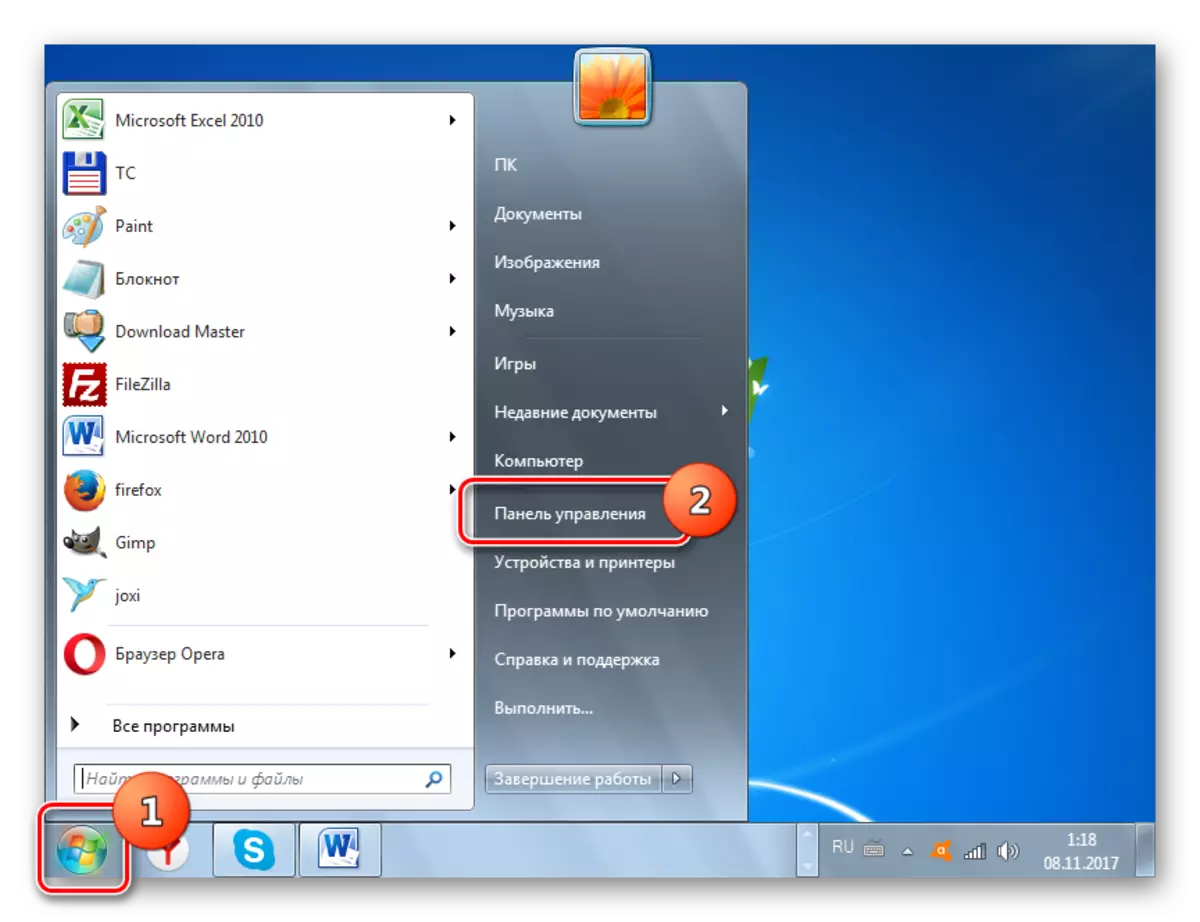
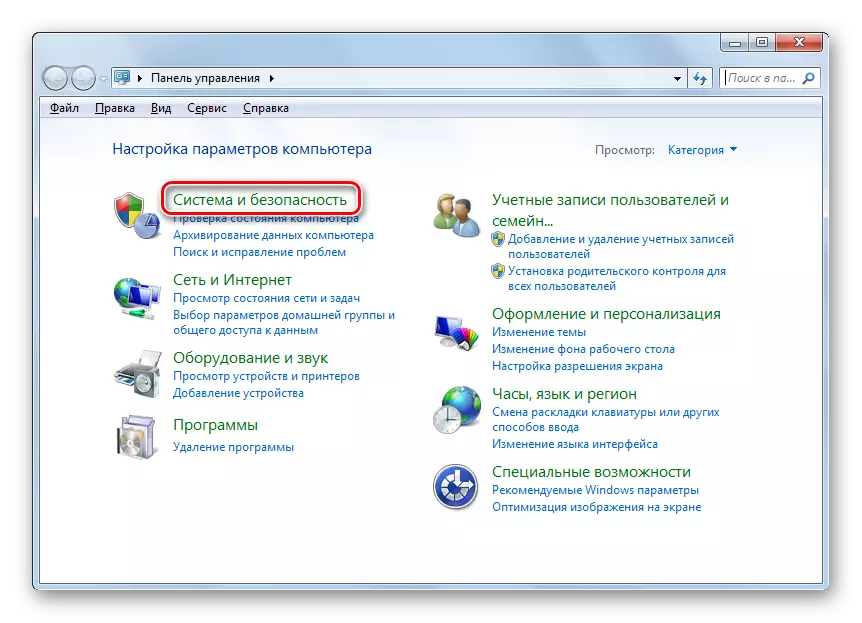
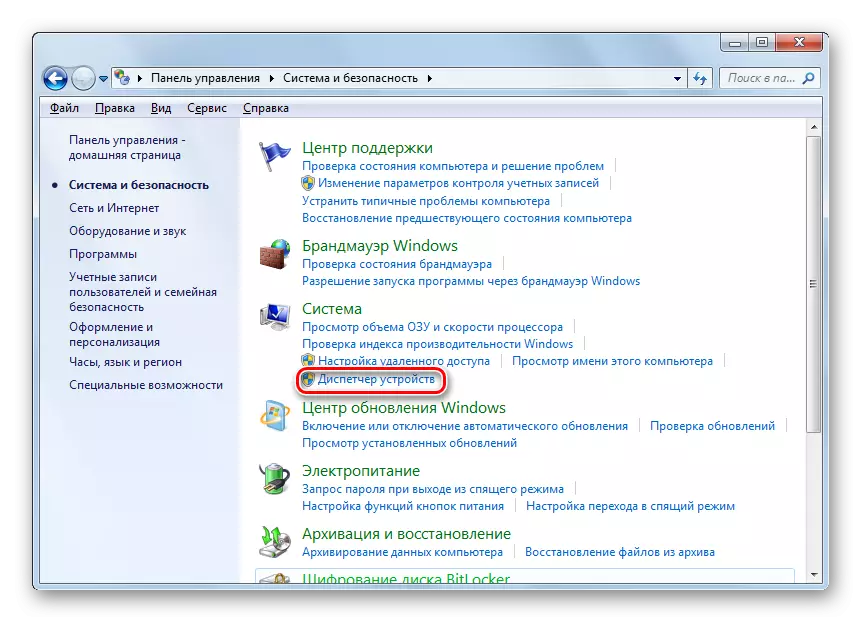
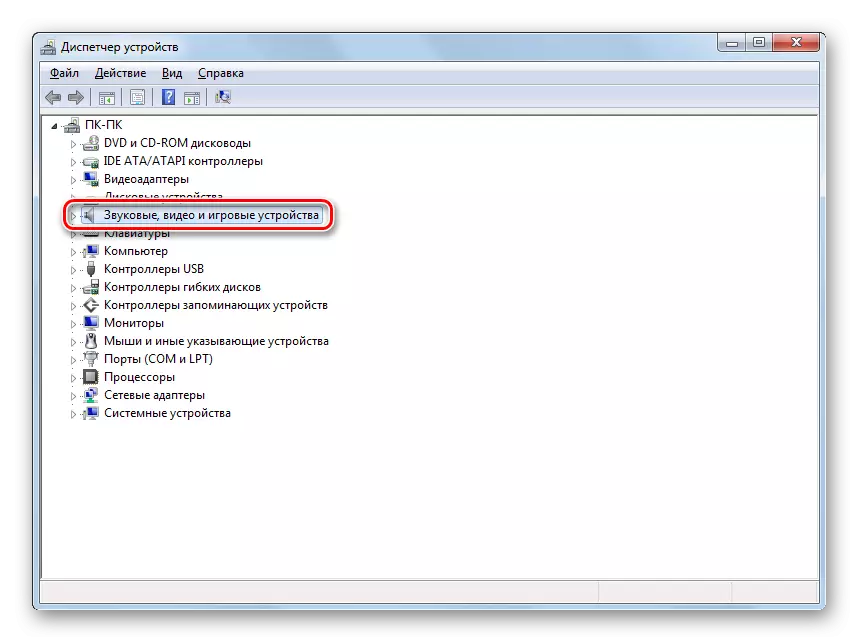
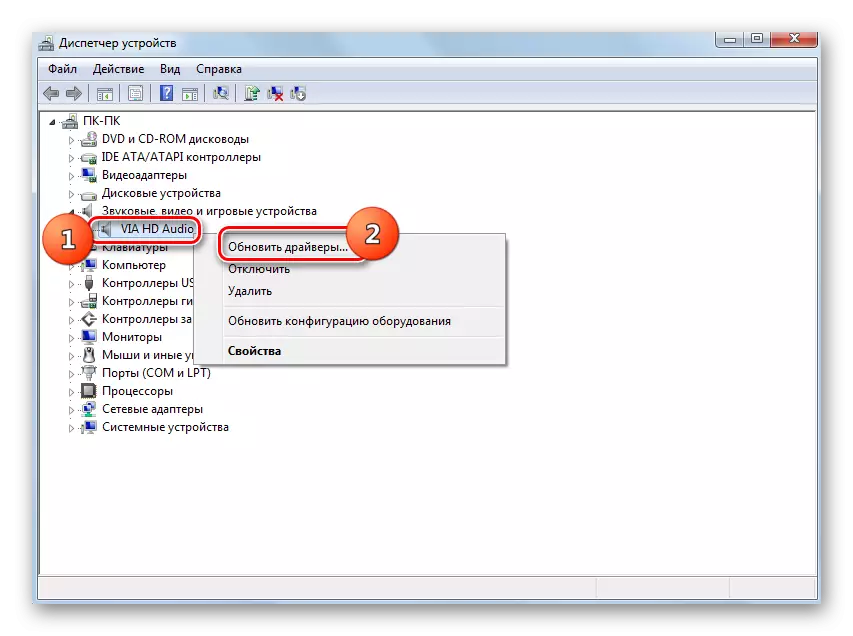
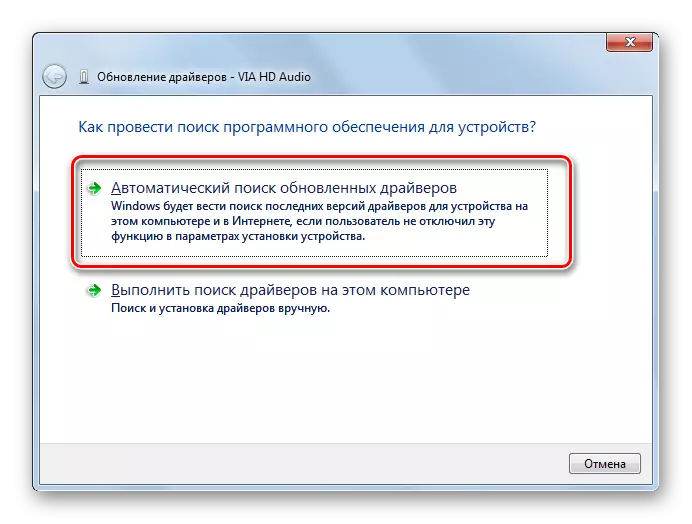
Али ова метода не помаже увек, јер су стандардни Виндовс управљачки програми инсталирани на рачунару, што не може у потпуности радити са доступним аудио адаптером. Таква ситуација је посебно половина након поновне инсталације ОС-а, када се брендирани возачи замењују стандардом. Тада је потребно применити опцију акције која се разликује од горе описане методе.
- Пре свега, потражите софтвер за возаче за ваш аудио адаптер. Преузмите га на рачунар.
- Одлазак у руководилац уређаја и кликом на име аудио адаптера изаберите опцију "Својства" са листе у листи.
- У прозору који се отвара, пређите на картицу "Дривер".
- Након тога, кликните на дугме "Делете".
- Након завршетка поступка брисања, инсталирајте претходно отпремљеног управљачког програма који сте пронашли ИД. Након тога, можете да проверите звук.
Прочитајте још: Како тражити ИД драјвере
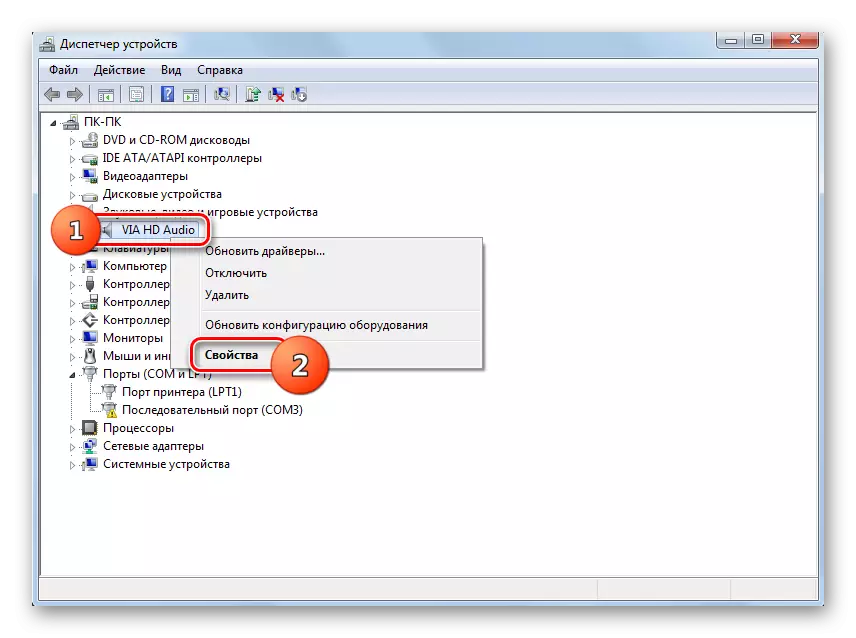
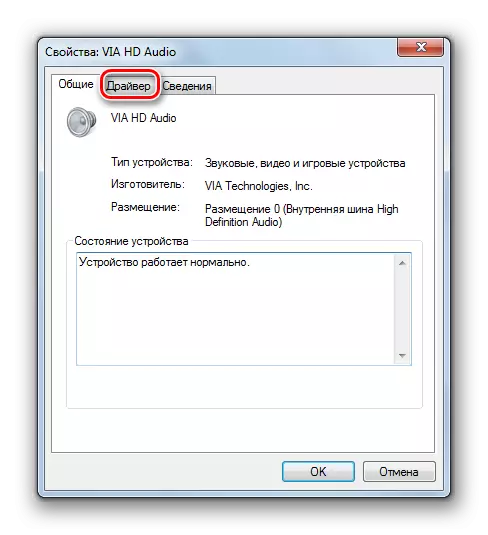
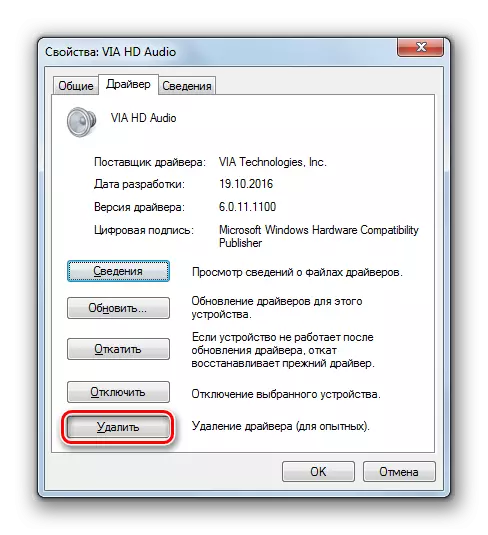
Ако користите слушалице са УСБ конектором, могуће је инсталирати додатни возач на њих. Требало би да буде испоручено на диску заједно са самом звучником.
Поред тога, заједно са неким аудио картицама пружају програме да их управљају. У овом случају, ако не будете инсталирани таква апликација, требало би да га пронађете на Интернету, према марки вашег аудио адаптера и инсталирајте на рачунару. Након тога, у подешавањима овог софтвера пронађите параметре прилагођавања звука и укључите репродукцију на предњу плочу.
Метода 5: Уклањање вируса
Други разлог зашто се звук у слушалицама повезаним на рачунар може изгубити, је инфекција последњих вируса. Ово није најчешћи узрок овог проблема, али, ипак, то не би требало да буде потпуно искључено.
Са најмањим знаковима инфекције потребно је скенирати рачунар користећи посебан услужни програм који похађа. На пример, можете да користите Др.Веб Цуреит. Ако се открије вирусна активност, придржавајте се тих савета који су приказани у шкољци антивирусног софтвера.
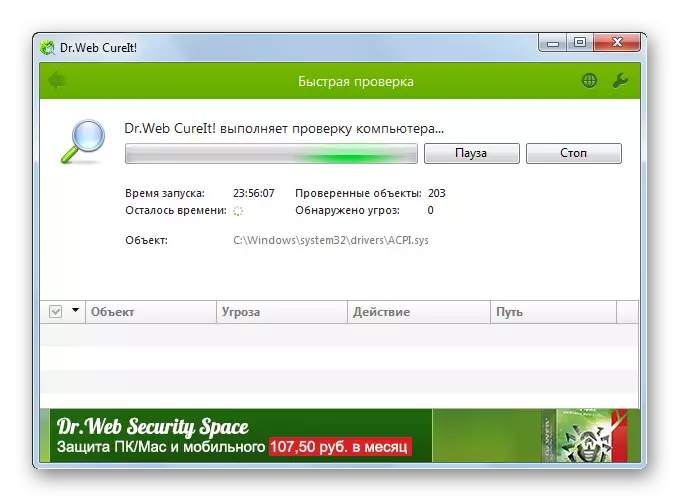
Постоји доста разлога зашто слушалице повезане са рачунаром са Виндовс оперативним системом 7 могу изненада да нормално престају да функционишу. Да бисте одабрали одговарајући начин да се проблем поправи, пре свега, пронађите њен извор. Тек након тога, придржавајте се препорука дате у овом чланку, можете успоставити исправан рад акустичких слушалица.
