
Көбүнчө, бөтөнчөлөктөр компьютерге туташууда иштебеген жагдай бар, бирок ошол эле учурда баяндамачылар же башка спикерлерди кадимкидей көбөйтүүдө. Бул көйгөйдүн себептери менен алектенип, анын чечимдерин табууга аракет кылалы.
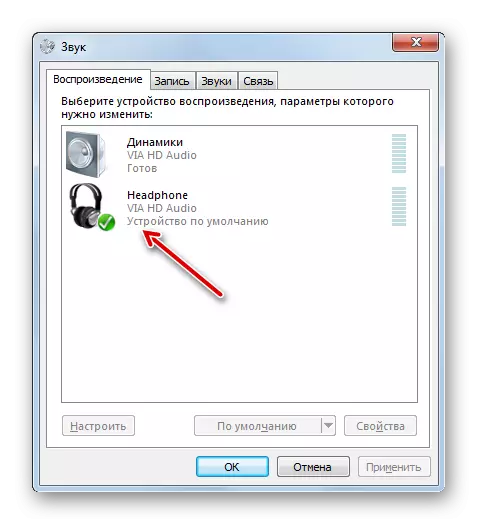
3-ыкма: үн иштетүү
Ошондой эле, наушникте эч кандай үн жок болгондуктан, кырдаал майыптык болгондо, ал эми Windows орнотуулардагы минималдуу мааниге ээ болгону үчүн да жакшы тааныш. Бул учурда, тиешелүү продукцияга анын деңгээлин жогорулатуу керек.
- PCM тегерегинде биз жөнүндө эскертмелер панелинде бизге тааныш болгон үн сөлөкөтүнүн көлөмүнө чейин тегерек. Эгерде үн таптакыр майып болсо, анда сөлөкөткө кызыл түстөгү кружка түрүндө сөлөкөткө салынат. Ачылыш тизмесинен "Ачык аралаштыргыч" опциясын тандаңыз.
- Көлөмдүн аралаштыргыч терезеси ачылган, бул жеке шаймандар жана программалар менен өткөрүлүп берилген үн деңгээлин жөндөө үчүн колдонулат. Үндөн үн же гарнитура блогуна күйгүзүү үчүн, чөлкөмдү чыкылдатып, сөлөкөттү чыкылдатып, бизде сөлөкөттөн чыгып кетишти.
- Андан кийин, кесилген чөйрө жоголуп кетет, бирок үн чыкпай калышы мүмкүн. Бул үчүн мүмкүн болгон себеби, көлөмдүн сыдырмасы төмөн чегине өткөрүлүп берилгендигине байланыштуу. Солго чычкан баскычы жабылып, бул сыдырманы сизге ыңгайлуу көлөмдүн деңгээлинде көтөрүңүз.
- Жогоруда көрсөтүлгөн маданияттарды өткөргөндөн кийин, наушниктер үнүн баштай турган ыктымалдуулук бар.
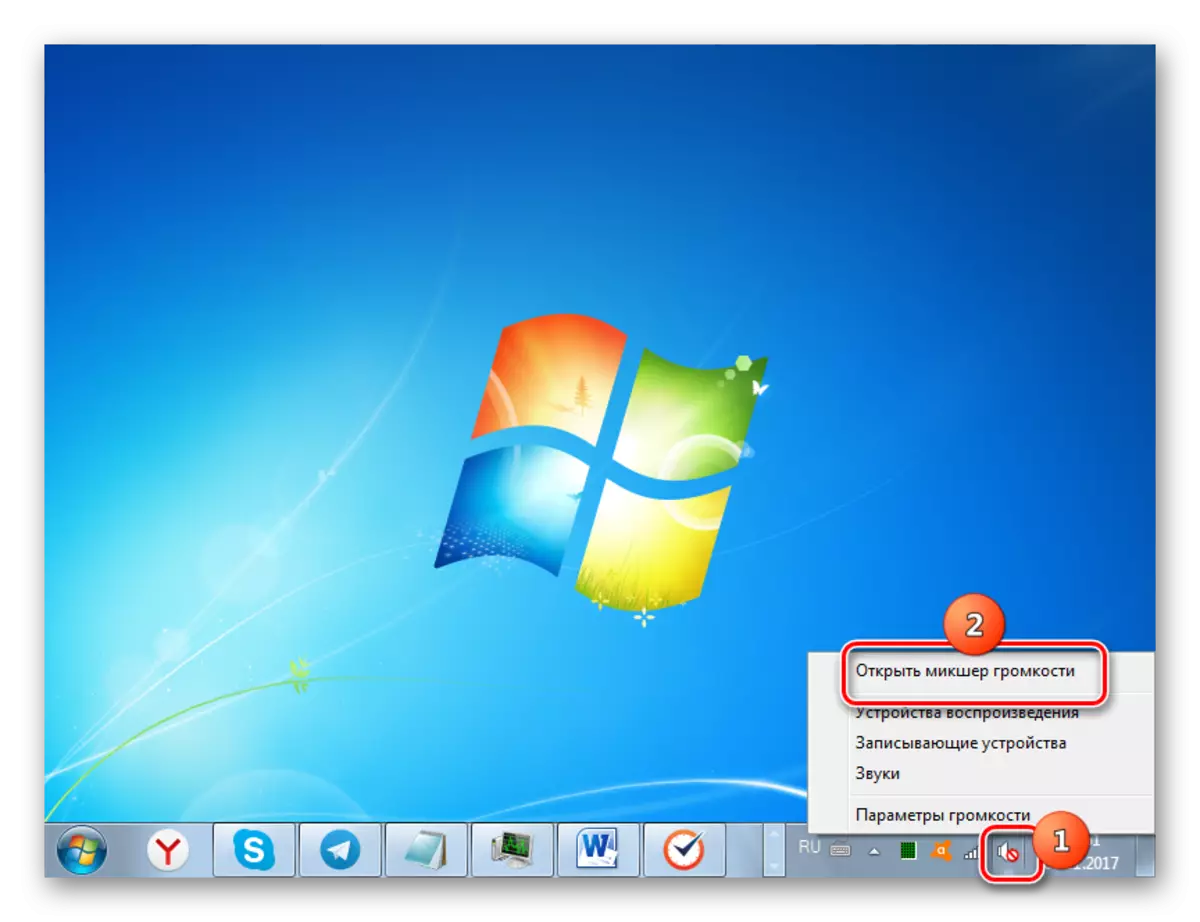
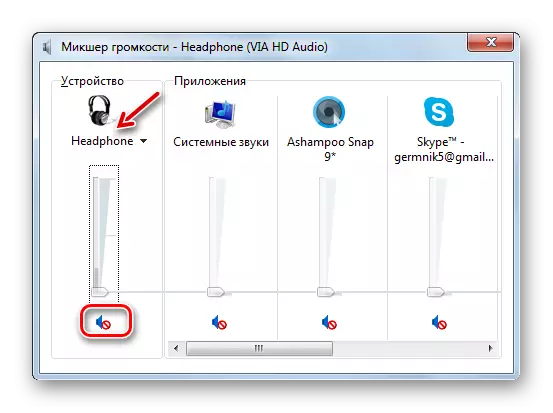
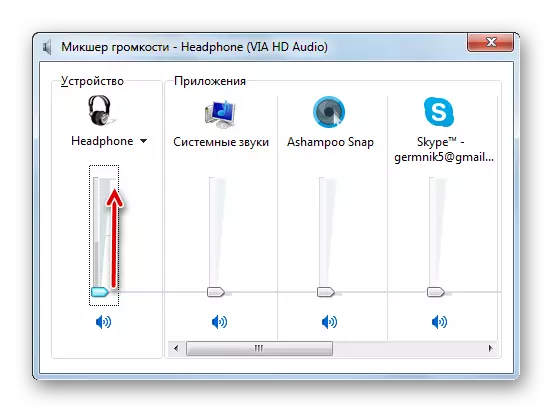
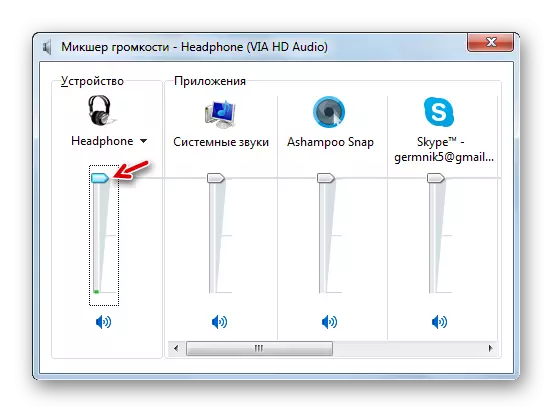
4-ыкма: Үн картасынын айдоочуларын орнотуу
Кулакчындарында үн жоктуктун дагы бир себеби - бул туура эмес же туура эмес орнотулган үн айдоочулары. Балким, айдоочулар жөн гана аудио картаңыздын моделдерине дал келбейт, ошондуктан көйгөйлөр, айрыкча, компьютердин алдыңкы аудио туташуусу аркылуу търгён, айрыкча, көйгөйлөр менен байланышкан көйгөйлөр пайда болушу мүмкүн. Бул учурда алардын учурдагы нускасы орнотулушу керек.
Көрсөтүлгөн тапшырманы аткаруунун эң оңой жолу - айдоочуларды, мисалы, айдоочуларды, мисалы, драйвердик чечим, компьютер менен скандоо үчүн атайын өтүнмөнү орнотуу.
Бирок биз үчүнчү жактын программасын орнотпостон, биз үчүн зарыл болгон процедураны аткарууга болот.
- "Старт" баскычын чыкылдатыңыз. "Контролдук панелди" тандаңыз.
- Эми "Тутум жана коопсуздук" деген аталышты чыкылдатыңыз.
- "Түзмөктүн" блогусында, "Түзмөктүн менеджери" деген жазуу жөнүндө чыкылдатыңыз.
- "Түзмөктүн менеджери" кабыгы ачылат. Анын сол жагында, ал жерде жабдууларды аталыштар көрсөтүлөт, "Үн, видео жана оюн түзмөктөрдү" нерсени чыкылдатыңыз.
- Бул класстын түзмөктөрүнүн тизмеси ачылат. Аудио адаптер (картанын) атын табыңыз. Эгер сиз аны билбесеңиз, анда категориядагы наамдар бирден ашык болот, андан кийин "аудио" сөзү бар нерсеге көңүл буруңуз. Бул позиция үчүн PCM баскычын чыкылдатыңыз жана "Жаңыртуу айдоочуларды ..." опциясын тандаңыз.
- Айдоочу жаңыртуу терезеси ачылат. Сунушталган жол-жоболордун жолдору, "Жаңыртылган айдоочуларды автоматтык издөө" тандаңыз.
- Бүткүл дүйнөлүк желе үн адаптер үчүн керектүү айдоочуларды издеп жатат жана алар компьютерге орнотулат. Азыр наушниктеги үн кайрадан кайра чыгарылышы керек.
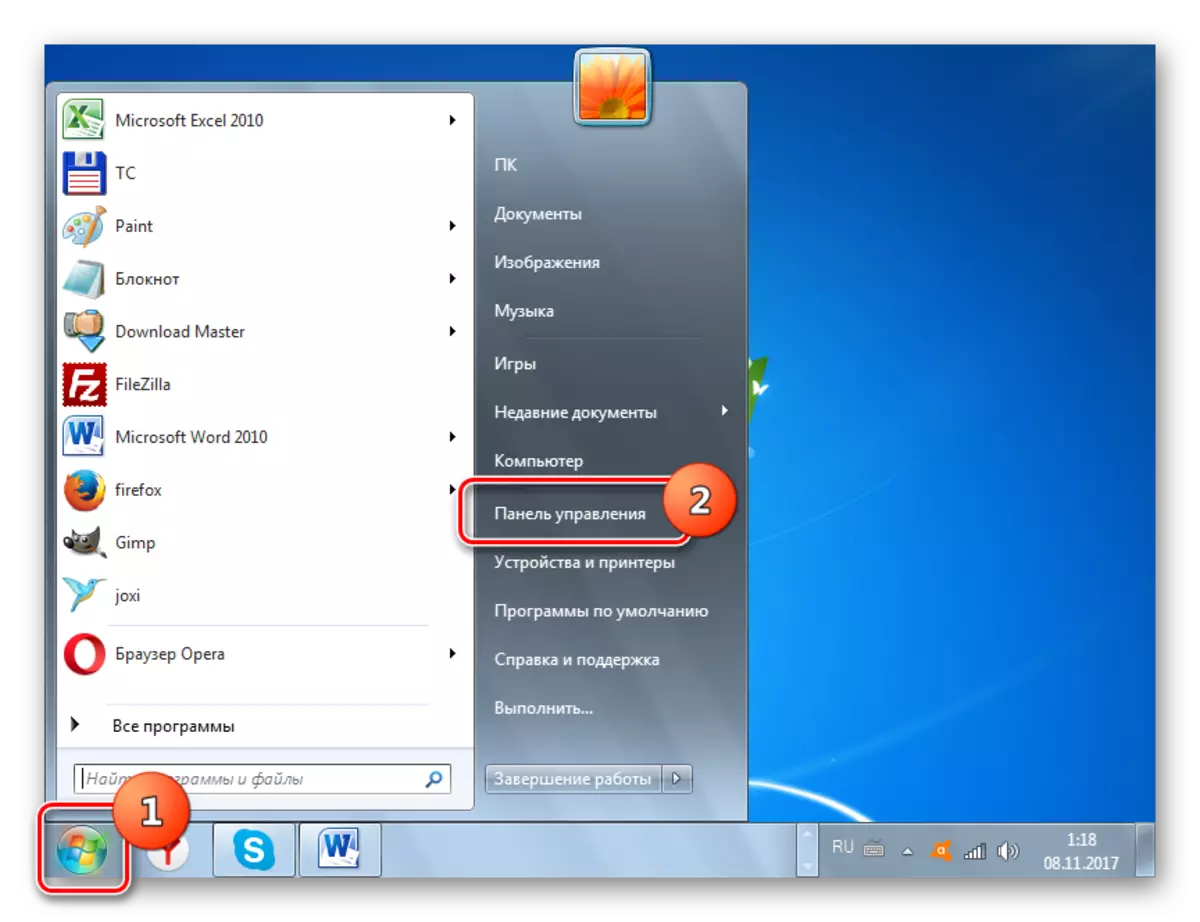
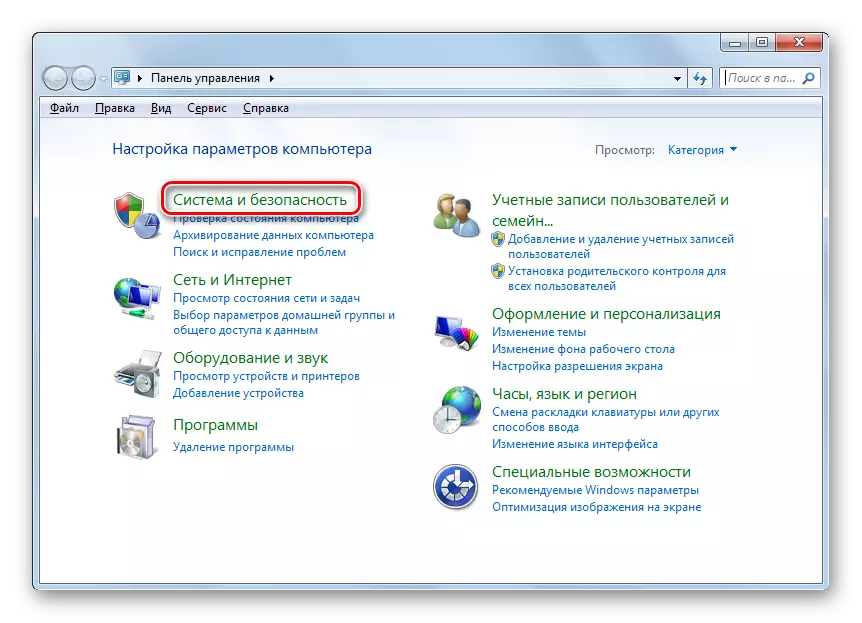
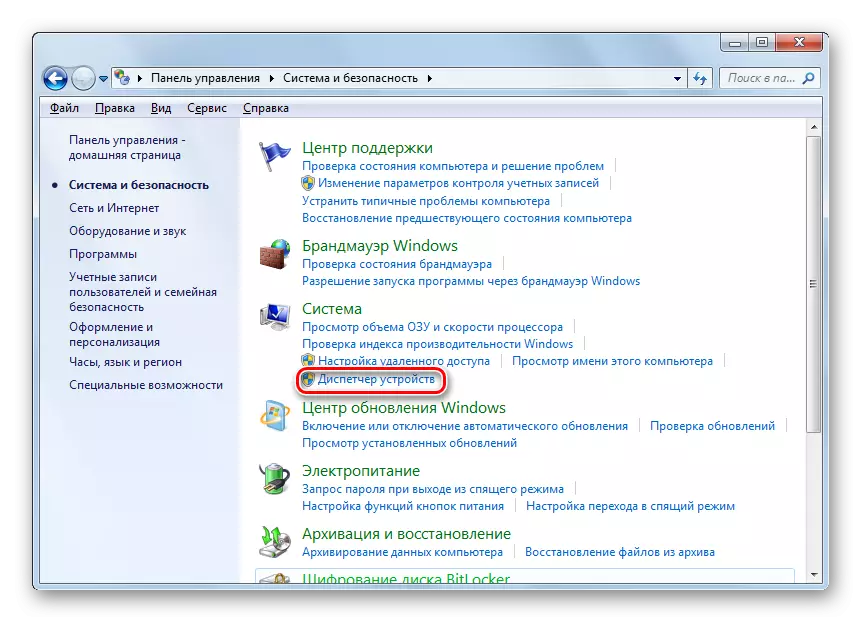
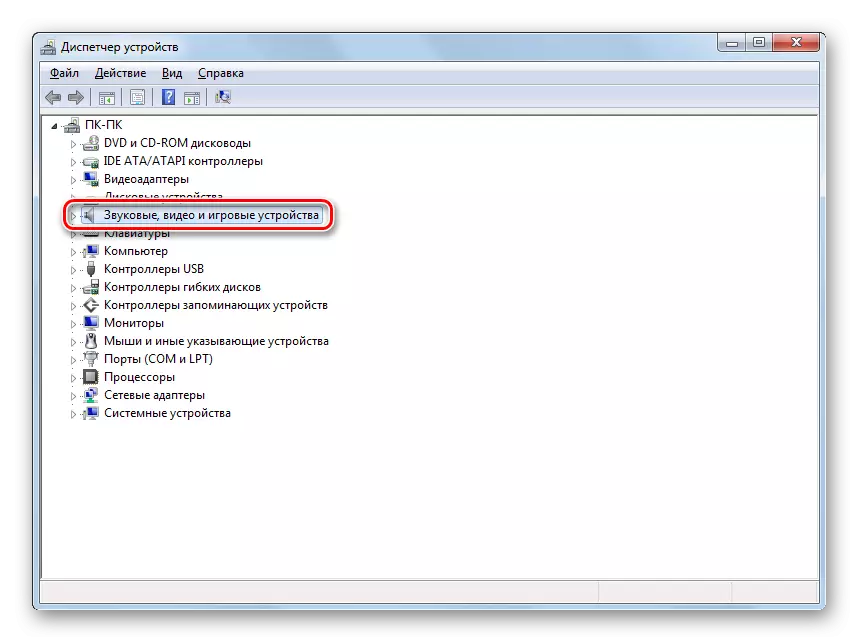
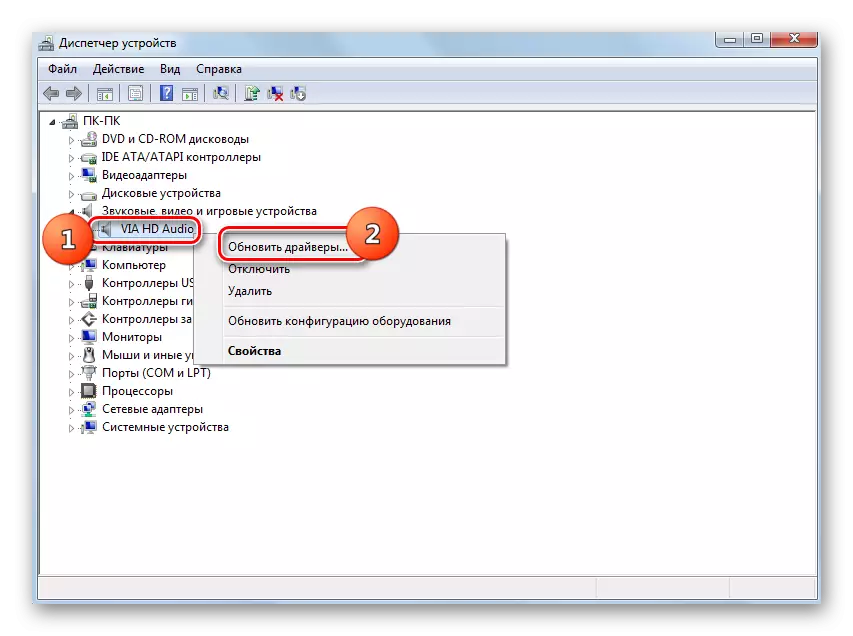
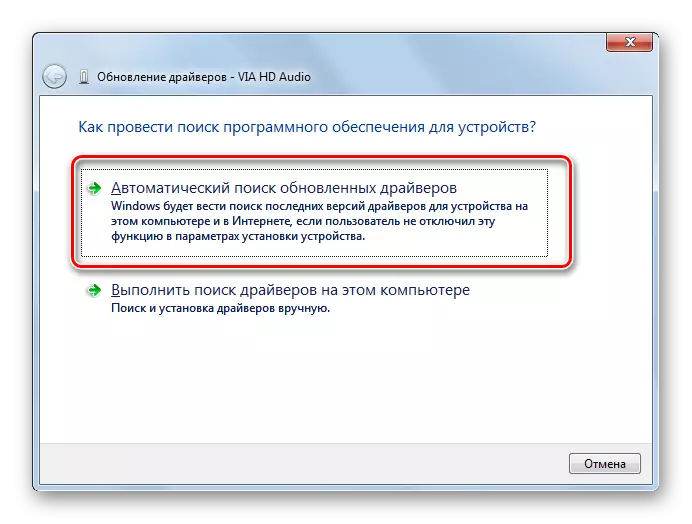
Бирок бул ыкма дайыма эле жардам бербейт, анткени компьютердеги стандарттуу терезелери орнотулган, ал толугу менен аудио адаптер менен иштөөгө болбойт. Мындай абал, айрыкча, ОСти кайра орнотуудан кийин, драйверлер стандарттык менен алмаштырылгандан кийин, жарымын түзөт. Андан кийин жогоруда сүрөттөлгөн ыкмадан айырмаланып турган иш-аракеттердин вариантын колдонуу керек.
- Биринчиден, аудио адаптер үчүн айдоочу программаны издөө. Аны компьютериңизге жүктөп алыңыз.
- Түзмөк башкаргычына барып, аудио адаптеринин аталышын чыкылдатып, "касиеттери" опциясын тандаңыз.
- Терезеде ачылган, "Айдоочу" өтмөгүнө өтүңүз.
- Андан кийин, "Жок кылуу" баскычын чыкылдатыңыз.
- Жок кылуу жол-жобосу аяктагандан кийин, сиз ID тарабынан табылган мурда жүктөлгөн драйверди орнотуңуз. Андан кийин сиз үндү текшере аласыз.
Кененирээк маалымат: ID айдоочуларын кантип издөө керек
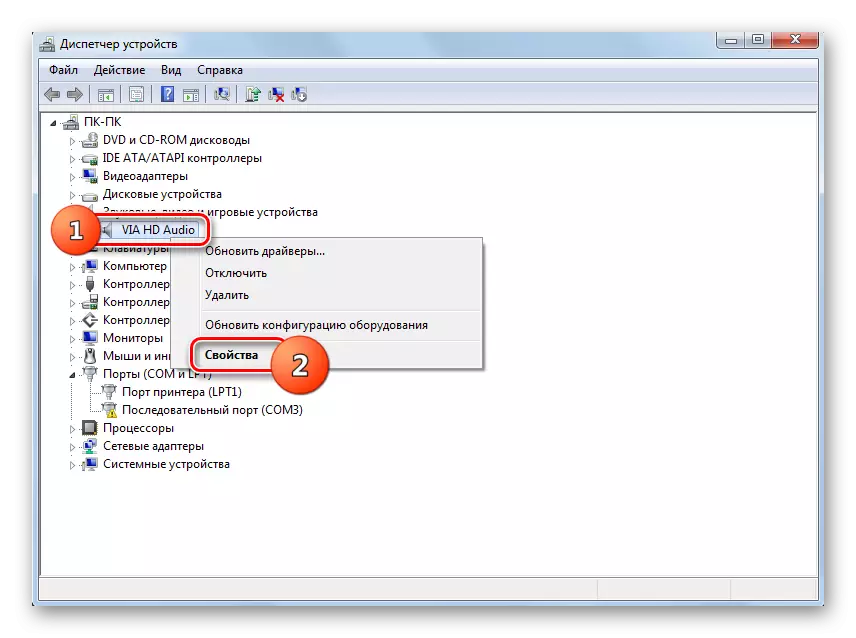
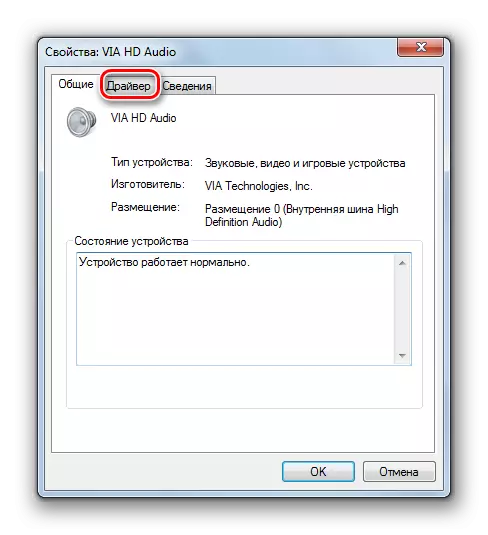
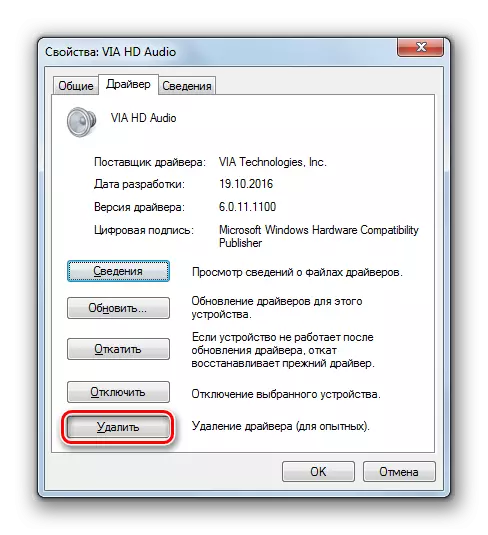
Эгер сиз USB туташтыргычына кулакчындарды колдонсоңуз, анда аларга кошумча айдоочуну орнотууга болот. Ал дискке баяндамачы менен кошо жеткирилиши керек.
Мындан тышкары, кээ бир аудио карталары менен толтурулган программалар аларды башкаруу программаларын берет. Бул учурда, эгерде сизде мындай өтүнмө орнотулган жок болсо, анда аны Интернетте, аудио адаптеринин бренди боюнча, жана компьютерге орнотуңуз. Андан кийин, бул программанын жөндөөлөрүндө, үндүн тууралоо параметрлерин табыңыз жана алдыңкы панелге ойнотууну күйгүзүңүз.
5-ыкма: Вирусту алып салуу
Кулакчынын компьютерине туташкан дебеденонун үндөрүнүн дагы бир себеби, акыркы вирустардын инфекциясы болуп саналат. Бул көйгөйдүн эң кеңири таралган себеби эмес, бирок ошентсе да, аны толугу менен четке кагууга болбойт.
Инфекциянын кичинекей белгилери менен, атайын адистешкен кызматты колдонуп компьютерди сканерлөө керек. Мисалы, сиз dr.web бөшөмдү колдоно аласыз. Эгерде вирустук иш аныкталса, антивирус программасынын кабыгына көрүнгөн ошол кеңештерди сактаңыз.
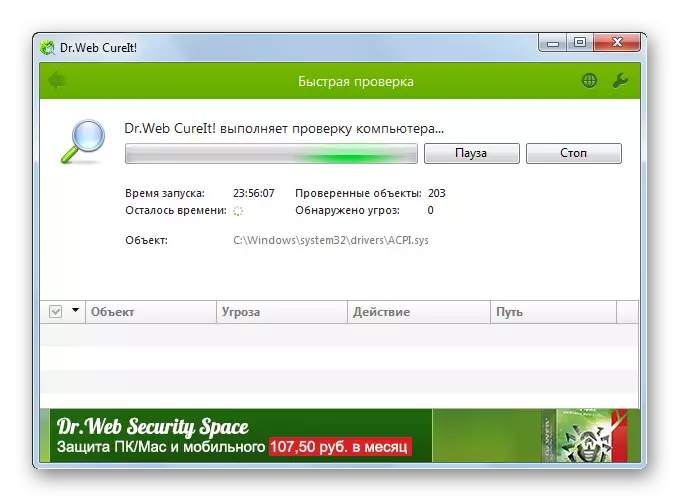
Компьютердин Windows Operative тутуму менен байланышкан жээкчелеринин 7-бетине туташканбы? Маселени оңдоп-түзөө үчүн, биринчи кезекте, анын булагын табыңыз. Андан кийин гана ушул макалада берилген сунуштарды каранат, сиз акустикалык гарнитуранын туура ишин түзө аласыз.
