
ఖాతా సెట్టింగ్లను తెరవడం
Microsoft ఖాతా సెట్టింగులు ఉన్న మెనుకి మార్పుతో ప్రారంభమవుతుంది. ఇంతకు ముందే చేయకపోతే మీరు దాన్ని లాగిన్ కావాలి. అల్గోరిథం తరువాత ఇది సాధారణమైనది:
- ఒకసారి సైట్ యొక్క ప్రధాన పేజీలో, మెనుని తెరవడానికి ప్రొఫైల్ ఐకాన్పై క్లిక్ చేయండి.
- కనిపించే విండో నుండి, నా ఖాతా మైక్రోసాఫ్ట్ను ఎంచుకోండి.
- కొన్ని సెకన్ల తరువాత, పారామితులు ఉన్న ఒక పేజీ మీరు ఇప్పటికే ఒక ఖాతాను ఆకృతీకరించుటకు వెళ్లవచ్చు. ఈ గురించి మరింత వివరణాత్మక వ్యాసం యొక్క క్రింది విభాగాలలో వ్రాయబడింది.
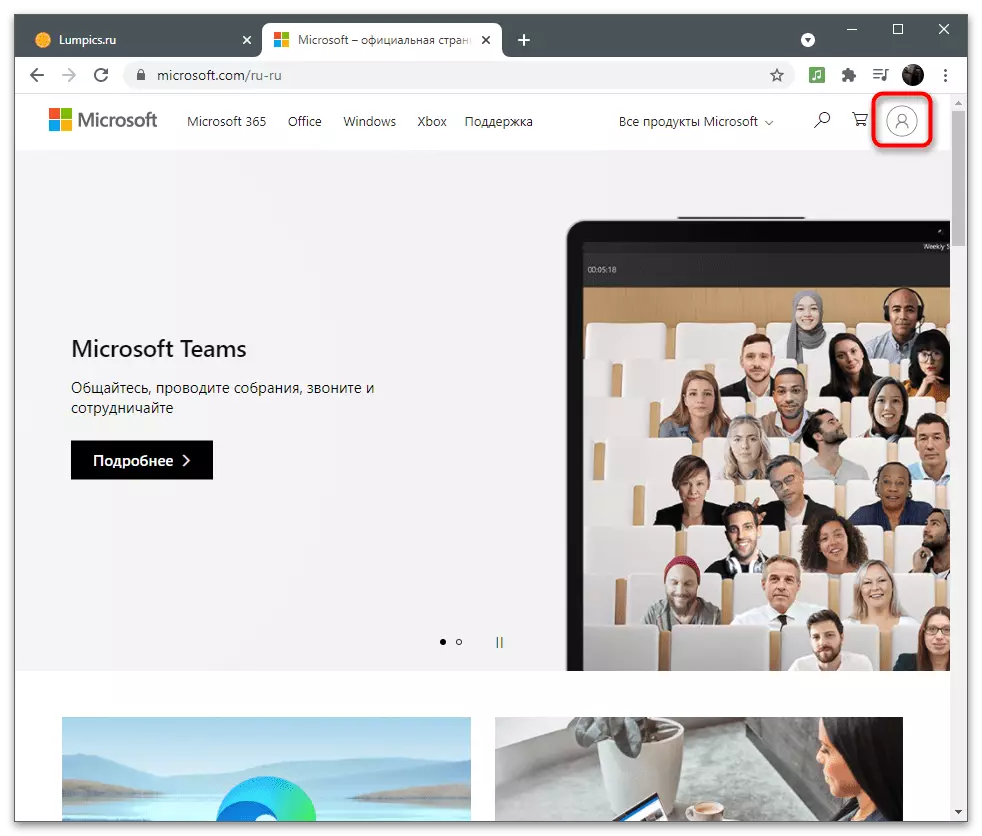
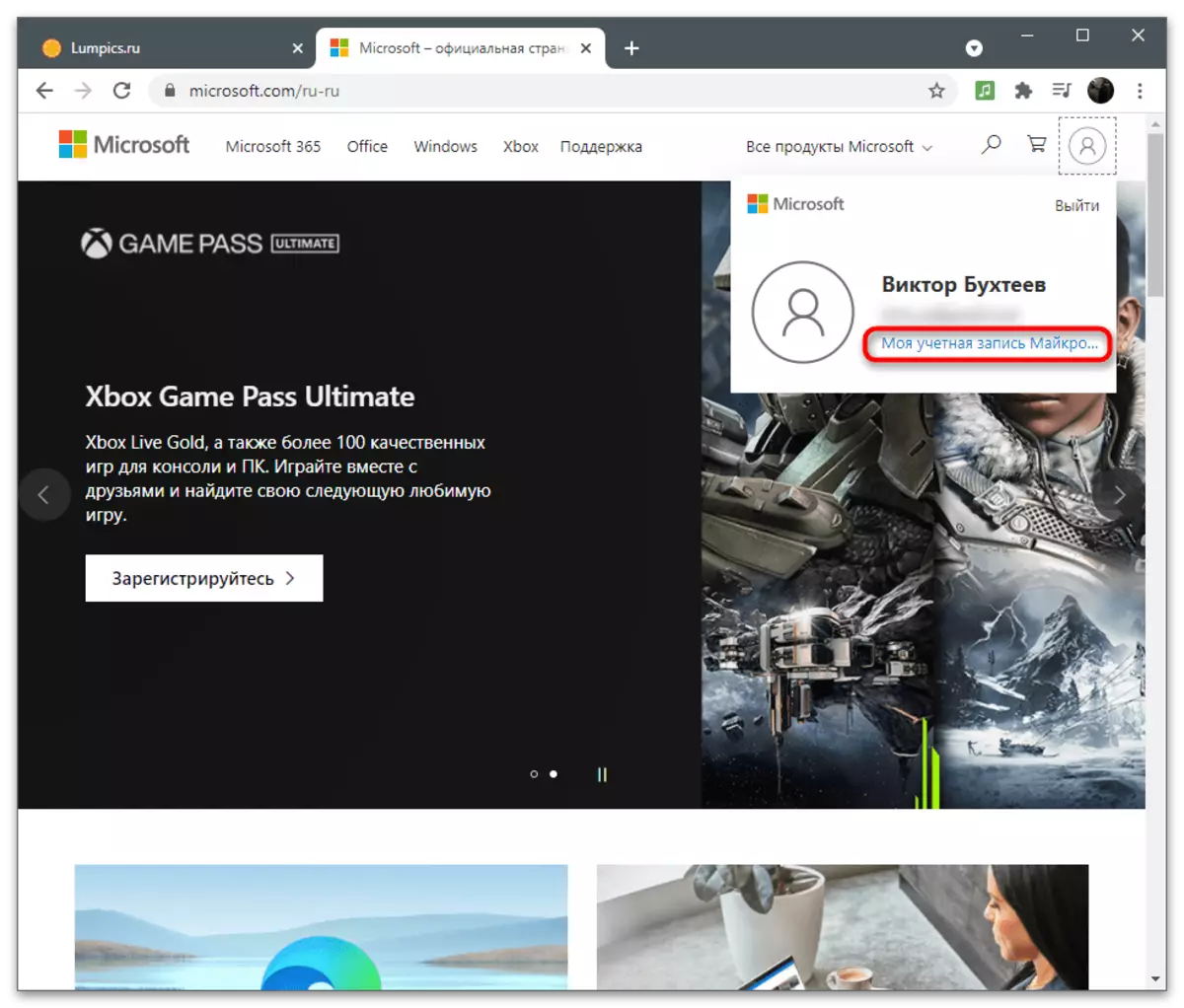
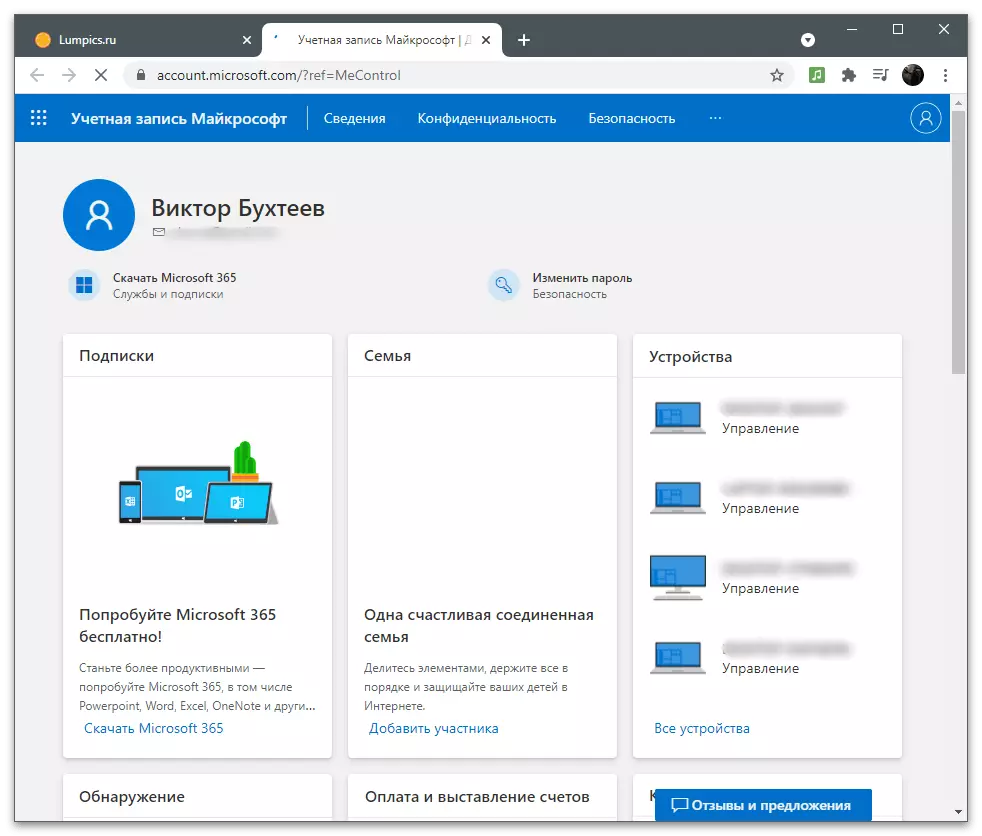
గూఢచార
సెట్టింగులు ఉన్న మొదటి విభాగం "వివరాలు" అని పిలుస్తారు మరియు వినియోగదారు గురించి మొత్తం సమాచారాన్ని మార్చడానికి ఉద్దేశించబడింది. ఇది పేరును సవరించడానికి పారామితులను కలిగి ఉంటుంది, వ్యక్తిగత డేటా మరియు చిరునామాలను నమోదు చేసింది.పాస్వర్డ్ మార్చండి
"వివరాలు" మెనులో ప్రదర్శించబడే మొదటి వాక్యం పాస్వర్డ్ మార్పు. డెవలపర్లు ఖాతాను భద్రపరచడానికి కొన్ని నెలలు ఒకసారి భర్తీ చేయాలని సిఫార్సు చేస్తారు. అయితే, రెండు దశల ప్రమాణీకరణ లేదా ఇతర ధృవీకరణ సాధనాలను ఉపయోగించినప్పుడు, ఇది అర్ధమే లేదు. మీరు ఇప్పటికీ మీ స్వంత ప్రయోజనాల కోసం భద్రతా కీని మార్చడానికి అవసరమైతే, ఈ చర్యలను అనుసరించండి:
- సెట్టింగులు పేజీకి మారిన తరువాత, "వివరాలు" విభాగాన్ని తెరవండి.
- శీర్షికతో శాసనం కింద "మార్పు పాస్వర్డ్" బటన్, ఇది సరైన మెనూకు వెళ్లడానికి క్లిక్ చేయండి.
- రహస్య సమాచారానికి ప్రాప్యత పొందటానికి ఒక ప్రయత్నం నోటిఫికేషన్ తెలియజేయబడుతుంది, అందువల్ల మీ గుర్తింపును నిర్ధారించడానికి మీరు ప్రస్తుత పాస్వర్డ్ను నమోదు చేయాలి.
- విజయవంతమైన లాగిన్ తరువాత, మీరు పాస్వర్డ్ మార్పు యొక్క మూడు దశలను చూస్తారు. మొదటి క్షేత్రంలో ప్రస్తుత వాటిని నమోదు చేయండి, రెండవది క్రొత్తది మరియు మూడవదిగా నిర్ధారించండి.
- పాస్వర్డ్ను మార్చడానికి ప్రతిపాదన ప్రతి 72 రోజులు అందుకుంది, సంబంధిత అంశాన్ని తనిఖీ చేసి, "సేవ్" పై క్లిక్ చేయండి.
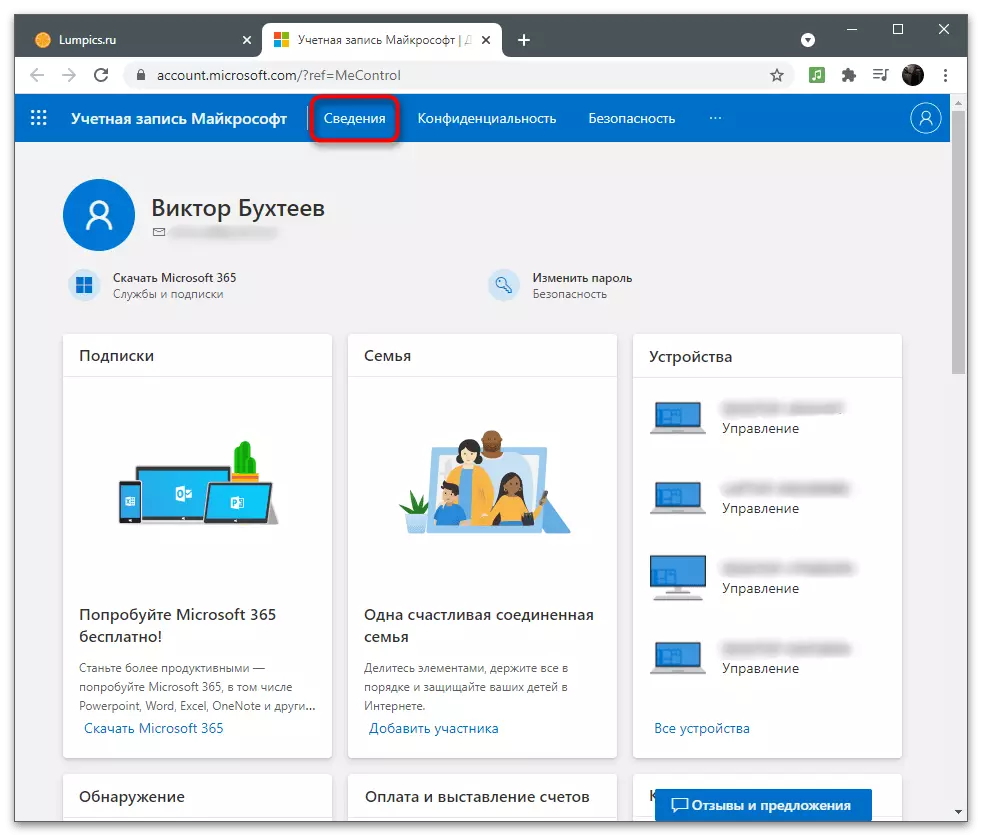
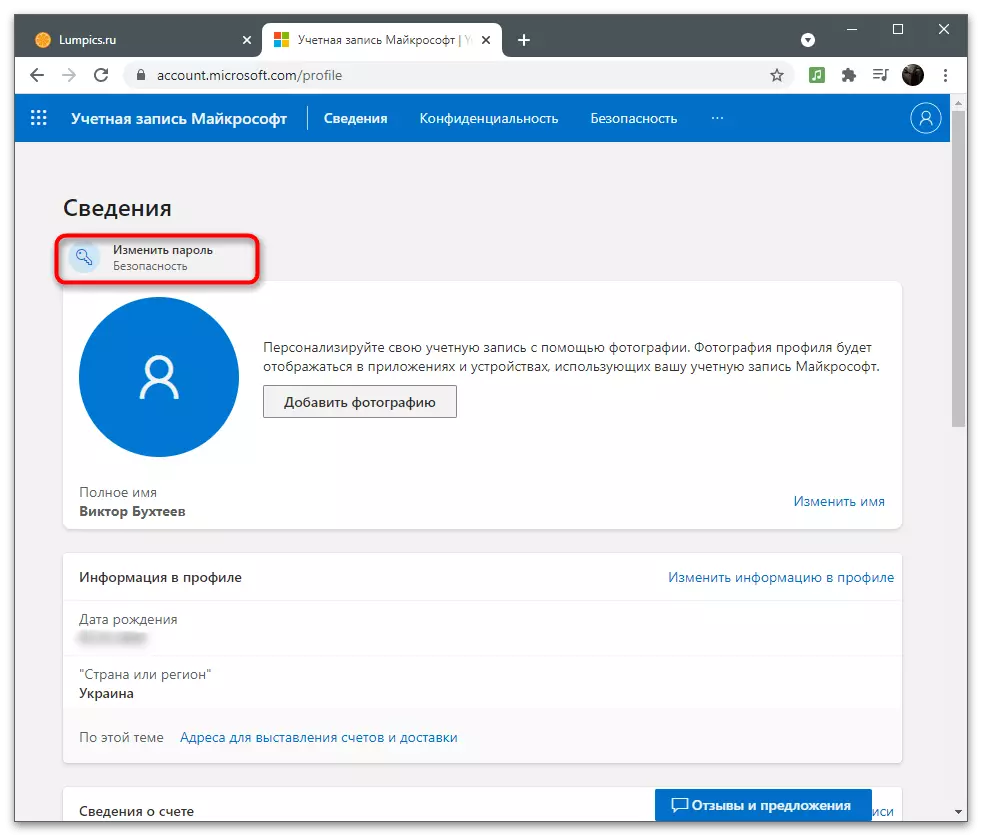
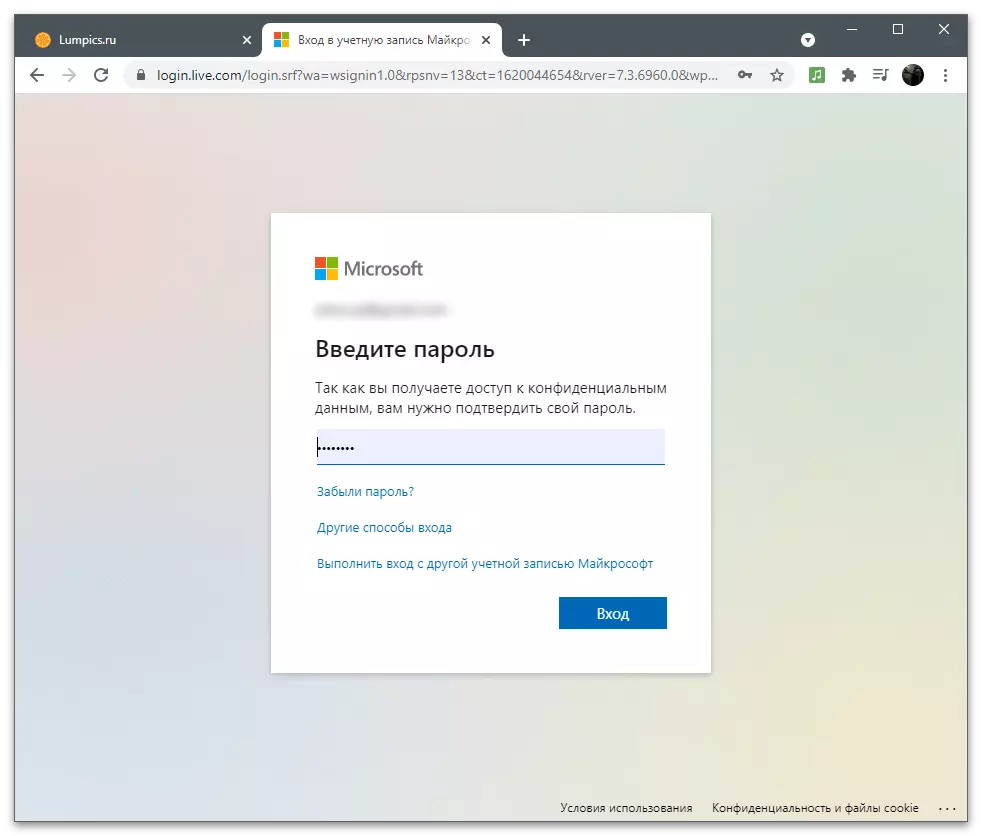
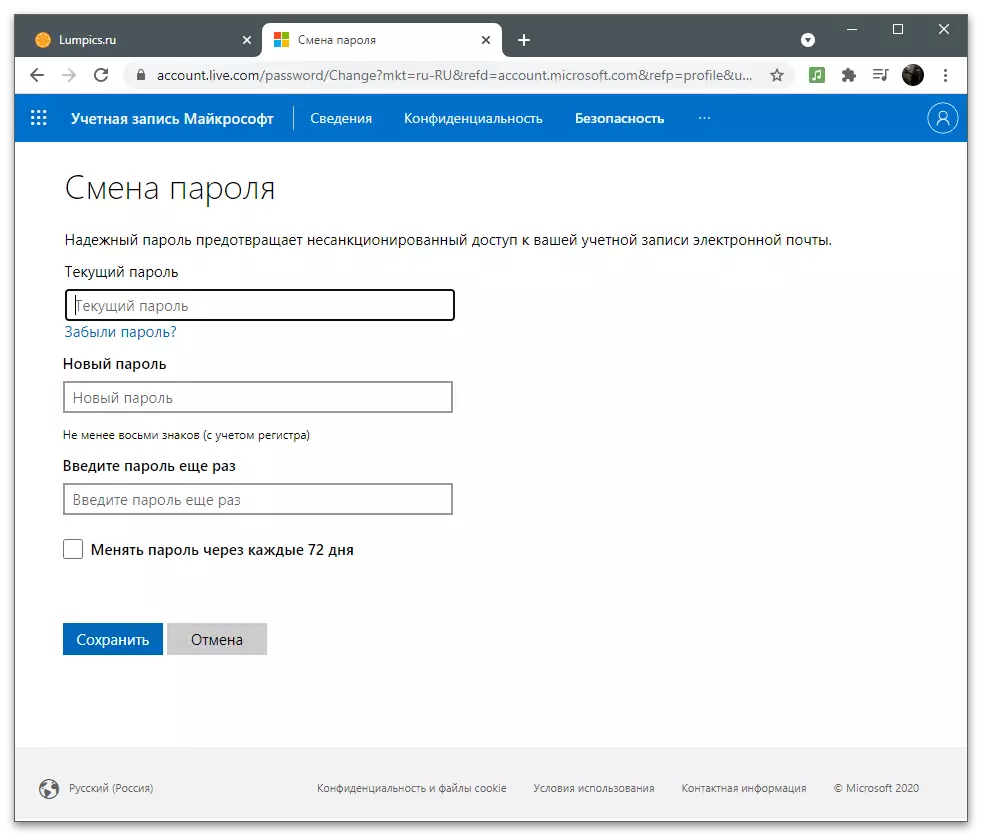
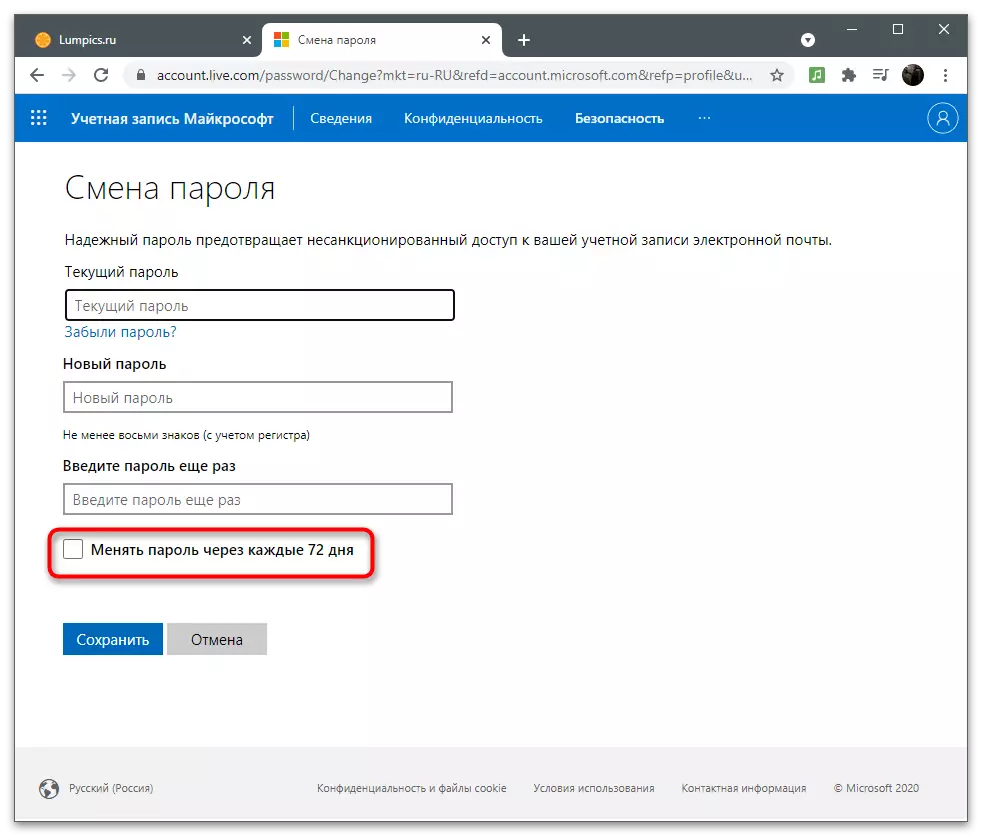
భద్రతా పారామితుల గురించి వ్రాసిన వ్యాసం యొక్క క్రింది విభాగాలలో ఒకటి. ఆ విభాగంలో, చాలా, మీరు ప్రస్తుత పాస్వర్డ్ను మార్చడానికి అనుమతించే ఒక అమరిక ఉంది, కాబట్టి మెనులో ఏవైనా నెట్టడం, ఏ సౌకర్యవంతమైన పద్ధతిని ఉపయోగించండి.
ప్రొఫైల్ ఫోటోలను కలుపుతోంది
ఆపరేటింగ్ సిస్టమ్ మరియు సంబంధిత కార్యక్రమాలలో మైక్రోసాఫ్ట్ ఖాతా ఉపయోగించబడుతుంది, కొన్నిసార్లు ఇతర వినియోగదారులు ప్రొఫైల్ ప్రోగ్రామ్ల ద్వారా ప్రొఫైల్లను మార్చడం లేదా పత్రాలను పంపడం జరుగుతుంది. ఖాతాకు ఒక అవతార్ను జోడించండి అన్ని ఇతరులలో నిలబడి మరియు జాబితాలో గుర్తించడం సులభం.
- అదే విభాగంలో "వివరాలు" ప్రస్తుత ఫోటో దగ్గర, అప్రమేయంగా తప్పిపోతుంది, జోడించు ఫోటో బటన్ పై క్లిక్ చేయండి.
- మరోసారి, "Explorer" తెరవడానికి "ఫోటో" లింక్ను క్లిక్ చేయండి.
- అది, చిత్రం కనుగొని తెరవడానికి కోసం డబుల్ క్లిక్ చేయండి.
- అవతార్ పరిమాణాన్ని సవరించడానికి మరియు సరైన ప్రదర్శన కోసం సర్కిల్లో సరిగ్గా ఉంచడానికి కీబోర్డ్ మీద మౌస్ మరియు కీలను ఉపయోగించండి, ఆపై "సేవ్" క్లిక్ చేయండి.
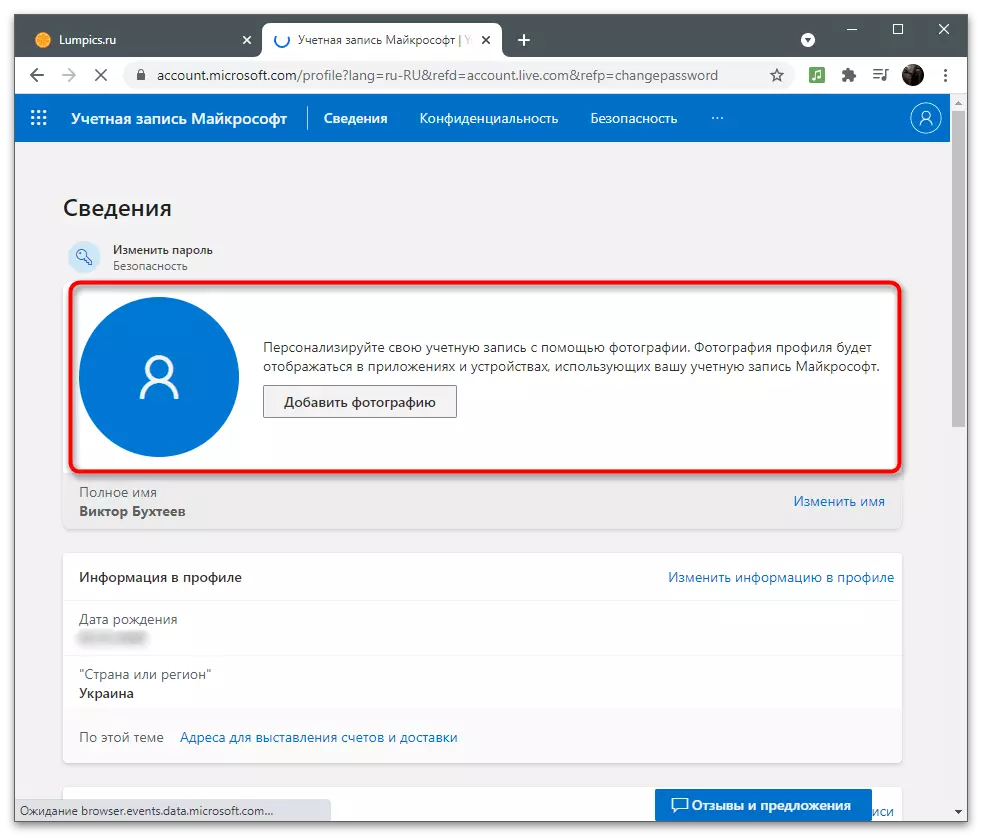
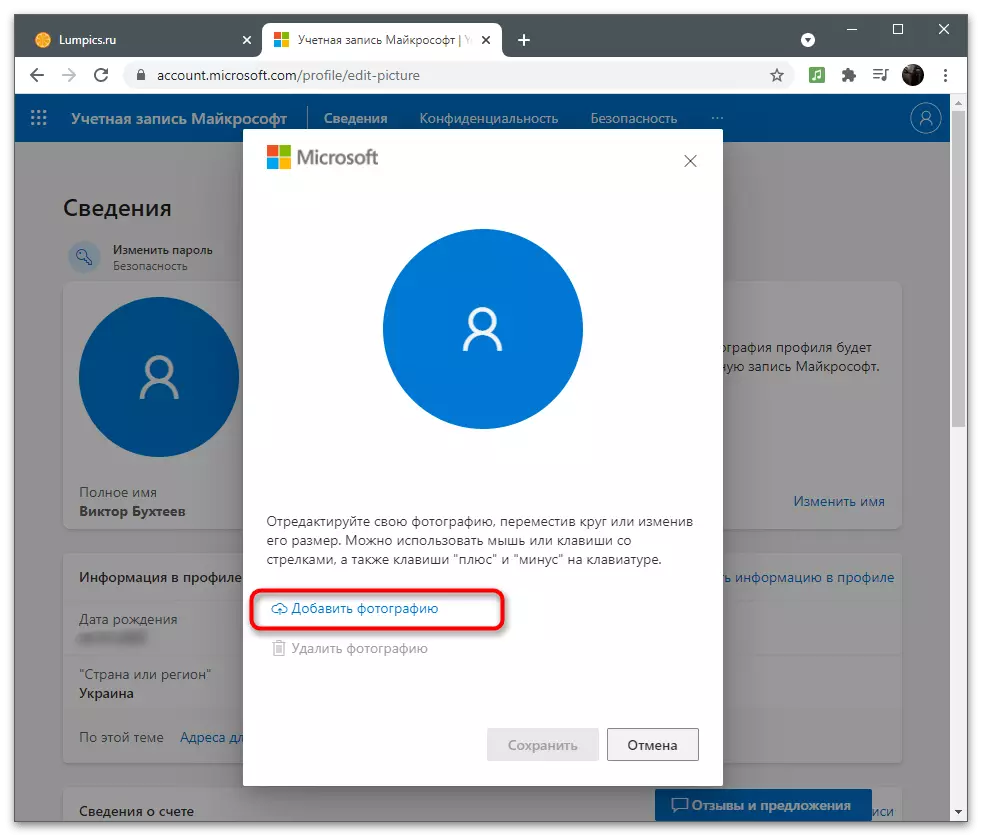
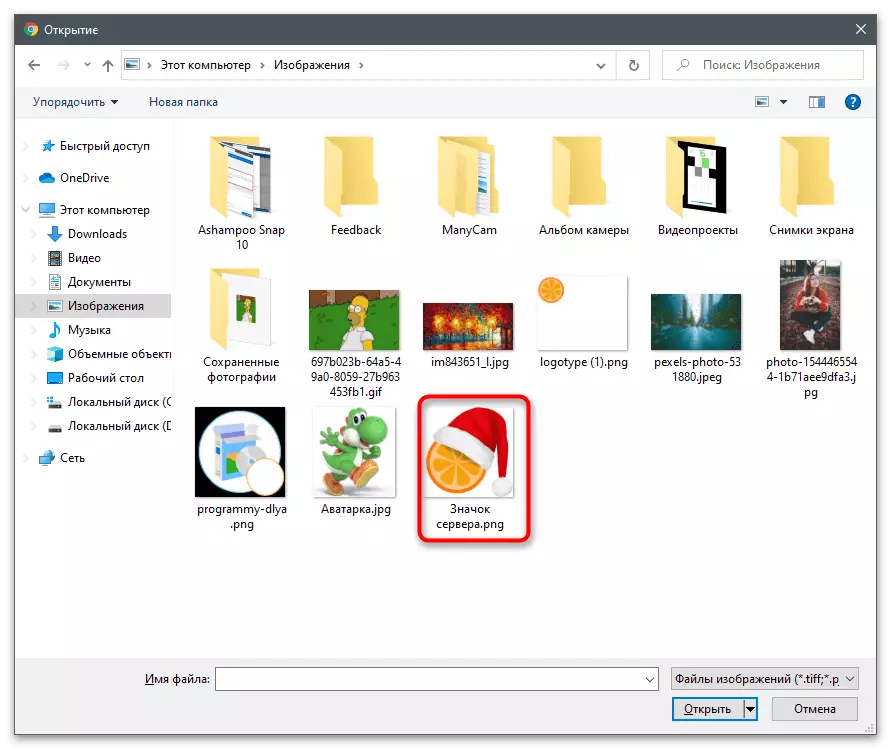
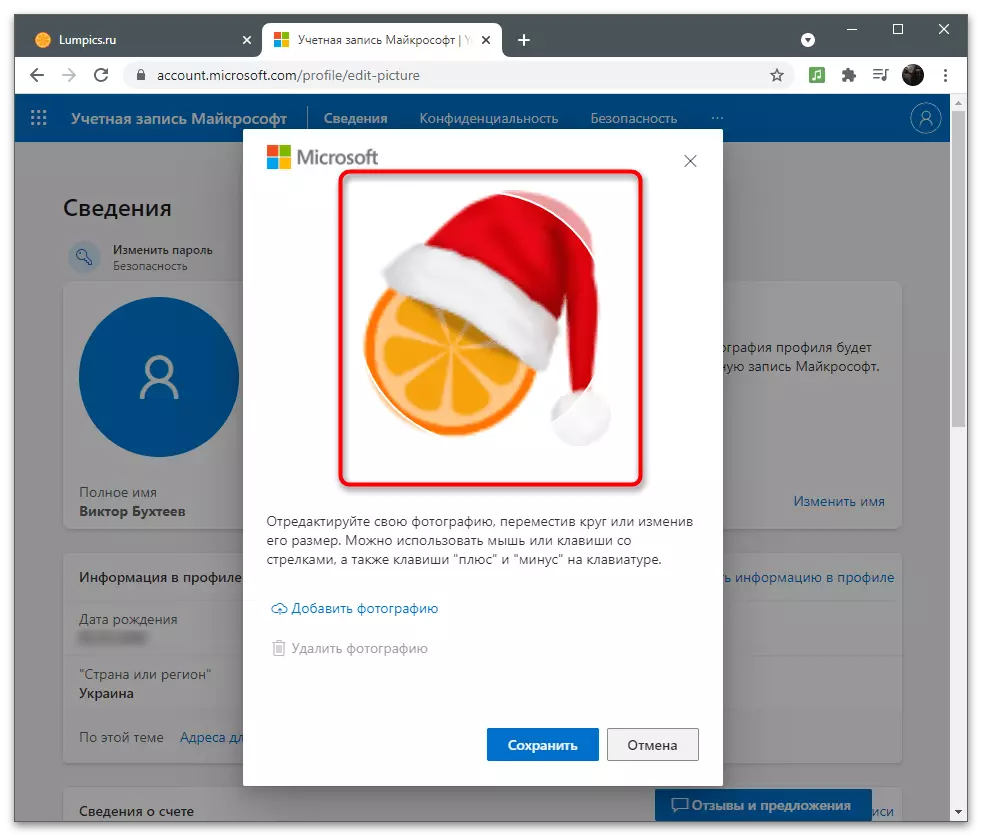
మీరు ఎప్పుడైనా ప్రొఫైల్ చిత్రాన్ని మార్చవచ్చు లేదా తొలగించవచ్చు, అదే మెనుని తిరిగి తెరవడం మరియు "మార్చండి ఫోటో" పై క్లిక్ చేయండి. అవతార్ శుభ్రం చేయడానికి, "ఒక ఫోటోను తొలగించండి" క్లిక్ చెయ్యాలి. అప్పుడు, బదులుగా, మైక్రోసాఫ్ట్ ప్రొఫైల్స్ యొక్క ప్రామాణిక చిత్రం కనిపిస్తుంది.
పేరు మార్పు
ఖాతా సమాచారం విశ్వసనీయత సెట్టింగ్ల ద్వారా నిషేధించబడకపోతే ఇతర వినియోగదారులను చూడగల వినియోగదారు యొక్క నిర్దిష్ట పూర్తి పేరును కలిగి ఉంటుంది లేదా ఖాతాలతో ఖాతా పరస్పర అనువర్తనం అటువంటి డేటా యొక్క ప్రదర్శనను మద్దతిస్తుంది. రిజిస్ట్రేషన్ సమయంలో మీరు పూర్తి పేరును పేర్కొనలేదు లేదా ఇప్పుడు అది మార్చడానికి తీసుకుంది, క్రింది వాటిని చేయండి:
- "పూర్తి పేరు" స్ట్రింగ్ ముందు ప్రొఫైల్ చిత్రం కింద, "మార్పు పేరు" లింక్ క్లిక్ చేయండి.
- ఒక సాధారణ రూపం కనిపిస్తుంది, ఇది మొదటి రంగంలో మీరు ఒక పేరును పేర్కొనవచ్చు మరియు రెండవది - చివరి పేరు. కాప్చాలోకి ప్రవేశించడానికి మరియు "సేవ్" పై క్లిక్ చేయండి. మీరు ఈ సెట్టింగ్ను చాలా తరచుగా మార్చకూడదు, కానీ అవసరమైతే, మీరు ఎప్పుడైనా ప్రయోజనాన్ని పొందవచ్చు.
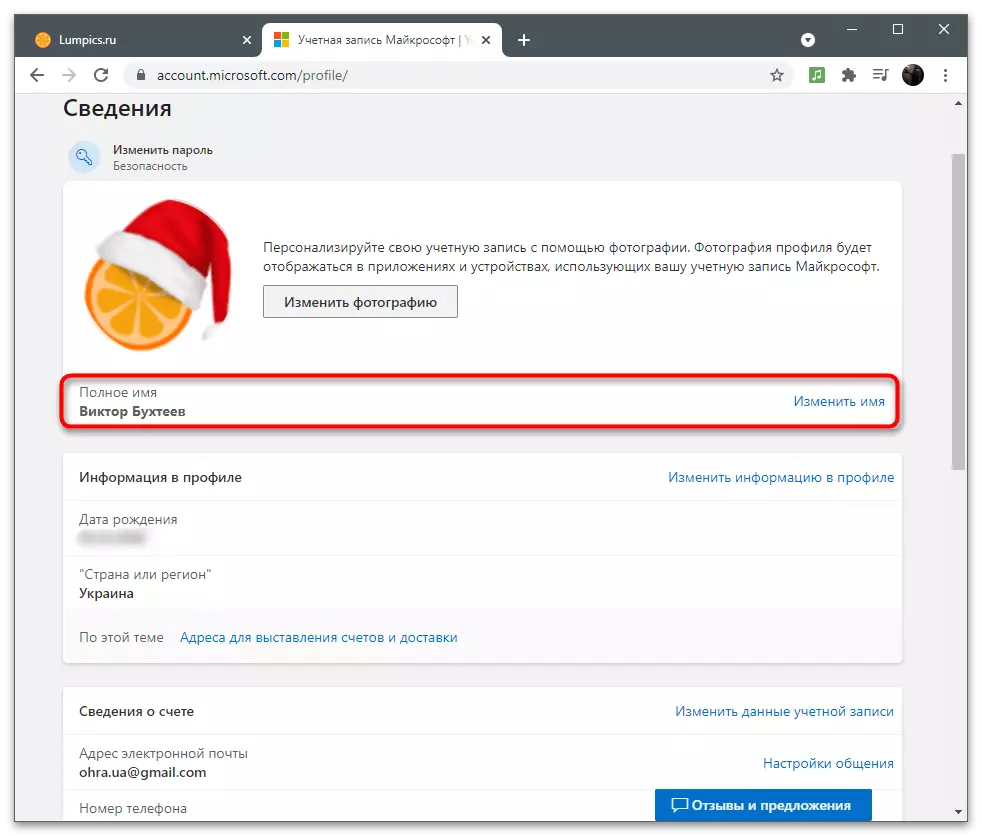
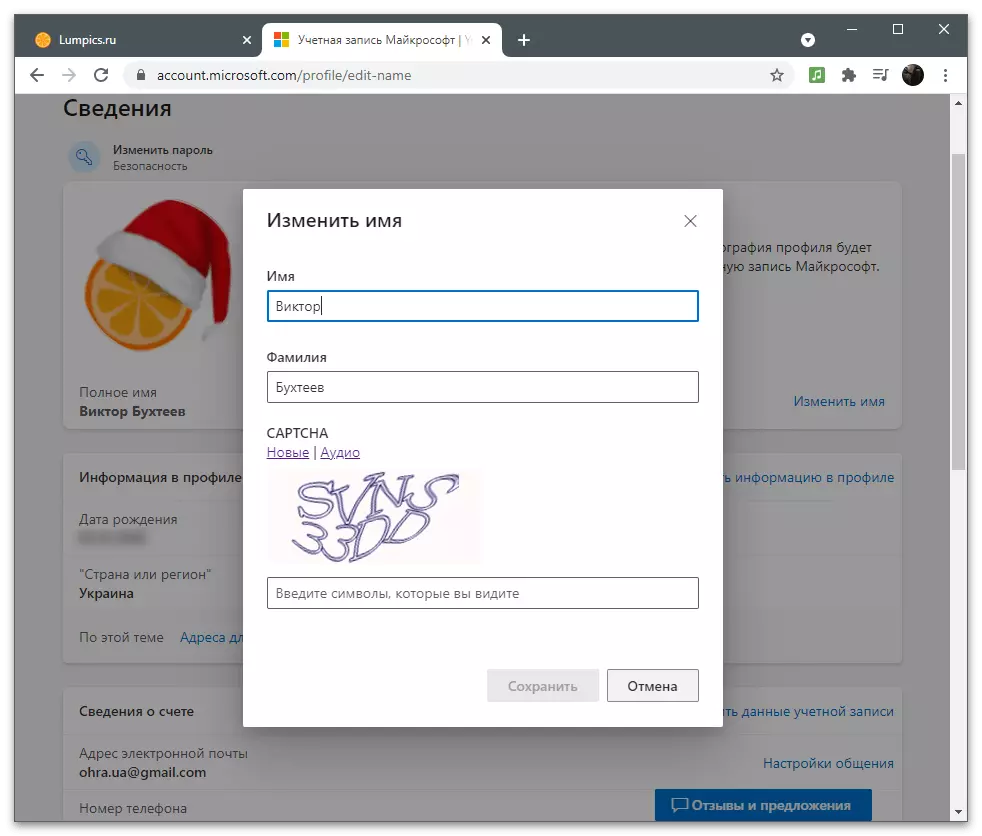
మార్పులు వెంటనే అమలు చేయవచ్చని మరియు కొంత సమయం ఇతర వినియోగదారులు మీ పాత పేరును చూస్తారు. కొన్ని నిమిషాల తర్వాత, సర్వర్ నుండి సమాచారం నవీకరించబడుతుంది మరియు డేటా సరిగ్గా స్విచ్ అవుతుంది.
ప్రాథమిక సమాచారాన్ని సవరించడం
ప్రొఫైల్ యొక్క ప్రధాన సమాచారం ప్రధానంగా ఇన్వాయిస్, డెలివరీ మరియు సభ్యత్వంతో పని కోసం అవసరం. అయితే, కొన్నిసార్లు ఇది ఇతర వినియోగదారులకు వీక్షించవచ్చు: ఉదాహరణకు, కార్యాలయంలో అనేక ఖాతాలను కలిపి ఉన్నప్పుడు. రిజిస్ట్రేషన్ సమయంలో, ఏ డేటాను ప్రాథమిక సమాచారం మరియు ఎలా సవరించాలో పరిగణించండి, ఏదో తప్పుగా పేర్కొనబడింది.
- మీరు "ప్రొఫైల్లో సమాచారం" బ్లాక్లో ఉన్న సమాచారాన్ని సరిగ్గా చూస్తారు, మరియు వారి మార్పు కోసం, సరైన లింక్పై క్లిక్ చేయండి.
- వ్యక్తిగత సమాచారం యొక్క రూపం ప్రదర్శించబడుతుంది, ఇది పుట్టిన తేదీ, లింగం, దేశం, నగరం మరియు సమయ క్షేత్రాన్ని సూచిస్తుంది. ఇది డ్రాప్-డౌన్ జాబితాల నుండి ఎంపిక చేయబడుతుంది, కానీ మీరు వెంటనే కావలసిన అంశానికి తరలించడానికి మొదటి అక్షరాలను ప్రవేశపెట్టవచ్చు. రూపం కింద ఒక ఏకైక ప్రొఫైల్ గుర్తింపును ప్రదర్శిస్తుంది. దానిపై, సిస్టమ్ నిర్వాహకుడు నిర్దిష్ట చర్యలను ఇతరులలో మీ ఖాతాను కనుగొనవచ్చు.
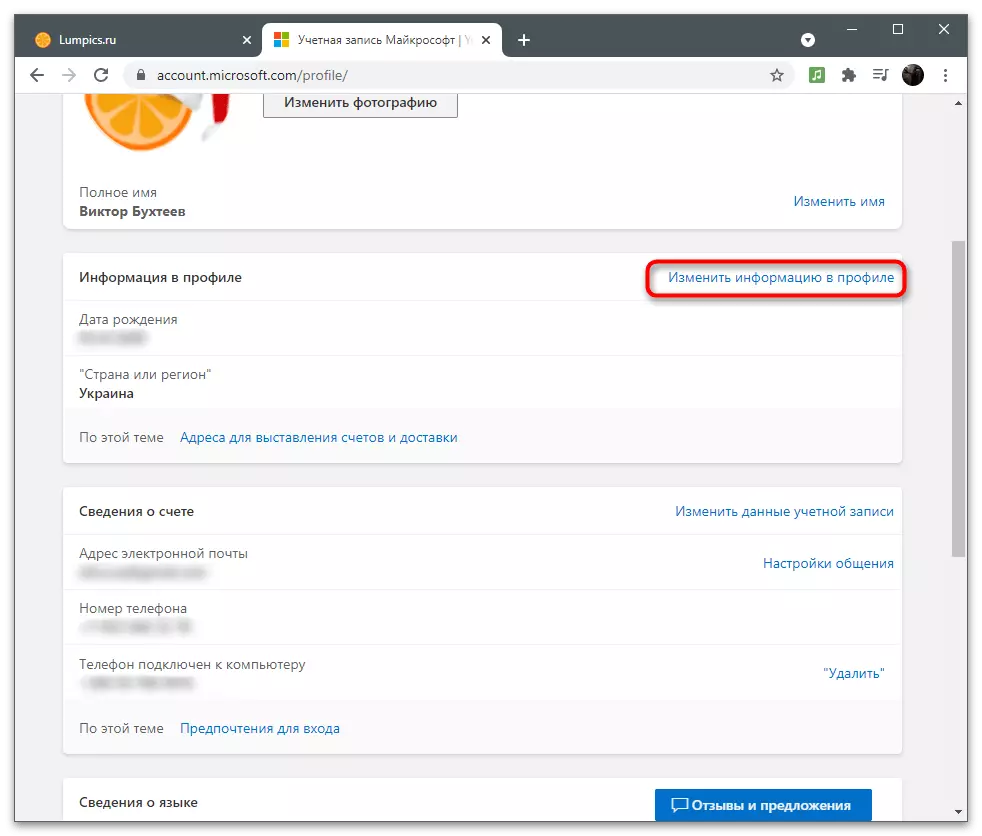
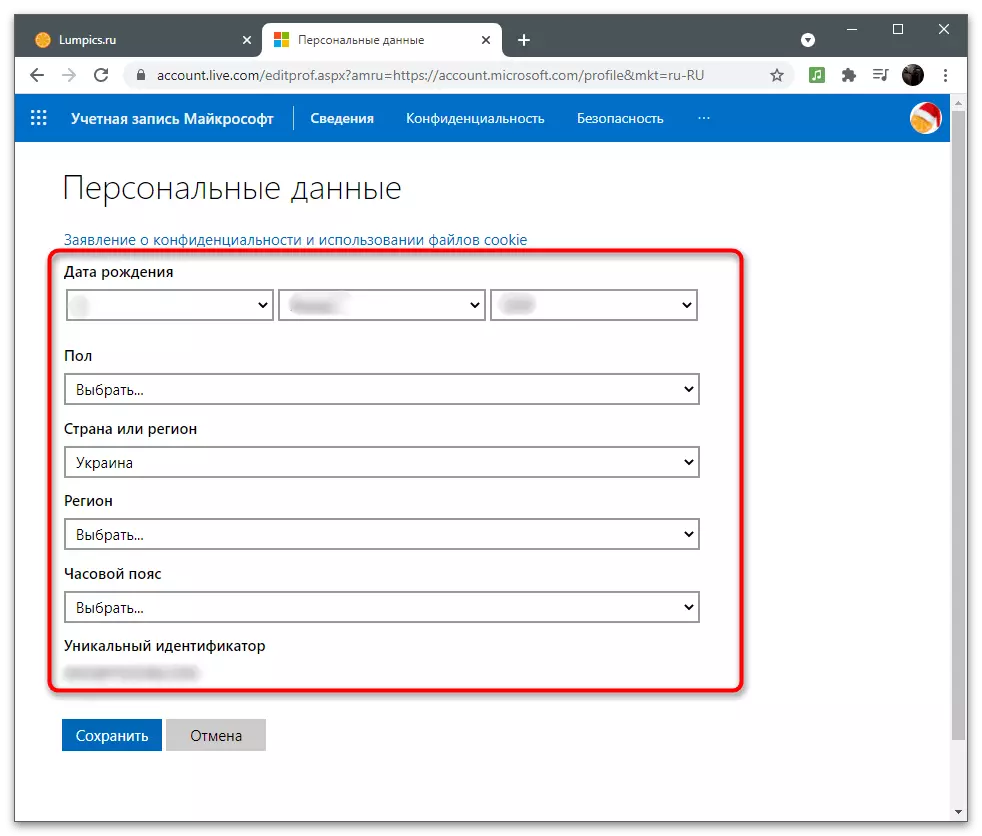
మారుపేరు మరియు ఎంట్రీ పారామితులను అమర్చడం
Microsoft ఖాతా ఒక వినియోగదారు కోసం మారుపేర్లు జోడించడం మద్దతు. ఒక ఖాతాలో వివిధ సేవలు మరియు సంబంధిత అనువర్తనాలను నమోదు చేయడానికి మరియు ఒక ప్రదేశంలో సమాచారాన్ని సేవ్ చేయడానికి అనేక ఫోన్ నంబర్లు లేదా ఇమెయిల్ చిరునామాలను ఉపయోగించడానికి మీరు ఆహ్వానించబడ్డారు. మైక్రోసాఫ్ట్ ద్వారా అధికారంలో స్వయంచాలకంగా ఎంపిక చేయబడే ప్రధాన మారుపేరు మరియు యూజర్ స్వతంత్రంగా ఎంటర్ చేసిన అదనపు. ఈ విభాగంలో సెట్టింగులలో, ఇన్పుట్ పారామితులు మార్చబడతాయి, ఇది క్రింది బోధనలో వ్రాయబడుతుంది.
- "ఖాతా సమాచారం" పై క్లిక్ చేయాల్సిన అవసరం ఉన్న "ఖాతా సమాచారం" ద్వారా మారుపేక్షలతో పరస్పర చర్యను నిర్వహిస్తారు.
- మీరు ప్రస్తుత మారుపేరు యొక్క జాబితాను చూస్తారు. సాధారణంగా రెండు వేర్వేరు ఎంపికలను ప్రదర్శిస్తుంది: పేర్కొన్న ఇమెయిల్ చిరునామా మరియు ఒక టైడ్ ఫోన్ నంబర్ (ఖాతా భద్రతా సమాచారం తెరపై కనిపించినప్పుడు నమోదు తర్వాత జోడించబడింది). మారుపేరులో ఒకదానిని జోడించడానికి, జాబితా క్రింద సరైన లింకుపై క్లిక్ చేయండి.
- వ్యవస్థలో నమోదు చేయడం ద్వారా క్రొత్త ఇమెయిల్ చిరునామాను సృష్టించండి లేదా ఇప్పటికే ఉన్నదాన్ని సూచించండి. మీరు మరొక యూజర్ యొక్క చిరునామాను పేర్కొనండి, ఇది ప్రస్తుత పాస్వర్డ్తో (ఈ Microsoft ఖాతా యొక్క ప్రస్తుత పాస్వర్డ్ ద్వారా, మరియు అది పాస్ వర్డ్ మెయిల్ కాదు) తో ఒక ఖాతాను నమోదు చేయగలదు. సమాచారం ప్రవేశించిన తరువాత, "అలియాస్ జోడించు" బటన్ను క్లిక్ చేసి, పేర్కొన్న చిరునామాకు పంపబడే కోడ్ను పేర్కొనండి.
- ప్రవేశ పారామితులతో మిమ్మల్ని పరిచయం చేయడానికి మునుపటి మెనుకు తిరిగి వెళ్ళు.
- ఇక్కడ మీరు సేవలు మరియు సంబంధిత అనువర్తనాల్లో అధికారం కోసం ఉపయోగించగల ఆలియాస్ను గుర్తించవచ్చు. గతంలో జోడించిన మారుపేర్లు ఇప్పుడు తొలగించాల్సిన అవసరం ఉంటే, దానికు ప్రాప్యతను నిరోధించాల్సిన అవసరం ఉంది, సంబంధిత అంశం నుండి చెక్బాక్స్ను తొలగించడం.
- ద్వితీయ సమాచారంతో బ్లాక్స్ ఉన్నాయి. మొదట, మీ జాబితాను జాబితా నుండి ఎంచుకోవడం ద్వారా భాషను మార్చవచ్చు. ఇన్పుట్ పారామితులు జోడించిన Xbox, స్కైప్ లేదా గితబ్ ప్రొఫైల్స్ ఉన్నాయి. బైండింగ్ ఖాతాల తర్వాత వివరించడానికి అవసరం లేదు, అది వివిధ కార్యక్రమాలు వాటిని ఎంటర్ మరియు సెట్టింగులలో చర్యలు ట్రాక్ సాధ్యమవుతుంది.
- ఒక కొత్త ఖాతాను బంధించడానికి, అది అధికార రూపం ప్రదర్శించిన తర్వాత దానిని నమోదు చేయడానికి సరిపోతుంది.
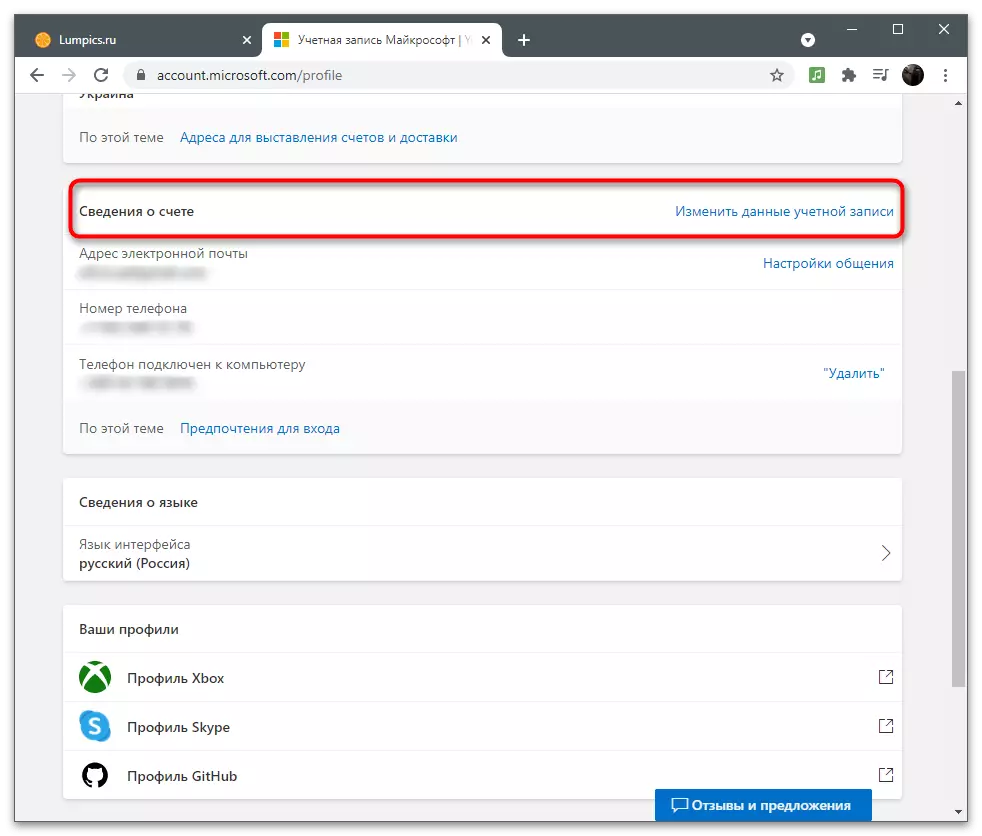
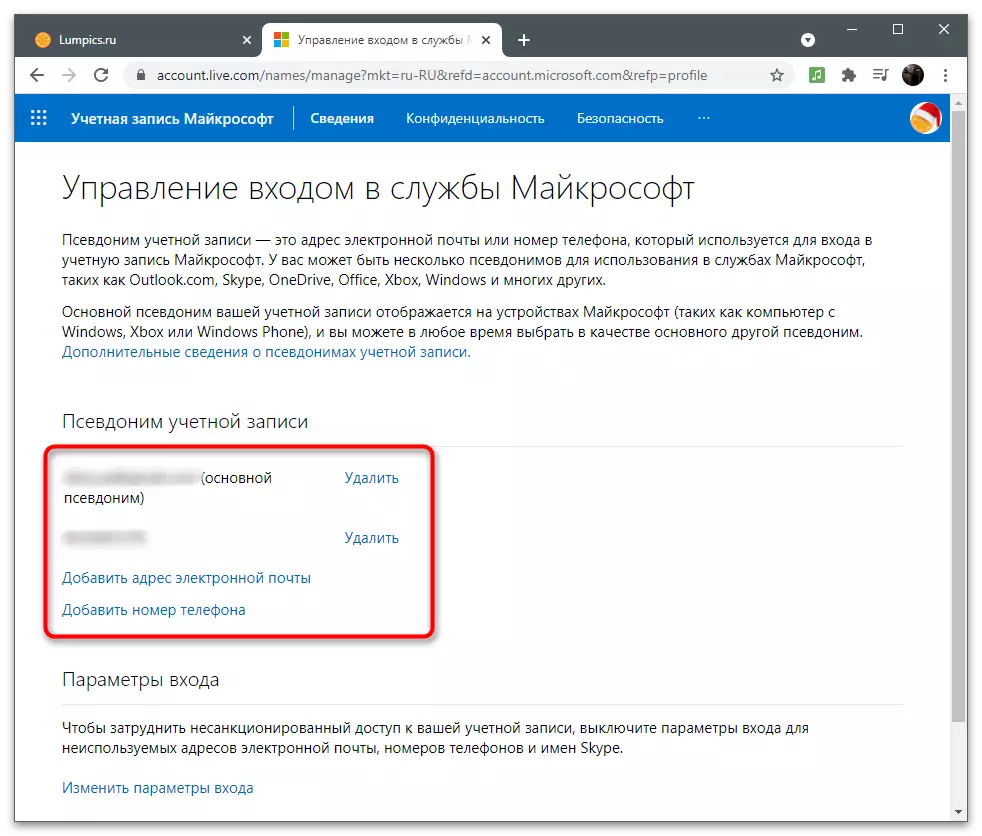
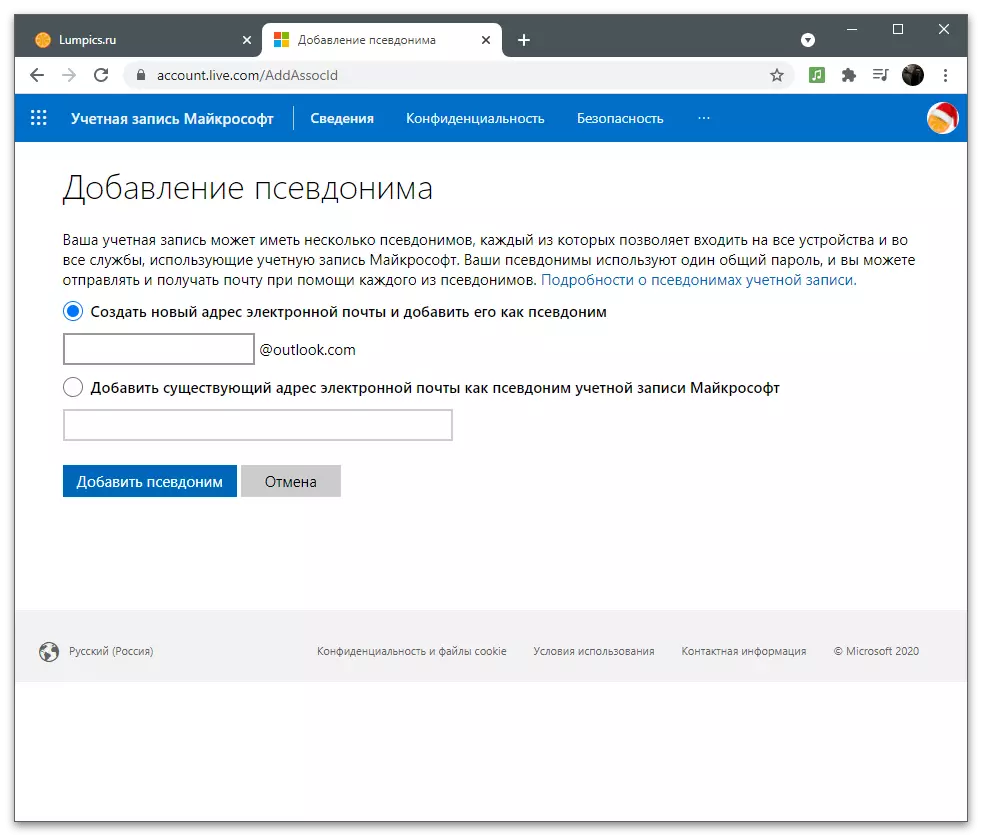
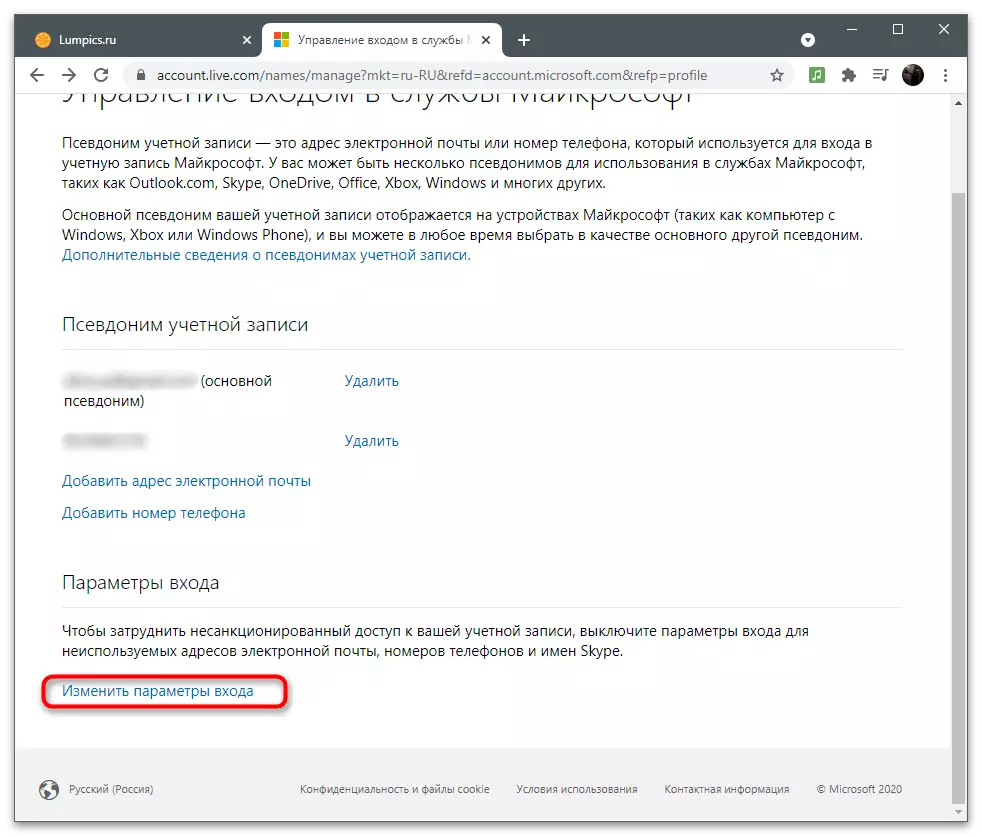
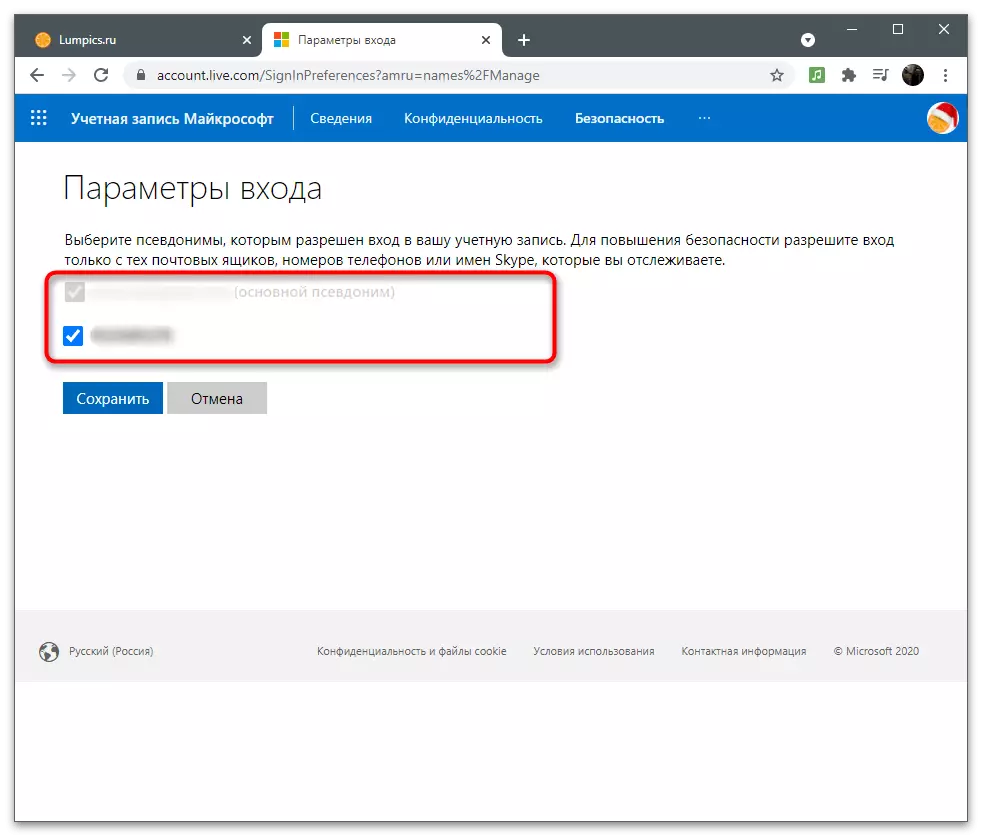
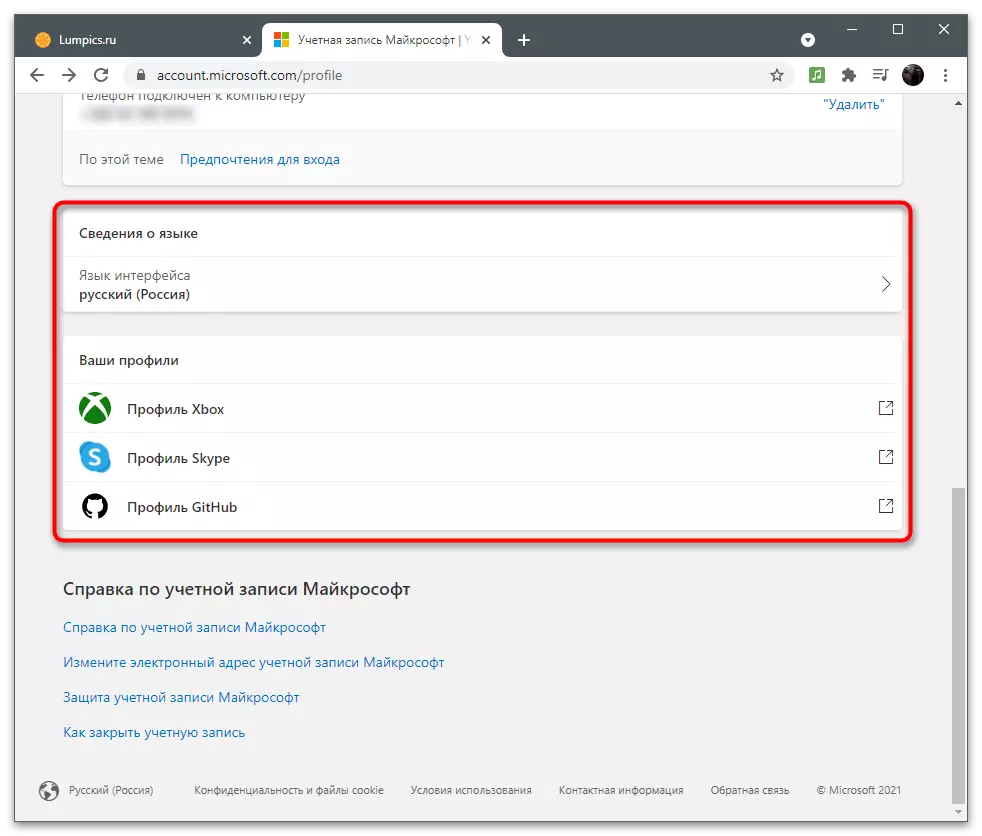
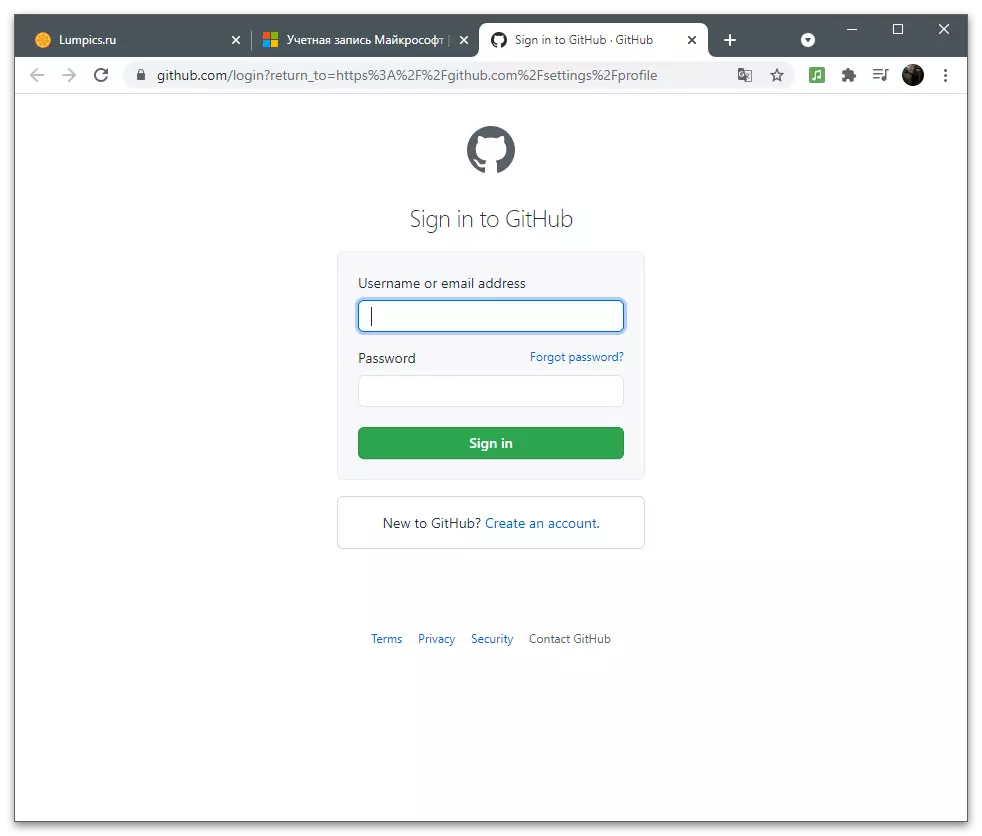
మీరు సెట్టింగులతో ఈ జాబితాలో ఏదో కనుగొనలేకపోతే, వ్యాసం యొక్క క్రింది విభాగాలను చదవండి. బహుశా, వారికి అవసరమైన సంకలనం చేయటానికి అనుమతించే సమాచారం మరియు సూచనల కోసం ఇది వాటిలో శోధిస్తుంది.
గోప్యత
గోప్యత (ఖాతా గోప్యత) సెట్టింగులతో చాలా ముఖ్యమైన అంశం, ముఖ్యంగా నిరంతరం ఉపయోగించి ప్రధాన ఖాతాకు వచ్చినప్పుడు. Microsoft నిర్దిష్ట యూజర్ డేటాను సేకరిస్తుంది మరియు వాటిని ప్రాసెస్ చేస్తుంది, కానీ దాచడం లేదు. మీరు ఎల్లప్పుడూ మీ కార్యాచరణను చూడవచ్చు, అన్ని సంబంధిత అనువర్తనాల్లో శోధన చరిత్ర, ప్రశ్నలను మరియు కొనుగోలు సబ్స్క్రిప్షన్లను కనుగొనండి. "గోప్యత" విభాగంలోని అన్ని పారామితులపై మరింత వివరంగా లభిస్తుంది.బ్రౌజర్ లాగ్ను వీక్షించండి మరియు శుభ్రం చేయండి
మైక్రోసాఫ్ట్ ఎడ్జ్ అనేది విండోస్ 10 లో నిర్మించిన అంతర్నిర్మిత బ్రౌజర్, మీరు మొదట లాగ్ ఇన్ చేసినప్పుడు ఆపరేటింగ్ సిస్టమ్ యొక్క వినియోగదారుగా ఉపయోగించిన ఒక ఖాతాతో సమకాలీకరించబడుతుంది. దీని అర్థం "గోప్యతా" విభాగం బ్రౌజర్ యొక్క చరిత్ర మరియు దానిలో నమోదు చేసిన అభ్యర్థనల జాబితాలో ప్రవేశిస్తుంది. ఇది ఈ వెబ్ బ్రౌజర్తో ప్రత్యేకంగా పనిచేస్తుంది మరియు Microsoft ఖాతాలోకి ప్రవేశానికి లోబడి ఉంటుంది. పారామితులతో జాబితాలో కథను వీక్షించడానికి మరియు శుభ్రం చేయడానికి ఒక ప్రత్యేక మెనూ ఉంది.
- మైక్రోసాఫ్ట్ ప్రొఫైల్ సెట్టింగులు పేజీలో, టాప్ ప్యానెల్లో తగిన బటన్పై క్లిక్ చేయడం ద్వారా "గోప్యత" విభాగానికి వెళ్లండి.
- ఈ విభాగం సెట్టింగులకు అంకితమైనది ఏమిటో అర్థం చేసుకోవడానికి డెవలపర్లు నుండి వివరణను చదవండి. ఆ తరువాత, బ్రౌజర్ పత్రిక బ్లాక్లో, "వీక్షణ మరియు క్లియరింగ్ బ్రౌజర్ పత్రిక" క్లిక్ చేయండి.
- అంచుని ఉపయోగించినప్పుడు పరిష్కరించబడిన డేటా రకాలు జాబితా. ఉదాహరణకు, "అవలోకనం" కు మారండి మరియు అభ్యర్థనల జాబితాను వీక్షించండి. మీరు ఈ విభాగాన్ని క్లియర్ చేయాలనుకుంటే, తొలగింపు చర్య బటన్ను ఉపయోగించండి.
- బ్రౌజర్ చరిత్ర యొక్క తొలగింపును ఏ పరిణామాల గురించి సందేశాలతో తెలియజేయబడుతుంది. సమాచారాన్ని చదవండి మరియు మీరు పత్రికను తొలగించాలనుకుంటున్నారా అని నిర్ణయించండి.
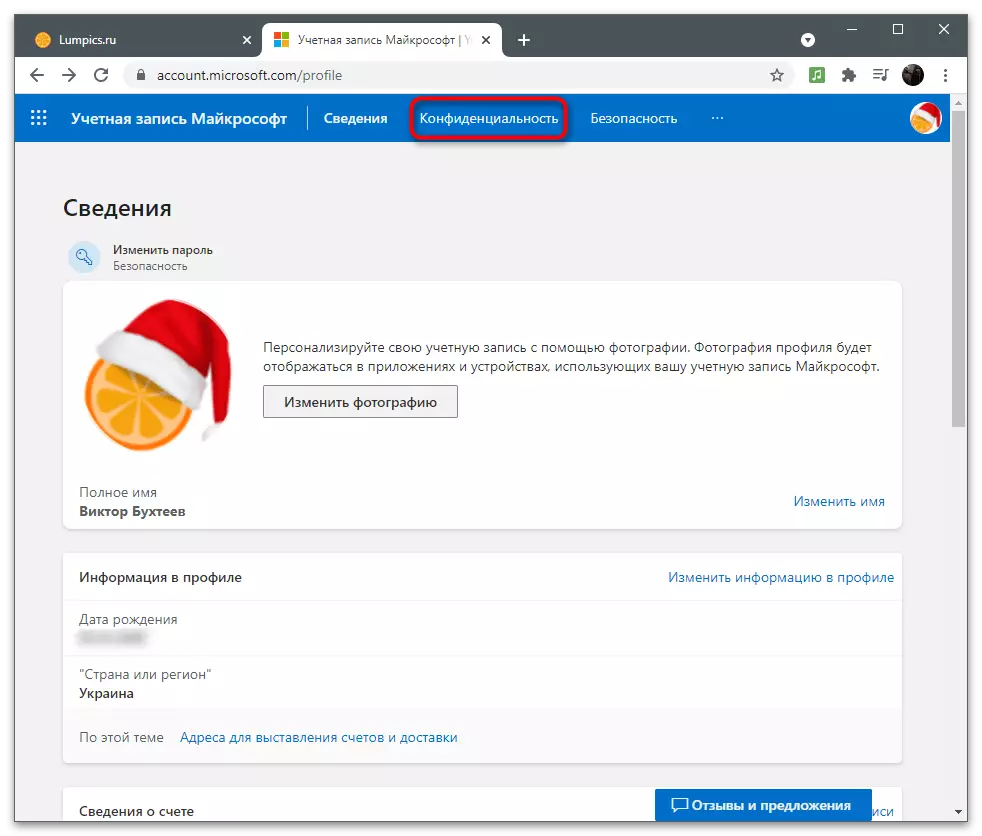
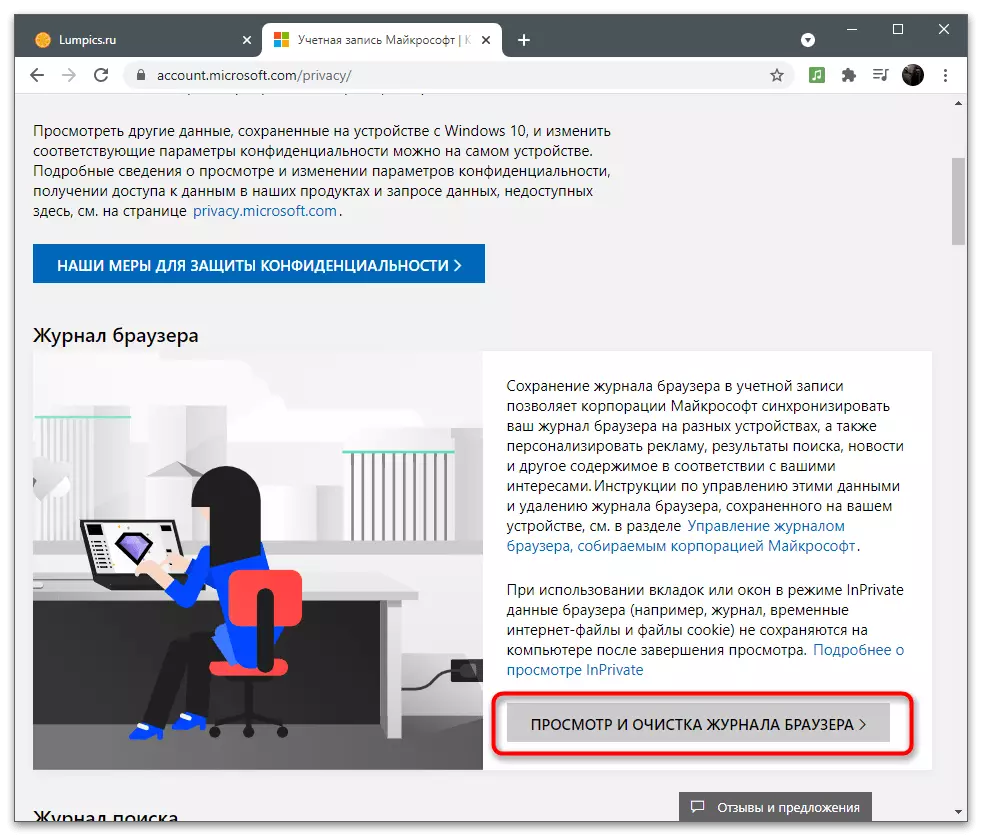
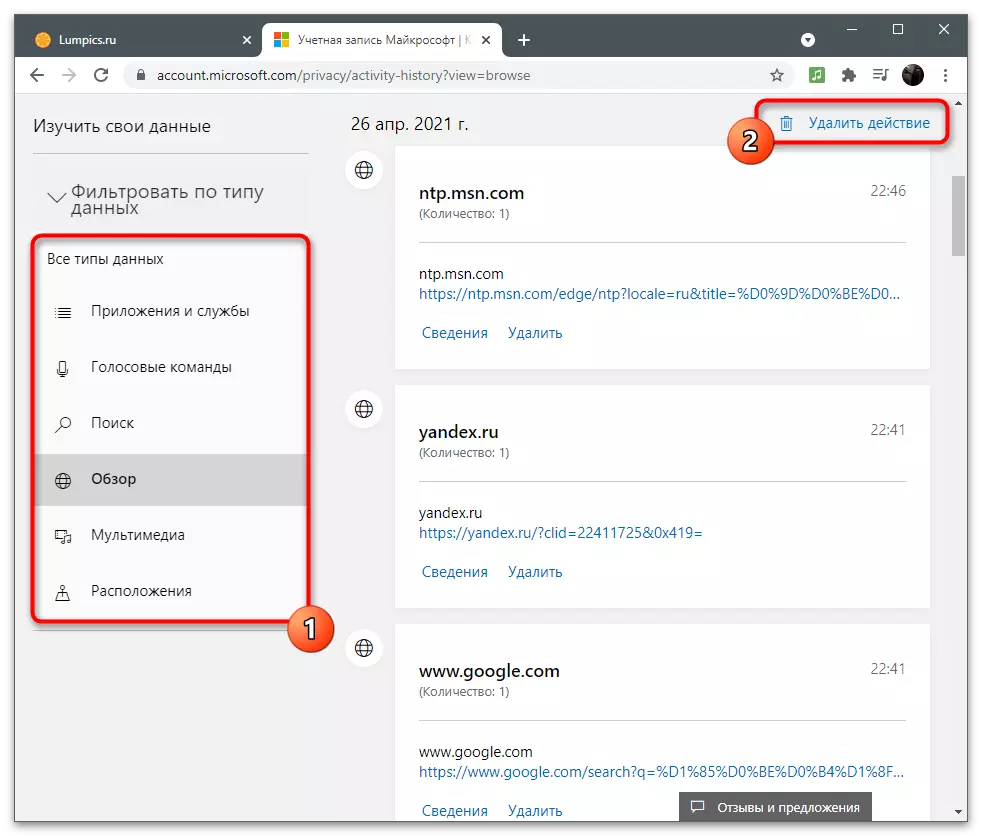
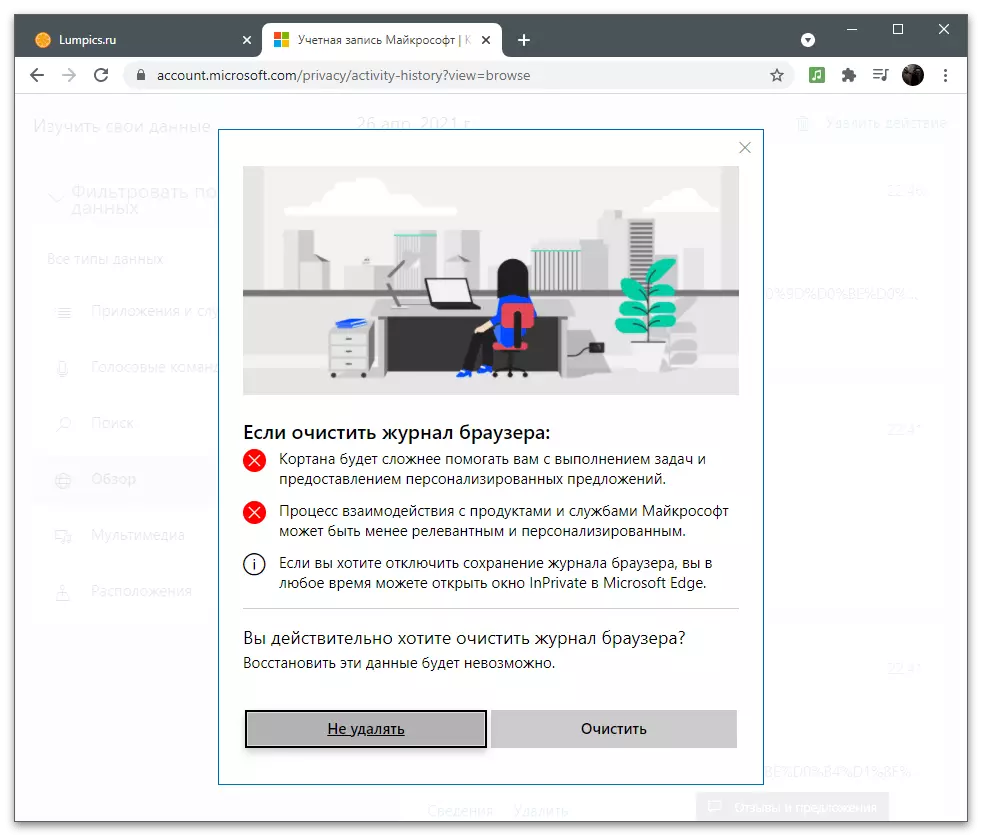
డేటాతో ఒక ఆర్కైవ్ను సృష్టించడం
Microsoft అనువర్తనాల కొందరు వినియోగదారులు ఒక క్యాలెండర్ రకం వ్యక్తిగత కంటెంట్ లేదా ఛాయాచిత్రాలను కలిగి ఉంటారు, మీరు ఒకే ఆర్కైవ్ రూపంలో ఎగుమతి చేయవలసి ఉంటుంది మరియు ముఖ్యమైన సమాచారం కోసం పునరుద్ధరించడానికి లేదా శోధించడానికి ఏ సమయంలోనైనా డేటాను ప్రాప్యత చేయగలుగుతారు. ఖాతా సెట్టింగులలో, అటువంటి నమూనాను సృష్టించడానికి రూపొందించిన ఒక ప్రత్యేక ఫంక్షన్ ఉంది. చర్యల లాగ్ తో ట్యాబ్ నుండి దాన్ని ఉపయోగించడానికి, "డేటాను డౌన్లోడ్ చేసుకోండి" మరియు "ఆర్కైవ్" బటన్ను క్లిక్ చేయండి.
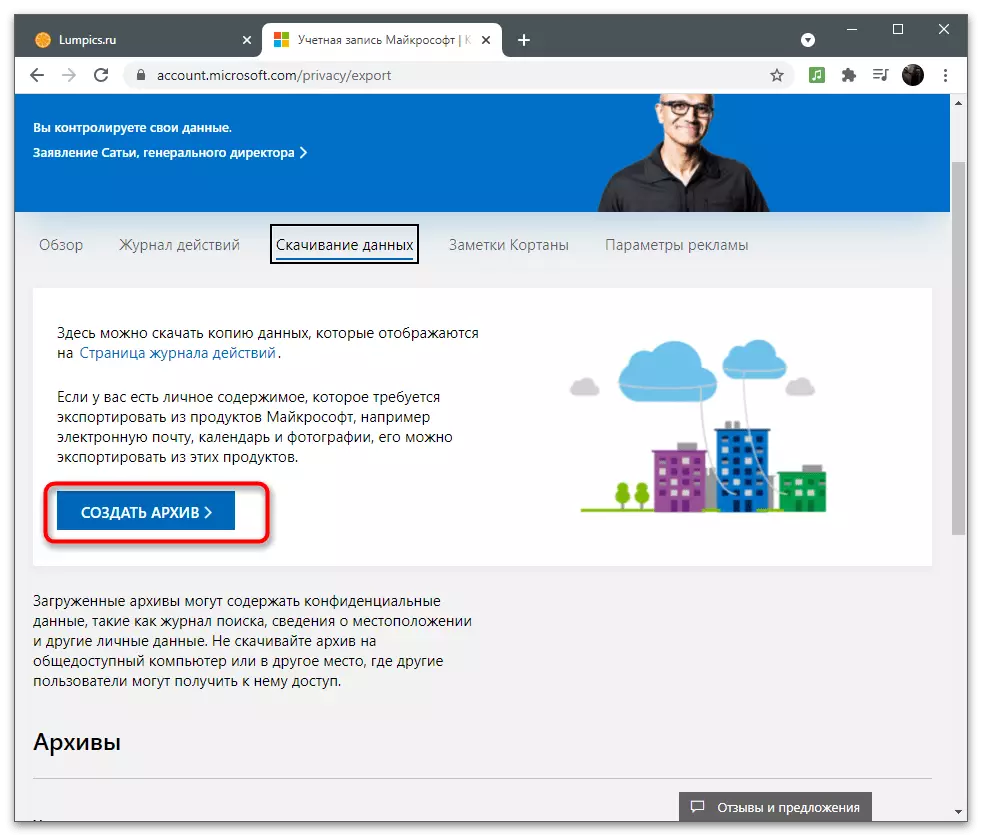
తెరపై ప్రదర్శించబడే సూచనలను అనుసరించండి, డైరెక్టరీలో ఏ డేటాను సేవ్ చేయబడుతుంది. అన్ని రెడీమేడ్ ఆర్కైవ్ ప్రత్యేక యూనిట్లో ప్రదర్శించబడతాయి మరియు డౌన్లోడ్ కోసం అందుబాటులో ఉన్నాయి. మీరు అనేక ఫోల్డర్లను సృష్టించవచ్చు, కానీ అవి ఒప్పుకున్నాయి మరియు క్లౌడ్ నిల్వలో ఒక స్థలాన్ని కూడా ఆక్రమిస్తాయి.
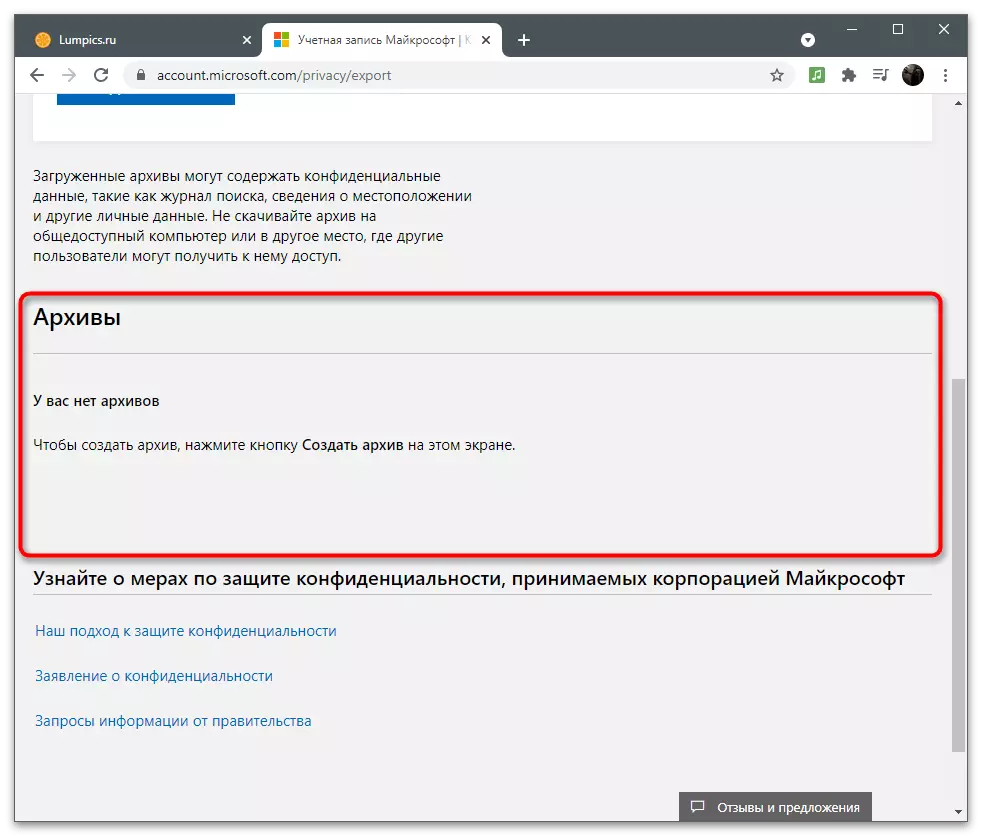
డెవలపర్లు మీరు భాగస్వామ్య కంప్యూటర్కు ఆర్కైవ్ను డౌన్లోడ్ చేయకూడదని హెచ్చరిస్తారు, తద్వారా ఇతర వినియోగదారులకు యాక్సెస్ అందుకోకపోవచ్చు మరియు గోప్యతను తిరిగి పొందలేదు. ఈ డేటా ఖాతాలను మరియు అన్ని గతంలో నిల్వ వస్తువులు కోల్పోవడం చాలా సులభం. రక్షణతో ఒక ప్రైవేట్ కంప్యూటర్ లేదా తొలగించగల మీడియాలో ఆర్కైవ్ను నిల్వ చేయండి.
Zamenki Kortana.
వాయిస్ అసిస్టెంట్ యొక్క గమనికలు వద్ద, మేము మాత్రమే క్లుప్తంగా ఆపడానికి ఉంటుంది, ఇప్పుడు అది ఇంకా రష్యన్ తో కంప్యూటర్లు మద్దతు లేదు. అయితే, మీరు ఈ ప్రాంతాన్ని మార్చినట్లయితే ఇప్పుడు కార్టనాను ఉపయోగిస్తే, మీరు "కార్టానా నోట్స్" టాబ్లకు ఉపయోగకరంగా ఉండవచ్చు. ఇది అడ్వర్టైజింగ్ను ప్రదర్శించడానికి మరియు వినియోగదారు యొక్క ప్రయోజనాలను అర్ధం చేసుకోవడానికి ఉపయోగించే అన్ని సమాచారాన్ని అందిస్తుంది. ఇది యూజర్ యొక్క అనుమతితో మాత్రమే జరుగుతుంది, ఇది ఒక వాయిస్ అసిస్టెంట్ను ఉపయోగించడం ముందు ఇస్తుంది.
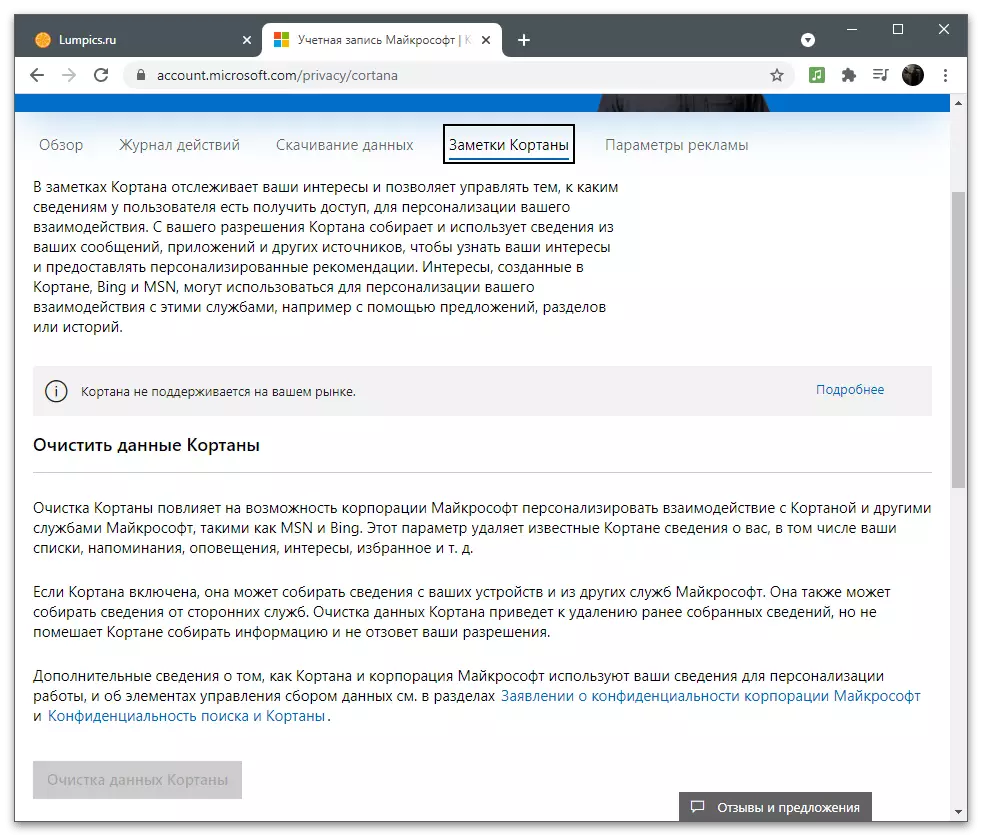
Cortana గమనికల జాబితాను కలిగి ఉంటే, మైక్రోసాఫ్ట్ సేవలతో ప్రారంభ సంకర్షణ యొక్క మొత్తం చరిత్రను తొలగించి, వాయిస్ అసిస్టెంట్ కోసం ఆదేశాలను నమోదు చేయండి. MSN, బింగ్ మరియు ఇతర సంబంధిత సేవలలో కనిపించే అబ్సెసివ్ ప్రకటనలను వదిలించుకోవడానికి ఈ పద్ధతుల్లో ఇది ఒకటి.
నిర్వహణను నిర్వర్తించు
ఏదేమైనా, ఇంటర్నెట్లో శోధించడం మరియు ఇతర కార్యకలాపాలు ఉన్నప్పుడు యూజర్ సమాచారం సేకరణతో ప్రధాన సంకర్షణ జరుగుతుంది. అదే అంచున పనిచేస్తున్నప్పుడు మీరు మైక్రోసాఫ్ట్ ఖాతాను ఉపయోగిస్తున్నట్లయితే, డేటాను సమకాలీకరించడం, కంపెనీ కావలసిన సమాచారాన్ని విశ్లేషించి, మీకు ఆసక్తి కలిగించే ప్రకటనలను ఎంచుకోవడానికి ఉపయోగిస్తుందని తెలుసు. ప్రకటనల ఎంపికల ట్యాబ్లో, ఈ డిఫాల్ట్ ఫంక్షన్ ప్రారంభించబడింది.
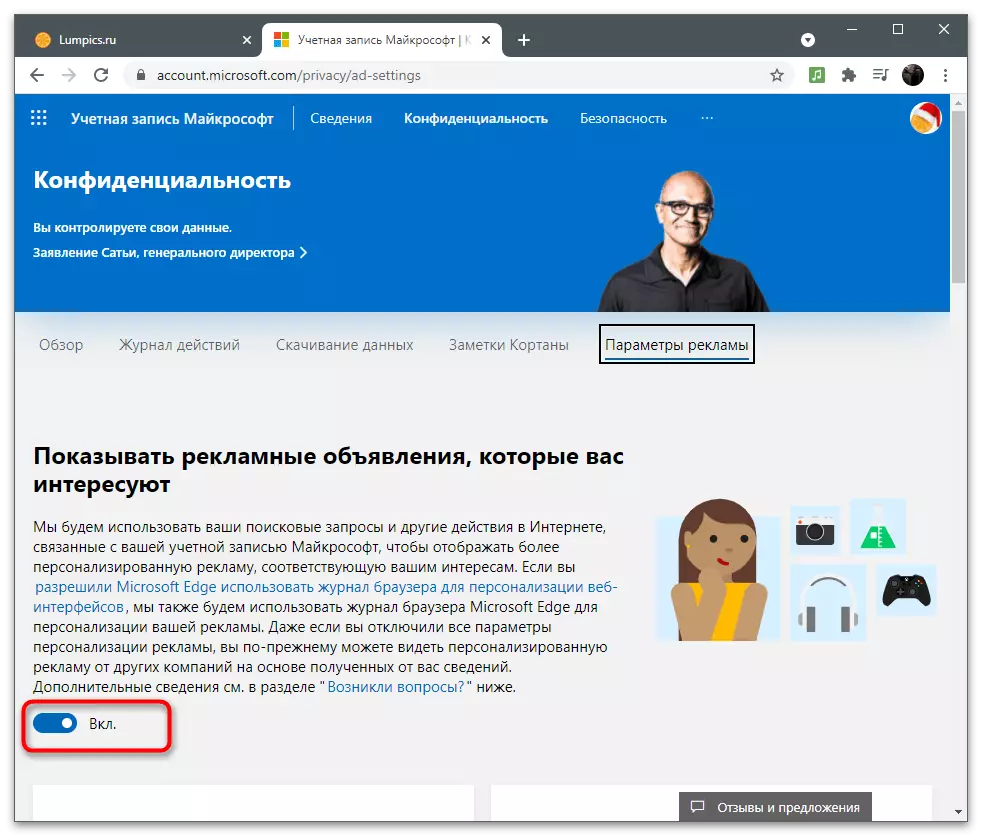
మీరు డేటా సేకరణ నియమాలను చదివాను మరియు మీరు వ్యక్తిగత ప్రకటనలను చూడకూడదని నిర్ణయించుకుంటే, సరైన స్లయిడర్ను తరలించడం ద్వారా ఫంక్షన్ ఆపివేయబడుతుంది. ఈ పాయింట్ నుండి, సంస్థ సమాచారాన్ని సేకరించదు, కానీ ప్రదర్శించబడే ప్రకటన ఇప్పటికీ పాత ప్రశ్నలపై ఆధారపడి ఉంటుంది, మరియు కాలక్రమేణా మీ ప్రాంతానికి ప్రత్యేకంగా ఒక ప్రముఖంగా ఒక ప్రముఖంగా మారుతుంది, ఎందుకంటే బ్రౌజర్ ఎల్లప్పుడూ కంప్యూటర్ యొక్క ప్రస్తుత స్థానాన్ని చదివినప్పటి నుండి.
స్థానాన్ని వీక్షించండి మరియు శుభ్రం చేయండి
సెట్టింగులు ఈ బ్లాక్ వారి ల్యాప్టాప్లు లేదా Windows గతంలో సంబంధిత ఖాతాతో మొబైల్ పరికరాల్లో GPS లక్షణాన్ని ఉపయోగించే వినియోగదారులను చదవాలి. ఖాతా లాగ్కు స్థానం డేటా సేకరణను అందించినట్లయితే, మార్గాలు, నిర్దిష్ట ప్రదేశాల మరియు ప్రదేశాలతో సంబంధం ఉన్న ఇతర సమాచారం స్వయంచాలకంగా నమోదు చేయబడతాయి.
- "గోప్యత" విభాగంలో సేవ్ చేయబడిన చరిత్రను తనిఖీ చేయడానికి, "వీక్షణ మరియు క్లియరింగ్ లొకేషన్" బటన్పై క్లిక్ చేయండి.
- సరైన వడపోతలో ఒక కొత్త ట్యాబ్ తెరవబడుతుంది మరియు మీరు చివరి చర్యల నుండి జర్నల్ లో భద్రపరచబడతారని తెలుసుకోవచ్చు. డేటా లేనప్పుడు ఏ డేటా లేనట్లయితే, కానీ మీరు వారి సేకరణ గురించి వివరణాత్మక జవాబును పొందాలనుకుంటే, "మరిన్ని వివరాలు" క్లిక్ చేయండి.
- ఒక కొత్త ట్యాబ్లో డెవలపర్ల నుండి సూచనలను తనిఖీ చేయండి మరియు అటువంటి గోప్యతా విధానం అనుకూలంగా ఉందో లేదో మీ కోసం నిర్ణయించుకుంటారు.
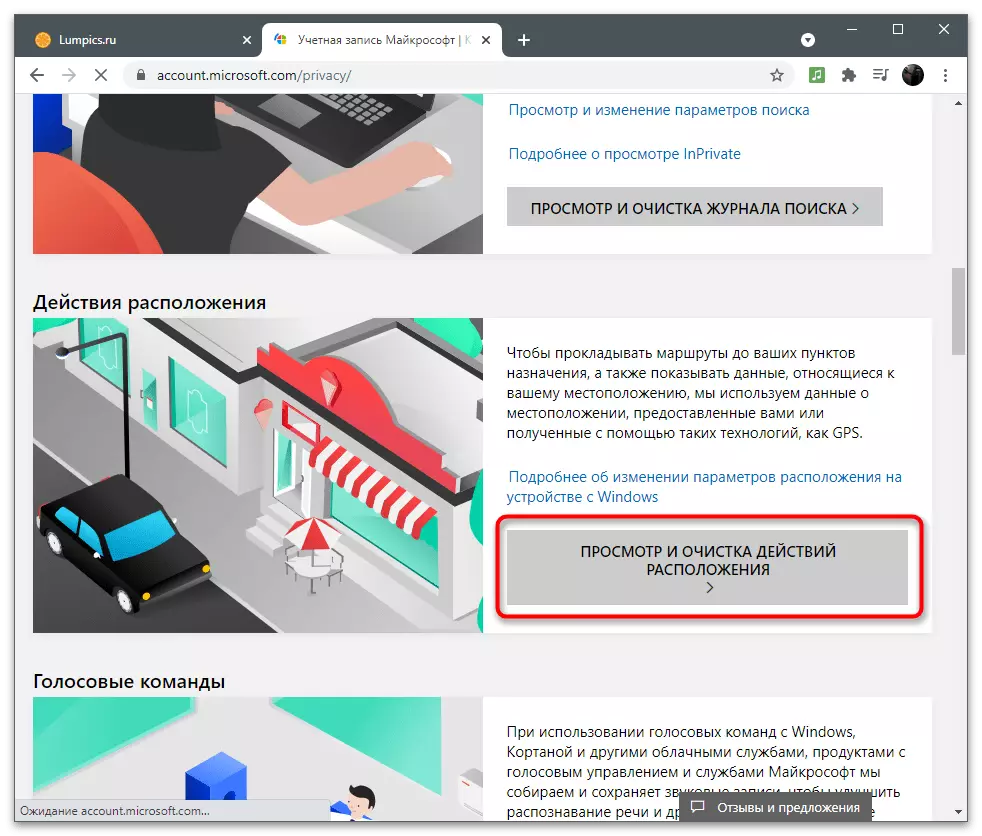
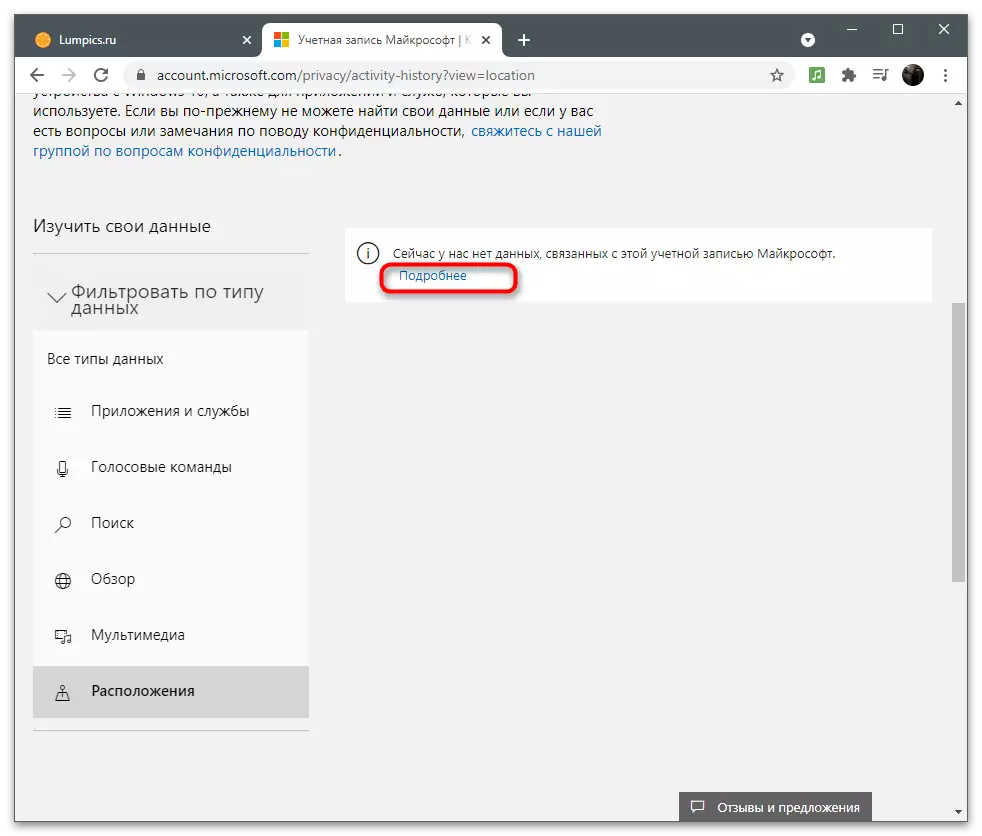
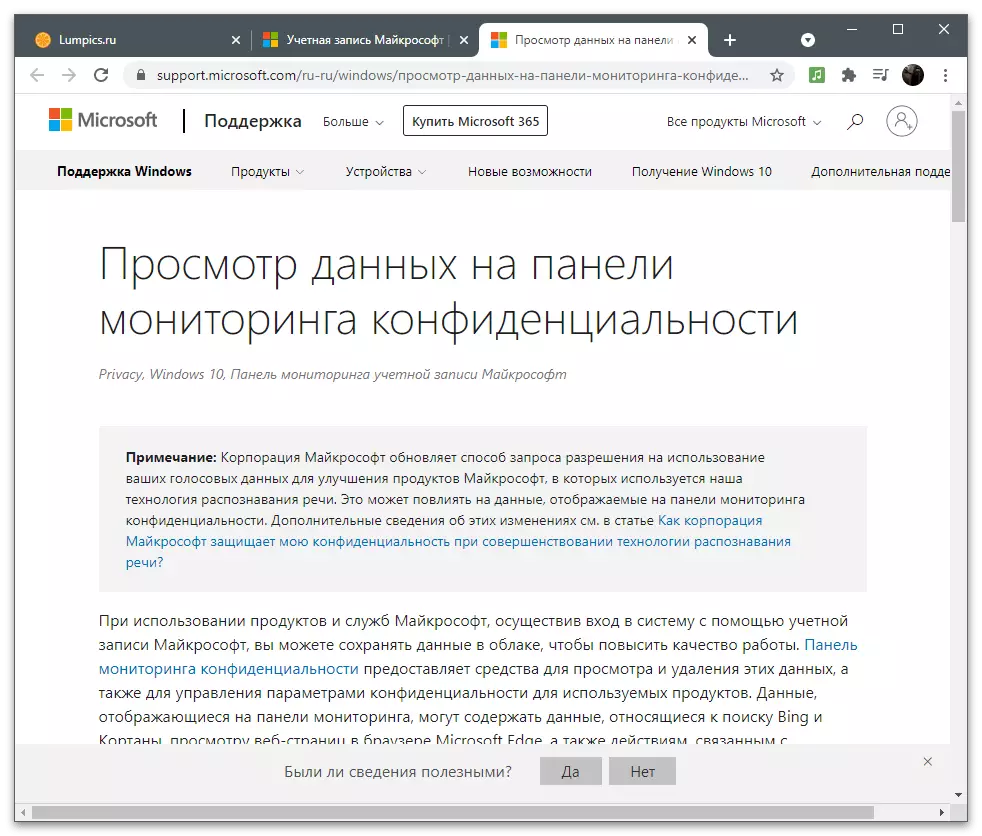
ఇతర గోప్యతా ఎంపికలు
చివరగా, ఖాతా సెట్టింగులతో విభాగంలో ఉన్న ఇతర గోప్యతా పారామితులను మేము పేర్కొన్నాము. వాటిని ఉపయోగించడానికి ఈ ఖాతా సహాయంతో OS లో అనుబంధ అనువర్తనాలు లేదా అధికారం అవసరం. తదుపరి స్క్రీన్షాట్లో, మీరు నిర్దిష్ట కార్యక్రమాలకు సంబంధించిన అందుబాటులో ఉన్న పారామితుల వివరణను చూడండి. డెవలపర్లు మీరు అన్ని పాయింట్లతో మిమ్మల్ని పరిచయం చేయడానికి వెళ్ళాల్సిన అవసరం ఉన్న క్లుప్త వివరణలను ఇస్తారు.
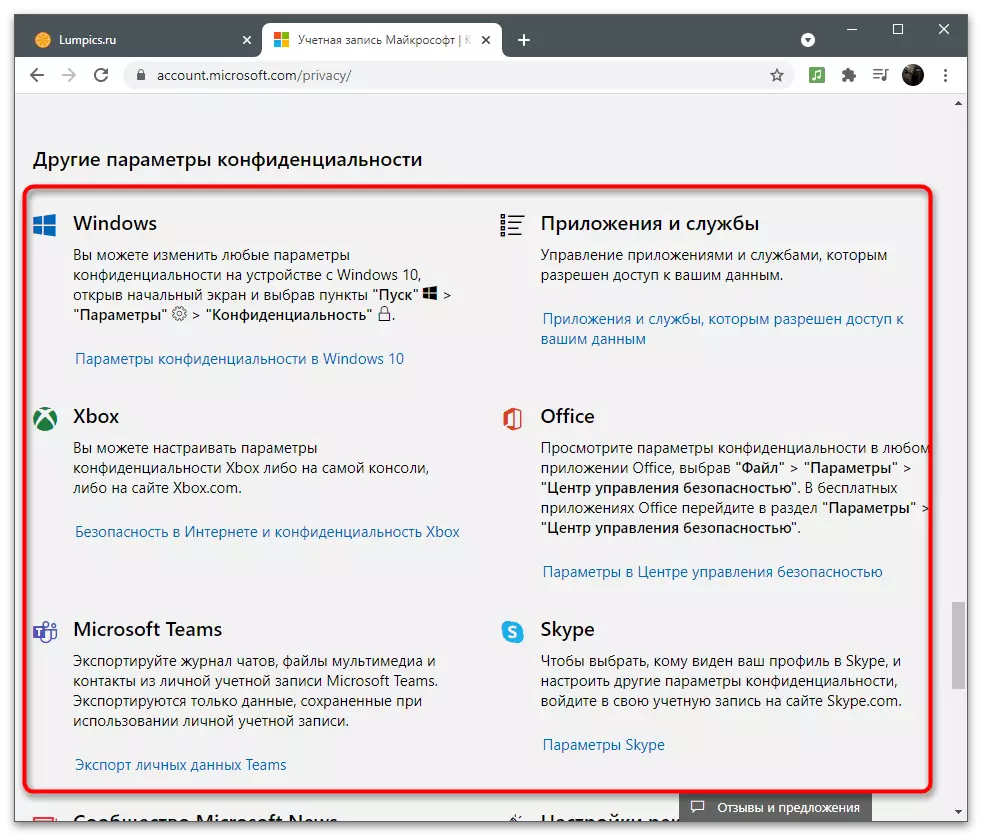
మీరు ప్రతి దరఖాస్తును వివరంగా వివరించరు, ఎందుకంటే ఈ సమాచారం కొంతమంది వినియోగదారులకు మాత్రమే ఉపయోగపడుతుంది. మీరు ఒకదానికి గోప్యతను కాన్ఫిగర్ చేయాలనుకుంటే, మైక్రోసాఫ్ట్ ఖాతా సెట్టింగ్లపై సూచనలతో లింక్ పై క్లిక్ చేయండి మరియు డెవలపర్లు నుండి సిఫార్సులను చదవండి.
భద్రత
ఇది ముఖ్యంగా ముఖ్యమైన వ్యక్తిగత డేటా మరియు ఫైళ్ళతో అనువర్తనాల్లో చందాలు మరియు అధికారం కొనుగోలు చేయడానికి ఉపయోగించే సందర్భాలలో, ఖాతా యొక్క భద్రతను నిర్ధారించడానికి అవసరం. విభాగానికి పరివర్తనం అన్ని ఇతరులలో అదే విధంగా నిర్వహిస్తారు - మీరు లైన్ "సెక్యూరిటీ" పై క్లిక్ చెయ్యాలి. స్క్రీన్ పారామితుల జాబితాను ప్రదర్శిస్తుంది, ఇది క్రింద చర్చించబడుతుంది.రెండు కారకాల ప్రమాణీకరణను ప్రారంభించండి
ఖాతా సెట్టింగులతో ముఖ్యమైన విభాగాలకు కొత్త పరికరాలు లేదా పరివర్తన నుండి అవసరమైన విధానాలలో ప్రామాణీకరణ ఒకటి. గరిష్ట ఖాతా భద్రతను నిర్ధారించడానికి రెండు దశల పరీక్షను సక్రియం చేయడానికి డెవలపర్లు అందిస్తారు.
- సిఫార్సులతో ప్యానెల్లో తగిన విభజనకు మారిన తరువాత, "రెండు ఫ్యాక్టరీ ప్రమాణీకరణ" వరుసపై క్లిక్ చేయండి.
- క్రొత్త ట్యాబ్లో మీరు మీ వ్యక్తిత్వాన్ని నిర్ధారించడానికి మద్దతు ఉన్న మార్గాలను చూస్తారు. ఈ కలిగి: ఒక పాస్వర్డ్ను నమోదు, జోడించిన ఖాతాల ద్వారా ఇమెయిల్ లేదా ఫోన్ నంబర్ లేదా అధికారం ఒక నిర్ధారణ కోడ్ పంపడం. మీరు నిర్ధారించడానికి మరొక ఫోన్ నంబర్ లేదా ప్రొఫైల్ను పేర్కొనగలిగితే "లాగిన్ లేదా తనిఖీ చేయడానికి ఒక కొత్త మార్గాన్ని జోడించండి" ఉపయోగించండి.
- క్రింద మీరు "అదనపు భద్రత" విభాగాన్ని చూస్తారు. మీరు దానిని ప్రారంభిస్తే, నిర్ధారణ పద్ధతుల్లో ఒకదాన్ని ఉపయోగించడం వలన అది ఎంచుకోవడానికి రెండవ దరఖాస్తు అవసరం. ఇమెయిల్కు యాక్సెస్ ఉంటే ఇది హ్యాకర్లు నుండి మిమ్మల్ని మీరు కాపాడుతుంది. కాబట్టి వారు ఫోన్ నుండి కోడ్ను పేర్కొనాలి, మరియు అది ఎక్కువగా ఉండదు, వారికి లేదు.
- అదనపు పారామితులకు శ్రద్ద. ఈ విభాగంలో అత్యవసర "నిష్క్రమణ" బటన్ను కలిగి ఉంటుంది, ఇది మీరు కంప్యూటర్లలో మరియు ప్రస్తుత ఖాతా ఉపయోగించిన అనువర్తనాల్లో అన్ని సెషన్లను పూర్తి చేయడానికి అనుమతిస్తుంది. ఎవరైనా మీ ప్రొఫైల్కు అనధికార ప్రాప్యతను అందుకున్న అనుమానం ఉన్నప్పుడు ఫంక్షన్ ఉపయోగపడుతుంది. ఐచ్ఛికంగా, ఒక రికవరీ కోడ్ను సృష్టించండి మరియు దాన్ని సురక్షితమైన స్థలంలో సేవ్ చేయండి. ఇది మీ ఖాతా డేటాను కోల్పోయిన లేదా మరచిపోయే సందర్భాల్లో శాశ్వత మరియు చర్యలు మరియు త్వరగా పునరుద్ధరించాలని కోరుకుంటాయి. ఈ కోడ్ను ఎవరికీ నివేదించవద్దు, ఎందుకంటే ఇది అన్ని సెట్టింగులు, అనువర్తనాలను మరియు కొనుగోళ్లను ఉపయోగించడానికి పొందవచ్చు.
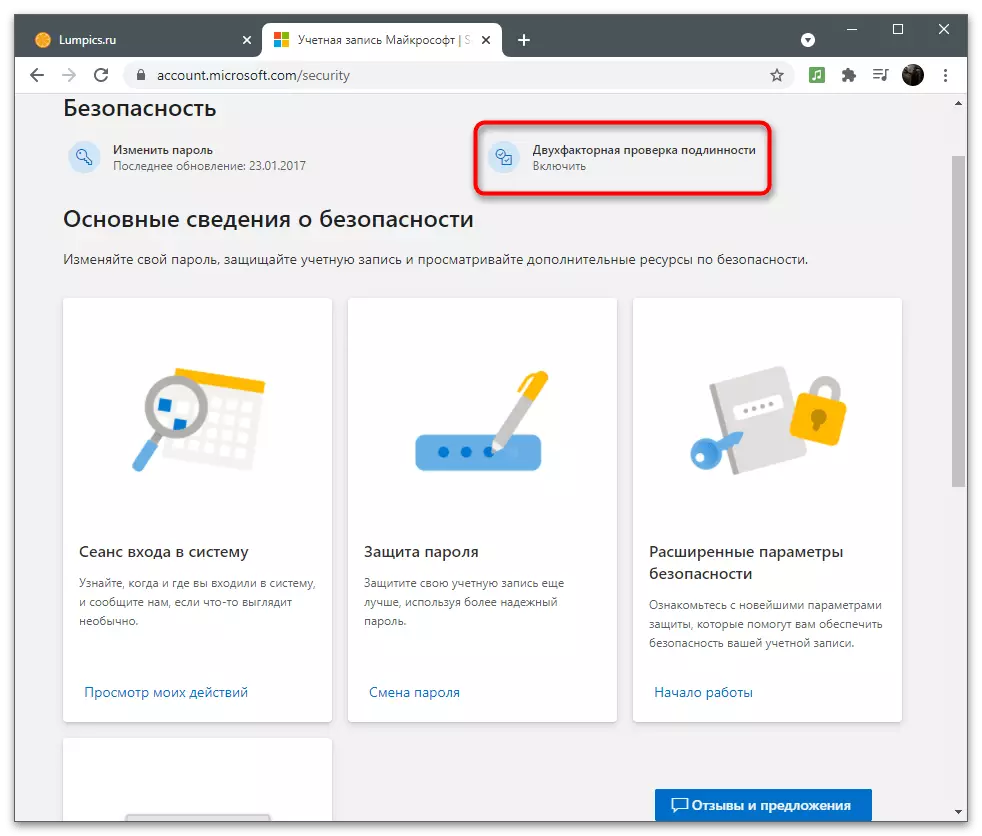
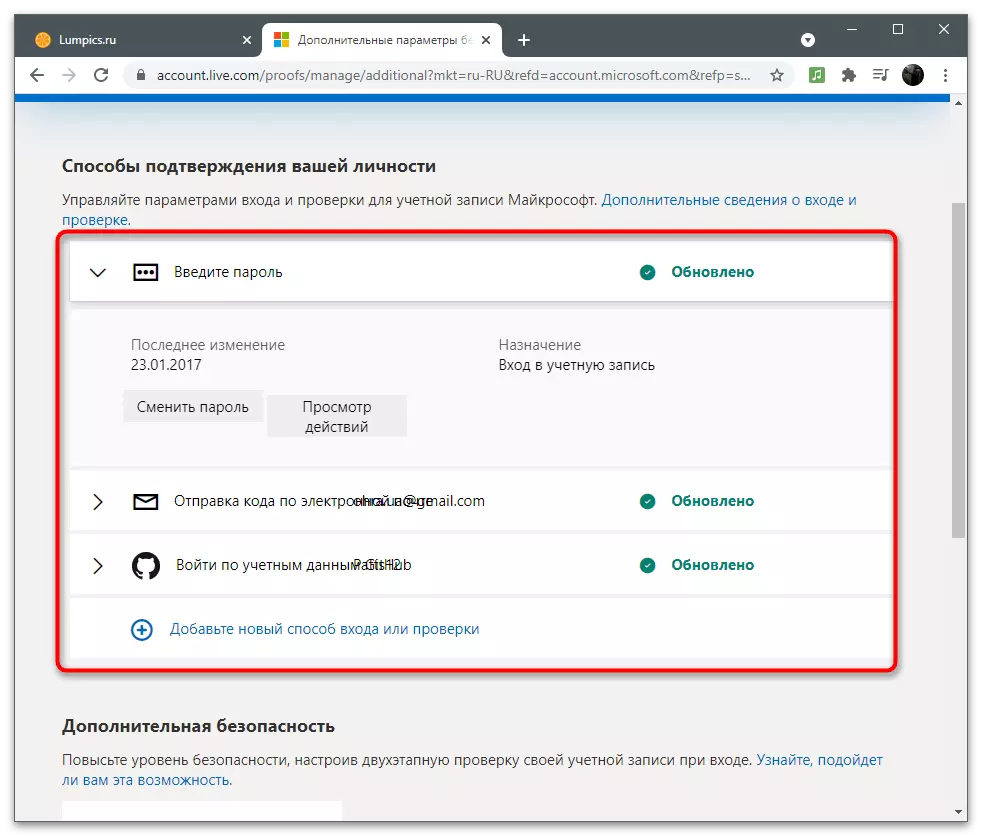
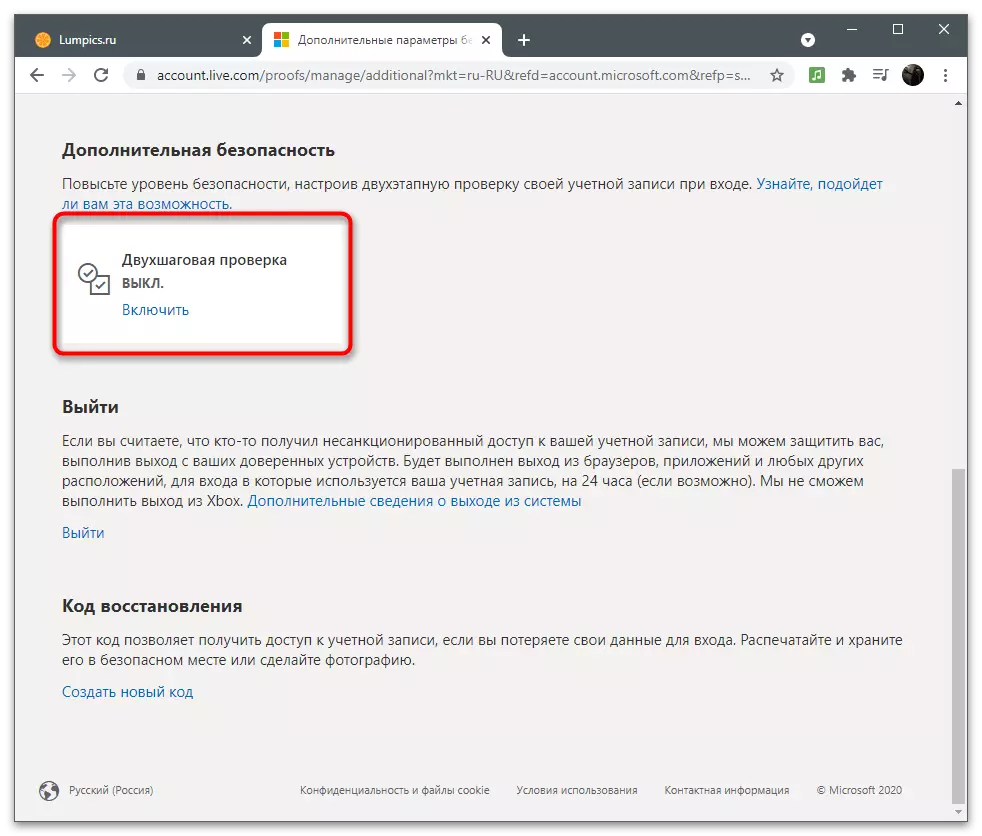
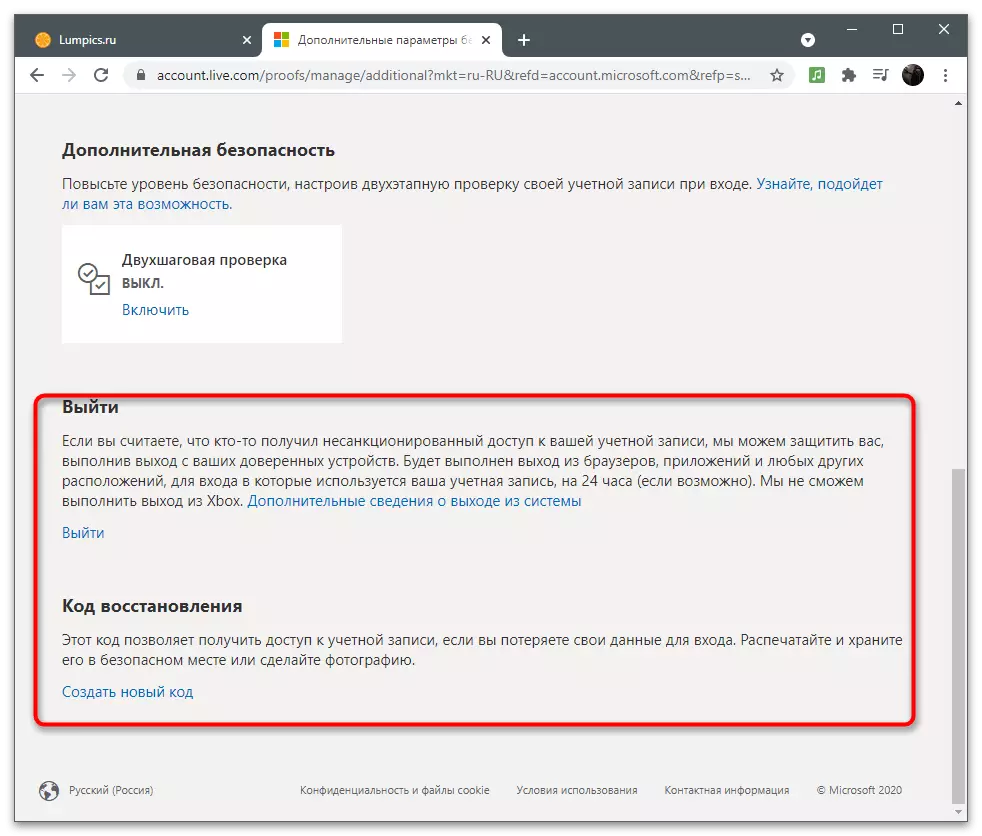
అదనపు భద్రతా సెట్టింగులు
క్లుప్తంగా భద్రతా పారామితులు ద్వారా అమలు, డెవలపర్లు ఈ విభాగంలో వివరంగా చెప్పడం మరియు ఖాతాను రక్షించడానికి ఈ విధులను ఉపయోగించడానికి అందిస్తున్నాయి. మొదటిది అంటారు - "లాగిన్ సెషన్". మీరు శాసనం "నా చర్యలను వీక్షించండి" పై క్లిక్ చేస్తే, మీ కార్యాచరణ గురించి సమాచారాన్ని ప్రదర్శించే క్రొత్త ట్యాబ్కు తరలించండి. కాబట్టి మీరు ఇన్పుట్ చేసిన పరికరాల నుండి నిర్ణయించవచ్చు, దీనిలో ఆథరైజేషన్ మరియు ఖాతాకు సంబంధించి ఏ చర్యలు ఇటీవలి వారాల్లో లేదా నెలల్లో నిర్వహించబడ్డాయి.
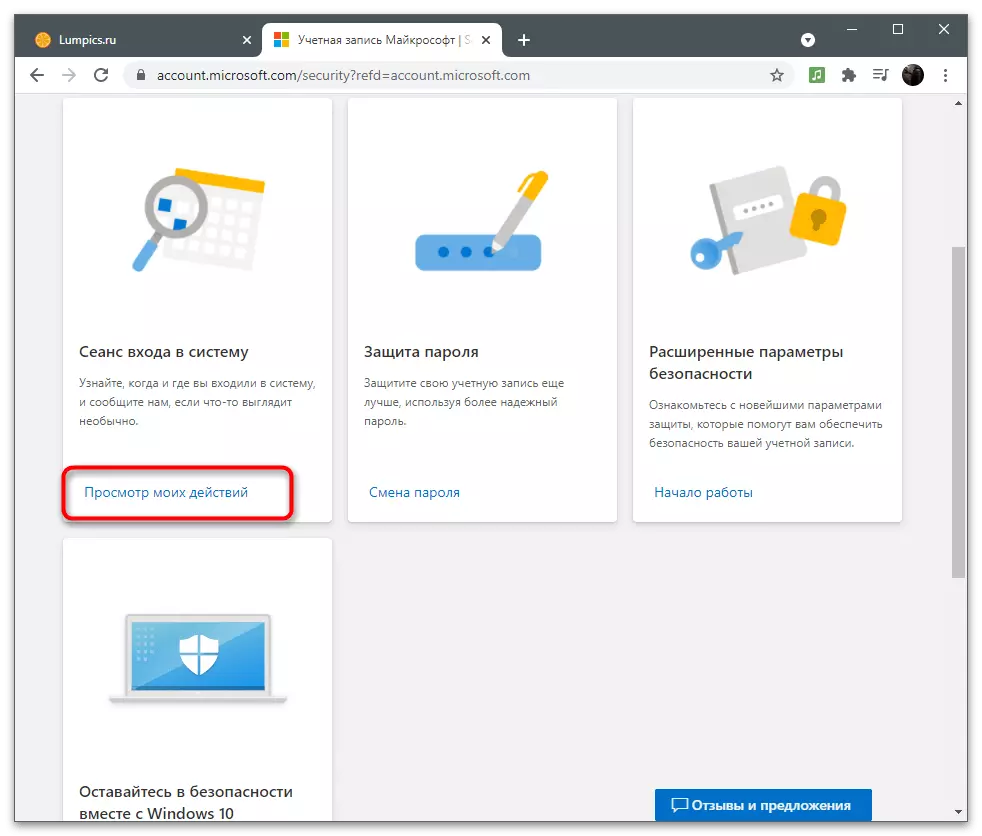
మేము ఇప్పటికే పాస్వర్డ్ మార్పు గురించి మాట్లాడాము. భద్రతా విభాగం ద్వారా, మీరు కూడా మీ భద్రతా కీని మార్చడానికి మరియు 72 రోజుల తర్వాత దాని ఆటోమేటిక్ షిఫ్ట్ కోసం ఫంక్షన్ను సక్రియం చేయడానికి అదే రూపాన్ని పూరించవచ్చు. పరిగణించండి: వ్యవస్థ స్వయంచాలకంగా పాస్వర్డ్ను మార్చదు, ఇది మాన్యువల్ సెట్టింగ్ను మార్చవలసిన అవసరం గురించి సమాచారాన్ని ప్రదర్శిస్తుంది.
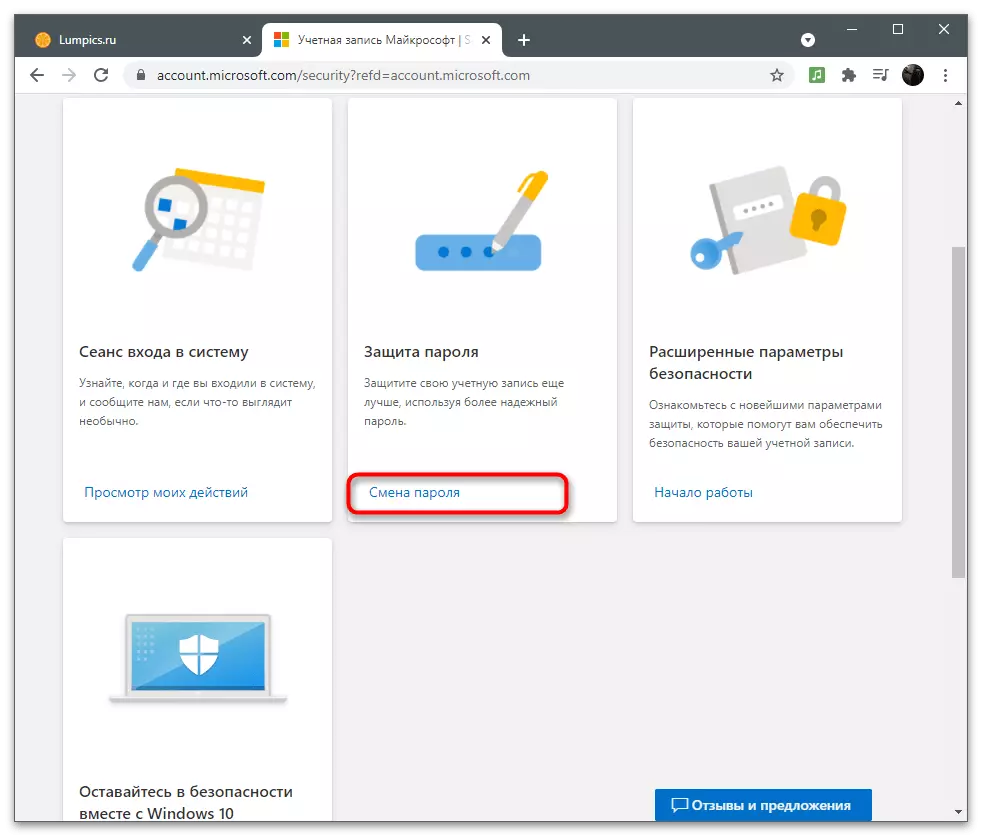
"అధునాతన భద్రతా ఎంపికలు" టైల్ ఉంటే, "ప్రారంభించడం" శాసనం పై క్లిక్ చేయండి, మీరు రెండు-కారకాల ప్రమాణీకరణ గురించి వ్యాసం యొక్క మునుపటి విభాగంలో చర్చించబడే సెట్టింగులతో సరిగ్గా అదే మెనుని తీసుకుంటారు. అక్కడ మీరు నిర్ధారణ పద్ధతులను ఆకృతీకరించడం మరియు ఈ ఖాతాకు బలోపేతం రక్షణ అవసరమా అని నిర్ణయించండి.
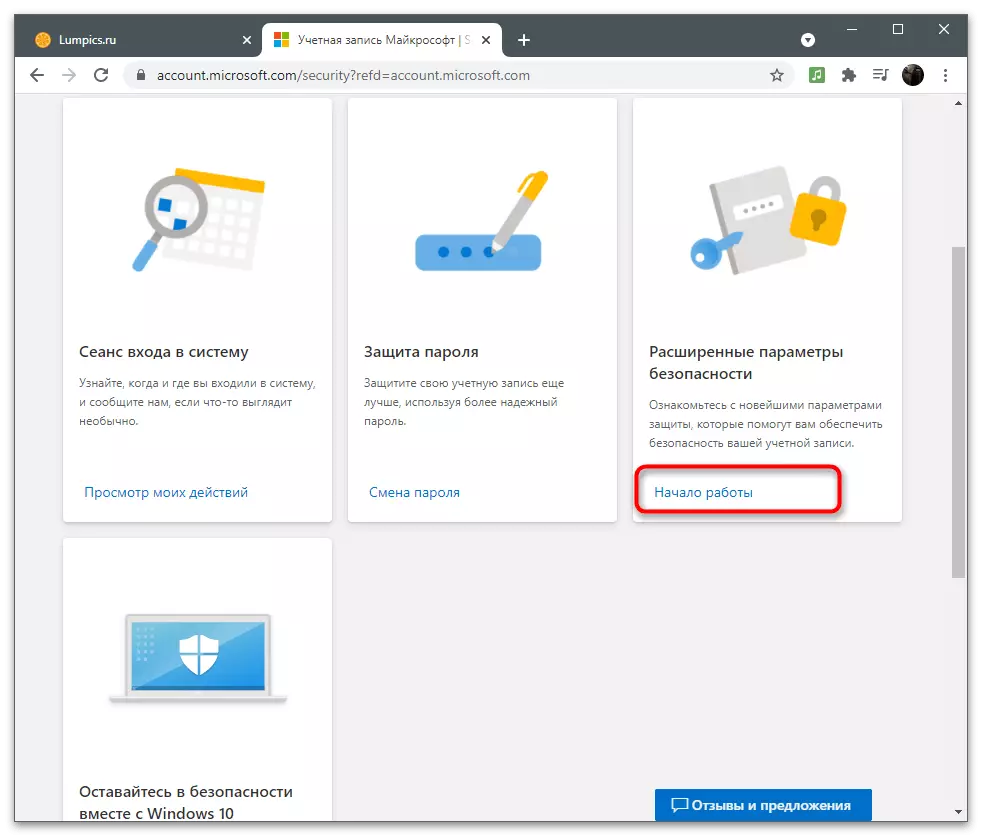
మీరు "విండోస్ సెక్యూరిటీతో పరిచయము" పై క్లిక్ చేసినప్పుడు, ఆపరేటింగ్ సిస్టమ్లో అందుబాటులో ఉన్న అన్ని భద్రతా సెట్టింగ్ల వివరణలో సైట్ మిమ్మల్ని మళ్ళిస్తుంది. యాంటీవైరస్, ఫైర్వాల్ మరియు రక్షణ యొక్క ఇతర మార్గాల చర్య గురించి మాట్లాడుతున్నారు. చాలా సందర్భాలలో, వినియోగదారులు మాత్రమే విండోస్ యాంటీవైరస్ను నిలిపివేయవలసి ఉంటుంది, తద్వారా అది వ్యవస్థను లోడ్ చేయదు. క్రింద ఉన్న లింక్లో మా వెబ్ సైట్ లో మరొక వ్యాసంలో ఇది చెప్పబడింది.
మరింత చదవండి: విండోస్ 10 లో డిఫెండర్ని ఆపివేయి
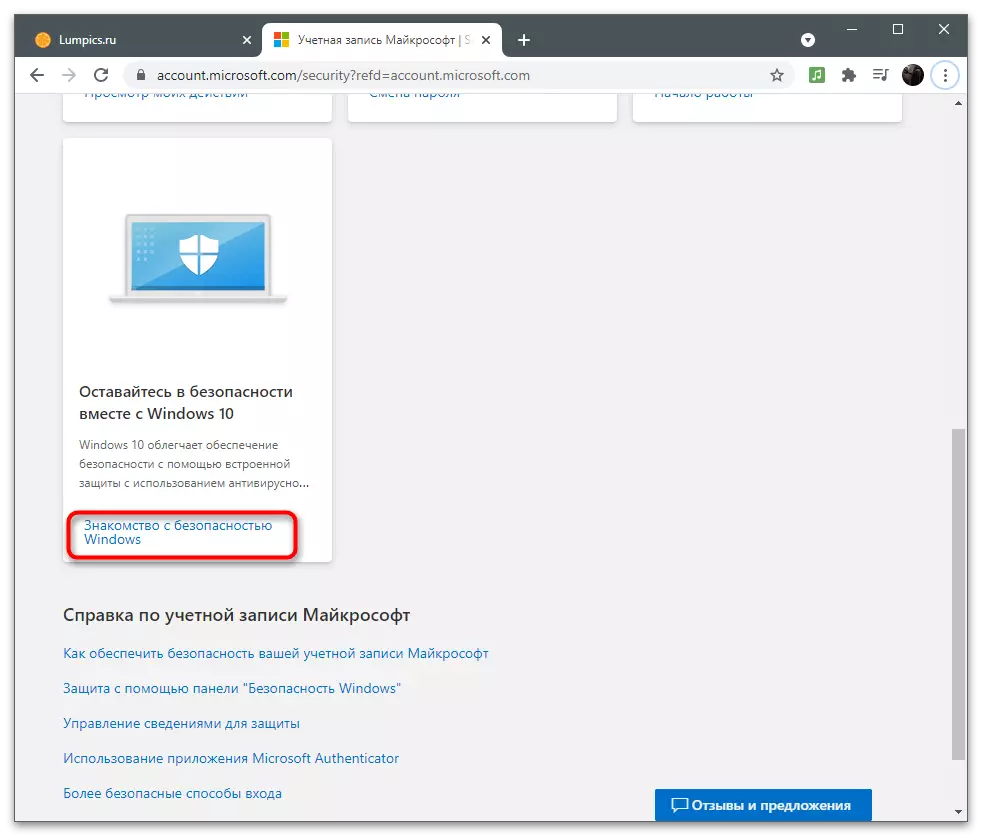
మీరు ఇప్పటికీ భద్రత గురించి ఏవైనా ప్రశ్నలు ఉంటే, మీరు మైక్రోసాఫ్ట్ ఖాతా బ్లాక్లోని లింక్లను అనుసరిస్తున్నప్పుడు వారికి సమాధానాలను కనుగొంటారు. డెవలపర్లు సురక్షిత వినియోగం గురించి అత్యంత జనాదరణ పొందిన ప్రశ్నలకు సమాధానం ఇవ్వాలని ప్రయత్నించారు.
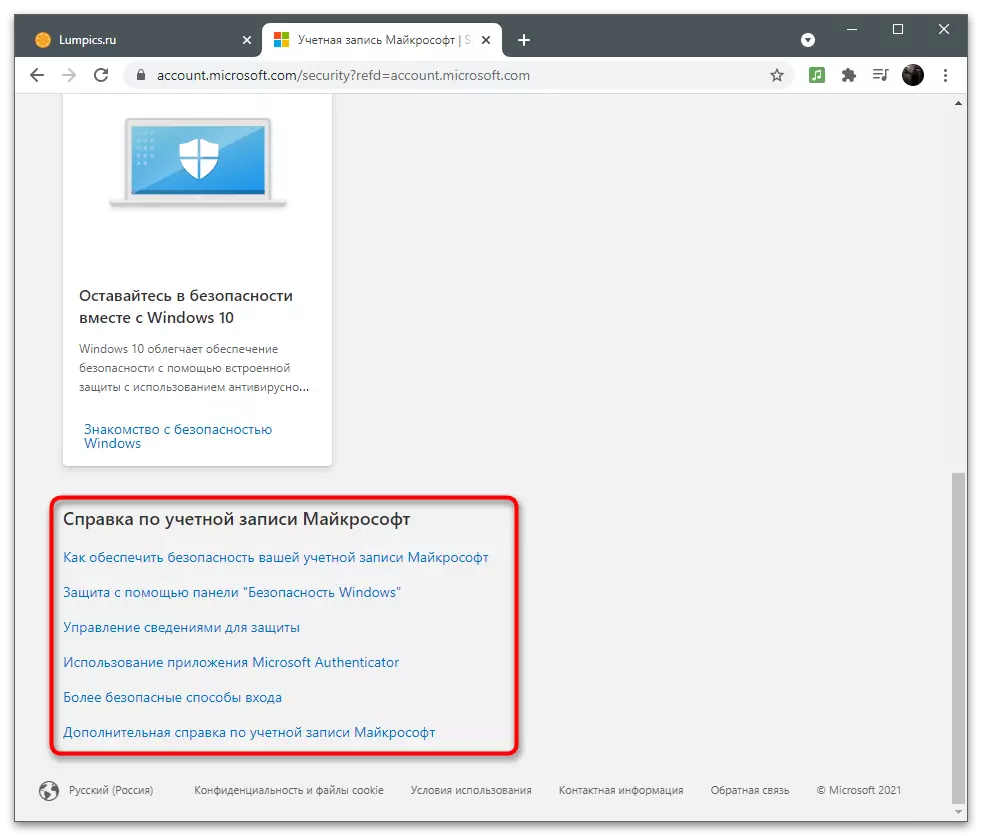
చందాలు మరియు లావాదేవీలు
కొంతమంది వినియోగదారులు చందాలు మరియు ప్రోగ్రామ్ సముపార్జన కోసం Microsoft ఖాతాలను ఉపయోగిస్తారు. సాధారణంగా, బోర్డు ప్రతి నెలా లేదా గడువులో స్వయంచాలకంగా రాయబడింది (మీరు సగం సంవత్సరానికి లేదా సంవత్సరానికి సబ్స్క్రిప్షన్ను కొనుగోలు చేసినప్పుడు). చందా మరియు లావాదేవీ విభాగంలో, మీరు స్వతంత్రంగా చెల్లింపు డేటాను నియంత్రిస్తారు, ప్రస్తుత ఖాతా స్థితిని వీక్షించండి మరియు సభ్యత్వాలను నిర్వహించండి.చెల్లింపు పద్ధతులు
షాపింగ్ చేయడానికి, మీకు సరైన మెనూ ద్వారా కార్డు లేదా ఇతర మార్గాలను కనెక్ట్ చేయడం ద్వారా చెల్లింపు పద్ధతిని జోడించాలి. ఒక చెల్లింపు ఇంకా ఉపయోగించిన ఖాతా ద్వారా ఒక చెల్లింపు ఇంకా చేయని పరిస్థితుల్లో ఎలా చేయాలో ఎలా వ్యవహరించండి.
- కర్సర్ను "చెల్లింపు మరియు ఖాతాలకు" విభాగానికి తరలించి, అందుబాటులో ఉన్న సెట్టింగులతో జాబితా కోసం వేచి ఉండండి.
- మీ చిరునామాను వీక్షించడానికి స్క్రోల్ చేయండి, ఆదేశాలు లాగ్ లేదా ఇన్వాయిస్ల కోసం ఒక సర్టిఫికేట్ పొందండి. కొత్త ఖాతాలో ఇప్పటికీ ఏమీ లేదు, కాబట్టి "చెల్లింపు పద్ధతులు" ఎంపికను ఎంచుకోండి.
- ఇప్పుడు మీ సంతులనం ఎక్కువగా ఖాళీగా ఉంది, ఎందుకంటే ఇది ఇంకా భర్తీ చేయబడలేదు.
- క్రింద ఎల్లప్పుడూ తాజా లావాదేవీలు గురించి నోటిఫికేషన్లు మరియు సందేశాలను ప్రదర్శించబడతాయి, ఇది ఎల్లప్పుడూ మీరు వాలెట్లో నిధుల టర్నోవర్ గురించి తెలుసుకోవడానికి అనుమతిస్తుంది.
- ఒక కార్డును లింక్ చేయడానికి "క్రొత్త చెల్లింపు పద్ధతిని జోడించు" బటన్ను క్లిక్ చేయండి మరియు దాని ద్వారా చందా చేయండి.
- కుడివైపున నింపాల్సిన ఒక రూపం ప్రదర్శిస్తుంది. ఇక్కడ, మీరు మ్యాప్ డేటాలో షాపింగ్ చేసి పూరించడానికి దేశాన్ని ఎంచుకోండి. దాని నుండి, నిర్ధారణ కోసం ఒక చిన్న మొత్తం వచ్చే చిక్కులు, కొన్ని నిమిషాల్లో ఖాతాకు తిరిగి వస్తాయి.
- ఖాతా నమోదు లేదా ఉపయోగించినప్పుడు మీరు బహుళ చిరునామాలను జోడిస్తే, మీరు ఇష్టపడే ఎంపిక గురించి అభ్యర్థించబడతారు. చిరునామాలను అన్ని వద్ద లేకపోతే, మీరు ఒక అదనపు రూపం నింపాలి.
- నేరుగా చెల్లింపు పద్ధతి మెను నుండి, మీరు చిరునామాలతో విభాగానికి వెళ్ళవచ్చు. మైక్రోసాఫ్ట్తో అనుబంధించబడిన ఒక ఖాతాను నమోదు చేస్తున్నప్పుడు వారు స్వయంచాలకంగా జోడించబడతారు, ఎక్కడో మీ నివాస స్థలాన్ని పేర్కొనండి. ప్రతి చిరునామా తొలగించడానికి, మార్చడానికి లేదా క్రొత్తదాన్ని జోడించడానికి అనుమతించబడుతుంది.
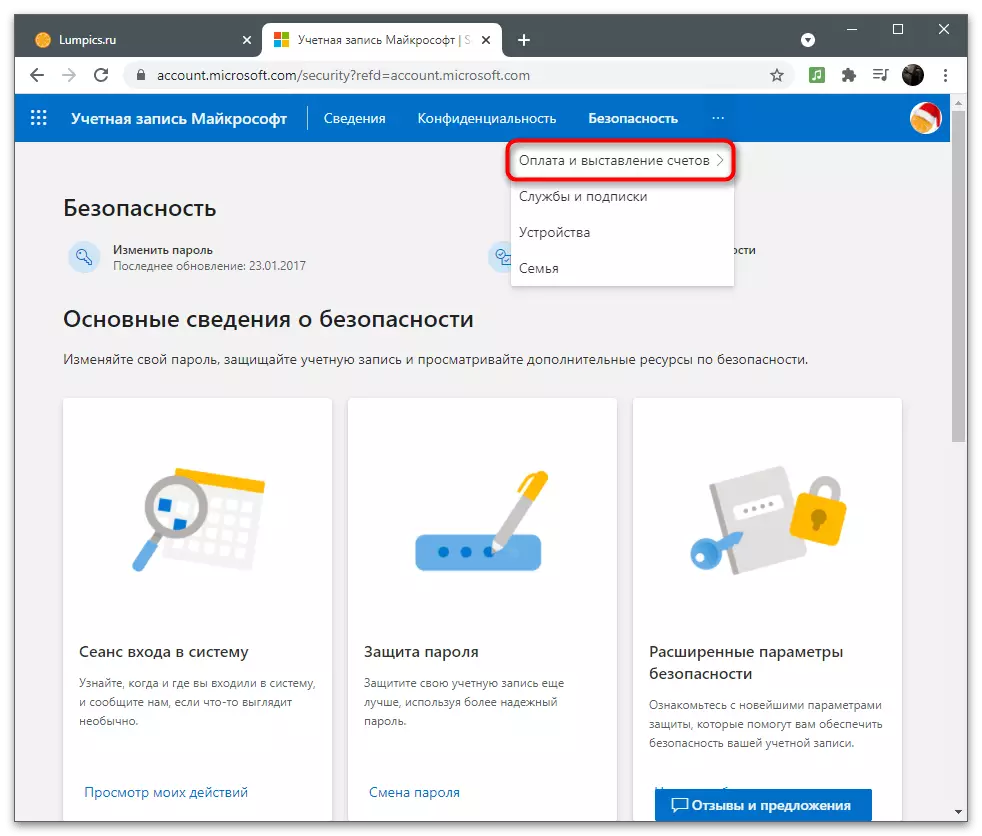
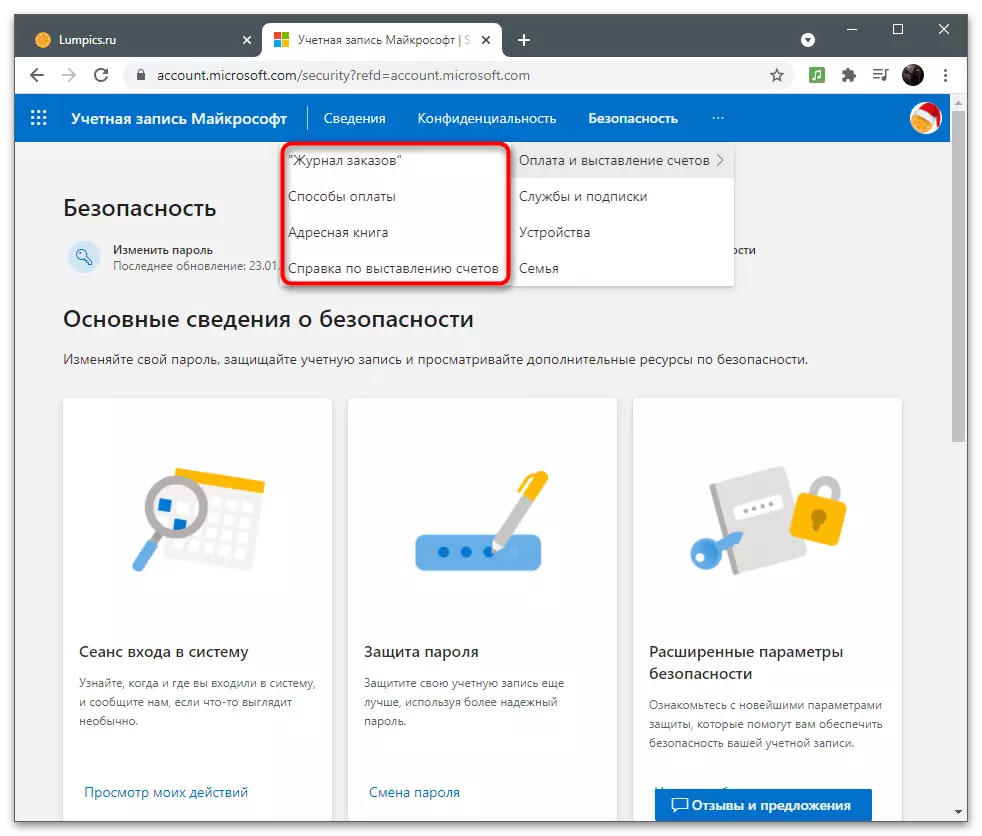
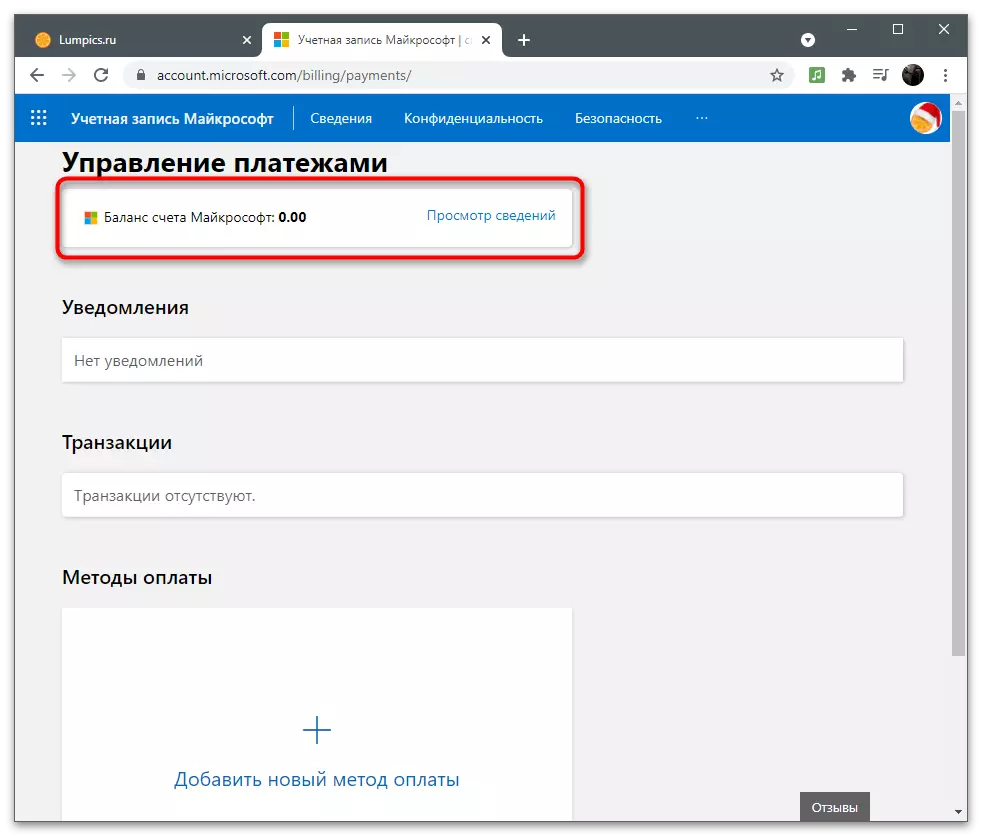
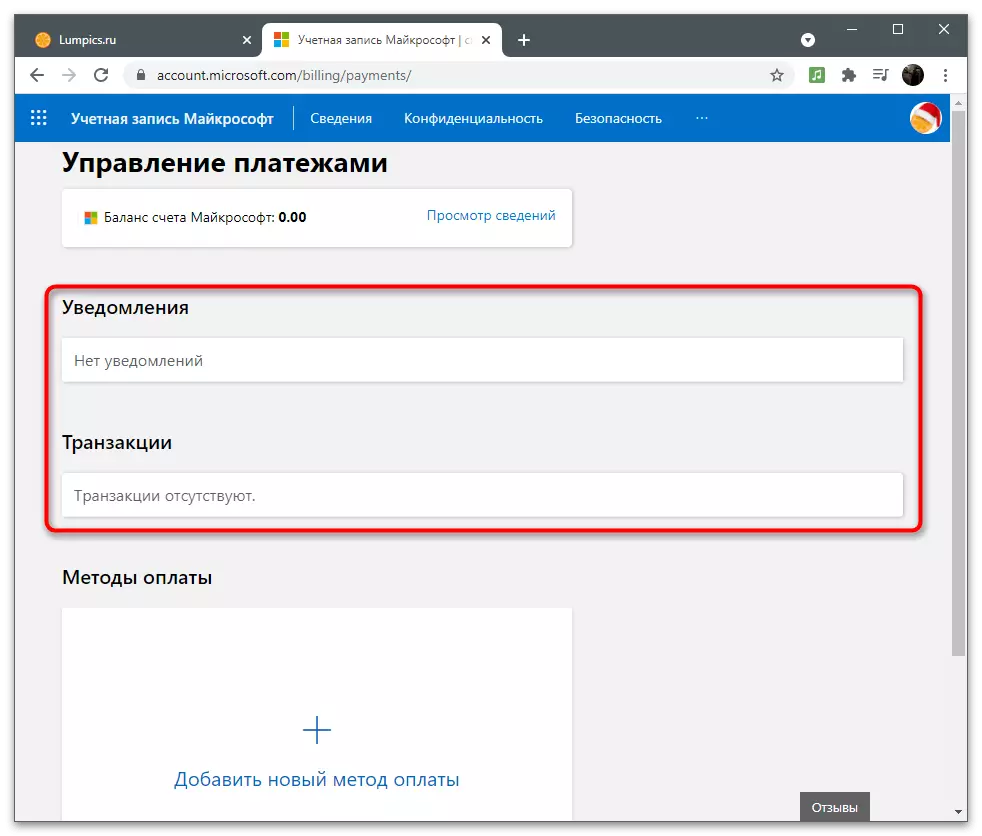
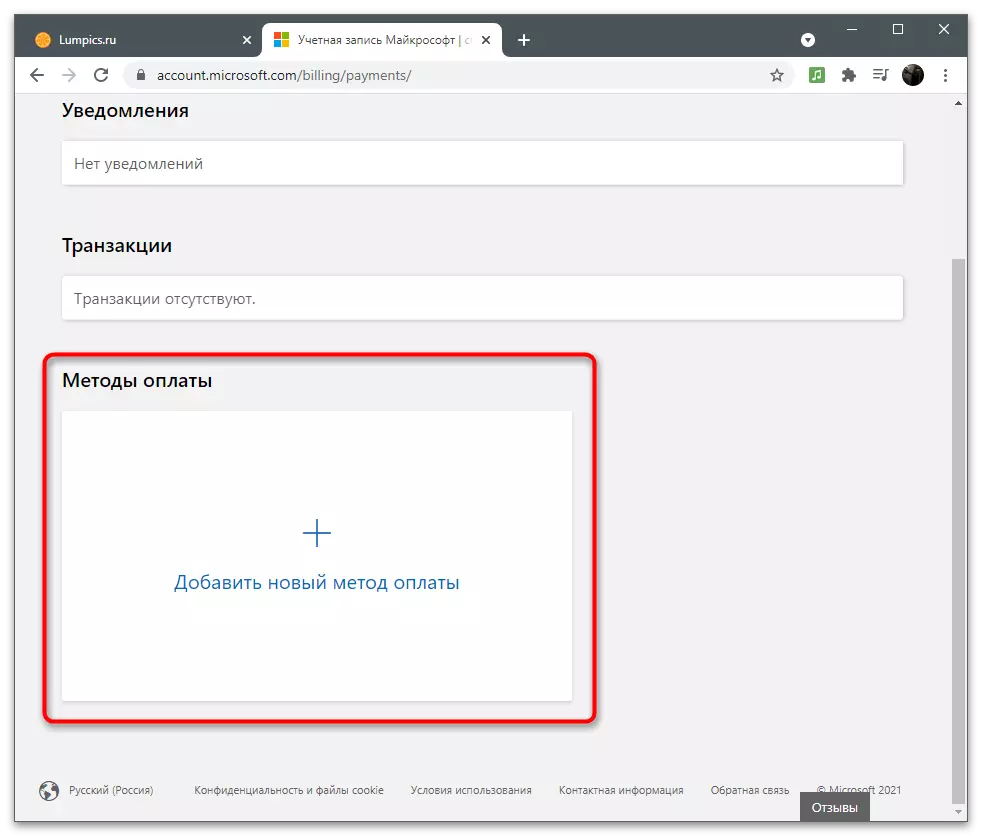
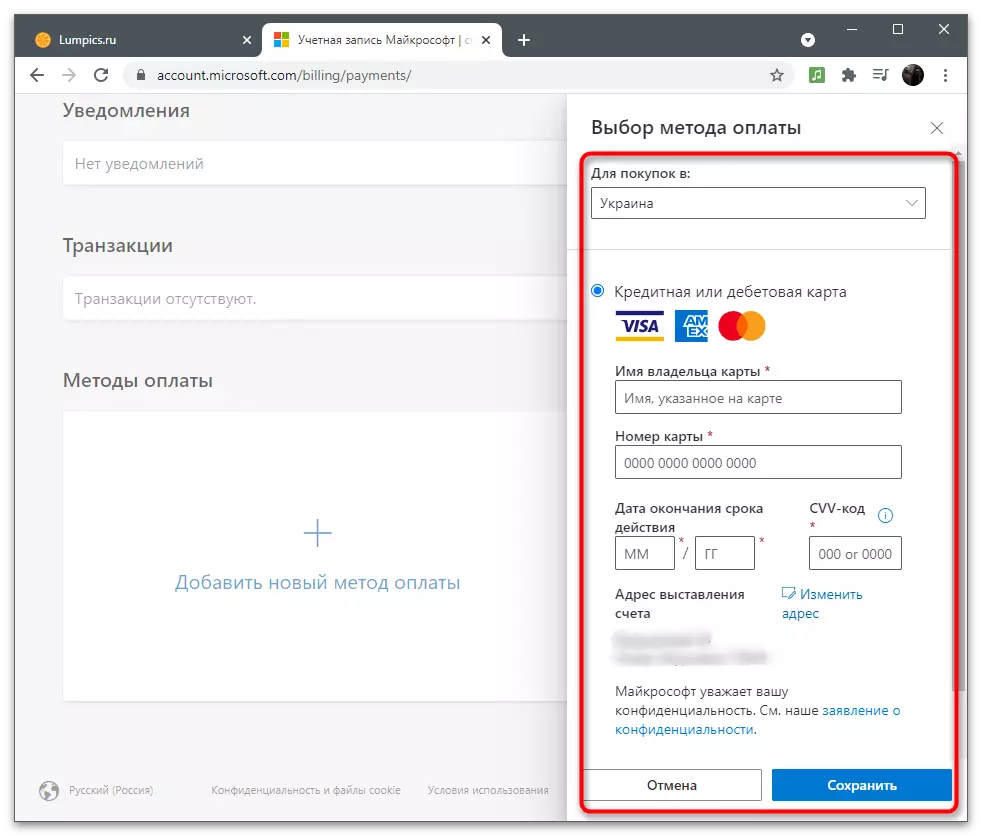
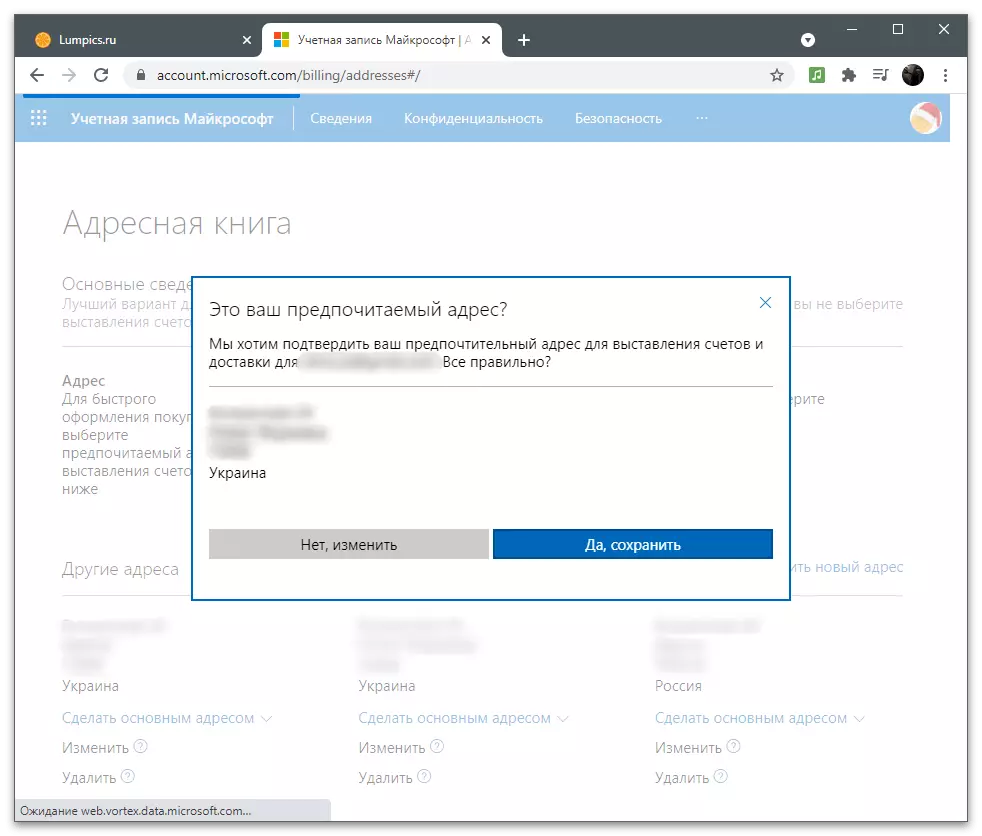
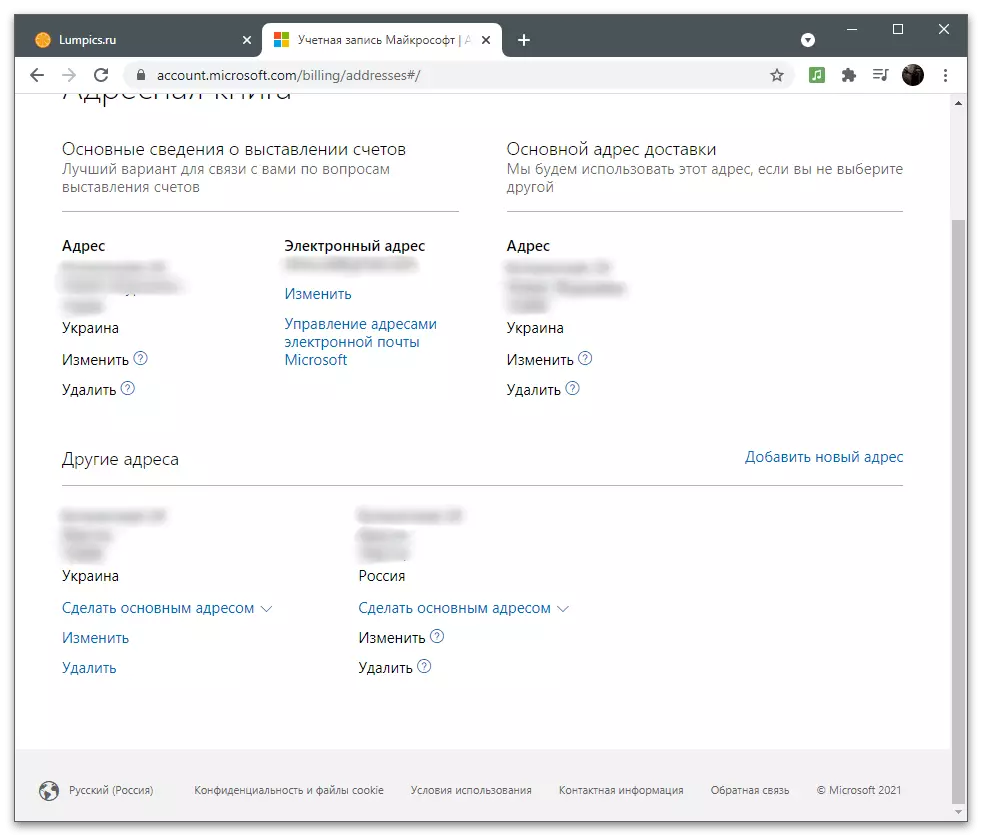
సేవలు మరియు చందాలు నిర్వహించండి
చెల్లింపు పద్ధతులతో ప్రతిదీ స్పష్టంగా ఉంటే, మేము సబ్స్క్రిప్షన్లు మరియు సేవలకు కూడా మైక్రోసాఫ్ట్ అకౌంట్ అవసరం. అన్ని డేటా దానితో సంబంధం కలిగి ఉంటుంది, ప్రొఫైల్ సమకాలీకరణను అమర్చడం, సెట్టింగులను సేవ్ చేయడం మరియు సాధారణ కార్యకలాపాలను అందిస్తుంది. చందాలు తనిఖీ మరియు రూపకల్పన, ఈ చర్యలు అనుసరించండి:
- పై ప్యానెల్లో, "సేవలు మరియు చందాలు" విభాగాన్ని ఎంచుకోండి.
- అందుబాటులో ఉన్న నిధుల జాబితాను చూడండి. నేరుగా ఇక్కడ నుండి మీరు సముపార్జనకు వెళ్ళవచ్చు, ఉచిత ఉపయోగం ప్రారంభం లేదా వివరణాత్మక నిధులను పొందవచ్చు. ఏదో ఇప్పటికే కొనుగోలు చేసినట్లయితే, ఈ మెనులో సమాచారం కూడా ప్రదర్శించబడుతుంది.
- అవసరమైతే, ఒక మీరిన చందా కోసం చెల్లించండి, చెల్లింపు పద్ధతిని మార్చండి లేదా ఇన్వాయిస్ను ఆపండి, సహాయం బ్లాక్ నుండి లింక్లను ఉపయోగించండి. వారు మీరు రూపం నింపి మరియు అవసరమైన సెట్టింగులను విజయవంతంగా మార్చడానికి సంబంధిత పేజీలకు దారి తీస్తుంది.
- మీరు సేవ లేదా దరఖాస్తును వీక్షించడానికి బటన్ను నొక్కితే, స్కైప్ ఉదాహరణలో చూపిన విధంగా దాని వెబ్సైట్కు పరివర్తనం ఉంటుంది. ఒక కంప్యూటర్కు డౌన్లోడ్ చేయడానికి ఒక బటన్ మరియు పరిష్కారం యొక్క ప్రాథమిక కార్యాచరణ యొక్క అదనపు ప్రదర్శన కనిపిస్తుంది.
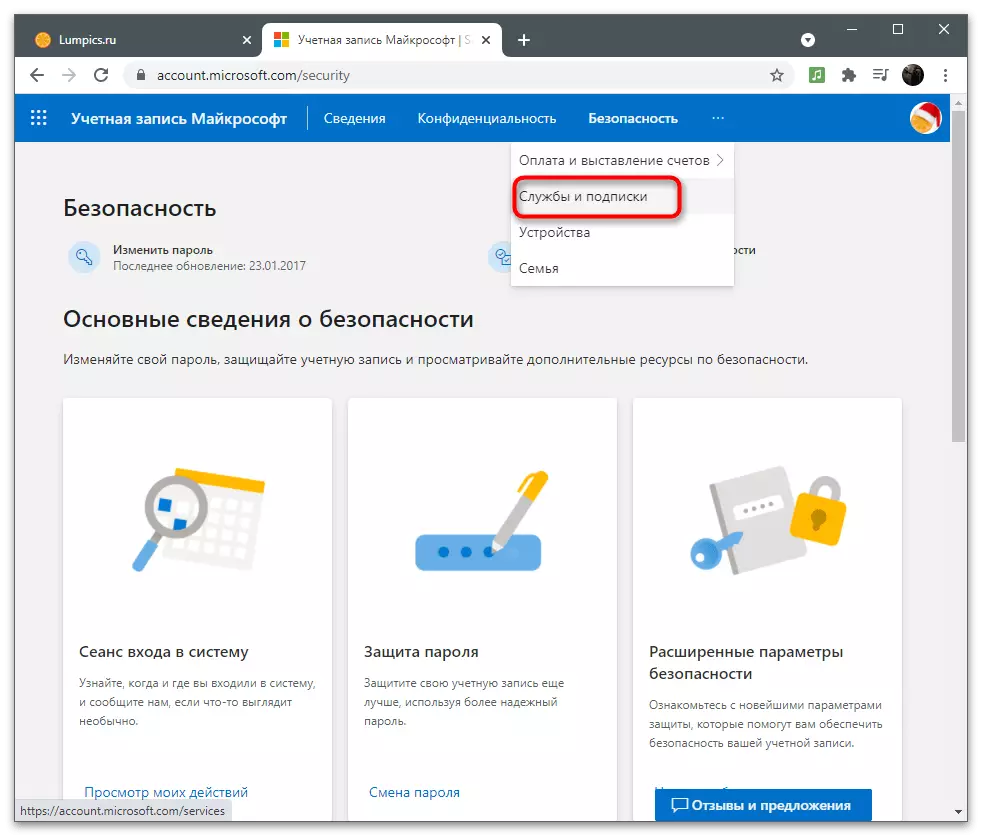
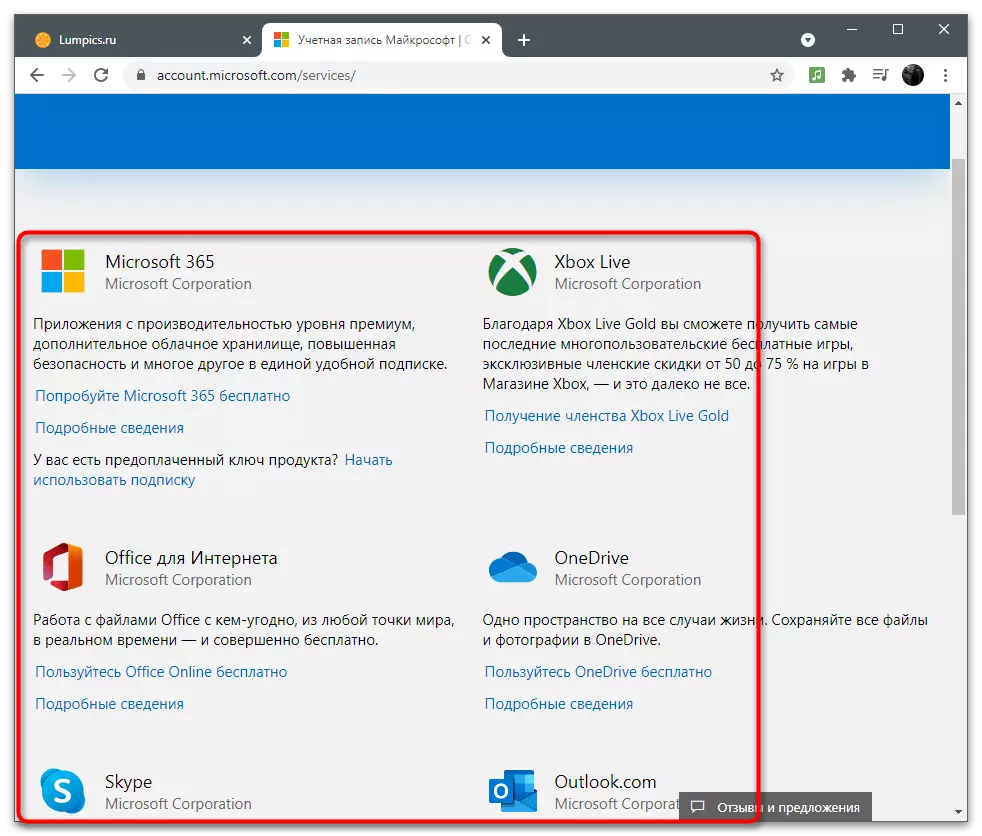
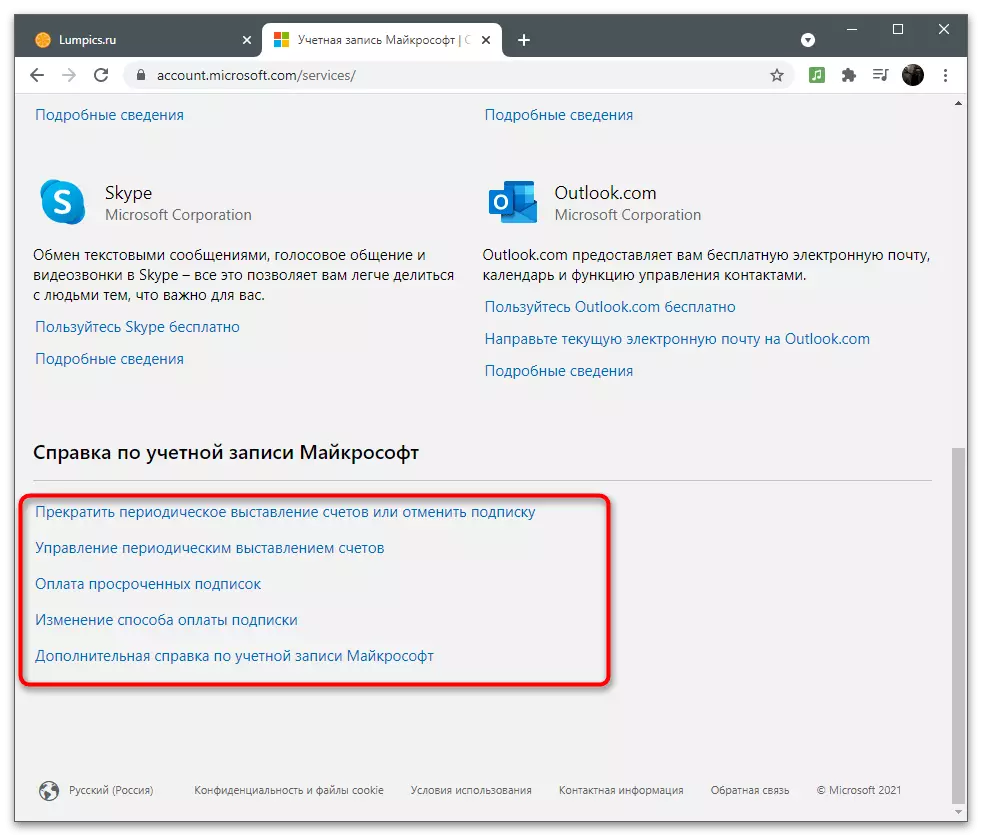
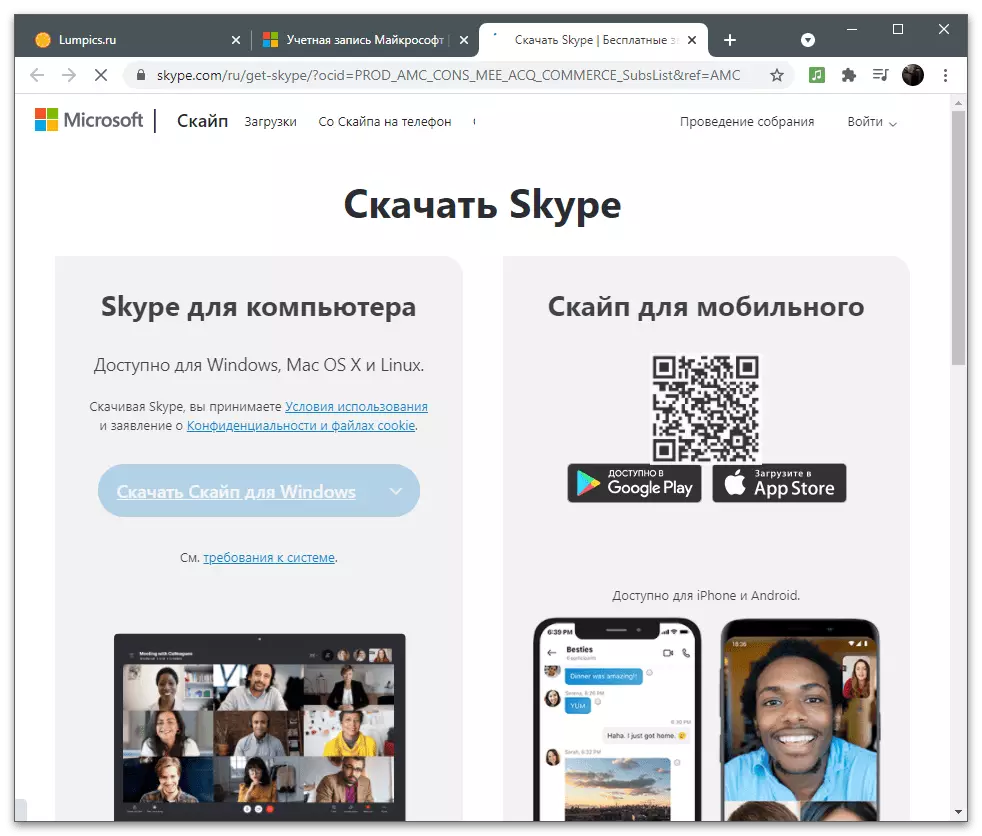
పరికరాలు
ఒక ప్రత్యేక విభాగం కనెక్ట్ చేయబడిన పరికరాల యొక్క నియంత్రిత మెను. వివిధ కంప్యూటర్లలో వారి ఖాతాలోకి ప్రవేశించిన వినియోగదారులకు ఇది ఉపయోగకరంగా ఉంటుంది. వెంటనే ఇది ప్రధాన PC నుండి సెట్టింగులు తరచూ ఇతరులకు బదిలీ అవుతుందని పేర్కొంది, ఎందుకంటే సమకాలీకరణను సక్రియం చేయబడుతుంది. అత్యంత సామాన్యమైన ఉదాహరణ వ్యక్తిగతీకరణ. ఇప్పటికే ఉన్న ఖాతా నుండి కొత్త ల్యాప్టాప్ లేదా కంప్యూటర్కు విండోలను ఇన్స్టాల్ చేసినప్పుడు, మీరు ప్రధాన పరికరంలో ఇన్స్టాల్ చేయబడిన విండోస్ యొక్క అదే వాల్పేపర్ మరియు కిటికీలు స్వయంచాలకంగా డౌన్లోడ్ చేసుకోవచ్చు.
- పరికరాల జాబితాను వీక్షించడానికి, టాప్ ప్యానెల్లో తగిన విభాగాన్ని ఎంచుకోండి, కంప్యూటర్ల పేర్లతో పలకలను చూడండి మరియు దీని పారామితులు మార్చాలనుకుంటున్నవారి నియంత్రణకు వెళ్లండి.
- నియంత్రణ మెను ద్వారా, మీరు పరికరాన్ని తొలగించవచ్చు, ఖాతా నుండి బయటికి రావచ్చు, దానిపై అన్ని ప్రామాణిక అనువర్తనాలను డౌన్లోడ్ చేసుకోండి లేదా సమస్యలను ఉపయోగించడంలో సమస్యలు లేకుంటే డెవలపర్ల నుండి మద్దతు పొందండి. నిర్దిష్ట పరికరాల గురించి ప్రాథమిక సమాచారం క్రింద ప్రదర్శించబడుతుంది.
- పరికరం ద్వారా ఏ సమస్యలను గమనించాలో కనుగొనేందుకు "భద్రత మరియు రక్షణ" ట్యాబ్కు వెళ్లి, రక్షణను మెరుగుపరచడానికి ఏది సిఫారసు చేయబడుతుంది. యాంటీవైరస్ స్వతంత్రంగా నిలిపివేయబడితే, నోటిఫికేషన్ ప్రదర్శించబడుతుంది, కానీ అది విస్మరించబడుతుంది. అదే మెనులో, అన్ని కనెక్ట్ PC ల యొక్క స్థానాలను వీక్షించడానికి "పరికర శోధన" టైల్ మీద క్లిక్ చేయండి. ఇంటర్నెట్కు సంబంధించి లేదా కార్యాచరణ కాలంలో, GPS ఫంక్షన్ ప్రారంభించబడిందని వ్యవస్థను అర్థం చేసుకోగలిగితే అవి మాత్రమే ప్రదర్శించబడతాయి.
- ఎడమ పానెల్ లో, మీరు సమాచారాన్ని పొందాలనుకునే కంప్యూటర్ను ఎంచుకోండి, మరియు ప్రస్తుత స్థానం గుర్తించబడే కార్డు డౌన్లోడ్ కోసం వేచి ఉండండి.
- ప్రస్తుత బ్యాటరీ ఛార్జ్ను వీక్షించడానికి ఒక పరికరంతో టైల్ను తెరవండి, పరికరాన్ని కిడ్నాప్ చేసినప్పుడు ఇది ఉపయోగకరంగా ఉంటుంది, OS ను ట్రాకింగ్ లేదా బ్లాక్ చేయడాన్ని ప్రారంభించండి.
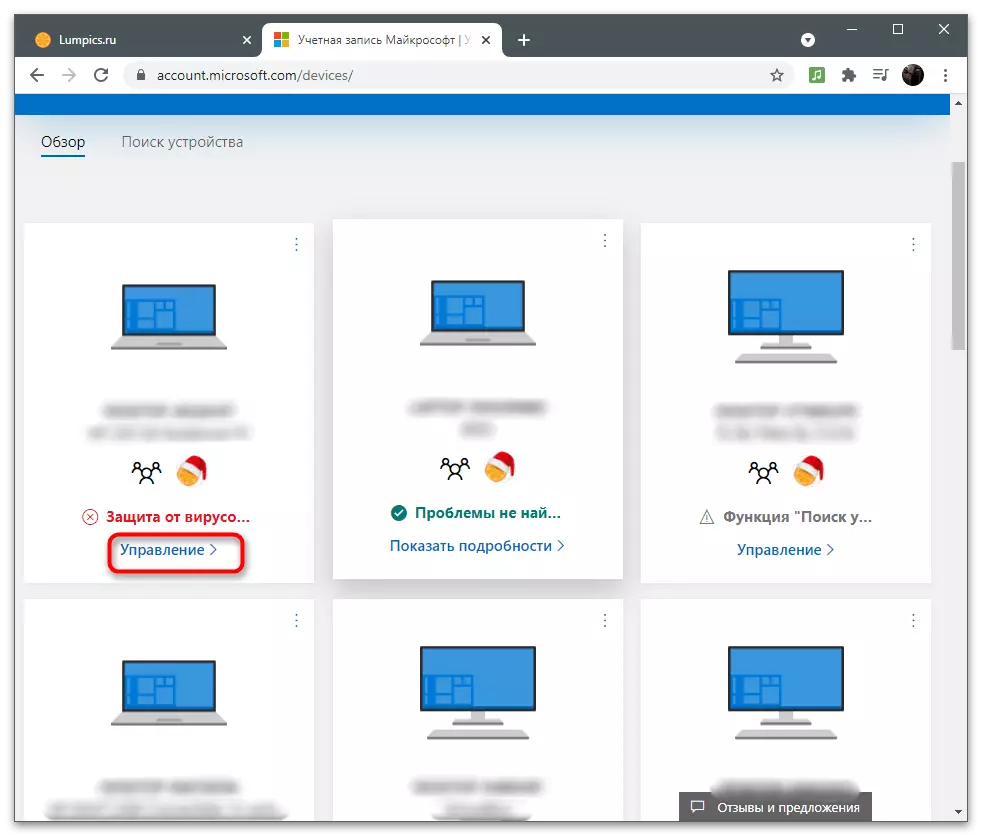
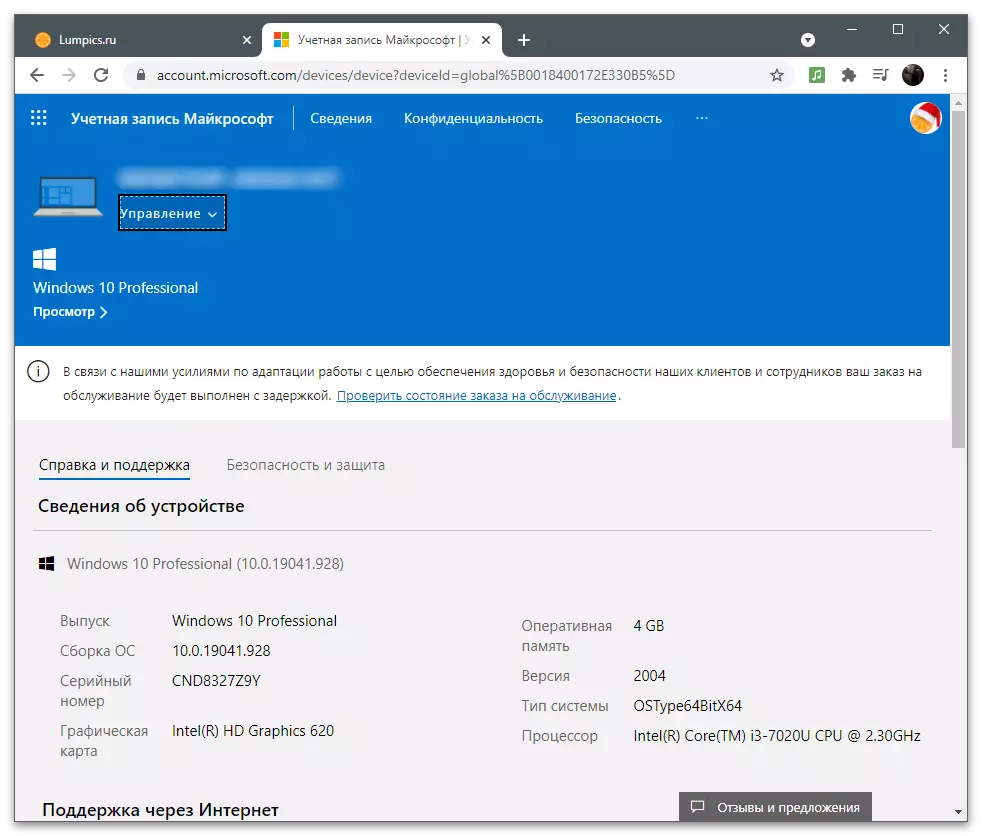
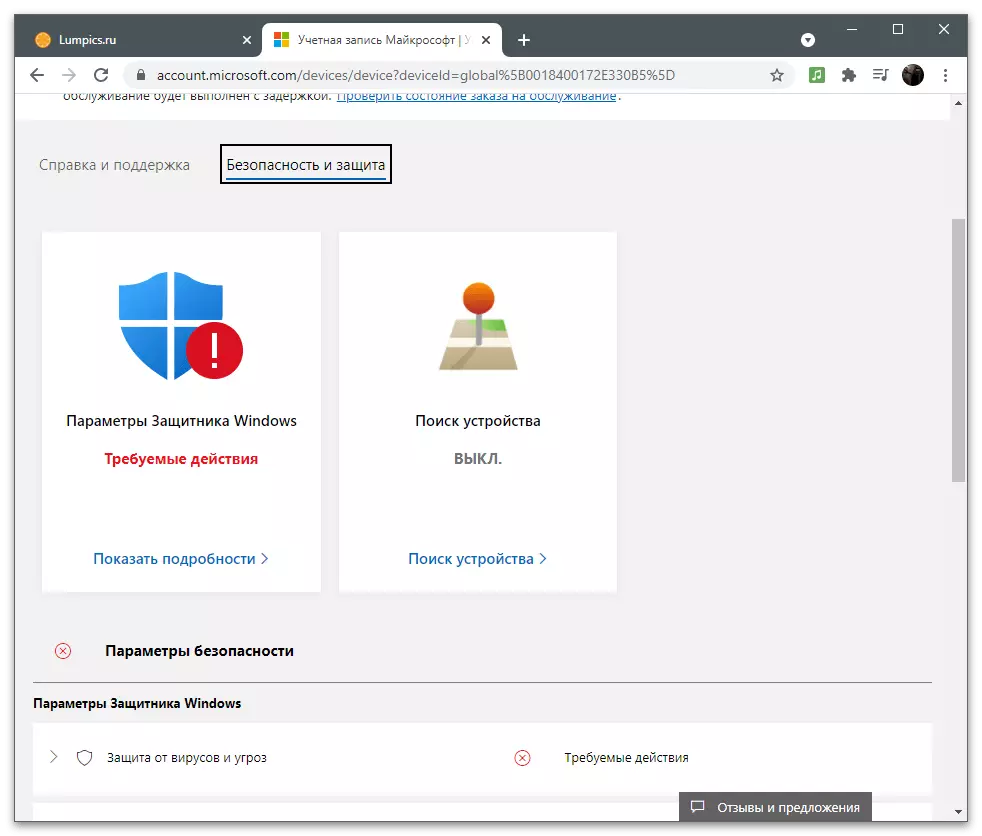
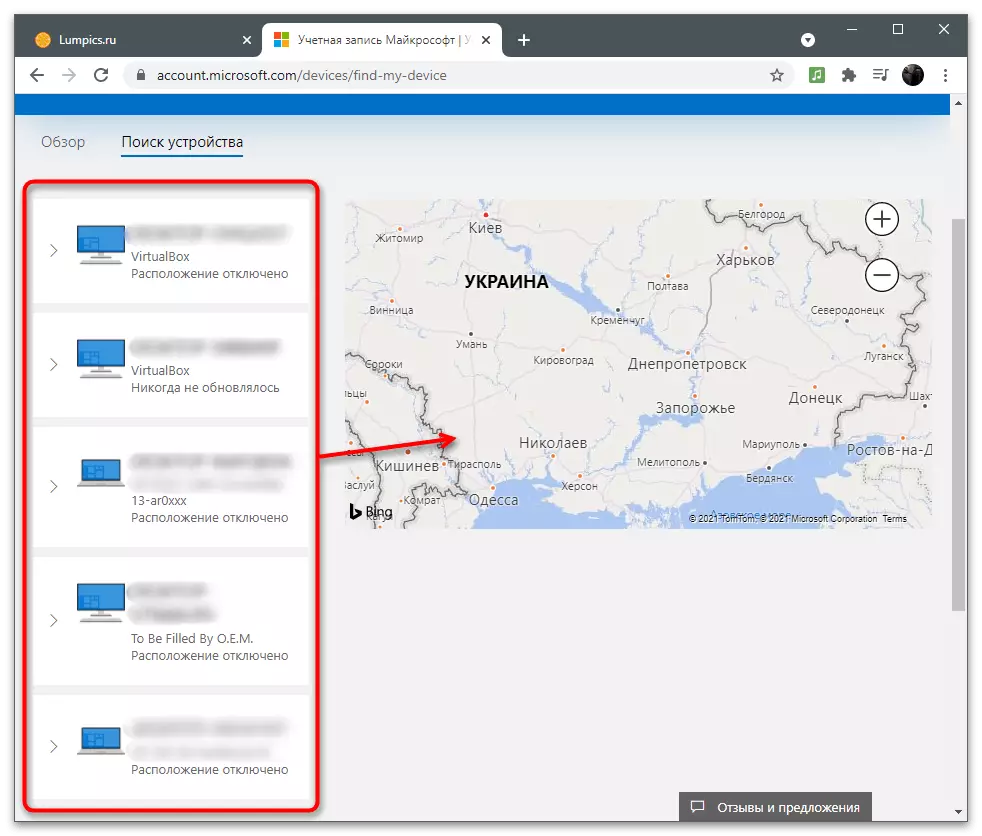
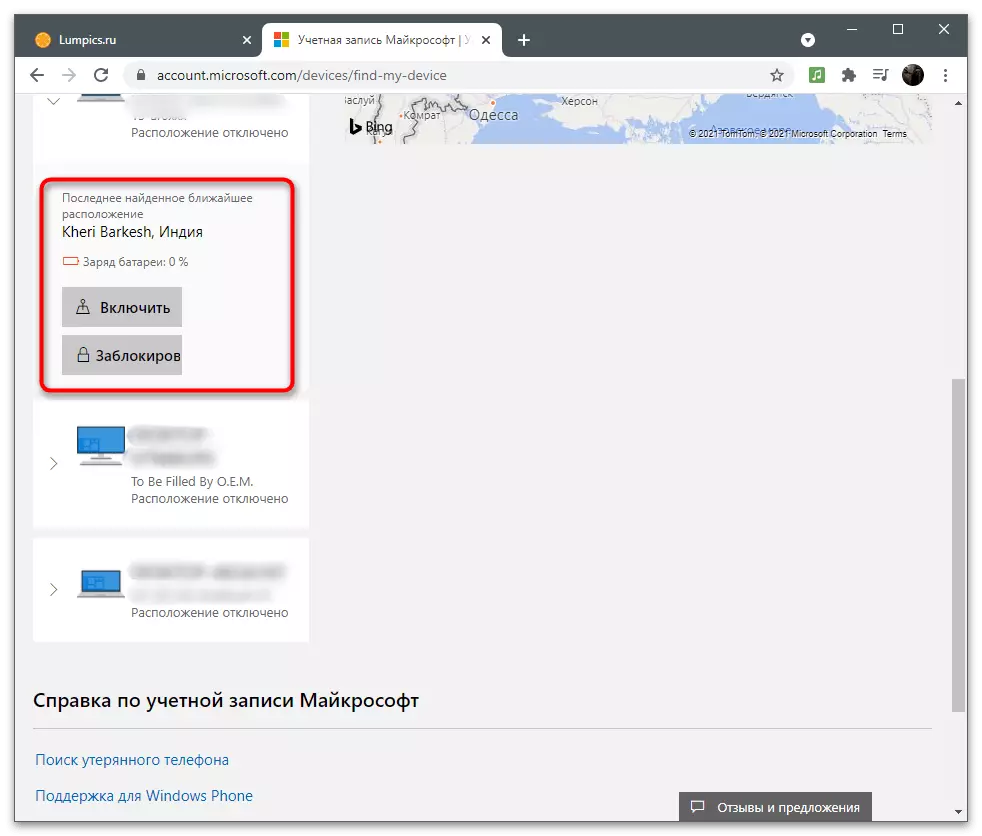
కుటుంబ సమూహం
మైక్రోసాఫ్ట్ ఖాతా సెట్టింగులతో చివరి విభాగం "కుటుంబం". కింది సూచనలను చదవండి వారి పరికరం లేదా అప్లికేషన్లు సమూహం వాటిని కలపడం ద్వారా ఇతర వినియోగదారులకు జోడించడానికి ఎవరెవరిని వినియోగదారులకు మాత్రమే అనుసరించండి. అనేకమంది స్నేహితులు లేదా కుటుంబానికి ఇది ప్రత్యేకంగా వర్తిస్తుంది, ఇక్కడ ఒక వ్యక్తి ఒక ప్రధాన యూజర్గా వ్యవహరిస్తాడు, అన్నింటికీ విధులు పంపిణీ లేదా ప్రతి ఖాతాకు సమానమైనది. కుటుంబ పారామితులు మీరు పిల్లల ప్రొఫైల్ను జోడించడానికి అనుమతిస్తాయి, దీనిని నెట్వర్క్ యాక్సెస్కు పరిమితం చేయండి లేదా ఇది ఏ చర్యలను నిర్వహిస్తుంది.
- పై ప్యానెల్లో, తగిన శాసనం క్లిక్ చేయడం ద్వారా "కుటుంబ" విభాగాన్ని తెరవండి.
- డెవలపర్లు నుండి టెక్నాలజీ యొక్క వివరణను తనిఖీ చేసి "ఒక కుటుంబ సమూహం" బటన్ను క్లిక్ చేయండి.
- దాని ఫోన్ నంబర్ లేదా ఇమెయిల్ చిరునామాను పేర్కొనడం ద్వారా మొదటి వినియోగదారుని జోడించండి. ఖాతా ఇంకా సృష్టించబడకపోతే, "ఖాతా సృష్టించు" పై క్లిక్ చేసి ఈ ఫారమ్ నుండి నేరుగా దాని నమోదుకు వెళ్లండి.
- పాల్గొనేవారికి పాత్రను ఎంచుకోండి: "ఆర్గనైజర్" కుటుంబం మరియు భద్రతా పారామితులు లేదా "భాగస్వామి" లో మార్పులకు ప్రాప్యతతో - పేర్కొన్న వయస్సుపై ఆధారపడి పరిమితుల స్థాపనతో.
- మీరు ప్రతి యూజర్ను ఆహ్వానించినప్పుడు, తెరపై ప్రదర్శించబడిన అక్షరాలను నమోదు చేయడం ద్వారా మీరు CAPTCHA ను నిర్ధారించాలి.
- వెంటనే పంపిన ఆహ్వానం, యూజర్ ఇన్కమింగ్ లేఖ నుండి లింక్పై క్లిక్ చేయడం ద్వారా స్వతంత్రంగా దత్తత తీసుకోవాలి, దాని తరువాత కుటుంబ సభ్యుడిగా ప్రదర్శించబడుతుంది.
- క్రింద మీరు ఒక ఇమెయిల్ కనిపిస్తుంది ఎలా ఒక ఉదాహరణ చూడండి. మీరు "సభ్యుడిగా మారండి" క్లిక్ చేయాలి.
- ప్రతి కుటుంబ సభ్యుని దిగువ నుండి, బటన్ సాధారణ సమాచారం లేదా అదనపు పారామితులను తెరవడానికి చూపించబడింది.
- వీటిలో "పరికర వినియోగం", "కంటెంట్ ఫిల్టర్లు", "ఖర్చులు", "మ్యాప్లో కనుగొనండి", "Xbox నెట్వర్క్ పారామితులు" మరియు "కుటుంబ సమూహం నుండి తొలగించండి". మీరు గమనిస్తే, ఆర్గనైజర్ అన్ని సెట్టింగులకు మరియు పరిమితులకు ఖచ్చితంగా యాక్సెస్ చేస్తాడు.
- మీరు బ్రౌజర్ యొక్క ఉపయోగం మీద పరిమితులను ఏర్పాటు చేయాలనుకుంటున్నారా లేదా చెల్లని వెబ్ పేజీలను ప్రదర్శించడం ఆపడానికి శోధన వడపోతని ఎనేబుల్ చేయాలనుకుంటున్నారా అని మీరే మీరే ఎంచుకోండి.
- ఇది మానవీయంగా అనుమతి మరియు నిరోధించిన సైట్లు ఎంచుకోండి అవకాశం ఉంది. పేర్కొన్న మినహా అన్ని ఇతర URL లు డౌన్లోడ్ చేయకపోతే "అనుమతిని మాత్రమే అనుమతించని వెబ్సైట్లను" సక్రియం చేయవచ్చు.
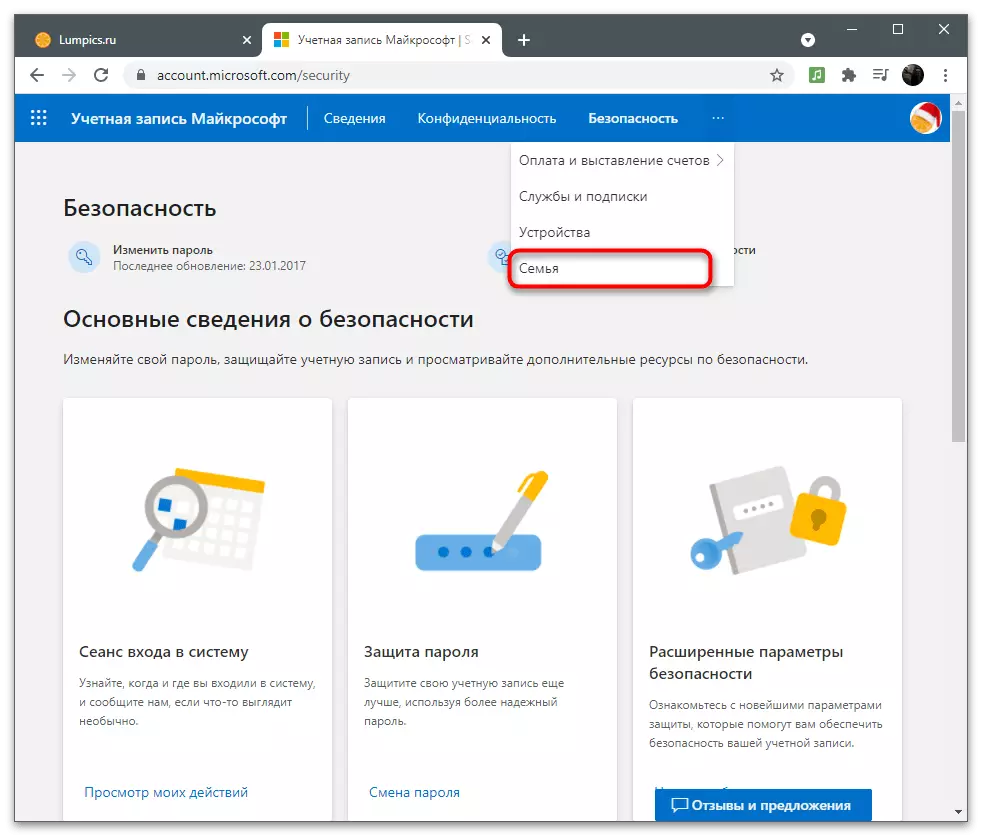
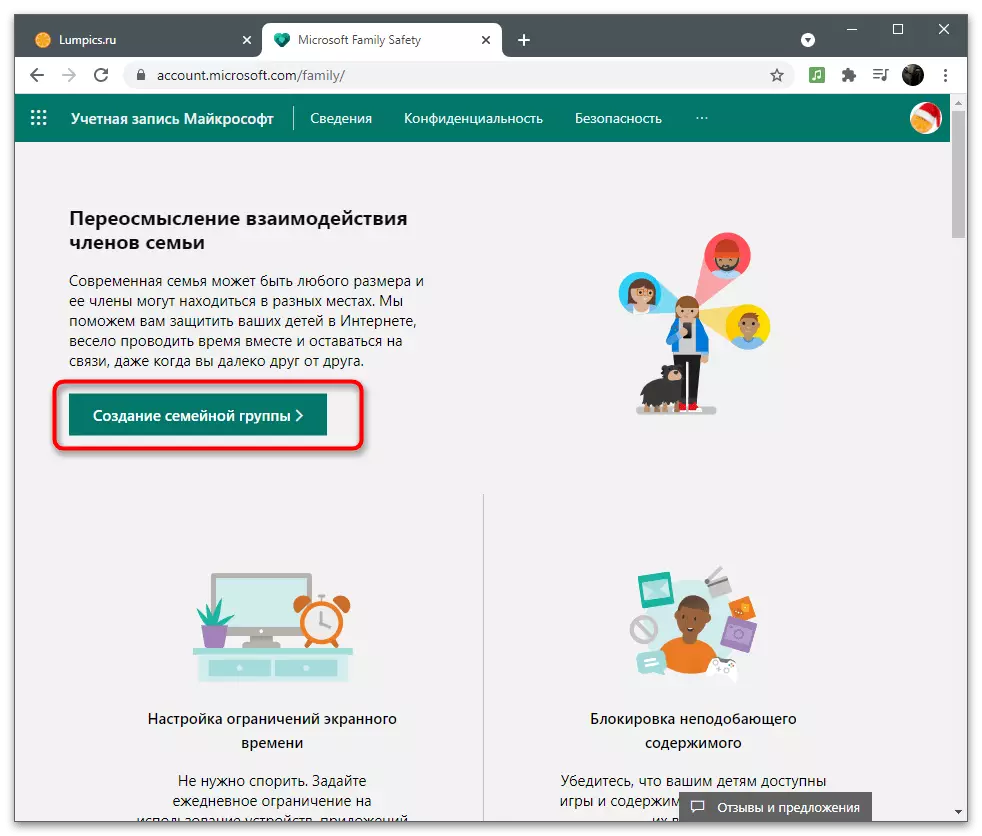
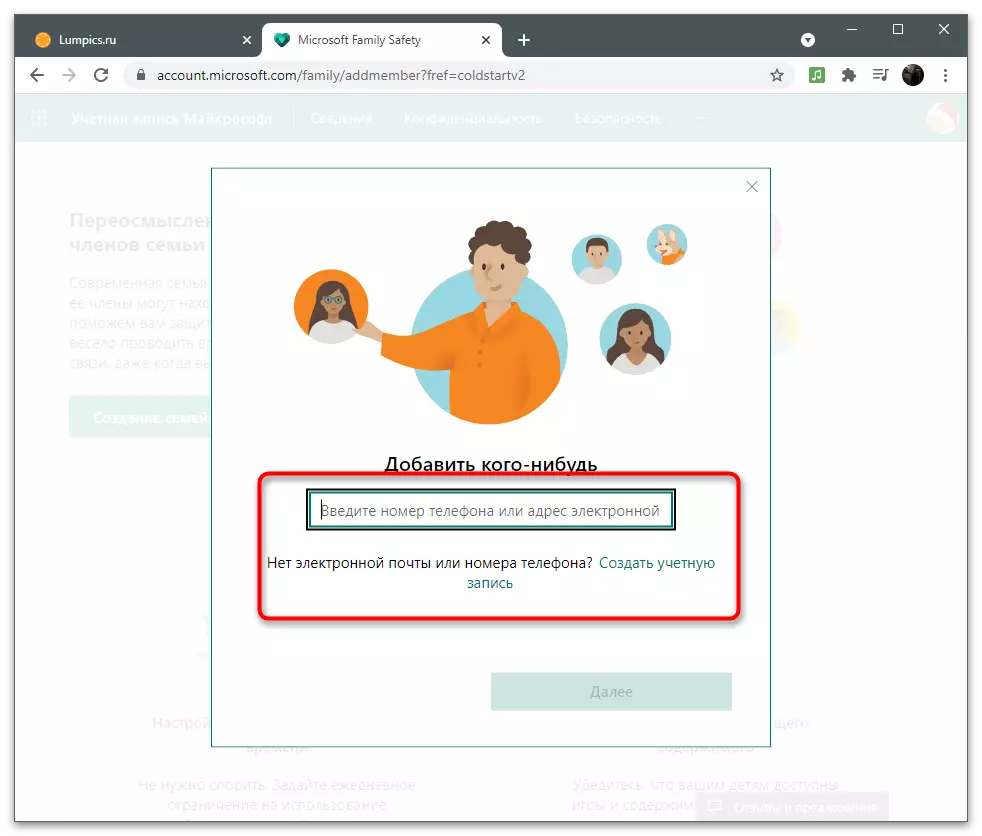
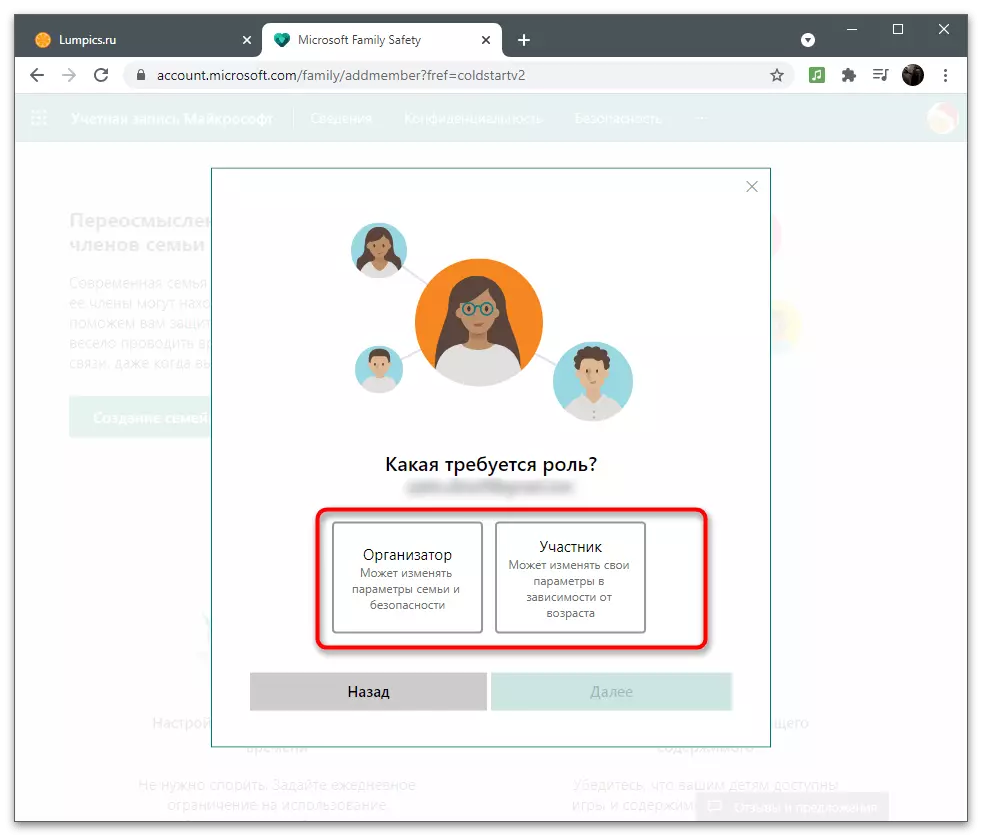
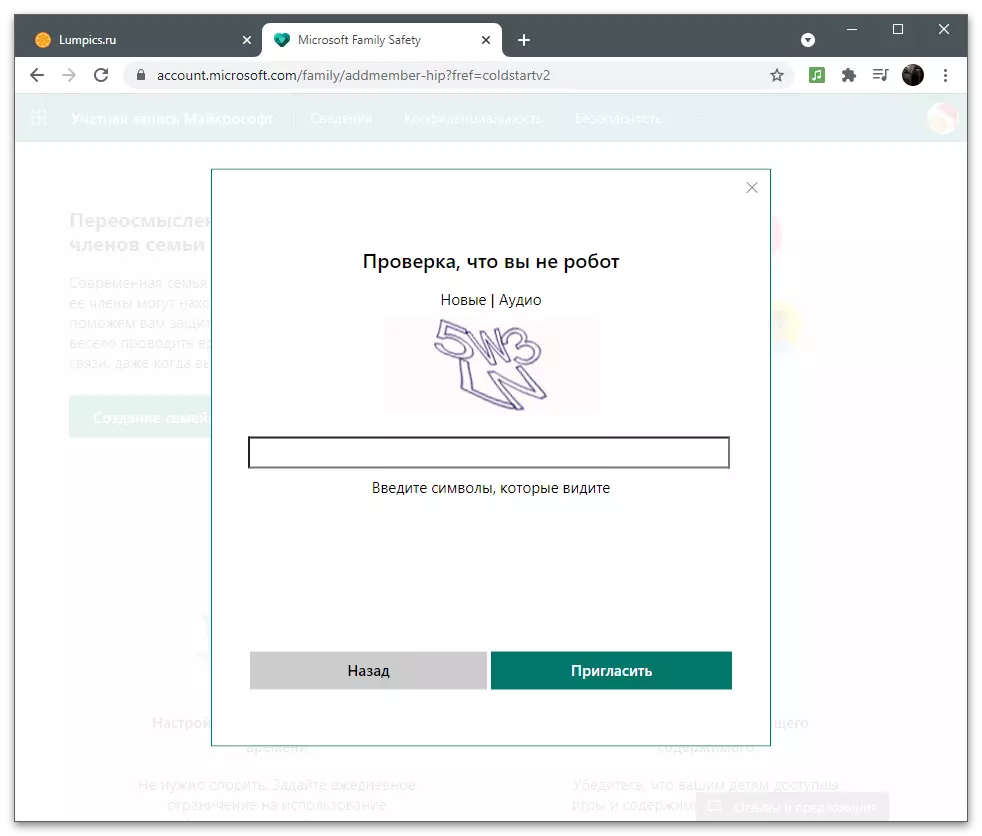
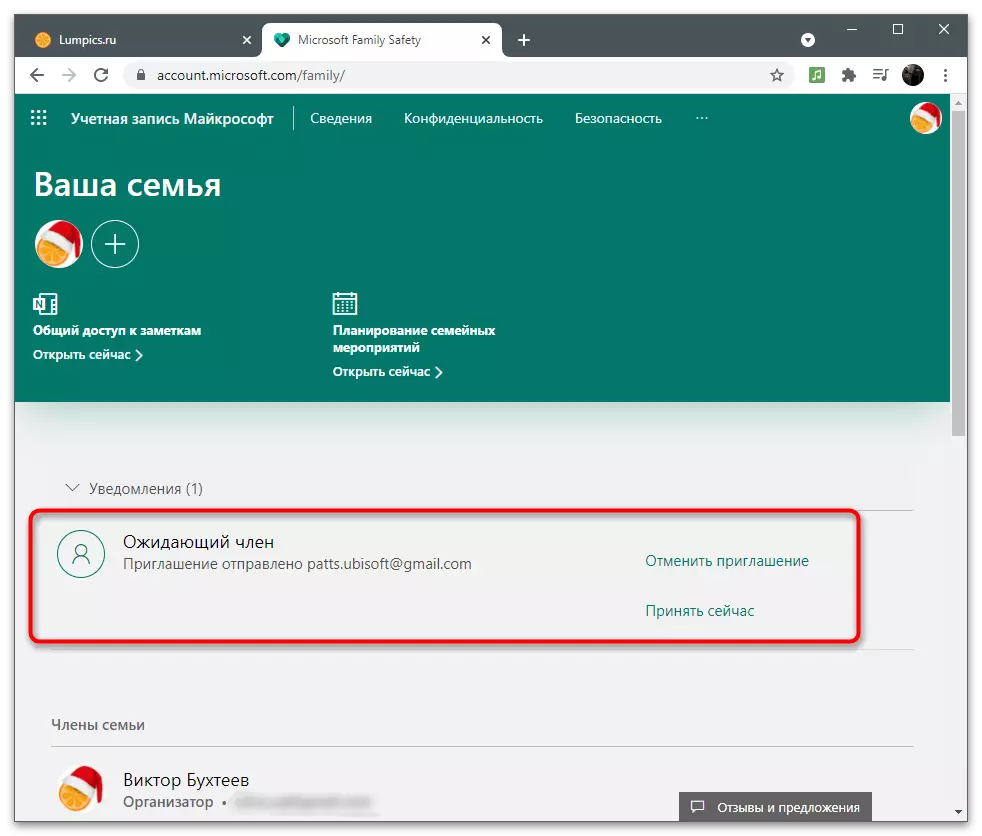
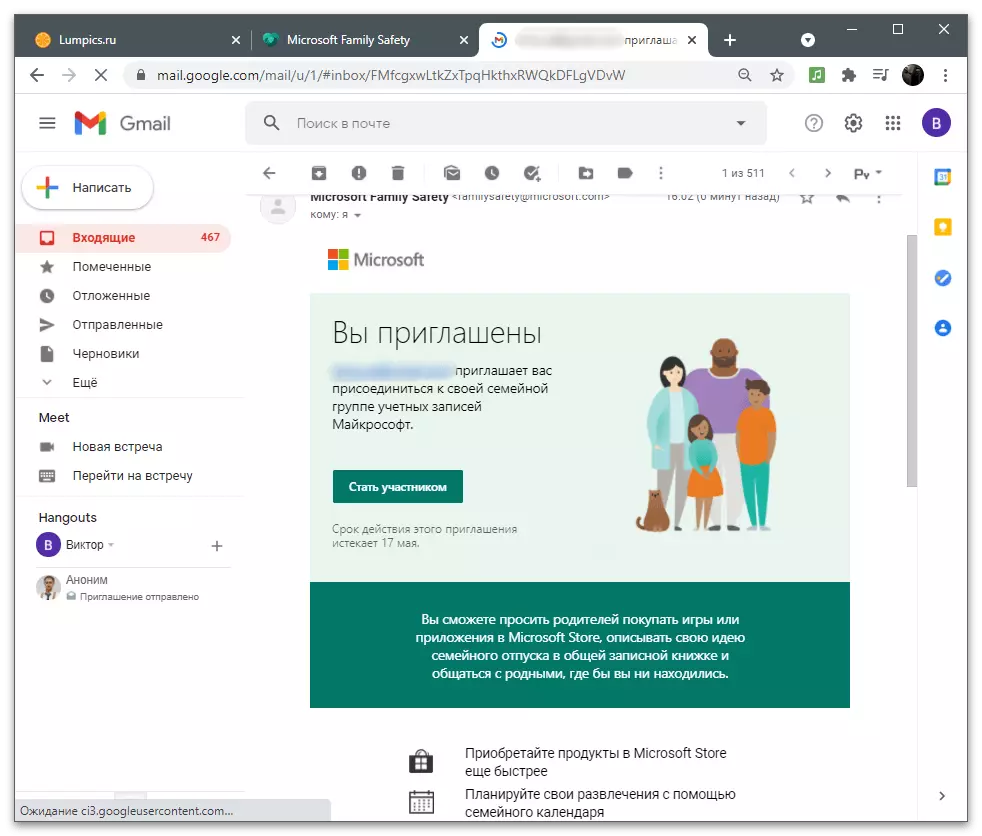
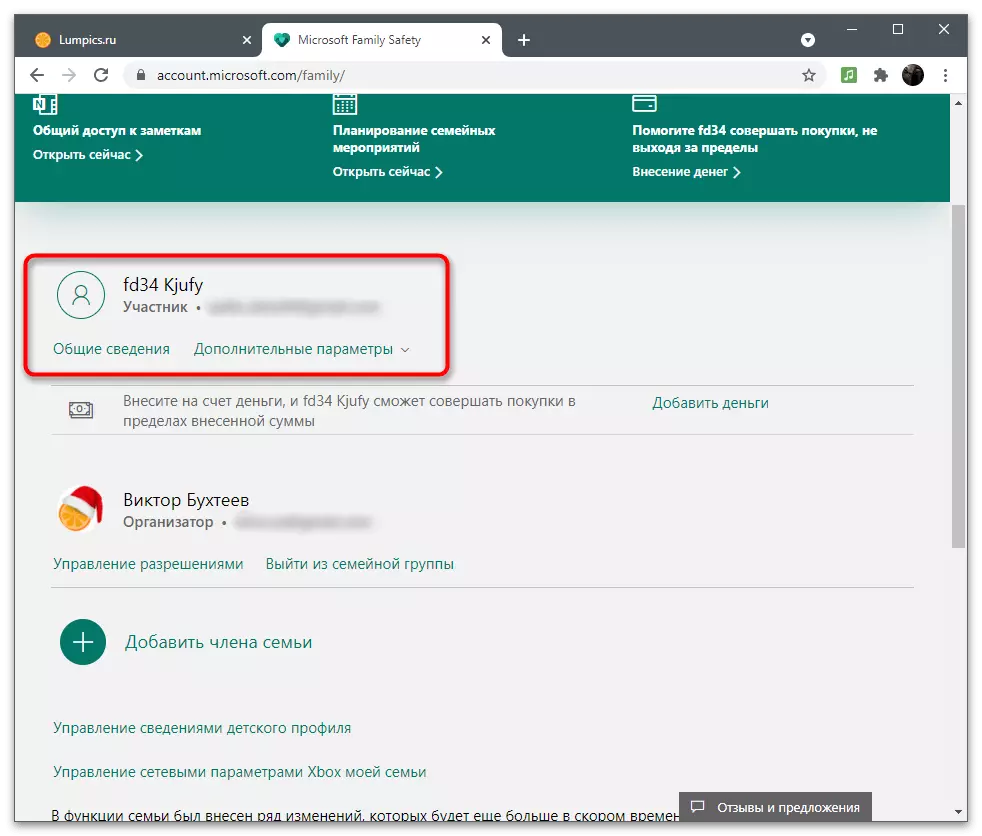
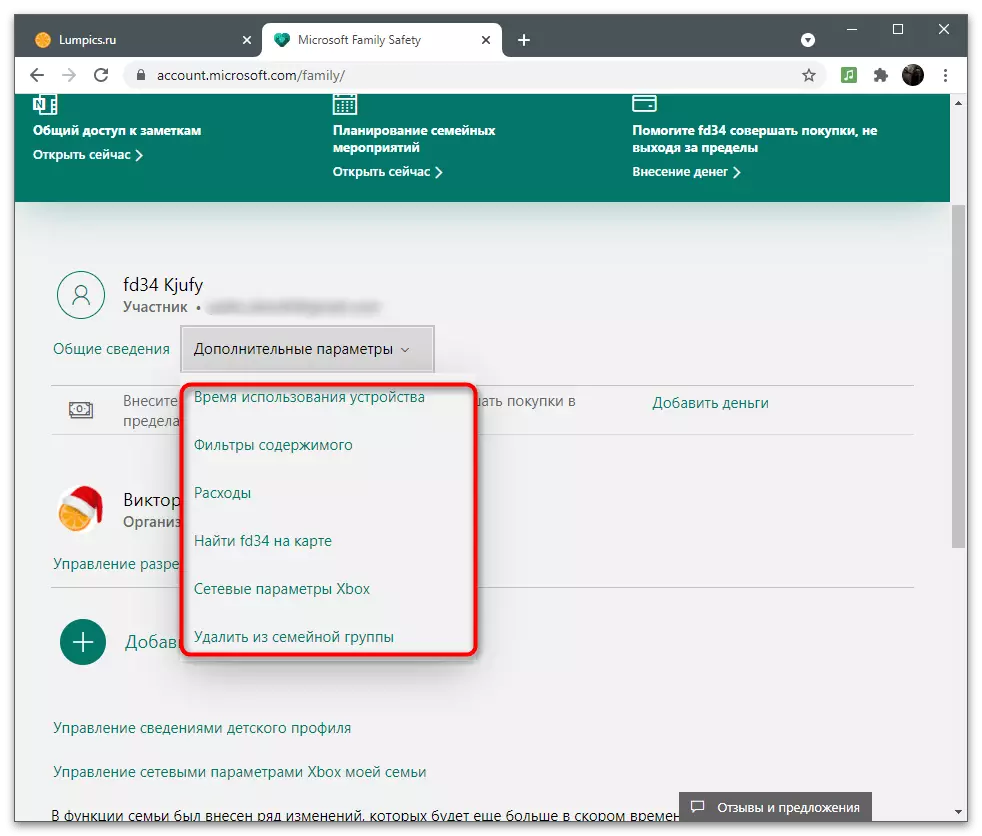
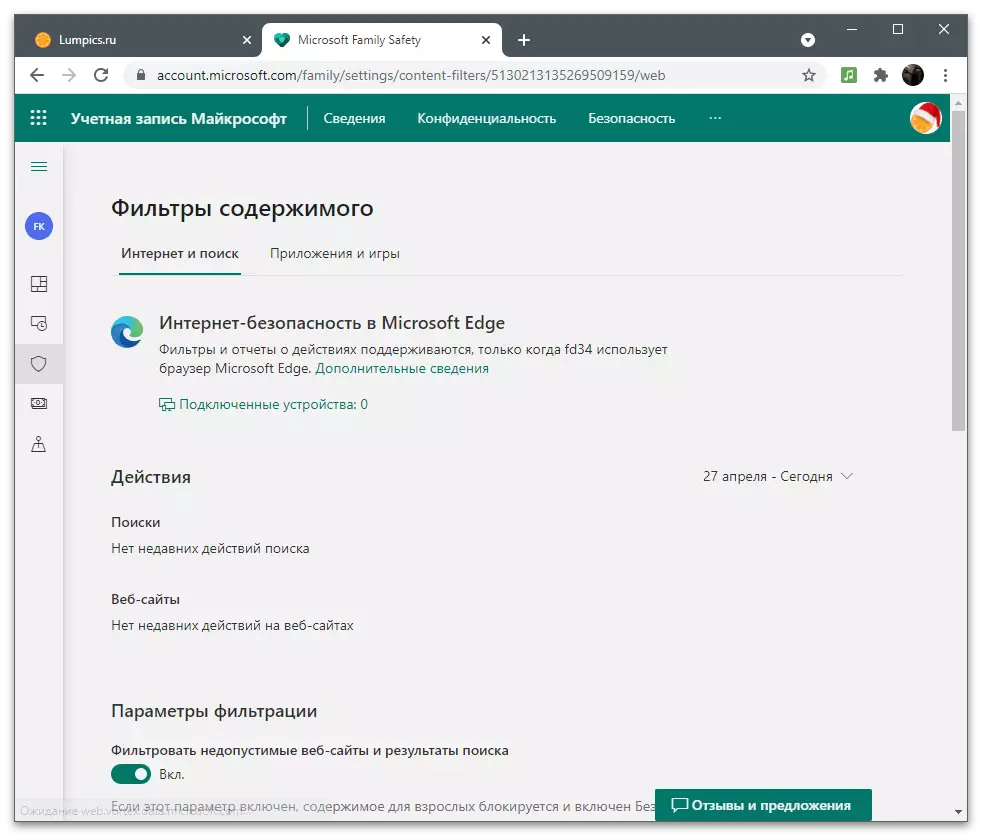
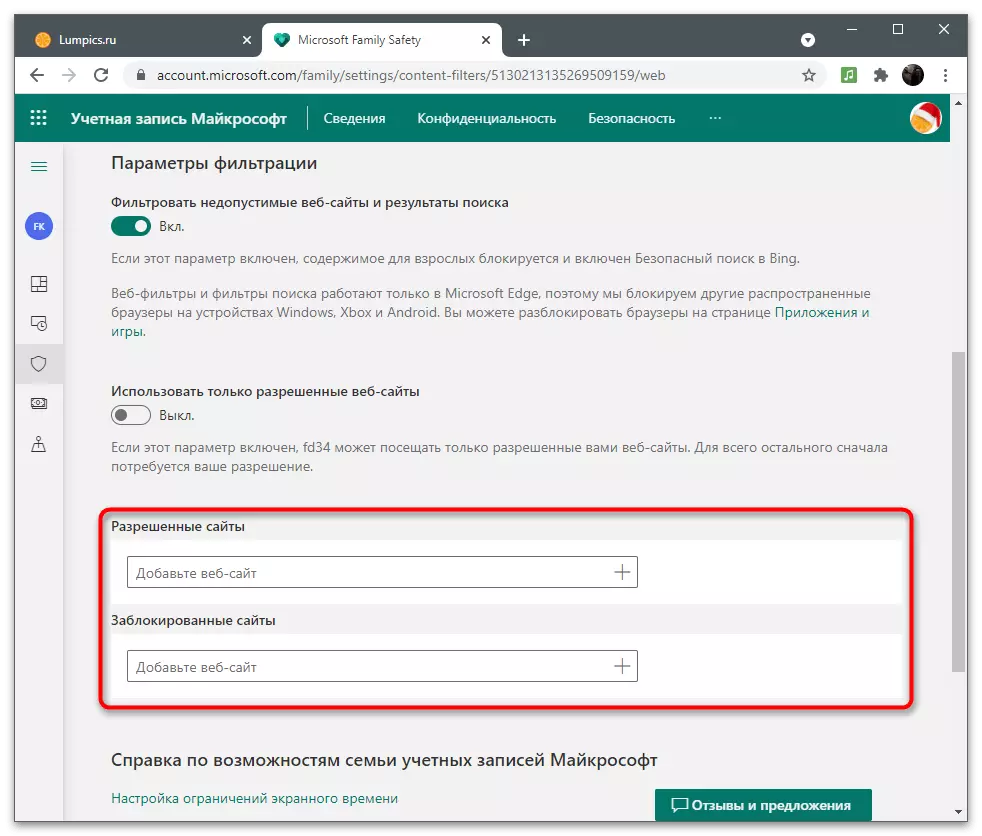
ఒక కుటుంబ సభ్యుడు దాని ఖాతాలో Windows లో నిర్వహించిన మరియు సర్ఫ్ కు Microsoft EDGE ను ఉపయోగిస్తుంటే మాత్రమే ఈ సెట్టింగులు పని చేస్తాయి. సెట్ పారామితులు ఇతర వెబ్ బ్రౌజర్లకు వర్తించవు.
