
Konta iestatījumu atvēršana
Sākot ar pāreju uz izvēlni, kurā ir Microsoft konta iestatījumi. Jums būs nepieciešams pieteikties tajā, ja tas netika izdarīts agrāk. Pēc algoritma tas būs vienkāršs:
- Vienreiz galvenajā vietnē noklikšķiniet uz profila ikonas, lai atvērtu izvēlni.
- No redzamās loga izvēlieties Mans konts Microsoft.
- Pēc dažām sekundēm lapa ar parametriem būs boot, no kurienes jūs jau varat turpināt konfigurēt kontu. Sīkāka informācija par to ir uzrakstīts turpmākajās raksta sadaļās.
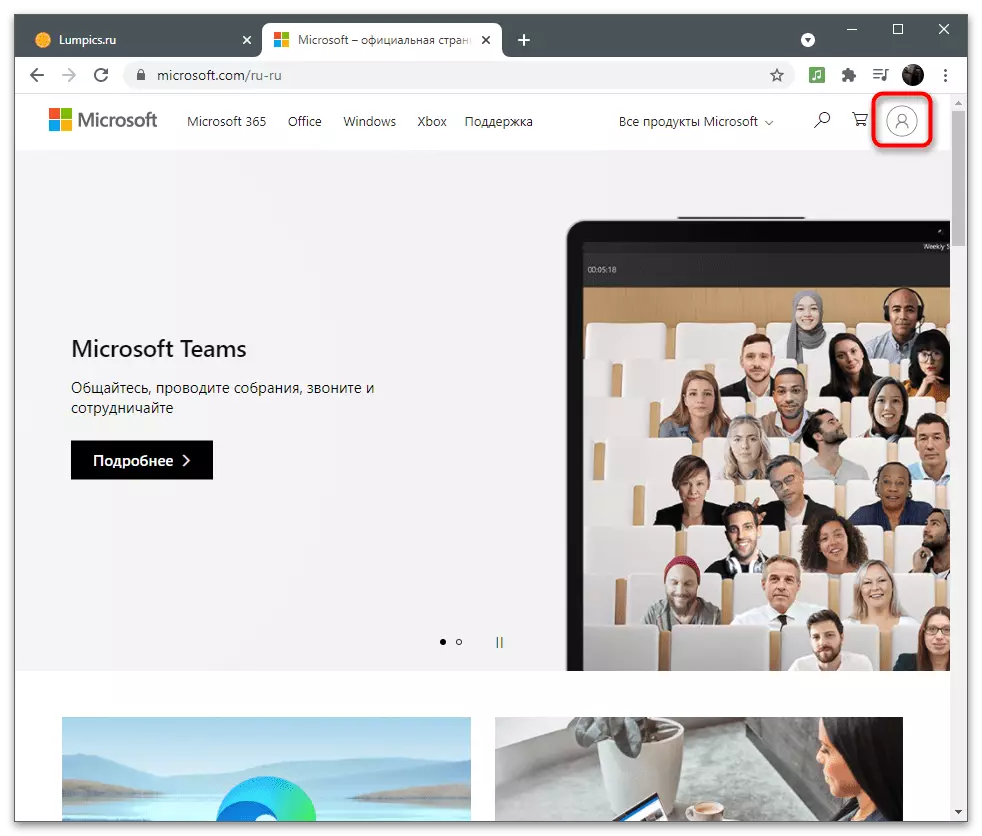
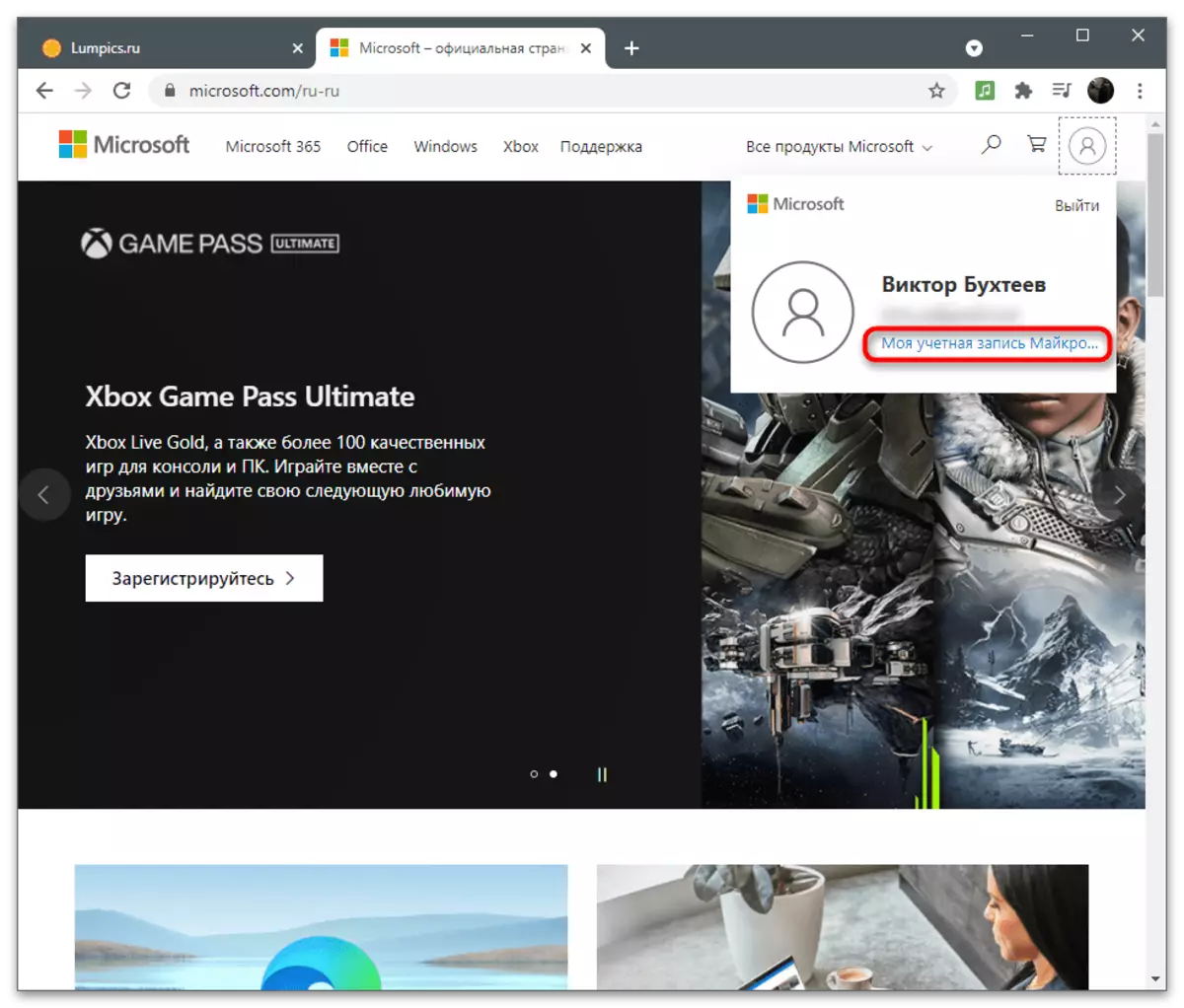
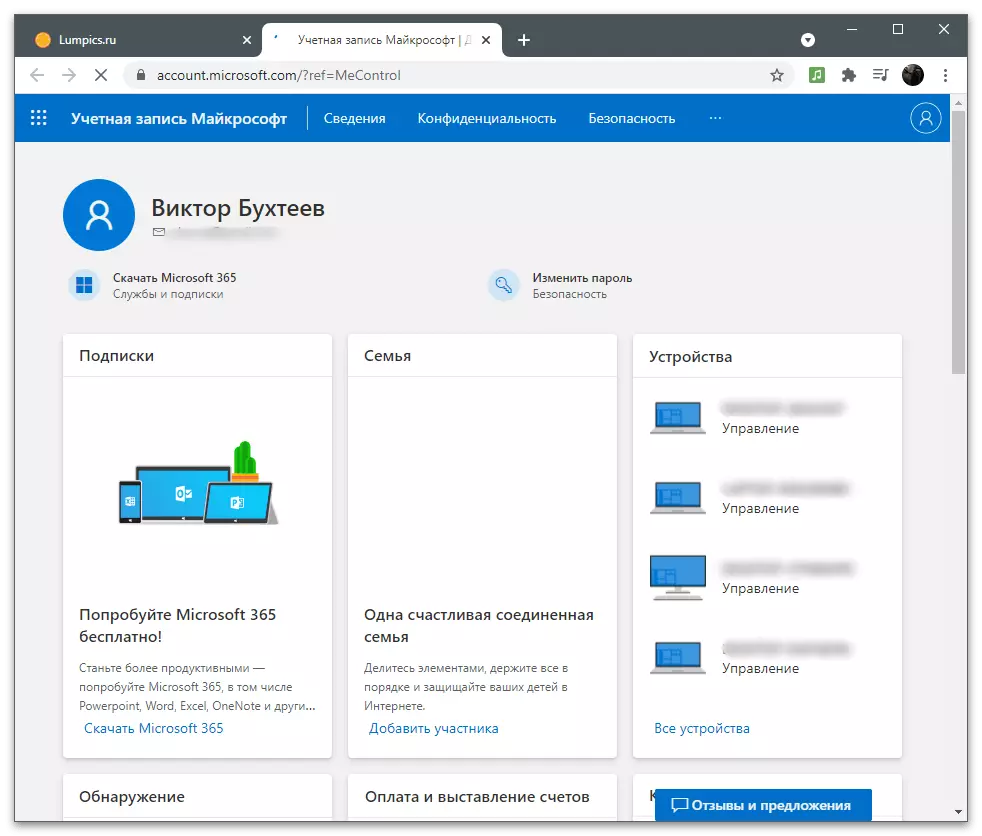
Izlūkdati
Pirmā sadaļa ar iestatījumiem sauc par "detaļām", un tas ir paredzēts, lai mainītu vispārējo informāciju par lietotāju. Tas ietver nosaukuma, ievadīto personas datu un adreses parametrus.Mainīt paroli
Pirmais teikums, kas parādīts izvēlnē "Detaļas" ir paroles maiņa. Izstrādātāji iesaka to aizstāt reizi dažus mēnešus, lai nodrošinātu kontu. Tomēr, izmantojot divpakāpju autentifikāciju vai citus autentifikācijas rīkus, tas nav jēgas. Ja jums joprojām ir nepieciešams mainīt drošības atslēgu savām vajadzībām, izpildiet šīs darbības:
- Pēc pāreja uz iestatījumu lapu, atveriet sadaļu "Detaļas".
- Saskaņā ar uzrakstu ar nosaukumu ir poga "Mainīt paroli", kas un noklikšķiniet, lai pārietu uz atbilstošo izvēlni.
- Paziņojums tiks paziņots par mēģinājumu piekļūt konfidenciāliem datiem, kas ir iemesls, kāpēc jums būs jāievada pašreizējā parole, lai apstiprinātu savu identitāti vēlreiz.
- Pēc veiksmīgas pieteikšanās jūs redzēsiet trīs paroles posmus. Ievadiet pašreizējos pirmajā laukā, otrais ir jauns un apstiprina to trešajā vietā.
- Ja vēlaties, lai paroles maiņas priekšlikums ir saņēmis ik pēc 72 dienām, pārbaudiet atbilstošo vienumu, pēc tam noklikšķiniet uz "Saglabāt".
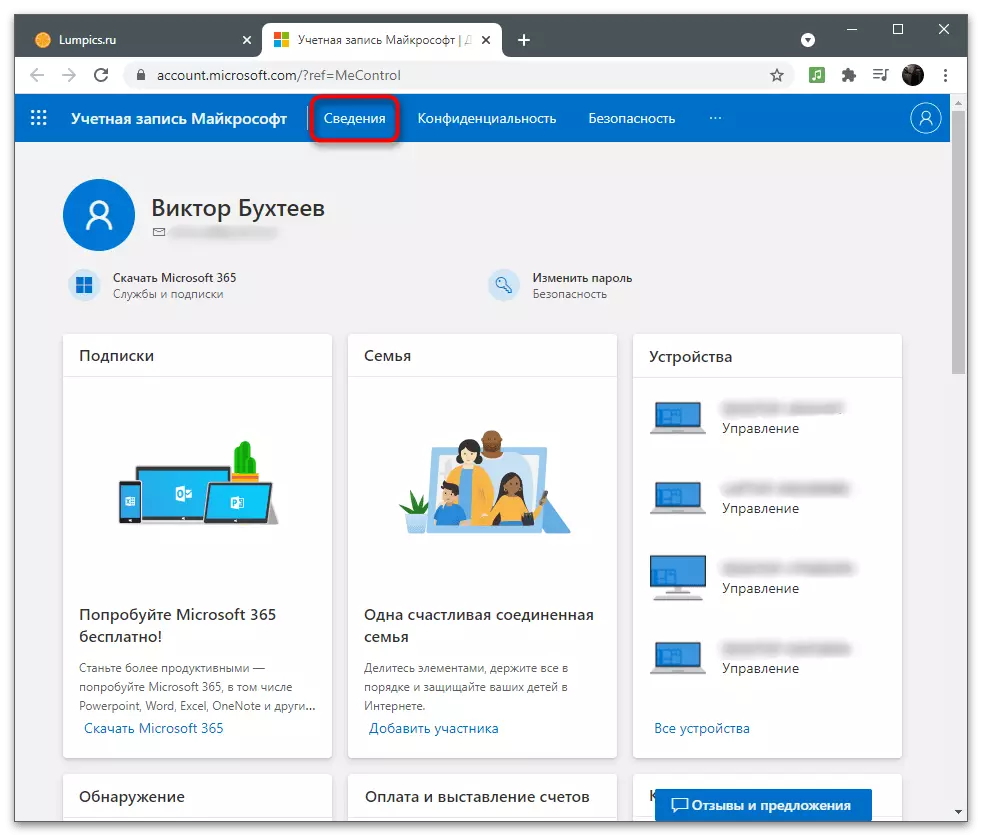
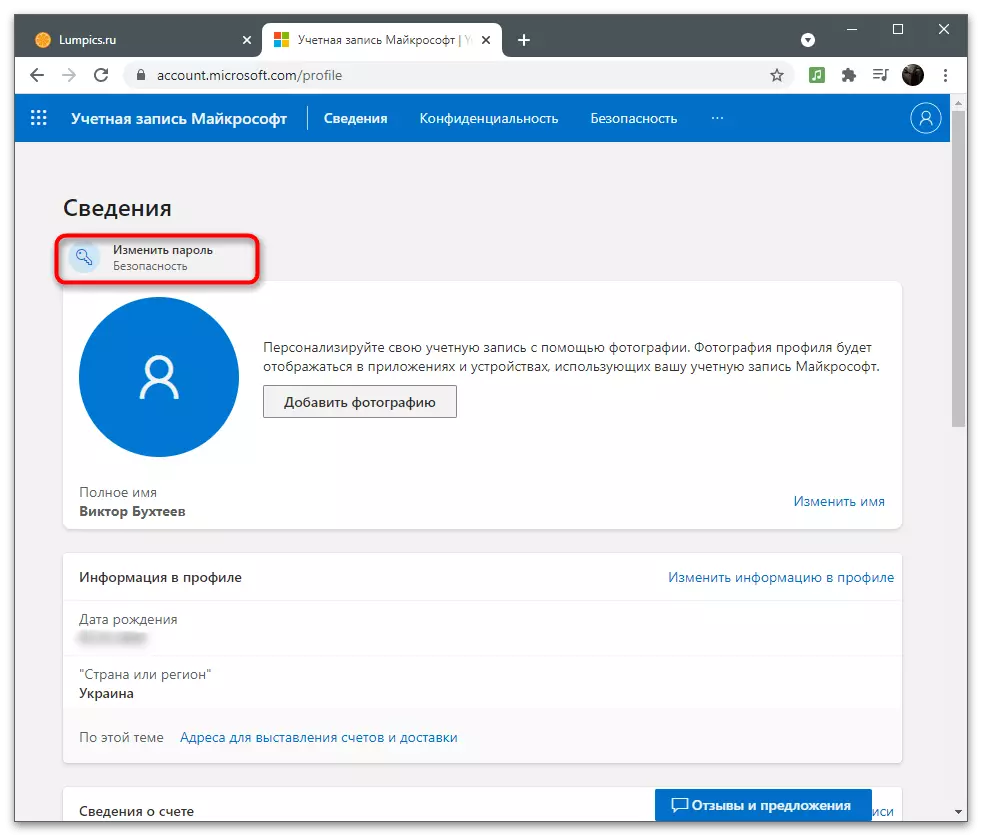
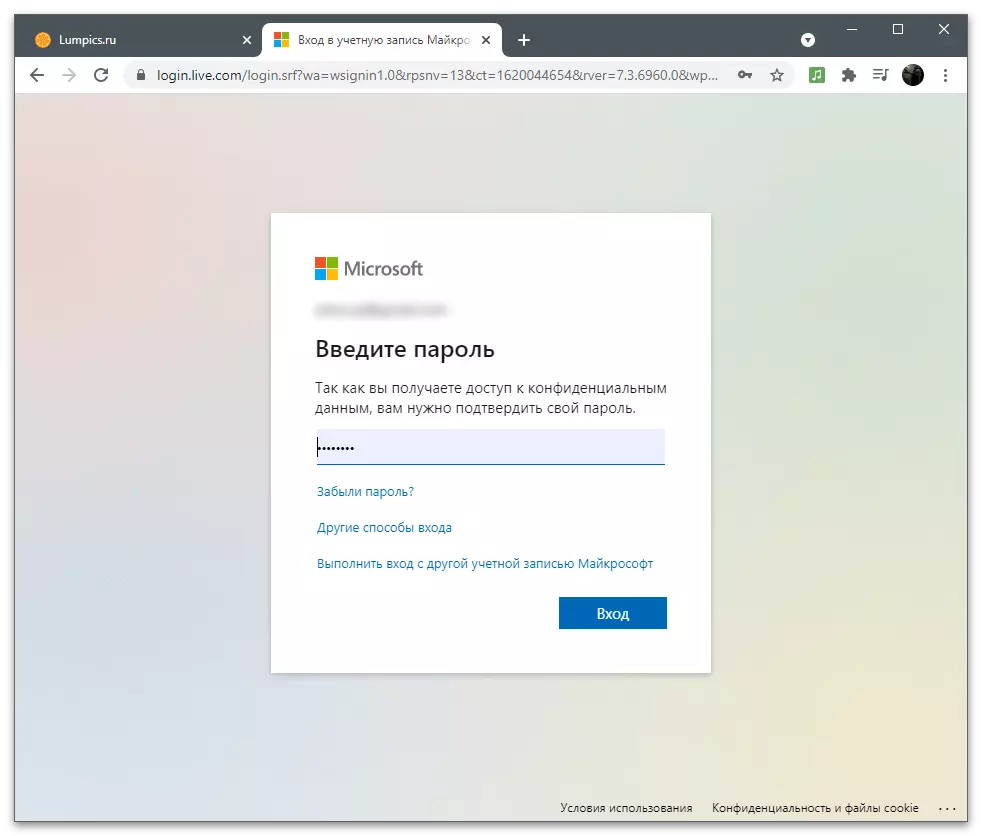
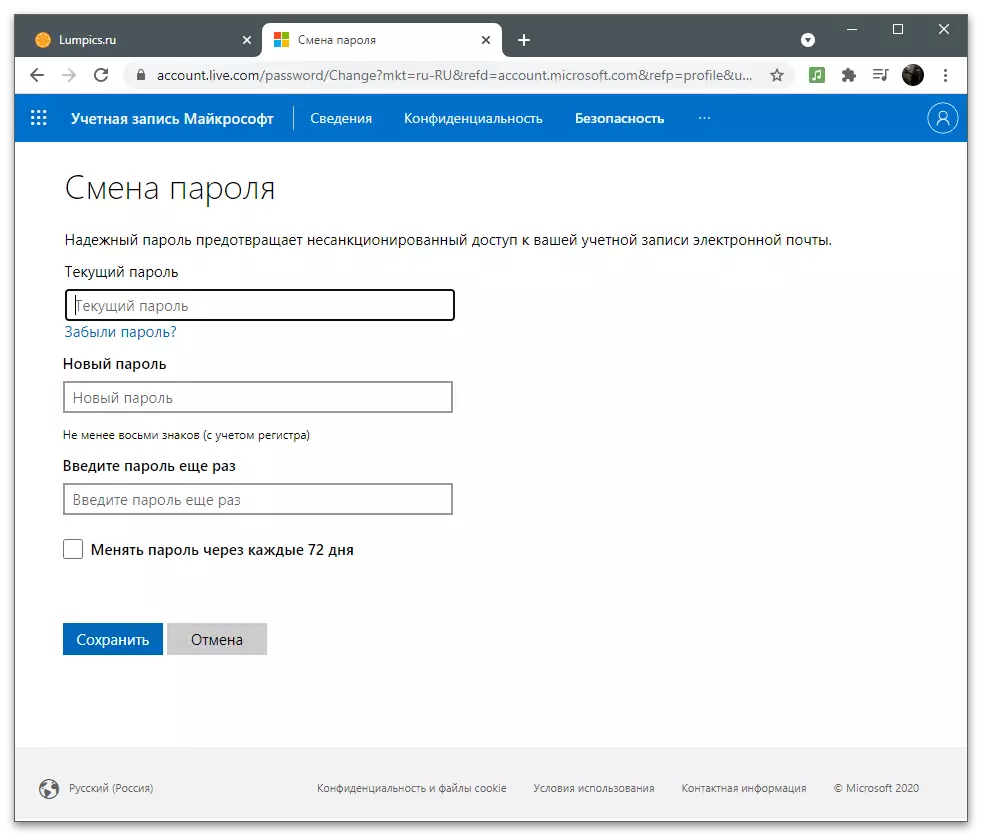
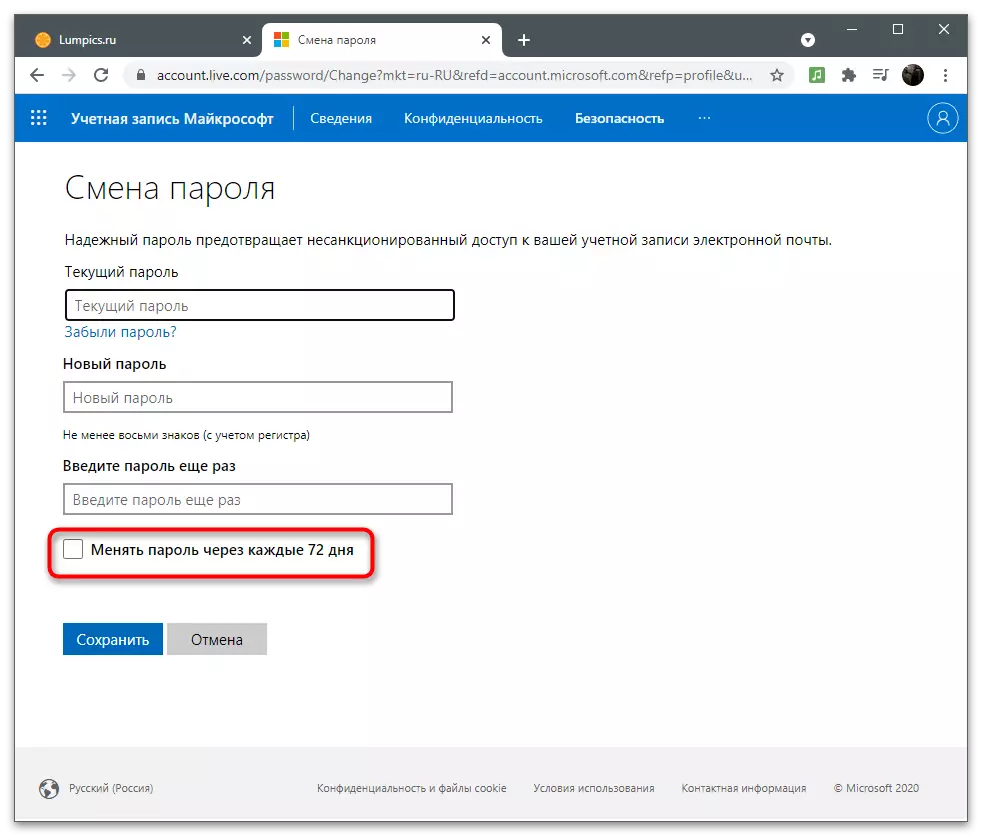
Vienā no šādām raksta sadaļām, kas rakstīta par drošības parametriem. Arī šajā kategorijā ir iestatījums, kas ļauj mainīt pašreizējo paroli, tāpēc izmantojiet jebkuru ērtu metodi, kas tagad ir izvēlnē.
Pievienojot profila fotoattēlus
Microsoft konts tiek izmantots operētājsistēmā un saistītajās programmās, dažreiz citi lietotāji to redz, kad pārslēdzat profilus vai nosūtot dokumentus, izmantojot biroja programmas. Pievienojiet avatāru kontam, izceļas starp visiem pārējiem, un tas bija vieglāk atklāt sarakstā.
- Tajā pašā sadaļā "Detaļas" netālu no pašreizējā fotoattēla, kas nav pēc noklusējuma, noklikšķiniet uz pogas Pievienot fotoattēlu.
- Vēlreiz noklikšķiniet uz saites "Pievienot foto", lai atvērtu "Explorer".
- Tajā atrodiet attēlu un veiciet dubultklikšķi uz tā atvēršanai.
- Izmantojiet tastatūras peli un taustiņus, lai rediģētu iemiesojuma izmēru un ievietotu to tieši pareizajā displejā, pēc tam noklikšķiniet uz "Saglabāt".
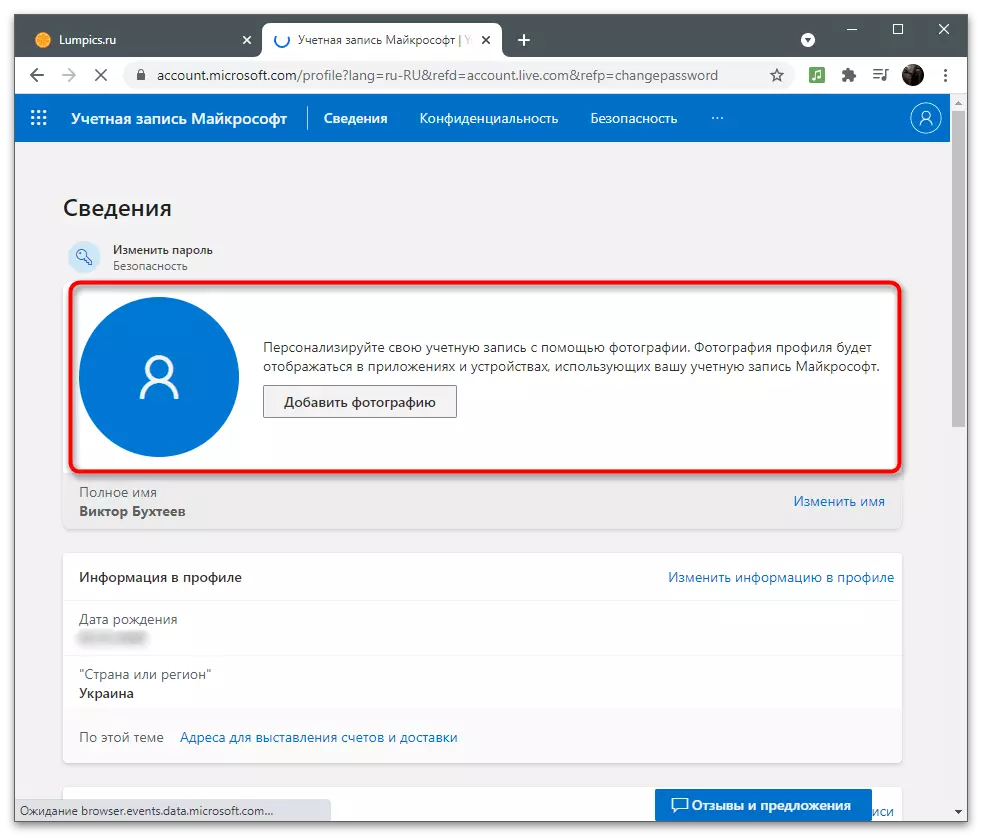
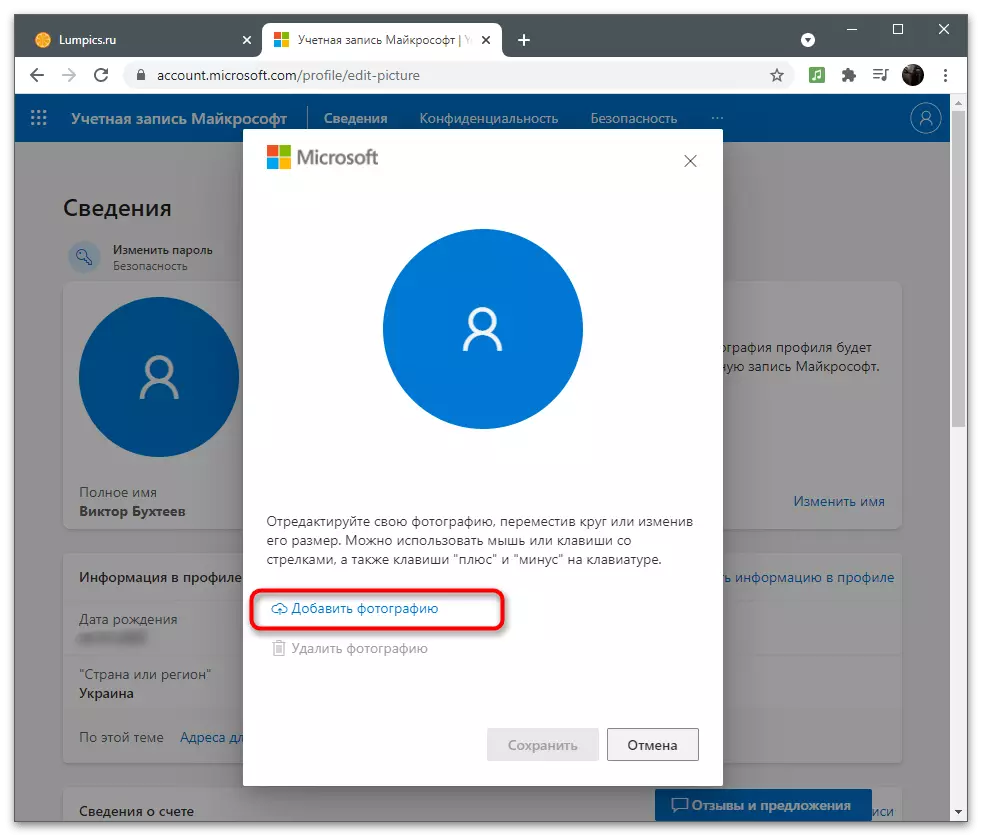
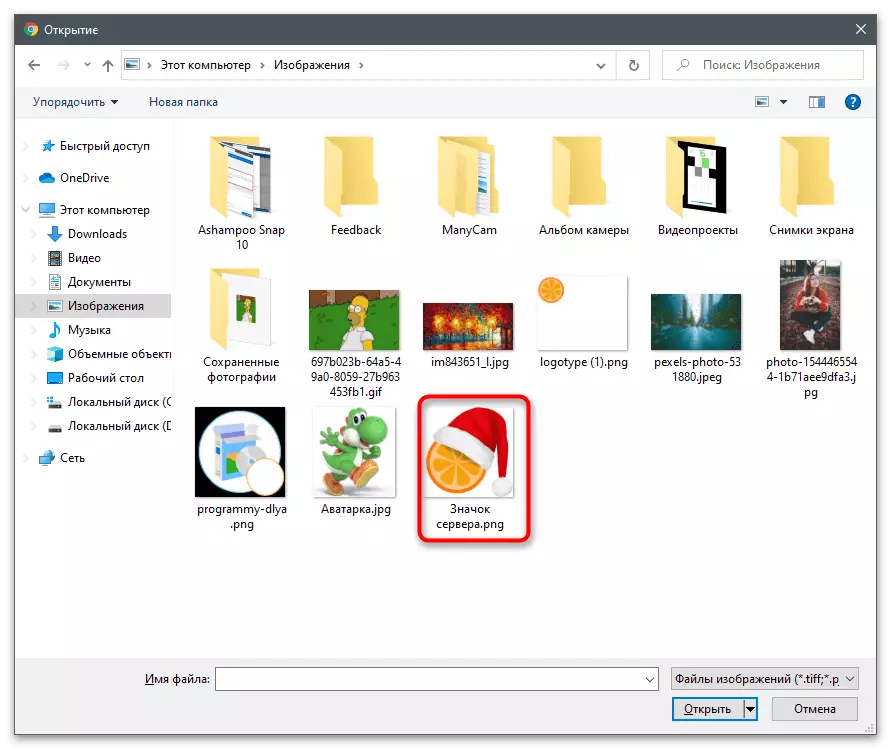
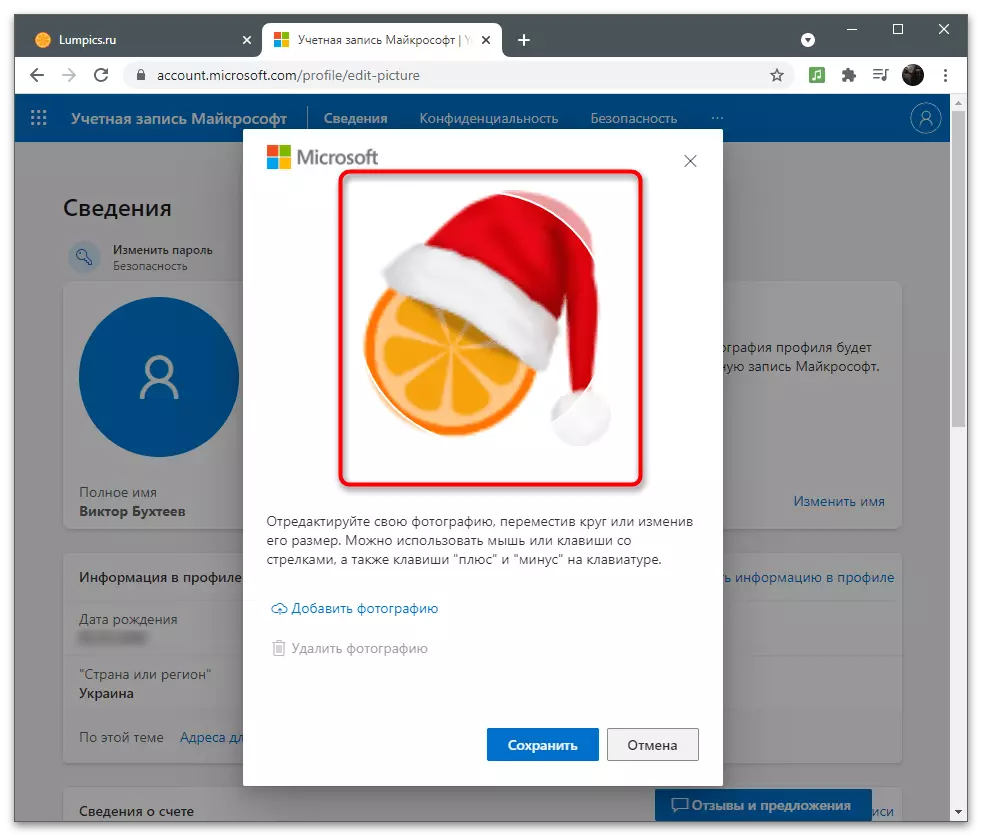
Jūs varat mainīt vai dzēst profila attēlu jebkurā laikā, atkārtoti atvērt to pašu izvēlni un noklikšķinot uz "Mainīt foto". Lai notīrītu iemiesojumu, jums būs nepieciešams noklikšķināt uz "Dzēst fotoattēlu". Tad tā vietā parādīsies Microsoft profilu standarta attēls.
Mainīt nosaukumu
Konta informācija ietver norādīto pilnu vārdu, kurš var redzēt citus lietotājus, ja tas nav aizliegts ar konfidencialitātes iestatījumiem vai konta mijiedarbības pieteikums ar kontiem atbalsta displeju šādu datu. Ja reģistrācijas laikā neesat norādījis pilnu vārdu vai tagad tas bija nepieciešams, lai mainītu, rīkojieties šādi:
- Zem profila attēla priekšā "Pilns nosaukums" virkne, noklikšķiniet uz saites "Mainīt nosaukumu".
- Parādīsies vienkāršs veidlapa, pirmajā laukā jums ir jānorāda vārds, un otrajā - uzvārdā. Apstipriniet Capcha ievadīšanas procedūru un noklikšķiniet uz "Saglabāt". Jums nevajadzētu mainīt šo iestatījumu pārāk bieži, bet, ja nepieciešams, jūs vienmēr varat izmantot to.
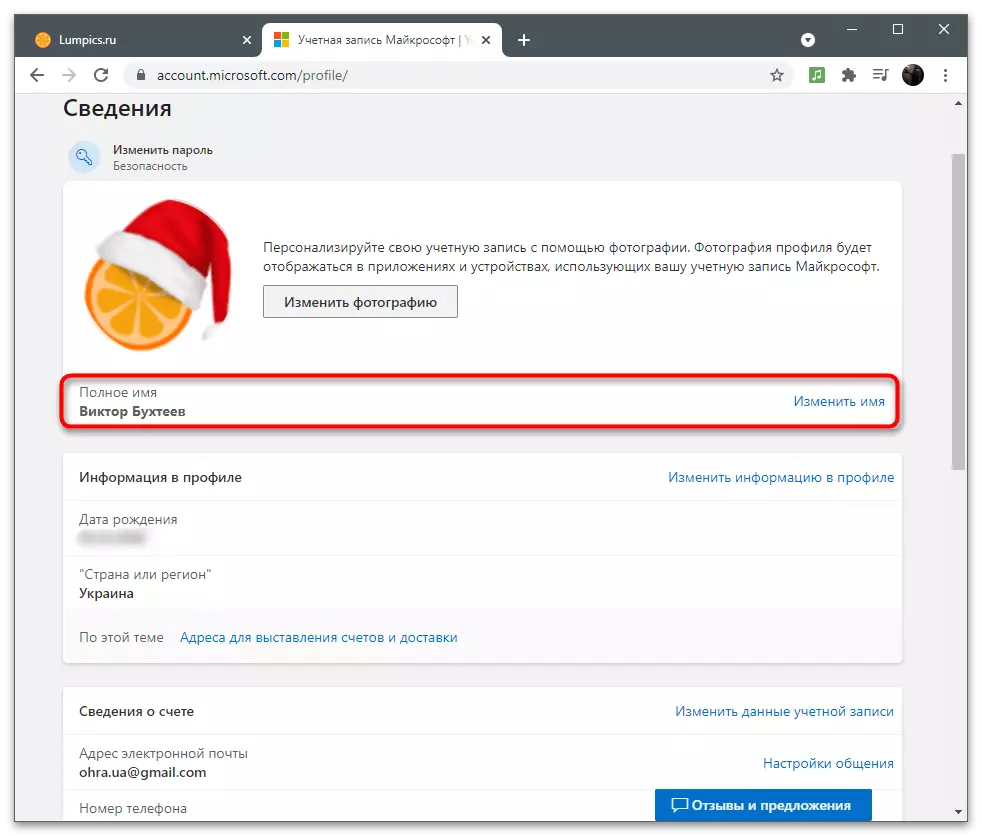
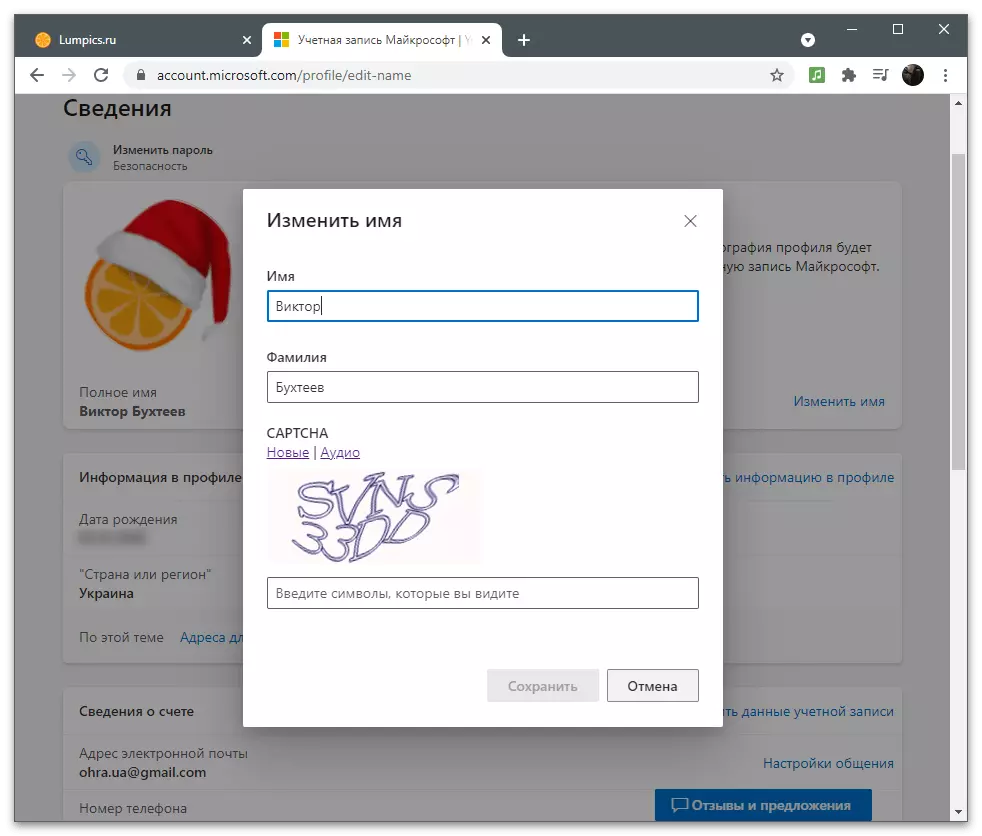
Apsveriet, ka izmaiņas var stāties spēkā ne nekavējoties, un kādu laiku citi lietotāji redzēs jūsu veco vārdu. Pēc dažām minūtēm tiks atjaunināta informācija no servera, un dati tiks automātiski pārslēgti.
Pamatinformācijas rediģēšana
Profila galvenā informācija galvenokārt ir nepieciešama rēķinu izrakstīšanai, piegādei un darbam ar abonementiem. Tomēr dažreiz to var apskatīt citiem lietotājiem: piemēram, ja vairāki konti ir apvienoti vienā grupā birojā. Apsveriet, kādi dati ir pakļauti pamatinformācijai un to, kā tos rediģēt, ja reģistrācijas laikā kaut kas tika precizēts nepareizi.
- Jūs redzat informāciju tieši sadaļā "Informācija profilā" blokā un to izmaiņām, noklikšķiniet uz atbilstošās saites pa labi.
- Tiek parādīta personiskās informācijas forma, kas norāda dzimšanas, dzimuma, valsts, pilsētas un laika joslas datumu. Tas viss ir izvēlēts no nolaižamajiem sarakstiem, bet jūs varat sākt ievadīt pirmos burtus, lai nekavējoties pāriet uz vajadzīgo vienumu. Zem veidlapā tiek parādīts unikāls profila identifikators. Par to, sistēmas administrators var atrast jūsu kontu cita starpā veikt konkrētas darbības.
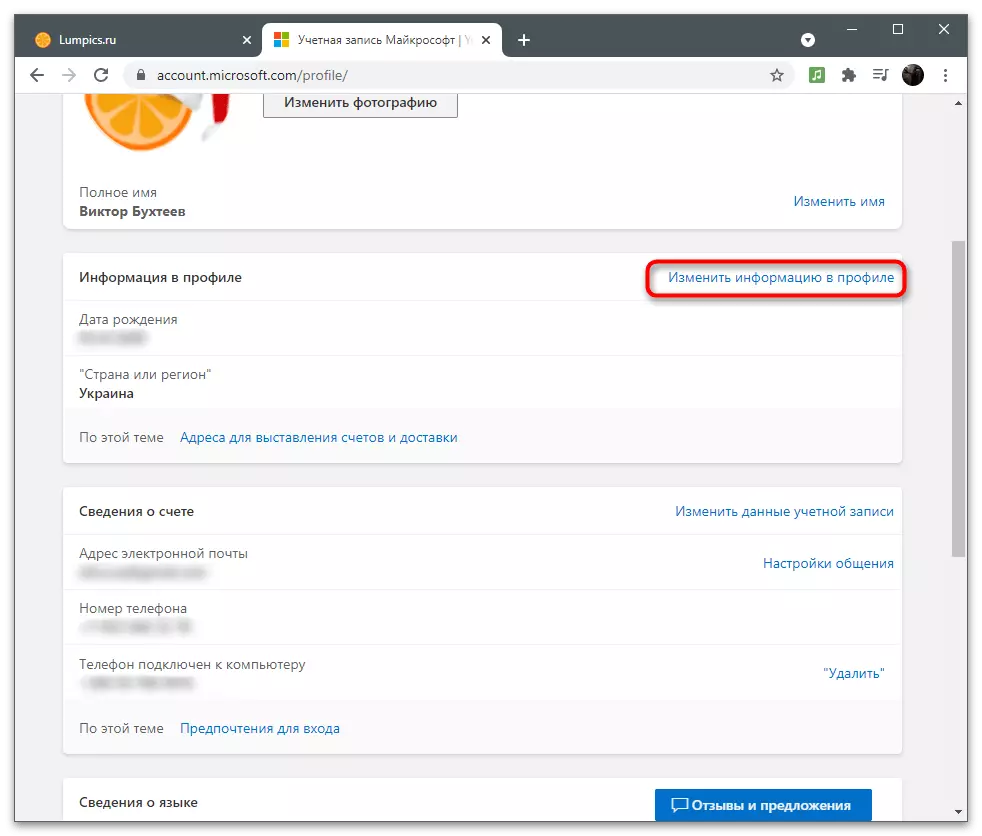
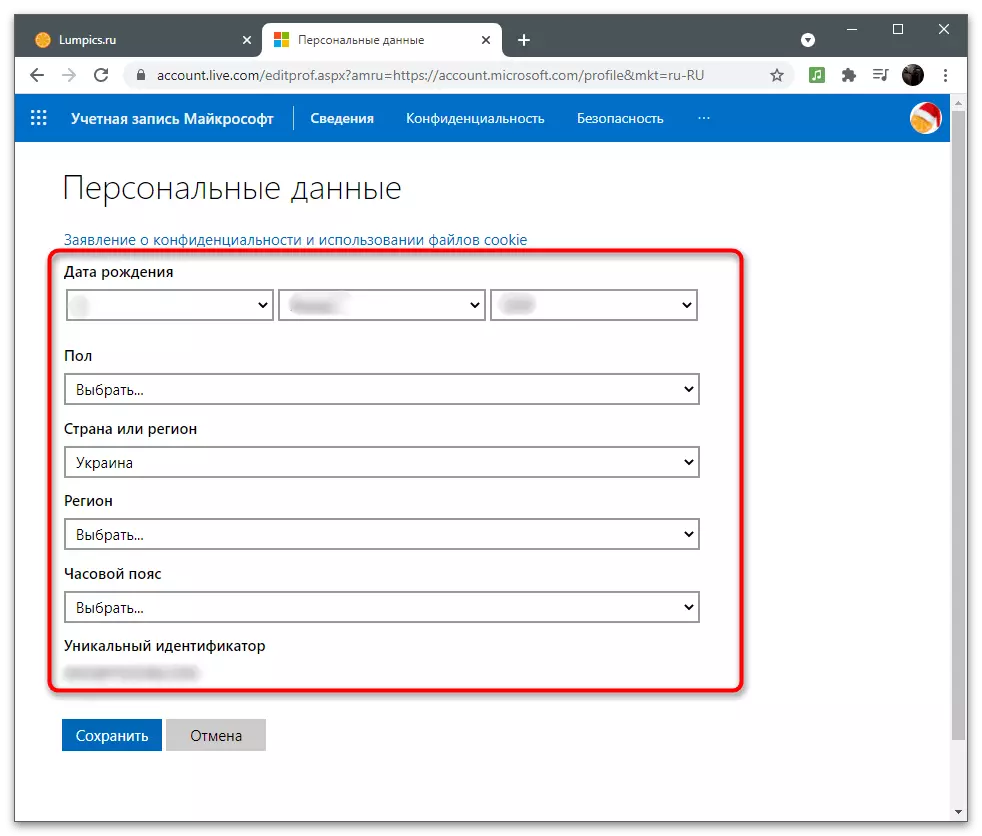
Pseidonīmu un ieraksta parametru iestatīšana
Microsoft konts atbalsta aliases pievienošanu vienam lietotājam. Tas nozīmē, ka jūs esat aicināti izmantot vairākus dažādus tālruņa numurus vai e-pasta adreses, lai ievadītu dažādus pakalpojumus un saistītās lietojumprogrammas vienā kontā un saglabātu informāciju vienā vietā. Ir gan galvenais pseidonīms, kas tiek automātiski atlasīts atļaujas laikā, izmantojot Microsoft, un lietotājs papildus ievadījis patstāvīgi. Šajā iestatījumu kategorijā tiek mainīti ievades parametri, kas tiks uzrakstīti šādā instrukcijā.
- Mijiedarbība ar pseidonīmi tiek veikta, izmantojot kategoriju "Konta informācija", lai dotos uz kuru jums ir nepieciešams, lai noklikšķinātu uz "Mainīt konta datus".
- Jūs redzēsiet sarakstu ar pašreizējiem pseidonīmiem. Parasti parāda tikai divas dažādas iespējas: norādīto e-pasta adresi un piesaistītu tālruņa numuru (pievienots pēc reģistrācijas, kad ekrānā parādās konta drošības informācija). Lai pievienotu vienu no pseidonīmiem, noklikšķiniet uz piemērotas saites zem saraksta.
- Izveidojiet jaunu e-pasta adresi, reģistrējot to sistēmā vai norādiet esošo. Ja jūs norādāt adresi cita lietotāja, tas varēs ievadīt kontu ar pašreizējo paroli (pēc pašreizējā parole šo Microsoft kontu, nevis paroli IT pastu). Pēc informācijas ievadīšanas noklikšķiniet uz pogas "Pievienot alias" un norādiet kodu, kas tiks nosūtīts uz norādīto adresi.
- Atgriezieties iepriekšējā izvēlnē, lai iepazītos ar ieejas parametriem.
- Šeit jūs varat atzīmēt tās pseidonīmi, kurus var izmantot pakalpojumu un saistīto lietojumprogrammu atļaujai. Ja tas noticis, lai tagad būtu jāizdzēš iepriekš pievienotā pseidonīmi, bloķēt piekļuvi tai, noņemot izvēles rūtiņu no atbilstošā vienuma.
- Ir bloki ar sekundāru informāciju. Pirmkārt, jūs varat mainīt valodu, izvēloties sarakstu, kas vēlams no saraksta. Ievades parametri ietver pievienoto Xbox, Skype vai GitHub profilus. Nav nepieciešams izskaidrot, ka pēc saistošiem kontiem būs iespējams ievadīt tos dažādās programmās un izsekot darbības iestatījumos.
- Lai saistītu jaunu kontu, tas ir pietiekami, lai vienkārši ievadītu to pēc autorizācijas veidlapas attēlojuma.
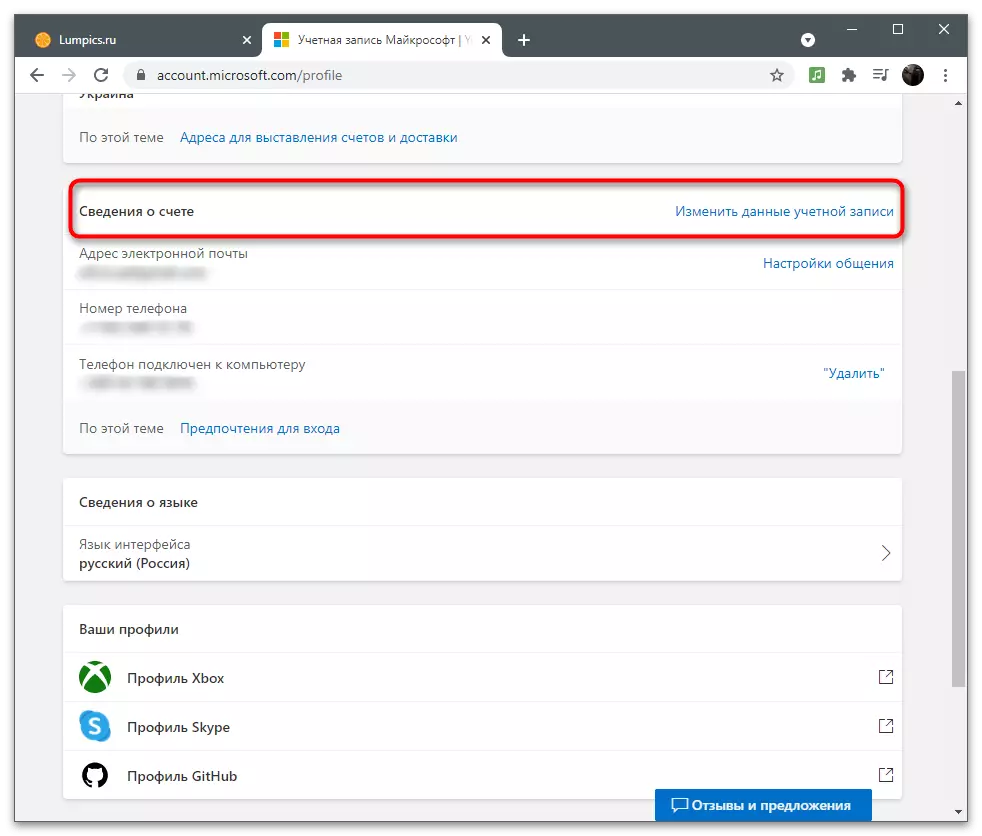
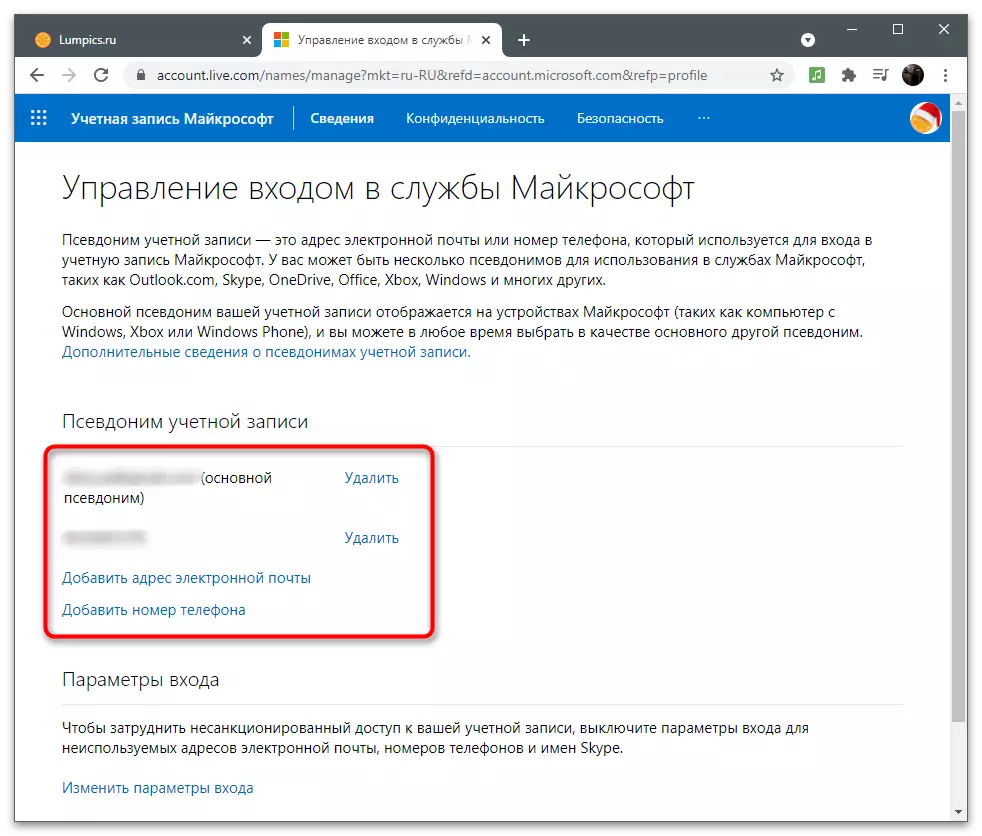
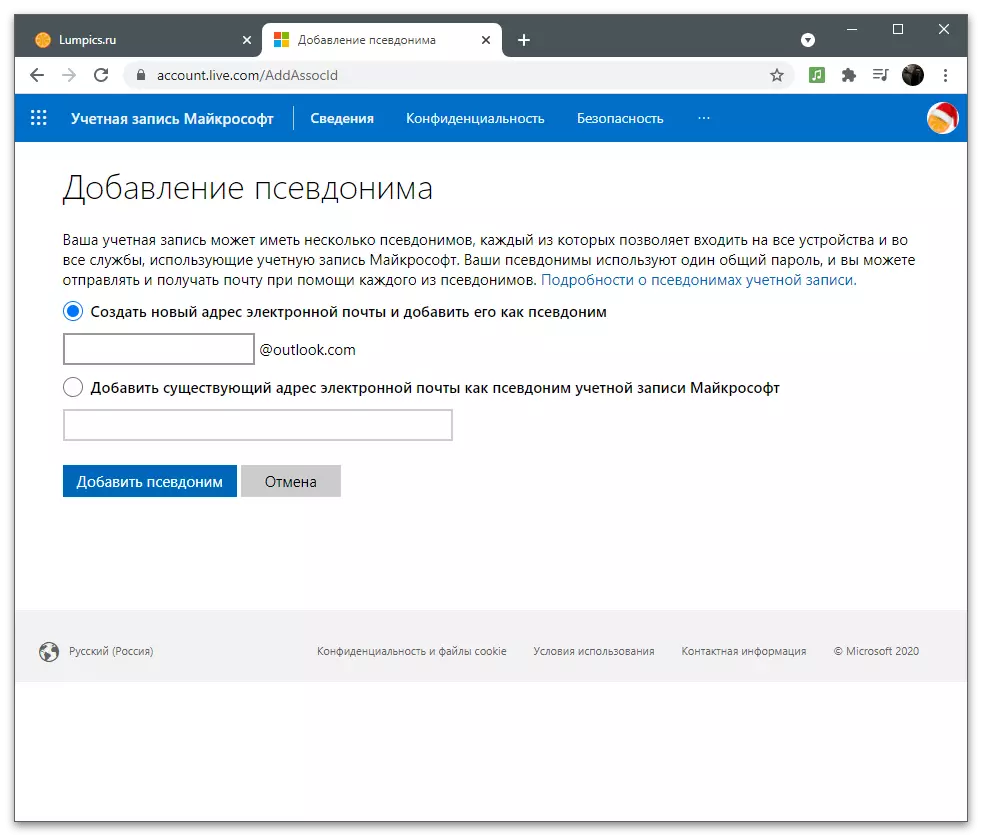
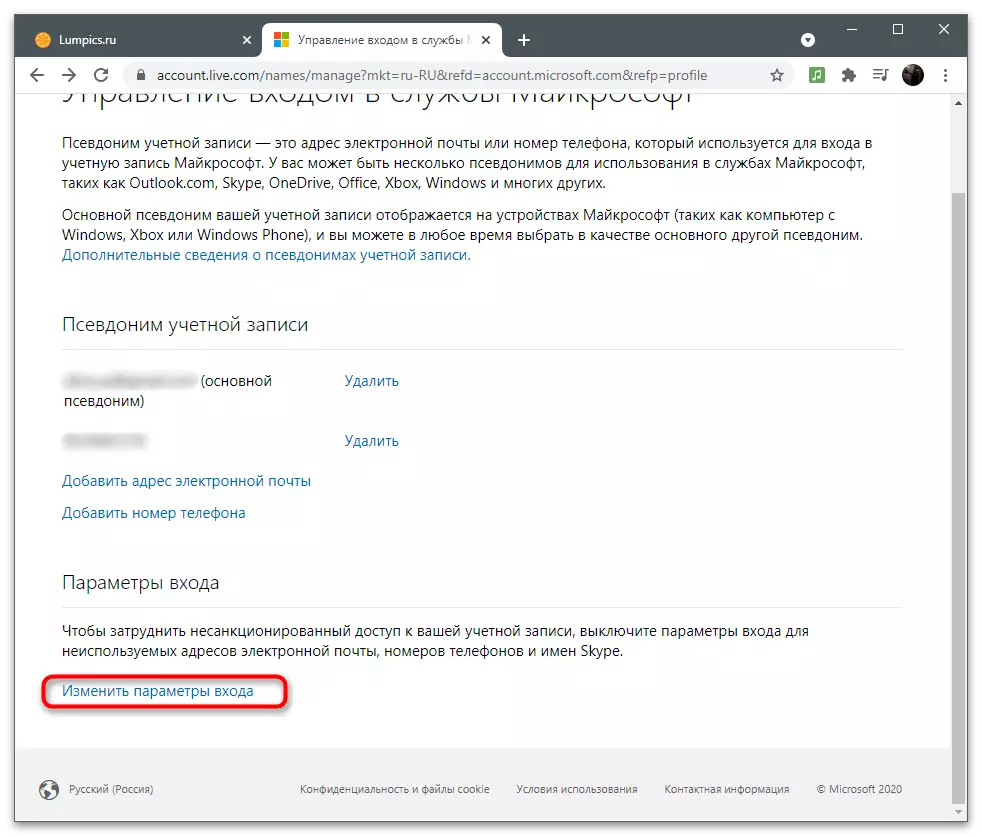
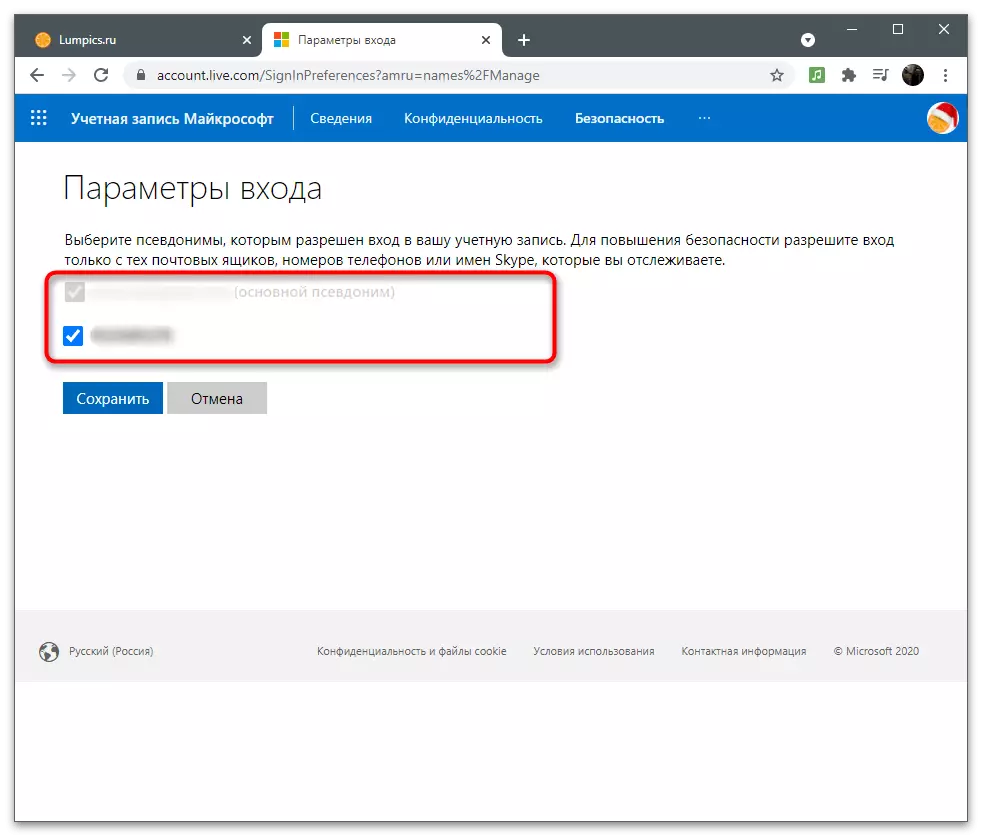
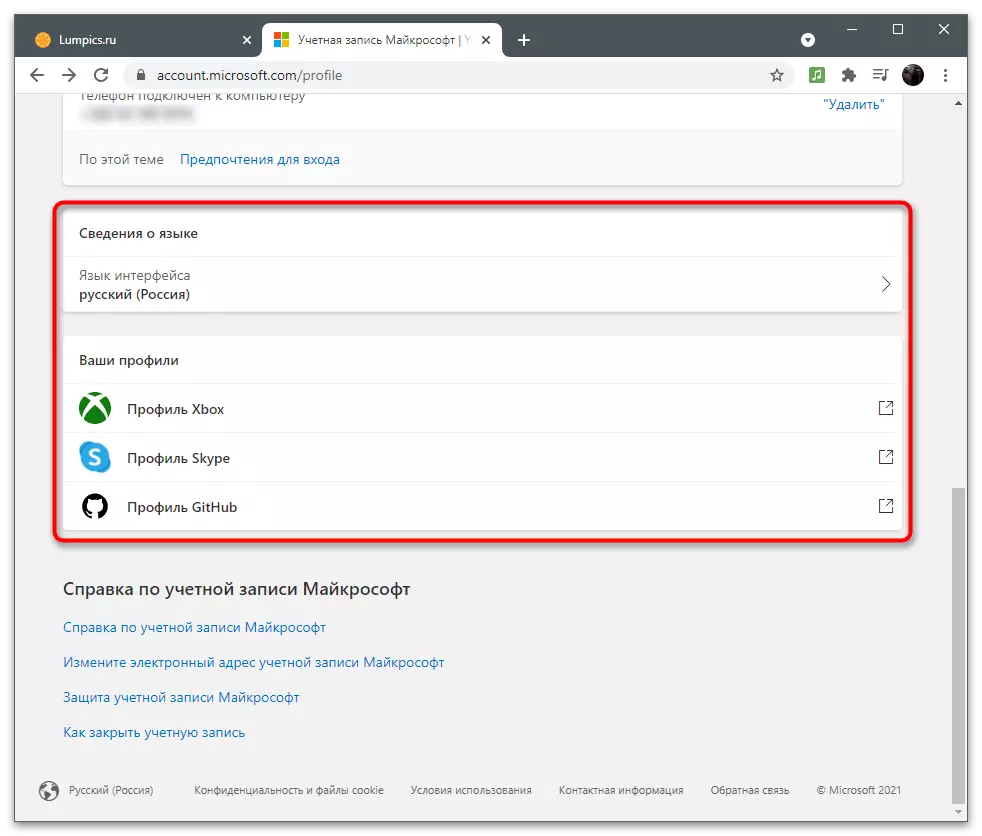
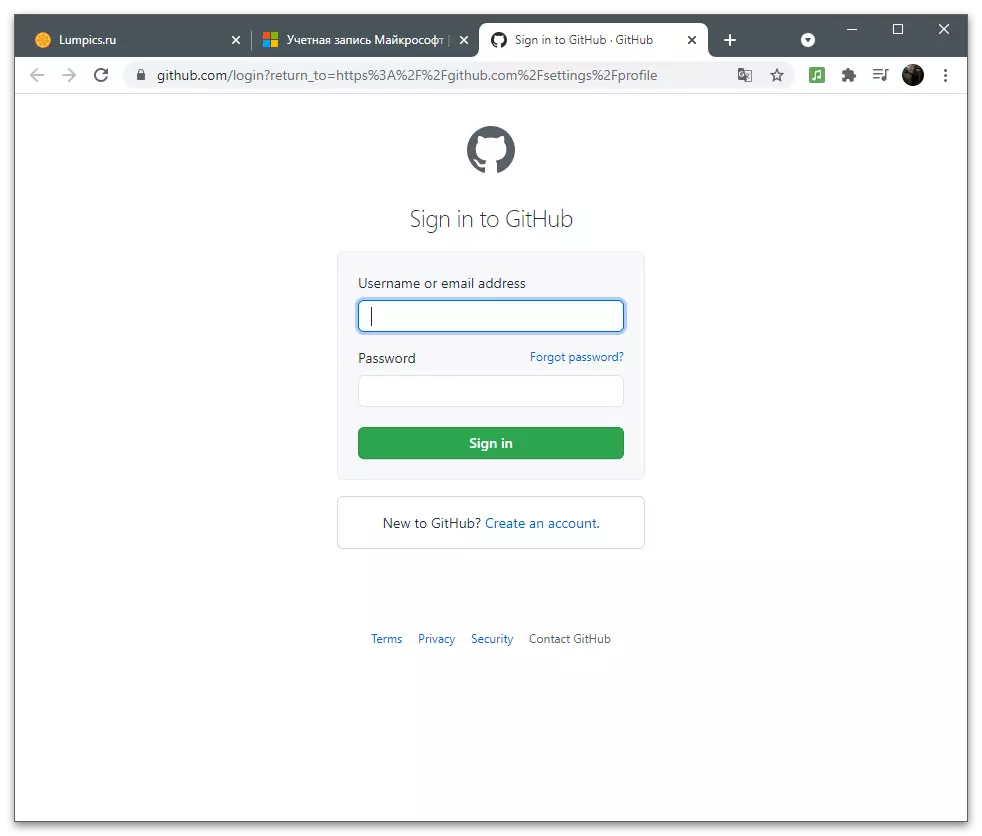
Ja jūs neatradāt kaut ko šajā sarakstā ar iestatījumiem, izlasiet tālāk norādītās raksta sadaļas. Iespējams, tas ir tajos, lai meklētu informāciju un instrukcijas, kas ļauj veikt nepieciešamo rediģēšanu.
Konfidencialitāte
Privātums (konta privātums) ir ļoti svarīgs aspekts ar iestatījumiem, jo īpaši, ja runa ir par galveno kontu, izmantojot pastāvīgi. Microsoft apkopo noteiktus lietotāja datus un apstrādā tos, bet neslēpj to. Jūs vienmēr varat skatīties savu darbību, uzzināt meklēšanas vēsturi, vaicājumus un iegādātos abonementus visās saistītajās lietojumprogrammās. Ļaujiet mums ilgt sīkāk par visiem "privātuma" parametriem sadaļā.Skatiet un notīriet pārlūkprogrammas žurnālu
Microsoft Edge ir iebūvēts pārlūks, kas iebūvēts Windows 10, kad pirmo reizi piesakāties, kas tiek sinhronizēts ar kontu, ko izmanto kā operētājsistēmas lietotāju. Tas nozīmē, ka sadaļa "Konfidencialitāte" iekļūst pārlūkprogrammas vēsturē un tajā ievadīto pieprasījumu sarakstā. Tas darbojas tikai ar šo tīmekļa pārlūkprogrammu un, ievērojot ierakstu Microsoft kontā. Lai apskatītu un notīrītu stāstu sarakstā ar parametriem ir īpaša izvēlne.
- Microsoft profila iestatījumu lapā doties uz sadaļu "Privātums", noklikšķinot uz atbilstošās pogas augšējā panelī.
- Izlasiet izstrādātāju aprakstu, lai saprastu, ko šī sadaļa ir veltīta iestatījumiem. Pēc tam, pārlūkprogrammas žurnāla blokā, noklikšķiniet uz "Skatīt un tīrīt pārlūkprogrammas žurnālu".
- Saraksts ar datu tipiem, kas ir fiksēti, izmantojot malu. Pārslēgties, piemēram, uz "Pārskats" un apskatīt pieprasījumu sarakstu. Ja vēlaties notīrīt šo sadaļu, izmantojiet pogu Dzēst darbību.
- Tiks paziņots ar ziņojumiem par to, kādas sekas radīs pārlūkprogrammas vēstures atcelšanu. Izlasiet informāciju un izlemiet, vai vēlaties dzēst žurnālu.
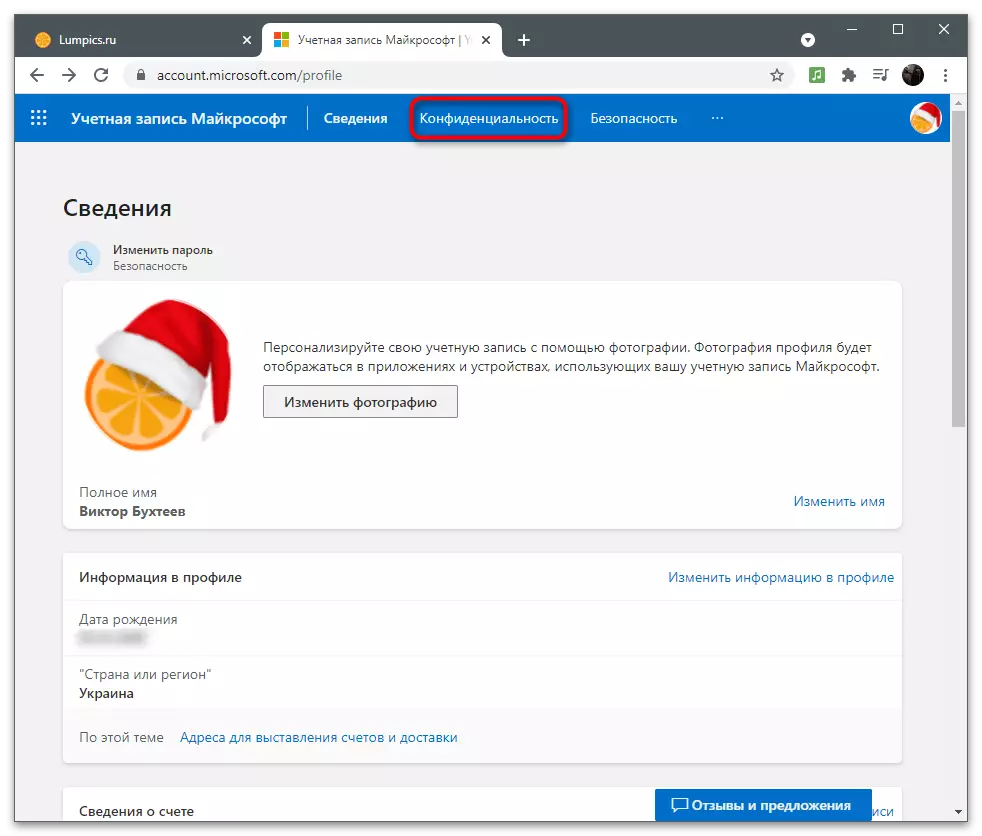
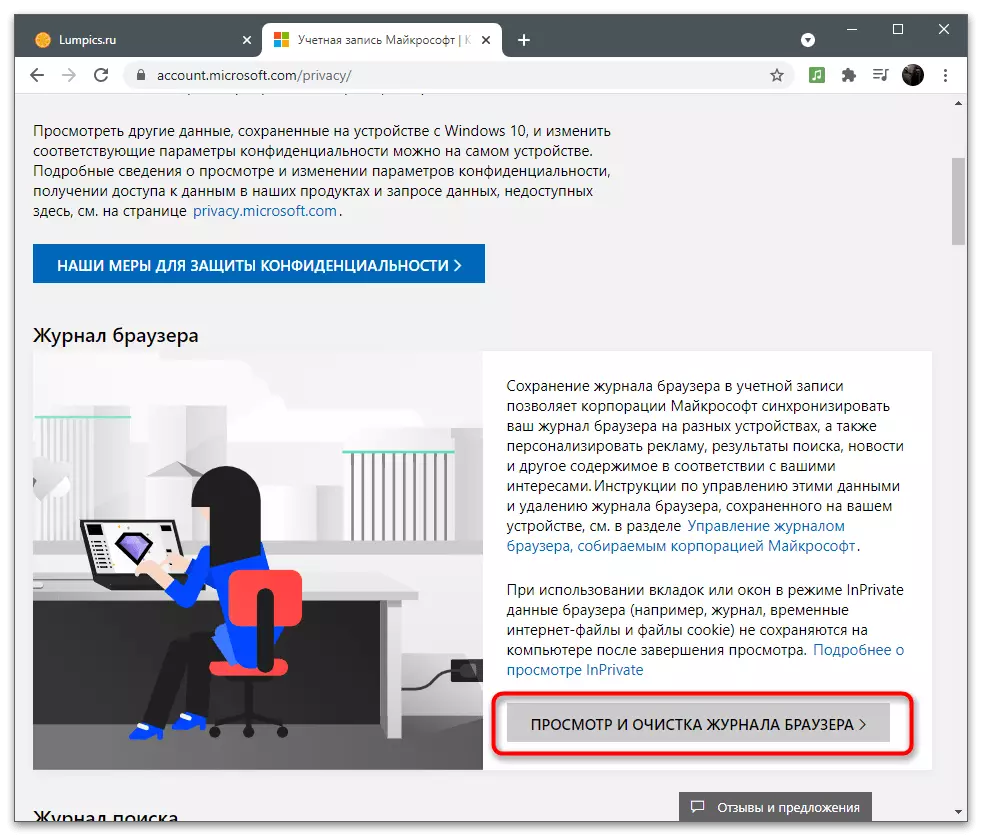
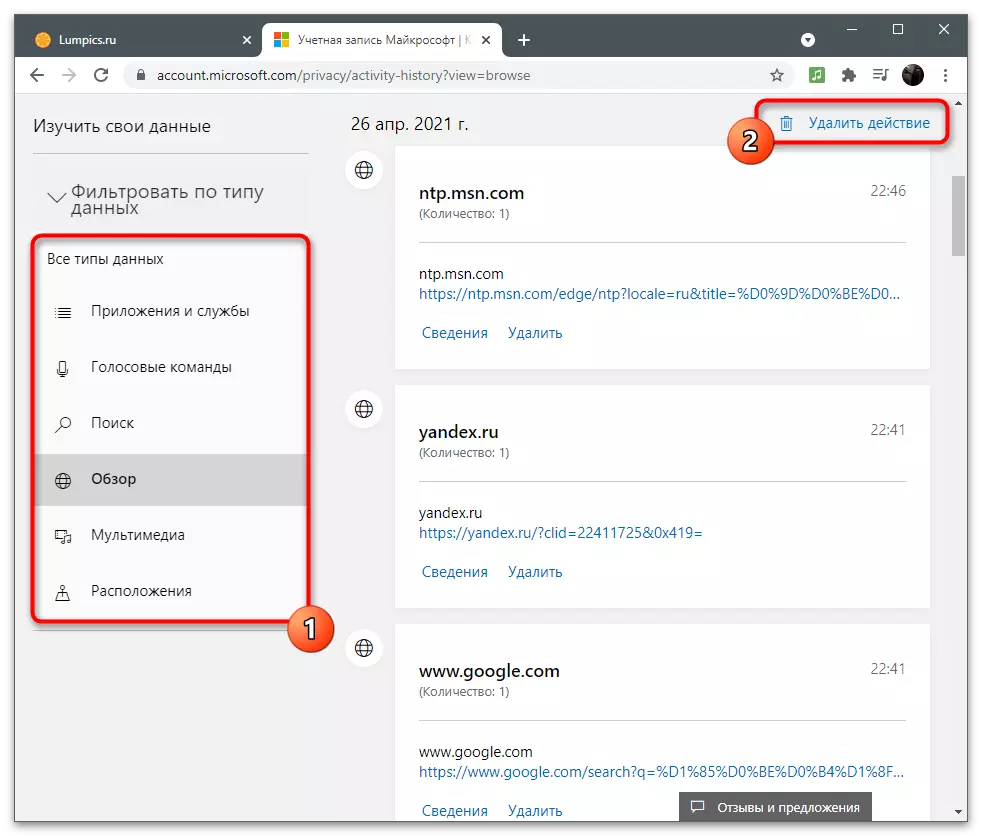
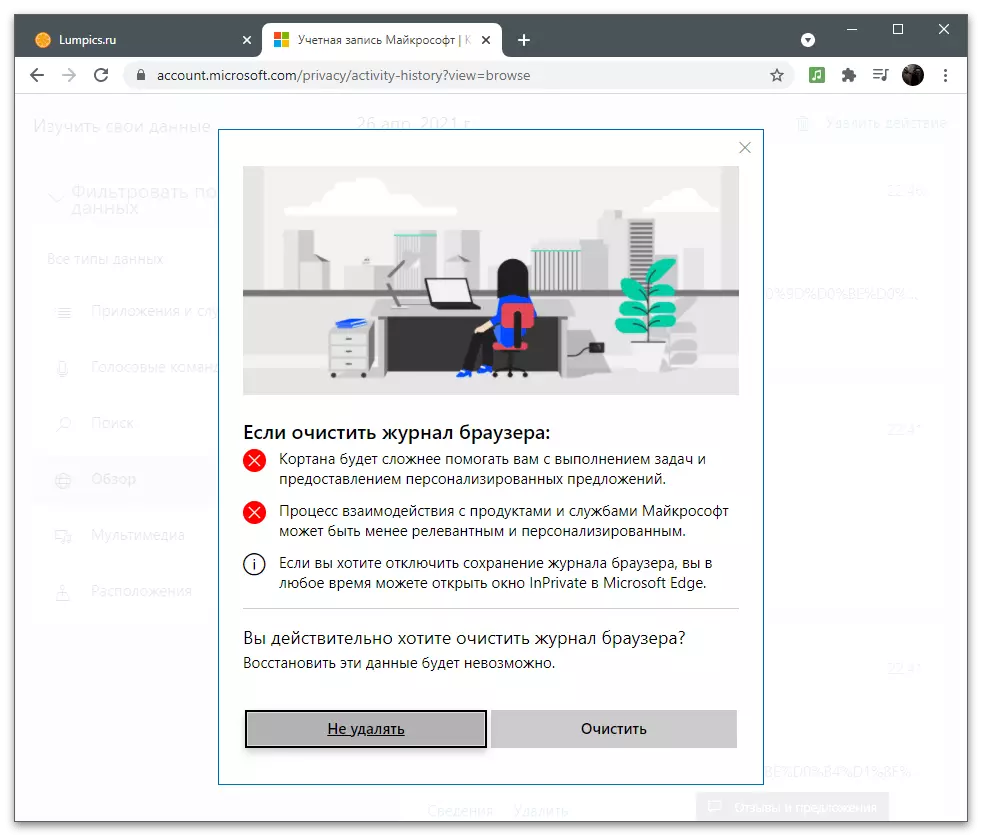
Arhīva izveide ar datiem
Dažiem Microsoft lietojumprogrammu lietotājiem ir kalendāra tipa personiskais saturs vai fotogrāfijas, kas jums ir nepieciešams eksportēt viena arhīva veidā un varēsiet piekļūt datiem jebkurā laikā, lai atgūtu vai meklētu svarīgu informāciju. Konta iestatījumos ir atsevišķa funkcija, kas paredzēta, lai izveidotu šādu paraugu. Lai to izmantotu no cilnes ar darbību žurnālu, dodieties uz "Lejupielādēt datus" un noklikšķiniet uz pogas "Izveidot arhīvu".
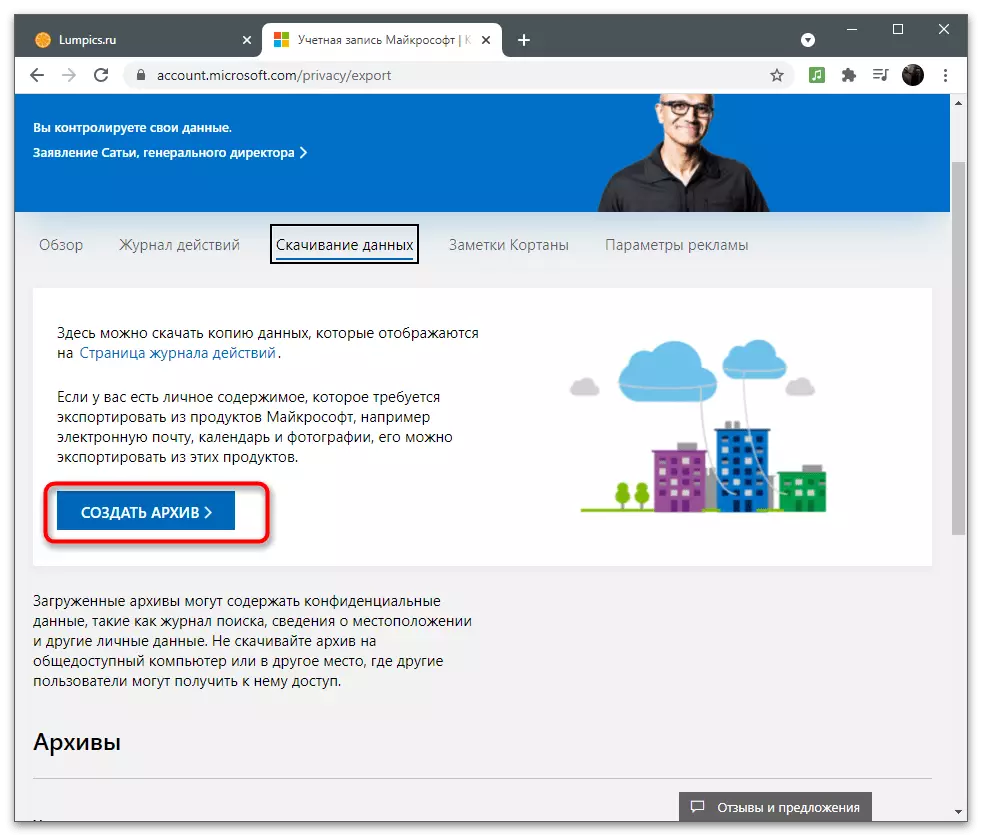
Izpildiet ekrānā redzamās instrukcijas, pēc tam, kad izvēlaties, kādi dati tiek saglabāti direktorijā. Visi gatavie arhīvi tiek parādīti atsevišķā vienībā un ir pieejami lejupielādei. Jūs varat izveidot vairākas šādas mapes, bet uzskata, ka tie tiek glabāti uz OneDrive un arī aizņem vietu uz mākoņa uzglabāšanas.
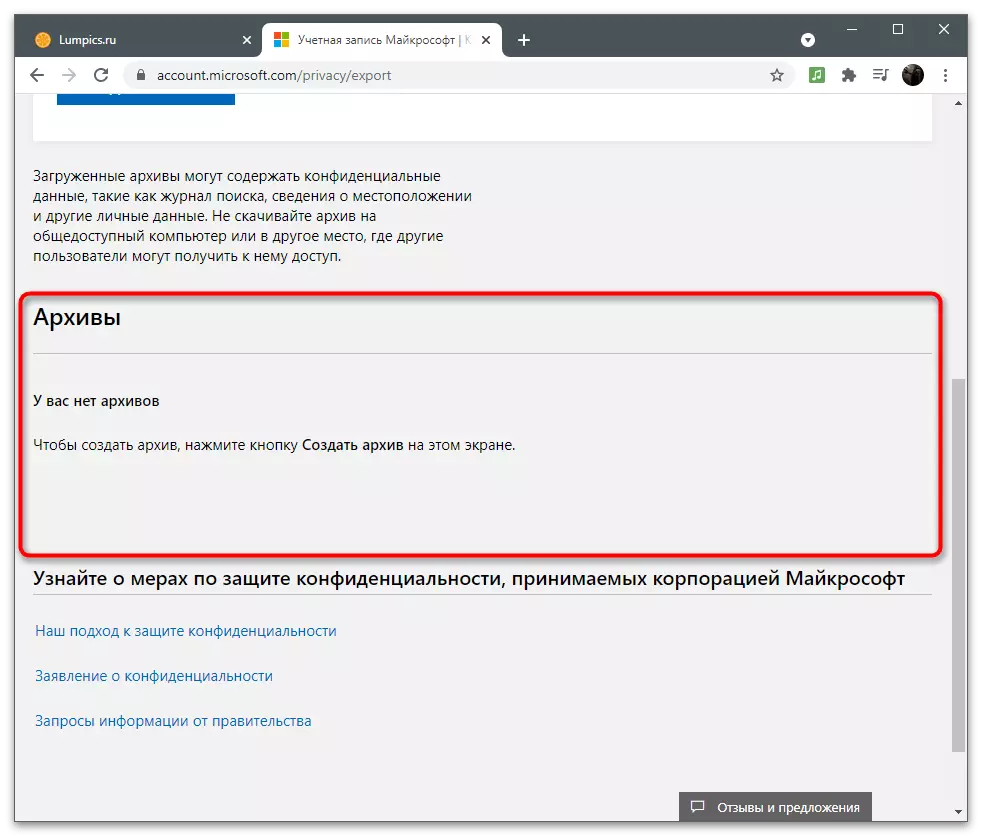
Izstrādātāji brīdina, ka jums nevajadzētu lejupielādēt arhīvu uz koplietojamo datoru, lai citi lietotāji nesaņemtu piekļuvi tai un nav atgriezta privātumu. Tas ir tik viegli zaudēt šos datus saistītos kontus un visus iepriekš saglabātos objektus. Uzglabāt arhīvu tikai privātā datorā vai noņemamā datu nesējā ar aizsardzību.
Zamenki kortana
Pēc balss asistenta piezīmēm mēs tikai apstāsies tikai īsi, jo tagad tas vēl nav atbalstīts datoros ar krievu valodu. Tomēr, ja jūs mainījāt reģionu un tagad izmantojat Cortana, jums var būt noderīga cilnē "Cortana Notes". Tas parāda visu savākto informāciju, kas tiks izmantota, lai parādītu reklāmu un izpratni par lietotāja interesēm. Tas tiek darīts tikai ar lietotāja atļauju, ko tas sniedz pirms balss asistenta izmantošanas sākuma.
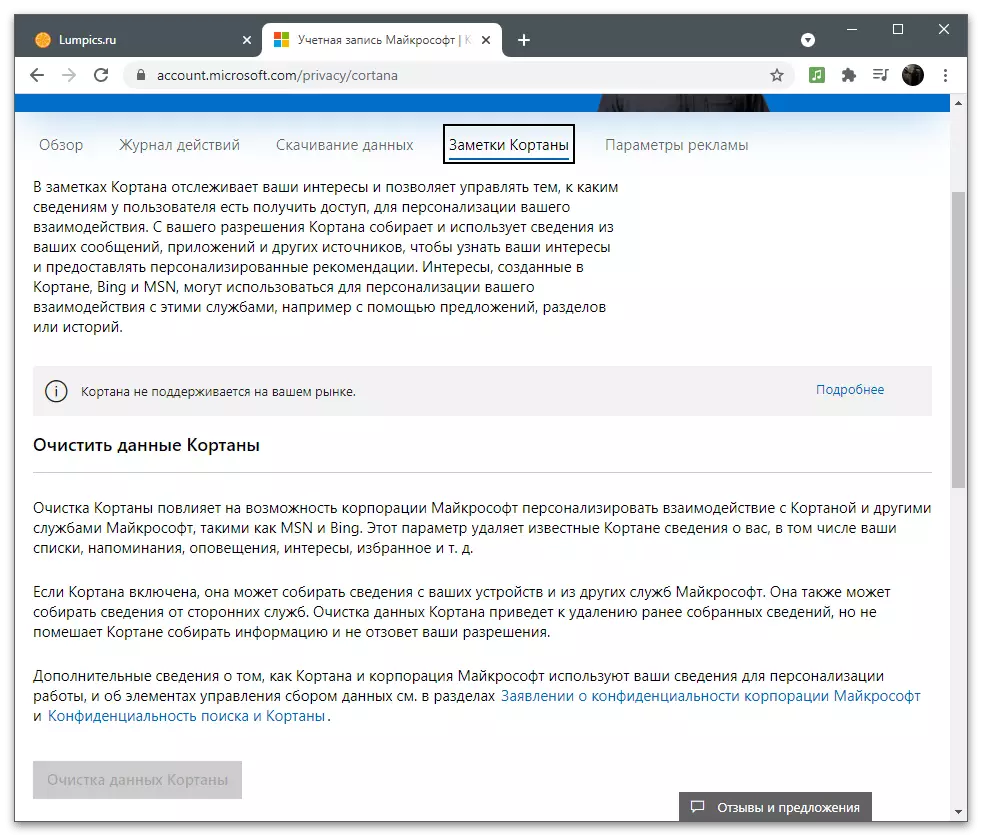
Ja Cortana ir piezīmju saraksts, notīriet to, lai noņemtu visu agrīnās mijiedarbības vēsturi ar Microsoft pakalpojumiem un ievadījis komandas balss asistentam. Šī ir viena no metodēm, lai atbrīvotos no obsesīvas reklāmas, kas parādījās MSN, Bing un citiem saistītiem pakalpojumiem.
Pieņemiet vadību
Tomēr galvenā mijiedarbība ar lietotāja informācijas vākšanu notiek, meklējot un citas aktivitātes internetā. Ja izmantojat Microsoft kontu, strādājot tajā pašā malā, sinhronizējot datus, ziniet, ka uzņēmums analizē vēlamo informāciju un izmanto to, lai izvēlētos reklāmas, kas jūs varētu interesēt. Cilnē Reklāmas opcijas šī noklusējuma funkcija ir iespējota.
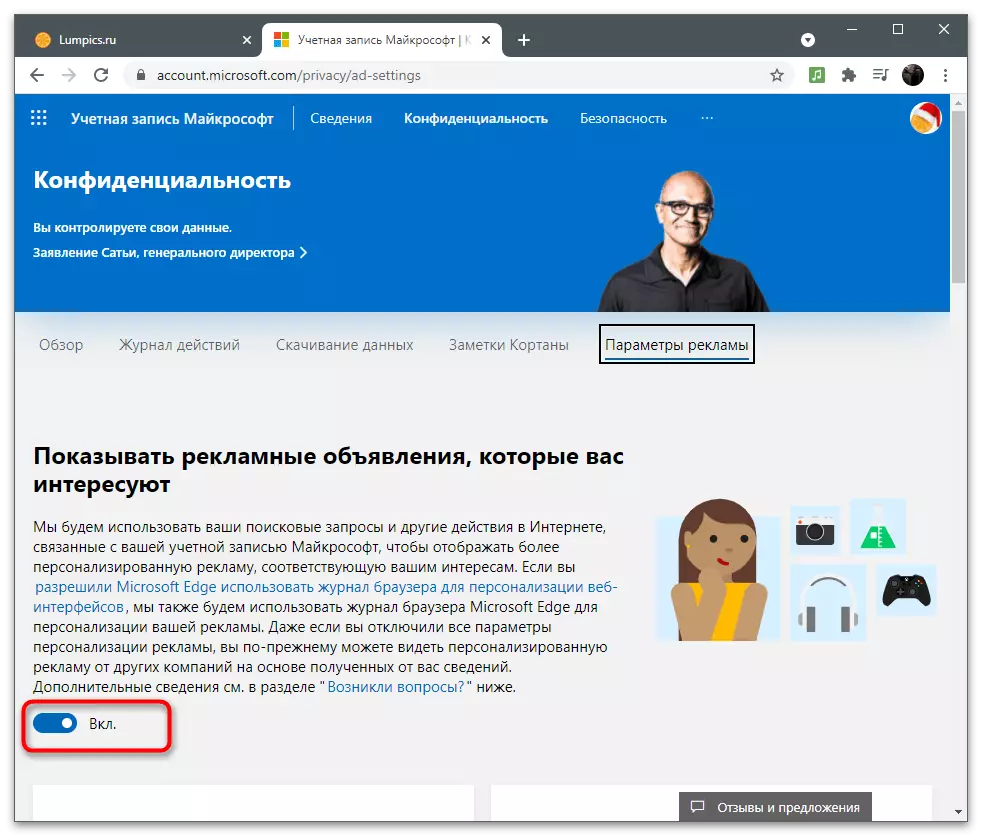
Ja esat izlasījis datu vākšanas noteikumus un izlemiet, ka nevēlaties redzēt personiskās reklāmas, funkciju var izslēgt, pārvietojot atbilstošu slīdni. No šī punkta uzņēmums nesaņems informāciju, bet parādītā reklāma joprojām būs balstīta uz vecākiem vaicājumiem, un laika gaitā pārslēdzas uz populāru speciāli jūsu reģionam, jo pārlūkprogramma vienmēr lasa pašreizējo atrašanās vietu datorā.
Skatīt un iztīriet atrašanās vietu
Šis bloks ar iestatījumiem jāizlasa lietotāji, kas izmanto GPS funkciju uz klēpjdatoriem vai mobilajām ierīcēm ar Windows iepriekš saistīto kontu. Ja atrašanās vietas datu vākšana tiek nodrošināta konta žurnālā, maršruti, konkrētu vietu un citu informāciju, kas saistīta ar atrašanās vietu, tiek automātiski reģistrēti.
- Lai pārbaudītu Saglabāto vēsturi sadaļā "Privātums" noklikšķiniet uz pogas "Skatīt un tīrīt atrašanās vietu".
- Atveriet jaunu cilni piemērotā filtrā, un jūs varat uzzināt, ka no pēdējām darbībām ir saglabāta žurnālā. Ja nav datu, kamēr nav datu, bet jūs vēlaties saņemt detalizētu atbildi par savu kolekciju, noklikšķiniet uz "Sīkāka informācija".
- Pārbaudiet instrukcijas no izstrādātājiem jaunā cilnē un izlemiet par sevi, vai šāda privātuma politika ir piemērota.
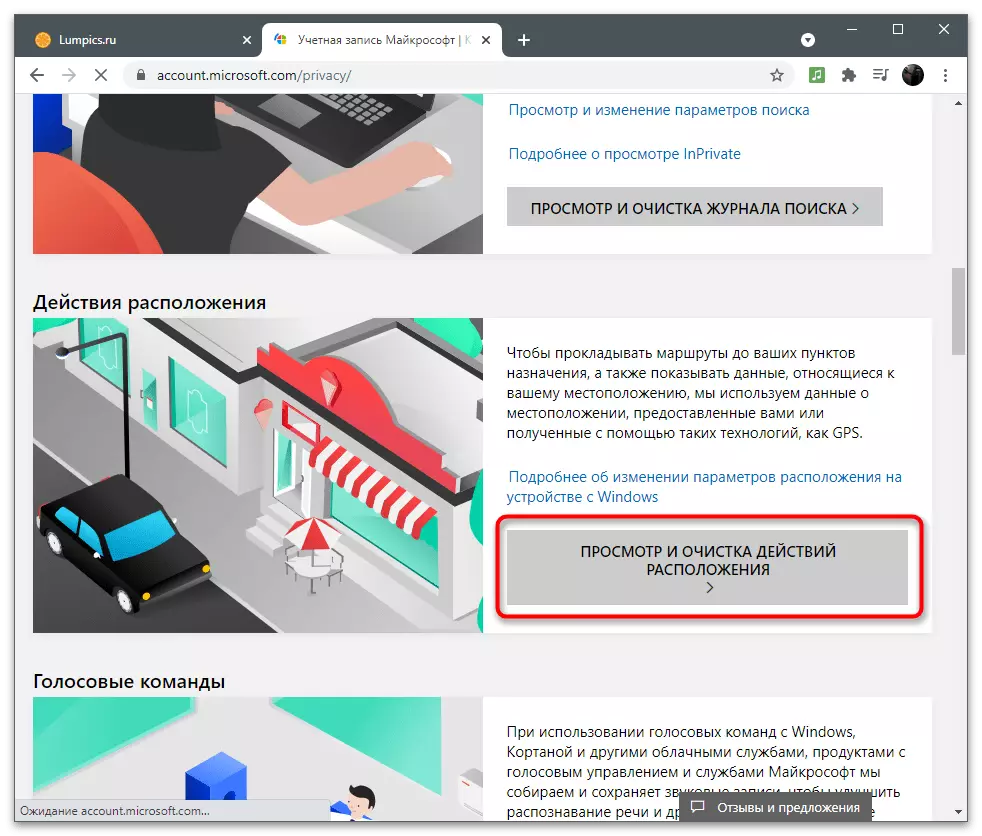
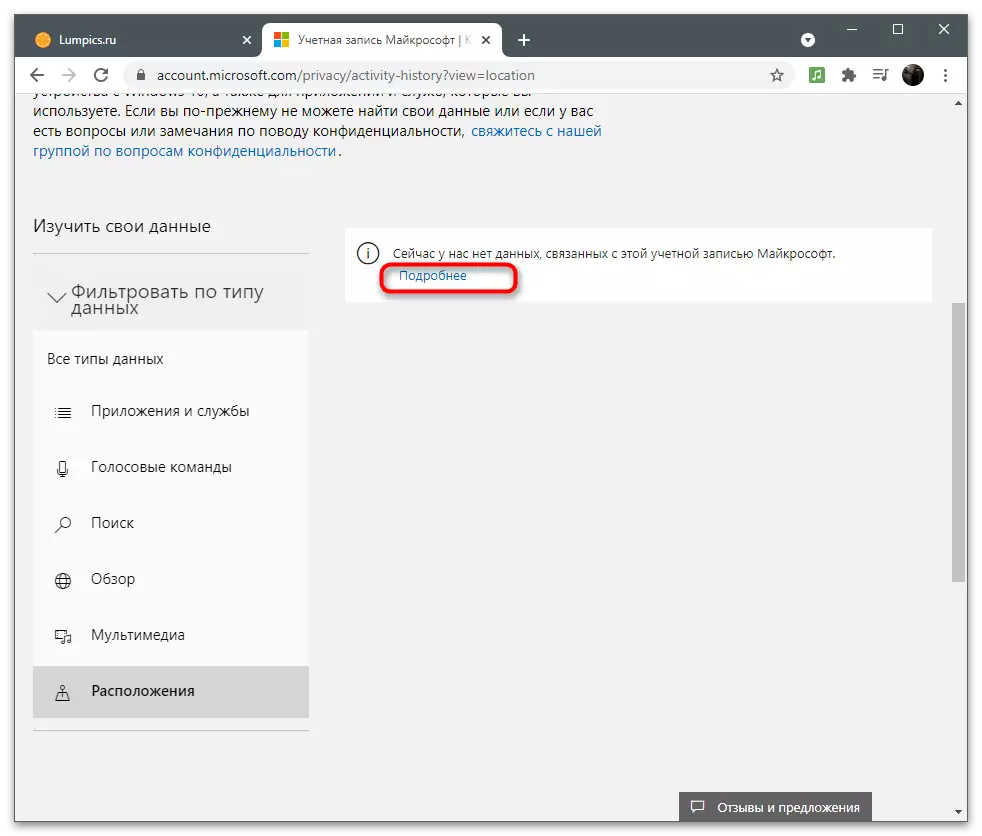
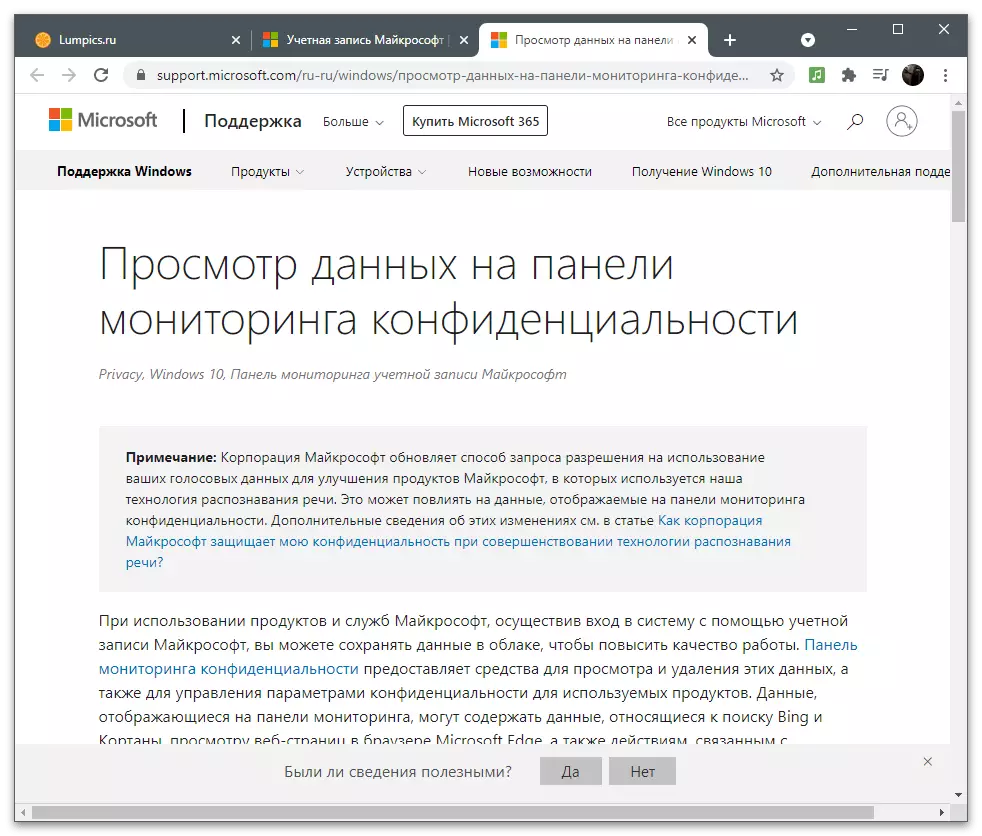
Citas privātuma iespējas
Visbeidzot, mēs pieminēt citus konfidencialitātes parametrus, kas atrodas sadaļā ar konta iestatījumiem. Lai izmantotu tos, ir nepieciešamas saistītas lietojumprogrammas vai atļauja OS ar šo konta palīdzību. Nākamajā ekrānuzņēmumā jūs redzat pieejamo parametru aprakstu, kas saistīti ar konkrētām programmām. Izstrādātāji sniedz īsus aprakstus, kur jums jādodas, lai iepazītos ar visiem punktiem.
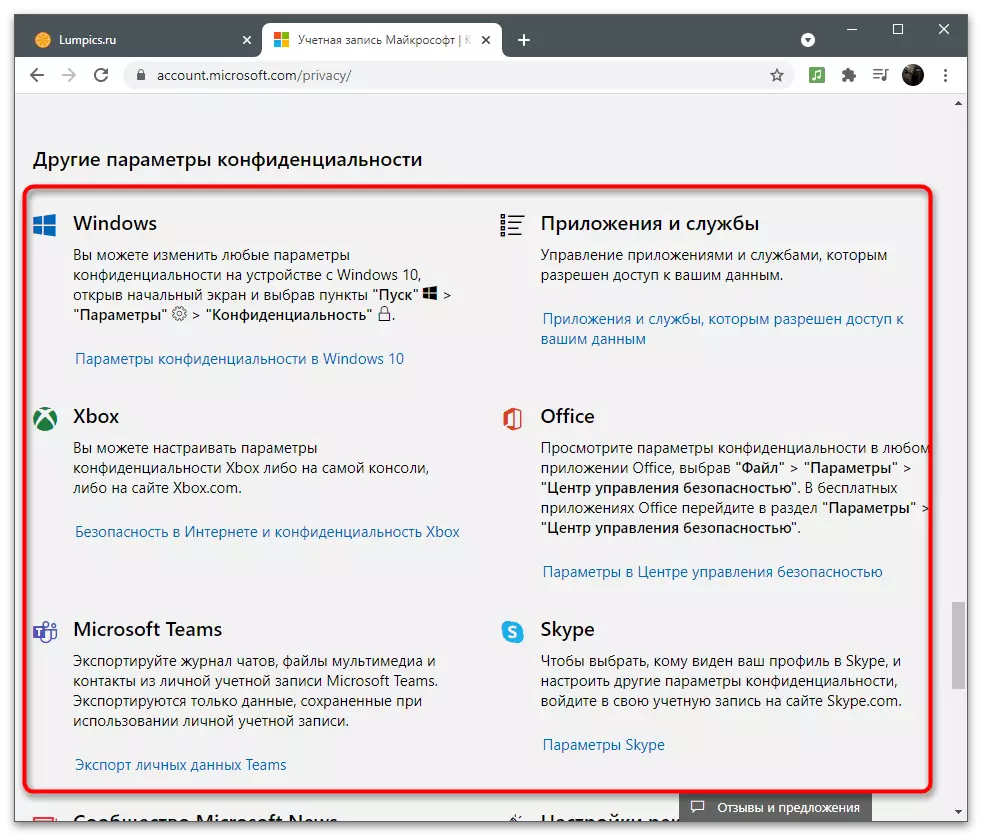
Jūs sīkāk aprakstīsiet katru pieteikumu, jo šī informācija būs noderīga tikai dažiem lietotājiem. Ja jums ir nepieciešams konfigurēt privātumu vienā no līdzekļiem, noklikšķiniet uz saites ar instrukcijām par Microsoft konta iestatījumiem un izlasiet ieteikumus no izstrādātājiem.
Drošība
Ir nepieciešams nodrošināt konta drošību, jo īpaši gadījumos, kad to izmanto, lai iegādātos abonementus un atļauju pieteikumos ar svarīgiem personas datiem un datnēm. Pāreja uz sadaļu tiek veikta tādā pašā veidā, kā visos pārējos - augšējā panelī jums ir nepieciešams noklikšķināt uz līnijas "Drošība". Ekrānā tiek parādīts saraksts ar parametriem, kas tiks apspriesti zemāk.Iespējot divu faktoru autentifikāciju
Autentifikācija ir viena no nepieciešamajām procedūrām ierakstīšanas laikā no jaunām ierīcēm vai pārejai uz svarīgām sadaļām ar konta iestatījumiem. Izstrādātāji piedāvā aktivizēt divpakāpju testu, lai nodrošinātu maksimālu konta drošību.
- Pēc pāreja uz atbilstošu nodalījumu uz paneļa ar ieteikumiem, noklikšķiniet uz "Divu rūpnīcas autentifikācijas" rindu.
- Jaunajā cilnē jūs redzēsiet atbalstītos veidus, kā apstiprināt savu personību. Tas ietver: ievadot paroli, nosūtot apstiprinājuma kodu uz e-pastu vai tālruņa numuru vai atļauju, izmantojot pievienotos kontos. Izmantojiet "Pievienot jaunu veidu, kā pieteikties vai pārbaudīt" pogu, ja varat norādīt citu tālruņa numuru vai profilu, lai tas būtu apstiprināts.
- Zemāk jūs redzēsiet sadaļu "Papildu drošības". Ja jūs to iespējojat, papildus tam, izmantojot vienu no apstiprinājuma metodēm, būs nepieciešams piemērot otro, no kuriem izvēlēties. Tas pasargās sevi no hakeriem, ja viņiem ir piekļuve e-pastam. Tāpēc viņiem būs nepieciešams norādīt kodu no tālruņa, un tas visticamāk nav, viņiem nav.
- Pievērsiet uzmanību papildu parametriem. Šajā sadaļā ir avārijas "Exit" poga, kas ļauj pabeigt visas sesijas datoros un lietojumprogrammās, kuros tiek izmantots norēķinu konts. Funkcija būs noderīga, ja aizdomas, ka kāds saņēma nesankcionētu piekļuvi jūsu profilam. Pēc izvēles izveidojiet atkopšanas kodu un saglabājiet to drošā vietā. Tas joprojām pastāv pastāvīgs un darbojas gadījumos, kad esat pazaudējis vai aizmirsis savus konta datus un vēlaties to ātri atjaunot. Neveiciet šo kodu ikvienam, jo to var iegūt, lai izmantotu visus iestatījumus, lietojumprogrammas un pirkumus.
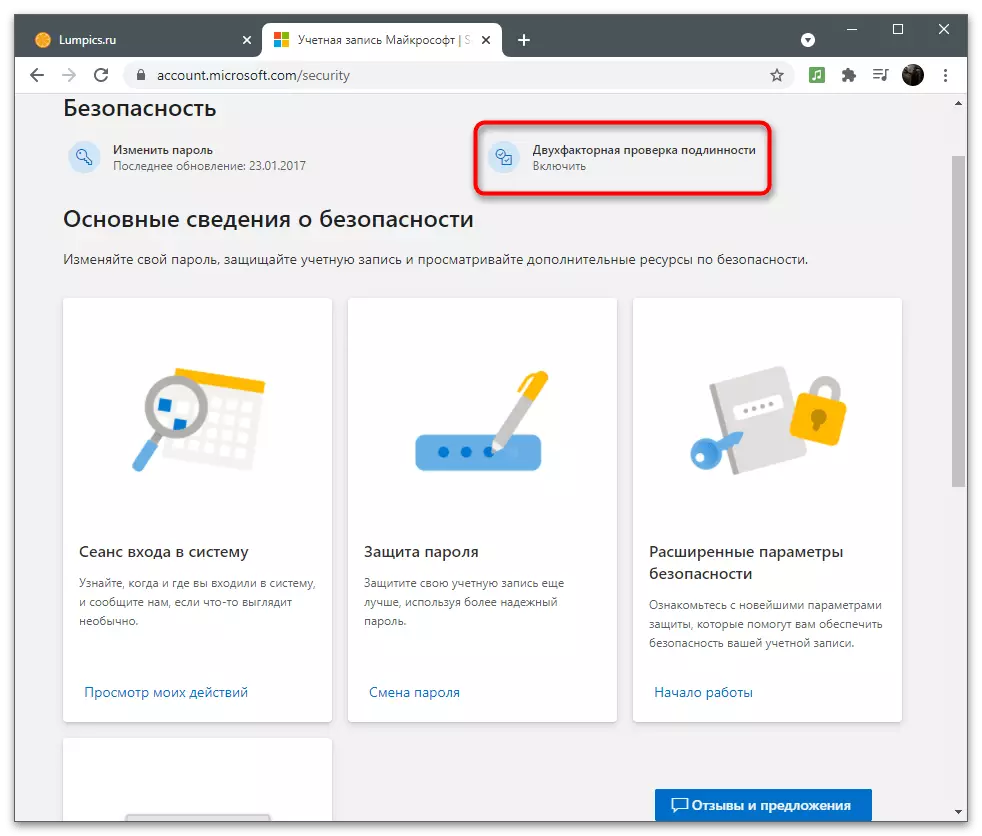
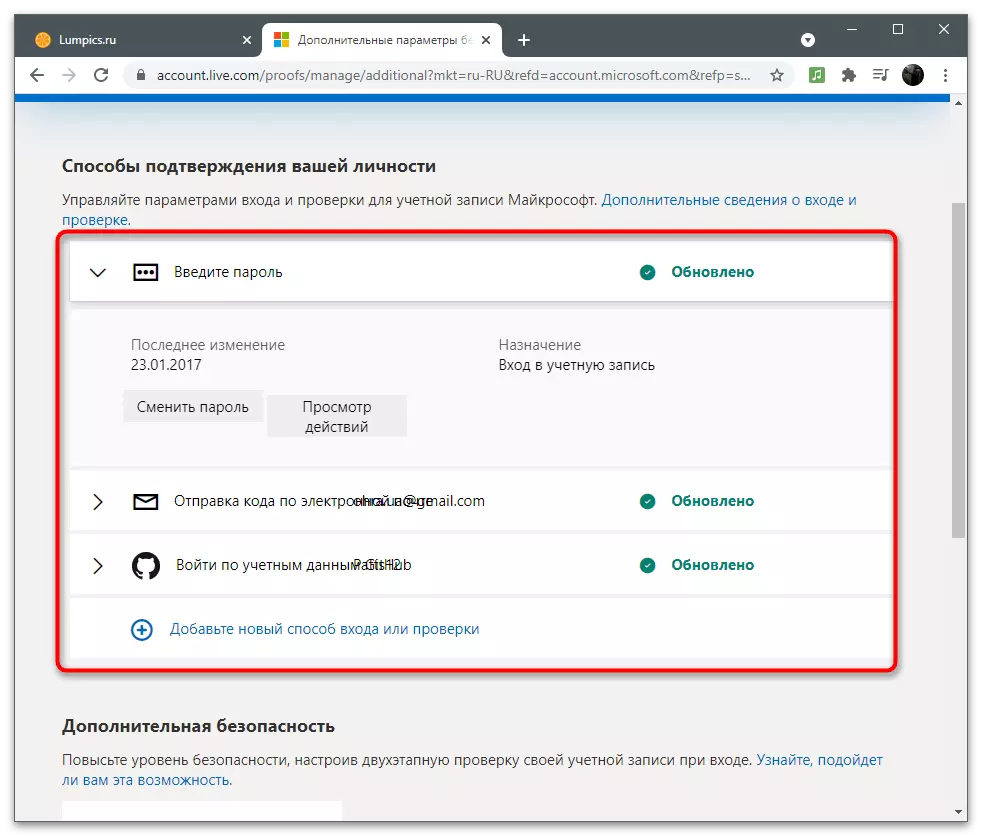
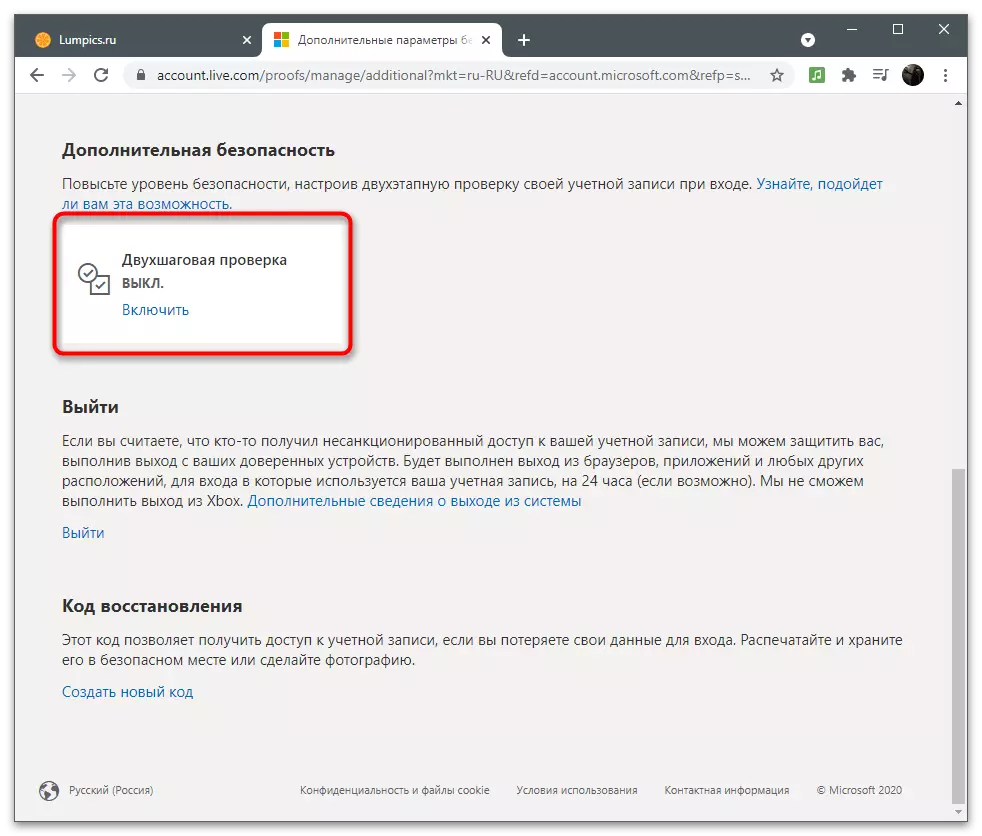
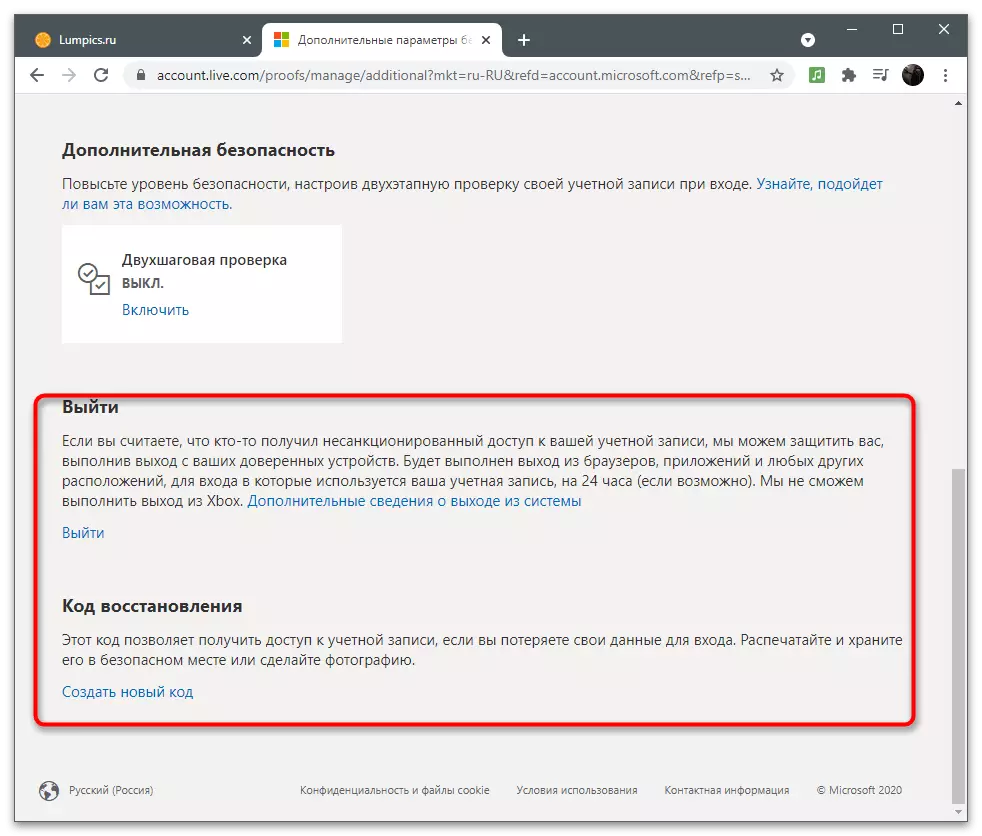
Papildu drošības iestatījumi
Īsi palaist caur drošības parametriem, kas izstrādātāji sīki informē šajā sadaļā un piedāvā izmantot šīs funkcijas, lai aizsargātu kontu. Pirmo sauc - "pieteikšanās sesija". Ja noklikšķināsiet uz uzrakstu "Skatīt manu darbību", tad pāriet uz jaunu cilni, kas parāda informāciju par jūsu darbību. Tātad jūs varat noteikt, no kurām ierīces tiek veikta ieeja, kurā pieteikumi ir atļauja un kādas darbības, kas saistītas ar kontu, tika veiktas pēdējās nedēļās vai pat mēnešos.
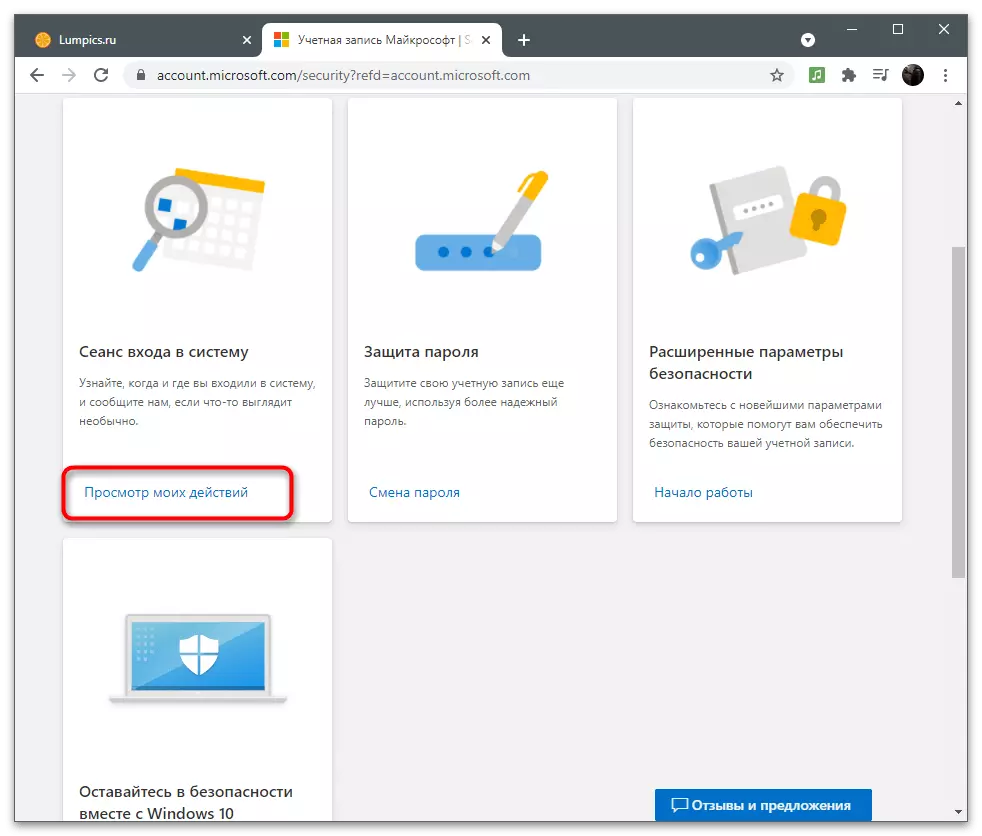
Mēs jau esam runājuši par paroles izmaiņām agrāk. Izmantojot drošības sadaļu, jūs arī varat turpināt aizpildīt tieši tādu pašu formu, lai mainītu drošības atslēgu un aktivizētu funkciju tās automātiskajai maiņai pēc 72 dienām. Apsveriet: sistēma automātiski nemaina paroli, tas vienkārši parāda informāciju par to, kas nepieciešams, lai mainītu manuālo iestatījumu.
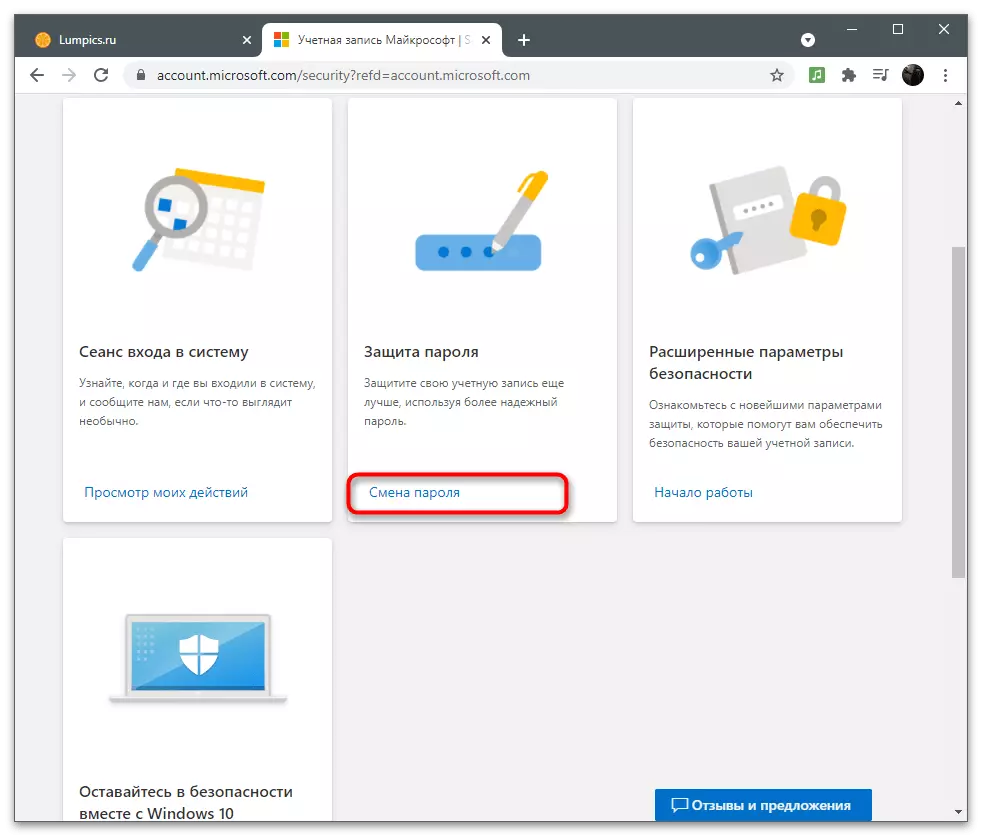
Ja "Advanced Security Options" flīzes, noklikšķiniet uz "Darba sākšana" uzrakstu, jums būs tieši tāda pati izvēlne ar iestatījumiem, ka tas tika apspriests iepriekšējā sadaļā raksta par divfaktoru autentifikāciju. Tur jūs konfigurēt apstiprinājuma metodes un izlemt, vai ir nepieciešama pastiprināta aizsardzība šim kontam.
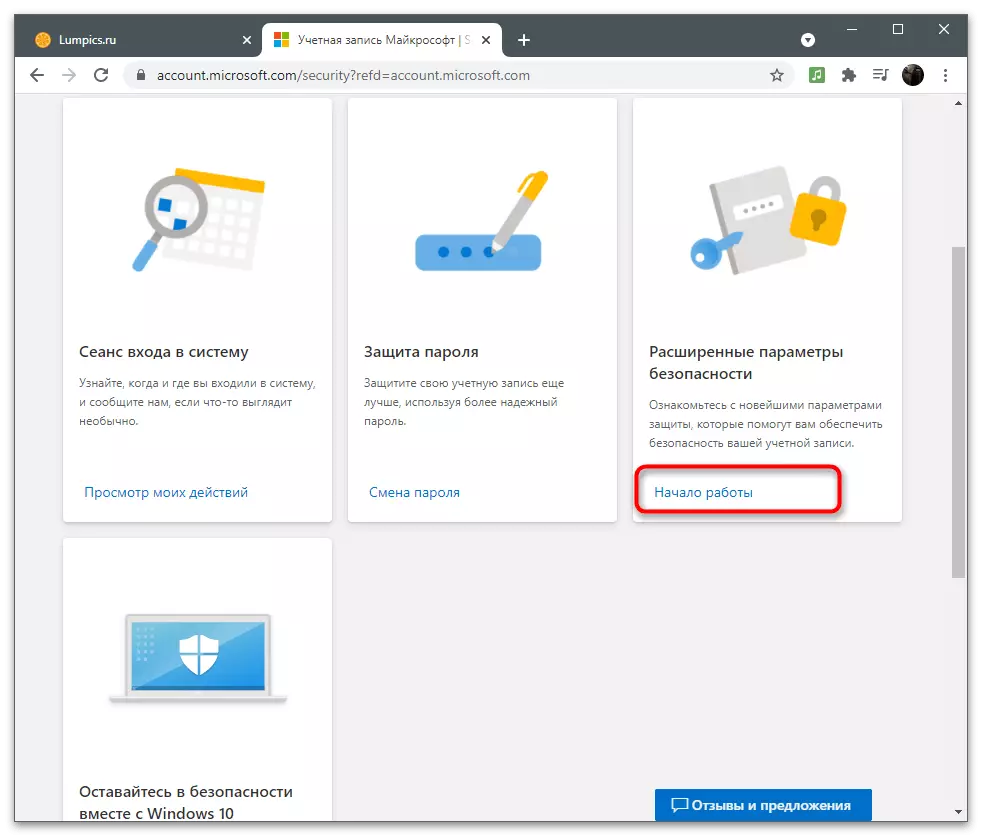
Kad jūs noklikšķiniet uz "Iepazīstes ar Windows Security", vietne novirzīs jūs uz lapu uz aprakstu visu pieejamo drošības iestatījumu operētājsistēmā. Runājot par antivīrusu, ugunsmūra un citu aizsardzības līdzekļu darbību. Vairumā gadījumu lietotājiem ir jāatsakās tikai par Windows antivīrusu, lai tas netradītu sistēmu. Tas ir teicis citā rakstā mūsu mājas lapā uz saites zemāk.
Lasīt vairāk: atspējot aizstāvi sistēmā Windows 10
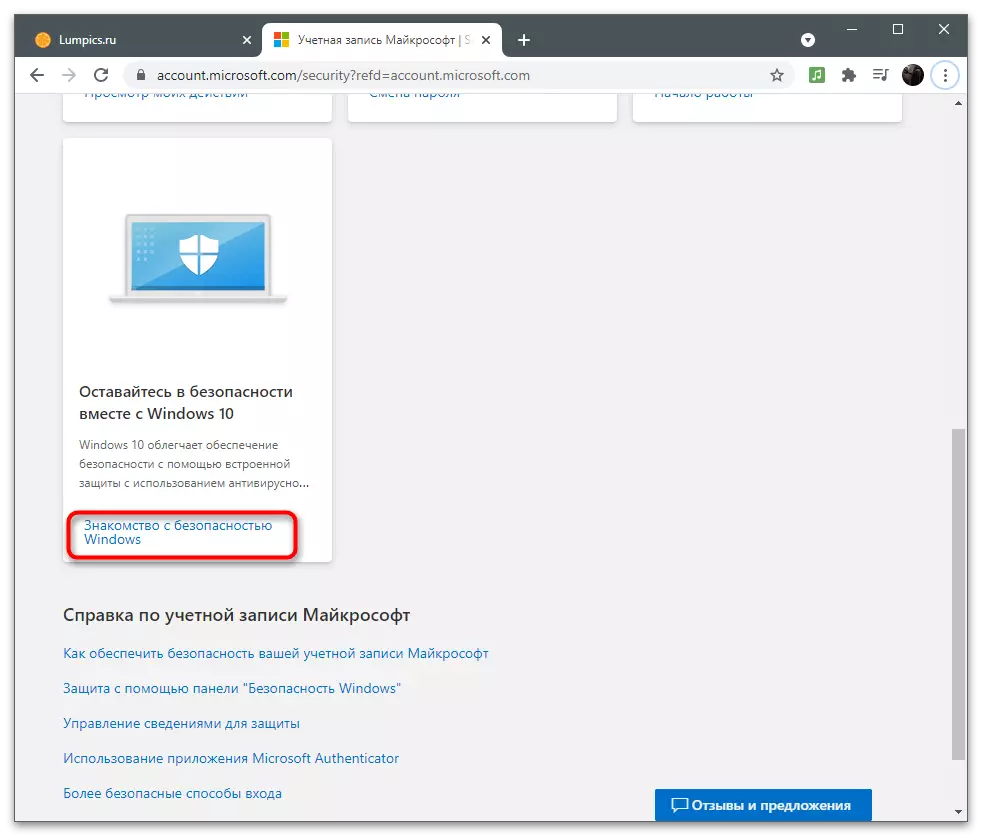
Ja jums joprojām ir kādi jautājumi par drošību, jūs atradīsiet atbildes uz tiem, kad ievērojat saites Microsoft konta blokā. Izstrādātāji mēģināja atbildēt uz populārākajiem jautājumiem par drošu kontu izmantošanu.
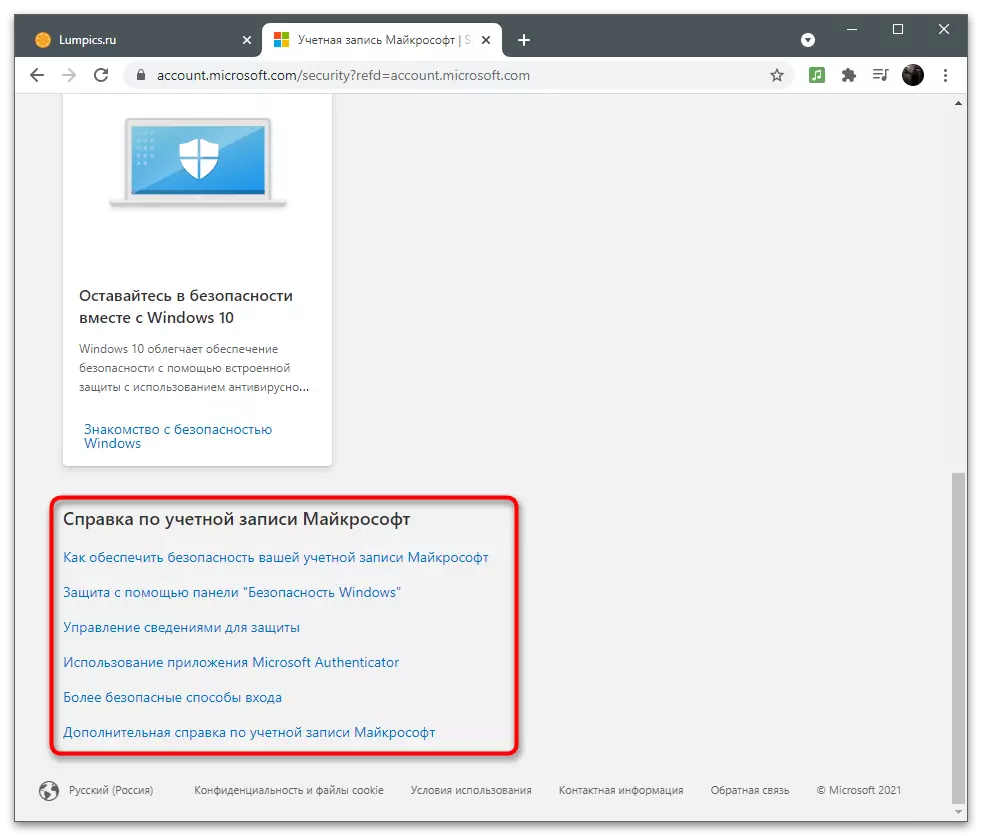
Abonementi un darījumi
Daži lietotāji izmanto Microsoft kontus par abonementiem un programmu iegādi. Parasti valde tiek norakstīta automātiski katru mēnesi vai termiņā (ja iegādājaties abonementu uz pusgadu vai gadu). Abonēšanas un darījumu sadaļā jūs patstāvīgi regulē maksājumu datus, skatiet tekošā konta statusu un pārvaldiet abonementus.Maksājumu metodes
Lai iepirktos, jums ir jāpievieno maksājuma veids, savienojot karti vai citus līdzekļus, izmantojot atbilstošo izvēlni. Darīsimies ar to, kā to izdarīt šajās situācijās, kad viens maksājums vēl nav veikts, izmantojot izmantoto kontu.
- Pārvietojiet kursoru uz sadaļu "Maksājumu un konti" un gaidiet sarakstu ar pieejamajiem iestatījumiem.
- Ritiniet, lai apskatītu adresi, pasūtījumu žurnālu vai saņemtu sertifikātu rēķiniem. Jaunajā kontā joprojām nekas nav nekas, tāpēc izvēlieties opciju "Maksājumu metodes".
- Tagad jūsu bilance ir visticamāk tukšs, jo tas vēl nav papildināts.
- Zemāk būs redzami paziņojumi un ziņojumi par jaunākajiem darījumiem, kas vienmēr ļaus jums apzināties līdzekļu apgrozījumu uz seifa.
- Noklikšķiniet uz pogas "Pievienot jaunu maksājumu metodi", lai savienotu karti un veikt abonementu caur to.
- Labajā pusē parādīs formu, kas būtu jāaizpilda. Šeit izvēlieties valsti, kurā jūs iepērkaties un aizpildāt kartes datus. No tā neliels daudzums tapas apstiprināšanai, kas pāris minūšu laikā atgriezīsies kontā.
- Ja reģistrējoties vai lietojat kontu, pievienojat vairākas adreses, jums tiks pieprasīts izvēlēties vēlamo izvēli. Ja adreses nav vispār, jums būs jāaizpilda papildu forma.
- Tieši no Maksājumu metodes izvēlnes, jūs varat doties uz sadaļu ar adresēm. Tie tiek pievienoti automātiski, ja reģistrējot kontu, kas saistīts ar Microsoft, kaut kur jūs norādāt savu dzīvesvietu. Katrai adresei ir atļauts dzēst, mainīt vai pievienot jaunu.
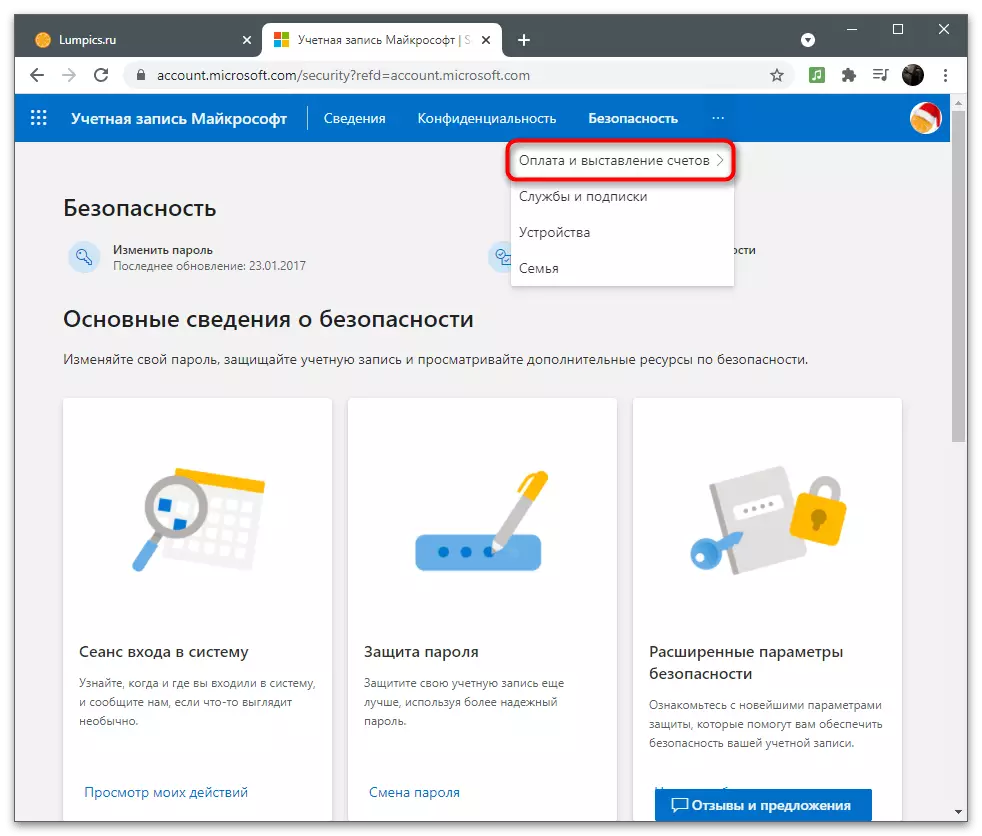
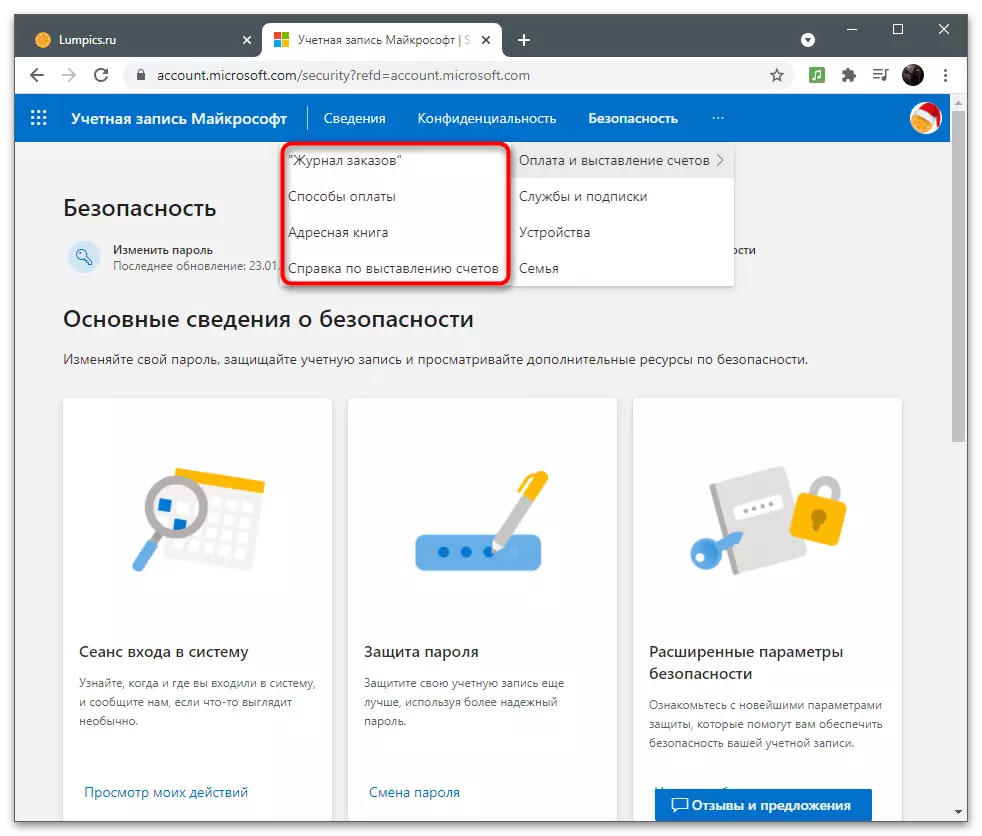
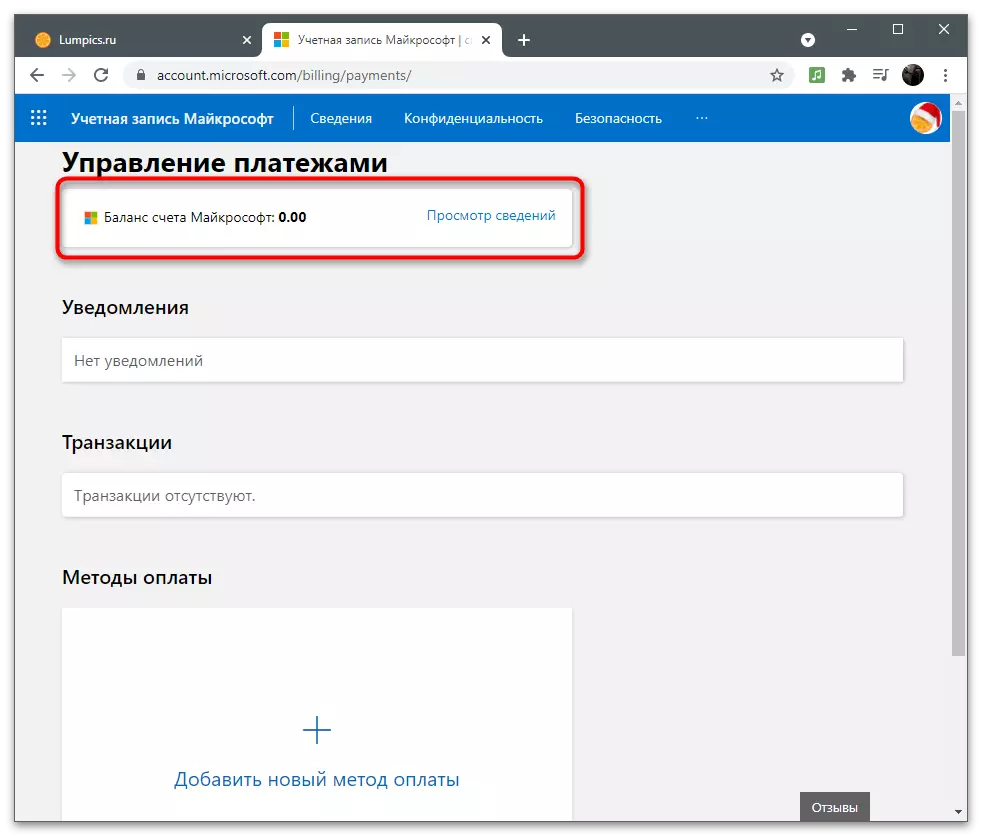
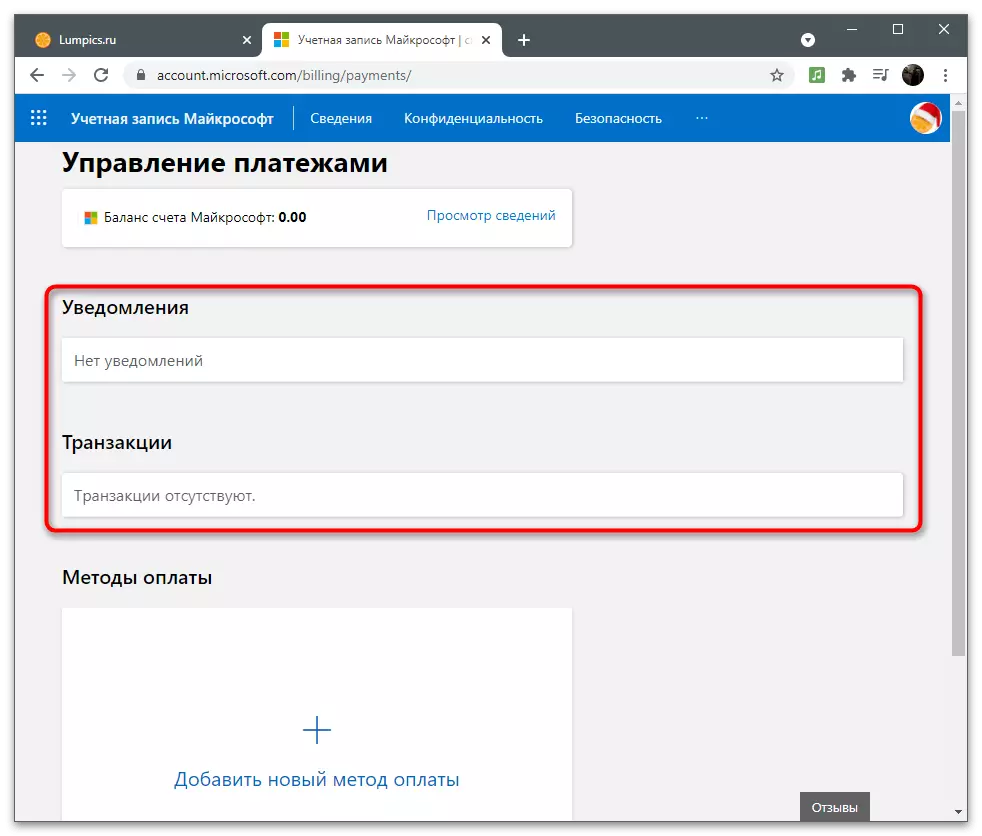
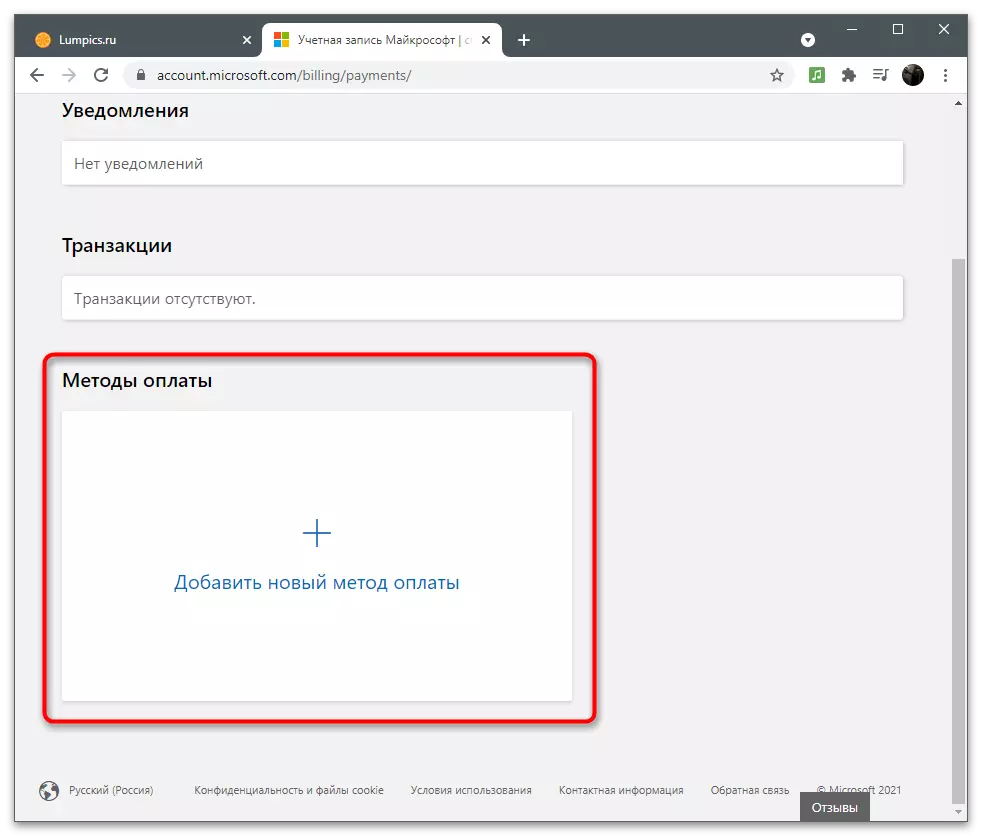
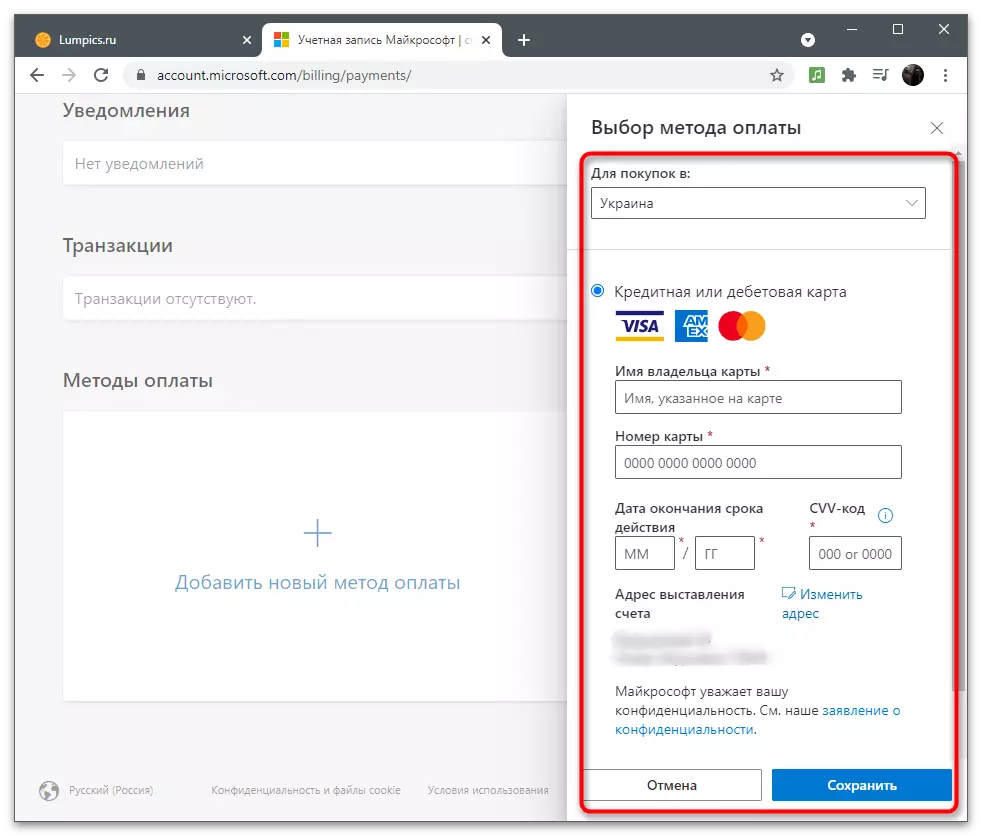
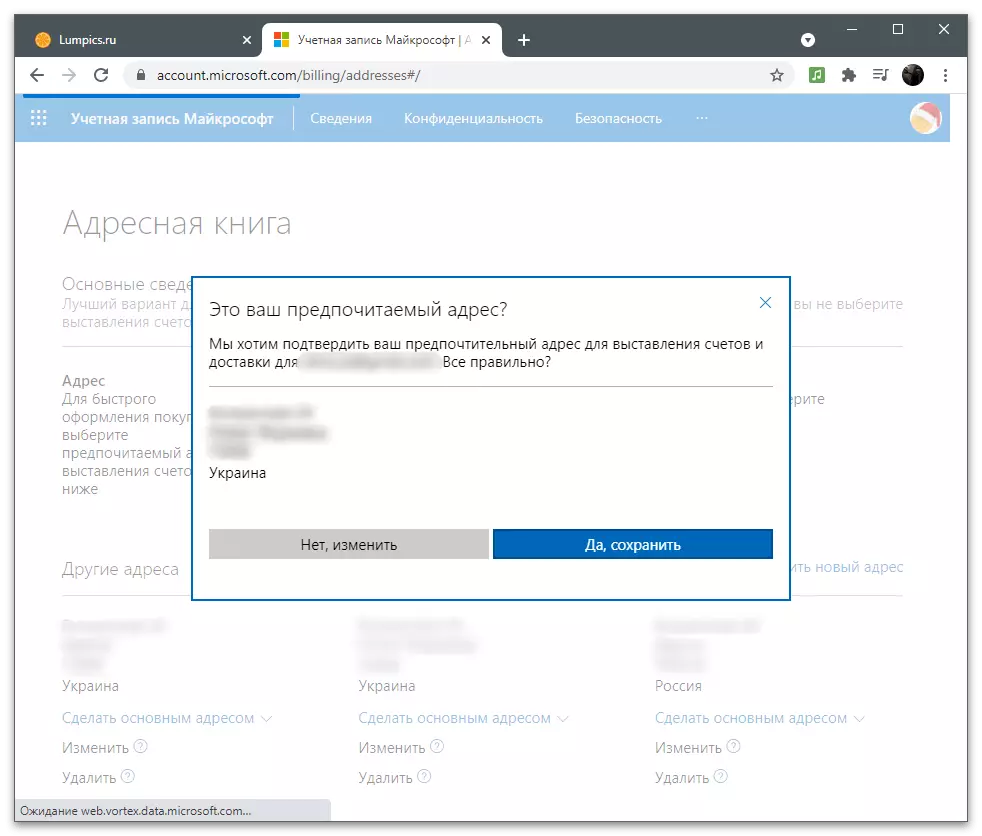
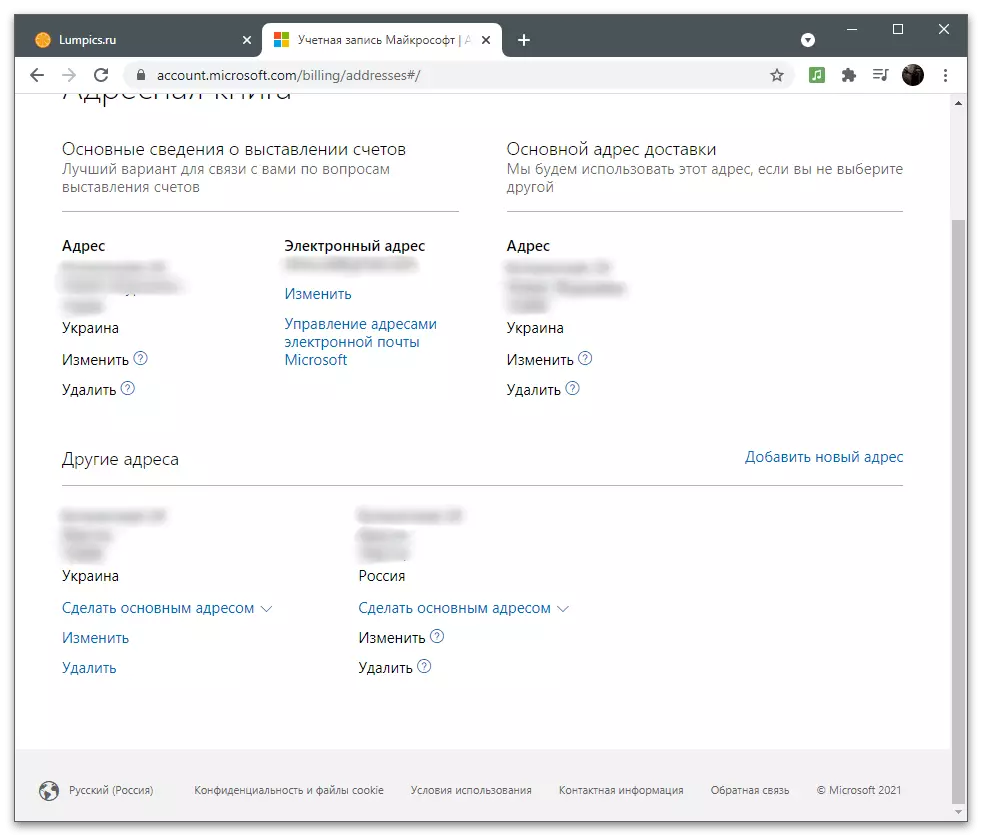
Pārvaldiet pakalpojumus un abonementus
Ja viss ir skaidrs ar maksājumu metodēm, mēs ieslēdzam abonementus un pakalpojumus, kura izmanto arī Microsoft kontu. Visi dati ir saistīti ar to, profila sinhronizācija notiek, saglabājot iestatījumus un nodrošina normālu darbību. Lai pārbaudītu un projektētu abonementus, izpildiet šīs darbības:
- Augšējā panelī atlasiet sadaļu "Pakalpojumi un abonēšana".
- Pārbaudiet pieejamo līdzekļu sarakstu. Tieši no šejienes jūs varat doties uz iegādi, bezmaksas lietošanas sākumu vai detalizētus līdzekļus. Ja kaut kas jau ir nopirkts, informācija tiks parādīta arī šajā izvēlnē.
- Ja nepieciešams, samaksājiet par nokavētu abonementu, mainiet maksājuma veidu vai pārtraukt rēķinu, izmantojiet saites no palīdzības bloka. Tie noved pie atbilstošajām lapām, kur jūs aizpildāt veidlapu un veiksmīgi mainītu nepieciešamos iestatījumus.
- Ja nospiežat pogu, lai apskatītu pakalpojumu vai programmu, būs pāreja uz tās tīmekļa vietni, kā parādīts Skype piemērā. Tiks parādīta poga, lai lejupielādētu datorā un parādīsies papildu risinājuma pamatfunkcijas prezentācija.
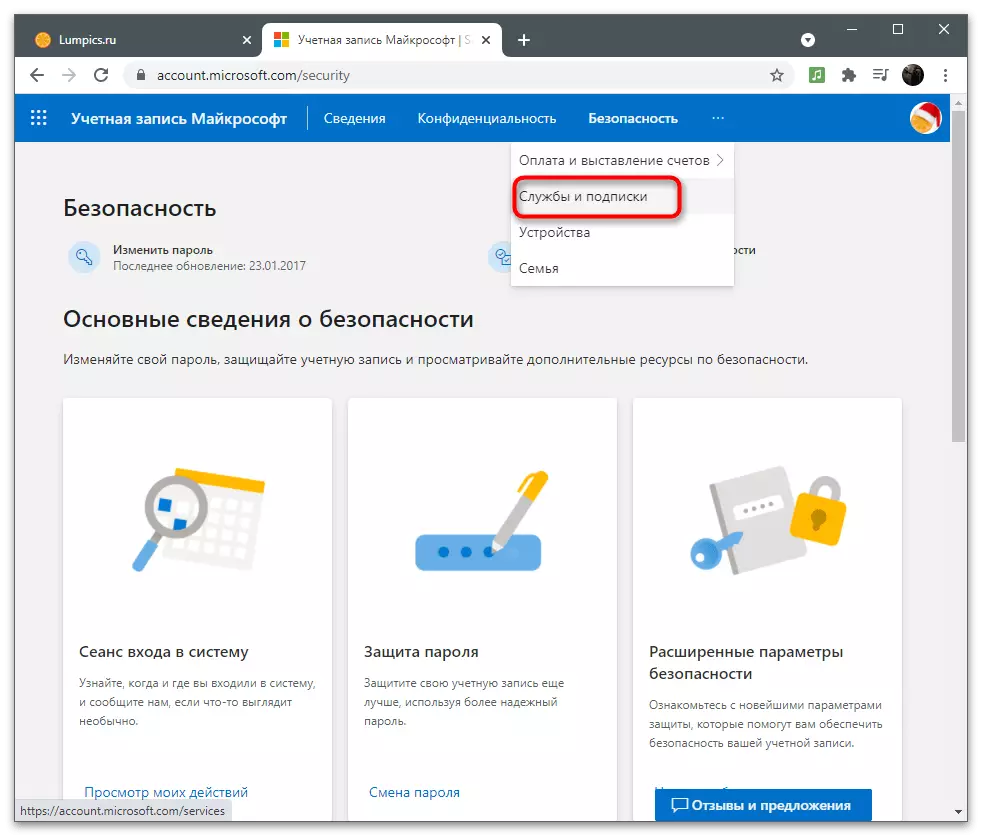
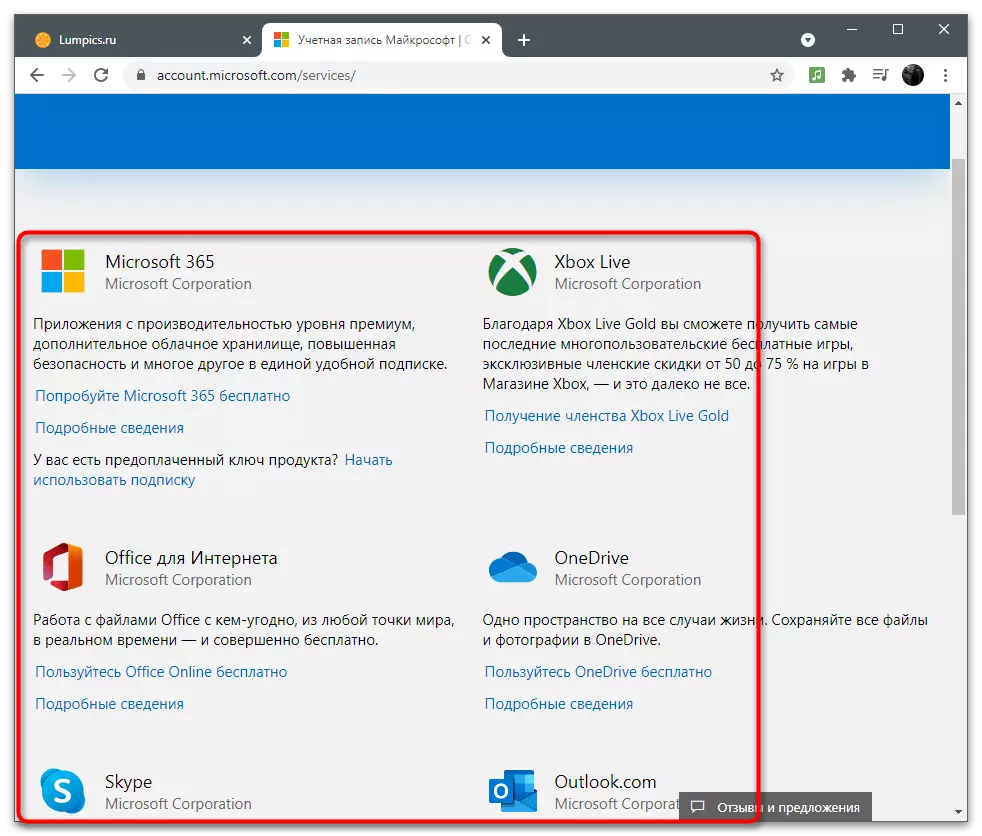
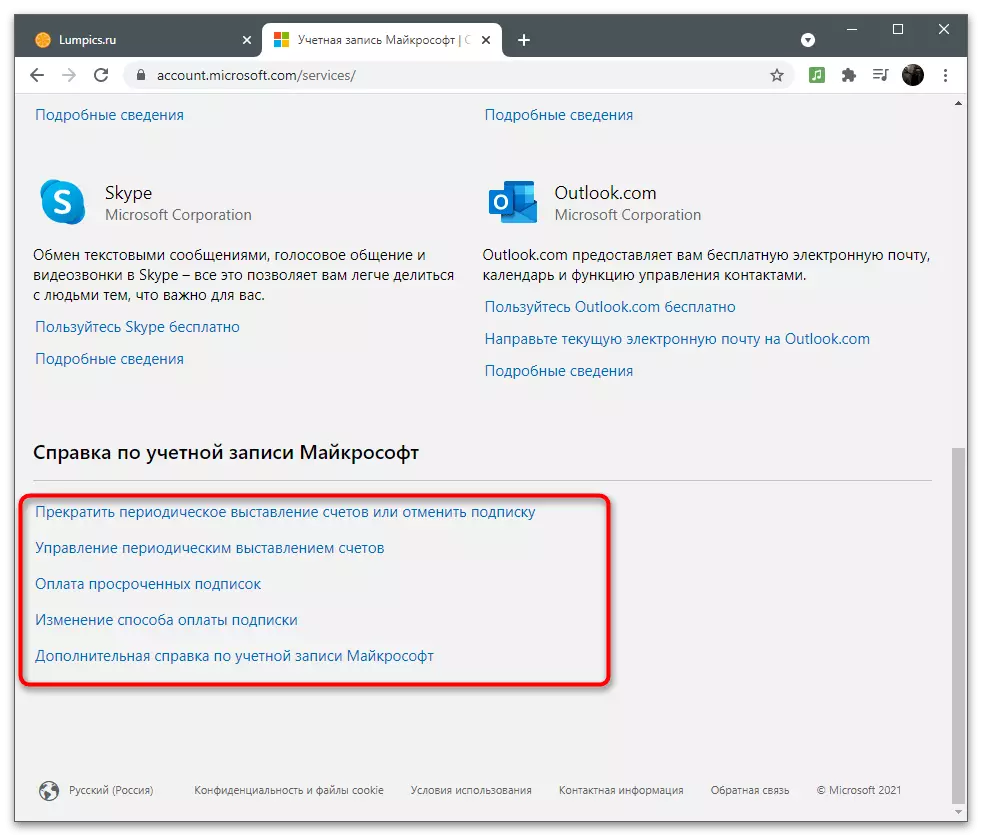
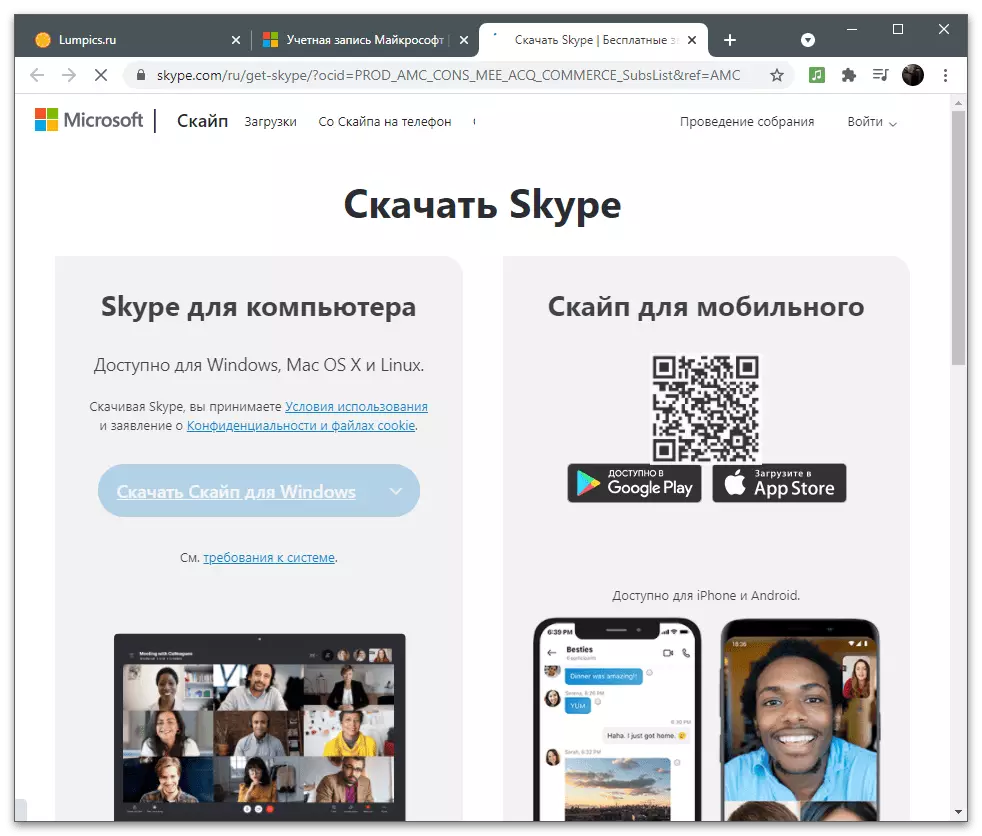
Ierīces
Atsevišķa sadaļa ir savienoto ierīču kontrolētā izvēlne. Tas būs noderīgs tiem lietotājiem, kuri ieradās savā kontā dažādos datoros. Tūlīt ir vērts atzīmēt, ka galvenā datora iestatījumi bieži tiek pārsūtīti uz citiem, jo sinhronizācija ir aktivizēta. Vislīnes piemērs ir personalizācija. Uzstādot Windows uz jaunu klēpjdatoru vai datoru un atļauju no esoša konta, jūs automātiski lejupielādējat tieši to pašu tapetes un logus, kas ir instalēti galvenajā ierīcē.
- Lai apskatītu ierīču sarakstu, izvēlieties atbilstošo sadaļu augšējā panelī, apskatiet flīzes ar datoru nosaukumiem un dodieties uz to, kuru parametri vēlas mainīt.
- Izmantojot Control izvēlni, varat izdzēst ierīci, kas nāk no konta, lejupielādēt visas standarta lietojumprogrammas par to vai saņemt atbalstu no izstrādātājiem, ja problēmas radās lietošanas laikā. Tālāk tiek parādīta pamatinformācijas saraksts par konkrētu aprīkojumu.
- Dodieties uz cilni "Drošība un aizsardzība", lai noskaidrotu, kuras problēmas novēro ierīce, un to, ko ieteicams veikt, lai uzlabotu aizsardzību. Ja antivīruss ir atspējots neatkarīgi, tiek parādīts paziņojums, bet to var ignorēt. Tajā pašā izvēlnē noklikšķiniet uz "Ierīces meklēšanas" flīzes, lai apskatītu visu pievienoto datoru atrašanās vietas. Tie tiks parādīti tikai tad, ja sistēmai izdevās saprast, kur PC savienots ar internetu vai darbības laikā, GPS funkcija bija iespējota.
- Kreisajā panelī atlasiet datoru, kuru vēlaties iegūt, un gaidiet kartes lejupielādi, kur tiks atzīmēta pašreizējā atrašanās vieta.
- Atveriet flīzes ar ierīci, lai apskatītu pašreizējo akumulatora uzlādi, atspējotu vai iespējotu izsekošanu vai bloķētu OS, kas ir noderīga, ja ierīce ir nolaupīta.
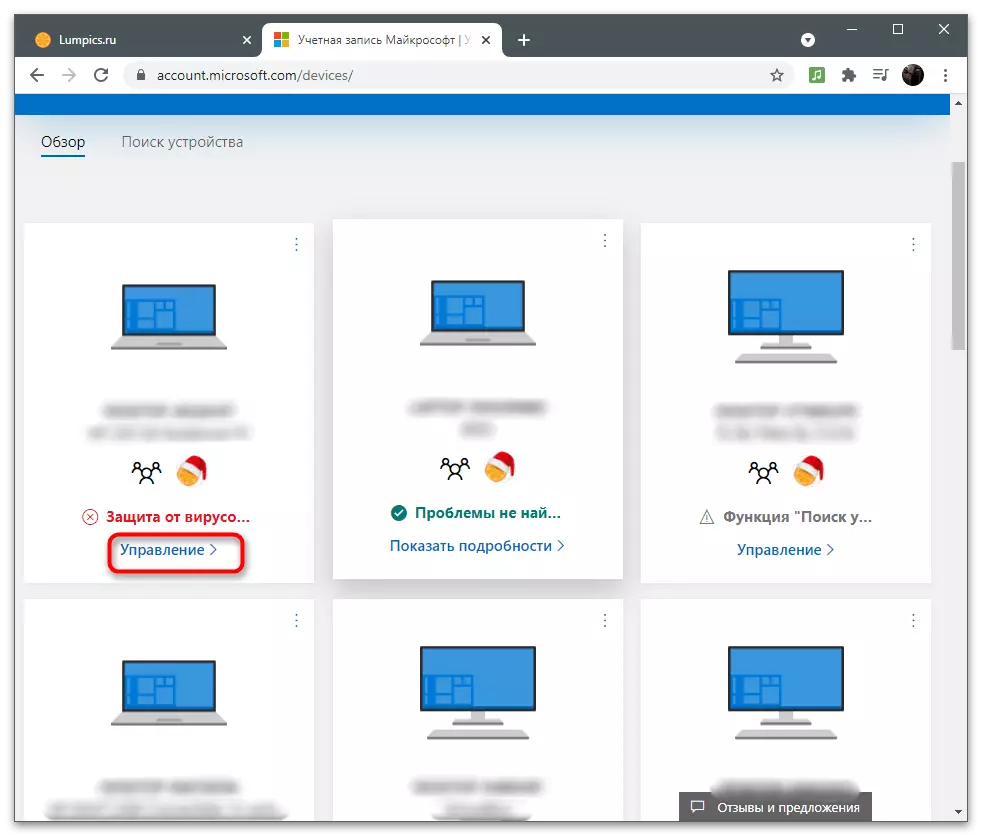
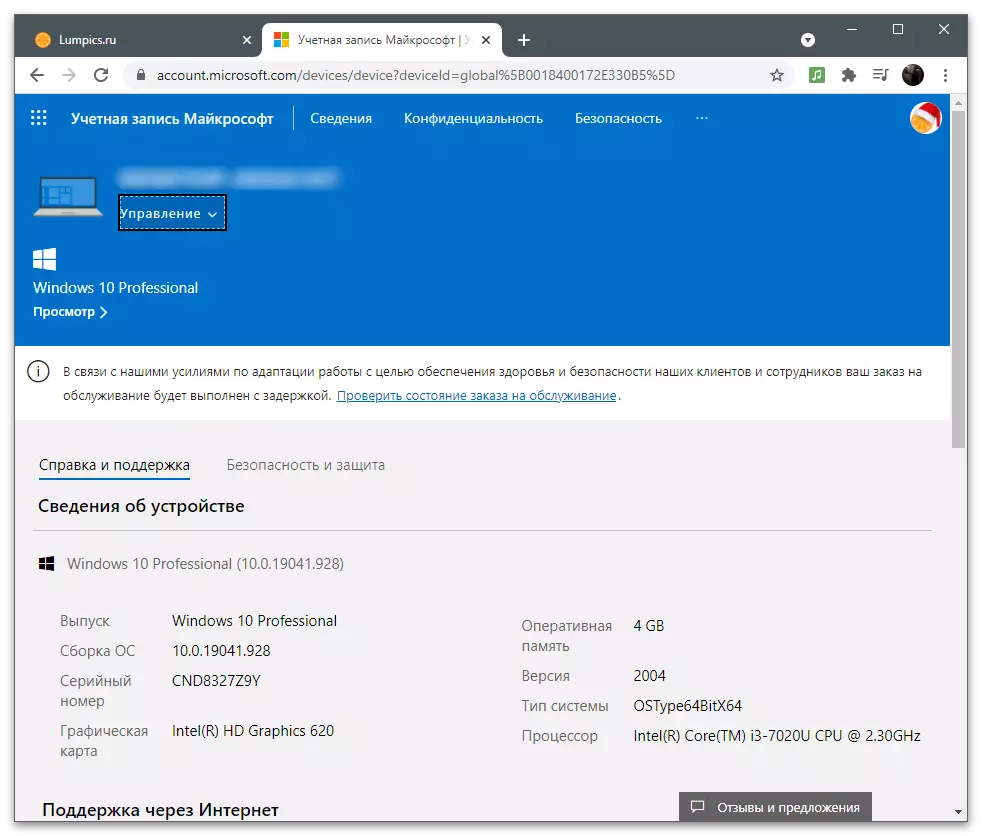
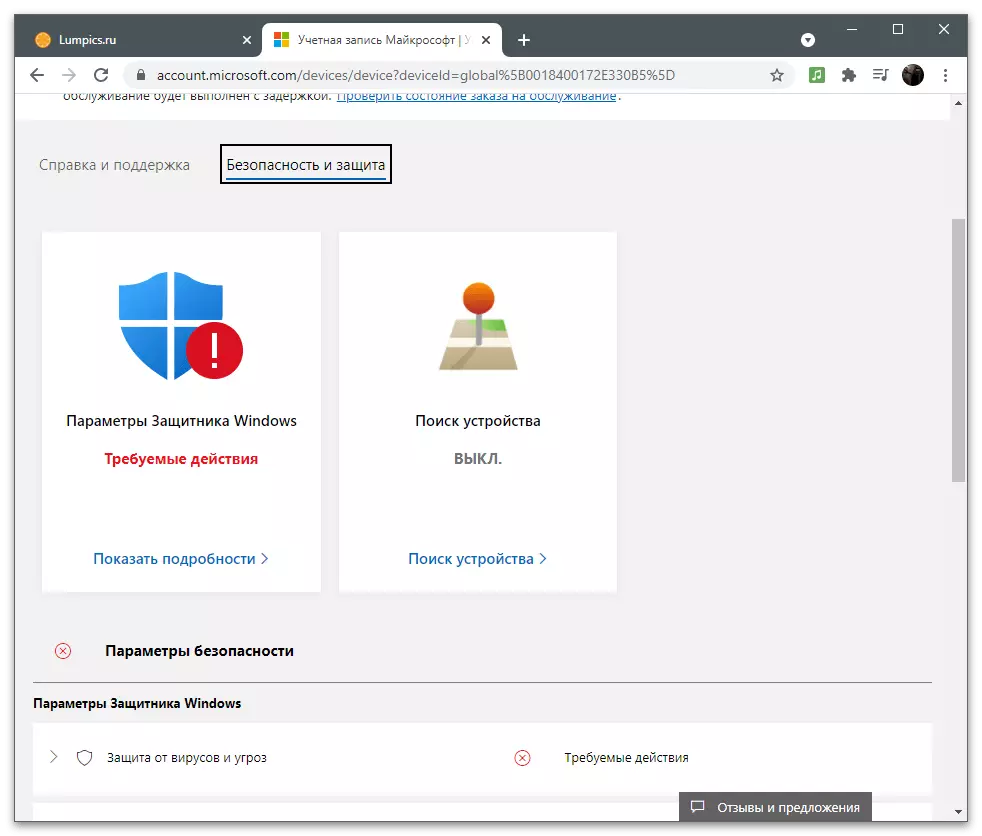
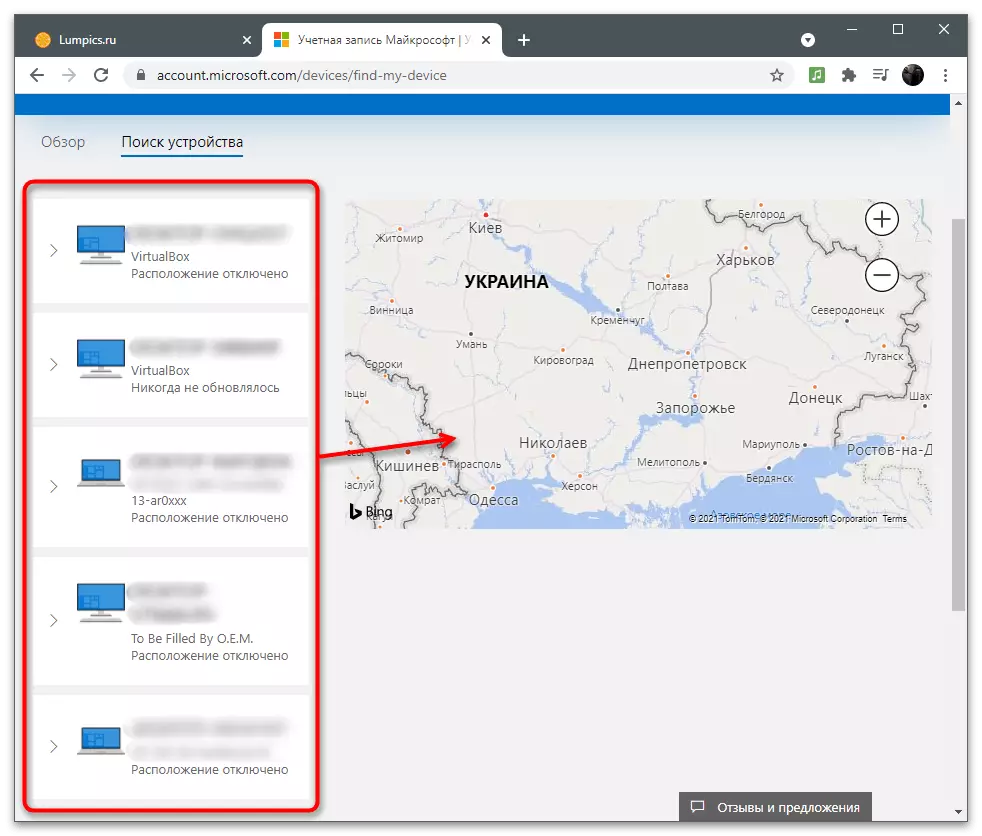
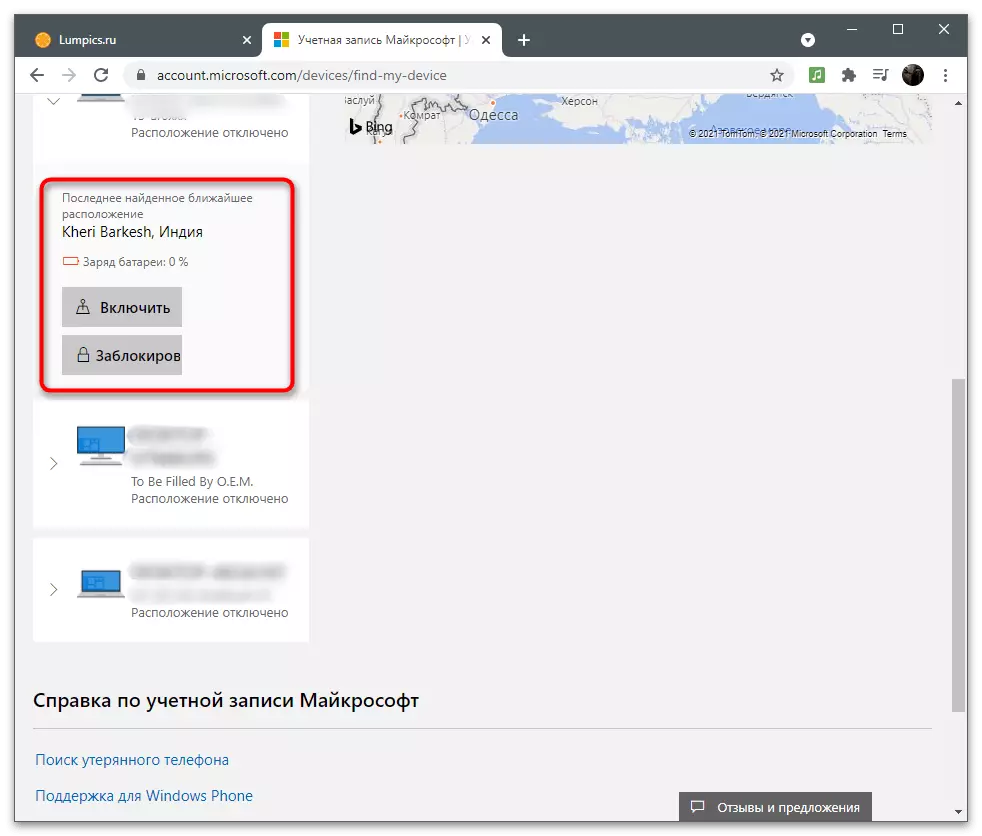
Ģimenes grupa
Pēdējā sadaļa ar Microsoft konta iestatījumiem ir "ģimene". Izlasiet šādus norādījumus Sekojiet tikai tiem lietotājiem, kuri vēlas pievienot savai ierīcei vai lietojumprogrammām citiem lietotājiem, apvienojot tos grupā. Tas jo īpaši attiecas uz vairākiem draugiem vai ģimenei, kur viena persona darbojas kā galvenais lietotājs, izplatot funkcijas visiem citiem vai katru konta ekvivalentu. Ģimenes parametri ļauj pievienot bērna profilu, ierobežot to tīkla piekļuvei vai vienmēr uzraudzīt, kādas darbības tas veic.
- Augšējā panelī atveriet sadaļu "Ģimenes", noklikšķinot uz atbilstošā uzraksta.
- Pārbaudiet tehnoloģijas aprakstu no izstrādātājiem un noklikšķiniet uz pogas "izveidot ģimenes grupu".
- Pievienojiet pirmo lietotāju, norādot tā tālruņa numuru vai e-pasta adresi. Ja konts vēl nav izveidots, dodieties uz tās reģistrāciju tieši no šīs veidlapas, noklikšķinot uz "Izveidot kontu".
- Izvēlieties dalībnieka lomu: "Organizators" ar piekļuvi izmaiņām ģimenes un drošības parametros vai "dalībnieks" - ar ierobežojumu noteikšanu atkarībā no norādītā vecuma.
- Kad jūs uzaicināt katru lietotāju, jums būs jāapstiprina CAPTCHA, ievadot ekrānā redzamās rakstzīmes.
- Tiklīdz uzaicinājums nosūtīts, lietotājam tas ir jāpieņem neatkarīgi, noklikšķinot uz saites no ienākošā vēstules, pēc kura tas tiks parādīts kā ģimenes loceklis.
- Zemāk redzat piemēru tam, kā izskatās šāds e-pasts. Jums vajadzētu noklikšķināt uz "kļūt par dalībnieku".
- No katra ģimenes locekļa apakšas tiek parādīta poga, lai dotos uz vispārējo informāciju vai papildinātu papildu parametrus.
- Tie ietver: "ierīces lietošanas laiku", "satura filtri", "izmaksas", "Atrast kartē", "Xbox tīkla parametri" un "Dzēst no ģimenes grupas". Kā redzat, organizatoram ir piekļuve absolūti visiem iestatījumiem un ierobežojumiem.
- Atlasiet sevi pats, neatkarīgi no tā, vai vēlaties izveidot ierobežojumus pārlūkprogrammas lietošanai vai iespējot meklēšanas filtru, lai apturētu nederīgas tīmekļa lapas.
- Ir iespējams manuāli izvēlēties atļautās un bloķētās vietnes. Varat arī aktivizēt tikai "Lietot tikai atļautās tīmekļa vietnes", ja visi pārējie URL, izņemot norādīto, nav lejupielādēt.
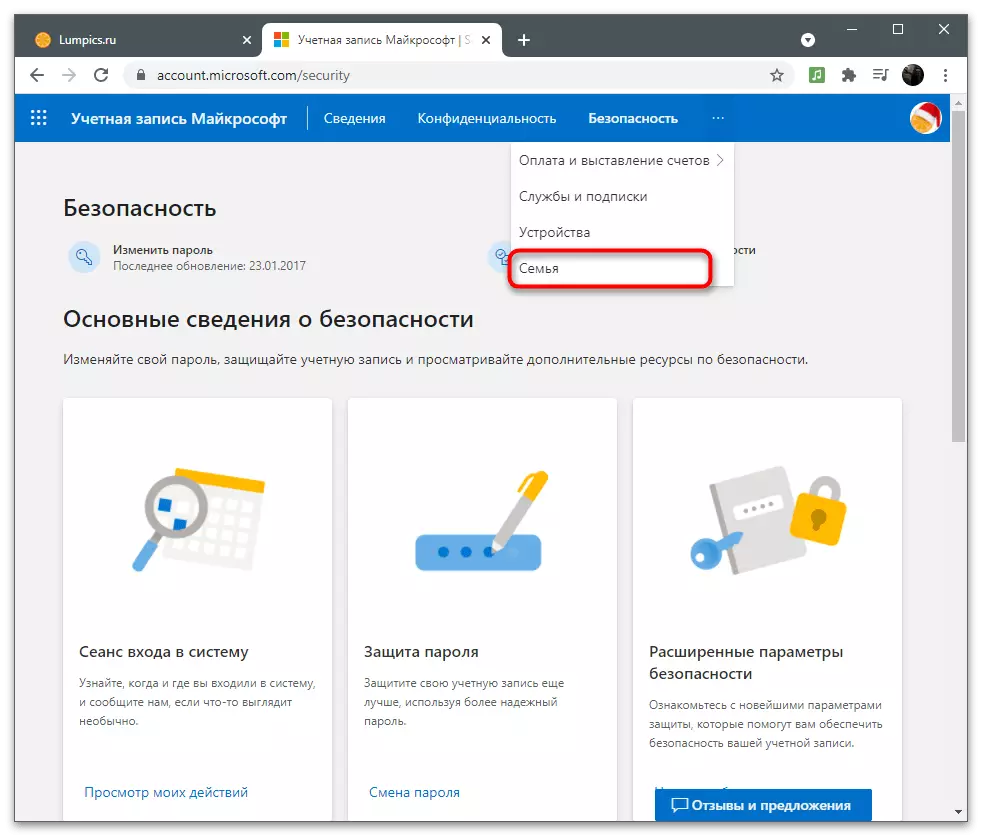
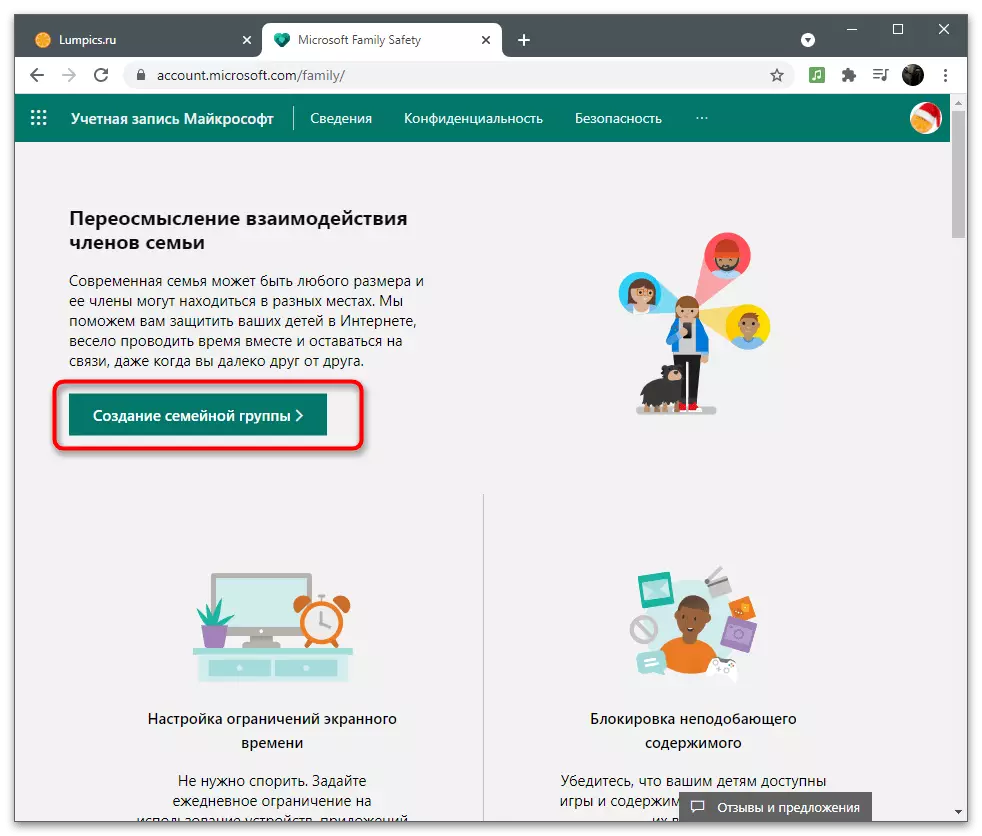
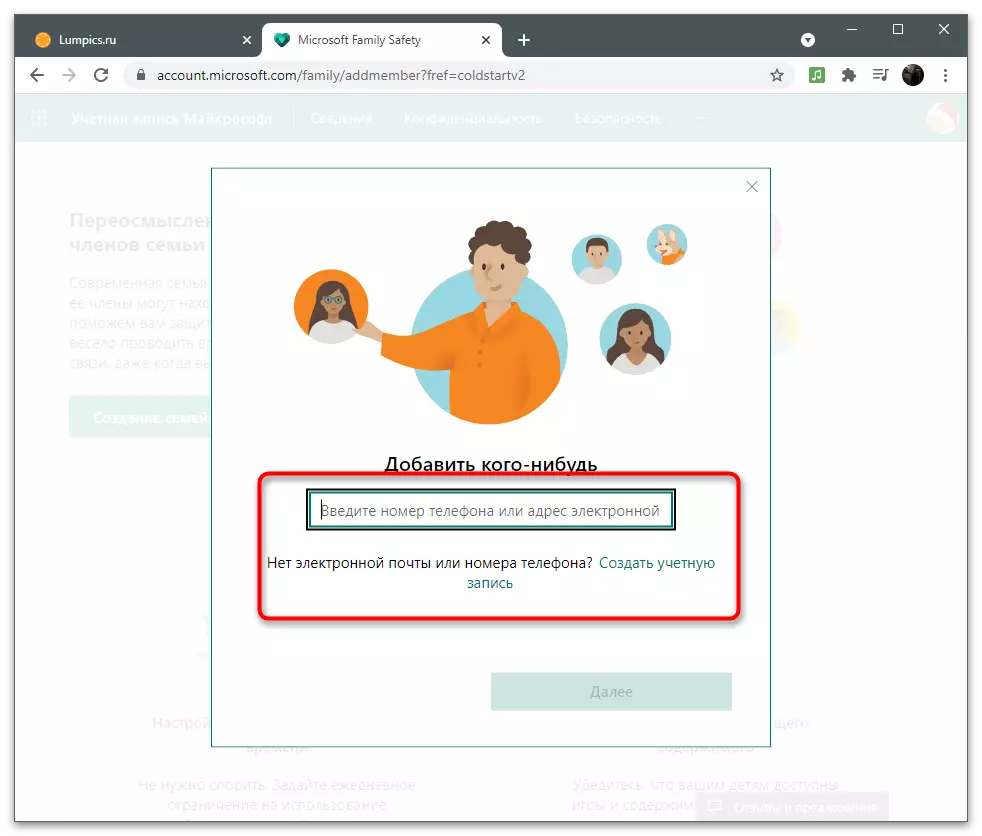
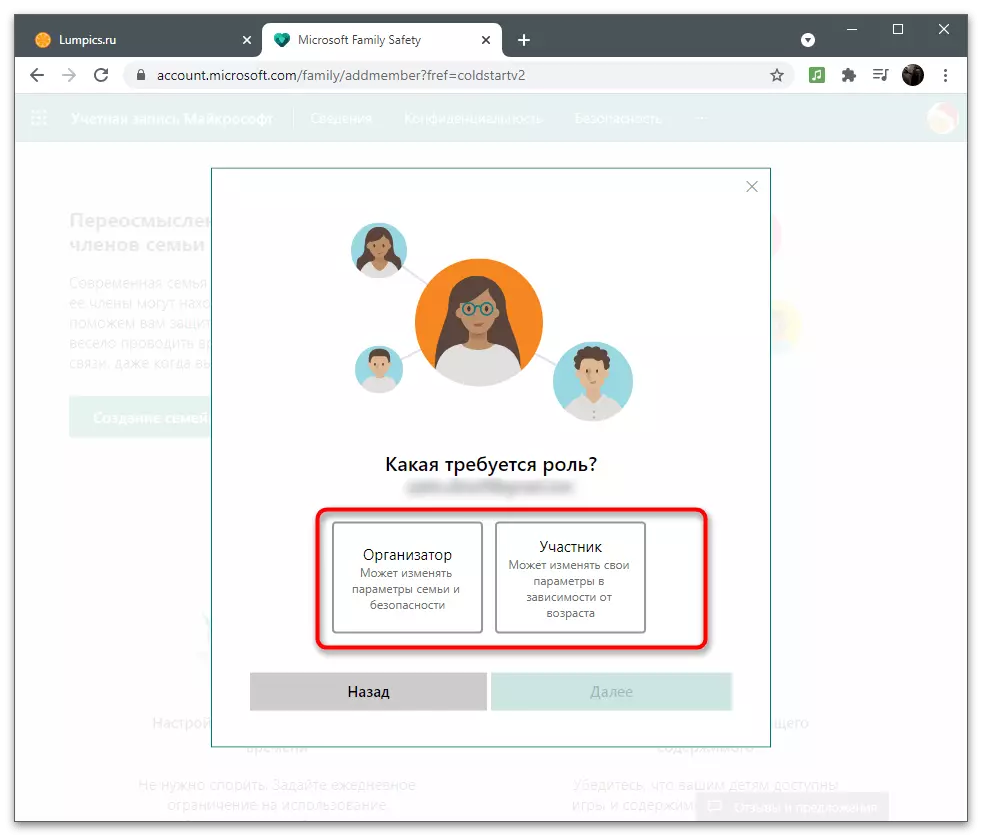
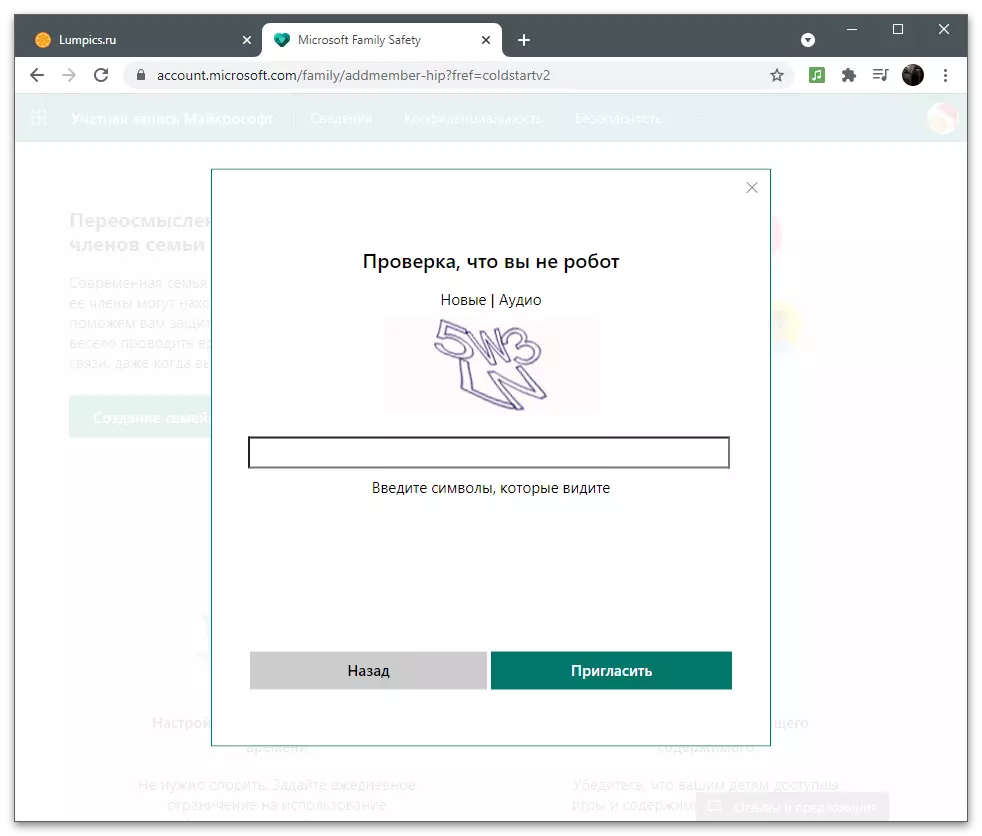
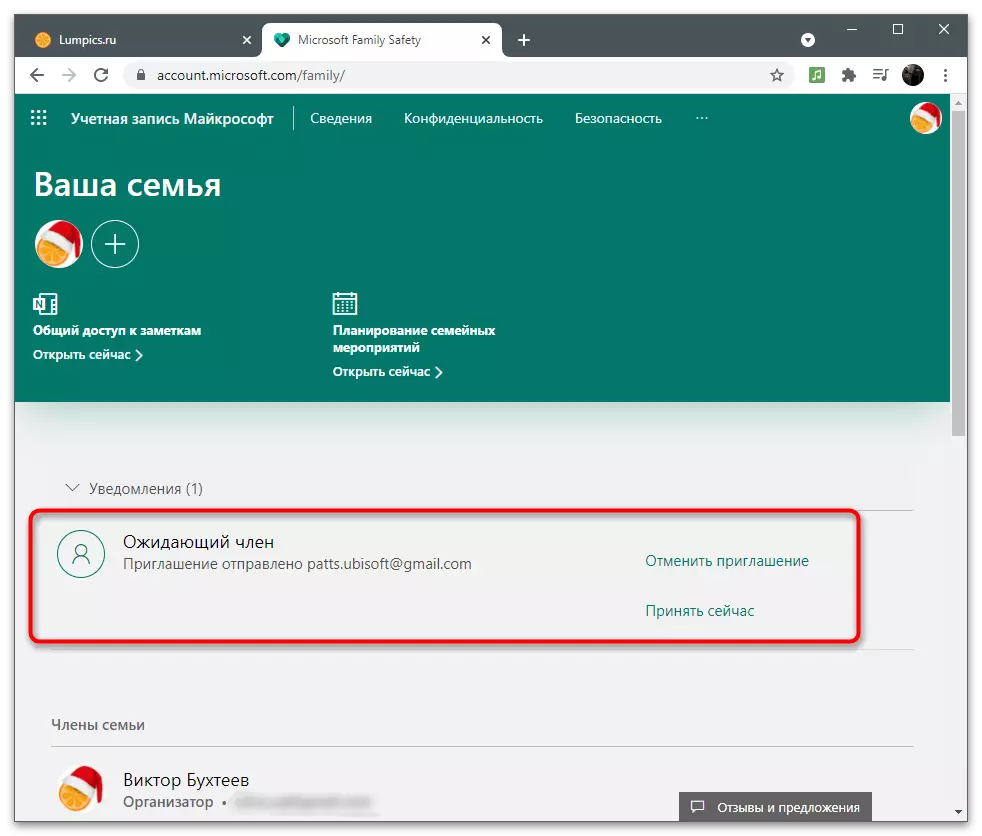
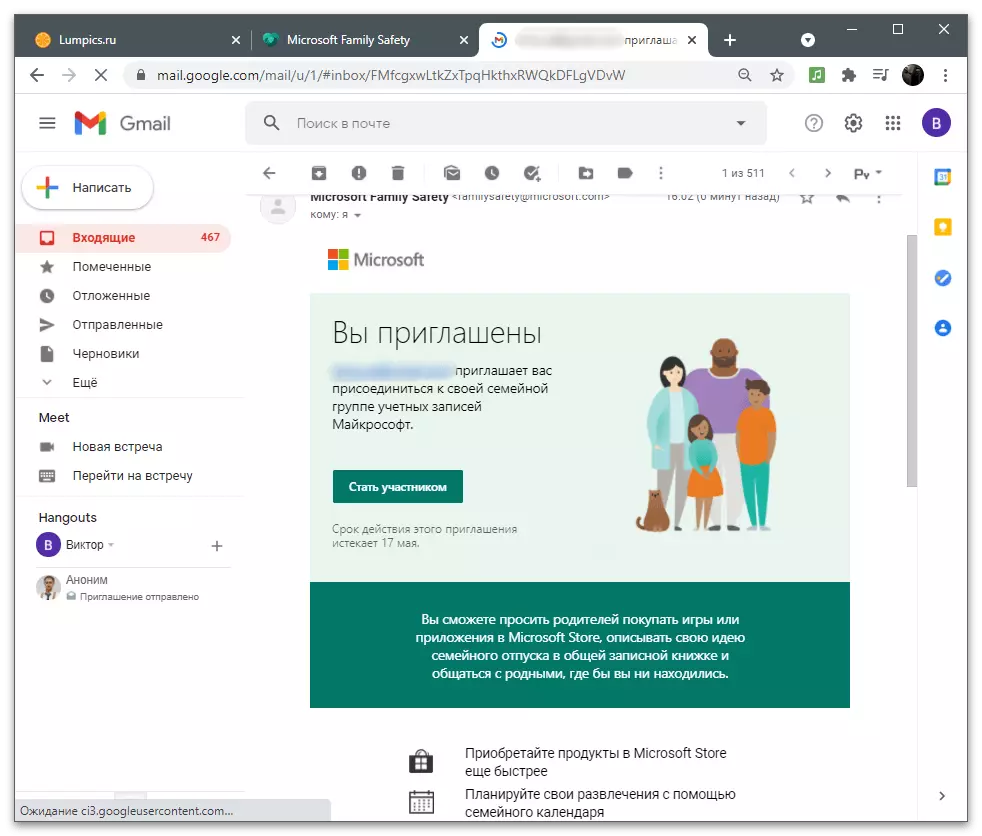
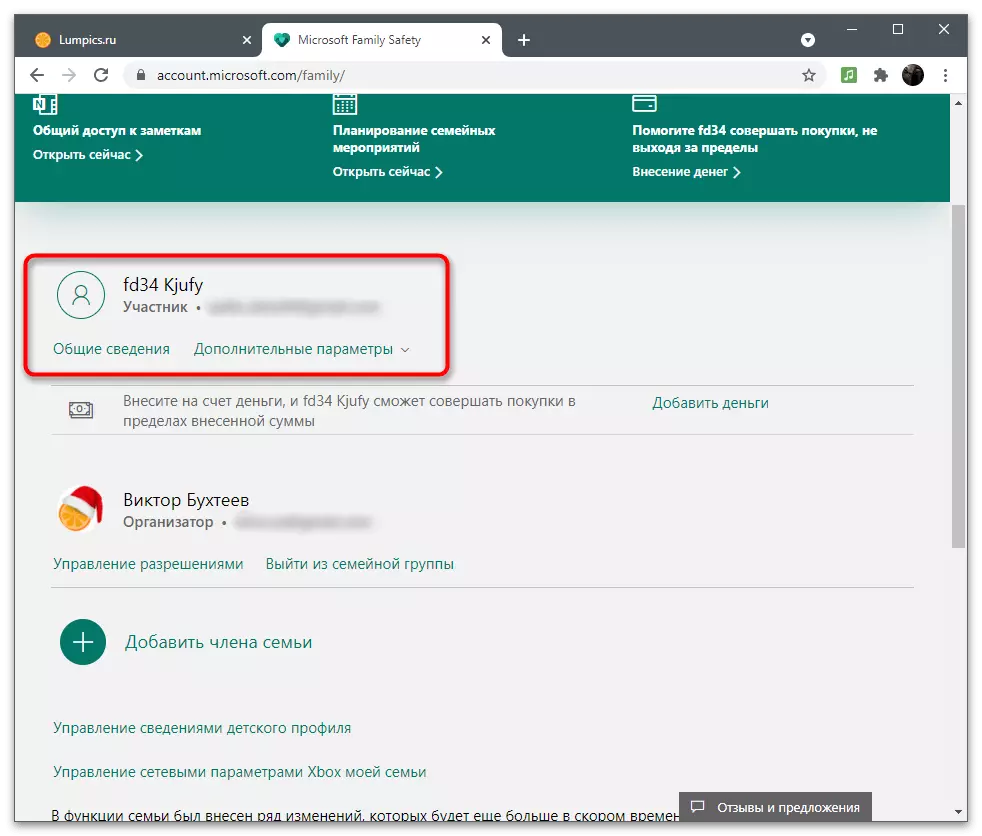
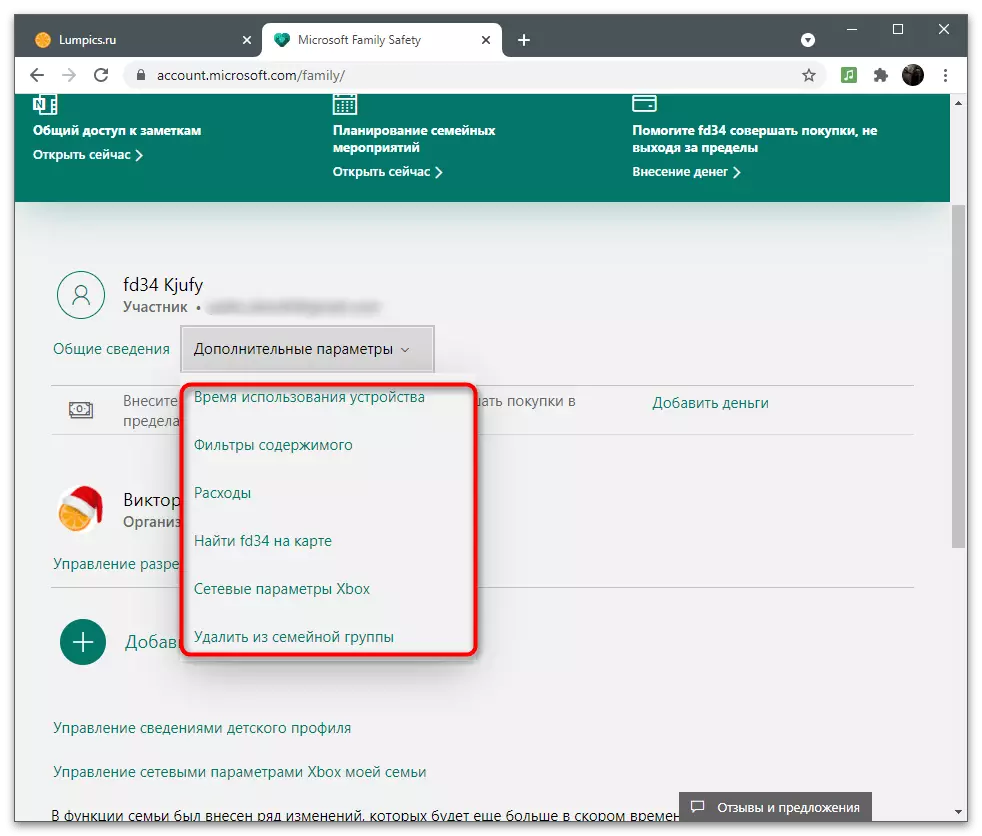
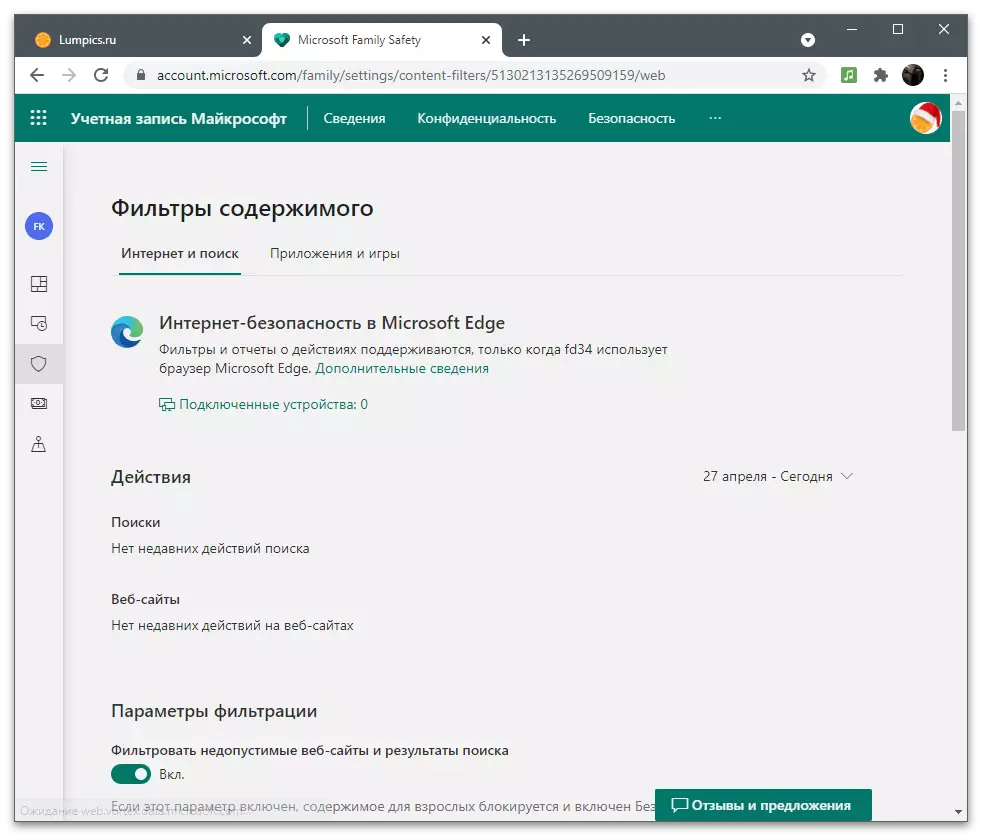
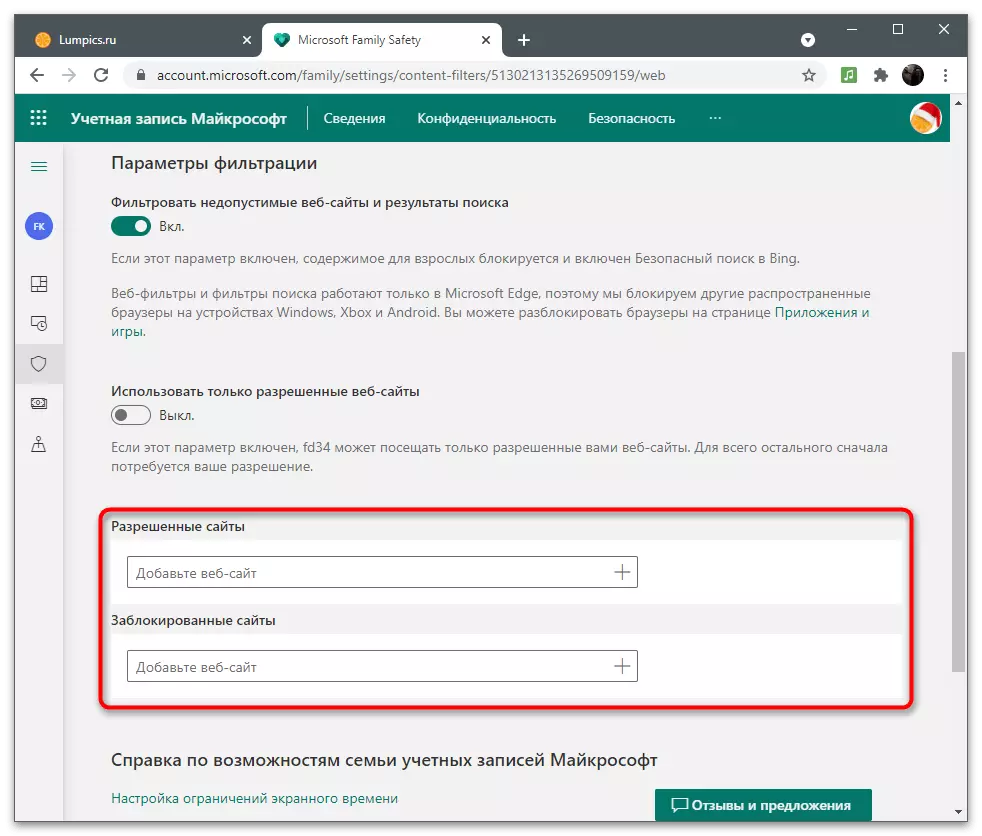
Apsveriet, ka visi šie iestatījumi darbojas tikai tad, ja ģimenes loceklis veic Windows savā kontā un izmanto Microsoft Edge sērfot. Iestatītie parametri netiek piemēroti citām tīmekļa pārlūkprogrammām.
