
Öppna ett kontoinställningar
Börjar med övergången till menyn där Microsoft-kontoinställningar är närvarande. Du måste logga in i den, om det inte gjordes tidigare. Efter algoritmen blir det enkelt:
- En gång på sidan på sidan på webbplatsen, klicka på profilikonen för att öppna menyn.
- Från fönstret som visas, välj Mitt konto Microsoft.
- Efter några sekunder startar en sida med parametrar, varifrån du redan kan fortsätta att konfigurera ett konto. Mer detaljerad om detta är skrivet i följande delar av artikeln.
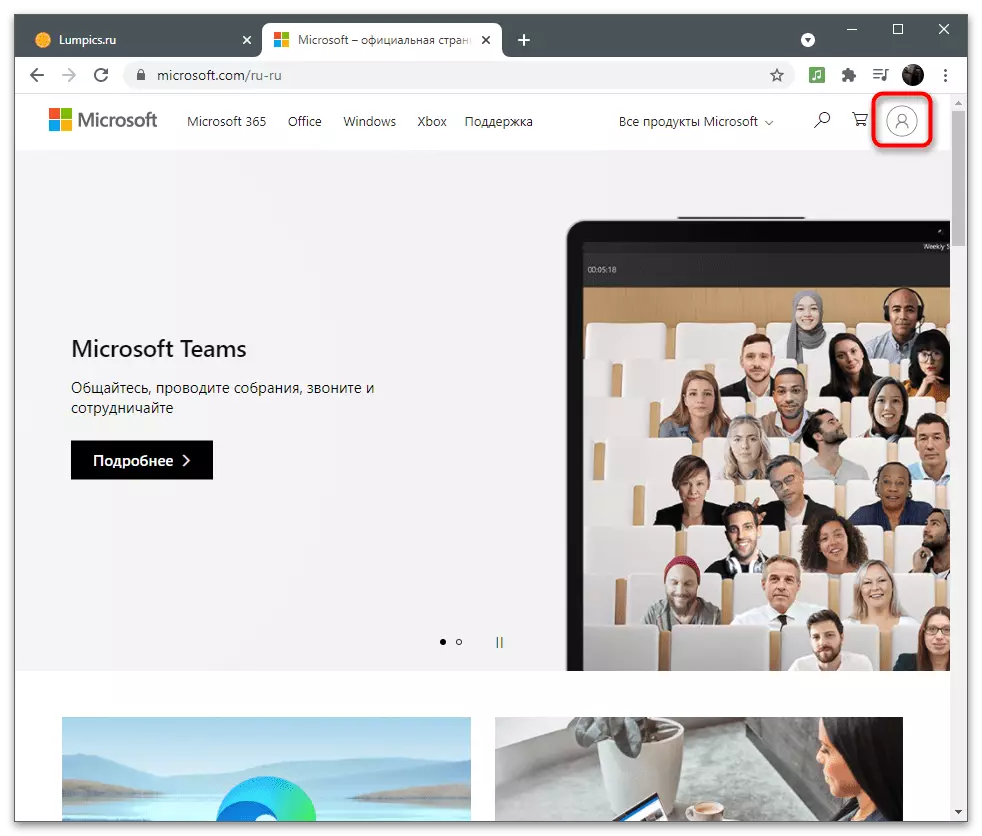
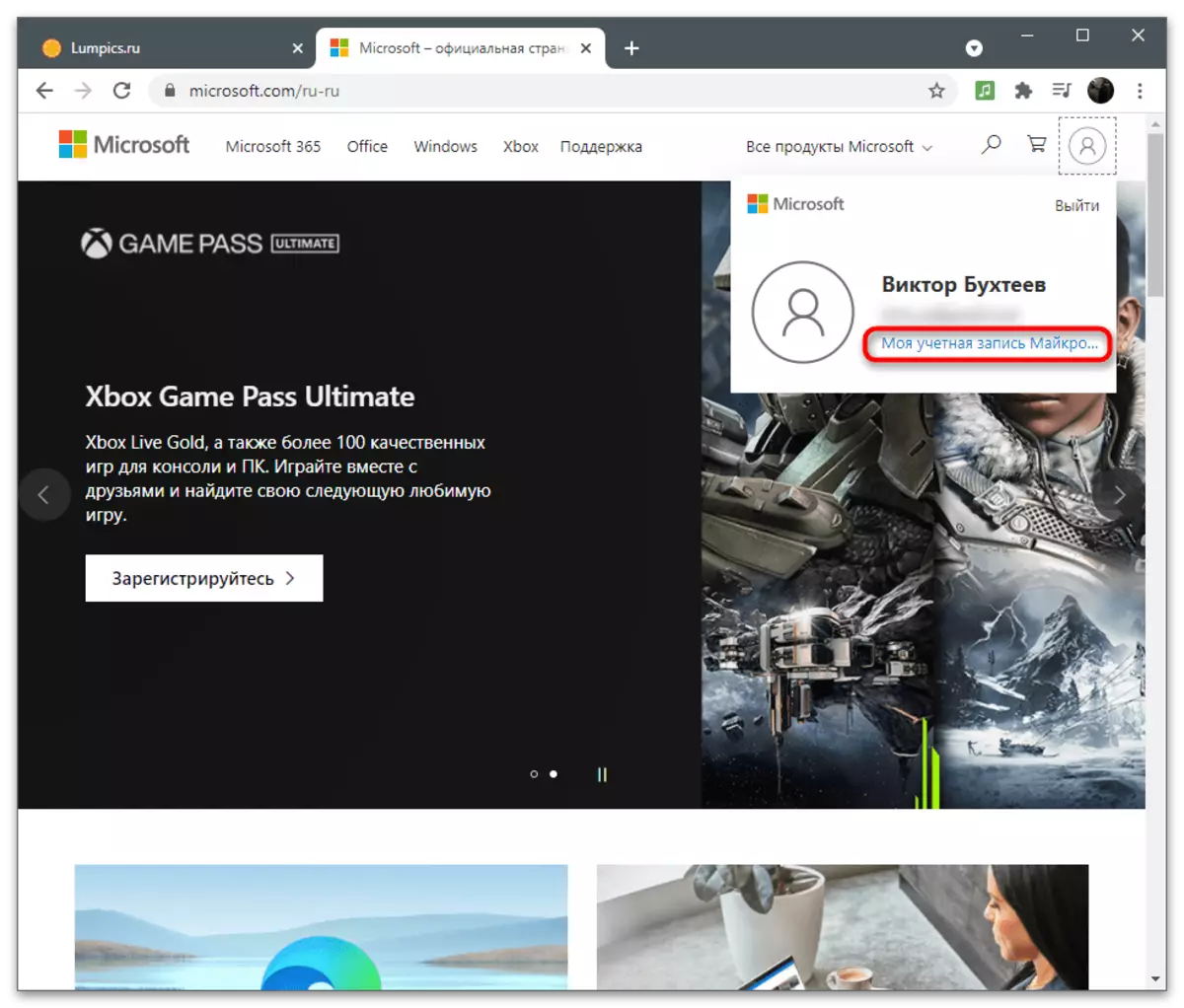
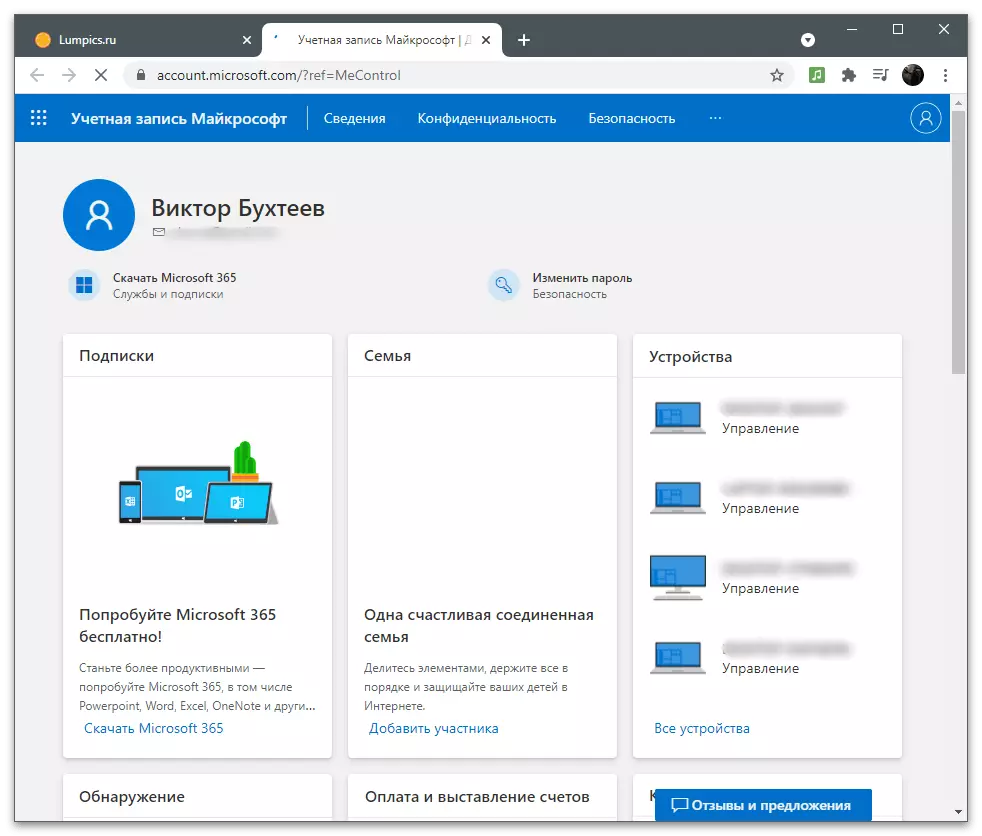
Intelligens
Den första delen med inställningarna kallas "Detaljer" och är avsedd att ändra den totala informationen om användaren. Den innehåller parametrarna för redigering av namnet, inmatade personuppgifter och adresser.ändra lösenord
Den första meningen som visas i menyn "Detaljer" är ett lösenordsändring. Utvecklare rekommenderar att du ersätter det en gång några månader för att säkra konto. Men när du använder tvåstegsautentisering eller andra autentiseringsverktyg, ger det ingen mening. Om du fortfarande behövde ändra säkerhetsnyckeln för egna ändamål, följ dessa åtgärder:
- När du har bott till sidan Inställningar öppnar du avsnittet "Detaljer".
- Under inskriften med titeln är knappen "Ändra lösenord", som och klicka för att gå till lämplig meny.
- En anmälan kommer att bli underrättad om ett försök att få tillgång till konfidentiella uppgifter, varför du måste ange det aktuella lösenordet för att bekräfta din identitet igen.
- Efter framgångsrik inloggning kommer du att se tre stadier av lösenordsändring. Ange de aktuella i det första fältet, den andra är ny och bekräfta det i den tredje.
- Om du vill att förslaget om ändring av lösenordet har fått varje 72 dagar, kolla motsvarande objekt och klicka sedan på "Spara".
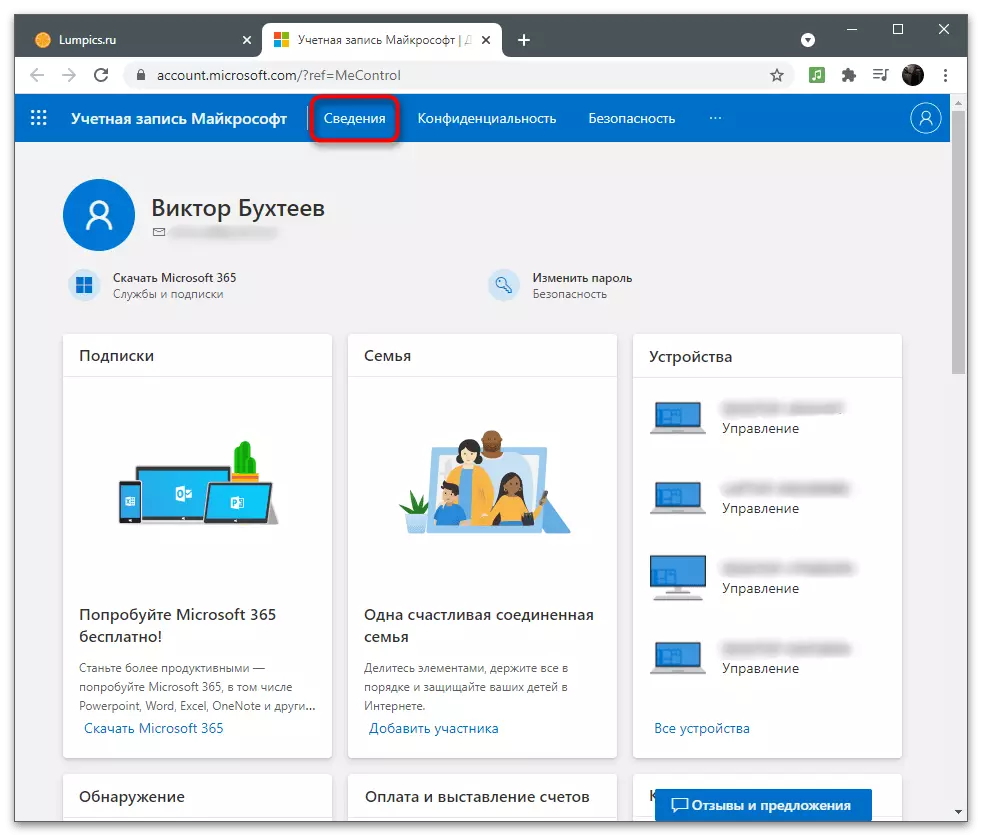
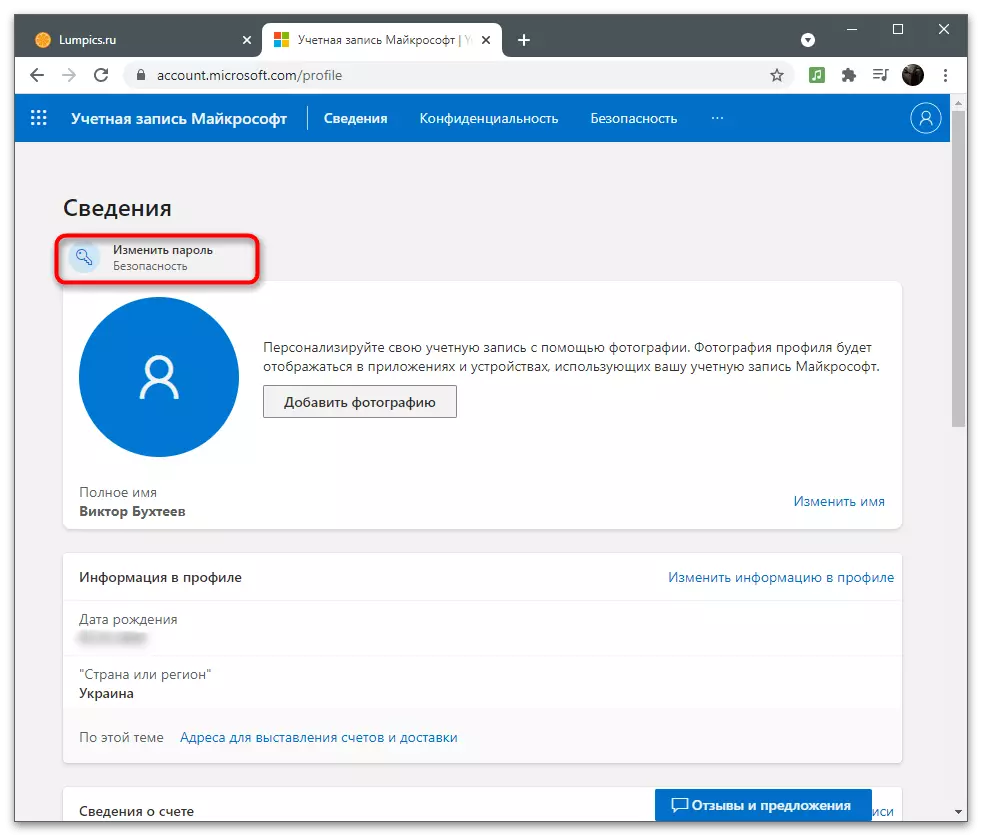
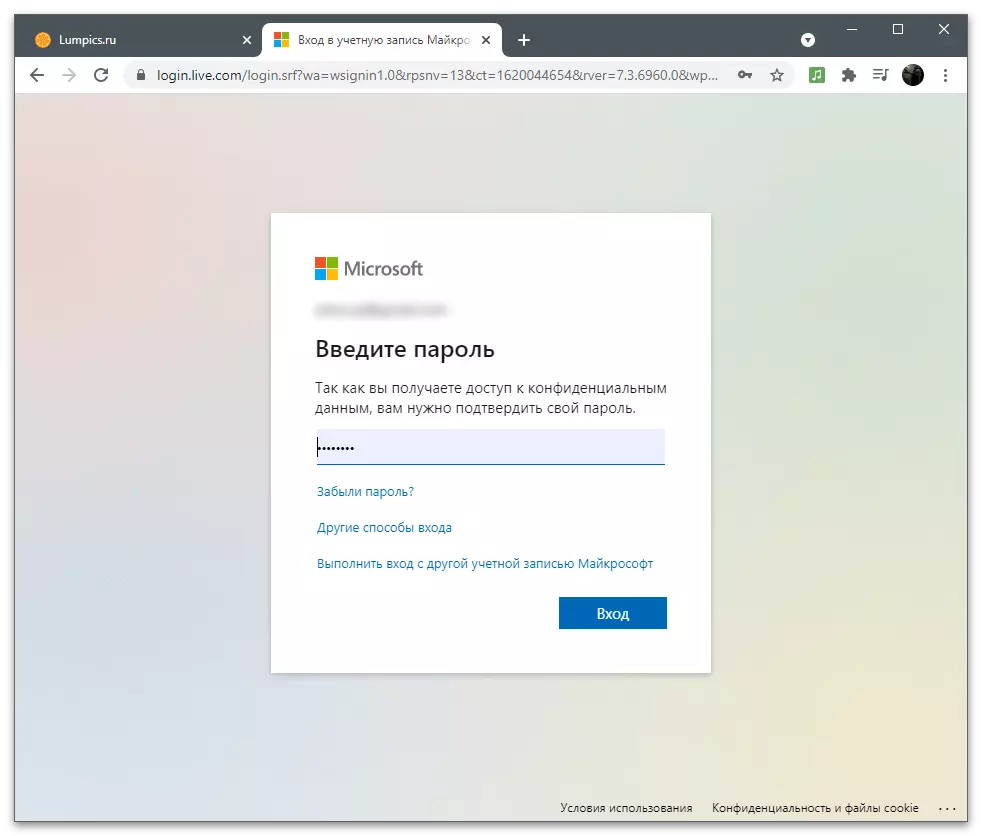
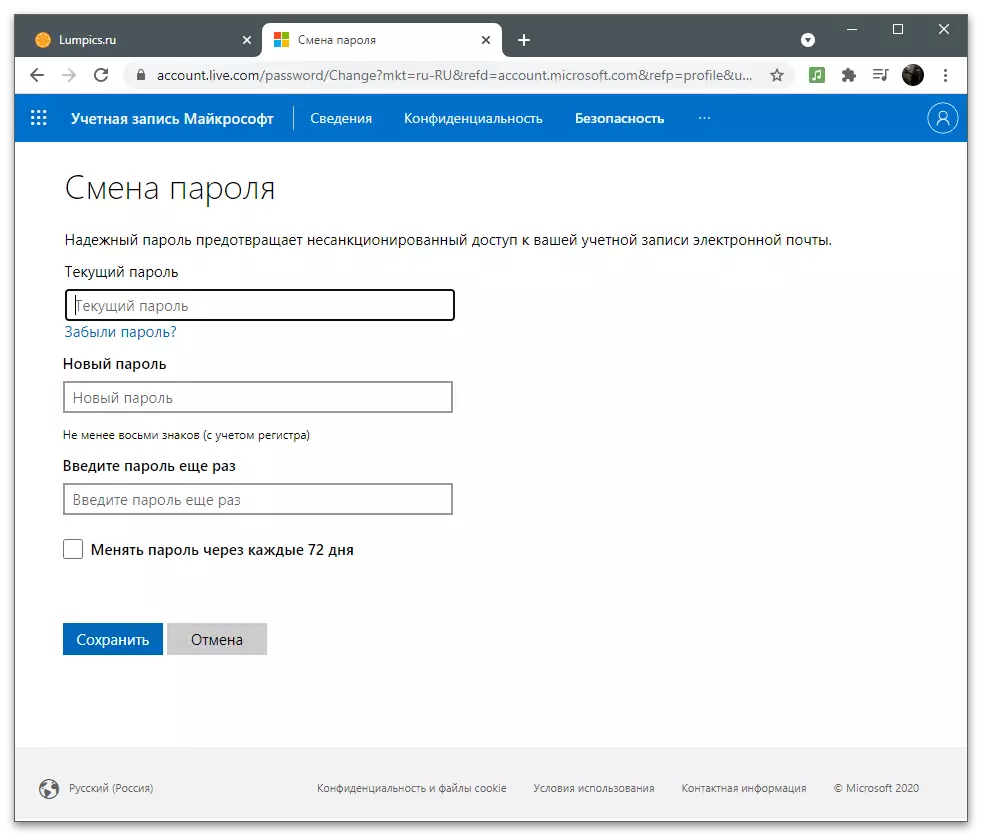
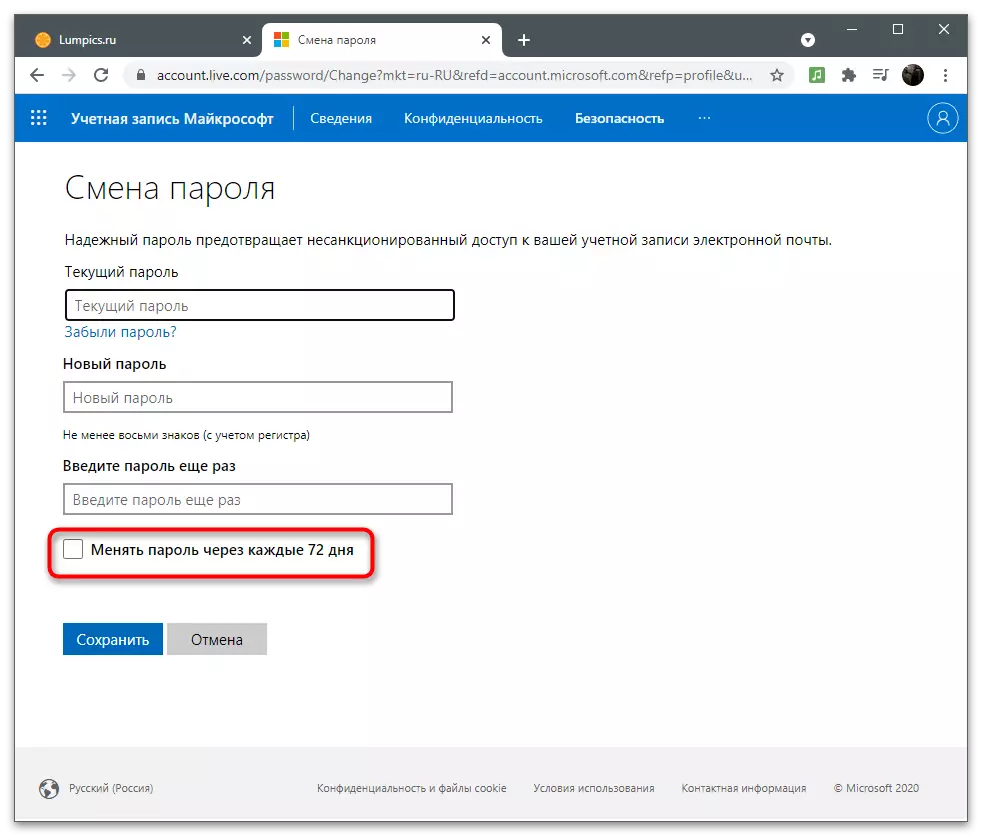
I en av följande avsnitt av artikeln som skrivits om säkerhetsparametrar. I den kategorin finns det också en inställning som låter dig ändra det aktuella lösenordet, så använd en lämplig metod som trycker ut i vilken av menyn är nu.
Lägger till profilfoton
Microsoft-kontot används i operativsystemet och relaterade program, ibland ser andra användare det när du byter profiler eller skickar dokument via Office-program. Lägg till en avatar på kontot Sticka ut bland alla andra och det var lättare att upptäcka i listan.
- I samma avsnitt "Detaljer" nära det aktuella fotot, som saknas som standard, klickar du på knappen Lägg till fotoknapp.
- Än en gång klicka på länken "Lägg till foto" för att öppna "Explorer".
- I det, hitta bilden och dubbelklicka på den för att öppna.
- Använd musen och tangenterna på tangentbordet för att redigera avatarstorleken och placera den exakt i cirkeln för rätt bildskärm och klicka sedan på "Spara".
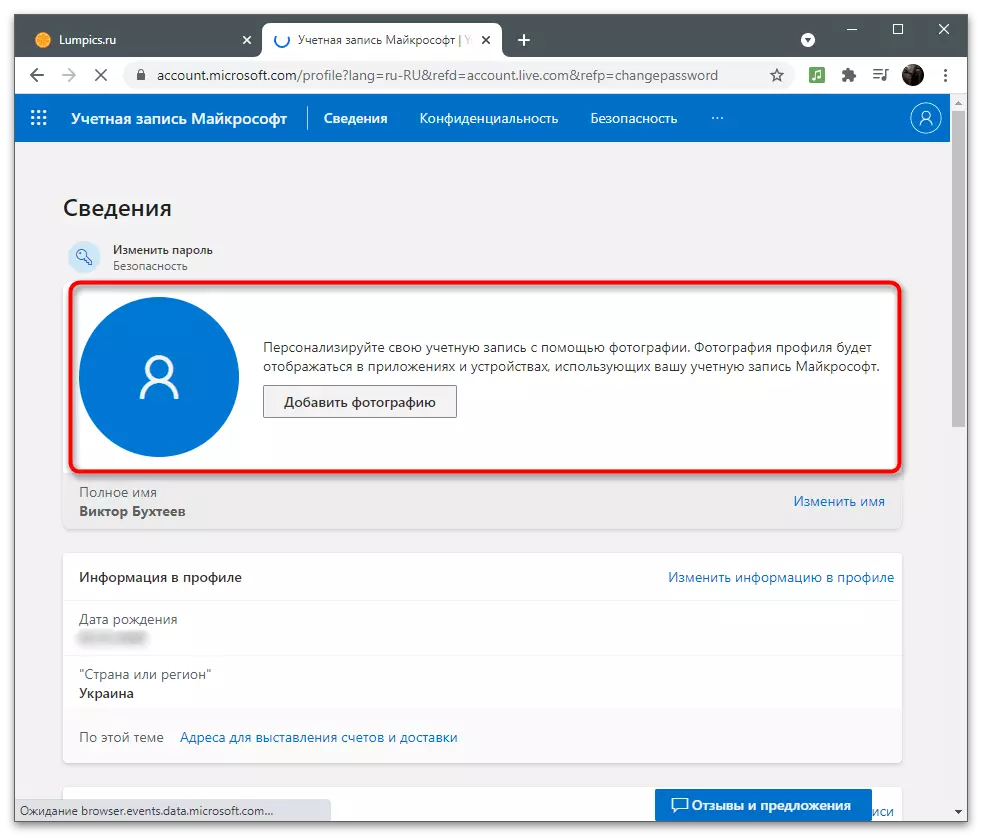
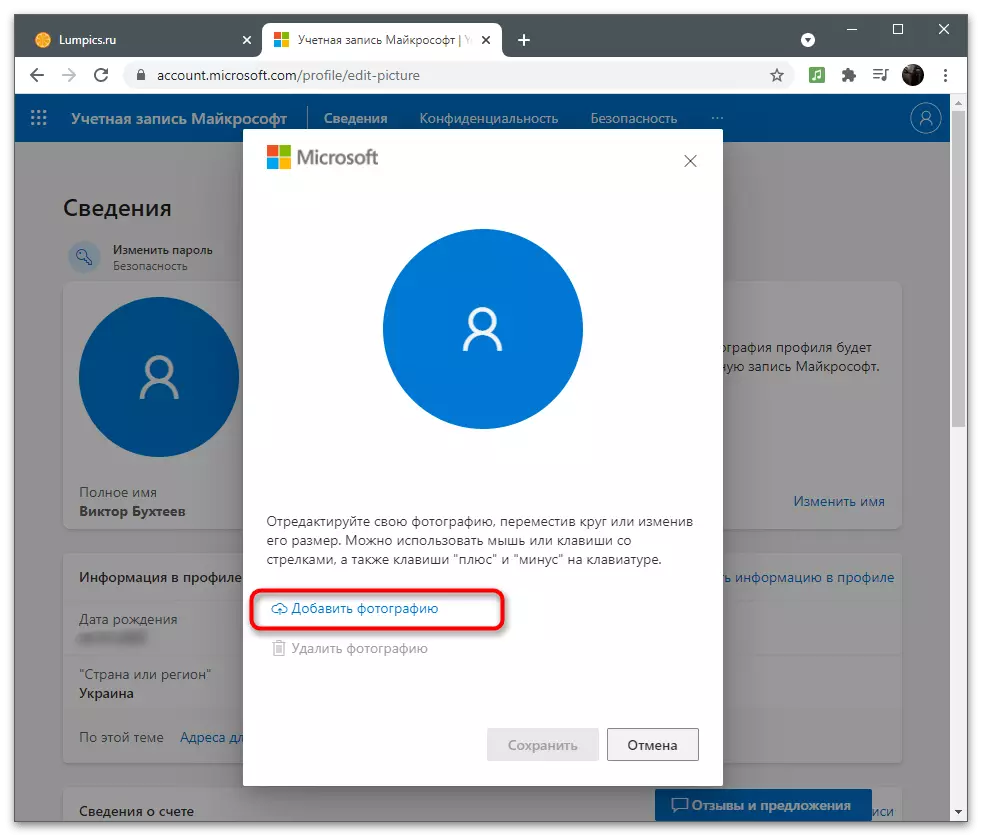
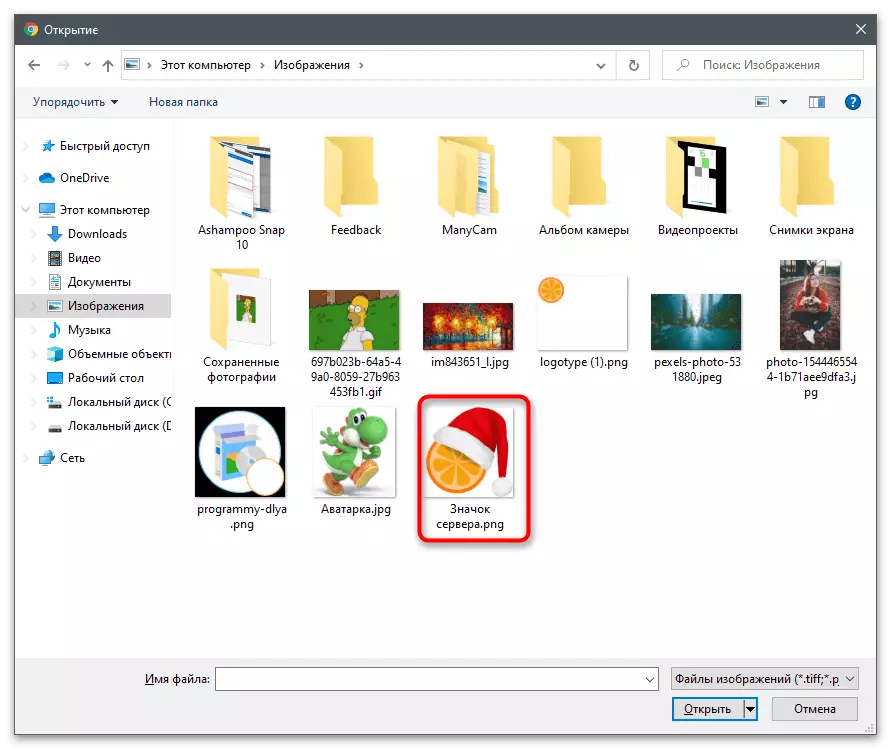
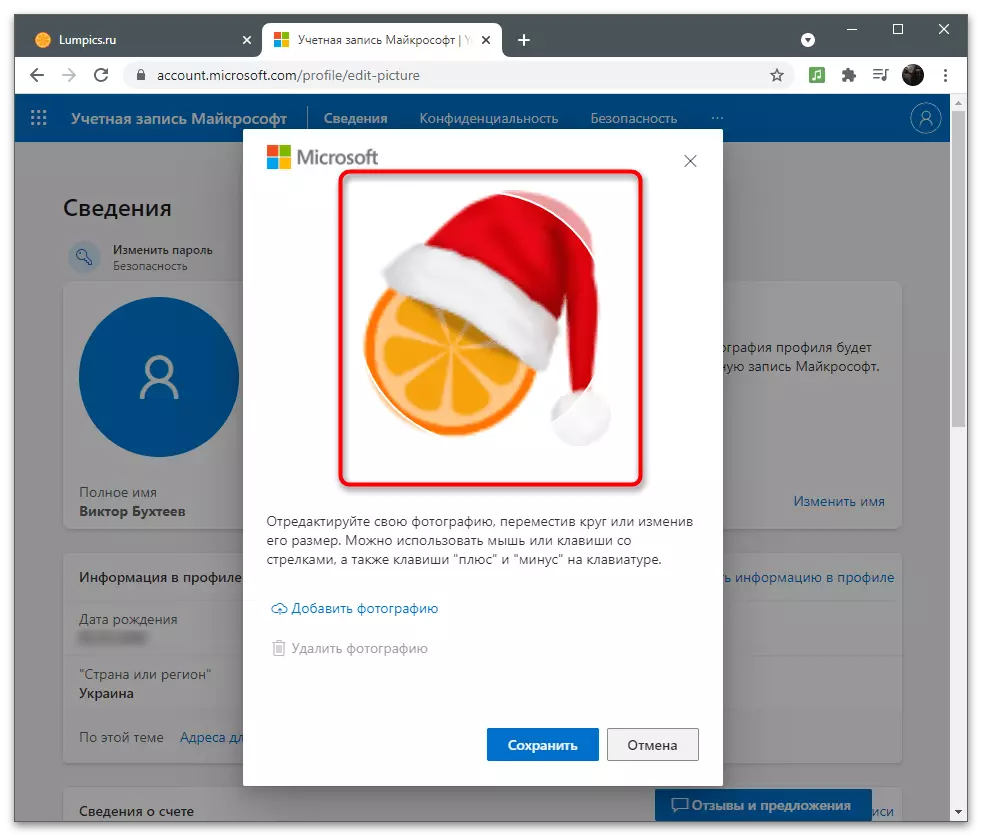
Du kan ändra eller radera profilbilden när som helst, öppna samma meny och klicka på "Ändra foto". För att städa avataren måste du klicka på "Ta bort ett foto". Sedan, i stället för det, kommer standardbilden av Microsoft-profiler att visas.
Byt namn
Kontoinformationen innehåller det angivna fullständiga namnet på användaren som kan se andra användare om det inte är förbjudet av konfidentialitetsinställningarna eller ansökan om kontointeraktion med konton stöder visningen av sådana uppgifter. Om du under registrering inte angav det fullständiga namnet eller nu det tog det att ändra, gör följande:
- Under bilden av profilen framför "Fullständig namn" -sträng klickar du på länken "Ändra namn".
- En enkel blankett visas, i det första fältet som du behöver ange ett namn och i det andra efternamnet. Bekräfta proceduren för att skriva in Capcha och klicka på "Spara". Du bör inte ändra den här inställningen för ofta, men om det behövs kan du alltid utnyttja det.
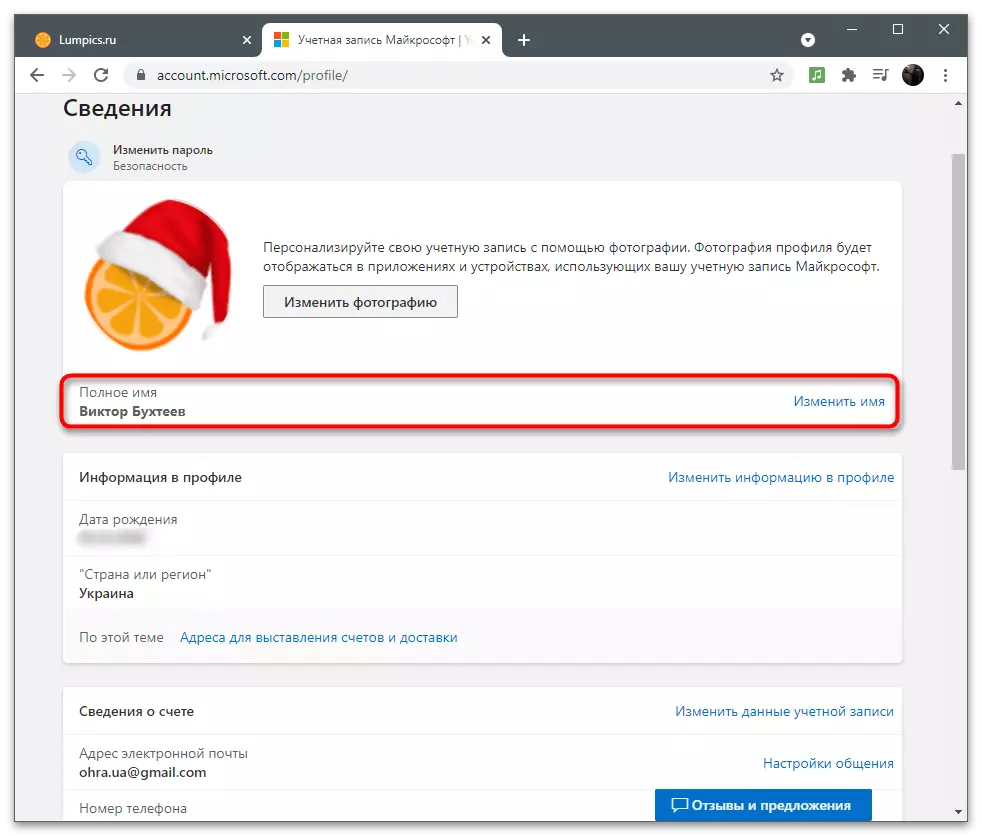
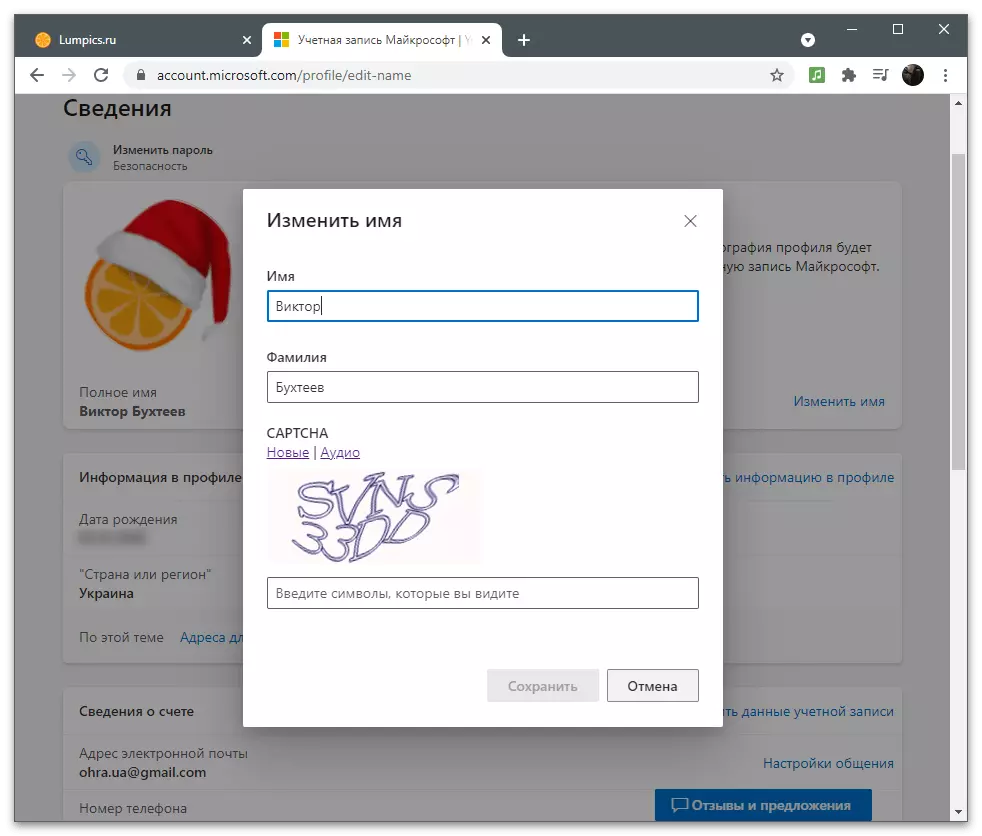
Tänk på att ändringarna kan träda i kraft inte omedelbart och någon gång andra användare kommer att se ditt gamla namn. Efter några minuter uppdateras informationen från servern och data kommer att bytas korrekt.
Redigera grundläggande information
Huvudinformationen för profilen är nödvändig främst för fakturering, leverans och arbete med prenumerationer. Men ibland kan det ses till andra användare: till exempel när flera konton kombineras till en grupp på kontoret. Tänk på vilka uppgifter som omfattas av grundläggande information och hur man redigerar dem om, under registrering, angivits något felaktigt.
- Du ser informationen direkt i "Informationen i profil" -blocket, och för deras ändring, klicka på lämplig länk till höger.
- Formen av personlig information visas, vilket anger datumet för födelse, kön, land, stad och tidszon. Allt detta är valt från rullgardinsmenyn, men du kan börja ange de första bokstäverna för att omedelbart flytta till önskat objekt. Under formuläret visar en unik profilidentifierare. På den kan systemadministratören hitta ditt konto bland annat för att utföra specifika åtgärder.
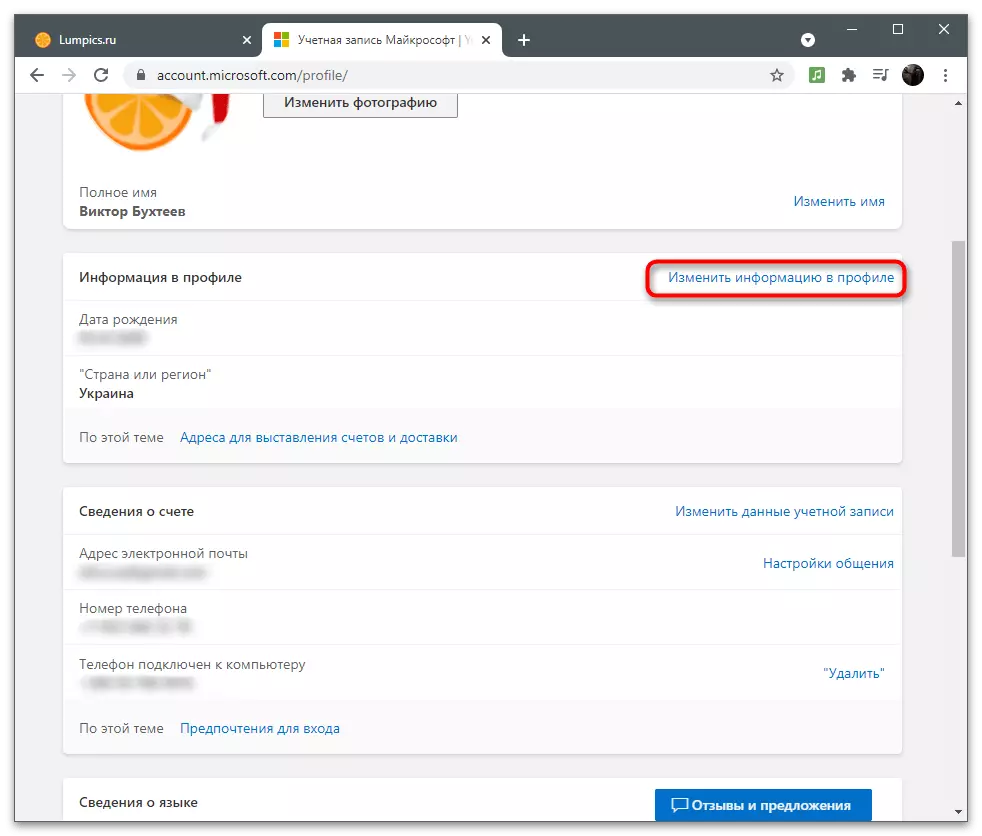
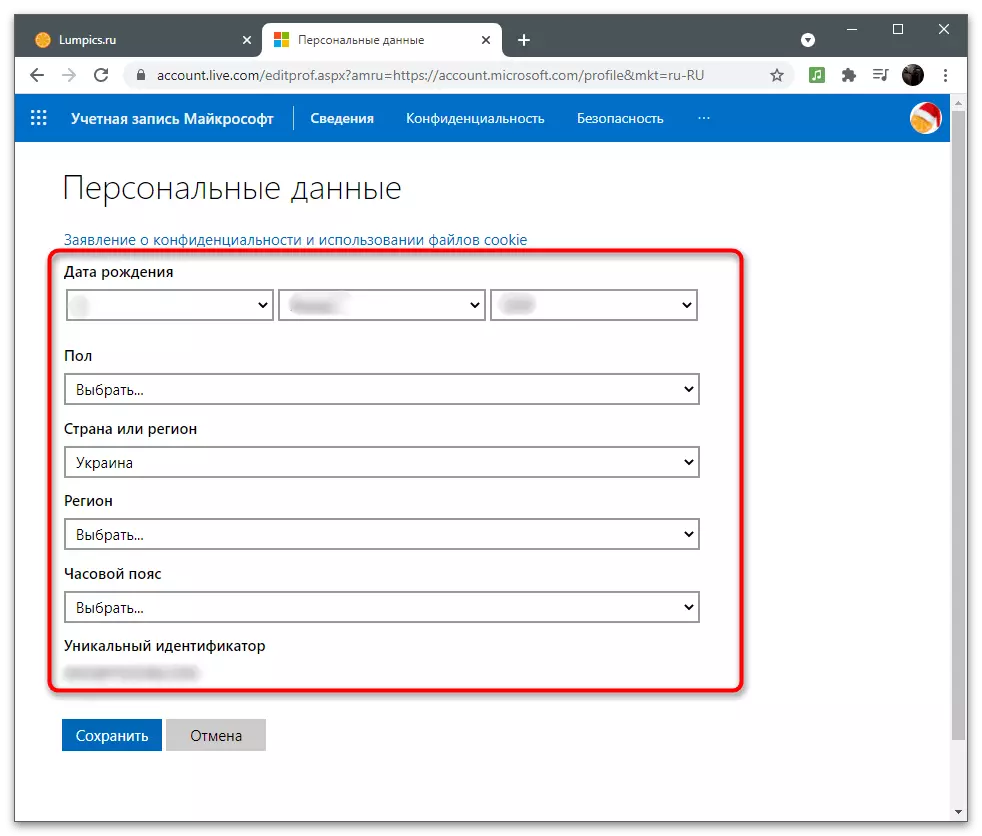
Ställa in pseudonymerna och inträdesparametrarna
Microsoft-konto stöder att lägga till alias för en användare. Det innebär att du är inbjuden att använda flera olika telefonnummer eller e-postadresser för att ange olika tjänster och relaterade program under ett konto och spara information på ett ställe. Det finns både den viktigaste pseudonymen som automatiskt väljs under auktoriseringen via Microsoft och de extra angivna användaren självständigt. I den här kategorin av inställningar ändras ingångsparametrarna, som kommer att skrivas i följande instruktioner.
- Interaktioner med alias utförs via kategorin "Kontoinformation", för att gå till vilken du behöver klicka på "Ändra kontouppgifter".
- Du kommer att se en lista med aktuella pseudonymer. Vanligtvis visar bara två olika alternativ: den angivna e-postadressen och ett bundet telefonnummer (läggs till efter registrering när kontot säkerhetsinformation visas på skärmen). För att lägga till en av pseudonymerna, klicka på en lämplig länk under listan.
- Skapa en ny e-postadress genom att registrera den i systemet, eller föreskriva en befintlig. Om du anger en annan användares adress, kommer den att kunna ange ett konto med det aktuella lösenordet (med det aktuella lösenordet för det här Microsoft-kontot och inte lösenords IT-post). När du har angett informationen klickar du på knappen "Lägg till alias" och anger koden som skickas till den angivna adressen.
- Återgå till föregående meny för att bekanta dig med postparametrarna.
- Här kan du markera de alias som kan användas för godkännande i tjänster och relaterade applikationer. Om det hände så att de tidigare tillagda aliaserna nu behöver raderas, blockera åtkomst till den, ta bort kryssrutan från motsvarande objekt.
- Det finns block med sekundär information. Först kan du ändra språket genom att välja din lista som föredras från listan. Inmatningsparametrarna inkluderar bifogade Xbox, Skype eller GitHub profiler. Inget behov av att förklara att det efter bindande konton kommer att vara möjligt att komma in i olika program och spåra åtgärderna i inställningarna.
- För att binda ett nytt konto är det tillräckligt att bara ange det efter att ha visat behörighetsformuläret.
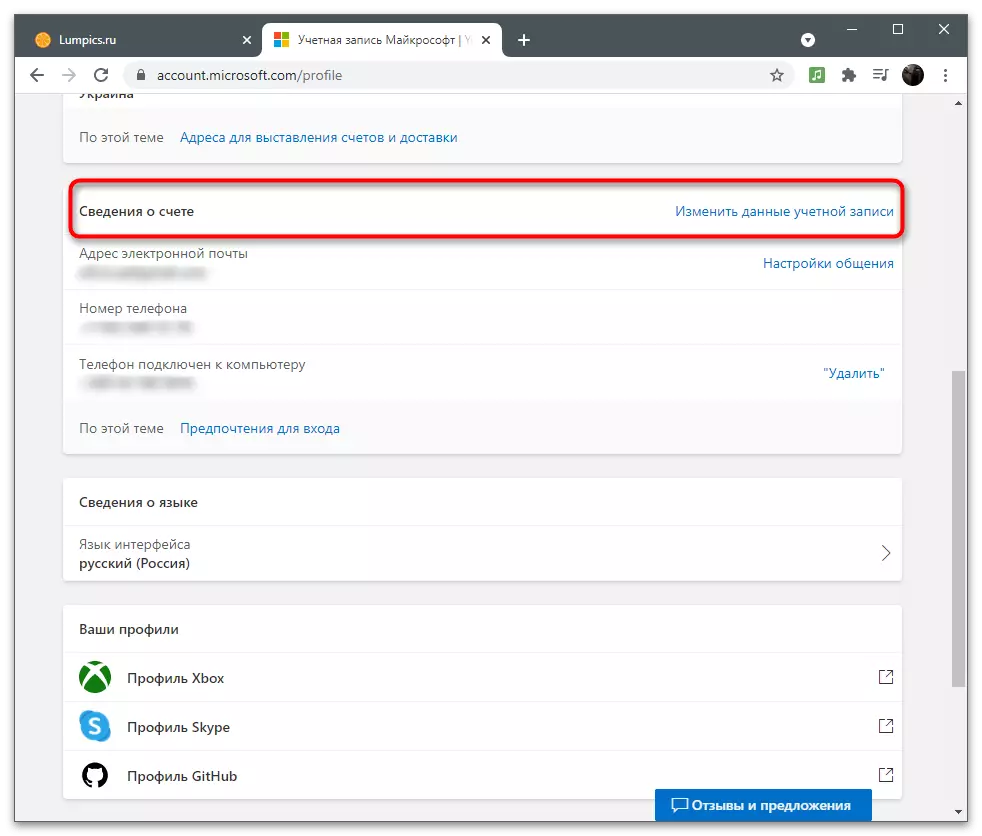
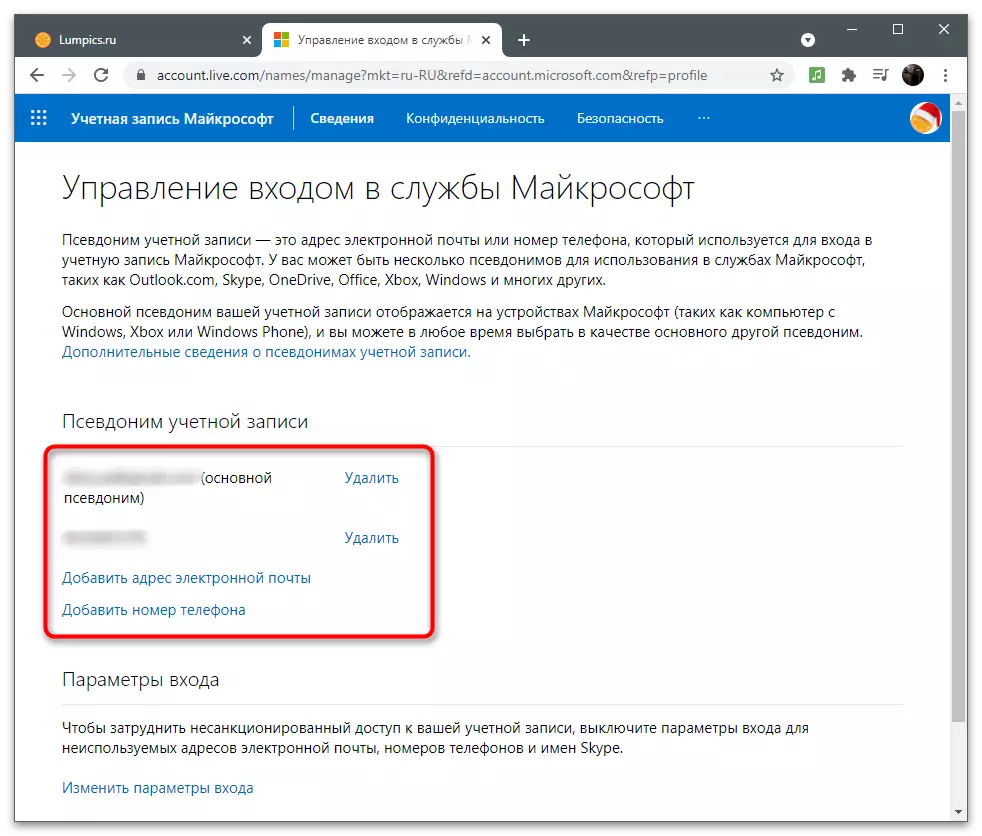
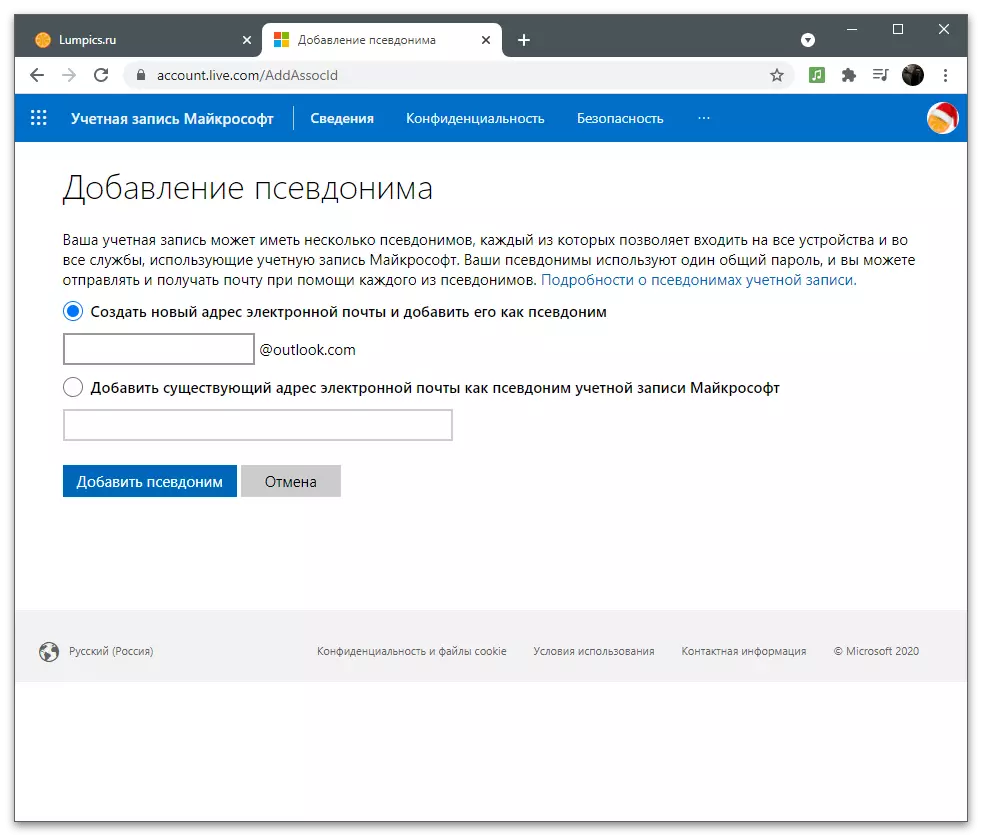
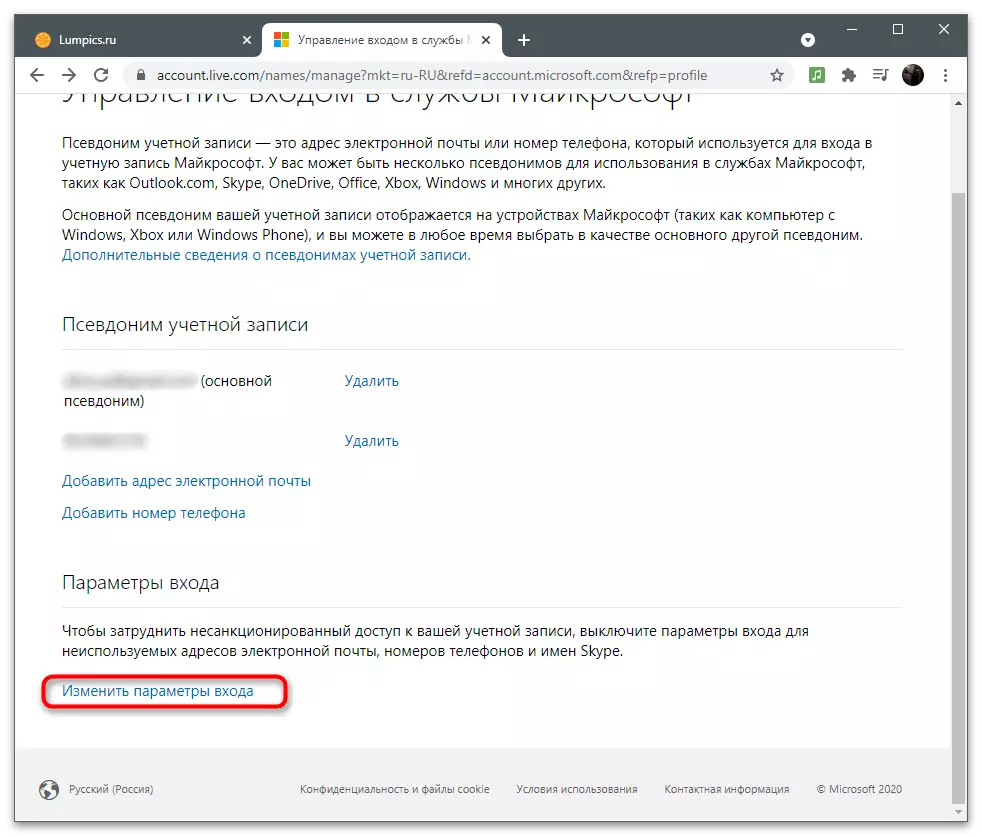
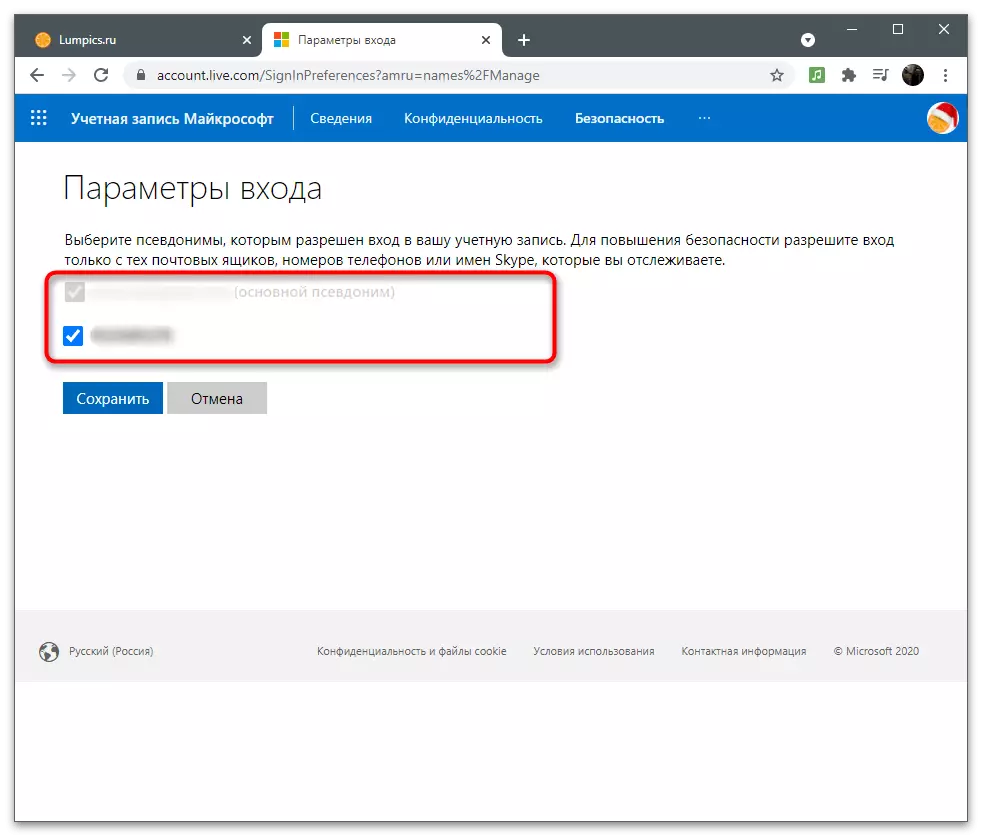
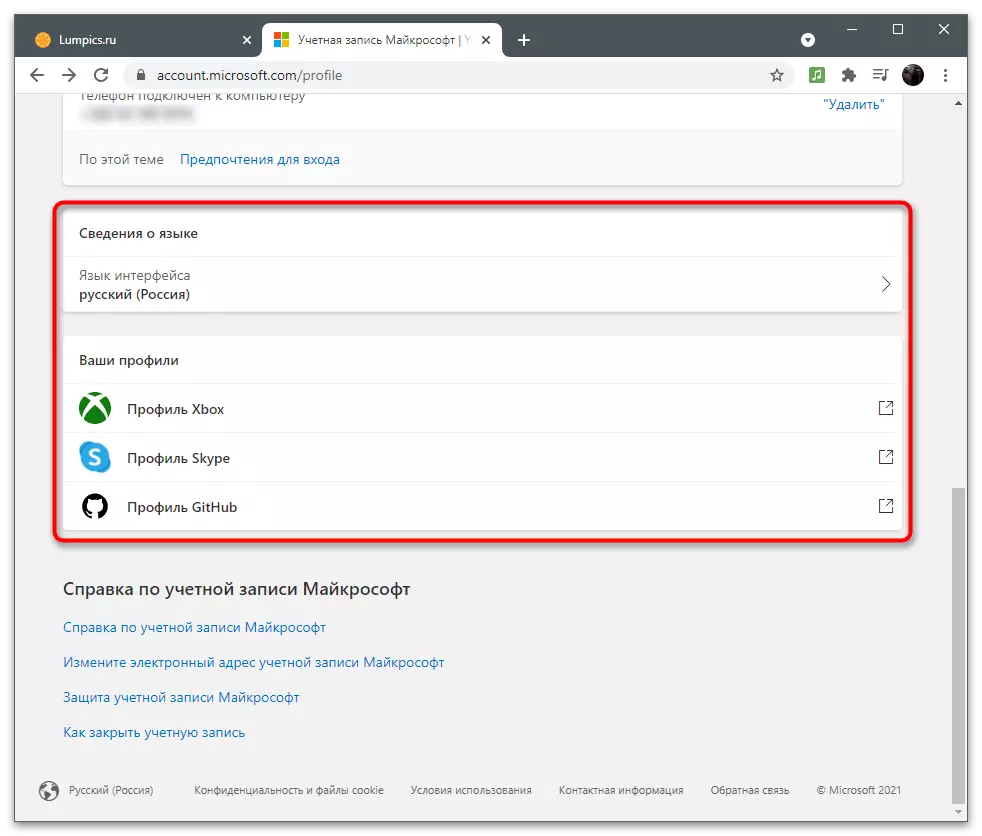
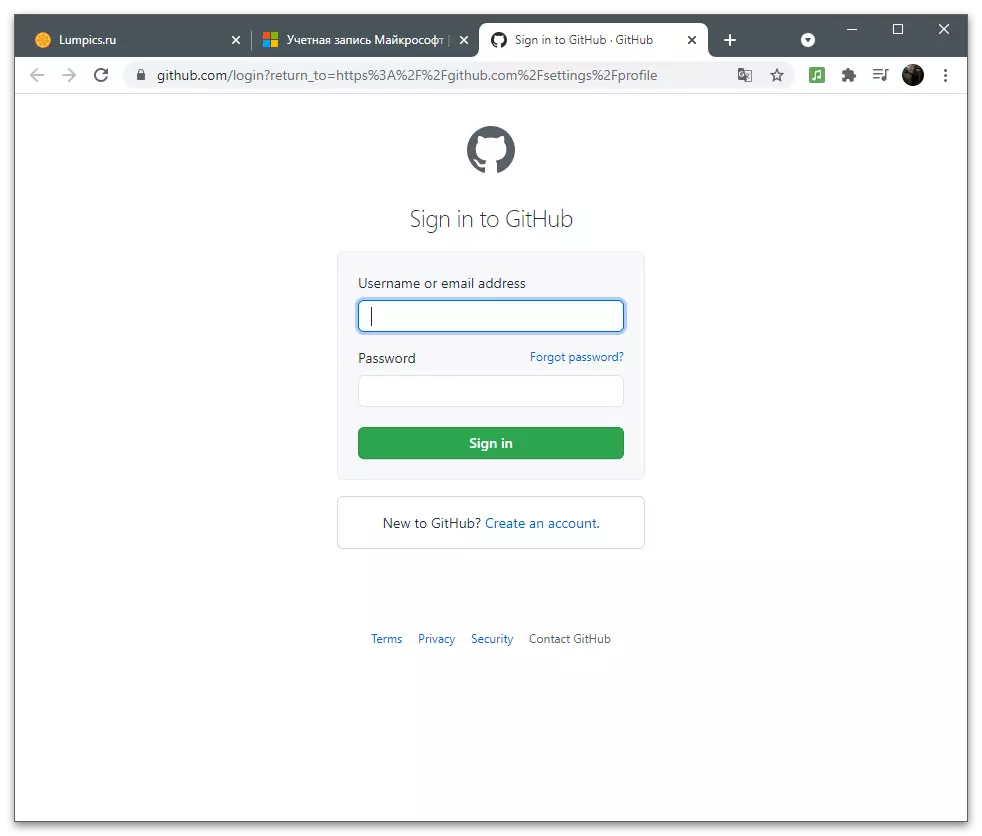
Om du inte hittade något i den här listan med inställningarna, läs följande avsnitt i artikeln. Förmodligen är det i dem sökandet efter information och instruktioner som gör att du kan utföra den nödvändiga redigeringen.
Sekretess
Sekretess (konto privatliv) är en mycket viktig aspekt med inställningar, särskilt när det gäller huvudkontot med hjälp av ständigt. Microsoft samlar in vissa användardata och bearbetar dem, men gömmer inte det. Du kan alltid titta på din aktivitet, ta reda på sökhistoriken, frågor och förvärvade prenumerationer i alla relaterade applikationer. Låt oss senast i detalj på alla parametrar i avsnittet "Sekretess".Visa och rengör webbläsarens logg
Microsoft Edge är en inbyggd webbläsare som är inbyggd i Windows 10, när du loggar in den som synkroniseras med ett konto som används som användare av operativsystemet. Det betyder att avsnittet "Sekretess" kommer in i webbläsarens historia och en lista över förfrågningar som anges i den. Det fungerar uteslutande med den här webbläsaren och, med förbehåll för posten i Microsoft-kontot. För att visa och rengöra historien i listan med parametrar finns det en speciell meny.
- På sidan Microsoft-profilinställningar, gå till avsnittet "Sekretess" genom att klicka på lämplig knapp på överpanelen.
- Läs beskrivningen från utvecklarna för att förstå vad det här avsnittet är avsedda för inställningarna. Därefter klickar du på "Visa och Clearing Browser Magazine" i webbläsarmagasinblocket.
- En lista med datatyper, som är fasta vid användning av kant. Växla till exempel till "Översikt" och visa listan över förfrågningar. Om du vill rensa det här avsnittet, använd knappen Radera åtgärd.
- Det kommer att bli underrättad med meddelanden om vilka konsekvenser som kommer att innebära att webbläsarens historia tar bort. Läs informationen och bestäm om du vill radera tidningen.
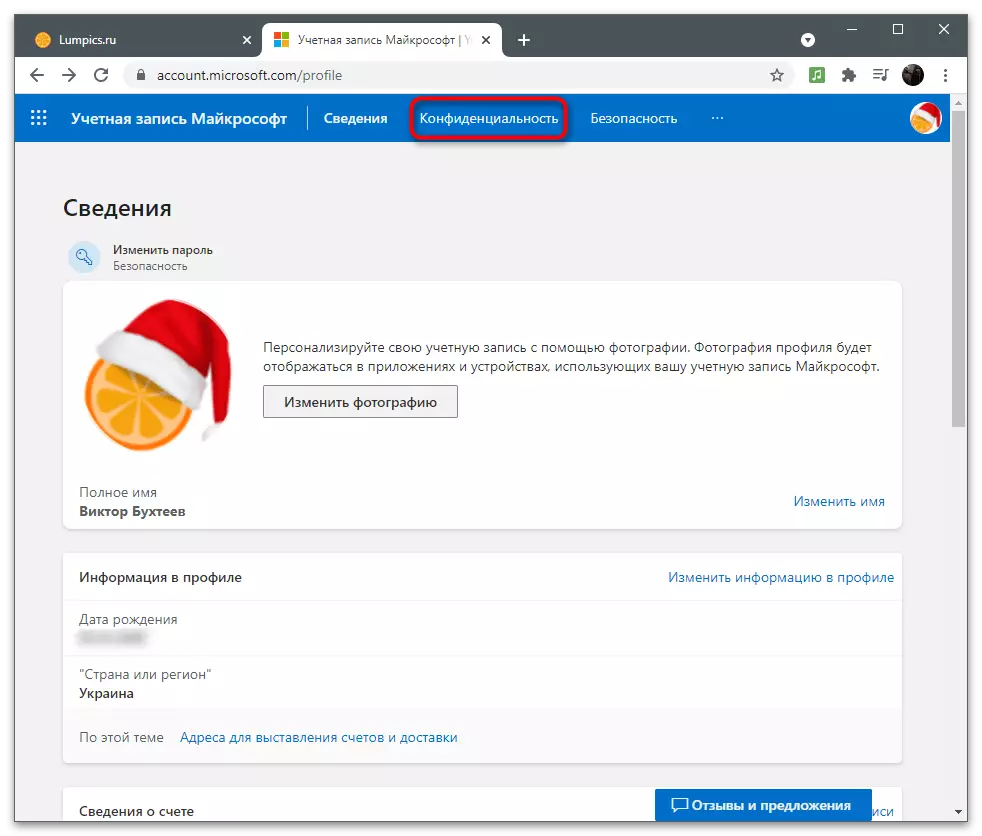
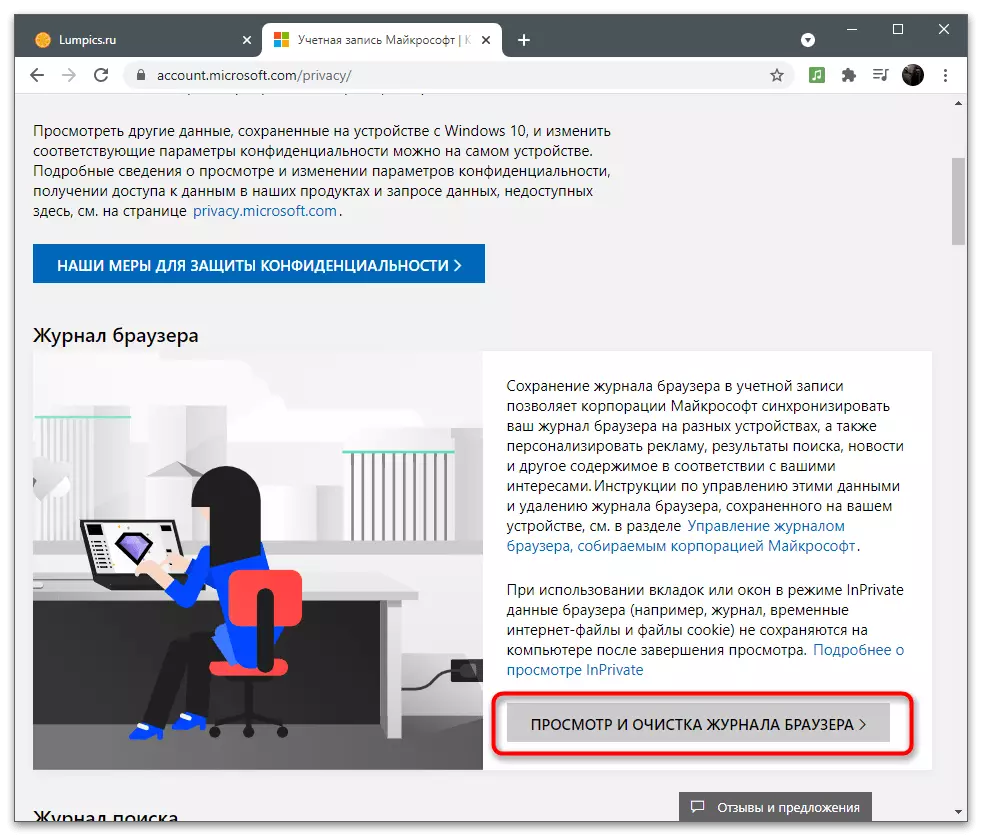
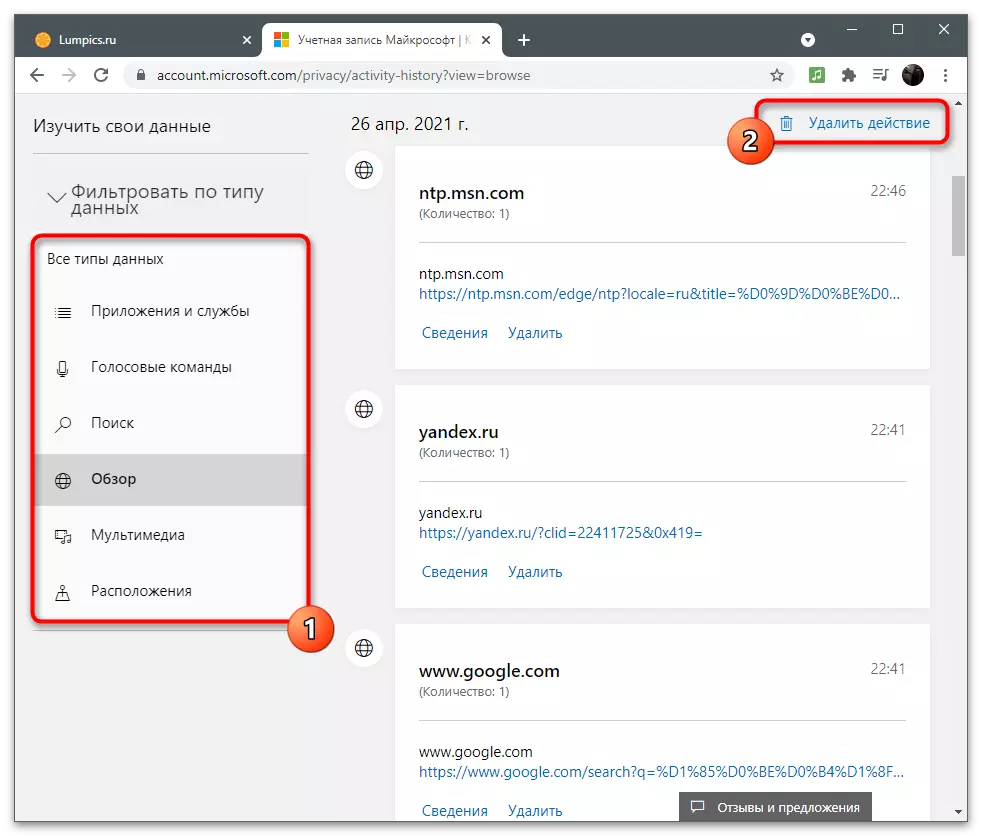
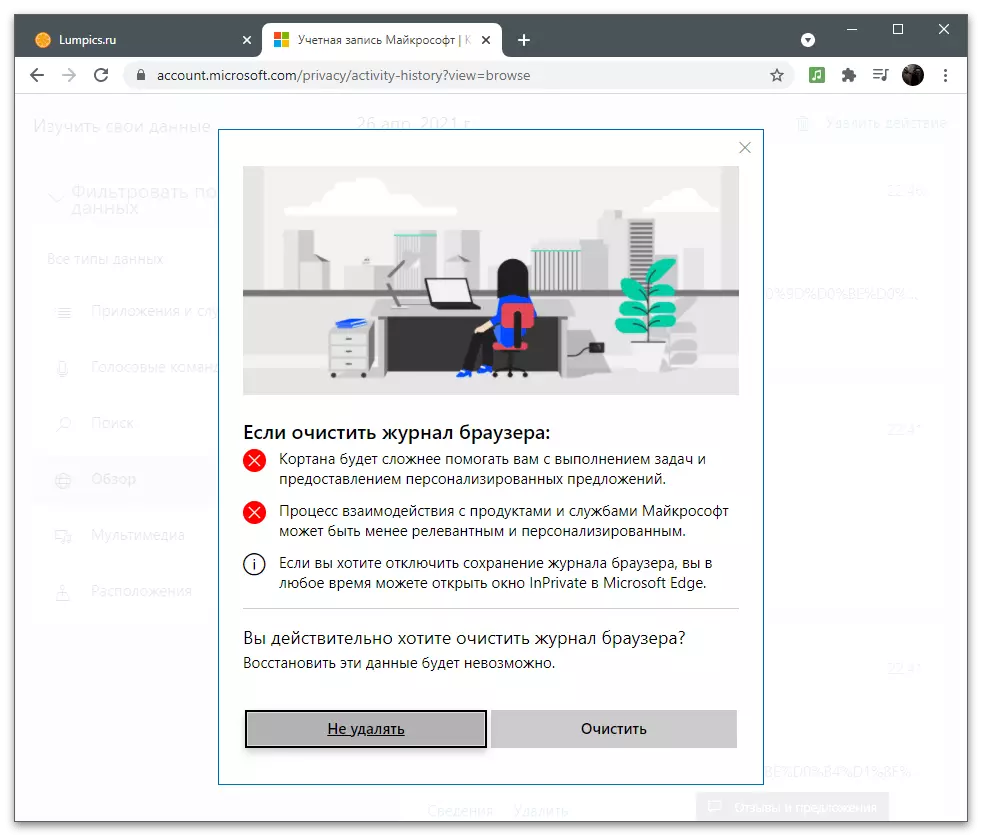
Skapa ett arkiv med data
Vissa användare av Microsoft-applikationer har ett kalendertyp personligt innehåll eller fotografier som du behöver exportera i form av ett enda arkiv och kunna få tillgång till data när som helst för att återställa eller söka efter viktig information. I kontoinställningarna finns en separat funktion som är utformad för att skapa ett sådant prov. För att använda den från en flik med Åtgärdslogg, gå till "Ladda ner data" och klicka på knappen "Skapa arkiv".
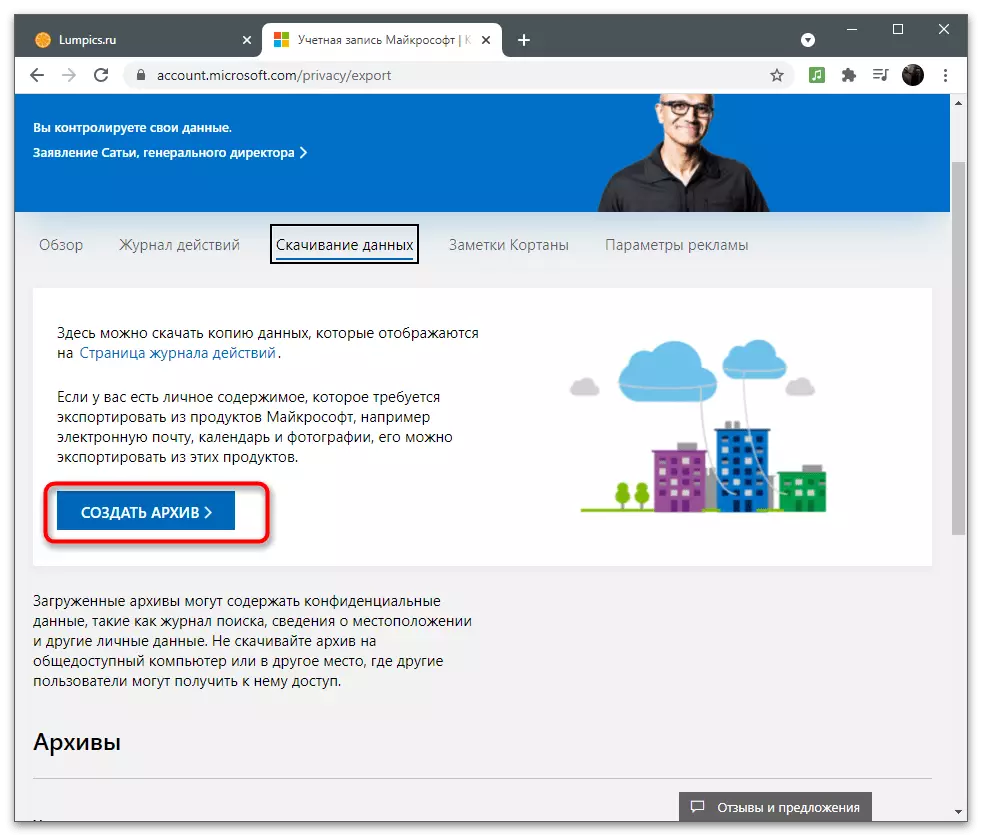
Följ anvisningarna som visas på skärmen, efter att du har valt vilka data sparas i katalogen. Alla färdiga arkiv visas i en separat enhet och är tillgängliga för nedladdning. Du kan skapa flera sådana mappar, men anser att de är lagrade på OneDrive och ockuperar också en plats på molnlagringen.
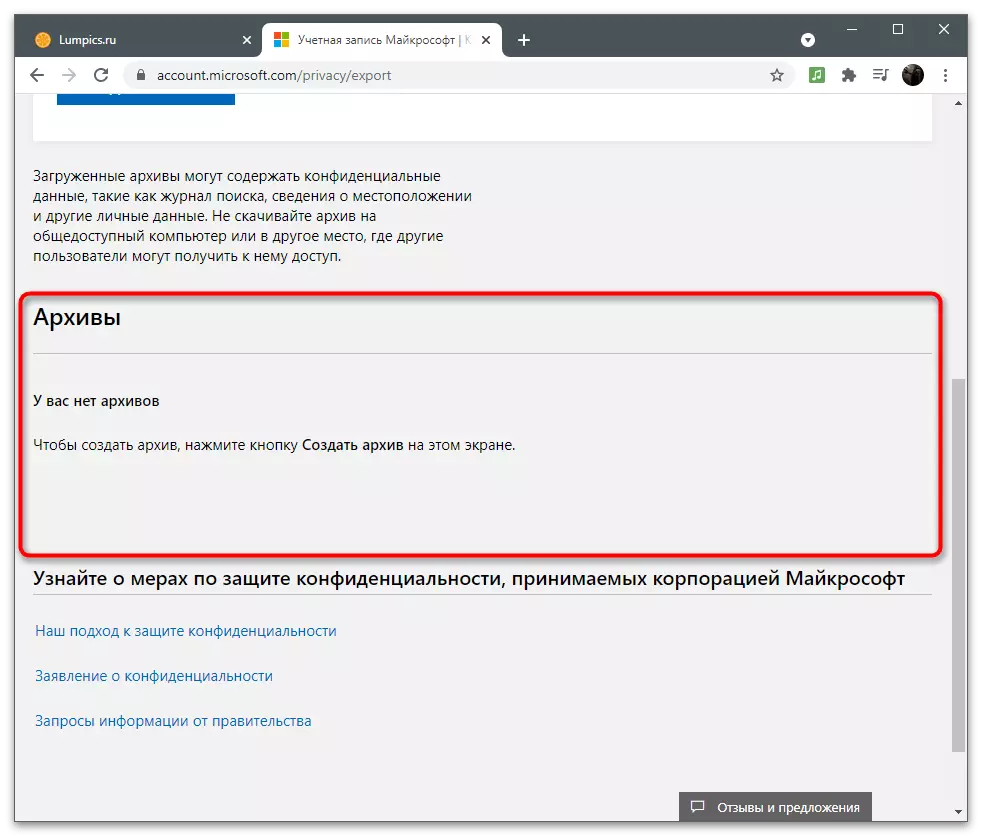
Utvecklare varnar för att du inte ska hämta arkivet till den delade datorn så att andra användare inte får tillgång till den och har inte returnerat sekretess. Det är så lätt att förlora dessa databiterade konton och alla tidigare lagrade objekt. Förvara arkivet endast på en privat dator eller flyttbart media med skydd.
Zamenki Kortana
På anteckningarna i röstassistenten kommer vi bara att stoppa kortfattat, sedan nu är det ännu inte stödt på datorer med ryska. Men om du ändrade regionen och nu använder Cortana, kan du vara användbar för fliken "Cortana Notes". Det visar all information som samlats in information som kommer att användas för att visa annonsering och förståelse av användarens intressen. Detta görs endast med användarens tillåtelse, vilket det ger före början av att använda en röstassistent.
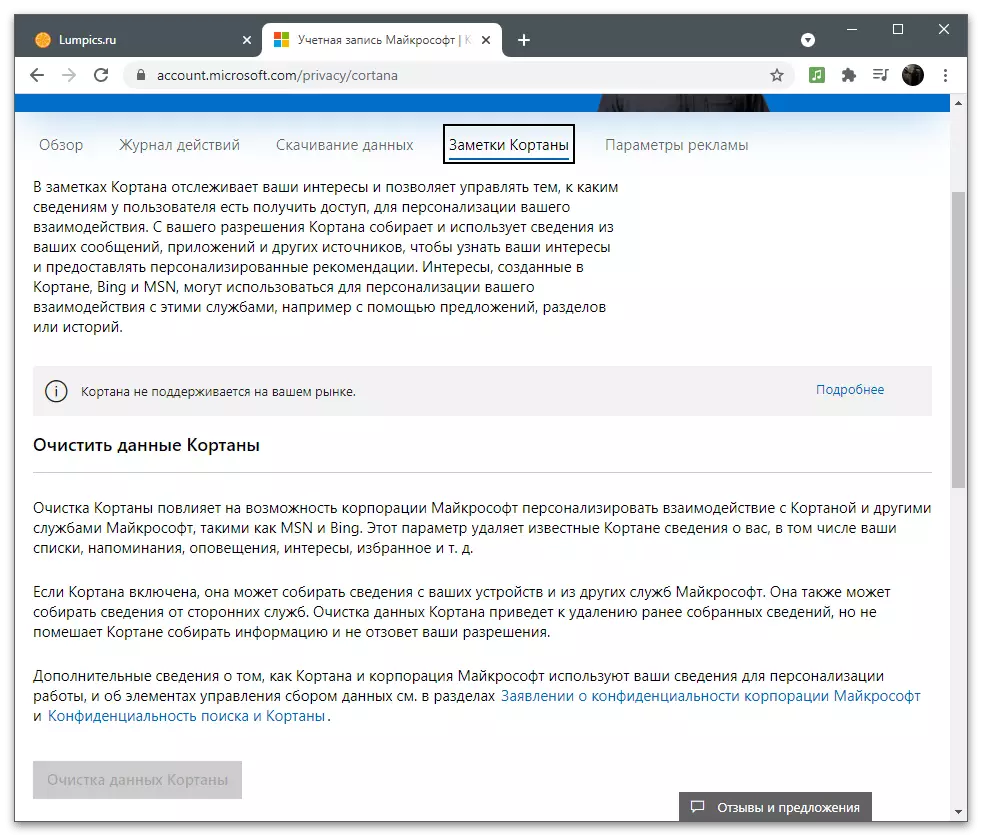
Om Cortana har en lista med anteckningar, rengör den för att ta bort hela historien om tidig interaktion med Microsoft Services och inmatade kommandon för röstassistent. Den här metoden för att bli av med obsessiv reklam, som dök upp i MSN, Bing och andra relaterade tjänster.
Erkänna ledningen
Den viktigaste interaktionen med insamling av användarinformation uppstår dock när du söker och andra aktiviteter på Internet. Om du använder Microsoft-konto när du arbetar i samma kant, vet synkroniseringsdata att företaget analyserar önskad information och använder den för att välja annonser som kan intressera dig. På fliken Reklamalternativ är den här standardfunktionen aktiverad.
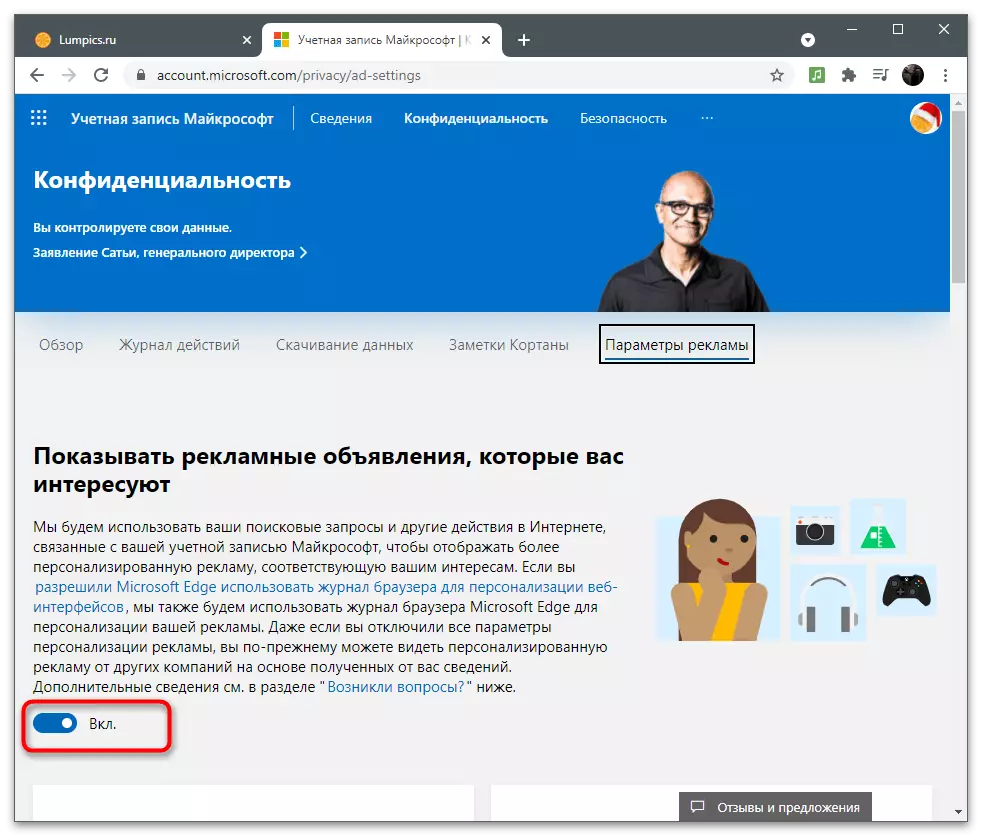
Om du har läst datainsamlingsreglerna och bestämmer att du inte vill se personliga annonser, kan funktionen stängas av genom att flytta den lämpliga reglaget. Från denna punkt kommer företaget inte att samla in information, men den visade annonseringen kommer fortfarande att baseras på äldre frågor, och över tiden växlar till en populär speciellt för din region, eftersom webbläsaren alltid läser datorns nuvarande plats.
Visa och rengör platsen
Det här blocket med inställningar ska läsa användarna som använder GPS-funktionen på sina bärbara datorer eller mobila enheter med Windows tidigare relaterat konto. Om platsdatainsamlingen tillhandahålls till kontot logg, registreras rutterna, frågor av specifika platser och annan information som är associerad med platsen automatiskt.
- För att kontrollera den sparade historiken i avsnittet "Sekretess" klickar du på knappen "Visa och clearing".
- En ny flik på ett lämpligt filter öppnas och du kan ta reda på att från de senaste handlingarna har bevarats i tidskriften. Om det inte finns några data medan det inte finns några data, men du vill få ett detaljerat svar om deras samling, klicka på "Mer detaljer".
- Kolla in instruktionerna från utvecklare på en ny flik och bestämma själv om en sådan sekretesspolicy är lämplig.
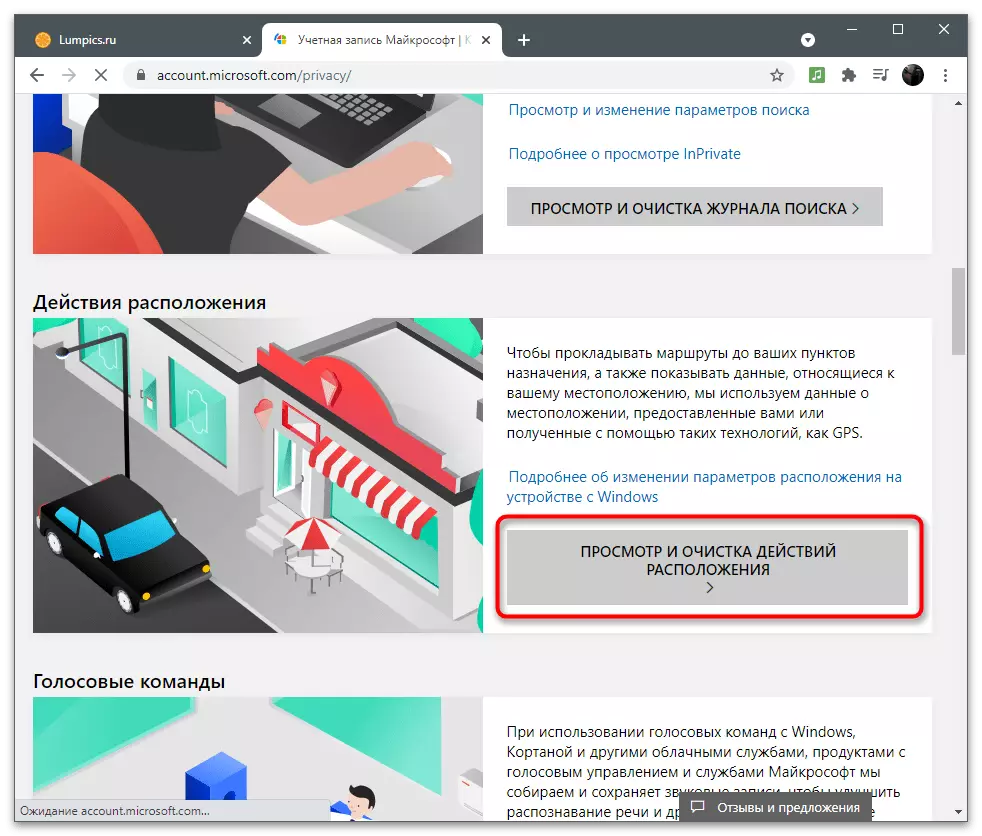
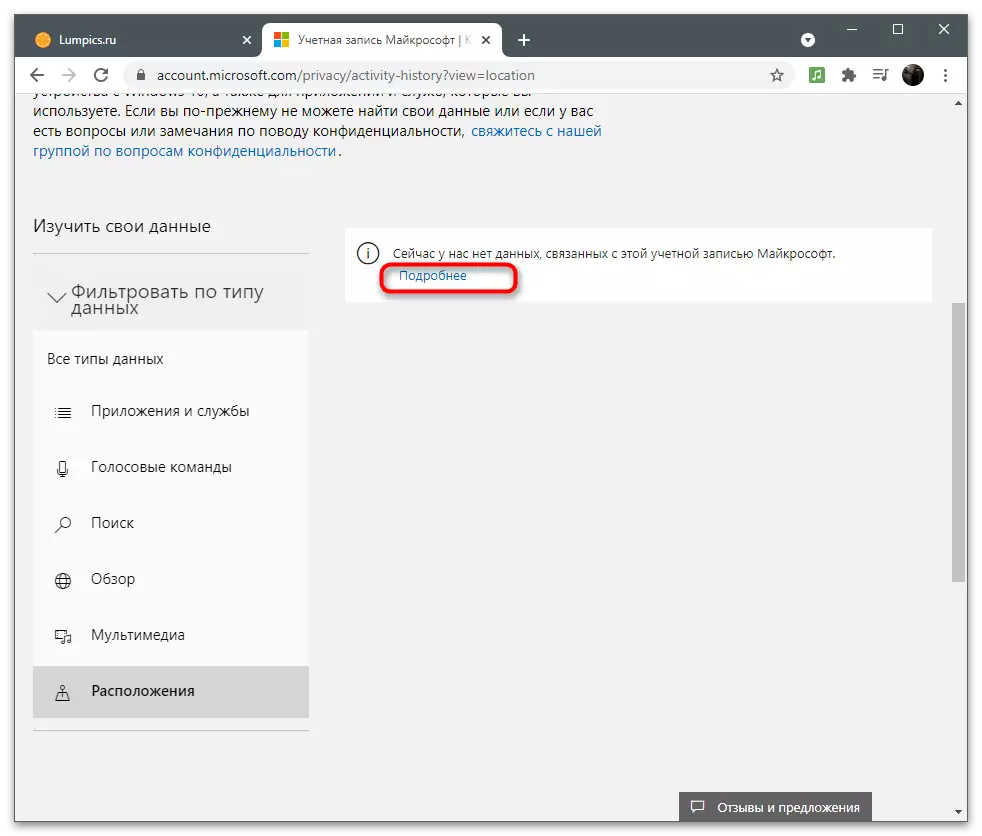
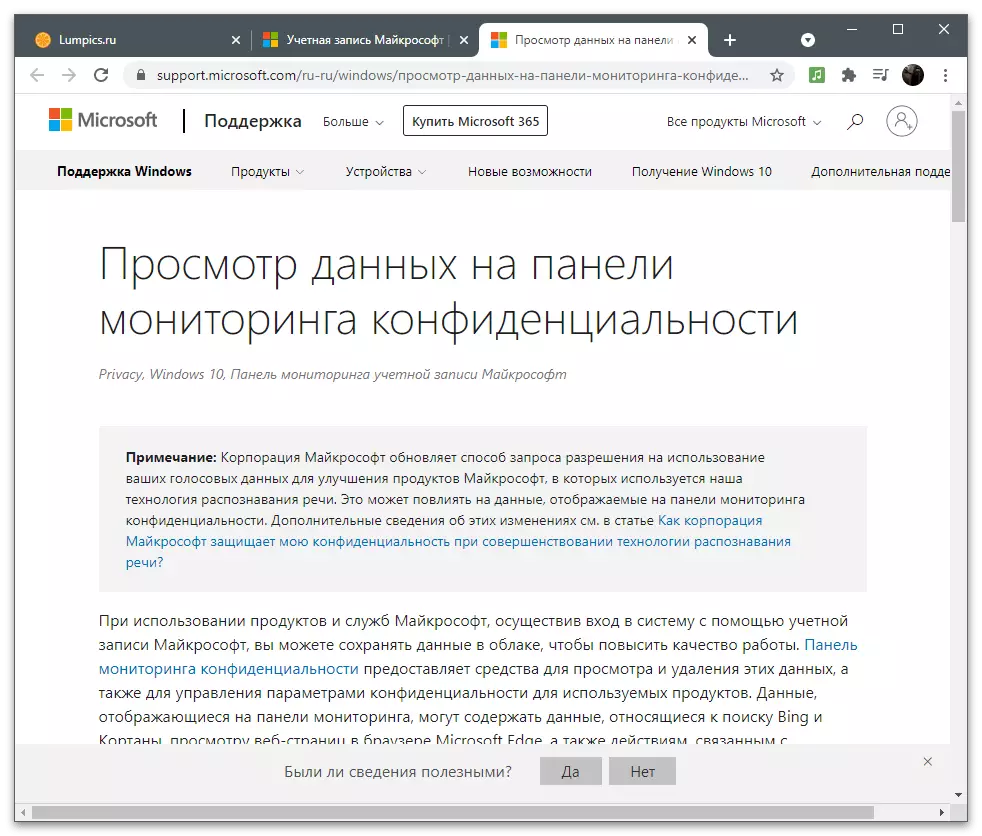
Andra sekretessalternativ
Slutligen nämner vi andra sekretessparametrar som finns i avsnittet med kontoinställningarna. Att använda dem kräver tillhörande applikationer eller godkännande i operativsystemet med hjälp av det här kontot. I nästa skärmdump ser du en beskrivning av tillgängliga parametrar relaterade till specifika program. Utvecklare ger korta beskrivningar där du behöver gå för att bekanta dig med alla punkter.
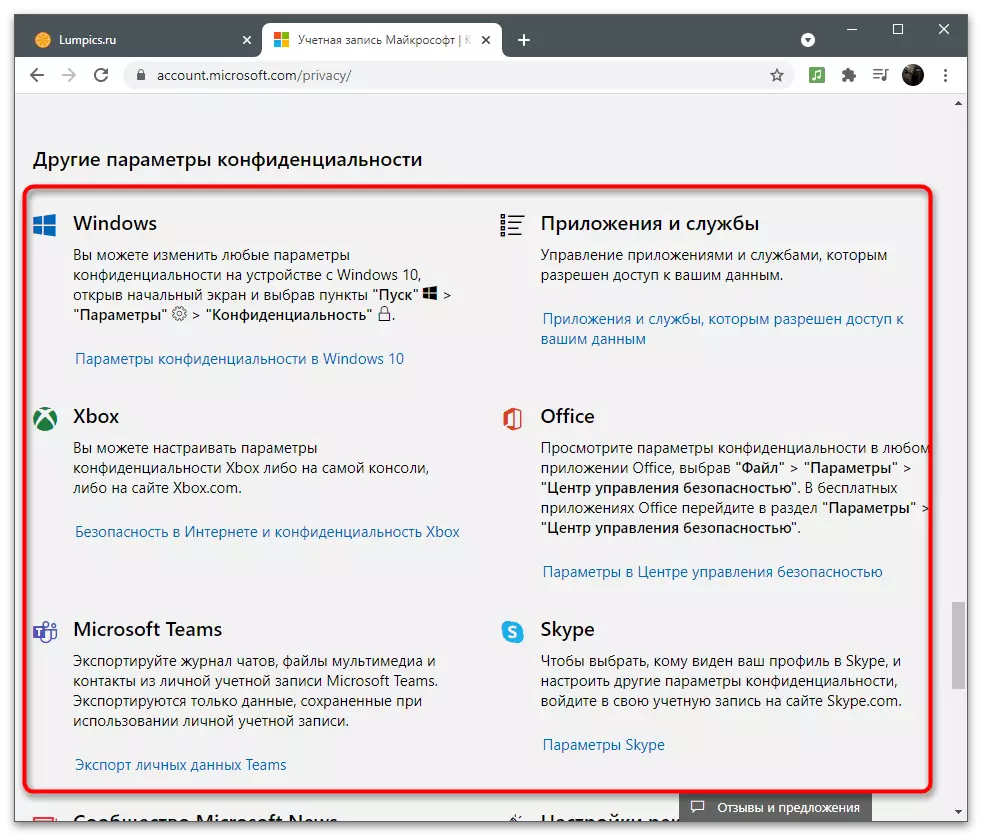
Du kommer inte att beskriva varje applikation i detalj, eftersom denna information endast kommer att vara användbar för vissa användare. Om du behöver konfigurera integritet på ett av de sätt, klicka på länken med instruktionerna i Microsoft-kontoinställningarna och läsa rekommendationerna från utvecklarna.
säkerhet
Det är nödvändigt att säkerställa säkerheten för kontot, särskilt i de fall där den används för att köpa abonnemang och godkännande i applikationer med viktiga personuppgifter och filer. Övergången till sektionen utförs på samma sätt som i alla andra - på den övre panelen måste du klicka på linjen "Säkerhet". Skärmen visar en lista med parametrar, som kommer att diskuteras nedan.Aktivera tvåfaktor-autentisering
Autentisering är ett av de nödvändiga procedurerna under inmatningen från nya enheter eller övergång till viktiga avsnitt med kontoinställningarna. Utvecklare erbjuder att aktivera ett tvåstegs test för att säkerställa maximal konto säkerhet.
- Efter att ha bytte till lämplig partition på panelen med rekommendationer, klicka på raden "Tvåfabrikat autentisering".
- På den nya fliken ser du stöd för att bekräfta din personlighet. Detta inkluderar: Ange ett lösenord, skicka en bekräftelsekod till e-post eller telefonnummer eller godkännande via bifogade konton. Använd knappen "Lägg till ett nytt sätt att logga in eller kontrollera" om du kan ange ett annat telefonnummer eller profil för att binda den för att bekräfta.
- Nedan ser du avsnittet "Ytterligare säkerhet". Om du aktiverar det, förutom att använda en av bekräftelsemetoderna, kommer det att vara nödvändigt att tillämpa den andra att välja mellan. Detta skyddar dig från hackare om de har tillgång till e-post. Så de måste ange koden från telefonen, och det är troligtvis inte, de har nej.
- Var uppmärksam på ytterligare parametrar. Det här avsnittet har en nödsituation "Exit" -knapp, som låter dig slutföra alla sessioner på datorer och i program där det aktuella kontot används. Funktionen kommer att vara användbar när misstanke om att någon fick obehörig åtkomst till din profil. Skapa eventuellt en återställningskod och spara den på ett säkert ställe. Det är permanent och agerar i de fall där du förlorat eller glömt din kontouppgifter och vill återställa det snabbt. Rapportera inte den här koden till någon, eftersom den kan erhållas för att använda alla inställningar, applikationer och inköp.
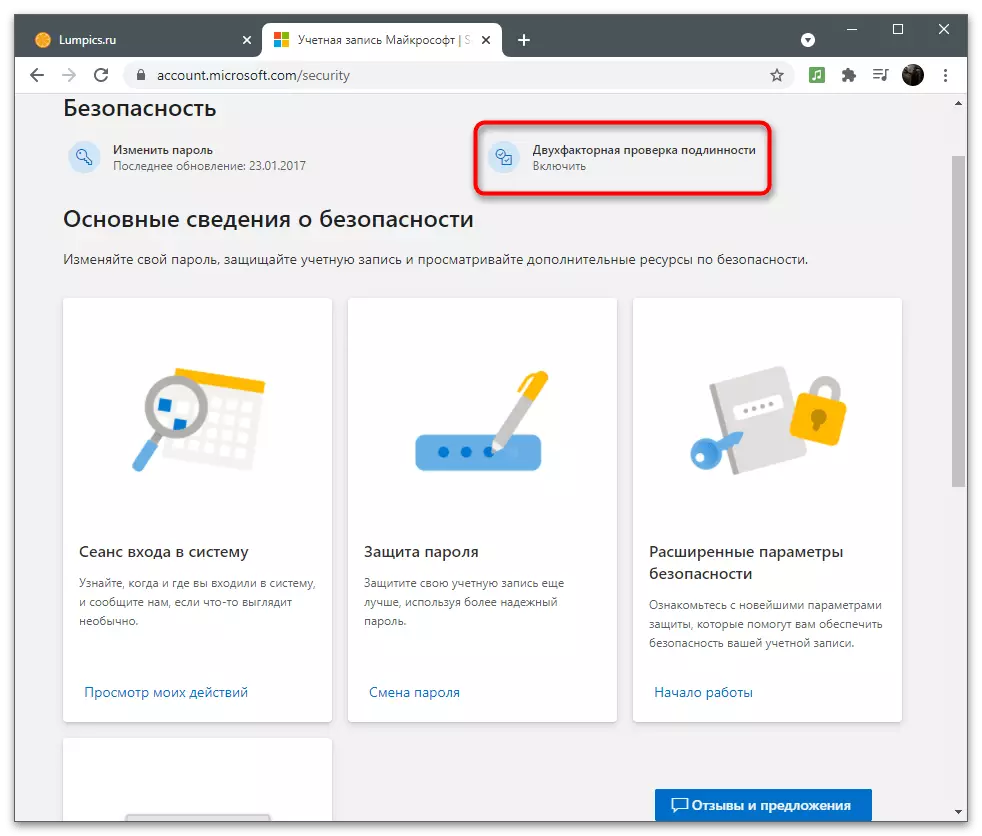
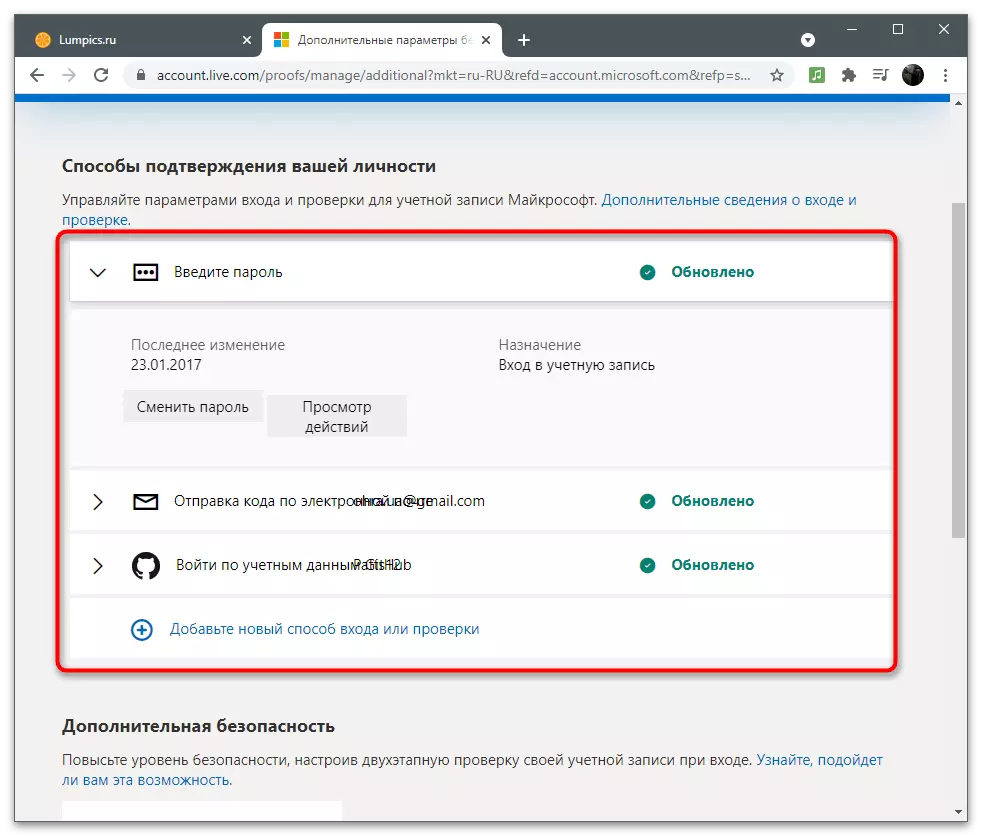
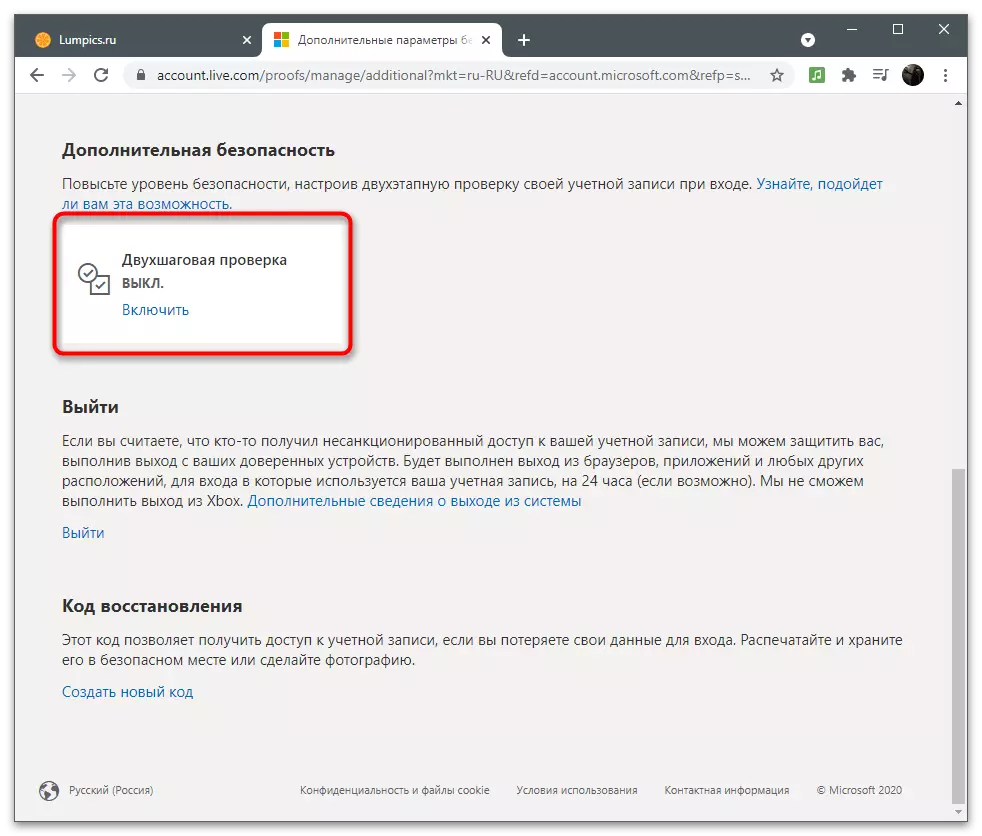
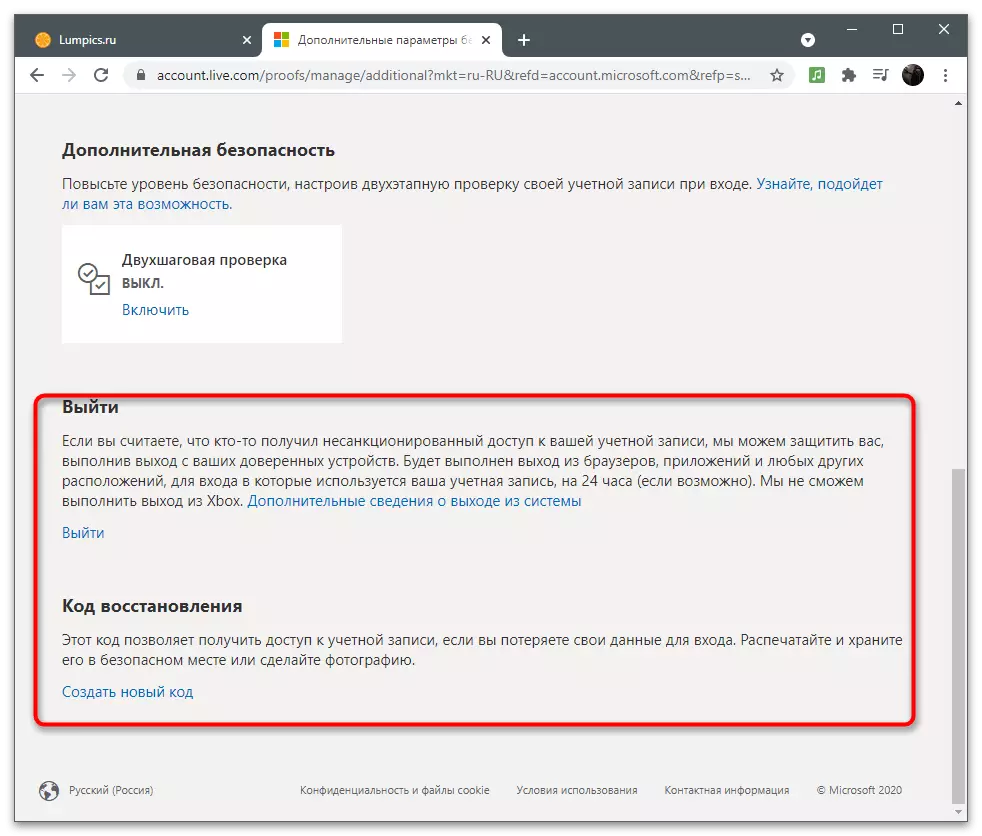
Ytterligare säkerhetsinställningar
Kortfattat genom säkerhetsparametrarna, vilka utvecklare berättar i detalj i det här avsnittet och erbjuder att använda dessa funktioner för att skydda kontot. Den första kallas - "Login Session". Om du klickar på inskriften "Visa mina handlingar", flytta sedan till en ny flik som visar information om din aktivitet. Så du kan bestämma från vilken enheter som ingången görs, där ansökningar det finns tillstånd och vilka åtgärder som rör kontot utfördes under de senaste veckorna eller till och med månader.
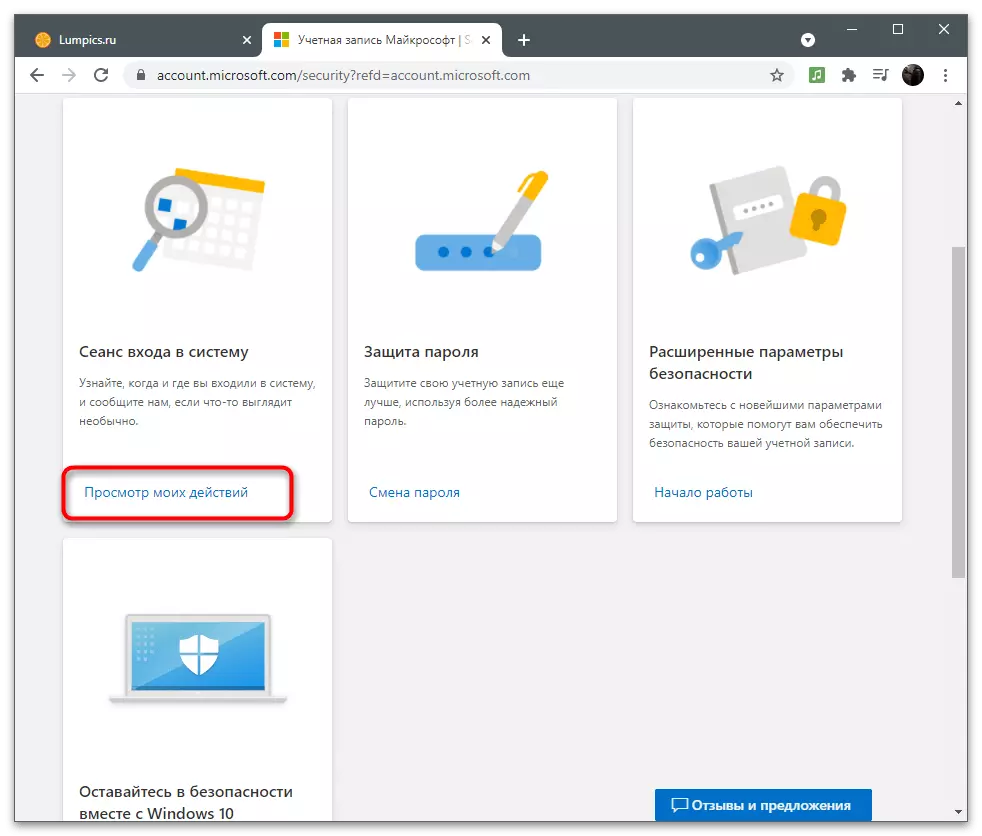
Vi har redan talat om att lösenordet ändras tidigare. Genom säkerhetssektionen kan du också fortsätta att fylla i exakt samma form för att ändra din säkerhetsnyckel och aktivera funktionen för automatisk skift efter 72 dagar. Tänk på: Systemet ändrar inte lösenordet automatiskt, det visar helt enkelt information om vad du behöver ändra den manuella inställningen.
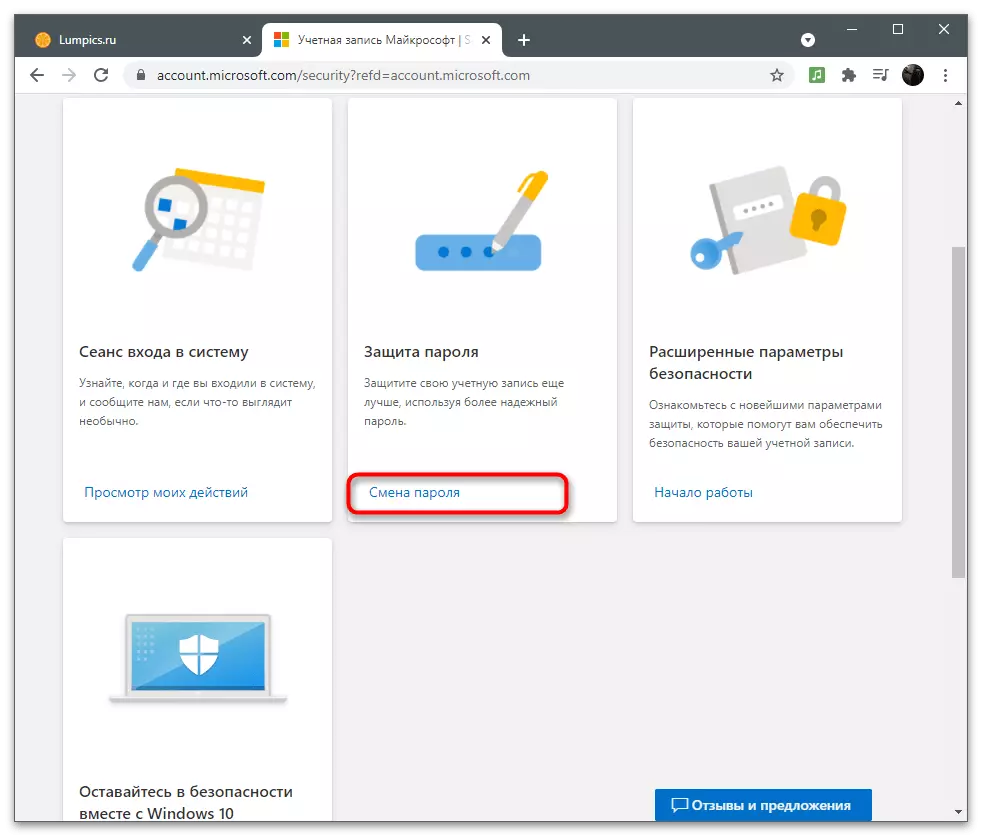
Om "Advanced Security Options" -kakel, klicka på inskriptionen "Komma igång", tar du exakt samma meny med de inställningar som den diskuterades i föregående del av artikeln om tvåfaktorsautentisering. Där konfigurerar du bekräftelsemetoder och bestämmer huruvida det förstärkta skyddet krävs för det här kontot.
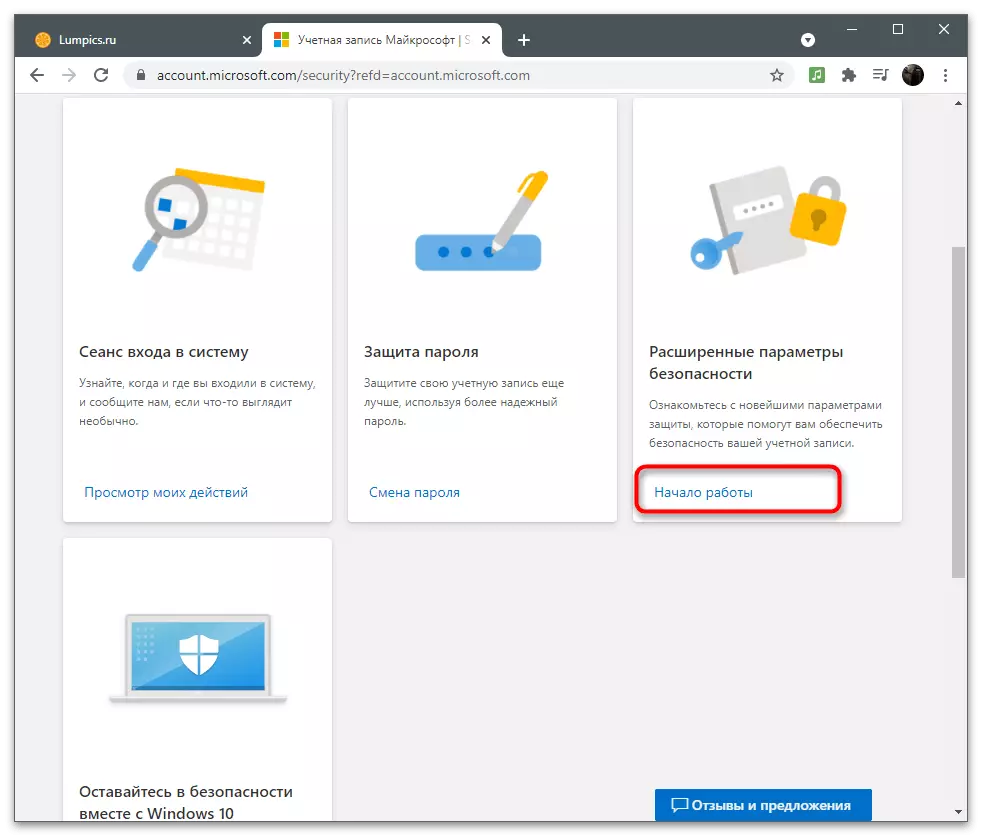
När du klickar på "bekant med Windows Security", kommer webbplatsen att omdirigera dig till sidan om beskrivningen av alla tillgängliga säkerhetsinställningar i operativsystemet. Det talar om verkan av antivirus, brandvägg och andra skyddsmedel. I de flesta fall behöver användarna bara inaktivera Windows-antivirus så att det inte laddar systemet. Detta berättas i en annan artikel på vår hemsida på länken nedan.
Läs mer: Inaktivera försvararen i Windows 10
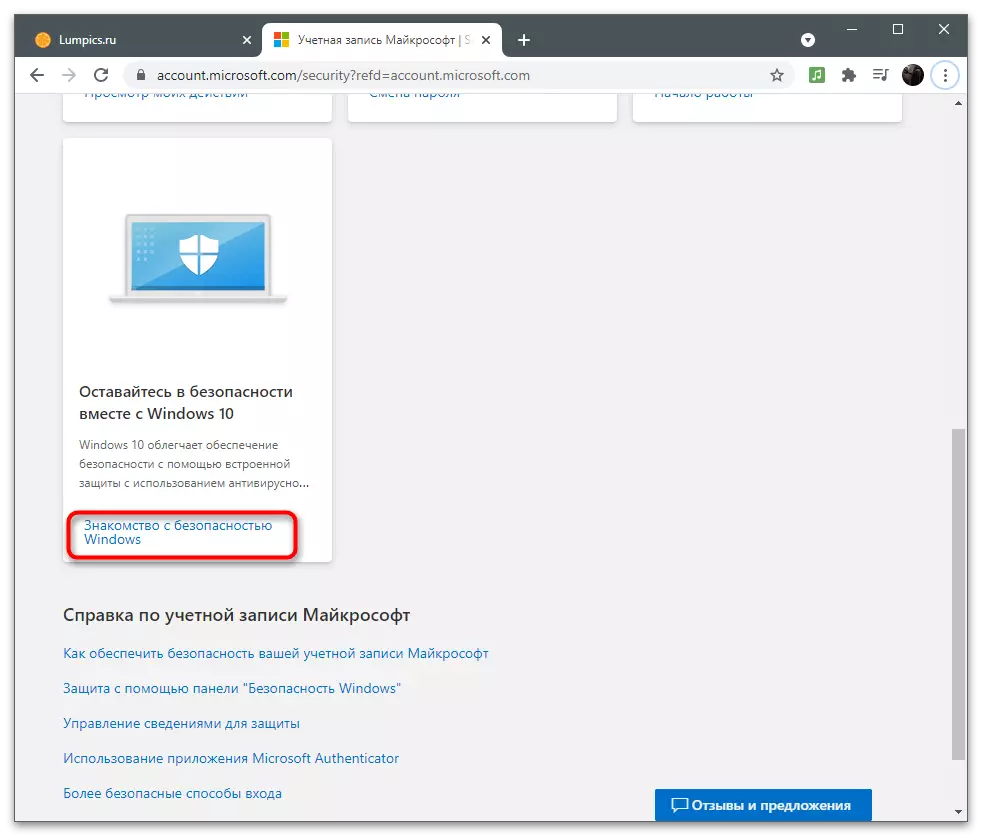
Om du fortfarande har några frågor om säkerhet hittar du svar på dem när du följer länkarna i Microsoft-kontoblocket. Utvecklarna försökte svara på de mest populära frågorna om säker användning av konton.
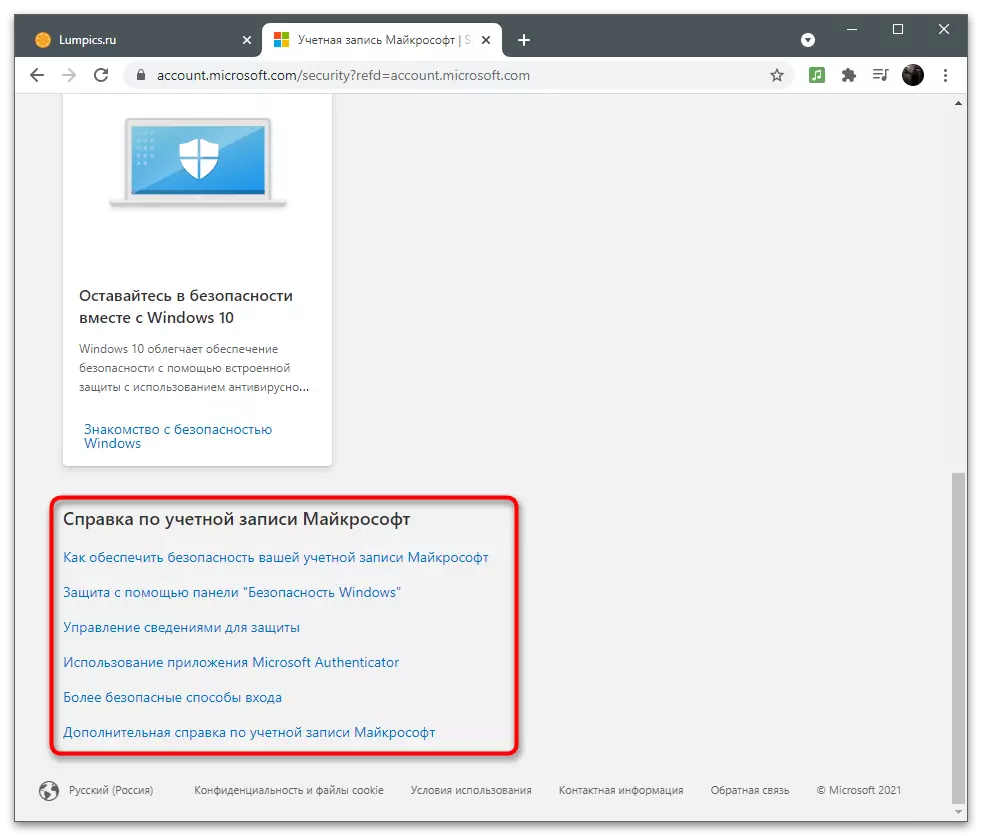
Prenumerationer och transaktioner
Vissa användare använder Microsoft-konton för prenumerationer och programförvärv. Typiskt skrivs styrelsen automatiskt bort varje månad eller inom tidsfristen (när du köper en prenumeration i ett halvt år eller år). I avsnittet Prenumeration och transaktion reglerar du självständigt betalningsdata, visa aktuell kontostatus och hantera prenumerationer.Betalningsmetoder
För att handla måste du lägga till en betalningsmetod genom att ansluta ett kort eller ett annat sätt att använda den lämpliga menyn. Låt oss hantera hur man gör det i de situationer där en enda betalning ännu inte har gjorts via det använda kontot.
- Flytta markören till avsnittet "Betalning och konton" och vänta på en lista med tillgängliga inställningar.
- Bläddra för att visa din adress, beställ logg, eller få ett certifikat för fakturor. På det nya kontot finns det fortfarande inget av detta, så välj alternativet "Betalningsmetoder".
- Nu är din balans troligtvis tomt eftersom det ännu inte har fyllts på.
- Nedan kommer alltid att visas meddelanden och meddelanden om de senaste transaktionerna, vilket alltid tillåter dig att vara medveten om omsättningen av medel på plånboken.
- Klicka på knappen "Lägg till ny betalningsmetod" för att länka ett kort och göra en prenumeration genom den.
- Till höger kommer att visa en blankett som ska fyllas. Här väljer du det land där du handlar och fyller i kartdata. Från det, en liten mängd spikar för bekräftelse, som kommer tillbaka till kontot om några minuter.
- Om du lägger till flera adresser när du registrerar eller använder konto, kommer du att bli önskad om valet av föredragna. Om adresserna inte alls är, måste du fylla i en extra form.
- Direkt från betalningsmetodmenyn kan du gå till avsnittet med adresser. De läggs till automatiskt om du registrerar ett konto i samband med Microsoft, någonstans anger du din bostadsort. Varje adress får radera, ändra eller lägga till en ny.
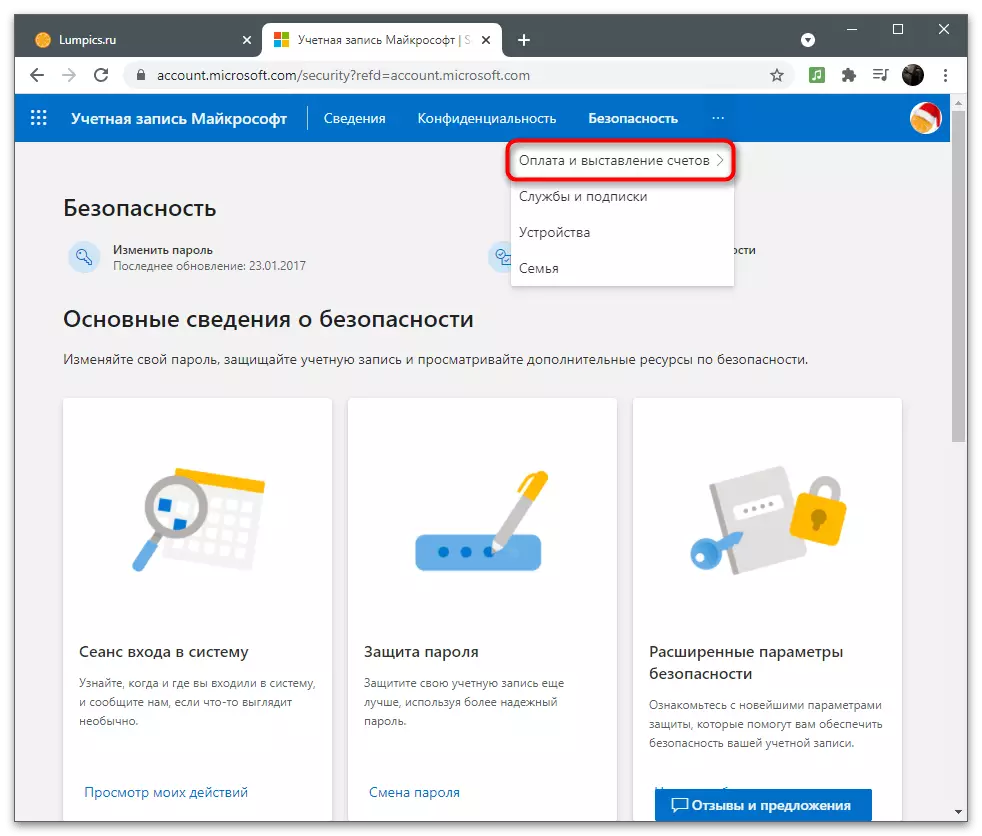
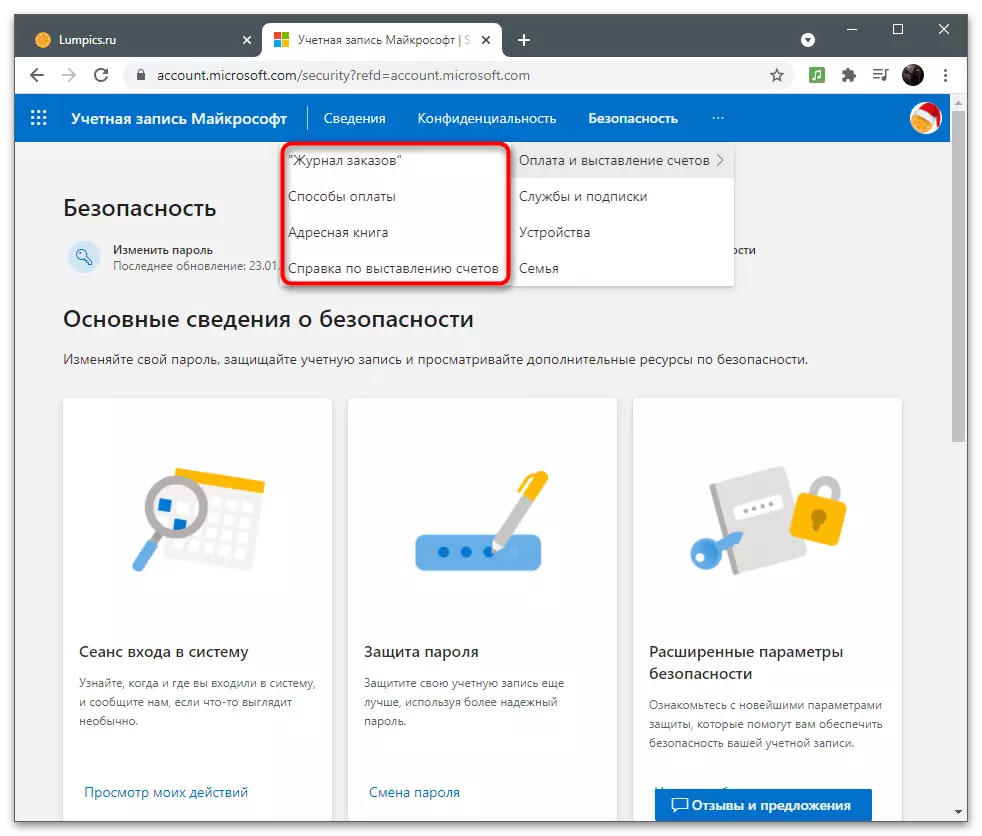
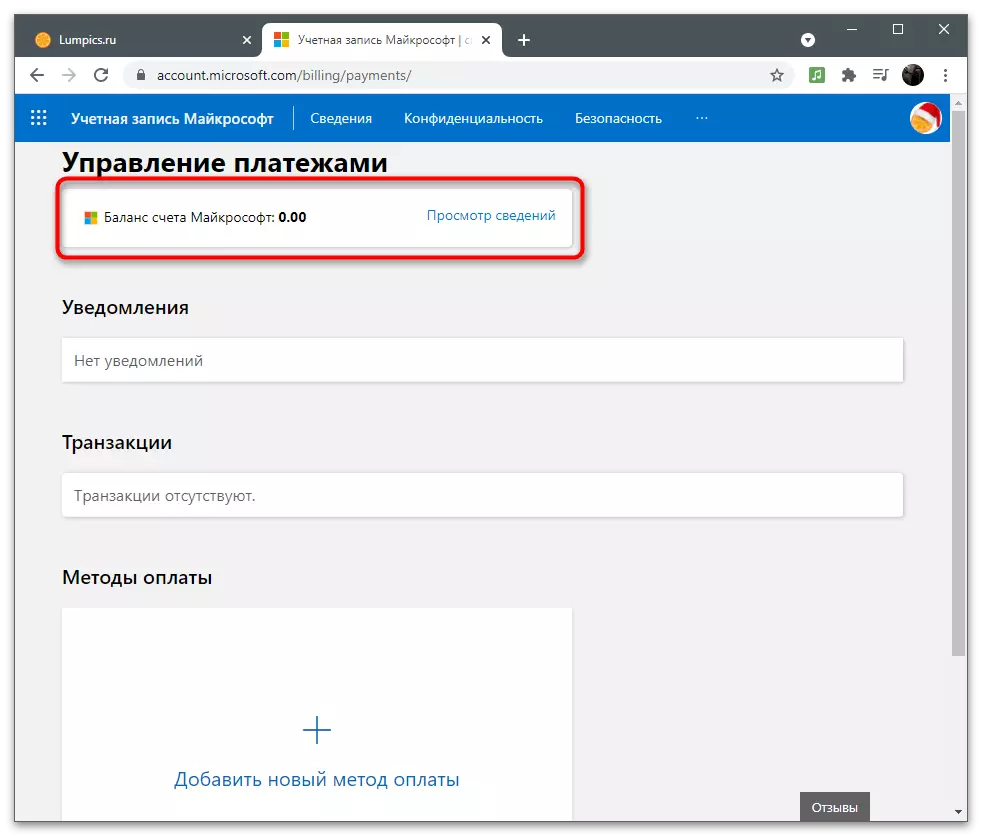
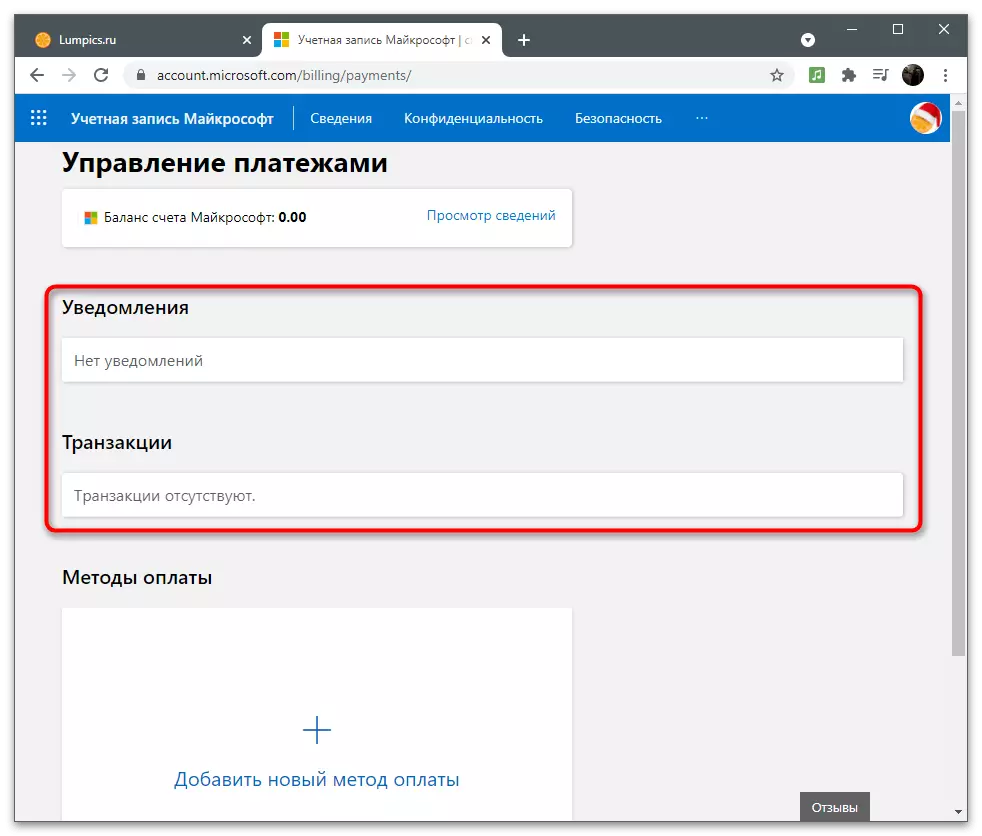
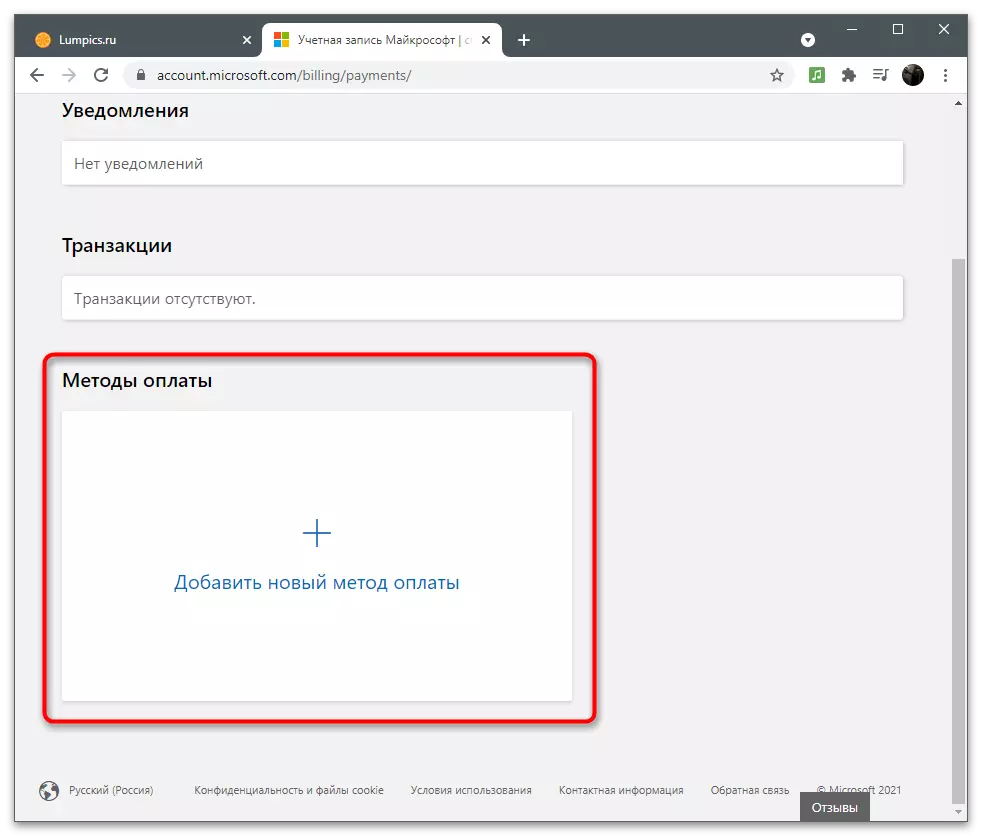
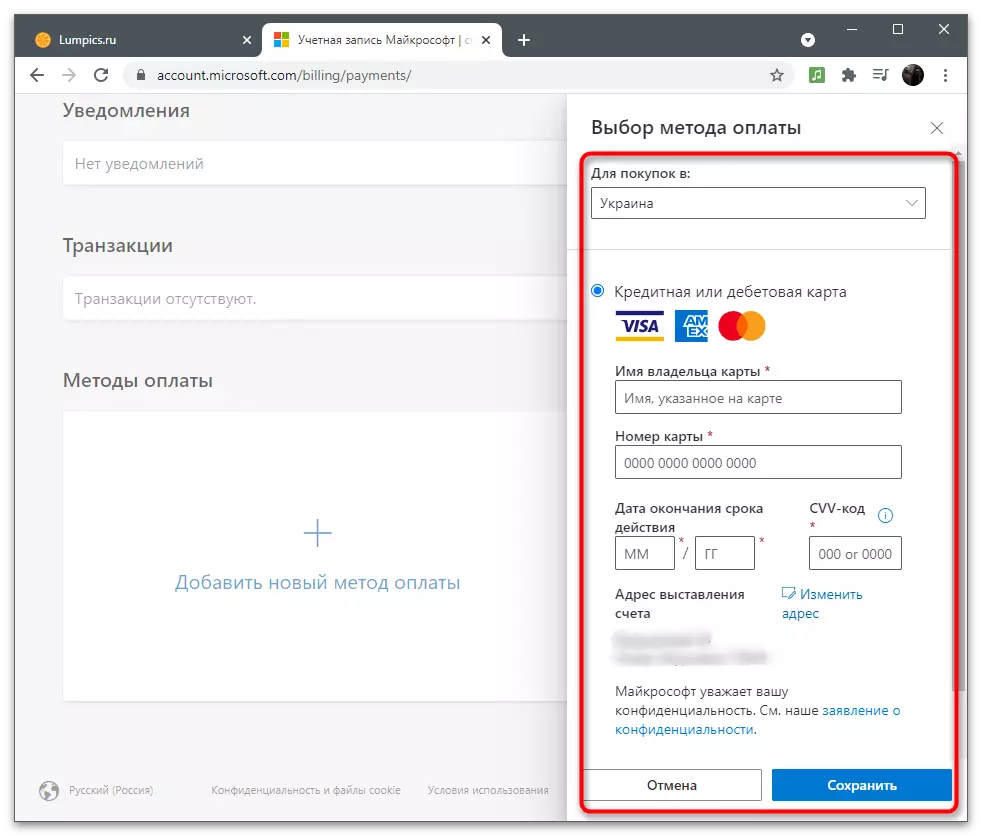
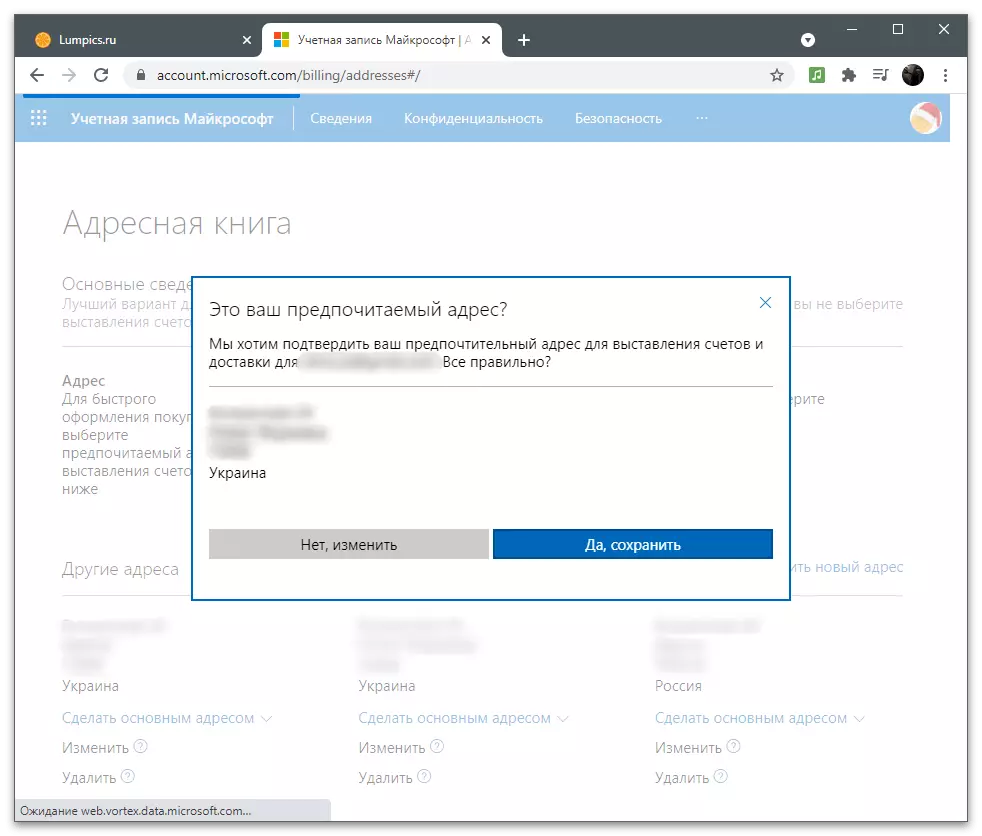
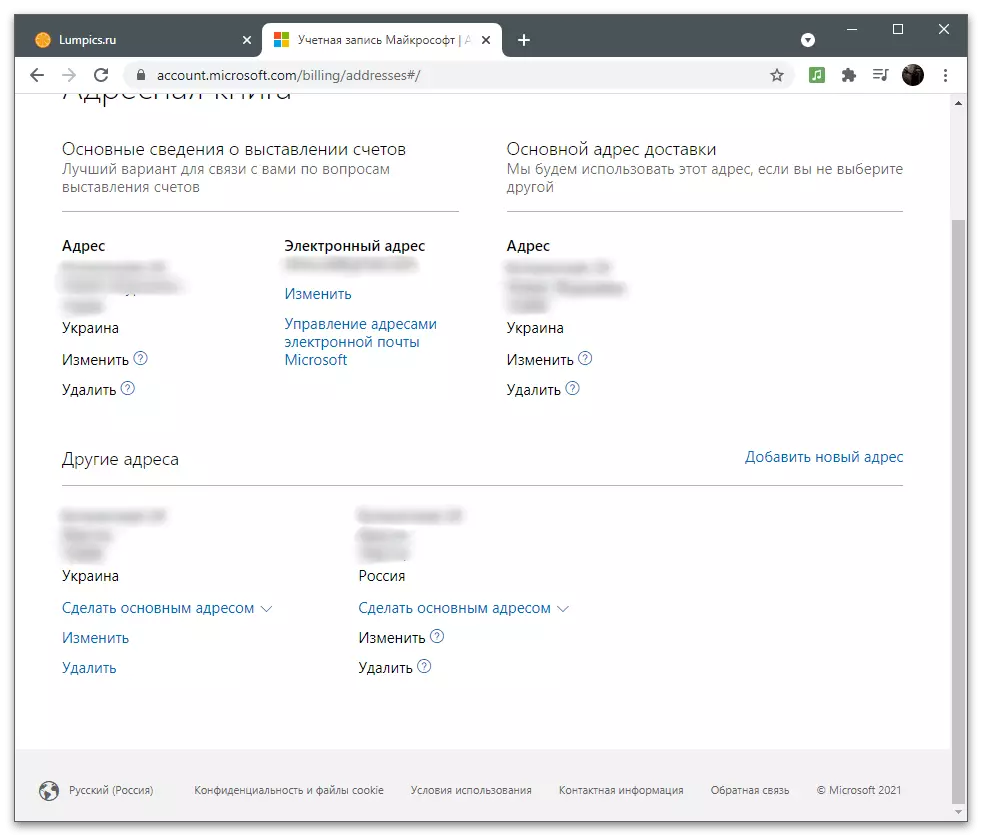
Hantera tjänster och prenumerationer
Om allt är klart med betalningsmetoderna vänder vi oss till abonnemang och tjänster till användningen av vilka också kräver Microsoft-konto. Alla data är associerade med den, profilsynkroniseringen uppstår, vilket sparar inställningarna och ger normala operationer. För att kontrollera och designa abonnemang, följ dessa åtgärder:
- På den övre panelen väljer du avsnittet "Tjänster och prenumerationer".
- Kolla in listan över tillgängliga medel. Direkt härifrån kan du gå till förvärvet, början på fri användning eller få detaljerade medel. Om något redan har köpts kommer informationen också att visas i den här menyn.
- Om det behövs, betala för en försenad prenumeration, ändra betalningsmetoden eller stoppa fakturering, använd länkarna från hjälpblocket. De leder till motsvarande sidor där du fyller i formuläret och ändrar de nödvändiga inställningarna.
- Om du trycker på knappen för att visa tjänsten eller programmet kommer det att finnas en övergång till sin webbplats, som visas på Skype-exemplet. En knapp som ska hämtas till en dator och en ytterligare presentation av lösningens grundläggande funktionalitet visas.
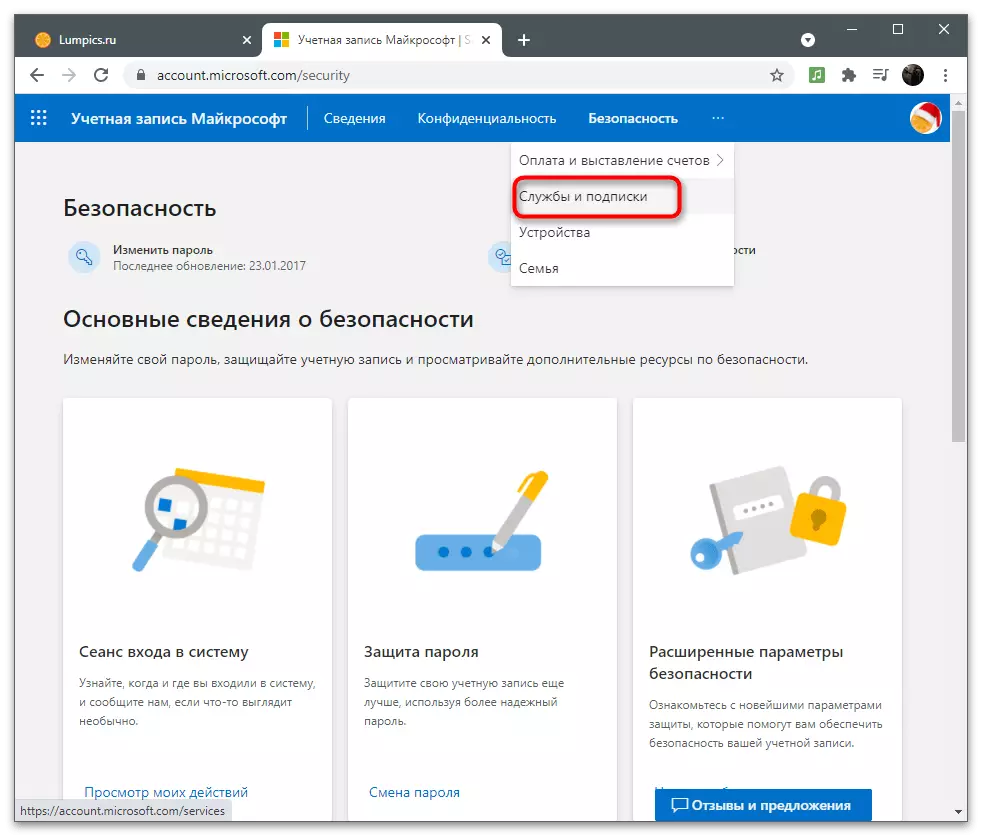
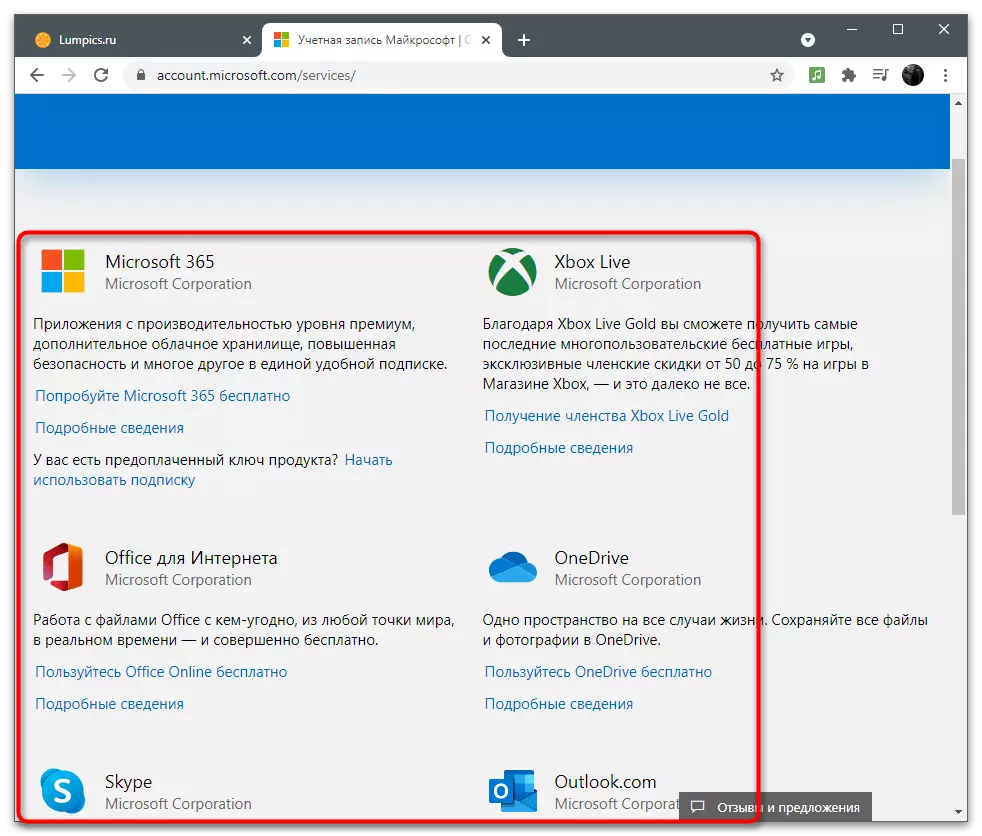
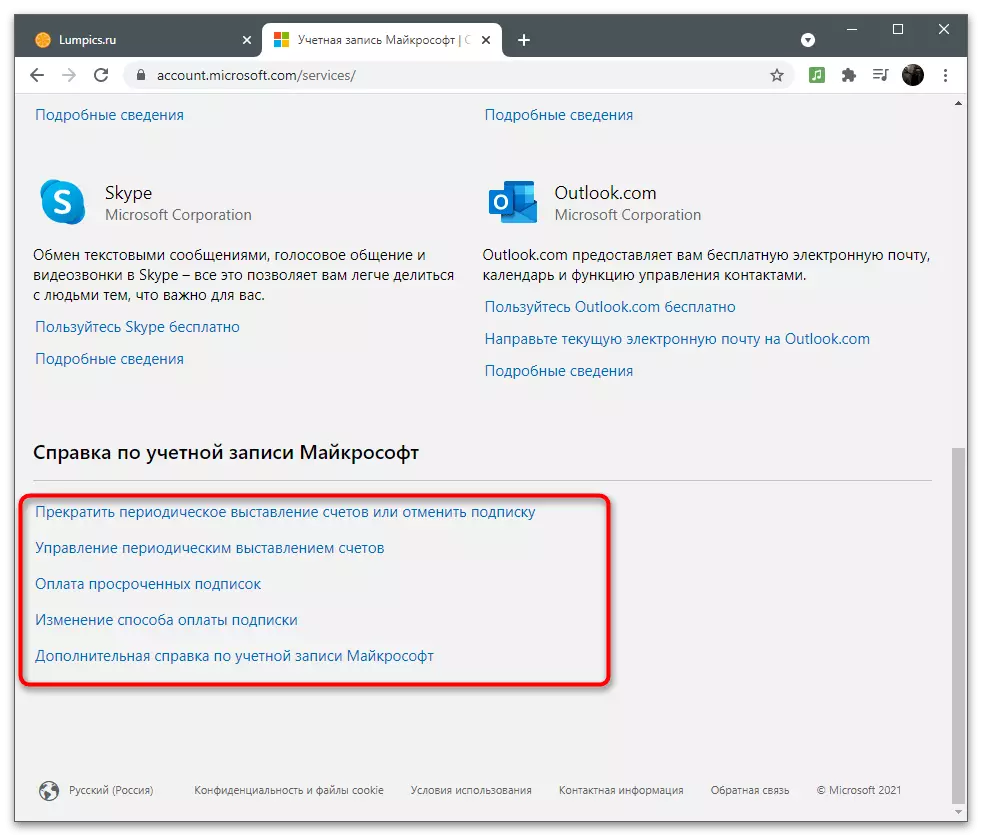
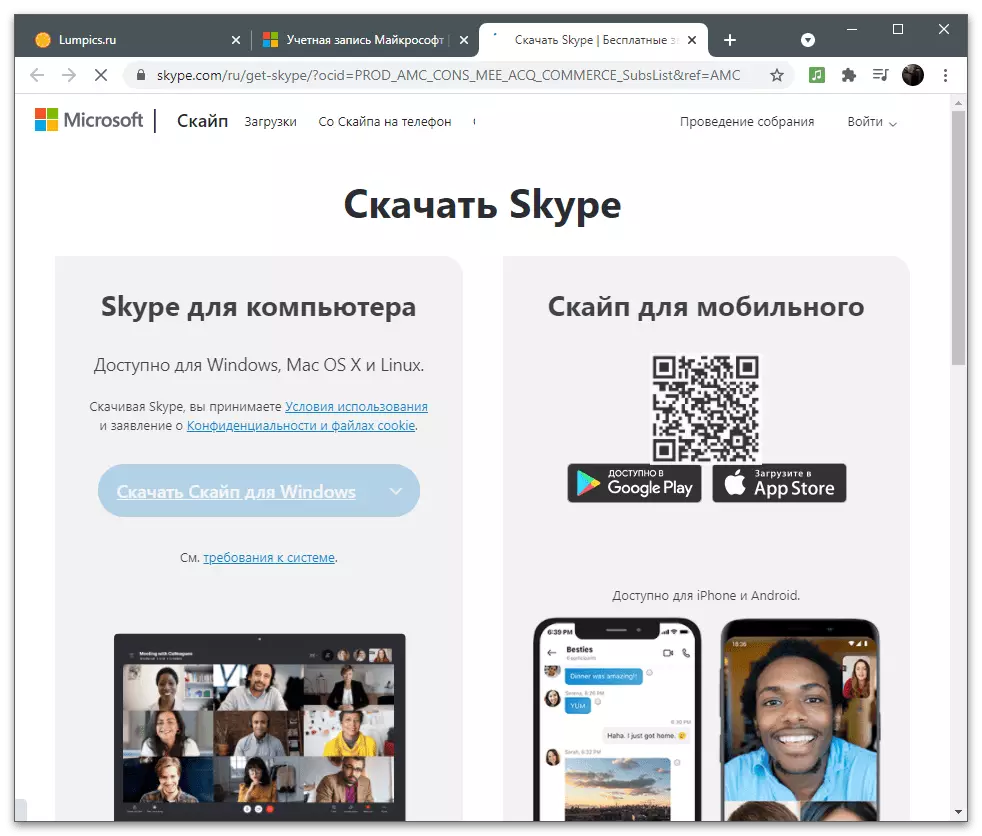
Anordningar
En separat sektion är den styrda menyn av de anslutna enheterna. Detta kommer att vara till nytta för de användare som angett sitt konto på olika datorer. Omedelbart är det värt att notera att inställningarna från huvud PC ofta överförs till andra, eftersom synkronisering är aktiverad. Det mest banala exemplet är personalisering. När du installerar Windows på en ny laptop eller dator och tillstånd från ett befintligt konto, du automatiskt hämta exakt samma tapeter och fönster av fönster som de är installerade på huvudenheten.
- För att visa en lista över enheter väljer lämpligt avsnitt på den övre panelen, titta på plattor med namnen på de datorer och gå till kontrollen av dem vars parametrar vill ändra.
- Genom kontrollmenyn kan du ta bort enheten, som kommer ut på kontot, hämta alla standardapplikationer på den eller få stöd från utvecklarna om problem uppstod under användning. Listan över grundläggande information om särskild utrustning visas nedan.
- Gå till "Säkerhet och skydd" fliken för att ta reda på vilka problem observeras av enheten och vad som rekommenderas vidtas för att förbättra skyddet. Om antivirus är inaktiverad oberoende, visas ett meddelande, men det kan ignoreras. I samma meny, klicka på "Device Search" kakel för att gå för att visa placeringen av alla anslutna datorer. De kommer att visas endast om systemet lyckats förstå var datorn är ansluten till Internet eller under aktiviteten perioden har GPS-funktionen aktiverad.
- På den vänstra panelen, välj den dator du vill få information, och vänta på kort nedladdning, där den aktuella positionen kommer att märkas.
- Öppna kakel med en anordning för att visa den aktuella batteriladdningen, inaktivera eller aktivera spårning eller blockera OS, vilket är användbart när anordningen har kidnappats.
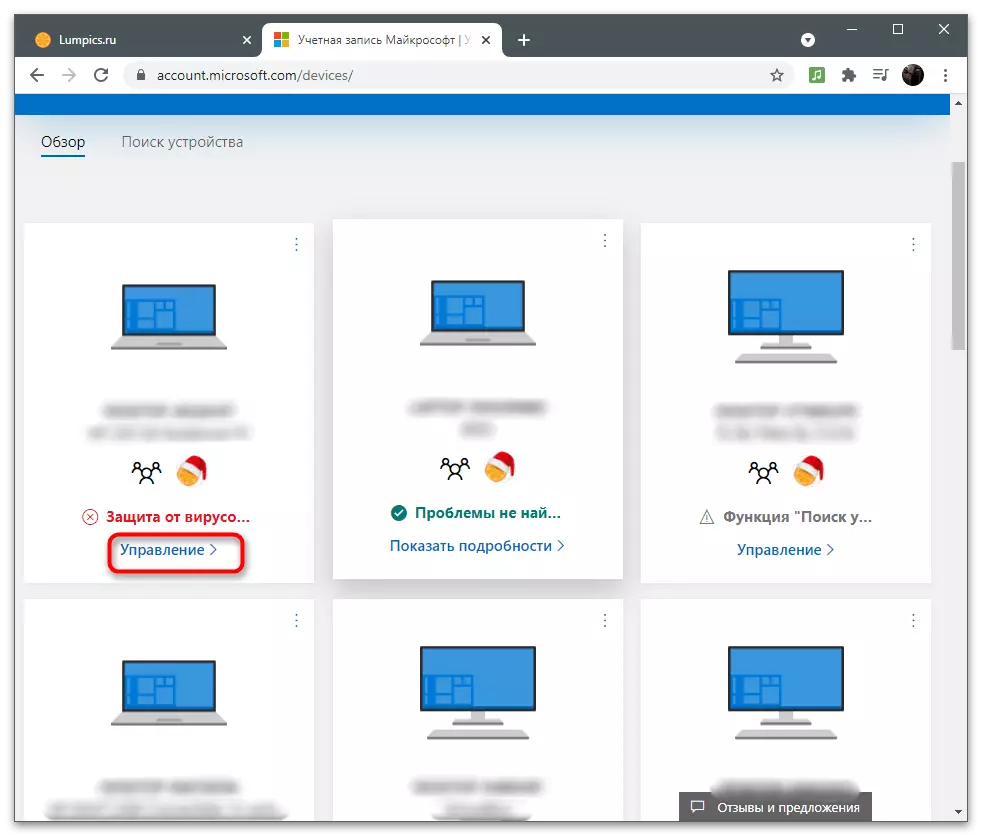
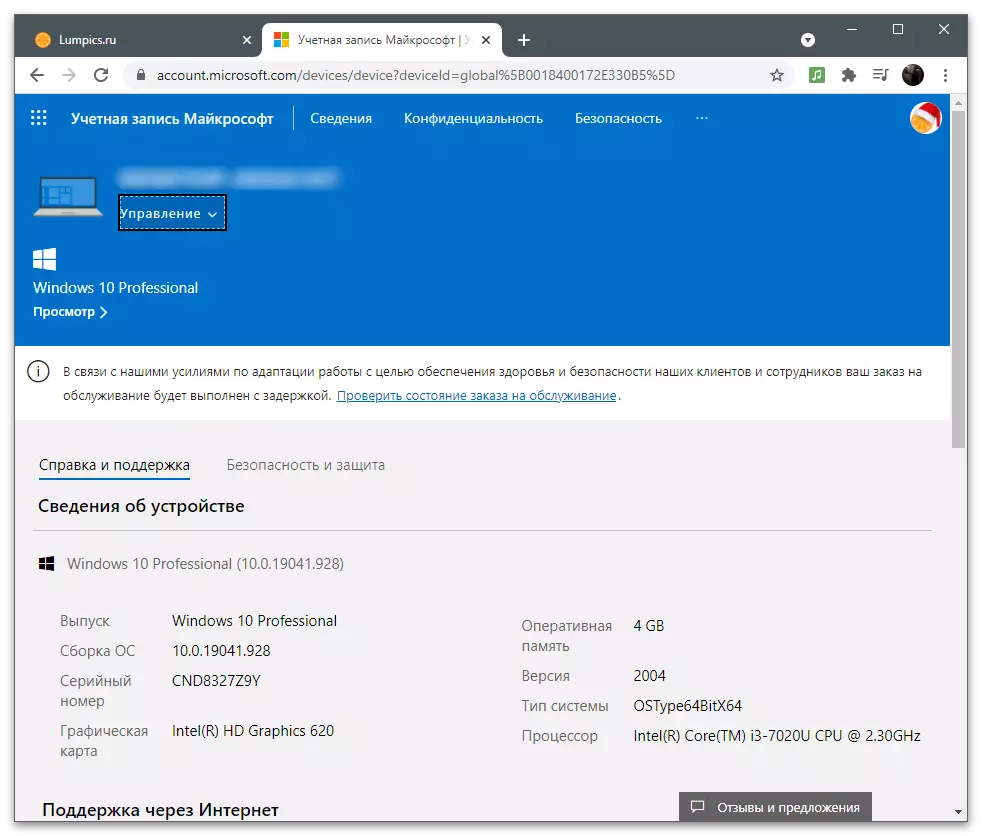
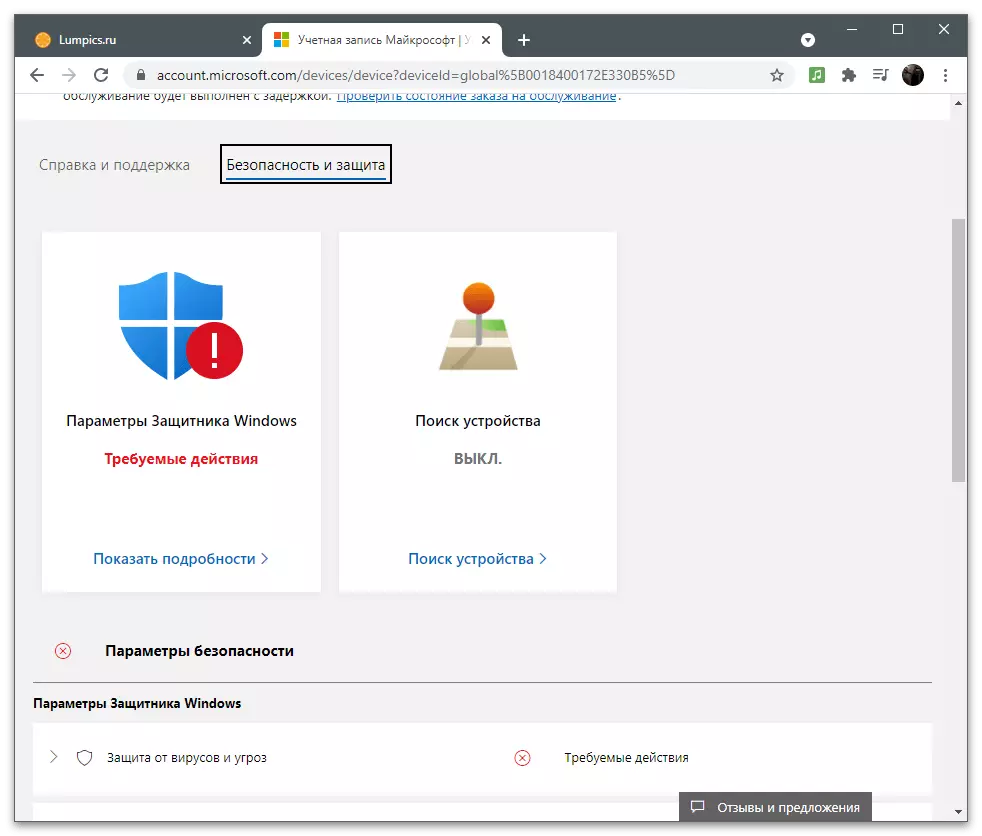
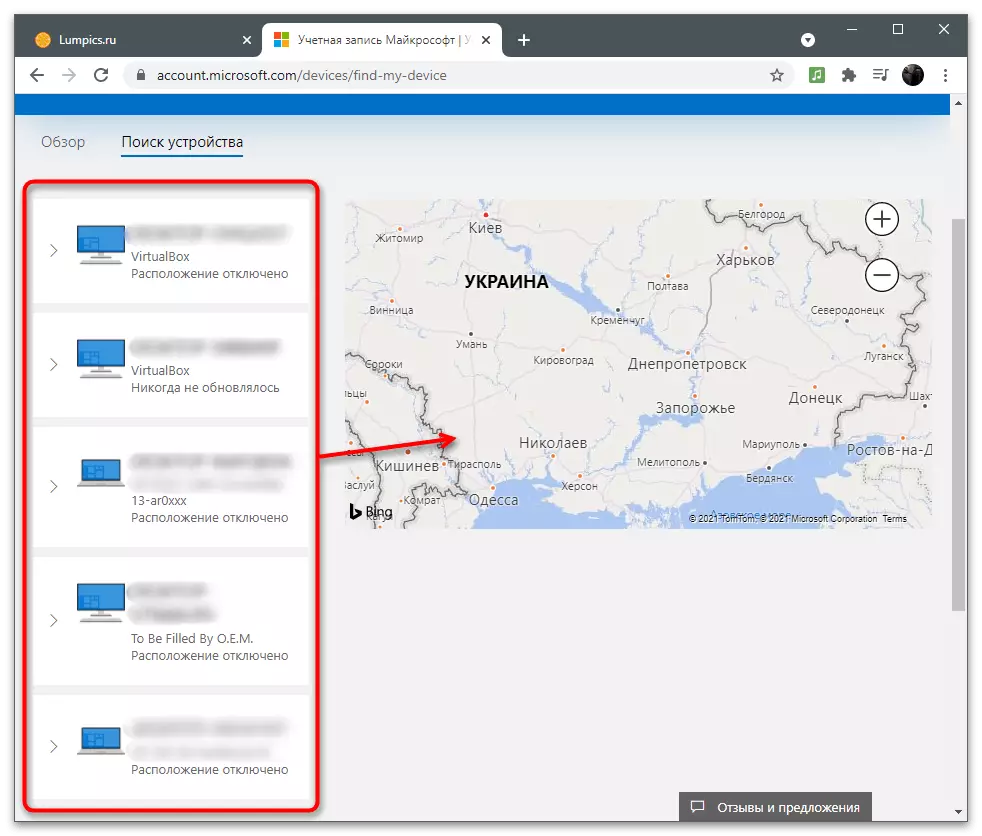
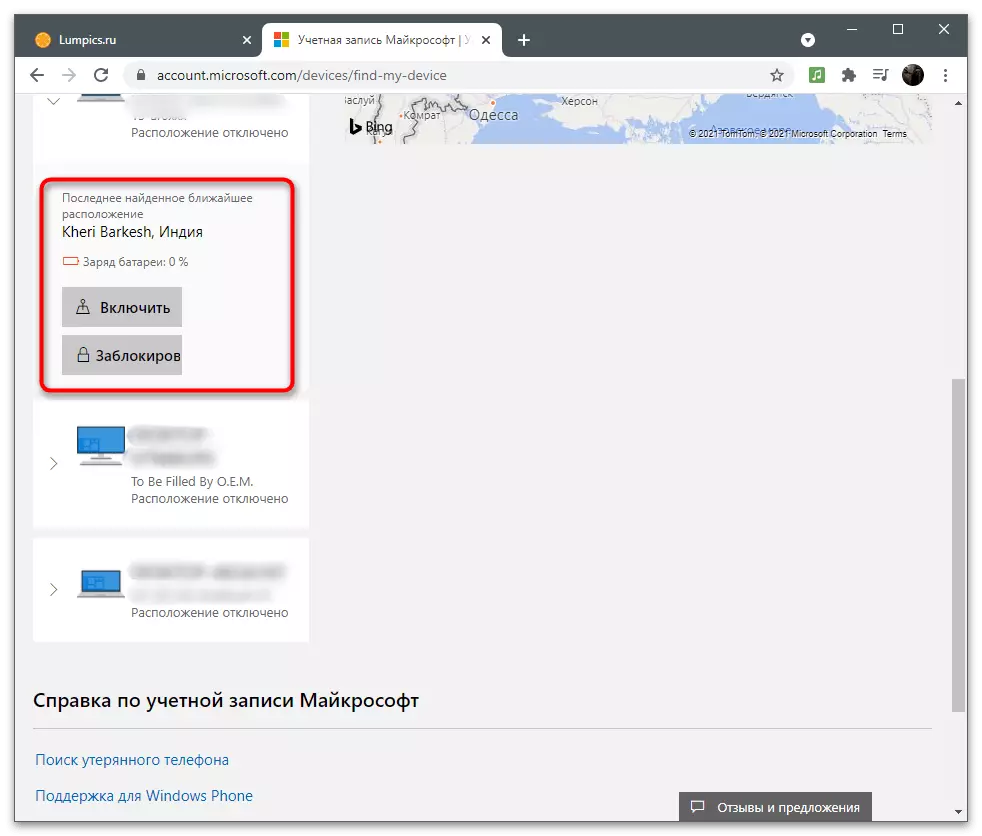
Family Group
Den sista delen med kontoinställningarna Microsoft är "Family". Läs följande instruktioner följa endast till de användare som vill lägga till sina enheter eller program andra användare genom att kombinera dem i gruppen. Detta gäller särskilt för flera vänner eller familj, där en person fungerar som en stor användare, distribuera funktioner för alla andra eller göra varje konto motsvarande. Familje parametrar kan du lägga till ett barns profil, begränsa den till accessnätet eller alltid övervaka vilka åtgärder den presterar.
- På den övre panelen, öppnar avsnittet "familjen" genom att klicka på lämplig inskription.
- Kolla in beskrivningen av tekniken från utvecklare och klicka på "Skapa en familjegrupp" -knapp.
- Lägg till den första användaren genom att ange sitt telefonnummer eller e-postadress. Om kontot ännu inte är skapat, gå till dess registrering direkt från det här formuläret genom att klicka på "Skapa konto".
- Välj en roll för deltagaren: "Arrangör" med tillgång till förändringar i familje- och säkerhetsparametrar eller "deltagare" - med inrättandet av restriktioner beroende på den angivna åldern.
- När du bjuder in varje användare måste du bekräfta captcha genom att ange de tecken som visas på skärmen.
- Så snart den inbjudan skickas måste användaren anta den självständigt genom att klicka på länken från inkommande brev, varefter den kommer att visas som familjemedlem.
- Nedan ser du ett exempel på hur ett sådant e-mail ser ut. Du bör klicka på "bli medlem".
- Från botten av varje familjemedlem visas knappen att gå till den allmänna informationen eller öppna ytterligare parametrar.
- Dessa inkluderar: "Enhetsanvändningstid", "Content Filters", "Kostnader", "Sök på kartan", "Xbox Network Parameters" och "Radera från familjegruppen". Som du kan se har arrangören absolut tillgång till alla inställningar och restriktioner.
- Välj dig själv, oavsett om du vill upprätta restriktioner för användningen av webbläsaren eller aktivera sökfiltret för att sluta visa ogiltiga webbsidor.
- Det är möjligt att manuellt välja tillåtna och blockerade webbplatser. Du kan också aktivera "användningen endast tillåtna webbplatser" Om alla andra webbadresser utom det angivna, laddas inte ner.
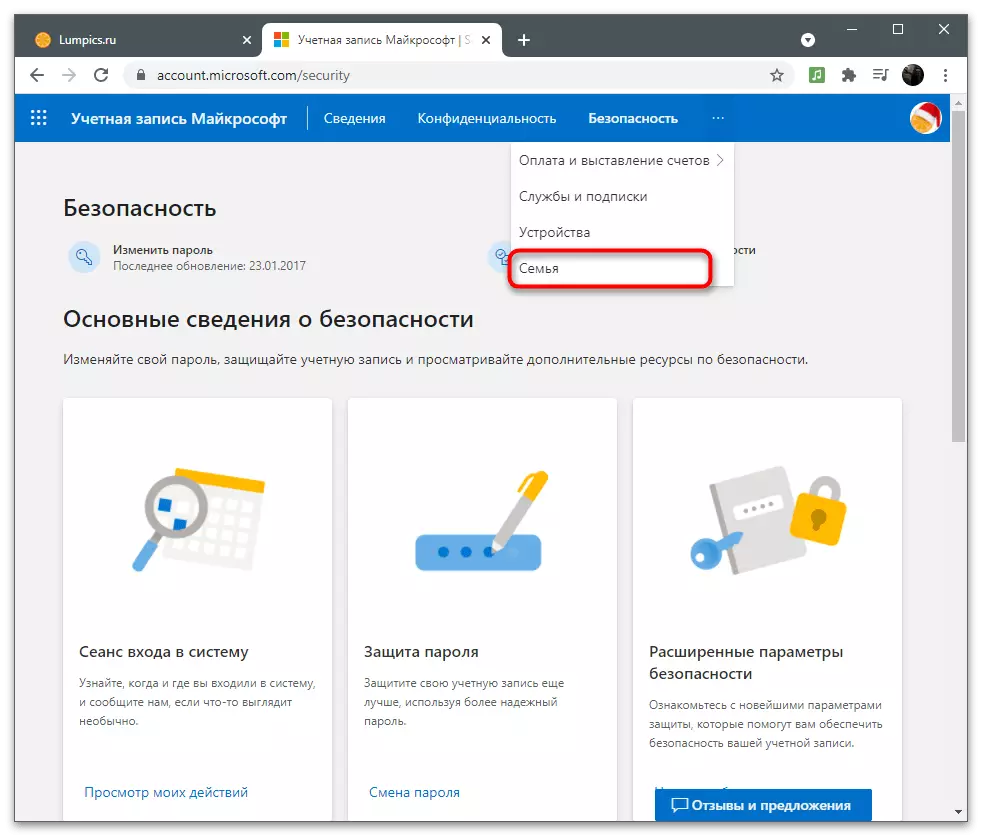
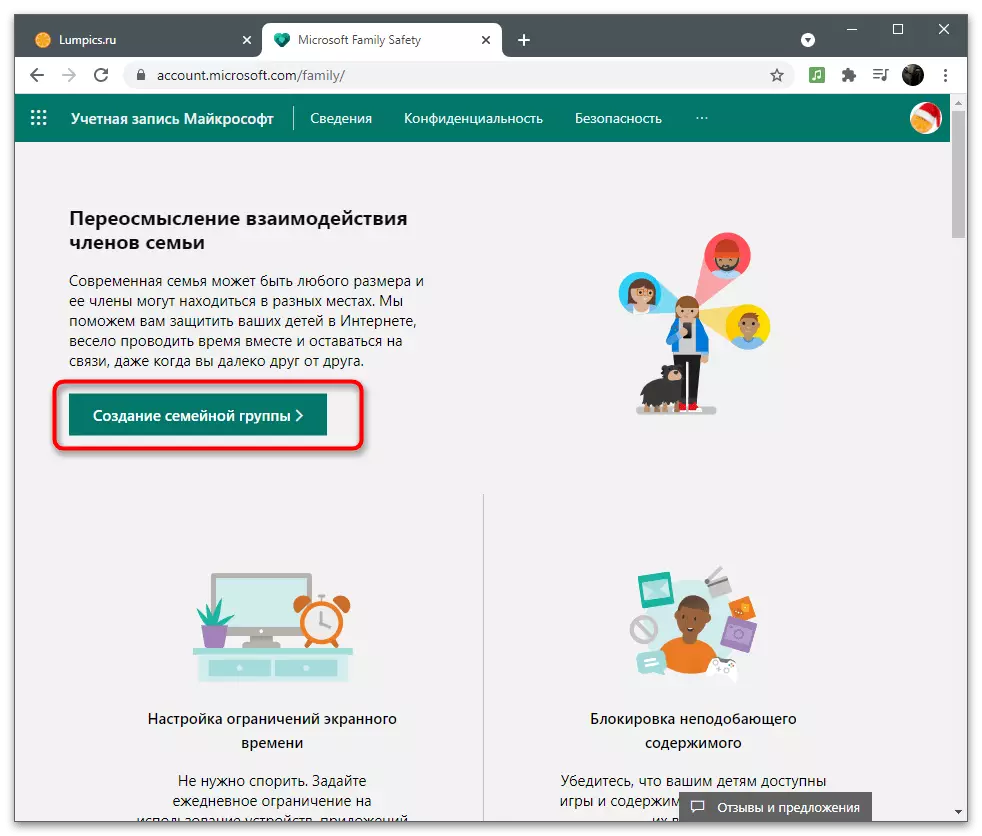
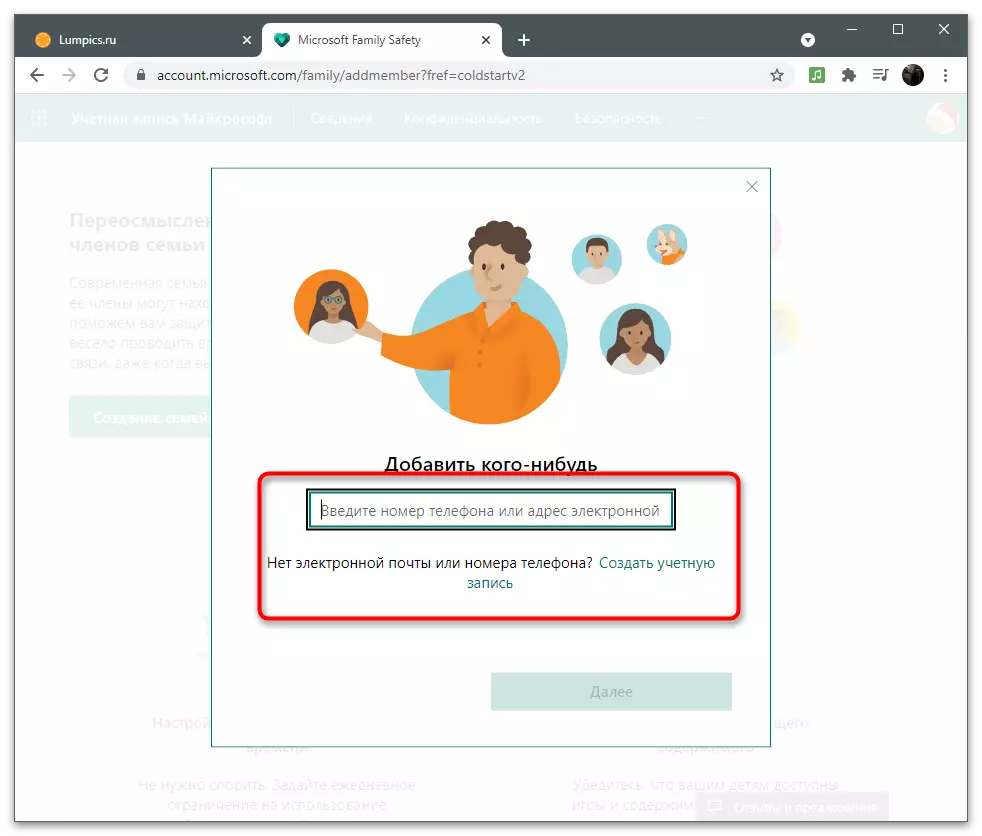
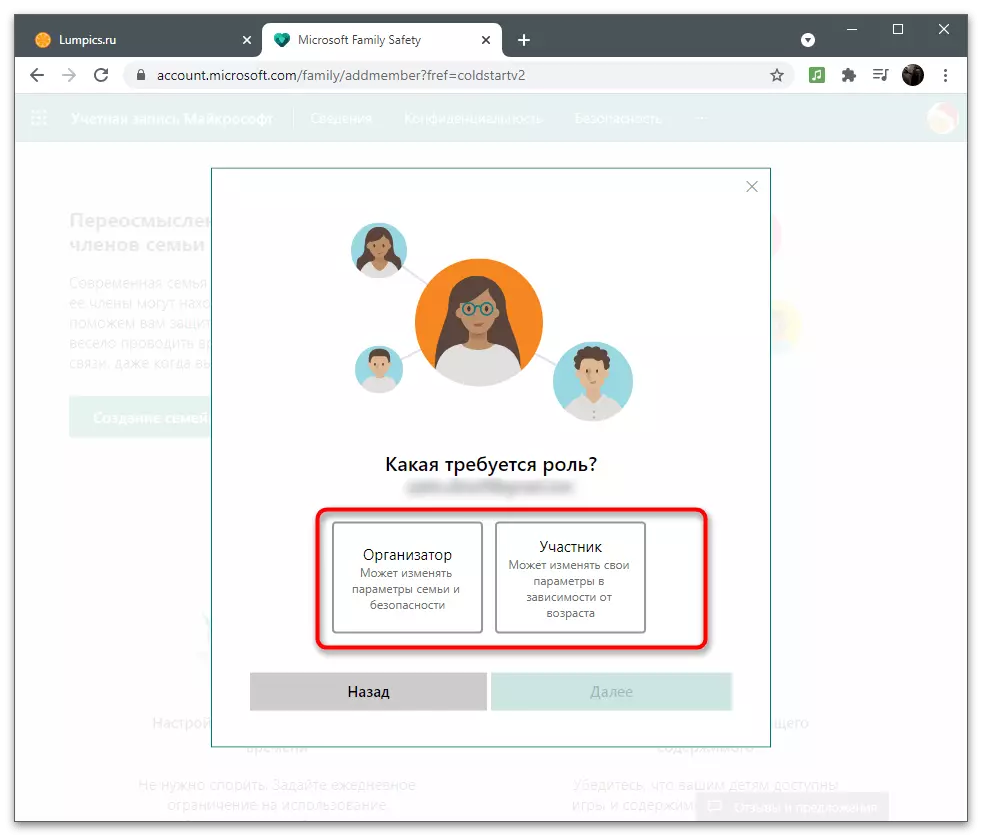
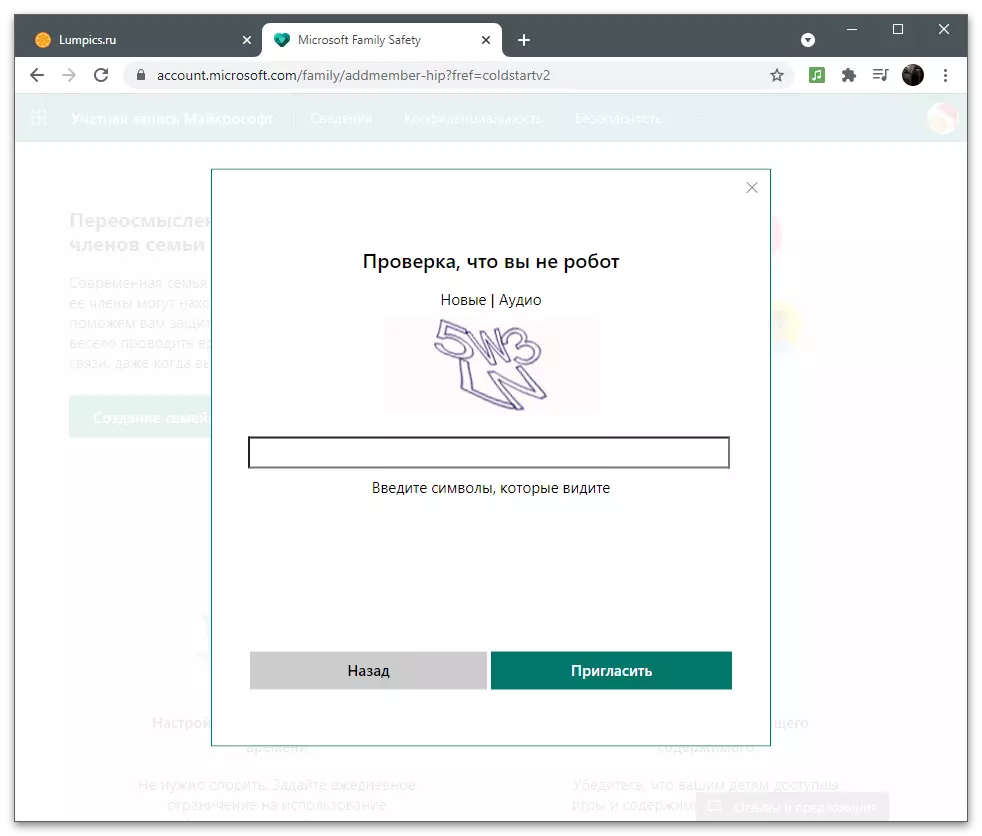
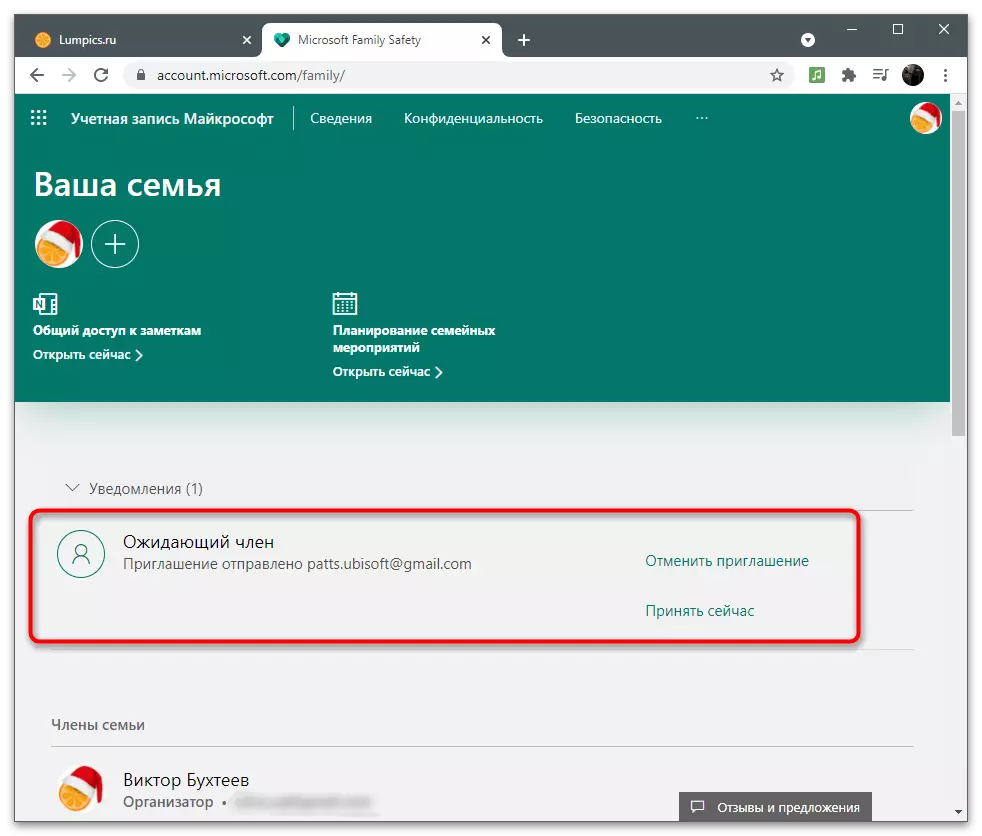
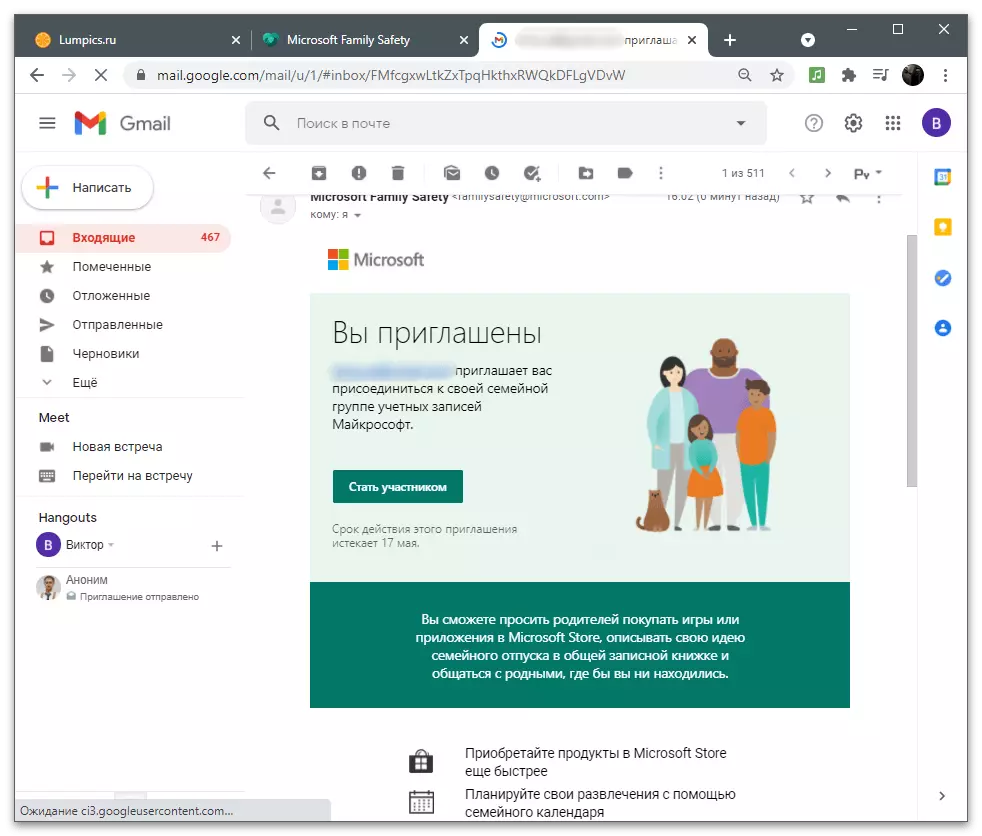
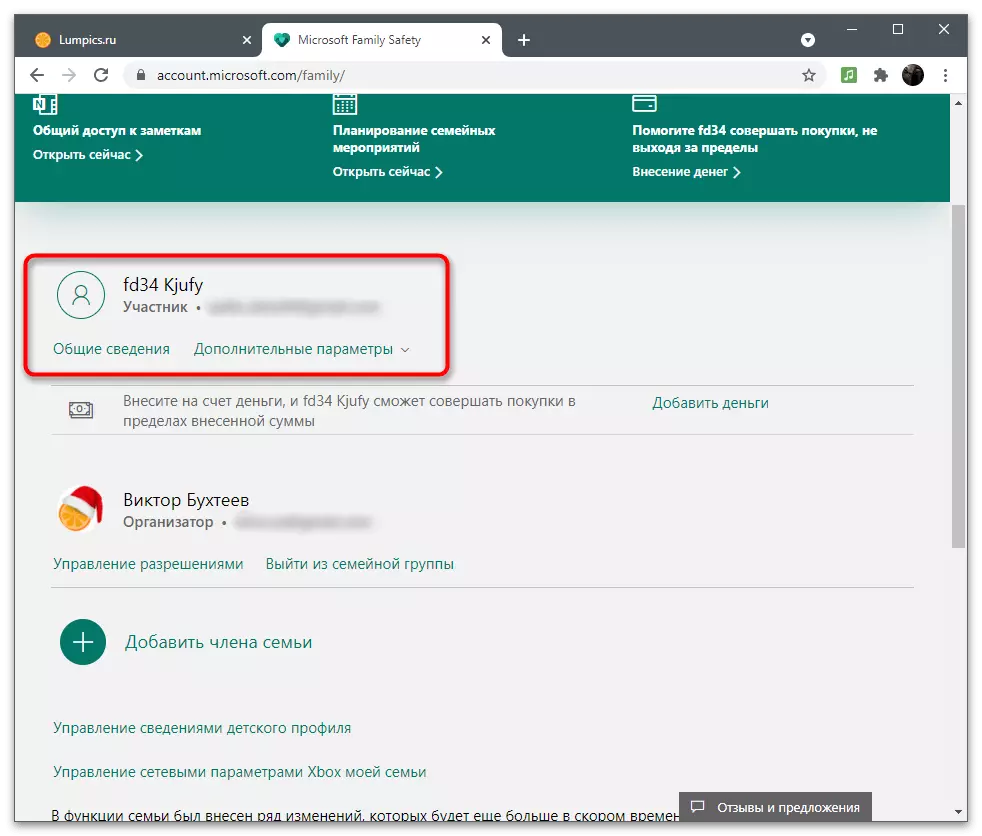
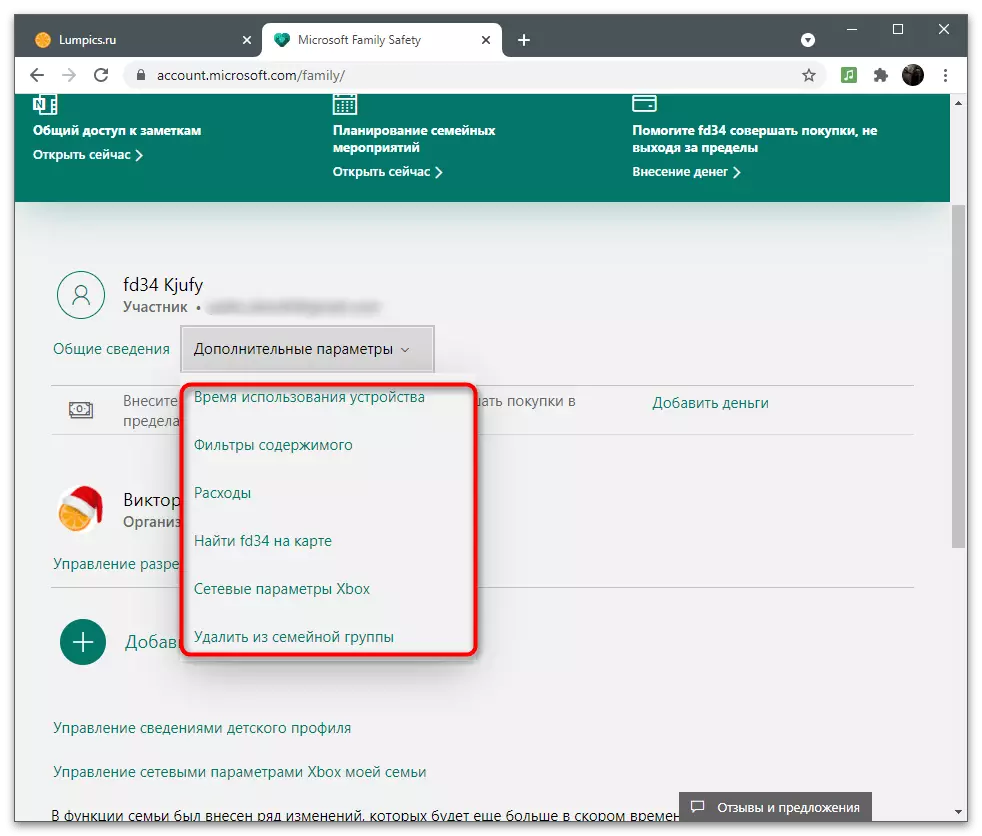
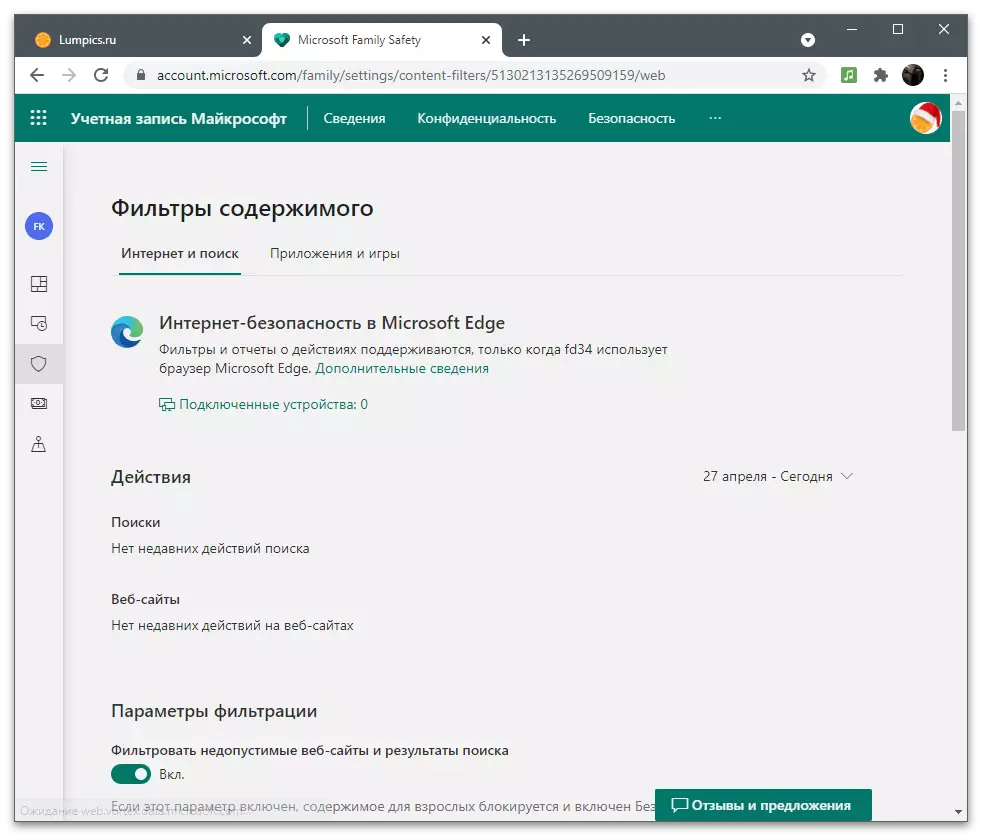
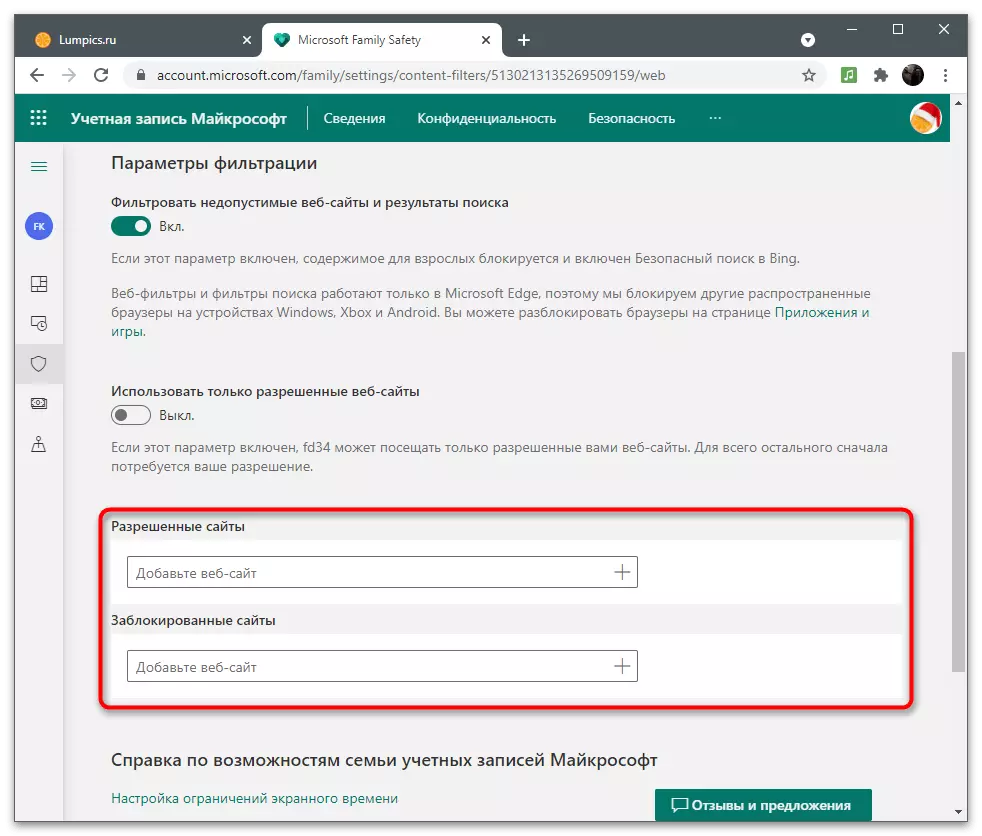
Tänk på att alla dessa inställningar bara fungerar om en familjemedlem som utförs i Windows under sitt konto och använder Microsoft Edge för att surfa. De inställda parametrarna tillämpas inte på andra webbläsare.
