
Åpne en kontoinnstillinger
Starter med overgangen til menyen der Microsoft-kontoinnstillinger er til stede. Du må logge inn i det, hvis dette ikke ble gjort tidligere. Etter algoritmen blir det enkelt:
- En gang på siden av nettstedet, klikk på profilikonet for å åpne menyen.
- Fra vinduet som vises, velg Min konto Microsoft.
- Etter noen sekunder starter en side med parametere, hvorfra du allerede kan fortsette å konfigurere en konto. Mer detaljert om dette er skrevet i de følgende delene av artikkelen.
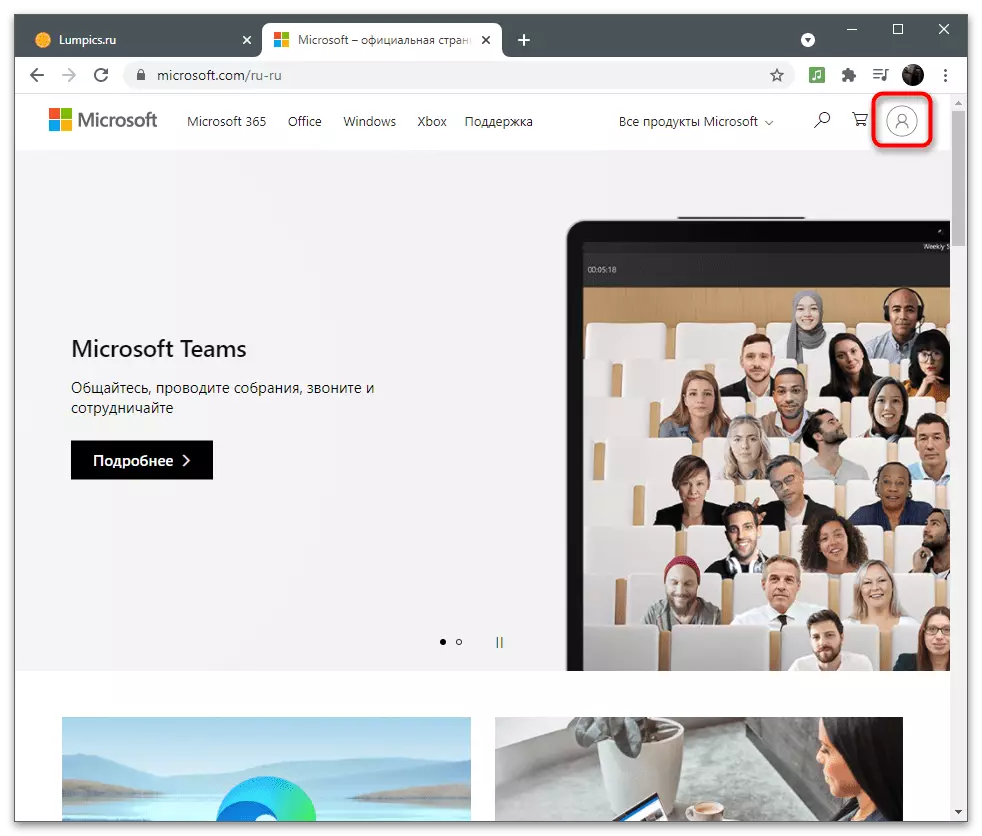
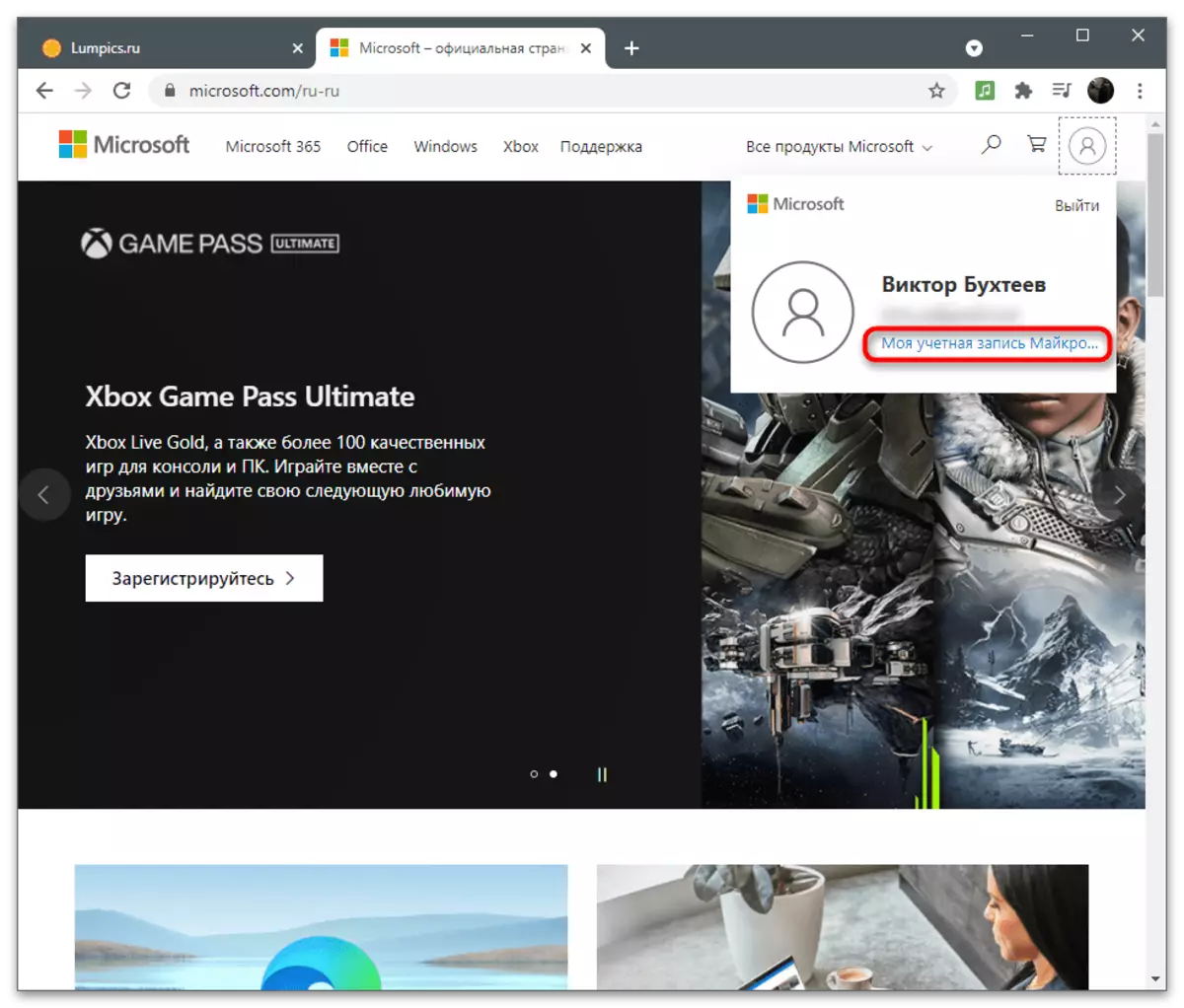
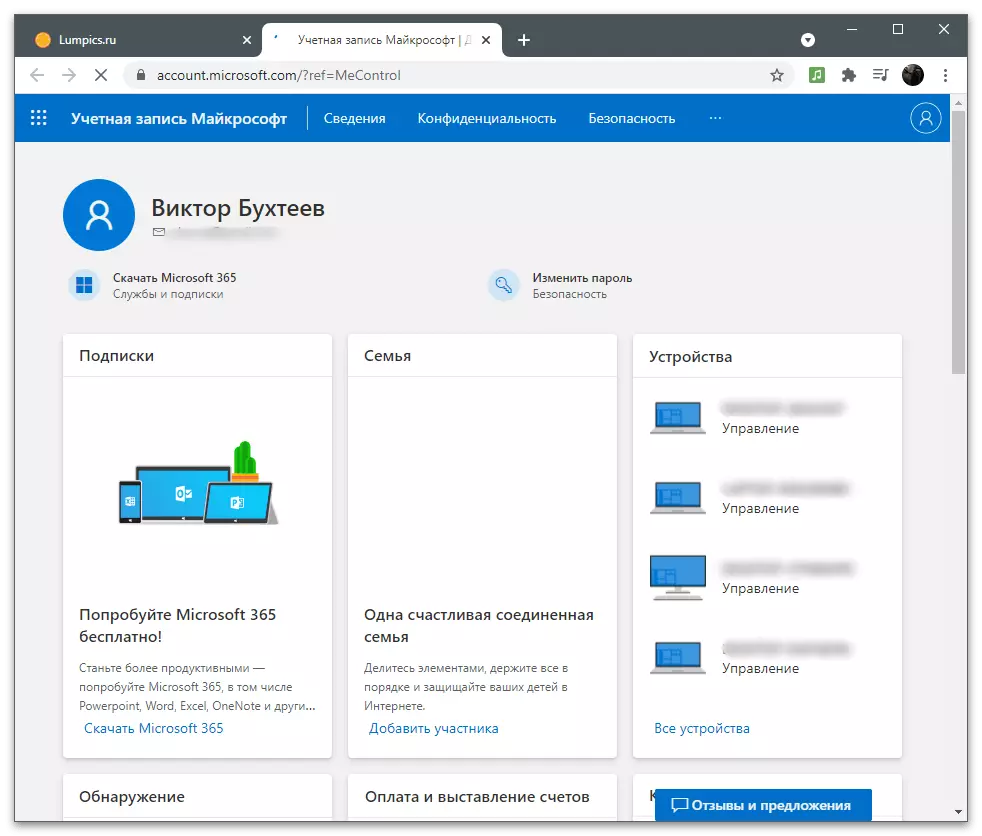
Intelligens
Den første delen med innstillingene kalles "Detaljer" og er ment å endre samlet informasjon om brukeren. Den inneholder parametrene for redigering av navnet, angitt personlige data og adresser.Bytt passord
Den første setningen som vises i "Detaljer" -menyen, er en passordendring. Utviklere anbefaler å erstatte det en gang noen få måneder for å sikre kontoen. Men når du bruker to-trinns godkjenning eller andre autentiseringsverktøy, gir dette ingen mening. Hvis du fortsatt trenger å endre sikkerhetsnøkkelen til dine egne formål, følg disse handlingene:
- Etter at du har byttet til Innstillinger-siden, åpner du delen "Detaljer".
- Under påskriften med tittelen er "Endre passord" -knappen, som og klikk for å gå til riktig meny.
- Et varsel vil bli varslet om et forsøk på å få tilgang til konfidensielle data, og derfor må du skrive inn det nåværende passordet for å bekrefte identiteten din igjen.
- Etter vellykket innlogging, vil du se tre stadier av passordendring. Skriv inn de nåværende i det første feltet, det andre er nytt og bekreft det i den tredje.
- Hvis du ønsker at forslaget om å endre passordet har mottatt hver 7. dag, må du kontrollere det tilsvarende elementet, og klikk deretter på "Lagre".
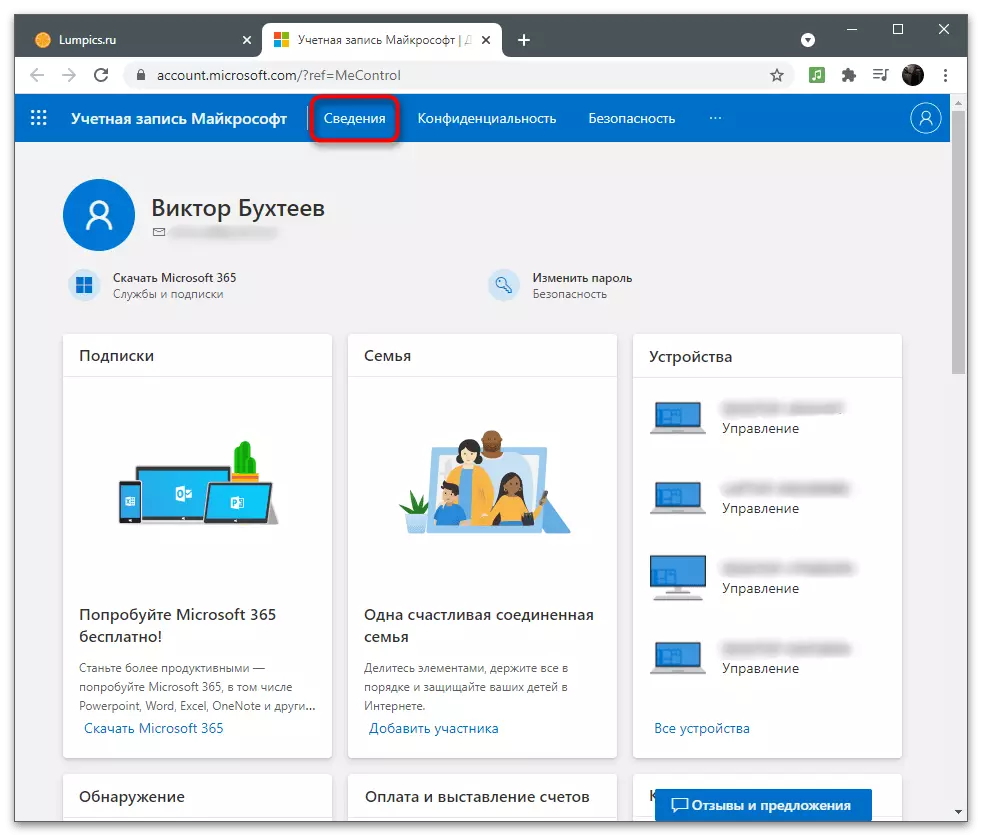
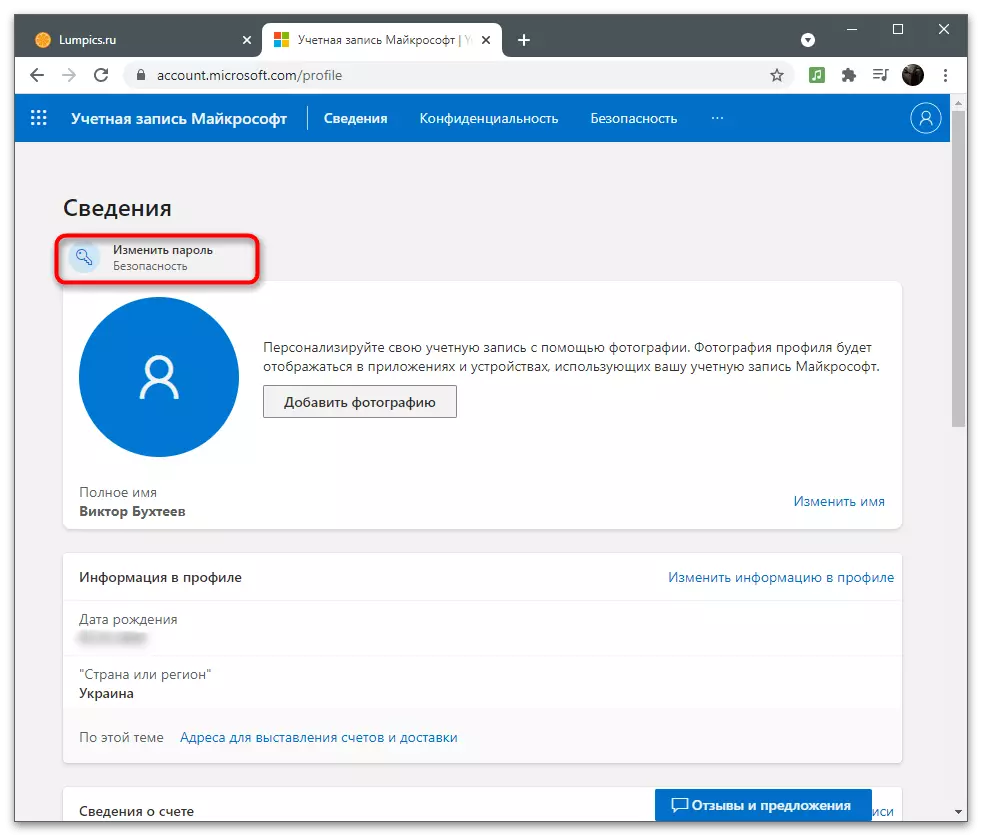
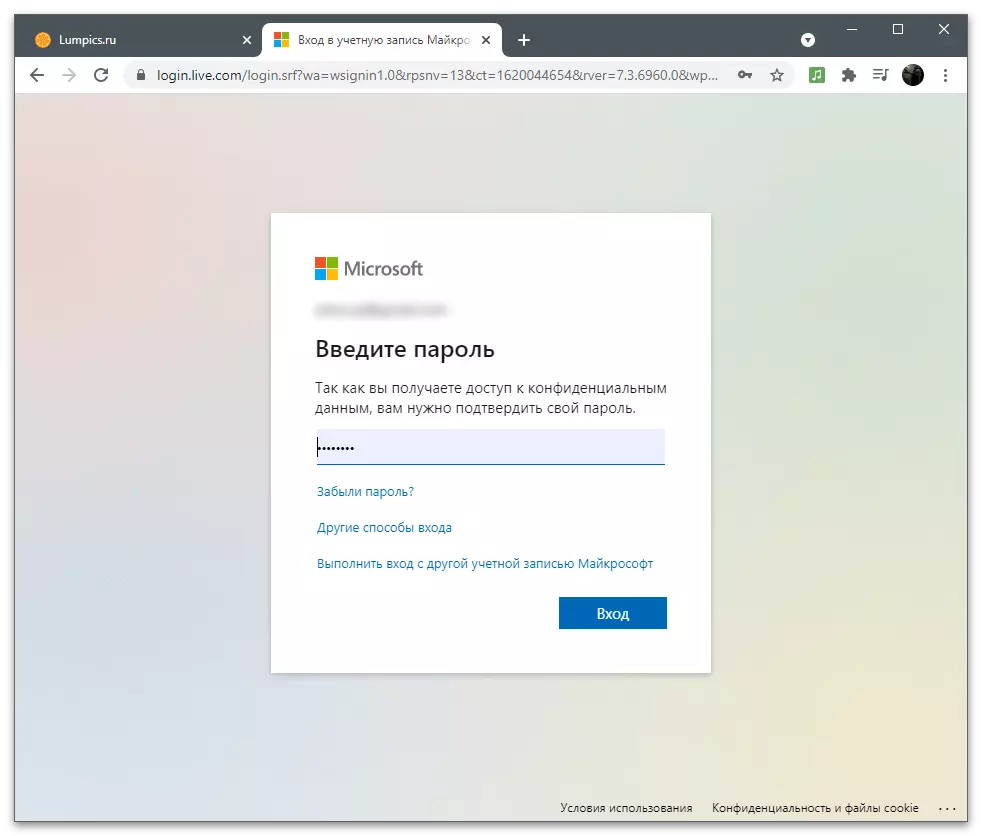
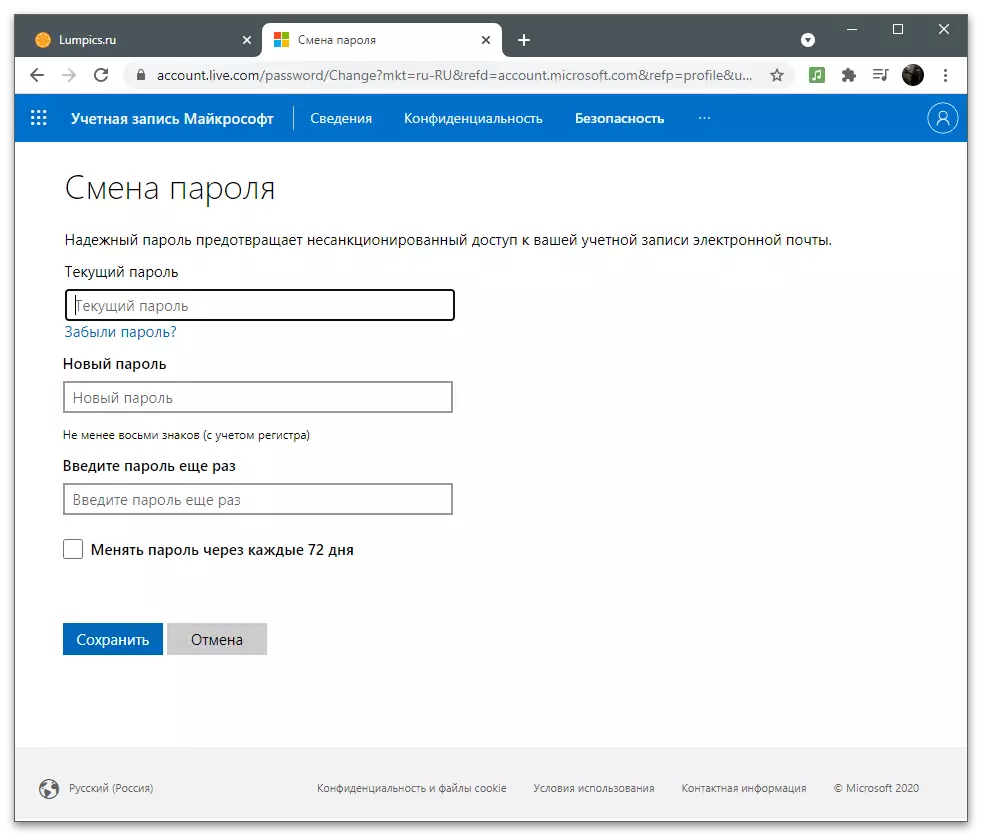
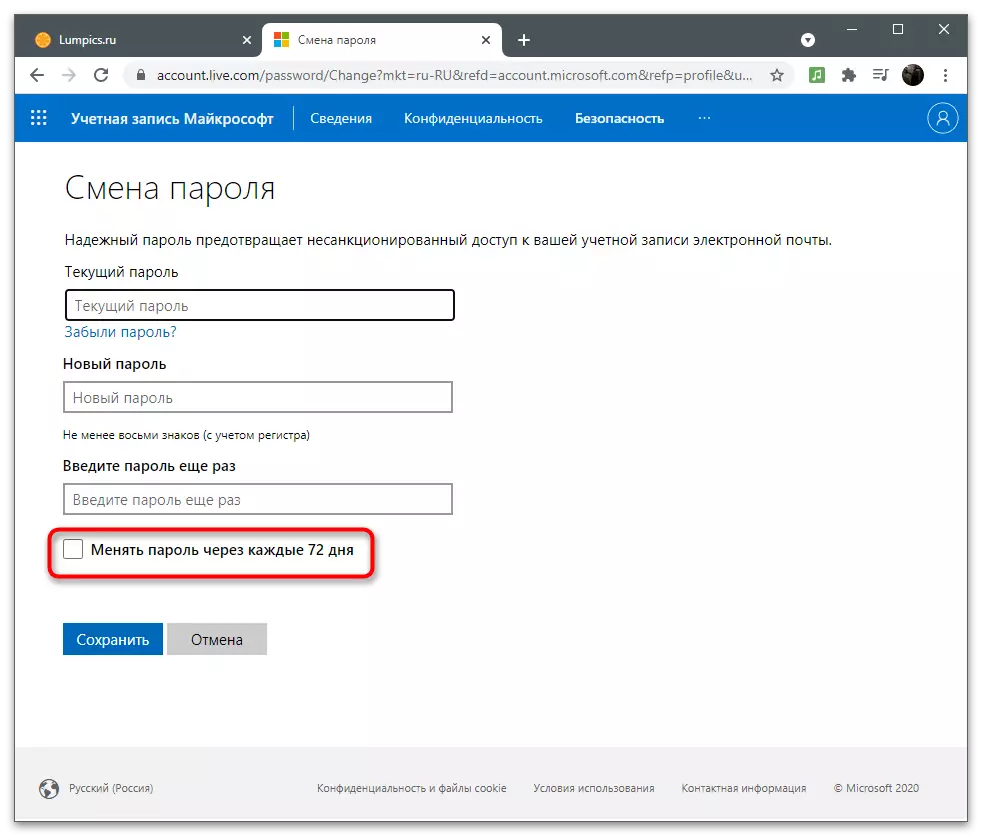
I en av de følgende delene av artikkelen skrevet om sikkerhetsparametere. I den kategorien er det også en innstilling som lar deg endre det nåværende passordet, så bruk enhver praktisk metode, som skyver ut i hvilken av menyen er nå.
Legge til profilfotografier
Microsoft-kontoen brukes i operativsystemet og relaterte programmer, noen ganger ser andre brukere når du bytter profiler eller sender dokumenter via Office-programmer. Legg til en avatar til kontoen skiller seg ut blant alle de andre, og det var lettere å oppdage i listen.
- I samme avsnitt "Detaljer" i nærheten av det aktuelle bildet, som mangler som standard, klikker du på Add Photo-knappen.
- Igjen, klikk på "Legg til bilde" -linken for å åpne "Utforsker".
- I det finner du bildet og dobbeltklikk på det for å åpne.
- Bruk musen og tastene på tastaturet for å redigere avatarstørrelsen og plasser den nøyaktig i sirkelen for riktig skjerm, og klikk deretter "Lagre".
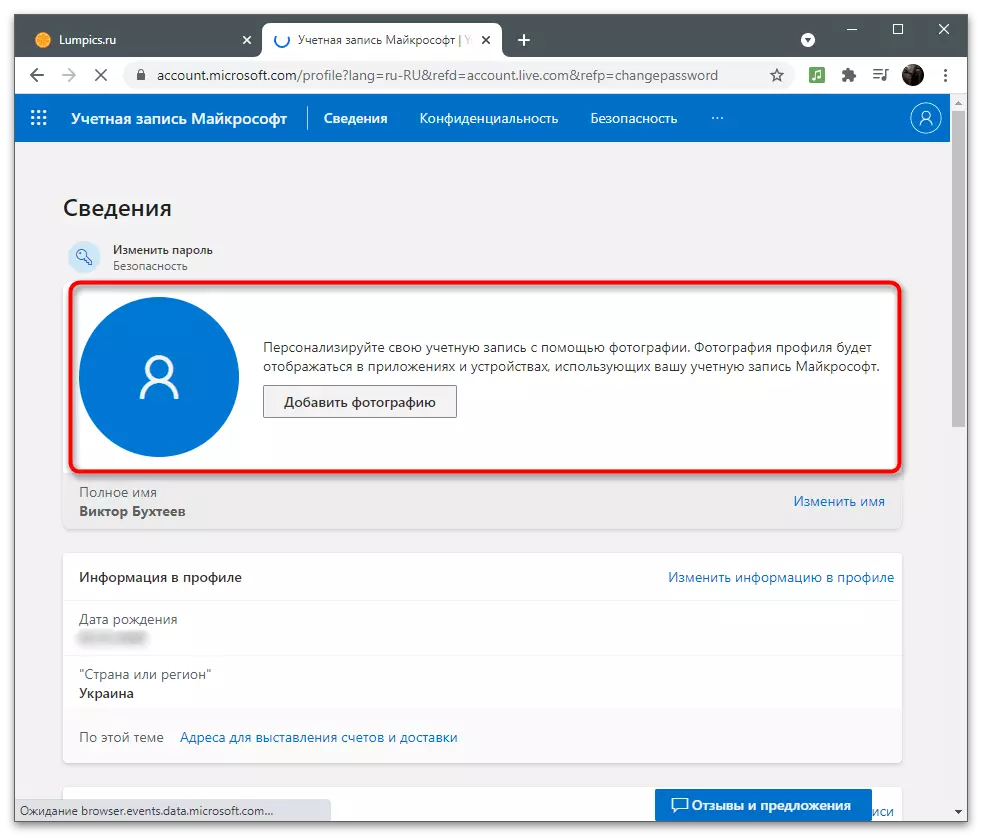
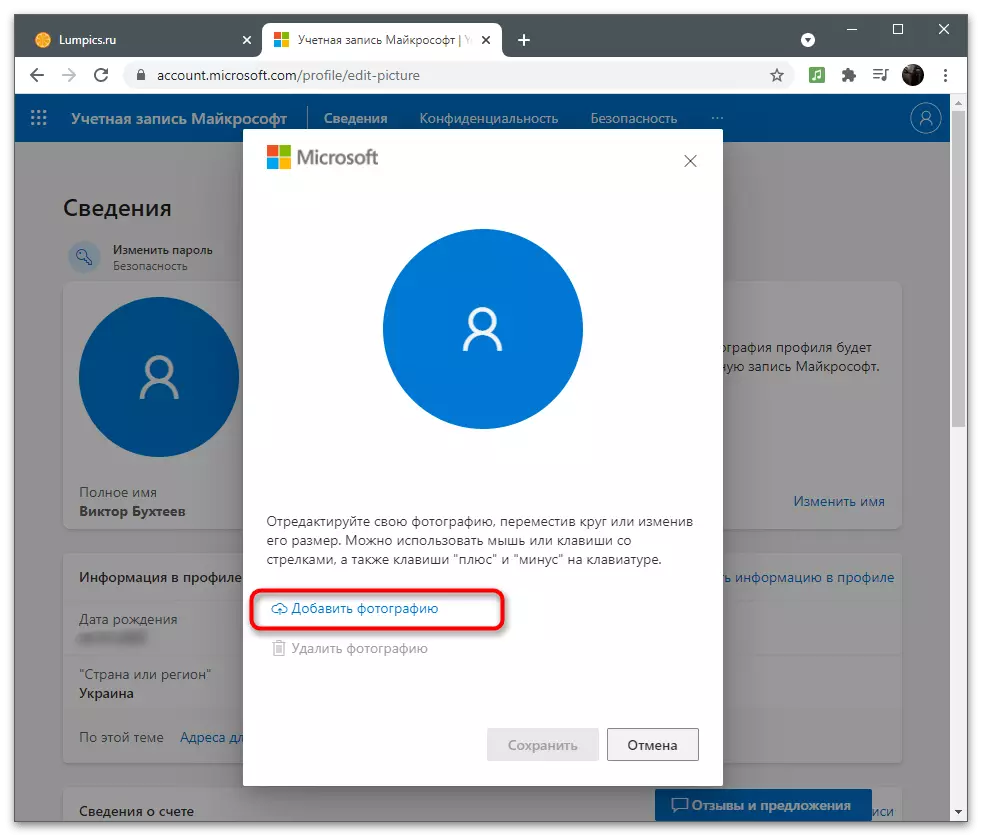
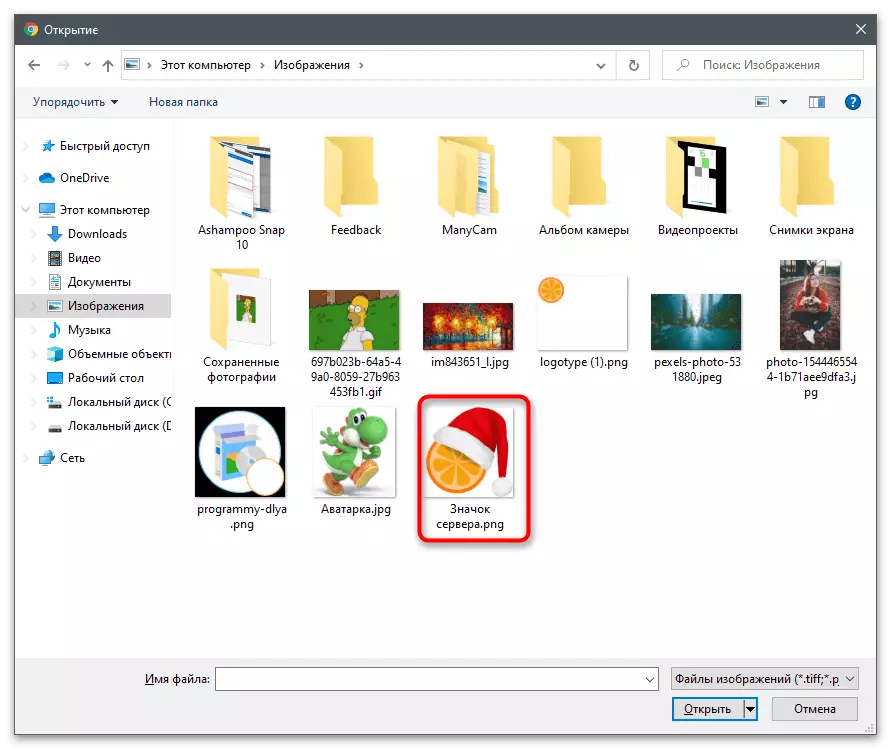
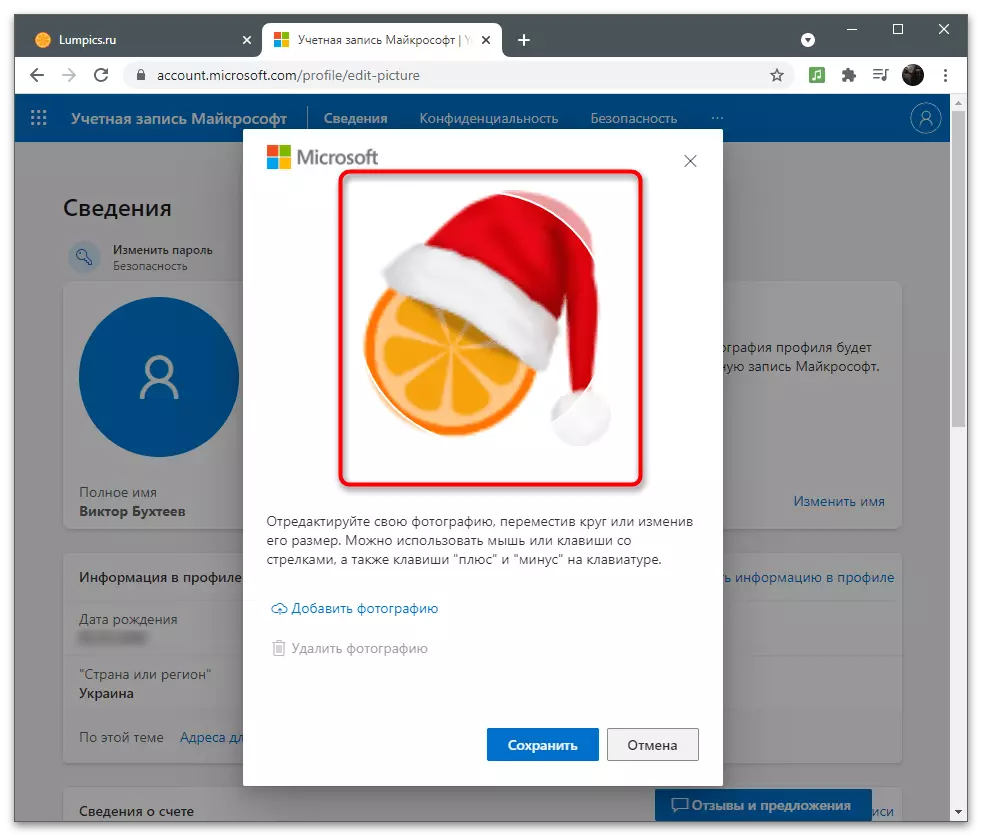
Du kan når som helst endre eller slette profilbildet, og åpne den samme menyen på nytt og klikke på "Endre bilde". For å rengjøre avataren må du klikke på "Slett et bilde". Så, i stedet for det, vises standardbildet av Microsoft-profiler.
Endre navn
Kontoinformasjonen inneholder det angitte fulle navnet på brukeren som kan se andre brukere hvis dette ikke er forbudt av konfidensialitetsinnstillingene eller kontointeraksjonsprogrammet med kontoer støtter visning av slike data. Hvis du under registreringen ikke angav det fulle navnet, eller nå tok det det å endre, gjør følgende:
- Under bildet av profilen foran "Full Name" -strengen, klikk på koblingen "Endre navn".
- En enkel form vil vises, i det første feltet du må spesifisere et navn, og i andre etternavn. Bekreft prosedyren for å skrive inn Capcha og klikk på "Lagre". Du bør ikke endre denne innstillingen for ofte, men om nødvendig kan du alltid dra nytte av det.
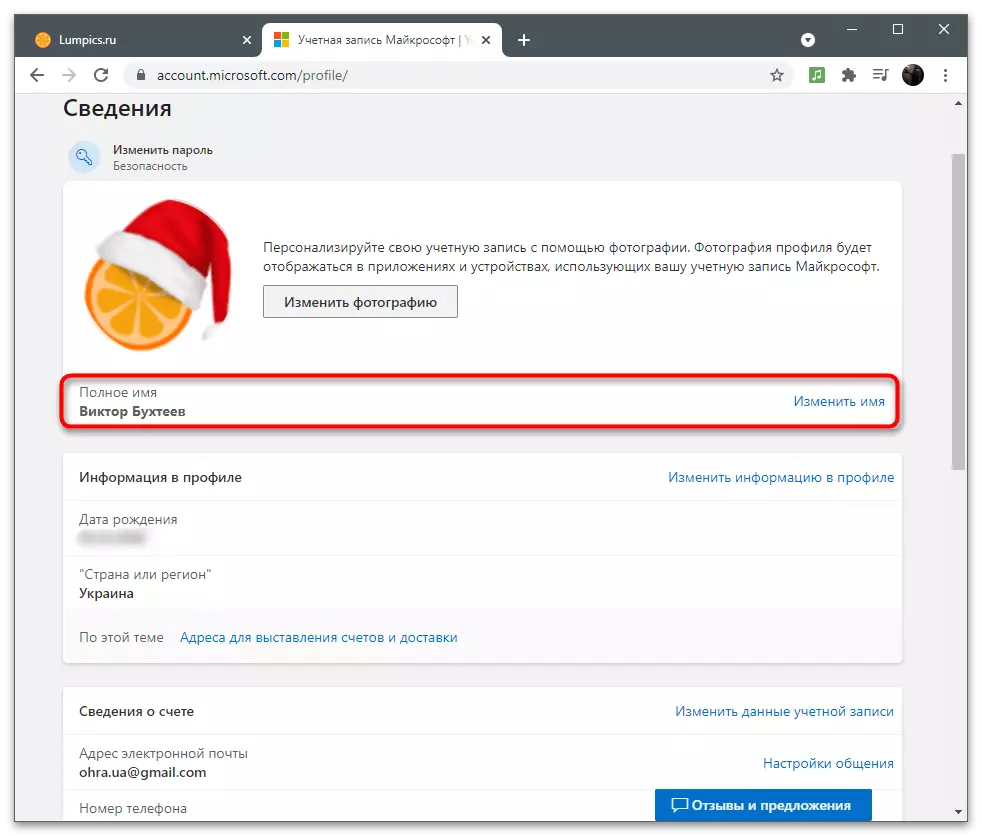
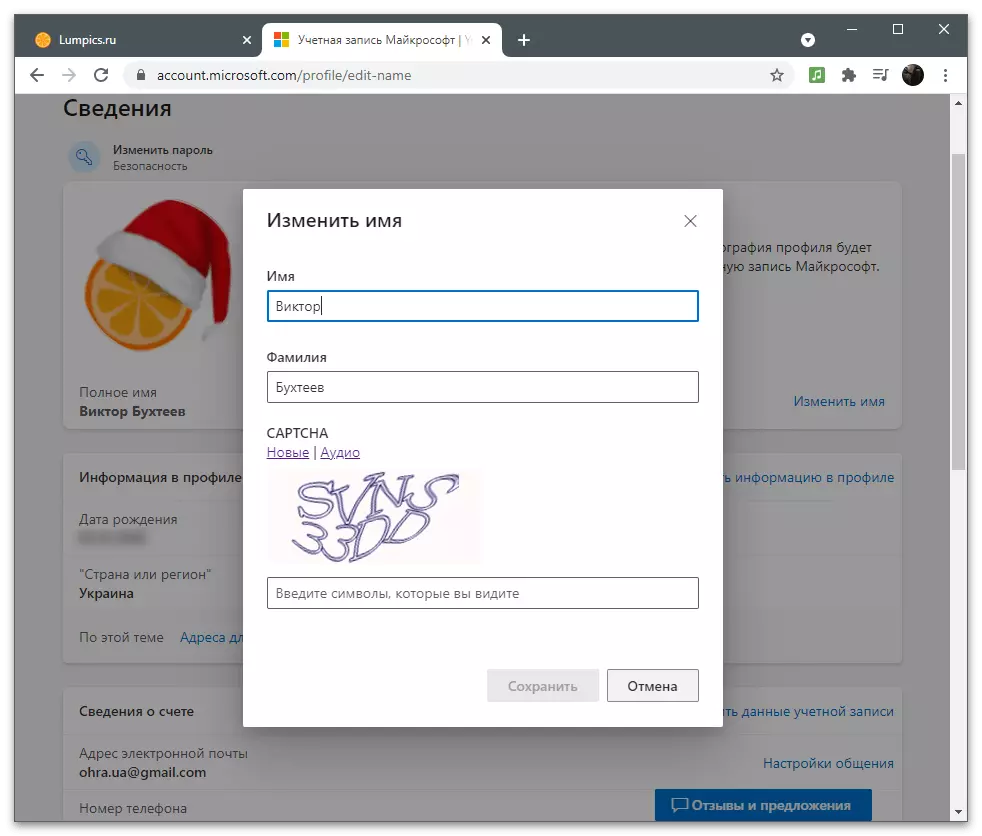
Vurder at endringene kan tre i kraft, og noen ganger vil andre brukere se ditt gamle navn. Etter noen minutter vil informasjonen fra serveren bli oppdatert, og dataene vil bli skiftet riktig.
Redigerer grunnleggende informasjon
Hovedinformasjonen til profilen er hovedsakelig nødvendig for fakturering, levering og arbeid med abonnementer. Men noen ganger kan det sees til andre brukere: for eksempel når flere kontoer kombineres til en gruppe på kontoret. Vurder hvilke data som er underlagt grunnleggende informasjon og hvordan du redigerer dem hvis det under registreringen ble angitt feil.
- Du ser informasjonen rett i "Informasjonen i profilen", og for deres endring, klikk på riktig lenke til høyre.
- Skjemaet for personlig informasjon vises, noe som indikerer fødselsdato, kjønn, land, by og tidssone. Alt dette er valgt fra rullegardinlistene, men du kan begynne å skrive inn de første bokstavene for å flytte til ønsket element. Under skjemaet viser en unik profilidentifikator. På den kan systemadministratoren finne din konto blant annet å utføre bestemte handlinger.
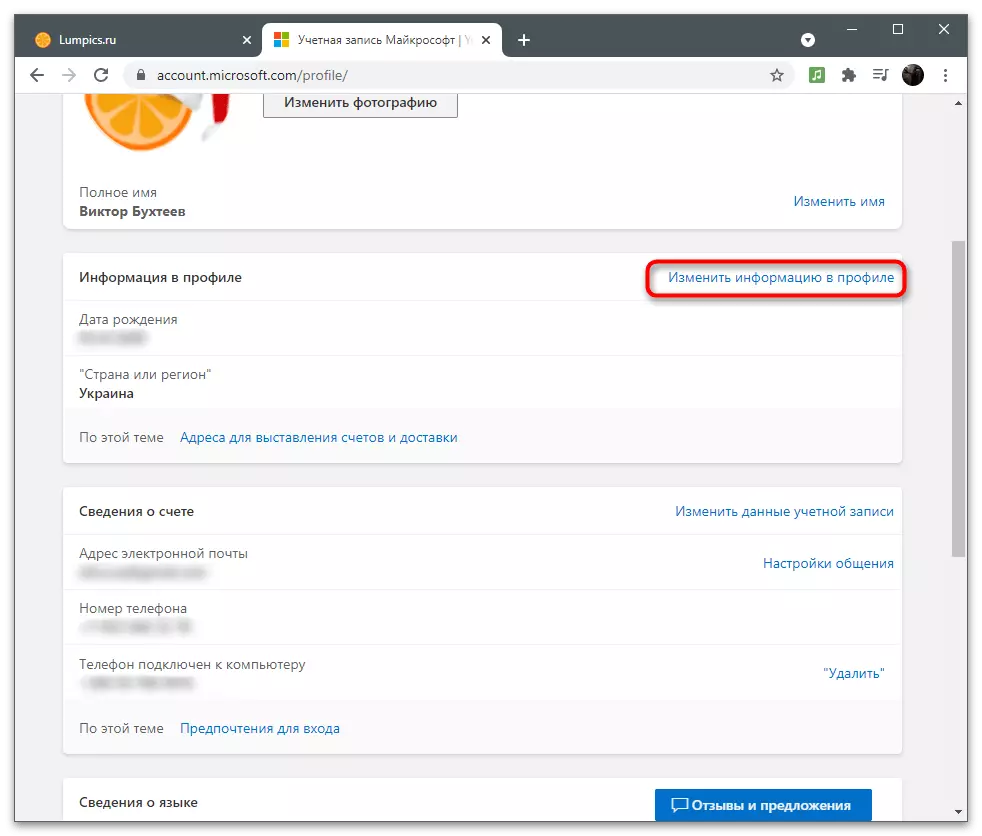
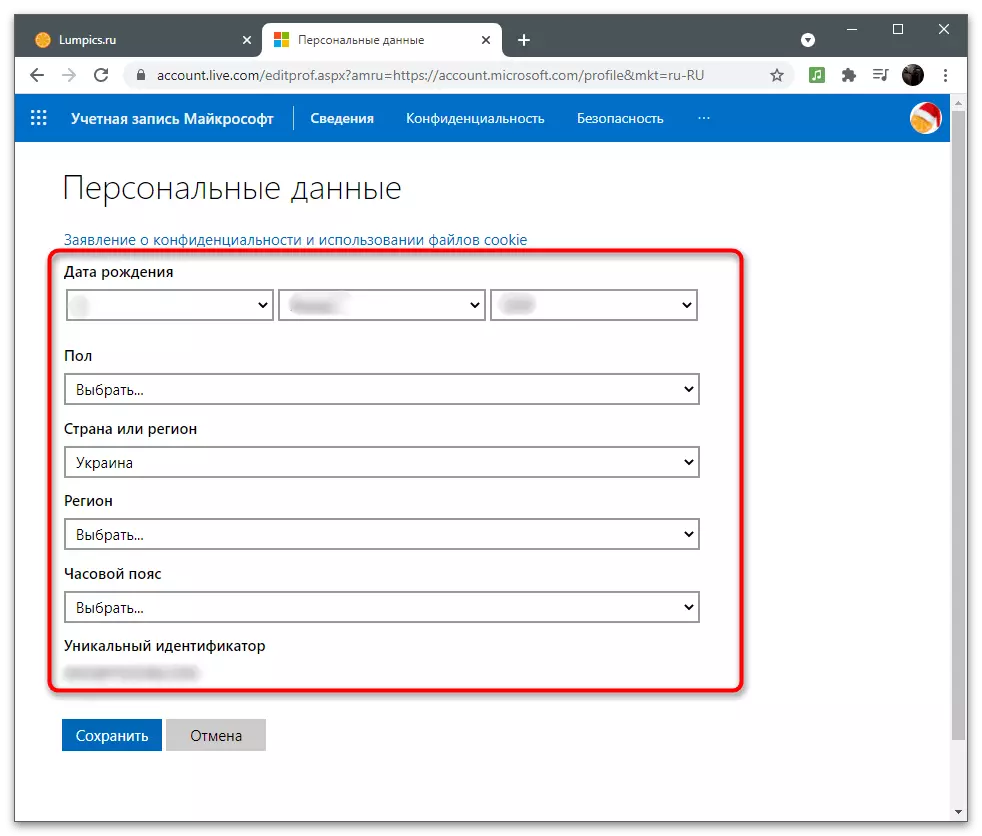
Stille inn pseudonymer og inngangsparametere
Microsoft-kontoen støtter å legge til aliaser for en bruker. Dette betyr at du er invitert til å bruke flere forskjellige telefonnumre eller e-postadresser for å angi forskjellige tjenester og relaterte programmer under en konto og lagre informasjon på ett sted. Det er både det viktigste pseudonymet som automatisk blir valgt under autorisasjonen gjennom Microsoft og tillegget som er oppgitt av brukeren uavhengig. I denne kategorien av innstillinger endres inngangsparametrene, som vil bli skrevet i følgende instruksjon.
- Interaksjon med aliaser utføres gjennom kategorien "Kontoinformasjon", for å gå til som du må klikke på "Endre kontodata".
- Du vil se en liste over nåværende pseudonymer. Viser vanligvis bare to forskjellige alternativer: Den angitte e-postadressen og et bundet telefonnummer (lagt til etter registrering når informasjonsinformasjonen for kontosikkerhet vises på skjermen). For å legge til en av pseudonymer, klikk på en passende kobling under listen.
- Opprett en ny e-postadresse ved å registrere den i systemet, eller foreskrive en eksisterende. Hvis du angir adressen til en annen bruker, vil den kunne skrive inn en konto med det nåværende passordet (med det nåværende passordet for denne Microsoft-kontoen, og ikke passord IT-post). Etter at du har skrevet inn informasjonen, klikker du på "Legg til alias" -knappen og angir koden som sendes til den angitte adressen.
- Gå tilbake til forrige meny for å gjøre deg kjent med inngangsparametrene.
- Her kan du markere de aliasene som kan brukes til autorisasjon i tjenester og tilhørende applikasjoner. Hvis det skjedde slik at de tidligere tilsatte aliasene nå må slettes, blokkerer du tilgangen til den, fjerner avkrysningsruten fra det tilsvarende elementet.
- Det er blokker med sekundær informasjon. Først kan du endre språket ved å velge din liste som er foretrukket fra listen. Inngangsparametrene inkluderer vedlagte Xbox, Skype eller Github profiler. Du trenger ikke å forklare at etter bindende kontoer vil det være mulig å legge dem inn i forskjellige programmer og spore handlingene i innstillingene.
- For å binde en ny konto, er det nok å bare legge inn det etter å ha vist autorisasjonsskjemaet.
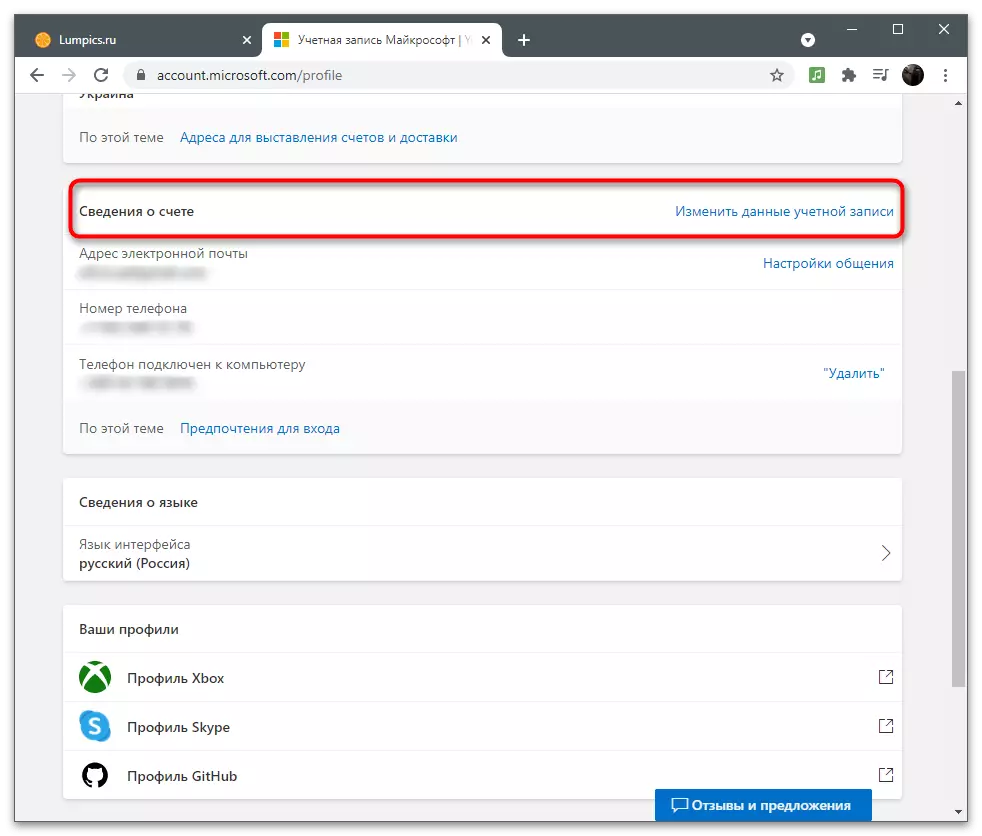
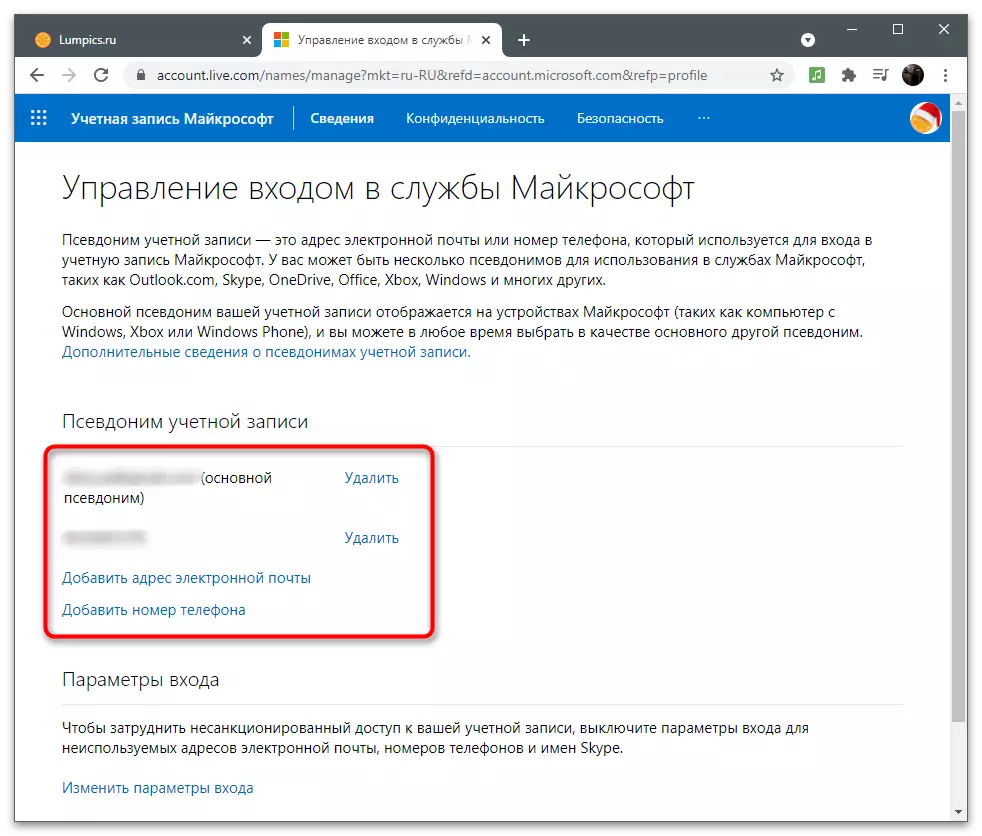
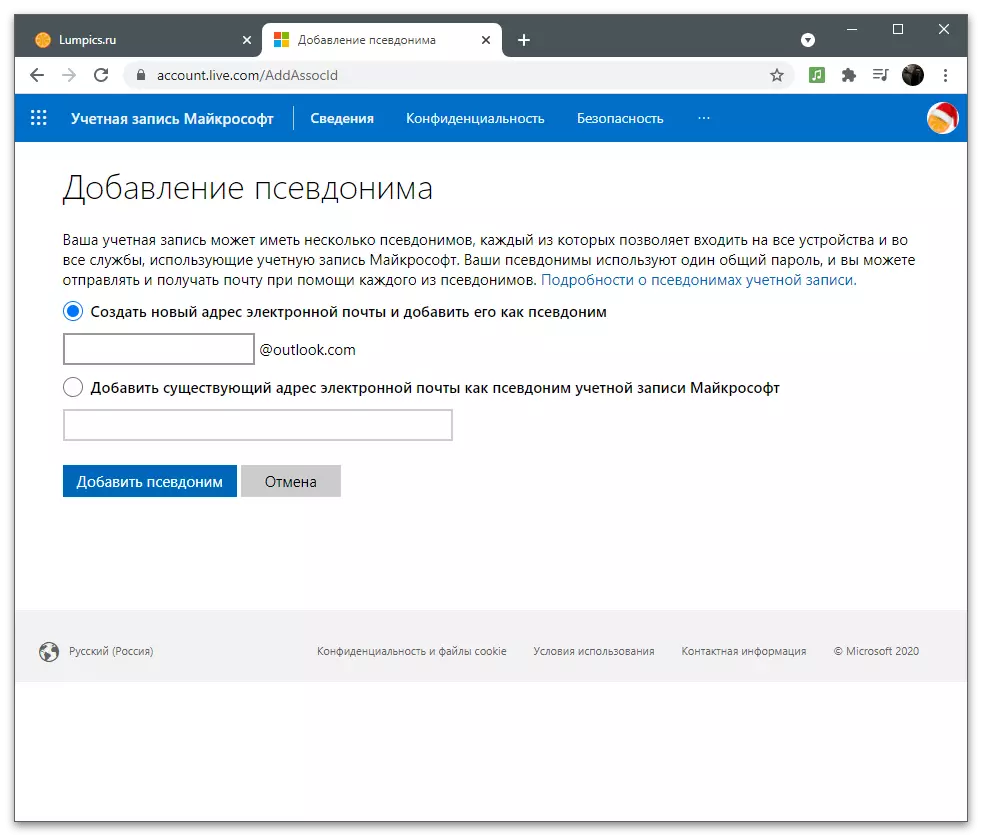
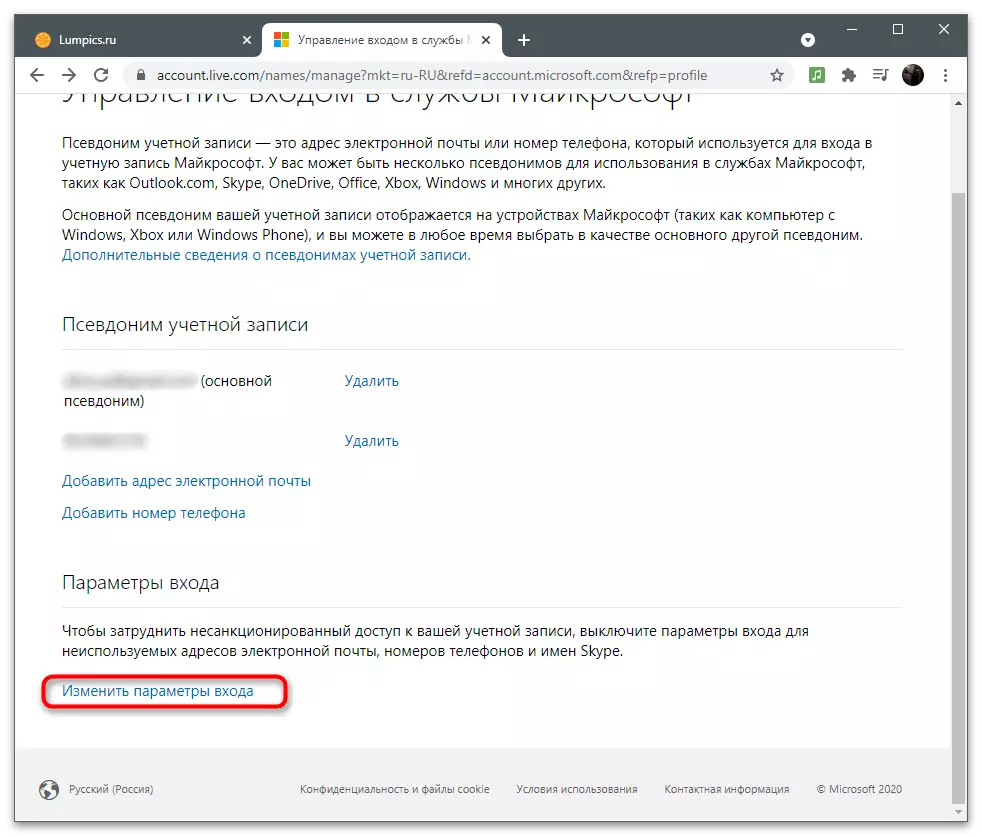
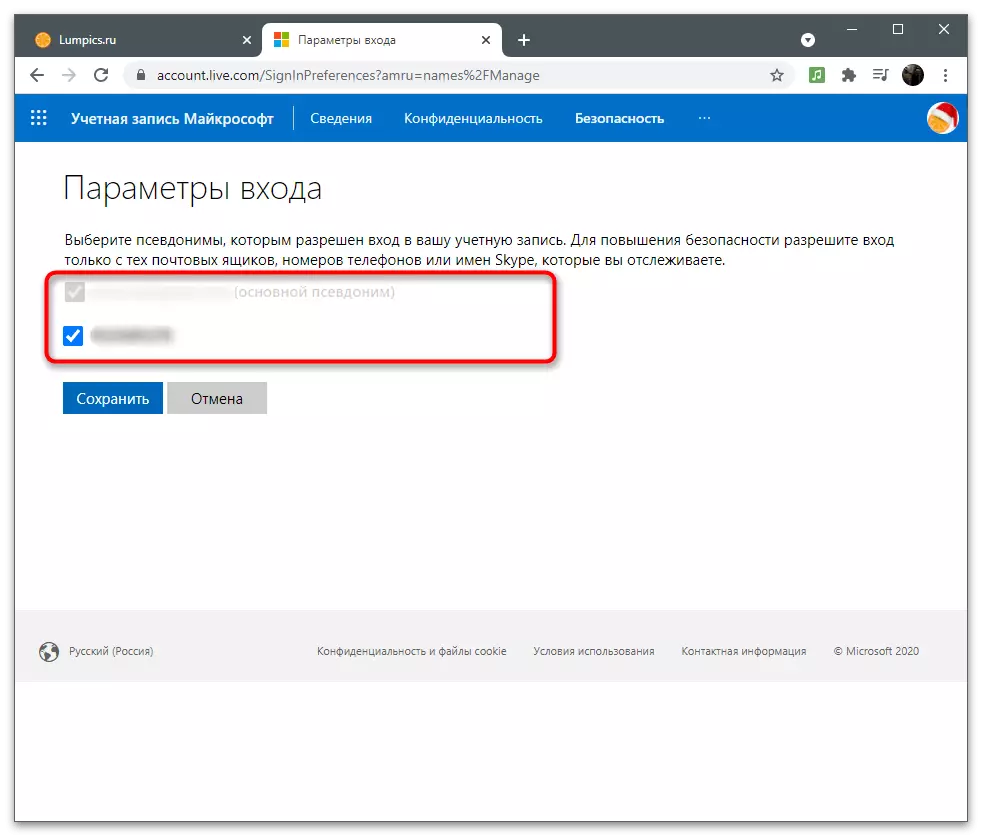
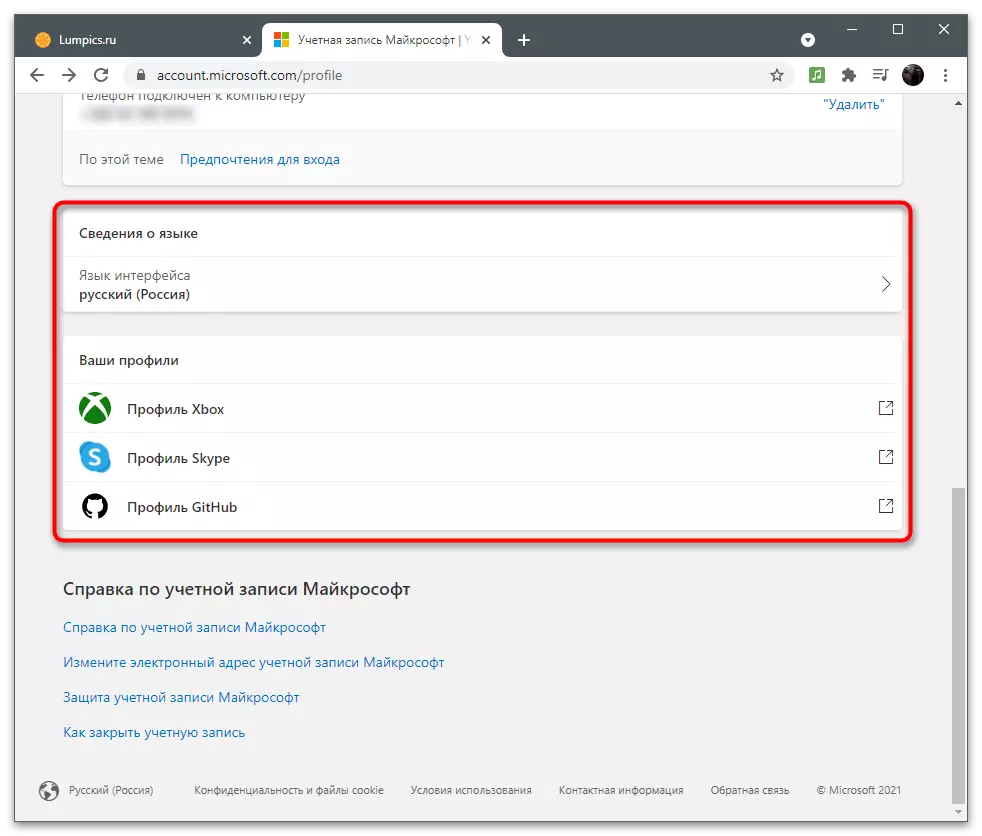
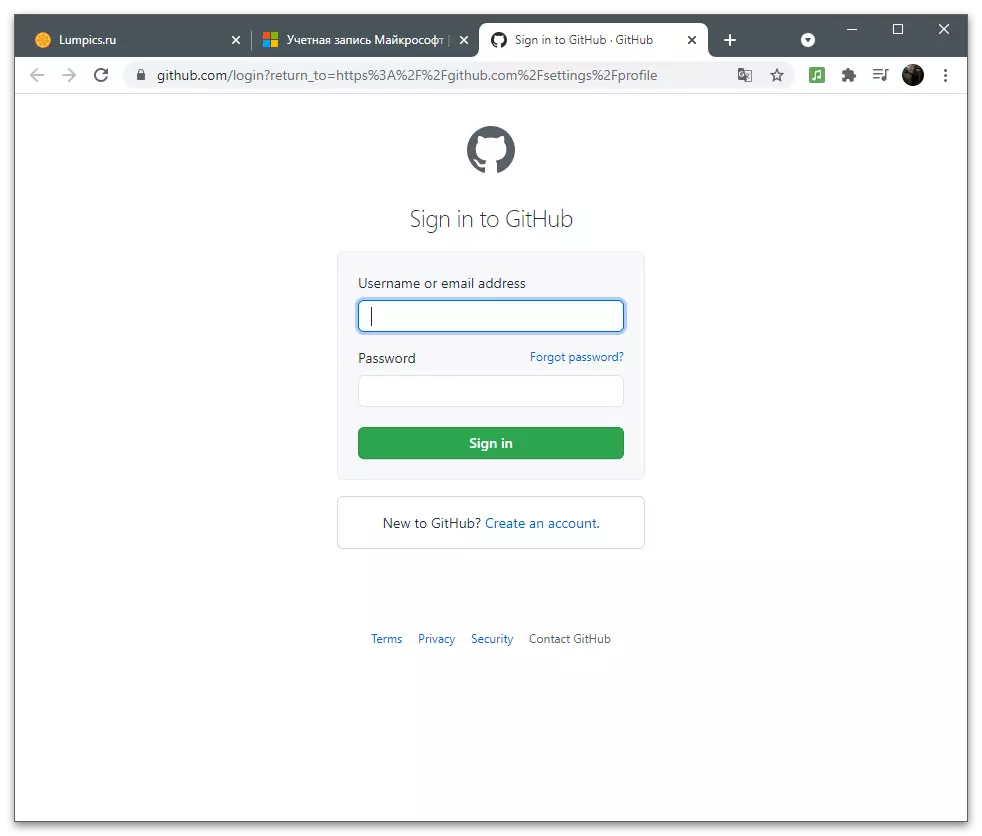
Hvis du ikke fant noe i denne listen med innstillingene, les følgende deler av artikkelen. Sannsynligvis er det i dem søket etter informasjon og instruksjoner som lar deg utføre den nødvendige redigering.
konfidensialitet
Personvern (Konto Personvern) er et svært viktig aspekt med innstillinger, spesielt når det gjelder hovedkontoen ved å bruke hele tiden. Microsoft samler visse brukerdata og behandler dem, men skjuler ikke det. Du kan alltid se aktiviteten din, finne ut søkhistorikken, spørringene og kjøpte abonnementene i alle relaterte applikasjoner. La oss vare i mer detalj på alle parametrene i delen "Personvern".Se og rengjør nettleserloggen
Microsoft Edge er en innebygd nettleser innebygd i Windows 10, når du logger på som er synkronisert med en konto som brukes som bruker av operativsystemet. Dette betyr at delen "Personvern" kommer inn i nettleserenes historie og en liste over forespørsler som er angitt i den. Det fungerer utelukkende med denne nettleseren og, med forbehold om oppføringen i Microsoft-kontoen. For å se og rengjøre historien i listen med parametere er det en spesiell meny.
- På siden Microsoft-profilinnstillinger går du til "Personvern" -avsnittet ved å klikke på den aktuelle knappen på topppanelet.
- Les beskrivelsen fra utviklerne for å forstå hva denne delen er dedikert til innstillingene. Etter det, i Browser Magazine Block, klikk på "Vis og Clearing Browser Magazine".
- En liste med datatyper, som er faste når du bruker EDGE. Bytt, for eksempel, til "Oversikt" og se listen over forespørsler. Hvis du vil slette denne delen, bruk knappen Slett handling.
- Det vil bli varslet med meldinger om hvilke konsekvenser som vil medføre fjerning av nettleserenes historie. Les informasjonen og avgjøre om du vil slette bladet.
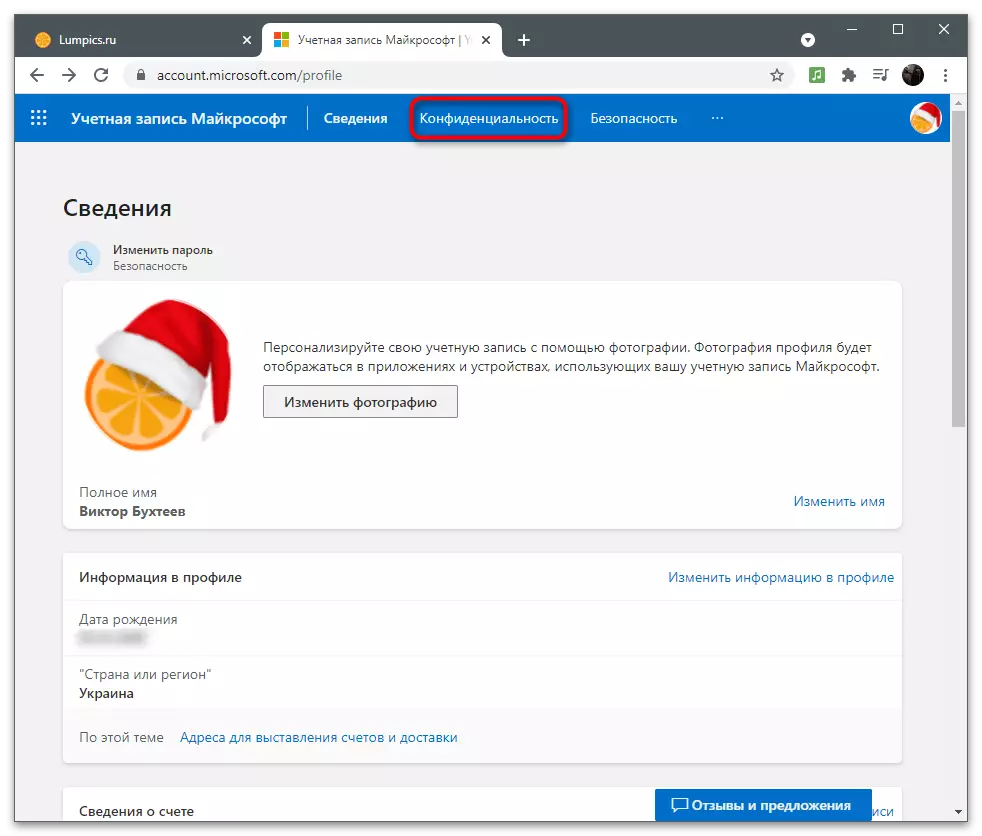
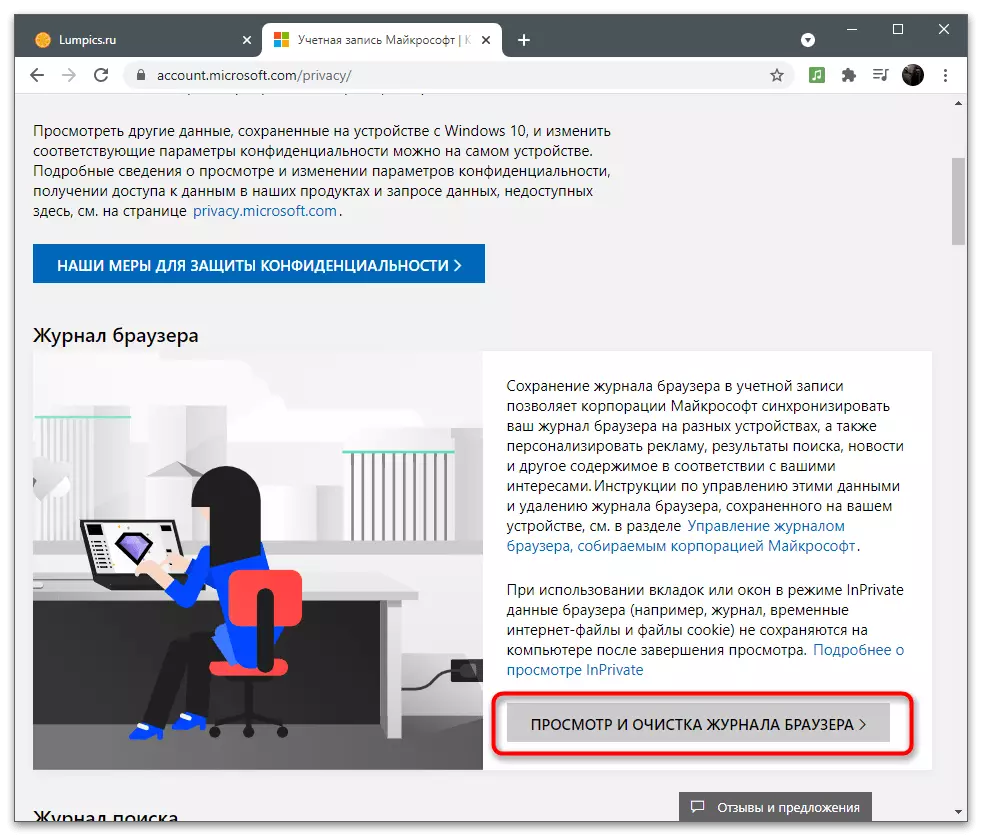
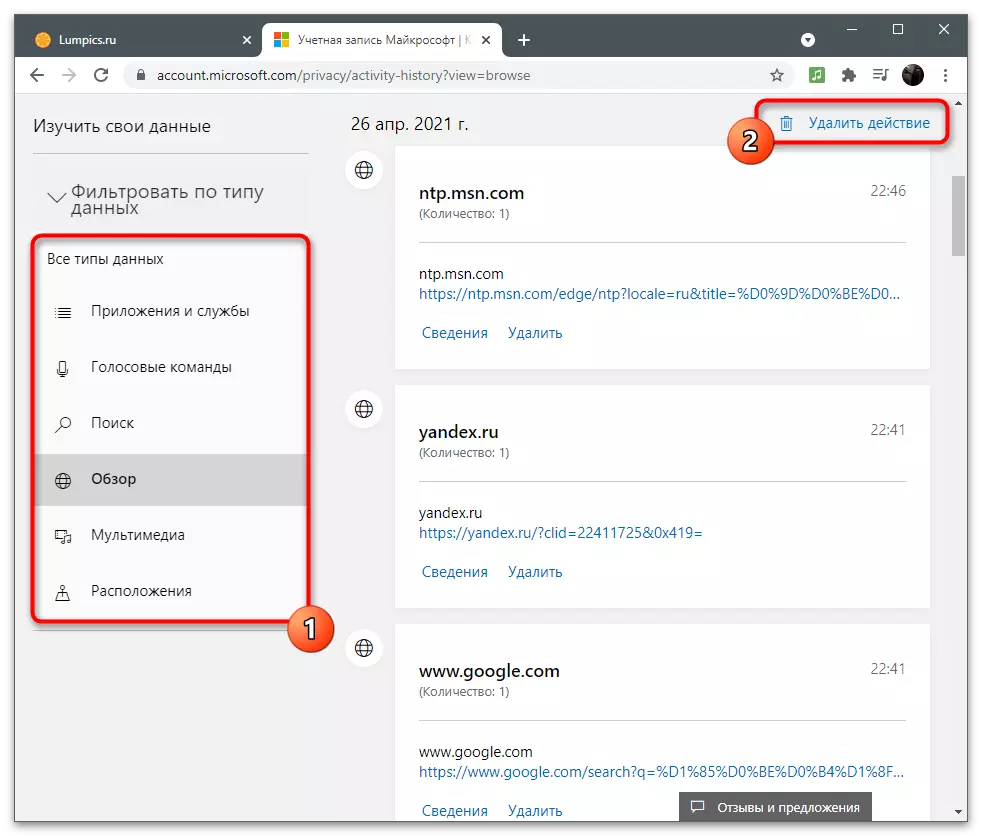
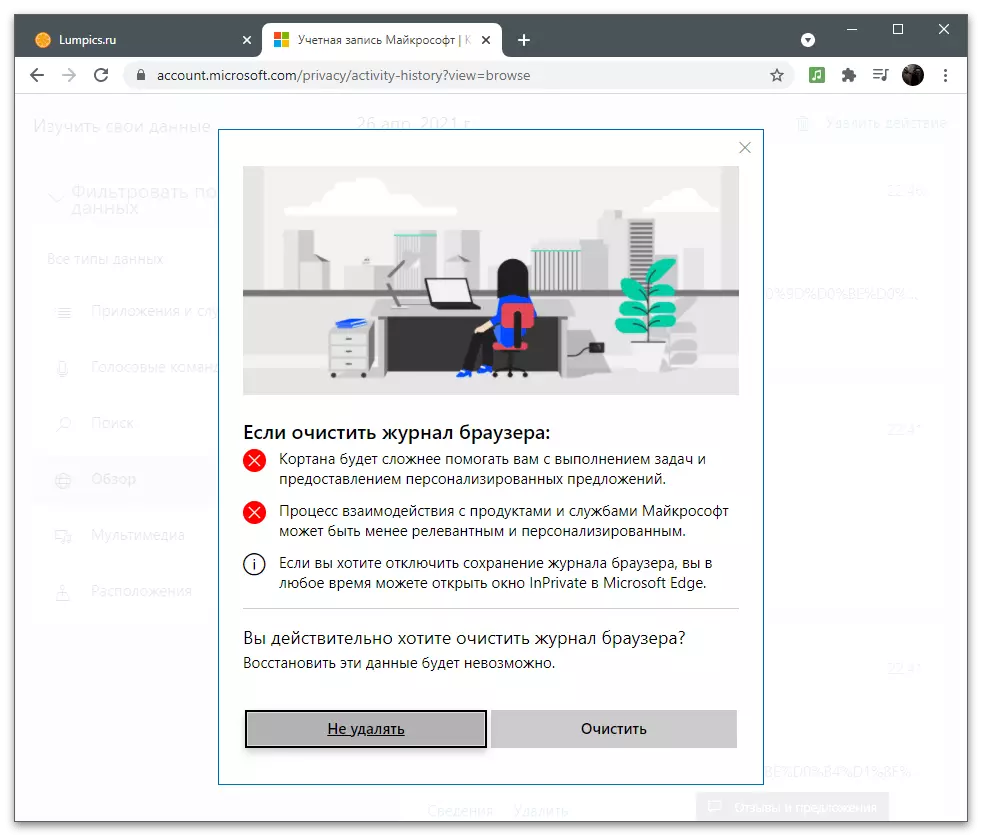
Opprette et arkiv med data
Noen brukere av Microsoft-applikasjoner har et personlig innhold på kalenderen eller fotografier som du må eksportere i form av et enkelt arkiv og kunne få tilgang til data når som helst for å gjenopprette eller søke etter viktig informasjon. I kontoinnstillingene er det en egen funksjon designet for å skape en slik prøve. For å bruke den fra en fane med handlingslogg, gå til "Last ned data" og klikk på "Opprett arkiv" -knappen.
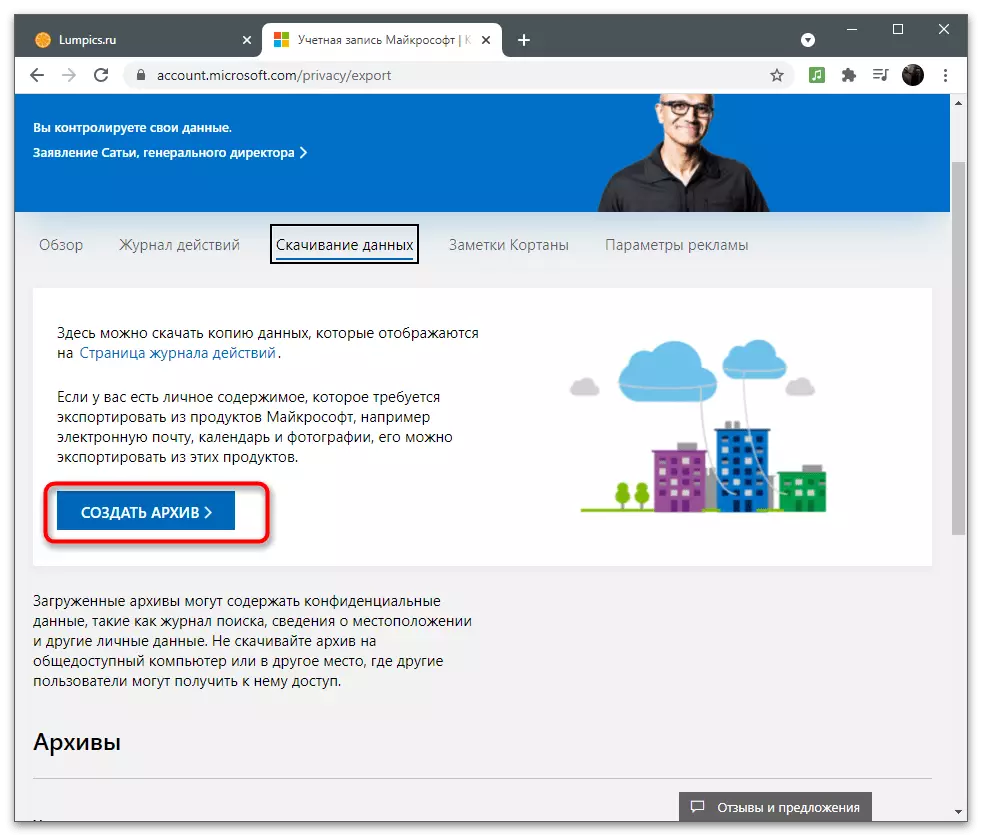
Følg instruksjonene som vises på skjermen, etter at du har valgt hvilke data som er lagret i katalogen. Alle ferdige arkiver vises i en egen enhet og er tilgjengelig for nedlasting. Du kan lage flere slike mapper, men vurder at de lagres på OneDrive og også okkupere et sted på skylagringsplassen.
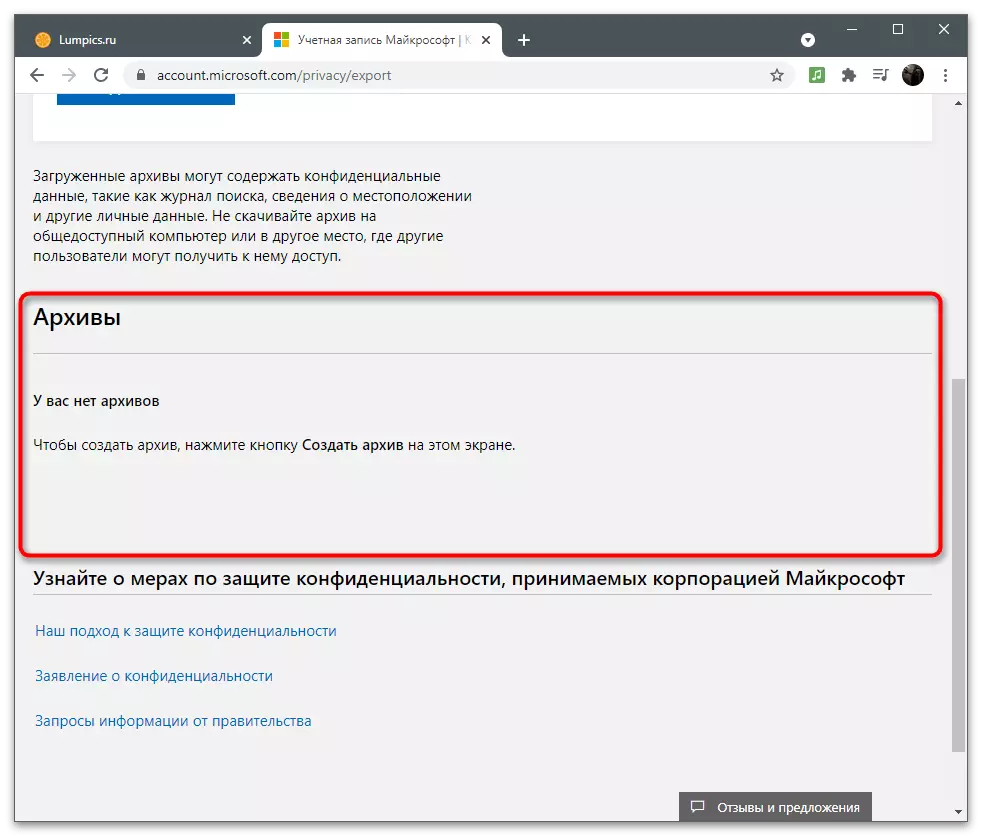
Utviklere advarer om at du ikke bør laste ned arkivet til den delte datamaskinen, slik at andre brukere ikke mottar tilgang til den og ikke har returnert personvern. Det er så enkelt å miste disse dataene bundet kontoer og alle tidligere lagrede objekter. Lagre arkivet bare på en privat datamaskin eller flyttbare medier med beskyttelse.
Zamenki Kortana.
På notatene i stemmeassistenten, vil vi bare stoppe kort, siden nå er det ennå ikke støttet på datamaskiner med russisk. Men hvis du endret regionen og nå bruker Cortana, kan du være nyttig for "Cortana Notes" -fanen. Det viser all informasjon som er innsamlet informasjon som skal brukes til å vise annonsering og forstå brukerens interesser. Dette gjøres bare med brukerens tillatelse, som den gir før starten av å bruke en stemmeassistent.
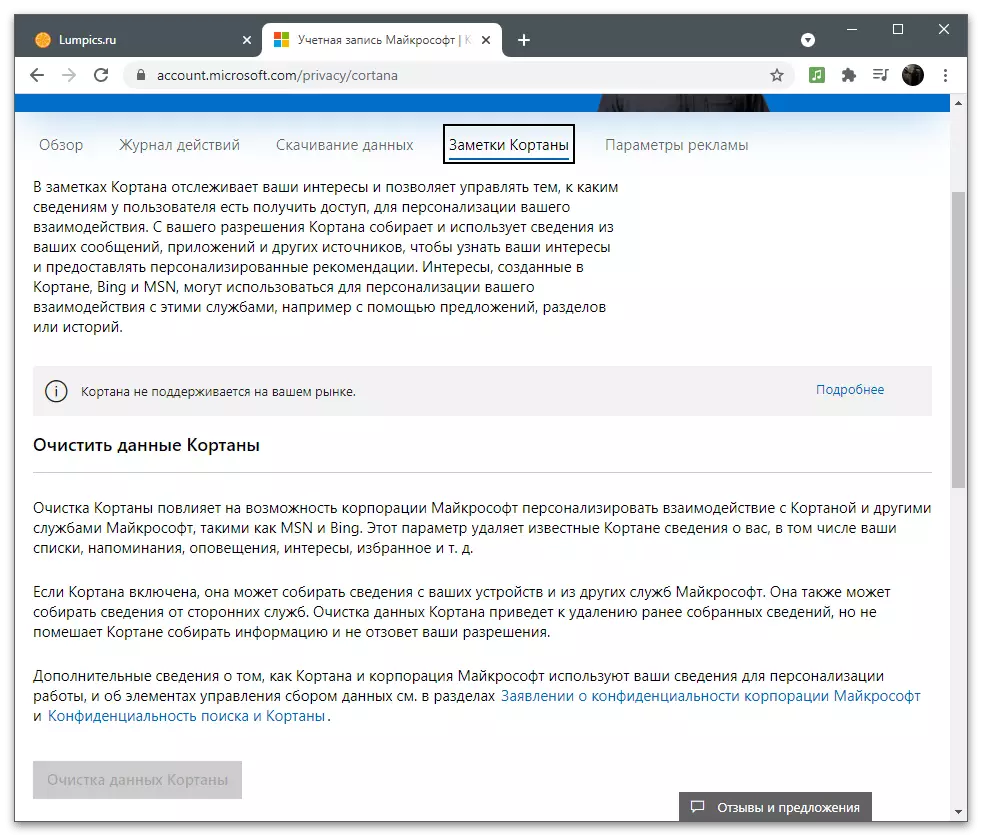
Hvis Cortana har en liste over notater, rengjør det for å fjerne hele historien om tidlig samhandling med Microsoft-tjenester og angitte kommandoer for stemmeassistent. Denne en av metodene for å kvitte seg med obsessiv reklame, som dukket opp i MSN, Bing og andre relaterte tjenester.
Beordinere ledelsen
Imidlertid skjer hovedinteraksjonen med samlingen av brukerinformasjon ved søking og andre aktiviteter på Internett. Hvis du bruker Microsoft-konto mens du arbeider i samme kant, synkroniserer du data, vet at selskapet analyserer ønsket informasjon og bruker den til å velge annonser som kan interessere deg. På fanen Reklamealternativer er denne standardfunksjonen aktivert.
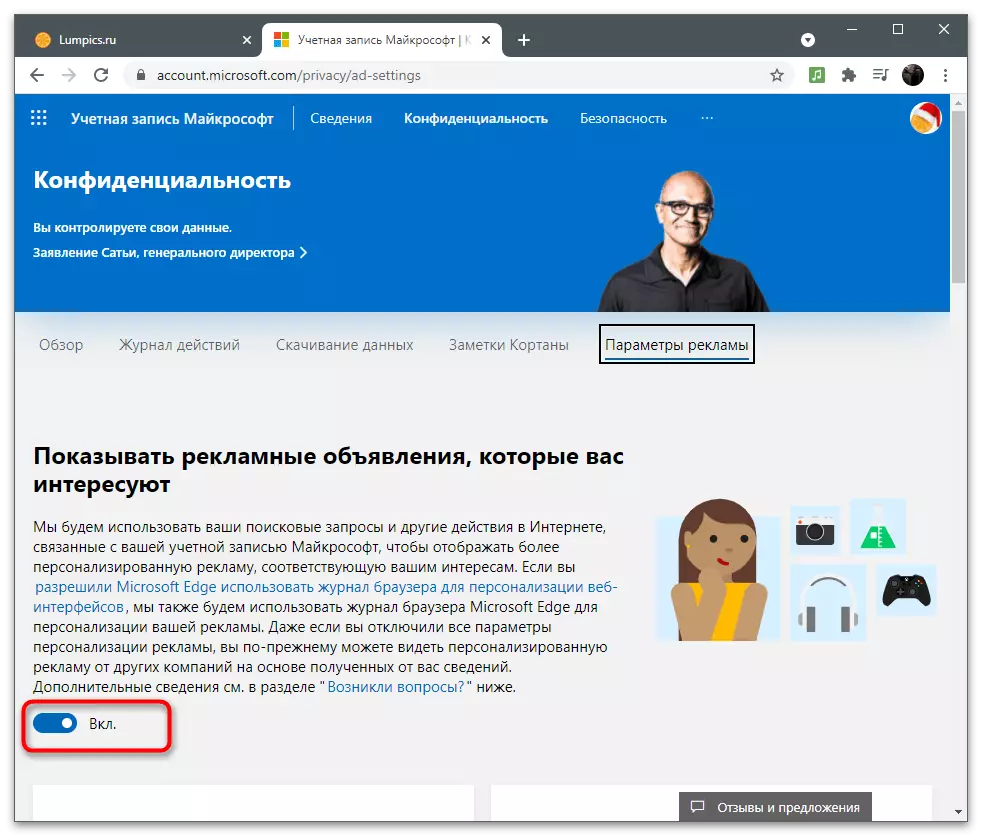
Hvis du har lest datainnsamlingsreglene og bestemmer deg for at du ikke vil se personlige annonser, kan funksjonen slås av ved å flytte den aktuelle glidebryteren. Fra dette punktet vil selskapet ikke samle inn informasjon, men den viste annonseringen vil fortsatt være basert på eldre spørringer, og over tid bytter seg til en populær spesielt for din region, siden nettleseren alltid leser den nåværende plasseringen av datamaskinen.
Se og rengjør plasseringen
Denne blokken med innstillinger bør lese brukerne som bruker GPS-funksjonen på sine bærbare datamaskiner eller mobile enheter med Windows tidligere relatert konto. Hvis plasseringsdatainnsamlingen er gitt til kontonoggen, blir rutene, spørringene på bestemte steder og annen informasjon knyttet til stedet automatisk registrert.
- Hvis du vil kontrollere den lagrede historien i delen "Personvern", klikker du på "Vis og fjerner posisjon" -knappen.
- En ny fane på et egnet filter åpnes, og du kan finne ut at fra de siste handlingene er bevart i tidsskriftet. Hvis det ikke er data mens det ikke er data, men du vil få et detaljert svar om deres samling, klikk på "Flere detaljer".
- Sjekk ut instruksjonene fra utviklere på en ny fane og bestem deg selv om en slik personvernpolicy er egnet.
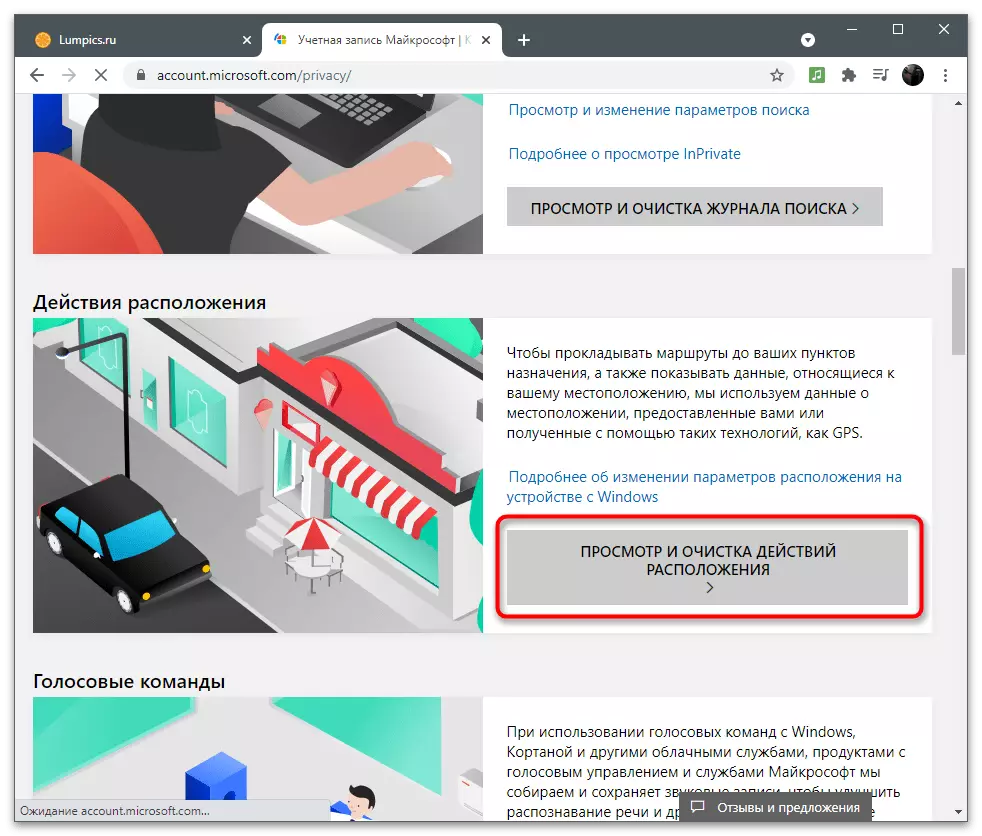
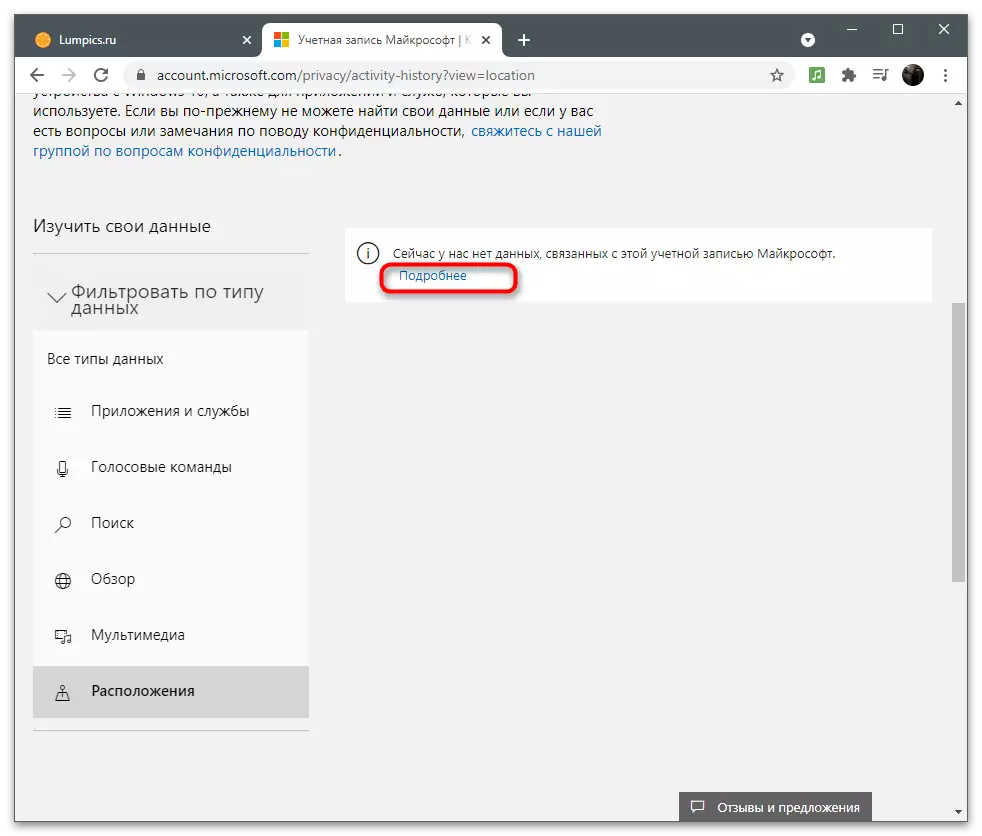
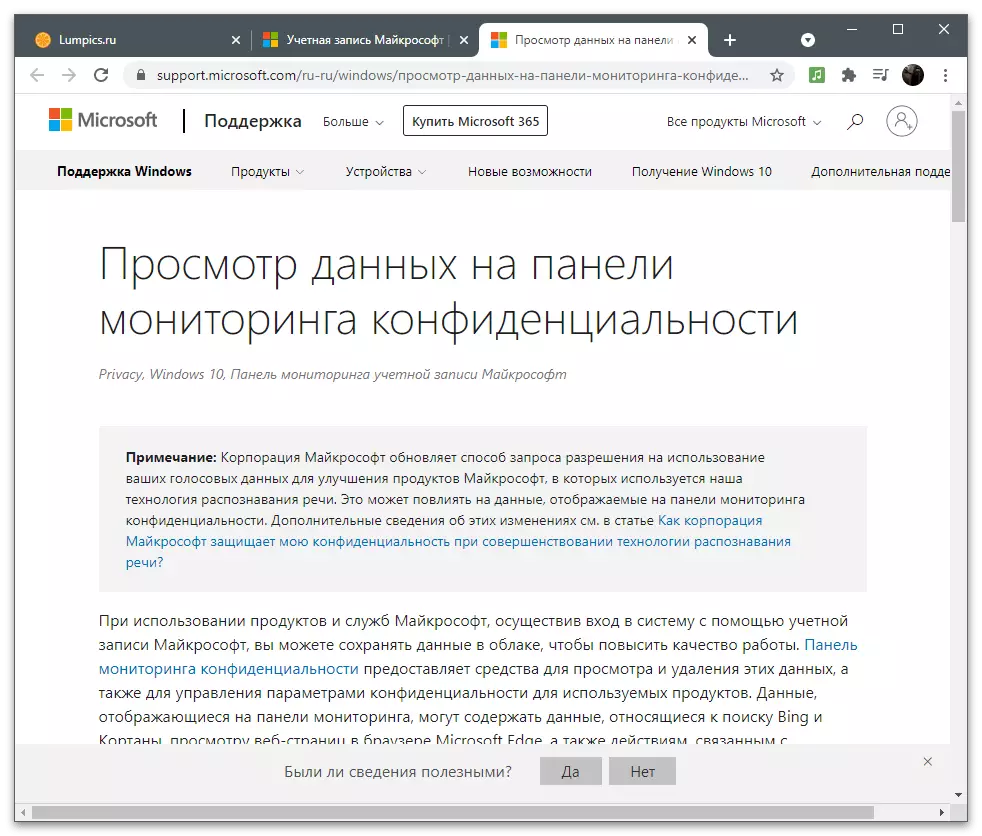
Andre personvernalternativer
Til slutt nevner vi andre personvernparametere som er til stede i delen med kontoinnstillingene. Å bruke dem krever tilknyttede applikasjoner eller autorisasjon i operativsystemet ved hjelp av denne kontoen. I neste skjermbilde ser du en beskrivelse av de tilgjengelige parametrene knyttet til bestemte programmer. Utviklere gir korte beskrivelser hvor du må gå for å gjøre deg kjent med alle poeng.
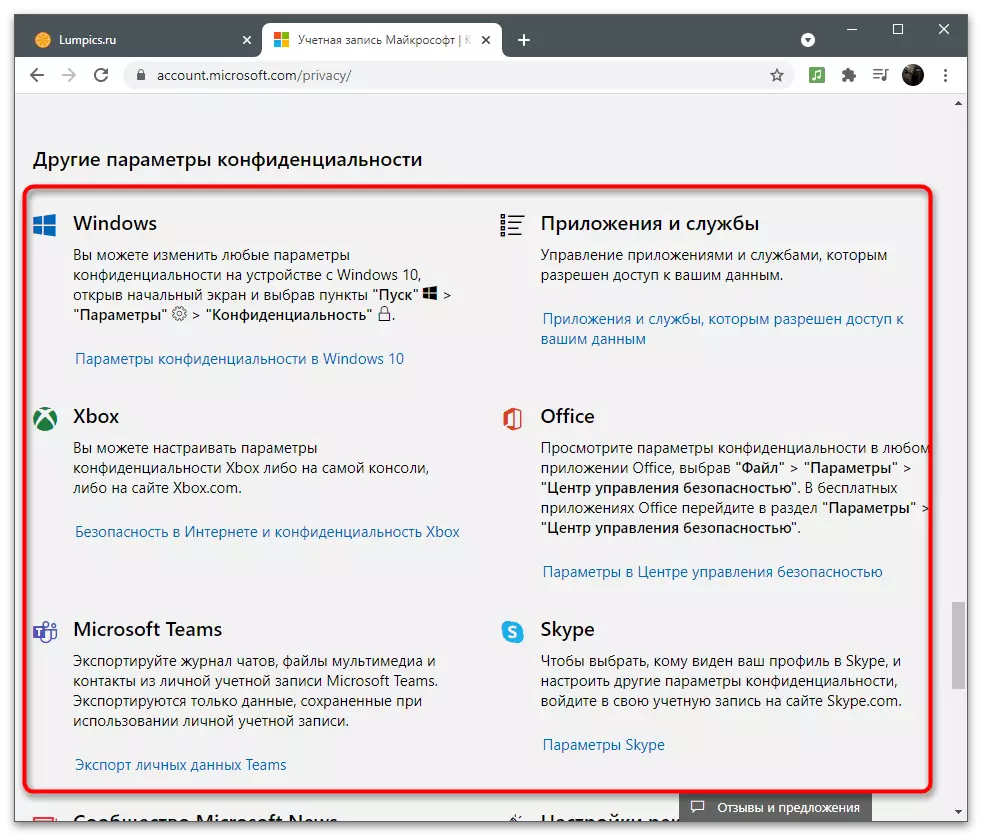
Du vil ikke beskrive hver applikasjon i detalj, siden denne informasjonen vil være nyttig bare for noen brukere. Hvis du trenger å konfigurere personvern på en av de måtene, klikker du på linken med instruksjonene på Microsoft-kontoinnstillingene og les anbefalingene fra utviklerne.
Sikkerhet
Det er nødvendig å sikre sikkerheten til kontoen, spesielt i tilfeller der det brukes til å kjøpe abonnementer og autorisasjon i applikasjoner med viktige personopplysninger og filer. Overgangen til avsnittet utføres på samme måte som i alle de andre - på topppanelet må du klikke på linjen "Sikkerhet". Skjermen viser en liste over parametere, som vil bli diskutert nedenfor.Aktiver tofaktorautentisering
Autentisering er en av de nødvendige prosedyrene under oppføringen fra nye enheter eller overgang til viktige seksjoner med kontoinnstillingene. Utviklere tilbyr å aktivere en to-trinns test for å sikre maksimal kontosikkerhet.
- Etter at du har byttet til den aktuelle partisjonen på panelet med anbefalinger, klikker du på "Two-factory-godkjenningen" -raden.
- På den nye fanen ser du støttede måter å bekrefte din personlighet på. Dette inkluderer: Angi et passord, send en bekreftelseskode til e-post eller telefonnummer eller autorisasjon via vedlagte kontoer. Bruk "Legg til en ny måte å logge på eller sjekke" -knappen hvis du kan angi et annet telefonnummer eller en profil for å binde den for å bekrefte.
- Nedenfor vil du se delen "Ekstra sikkerhet". Hvis du aktiverer det, i tillegg til å bruke en av bekreftelsesmetodene, vil det være nødvendig å bruke det andre å velge mellom. Dette vil beskytte deg mot hackere hvis de har tilgang til e-post. Så de må spesifisere koden fra telefonen, og det er mest sannsynlig ikke, de har nei.
- Vær oppmerksom på ekstra parametere. Denne delen har en nødsituasjon "Exit" -knappen, som lar deg fullføre alle økter på datamaskiner og i applikasjoner der gjeldende konto blir brukt. Funksjonen vil være nyttig når mistanke om at noen fikk uautorisert tilgang til profilen din. Eventuelt, opprett en gjenopprettingskode og lagre den på et trygt sted. Det er fortsatt permanent og handler i tilfeller der du mistet eller glemte kontoinformasjonen din og vil gjenopprette det raskt. Ikke rapporter denne koden til noen, siden den kan fås for å bruke alle innstillinger, applikasjoner og kjøp.
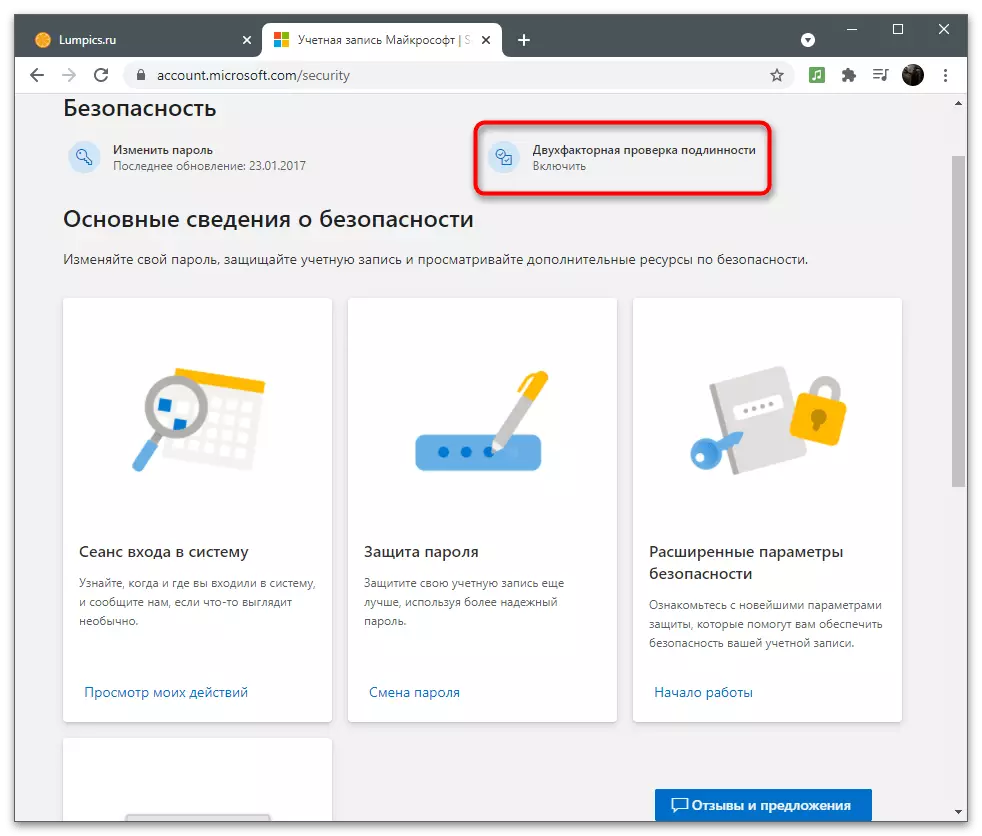
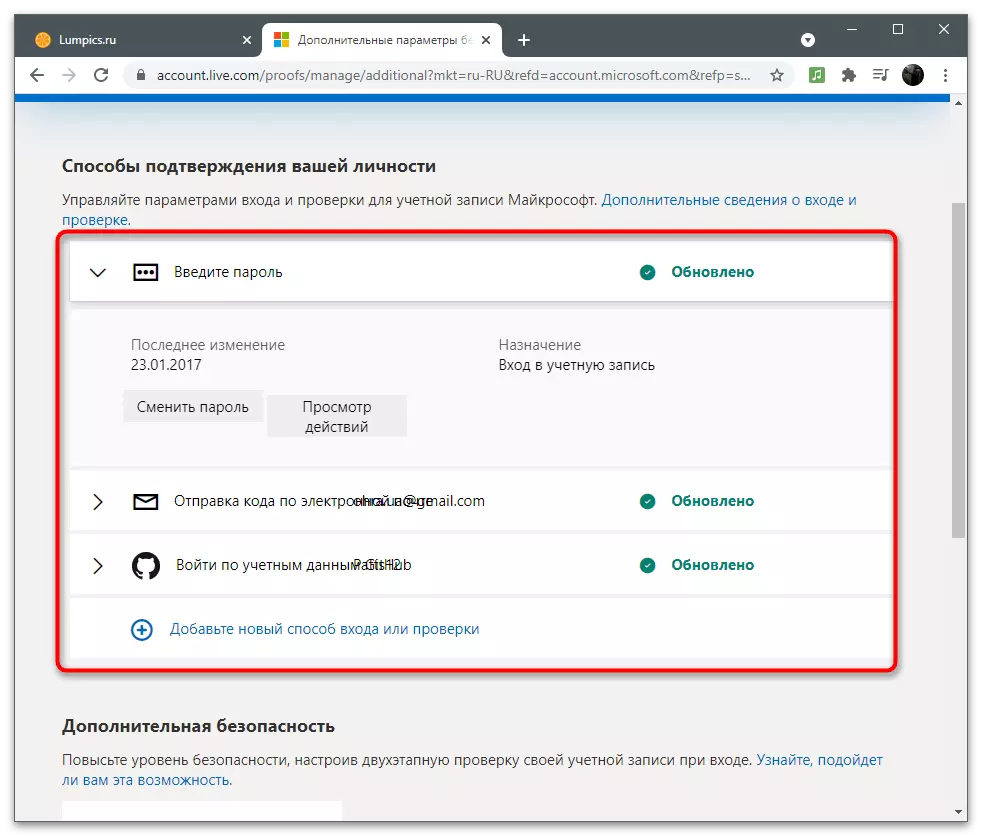
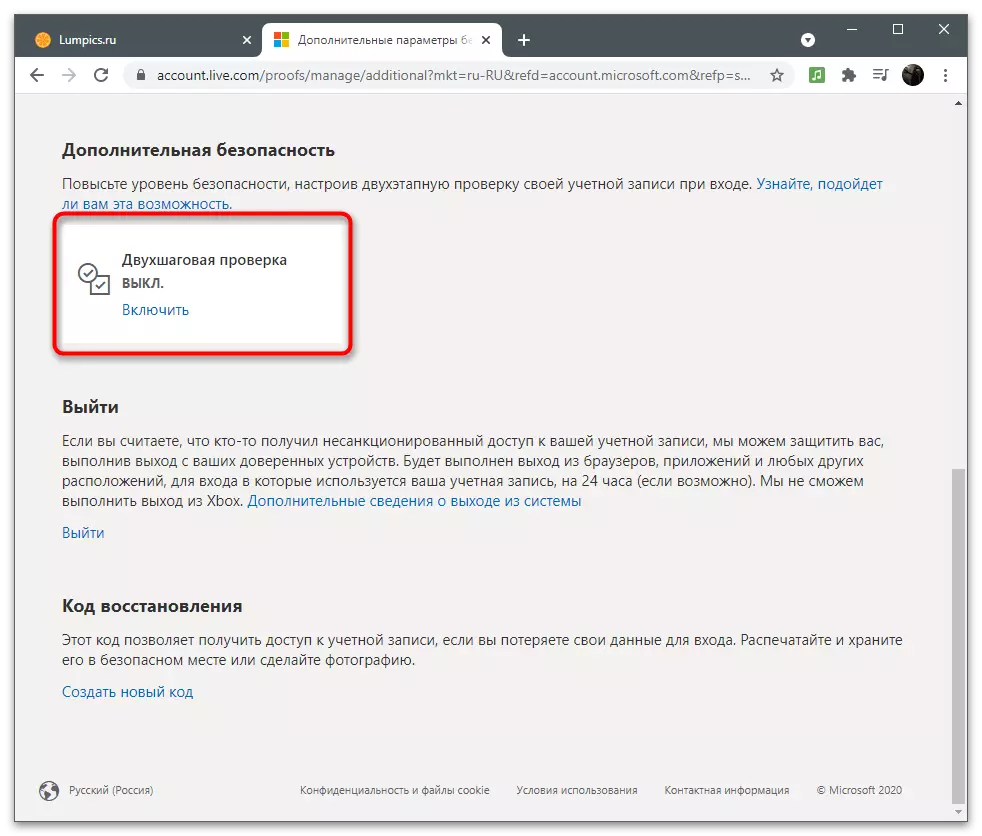
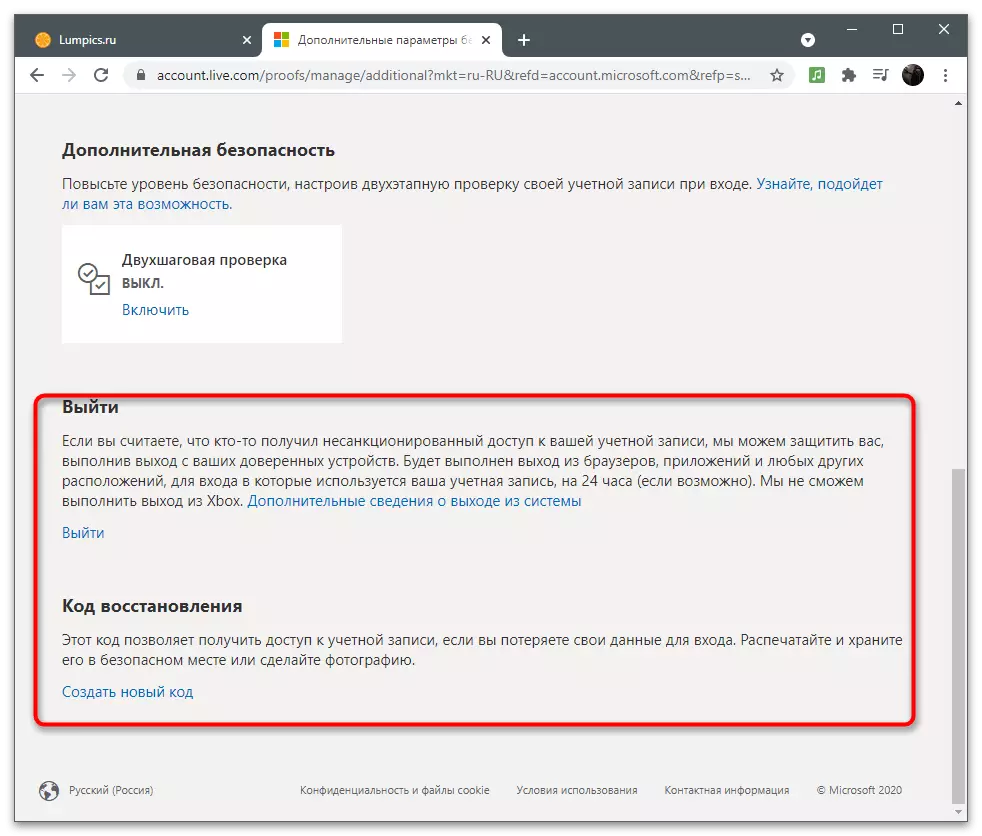
Ytterligere sikkerhetsinnstillinger
Kort kjøring gjennom sikkerhetsparametrene, hvilke utviklere forteller i detalj i denne delen, og tilbyr å bruke disse funksjonene for å beskytte kontoen. Den første kalles - "Logg inn Session". Hvis du klikker på påskriften "Vis mine handlinger", flytt deretter til en ny fane som viser informasjon om aktiviteten din. Så du kan bestemme hvorfra enheter inngangen er gjort, i hvilke applikasjoner det er autorisasjon og hvilke tiltak knyttet til kontoen ble utført de siste ukene eller månedene.
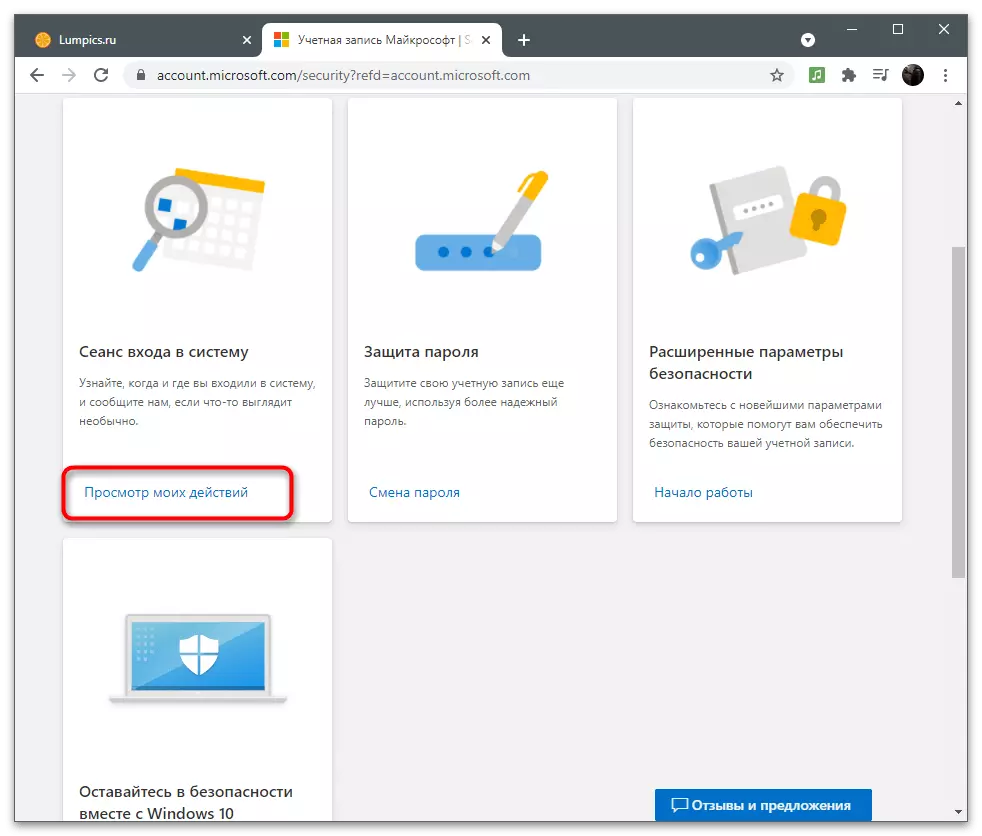
Vi har allerede snakket om passordendringen tidligere. Gjennom sikkerhetsseksjonen kan du også fortsette å fylle ut nøyaktig samme skjema for å endre sikkerhetsnøkkelen og aktivere funksjonen for automatisk skift etter 72 dager. Vurder: Systemet endrer ikke passordet automatisk, det viser bare informasjon om hva du trenger for å endre den manuelle innstillingen.
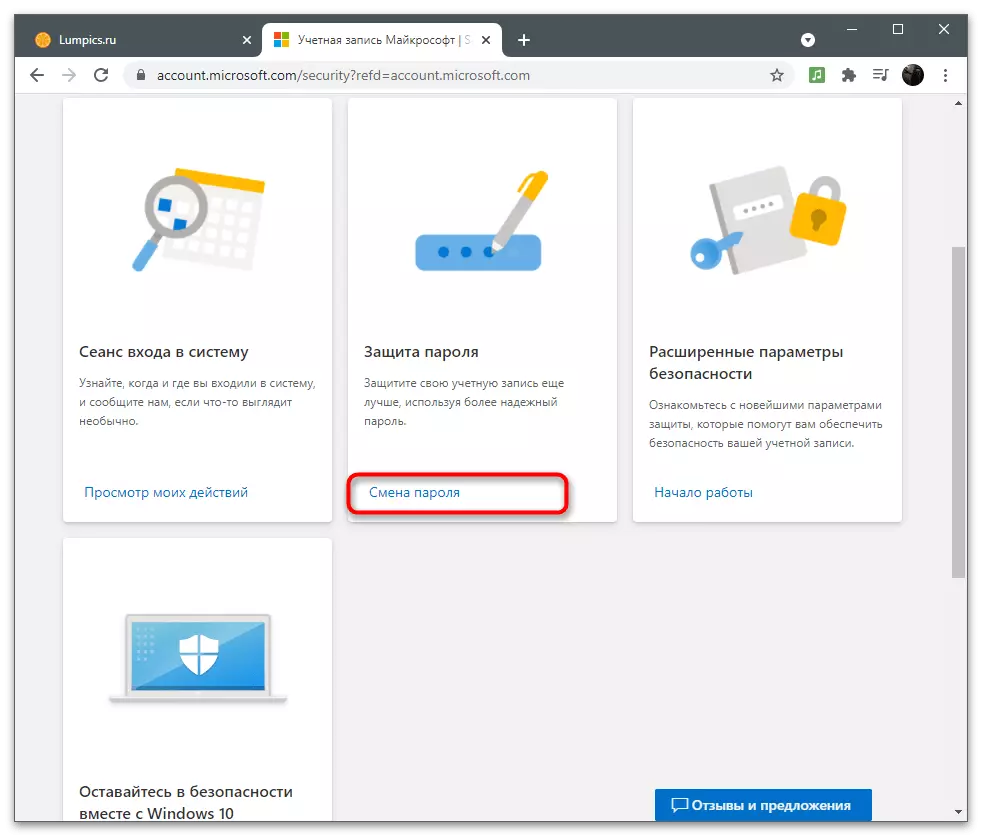
Hvis "Avanserte sikkerhetsalternativer" fliser, klikker du på "Komme i gang" påskriften, vil du ta nøyaktig samme meny med innstillingene som den ble diskutert i forrige del av artikkelen om tofaktorautentisering. Der konfigurerer du bekreftelsesmetoder og avgjør om den styrket beskyttelsen er nødvendig for denne kontoen.
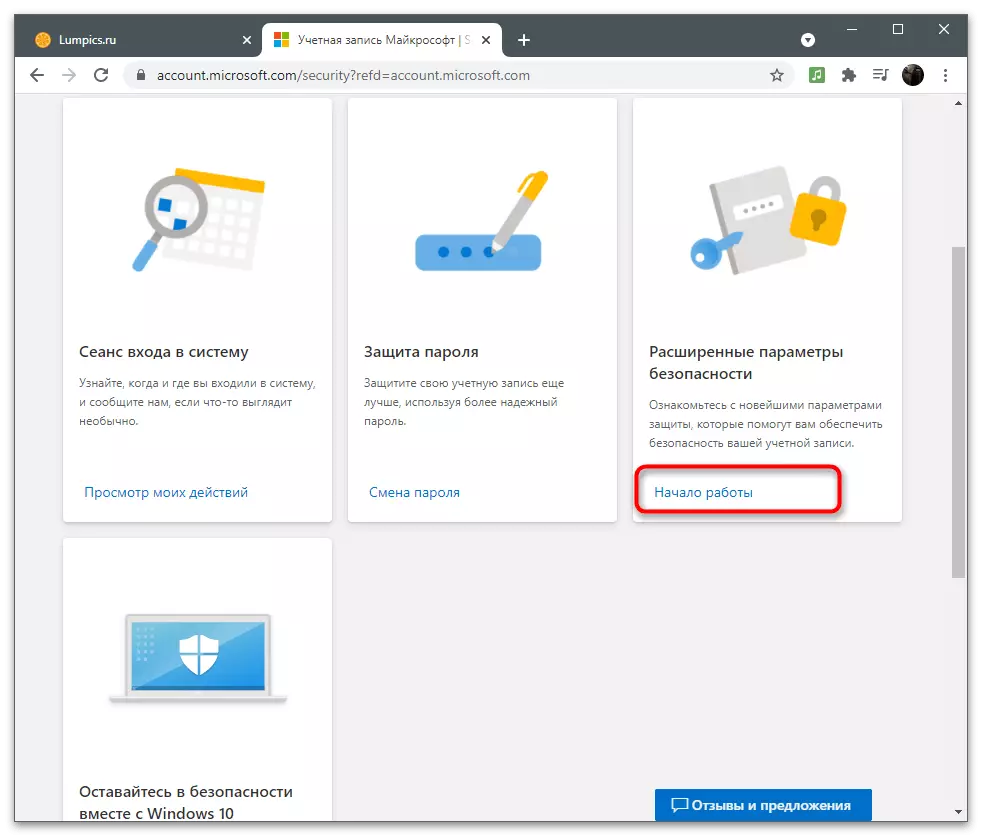
Når du klikker på "Bekjennelse med Windows Security", vil nettstedet omdirigere deg til siden på beskrivelsen av alle tilgjengelige sikkerhetsinnstillinger i operativsystemet. Det snakker om handlingen av antivirus, brannmur og andre beskyttelsesmidler. I de fleste tilfeller trenger brukerne bare å deaktivere Windows Antivirus slik at den ikke laster systemet. Dette blir fortalt i en annen artikkel på vår nettside på lenken nedenfor.
Les mer: Deaktiver forsvareren i Windows 10
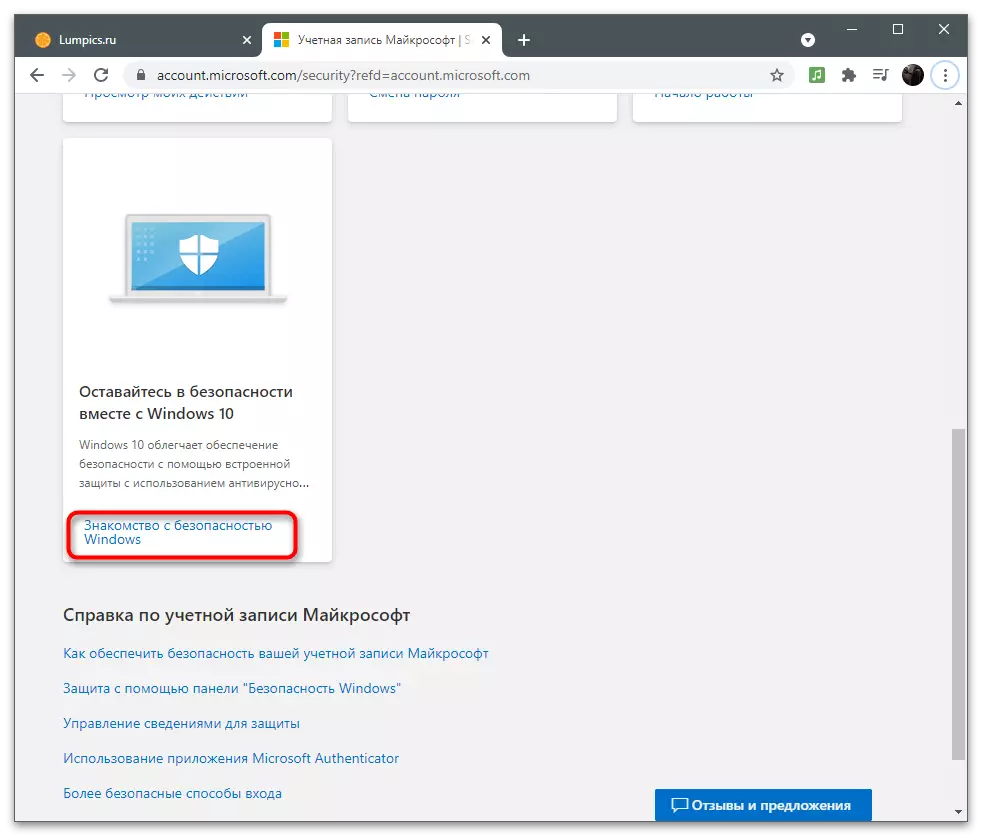
Hvis du fortsatt har spørsmål om sikkerhet, finner du svar på dem når du følger koblingene i Microsoft-kontoblokken. Utviklerne prøvde å svare på de mest populære spørsmålene om sikker bruk av kontoer.
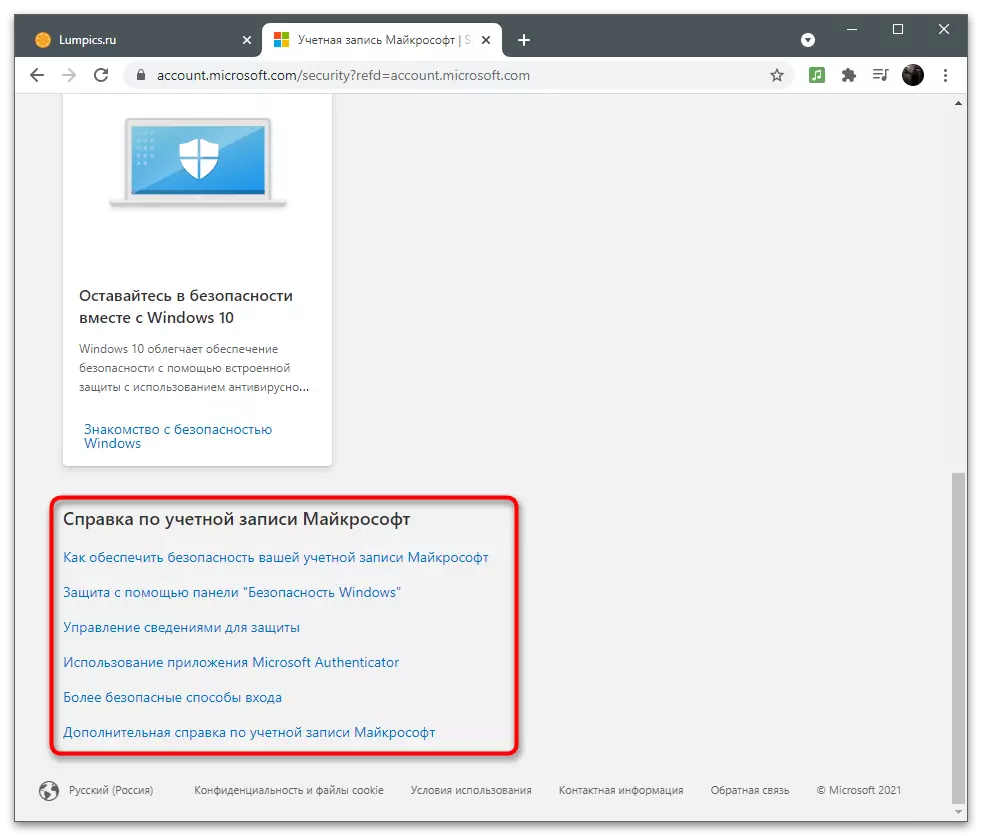
Abonnementer og transaksjoner
Noen brukere bruker Microsoft-kontoer for abonnementer og programoppkjøp. Vanligvis skrives styret automatisk hver måned eller innen fristen (når du kjøper et abonnement for et halvt år eller år). I delen Abonnement og transaksjon regulerer du uavhengig betalingsdata, viser gjeldende konto status og administrerer abonnementer.betalingsmetoder
For å handle må du legge til en betalingsmetode ved å koble et kort eller andre midler til midler gjennom den aktuelle menyen. La oss håndtere hvordan du gjør dette i disse situasjonene der en enkelt betaling ennå ikke er gjort gjennom den brukte kontoen.
- Flytt markøren til "Betalings- og kontoer" -delen og vent på en liste med tilgjengelige innstillinger.
- Bla til å vise adressen din, ordre logg, eller få et sertifikat for fakturaer. På den nye kontoen er det fortsatt ingenting om dette, så velg alternativet "Betalingsmåter".
- Nå er balansen din mest sannsynlig tom fordi den ennå ikke er påfyllt.
- Nedenfor vises alltid varsler og meldinger om den siste transaksjoner, som alltid vil tillate deg å være klar over omsetningen av midler på lommeboken.
- Klikk på "Legg til ny betalingsmåte" for å knytte et kort og tegner et abonnement gjennom den.
- På høyre vises et skjema som skal fylles. Her velger du hvilket land du handler og fyll i kartdataene. Fra det, en liten mengde pigger for bekreftelse, som vil returnere til kontoen i løpet av få minutter.
- Hvis du legger til flere adresser ved registrering eller bruk av konto, vil du bli bedt om valg av foretrukne. Hvis adressene er ikke i det hele tatt, må du fylle ut et ekstra skjema.
- Direkte fra betalingsmetode menyen, kan du gå til den delen med adresser. De legges automatisk hvis når du registrerer en konto tilknyttet Microsoft, et sted du oppgi bosted. Hver adresse har lov til å slette, endre eller legge til en ny.
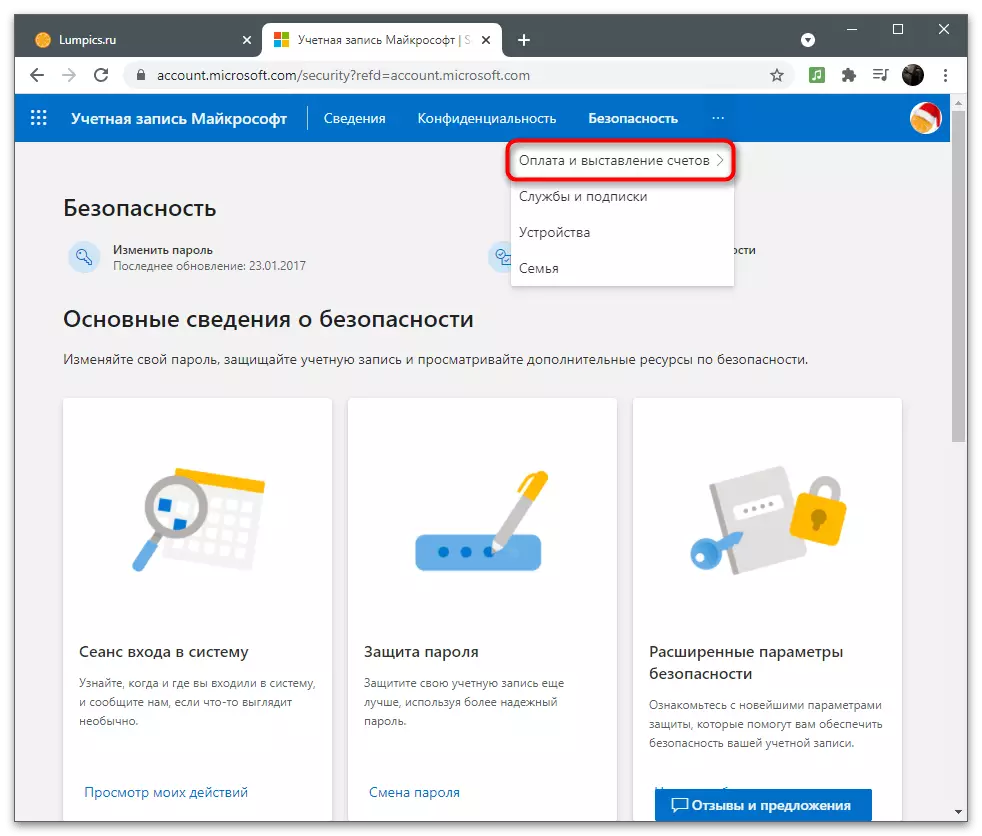
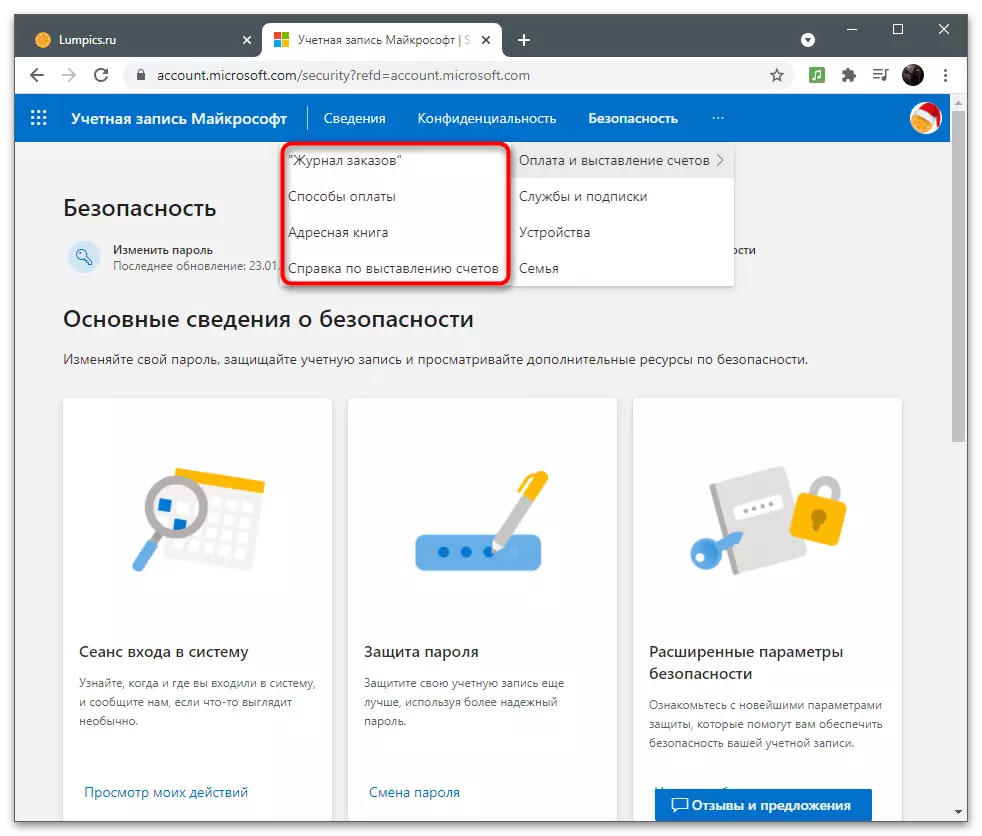
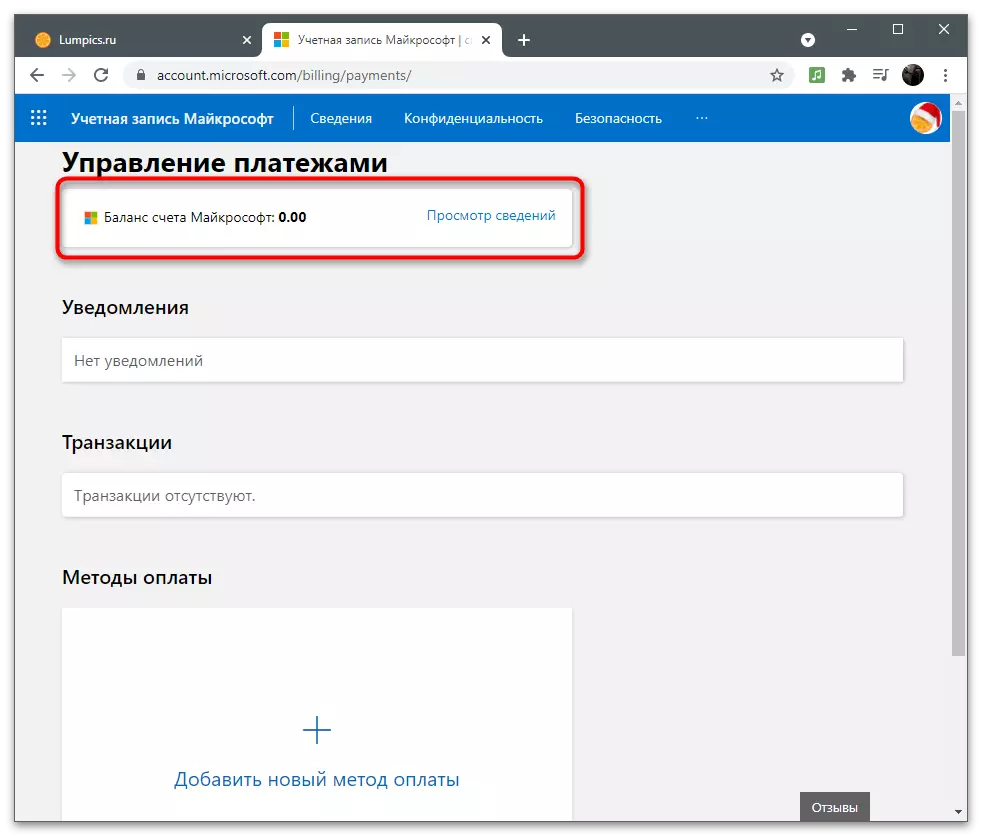
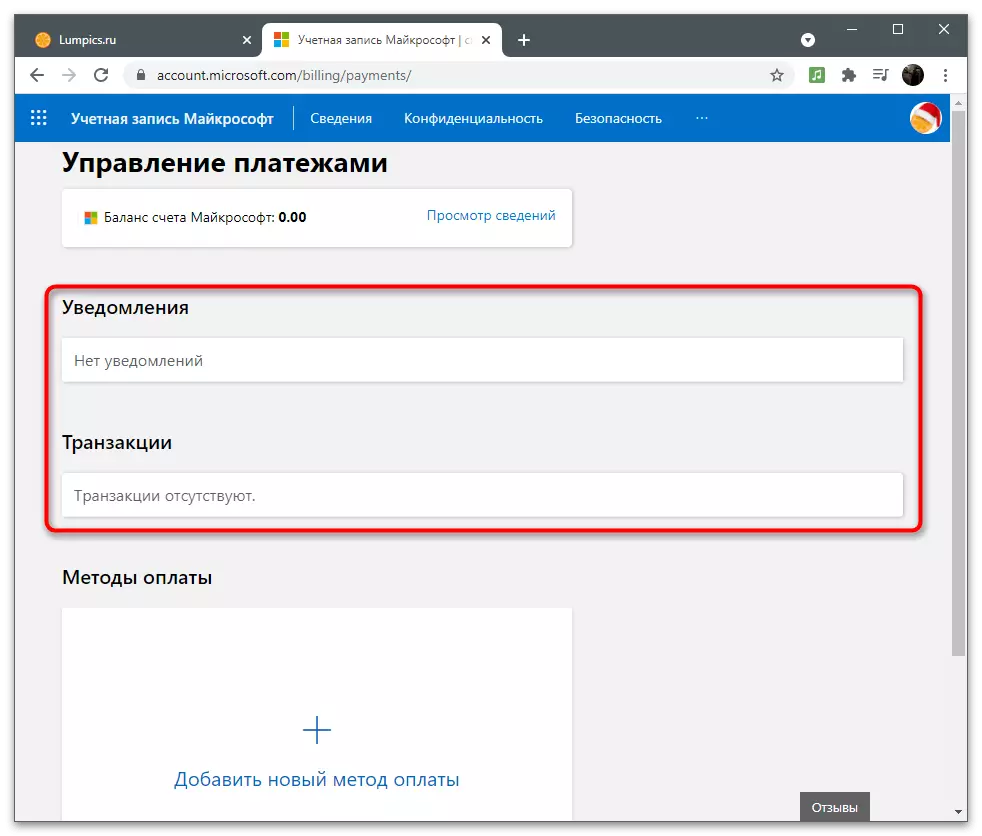
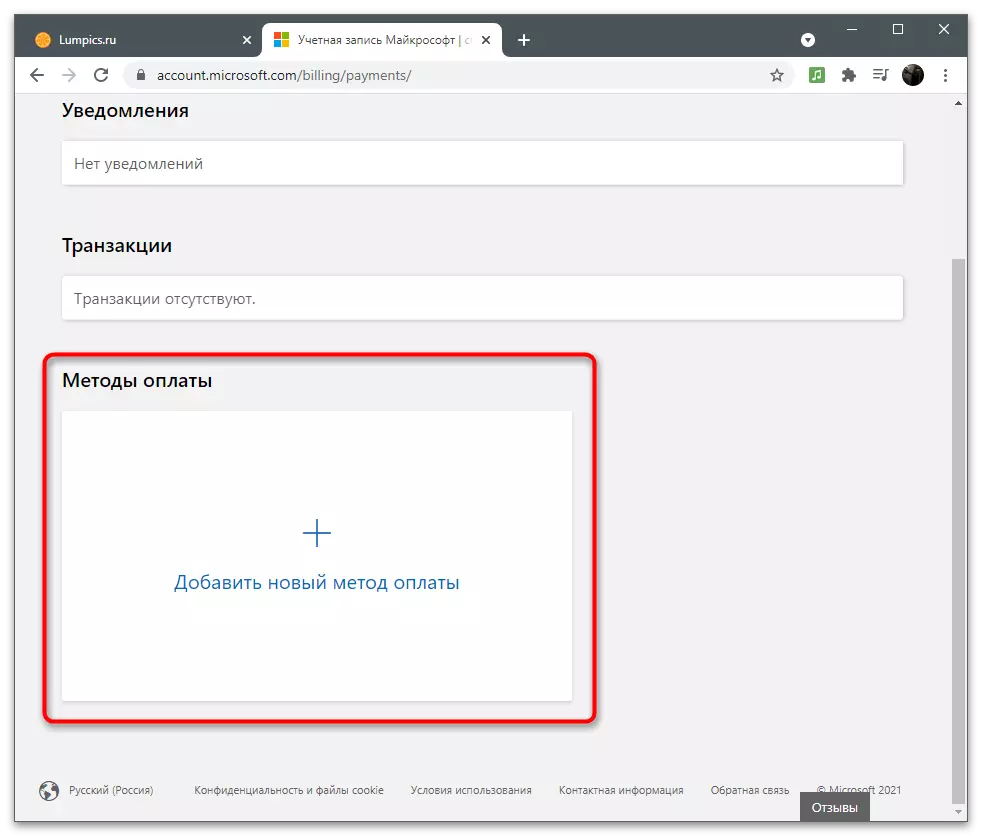
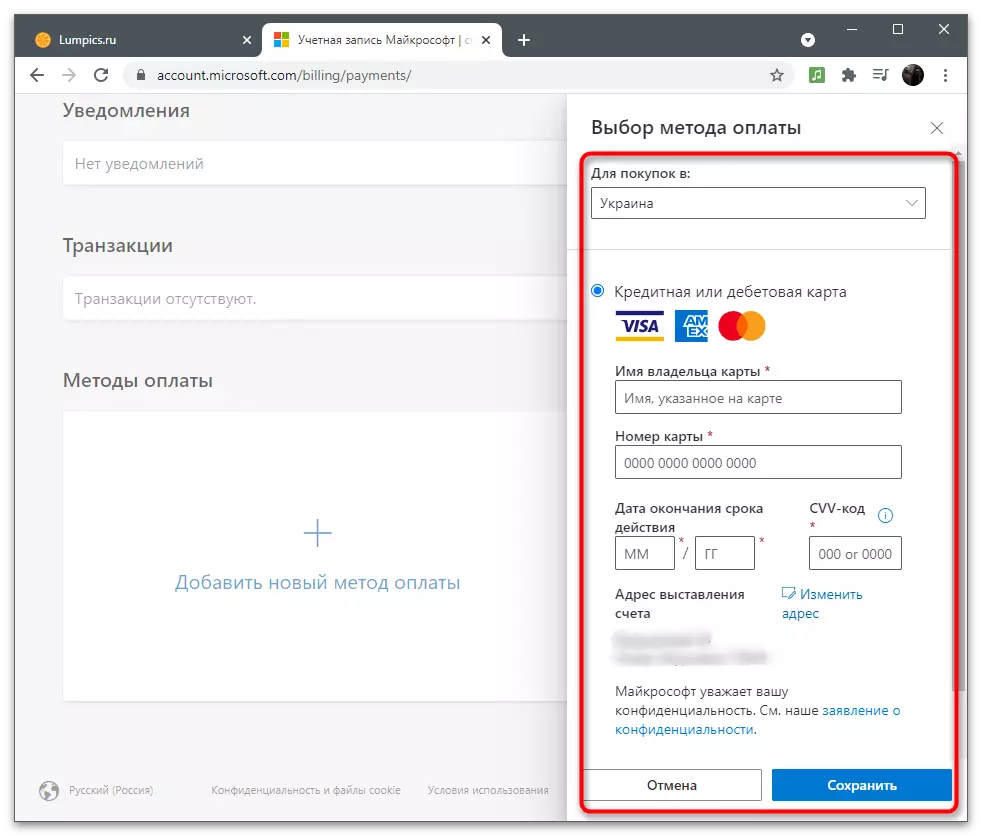
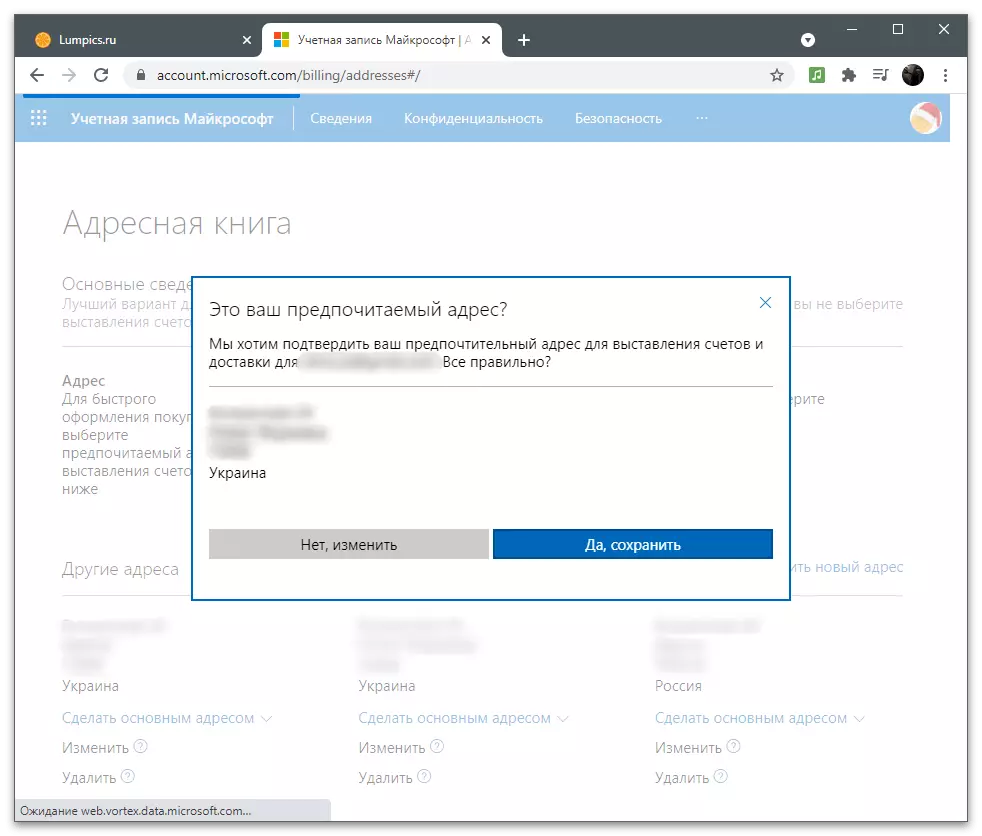
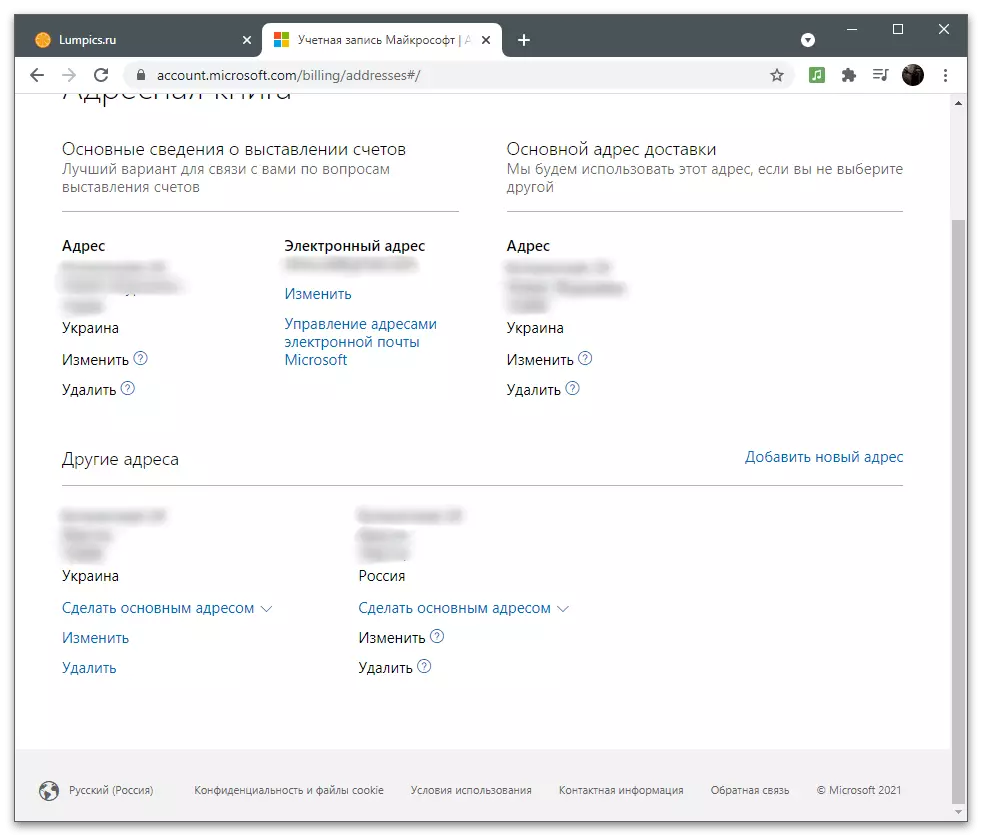
Administrer tjenester og abonnementer
Hvis alt er klart med betalingsmetoder, slår vi til abonnement og tjenester til bruk som krever også Microsoft-konto. All data blir forbundet med det, profilsynkronisering skjer, lagre innstillingene og gir normal drift. For å sjekke og design abonnement, følger du disse handlingene:
- På toppanelet, velger du "Tjenester og abonnementer" -delen.
- Sjekk ut listen over tilgjengelige midler. Direkte herfra kan du gå til anskaffelse, begynnelsen av fri bruk eller skaffe detaljerte midler. Hvis noe er allerede kjøpt, vil informasjonen også vises i denne menyen.
- Hvis det er nødvendig, å betale for en forfalt abonnement, endre betalingsmåte eller stoppe fakturering, bruk linkene fra hjelp blokken. De fører til tilsvarende sider der du fyller ut skjemaet og vellykket endre de nødvendige innstillingene.
- Hvis du trykker på knappen for å vise tjenesten eller programmet, vil det være en overgang til sin nettside, som vist på Skype eksempel. En knapp for å laste ned til en datamaskin og en ekstra presentasjon av den grunnleggende funksjonaliteten i løsningen vil dukke opp.
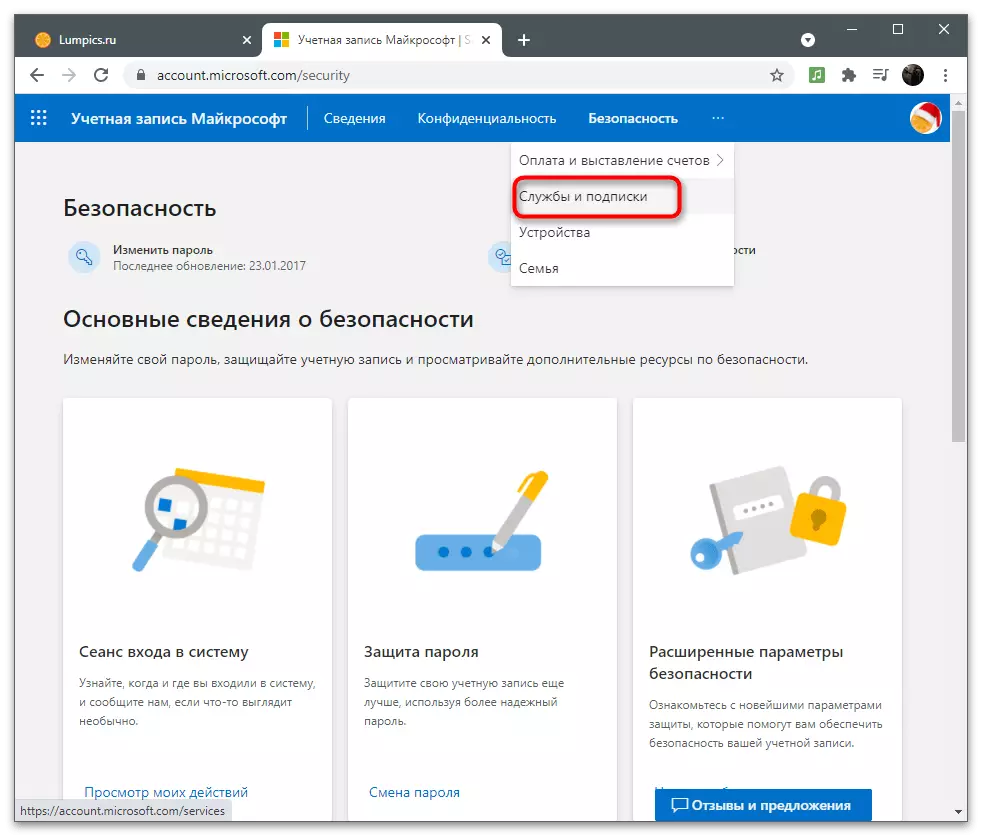
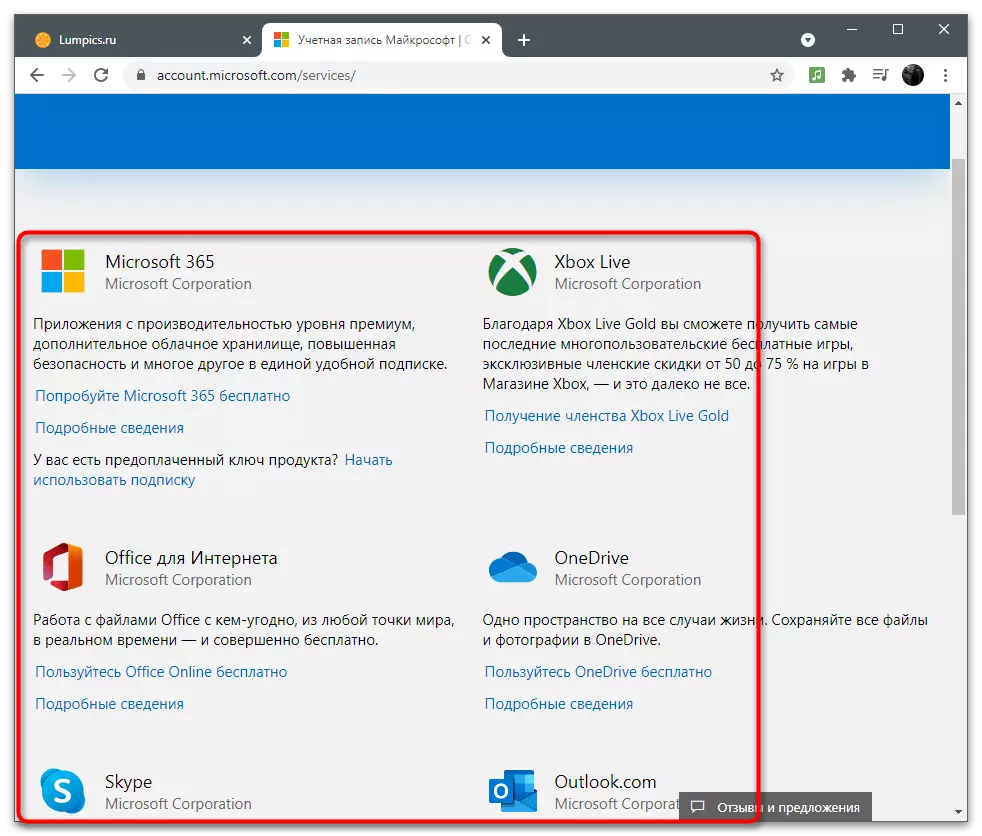
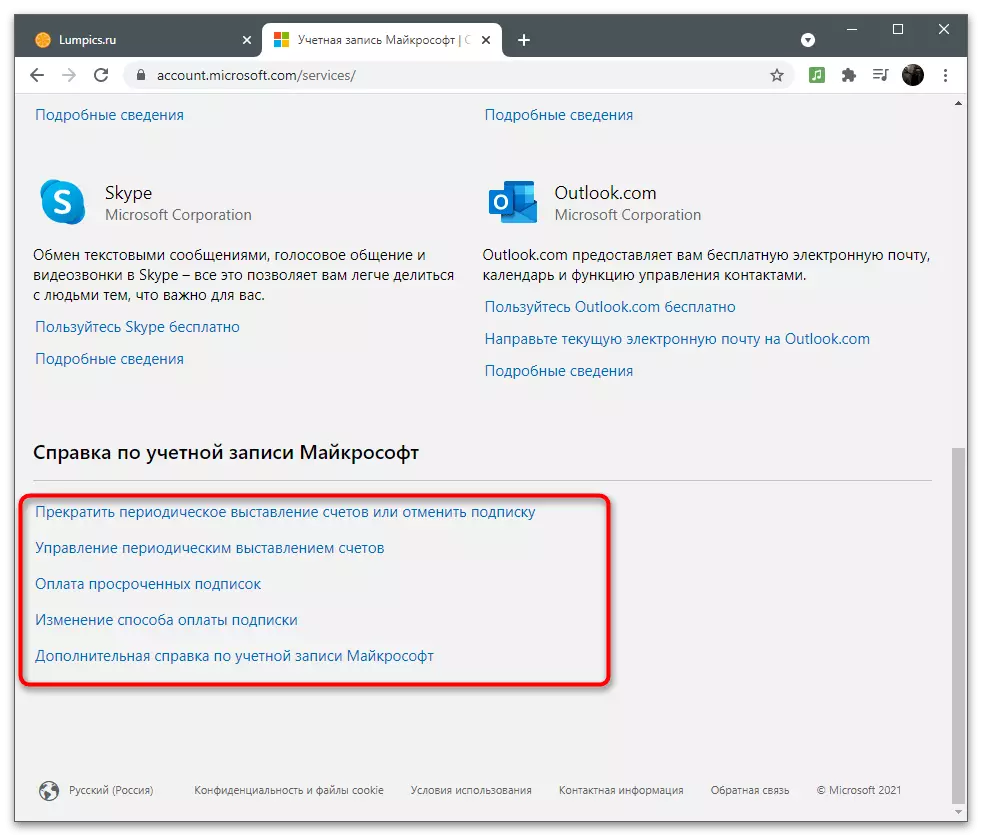
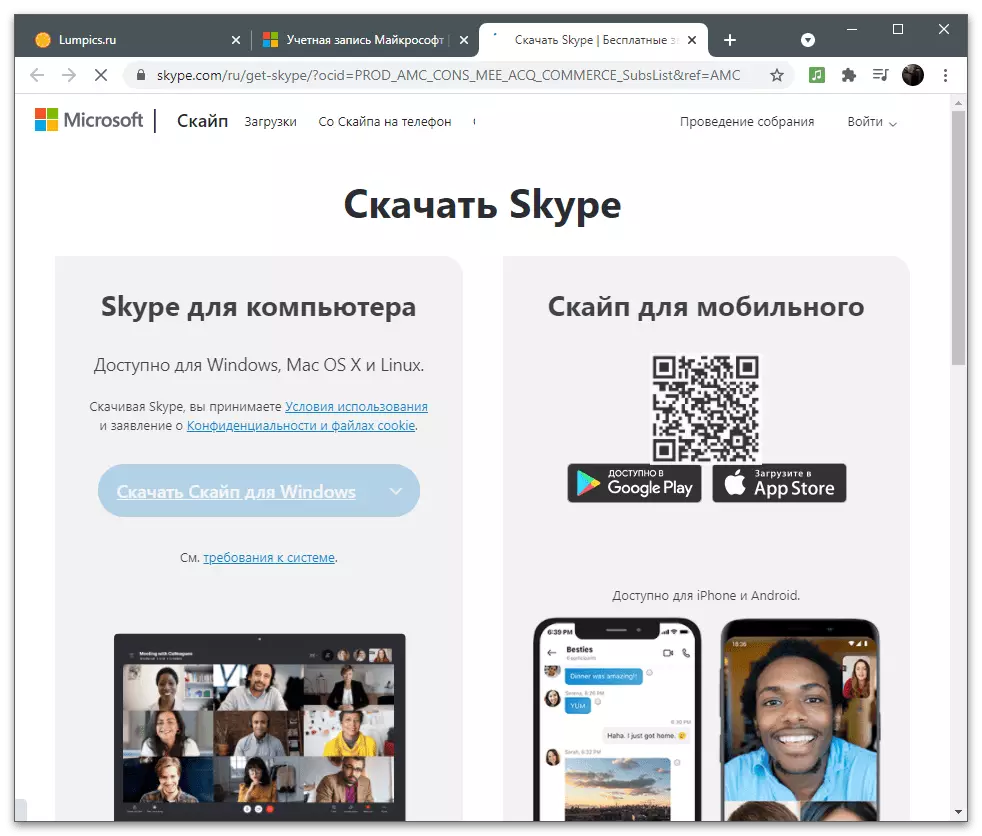
Enheter
En separat seksjon er den kontrollerte meny av de tilkoblede enheter. Dette vil være nyttig for de brukerne som deltok sin konto på forskjellige datamaskiner. Umiddelbart er det verdt å merke seg at innstillingene fra hoved PC er ofte overføres til andre, fordi synkronisering er aktivert. Det mest banalt eksempel er personalisering. Når du installerer Windows på en ny datamaskin og autorisasjon fra en eksisterende konto, vil du automatisk laste ned akkurat det samme tapet og vinduer av vinduer at de er installert på hovedenheten.
- Hvis du vil vise listen over enheter, velger du den aktuelle delen på toppanelet, kan du se på fliser med navnene på de datamaskinene og gå til kontroll av de som ønsker å endre parameterne.
- Gjennom Kontroll-menyen, kan du slette enheten, som kommer ut av konto, laste ned alle standardapplikasjoner på den eller få støtte fra utviklerne hvis problemer oppsto under bruk. Listen over grunnleggende informasjon om spesifikke utstyret nedenfor.
- Gå til "Sikkerhet og beskyttelse" for å finne ut hvilke problemer er observert ved enheten og det anbefales å bli tatt for å bedre beskyttelse. Hvis antivirus er deaktivert uavhengig, vises en varsling, men det kan bli ignorert. I den samme menyen, klikk på "Device Search" tile å gå for å se plasseringen av alle tilkoblede PCer. De vises bare hvis systemet klarte å forstå hvor PC koblet til Internett eller under aktivitet perioden ble GPS-funksjonen aktivert.
- På venstre panel, velg datamaskinen du ønsker å få informasjon, og vente på at kortet nedlasting, hvor nåværende posisjon vil bli markert.
- Åpne flis med en enhet for å vise gjeldende batterilading, deaktivere eller aktivere sporing eller blokkere OS, noe som er nyttig når enheten har blitt kidnappet.
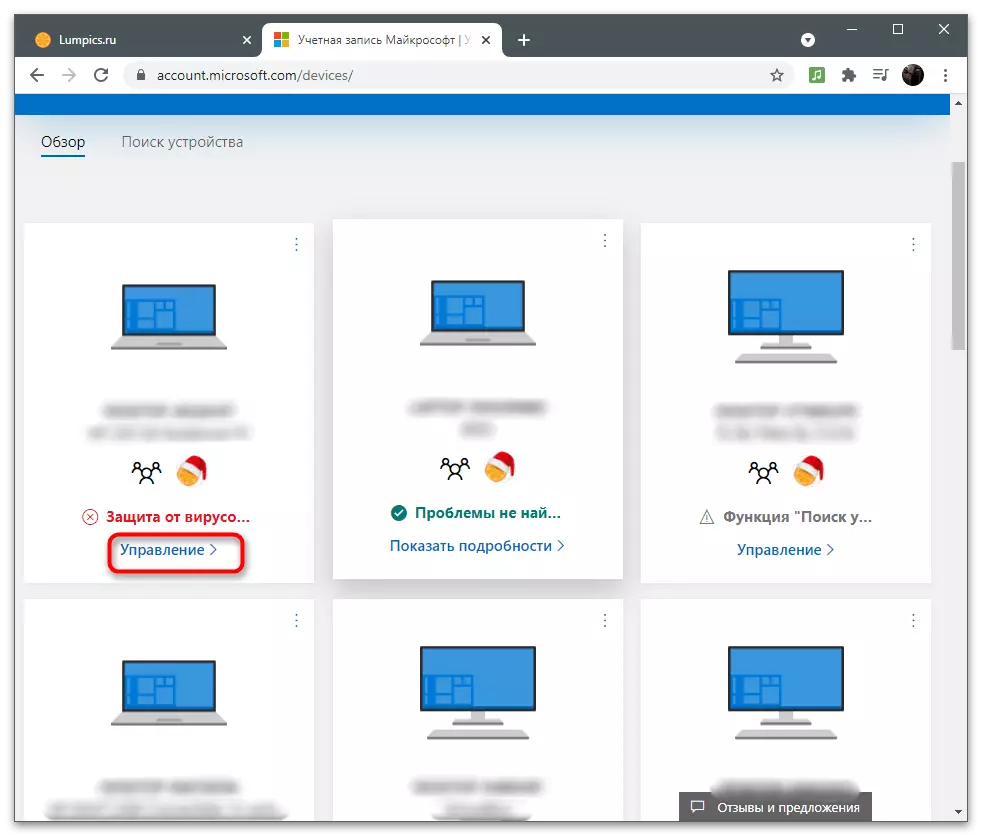
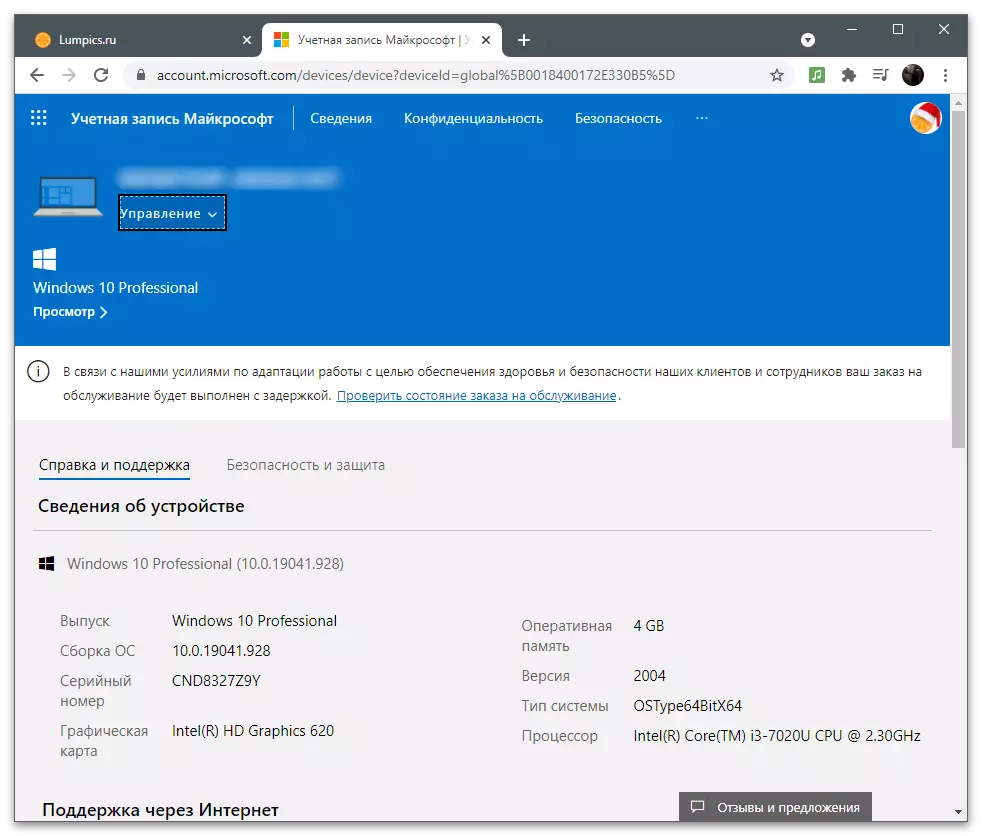
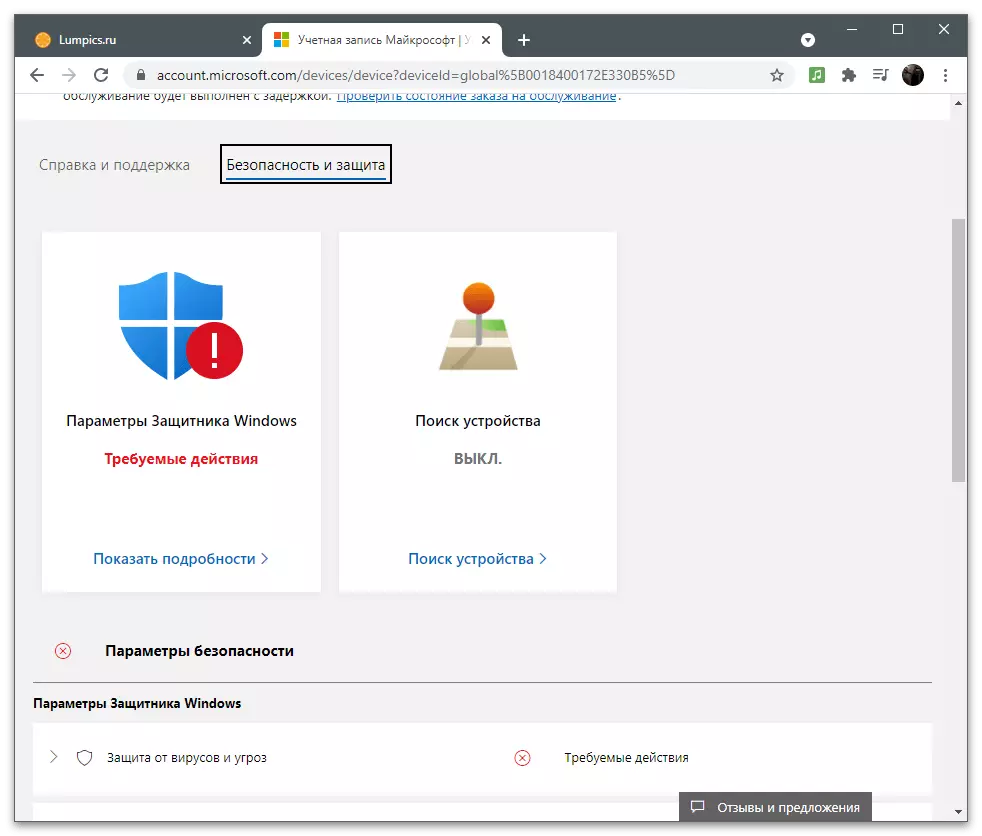
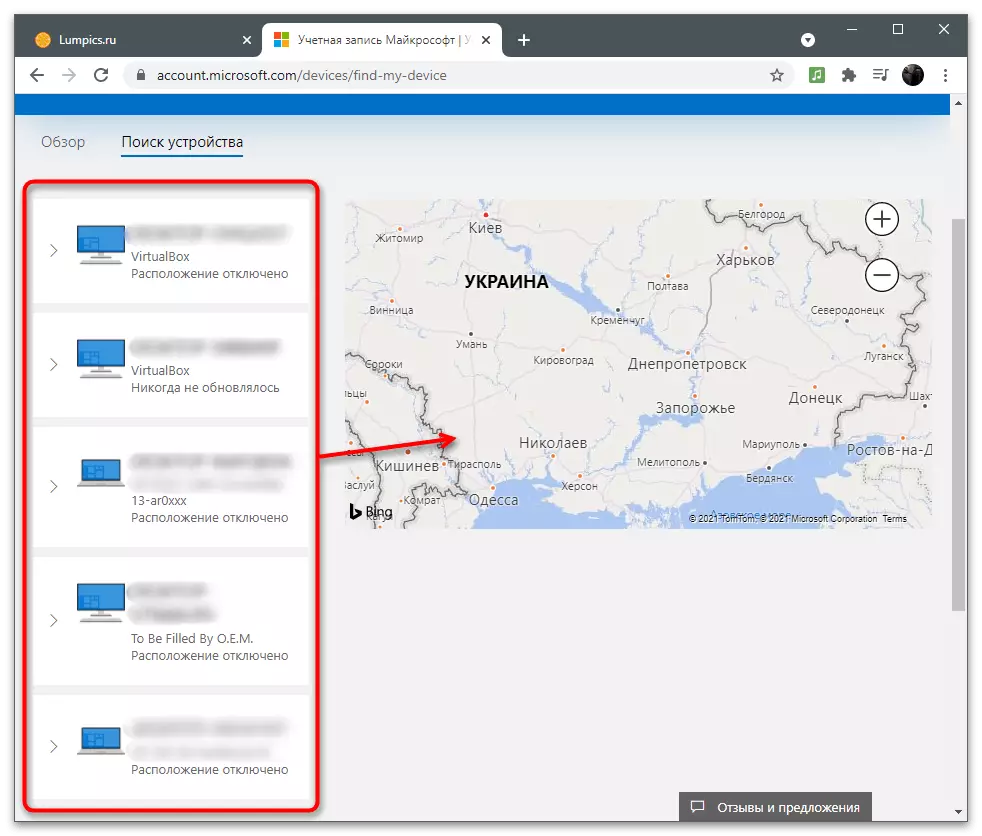
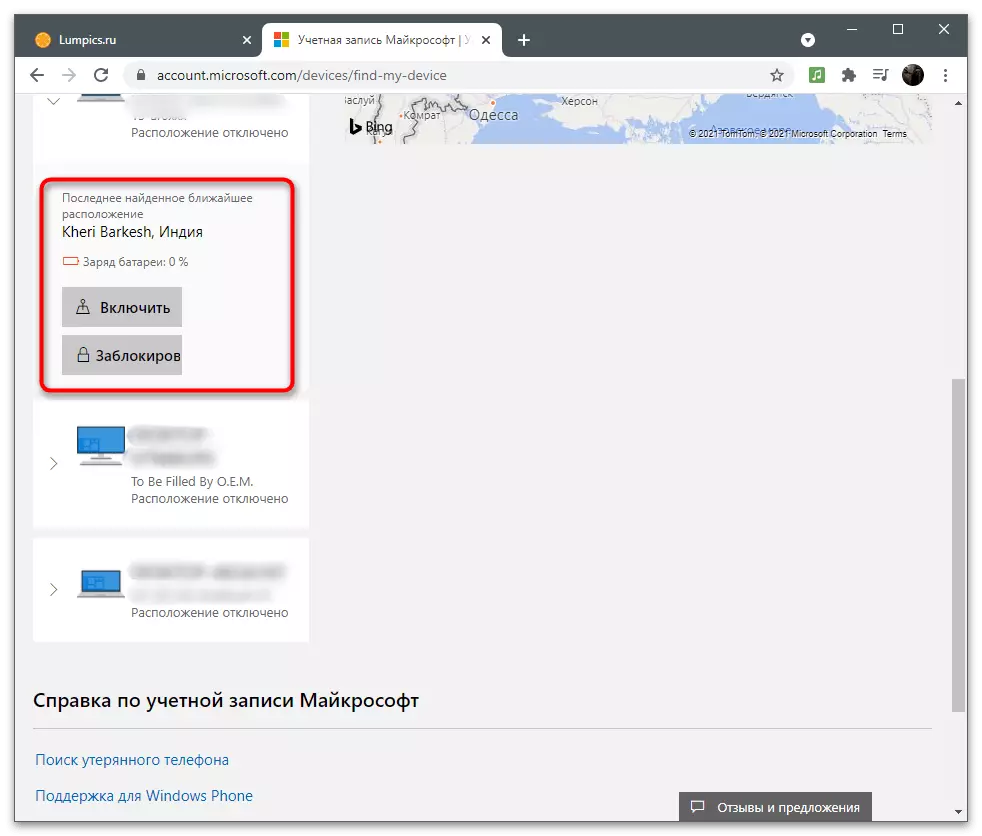
Familie
Den siste delen med kontoinnstillingene Microsoft er "Familien". Les følgende instruksjoner følger bare til brukere som ønsker å legge til sine enheter eller programmer andre brukere ved å kombinere dem inn i gruppen. Dette gjelder spesielt for flere venner eller familie, der en person fungerer som en stor bruker, distribusjon funksjoner for alle andre, eller gjøre hver konto tilsvarende. Familie parametere lar deg legge til profilen et barns, begrense den til nettverkstilgang eller alltid overvåke hvilke handlinger den utfører.
- På toppanelet, åpne "Familie" delen ved å klikke på den aktuelle inskripsjon.
- Sjekk ut beskrivelsen av teknologien fra utviklere, og klikk på "Opprette en familie gruppe" -knappen.
- Legg til den første brukeren ved å angi telefonnummeret eller e-postadressen. Hvis kontoen ennå ikke er opprettet, gå til registreringen direkte fra dette skjemaet ved å klikke på "Opprett konto".
- Velg en rolle for deltaker: "Organizer" med tilgang til endringer i familie- og sikkerhetsparametere eller "deltaker" - med etablering av restriksjoner avhengig av den angitte alderen.
- Når du inviterer hver bruker, må du bekrefte CAPTCHA ved å skrive inn tegnene som vises på skjermen.
- Så snart invitasjonen sendes, må brukeren adoptere den uavhengig ved å klikke på linken fra innkommende brev, hvoretter det vises som et familiemedlem.
- Nedenfor ser du et eksempel på hvordan en slik e-post ser ut. Du bør klikke på "bli medlem".
- Fra bunnen av hvert familiemedlem vises, vises knappen å gå til den generelle informasjonen eller åpne flere parametere.
- Disse inkluderer: "Enhetsbrukstid", "Innholdsfiltre", "Kostnader", "Finn på kartet", "Xbox Network Parameters" og "Slett fra Family Group". Som du kan se, har arrangøren tilgang til alle innstillinger og begrensninger.
- Velg deg selv, om du vil etablere begrensninger på bruken av nettleseren, eller aktiver søkfilteret for å stoppe å vise ugyldige nettsider.
- Det er mulig å manuelt velge tillatt og blokkerte nettsteder. Du kan også aktivere "Bruk kun tillatt nettsteder" -elementet hvis alle andre nettadresser unntatt det angitte, ikke last ned.
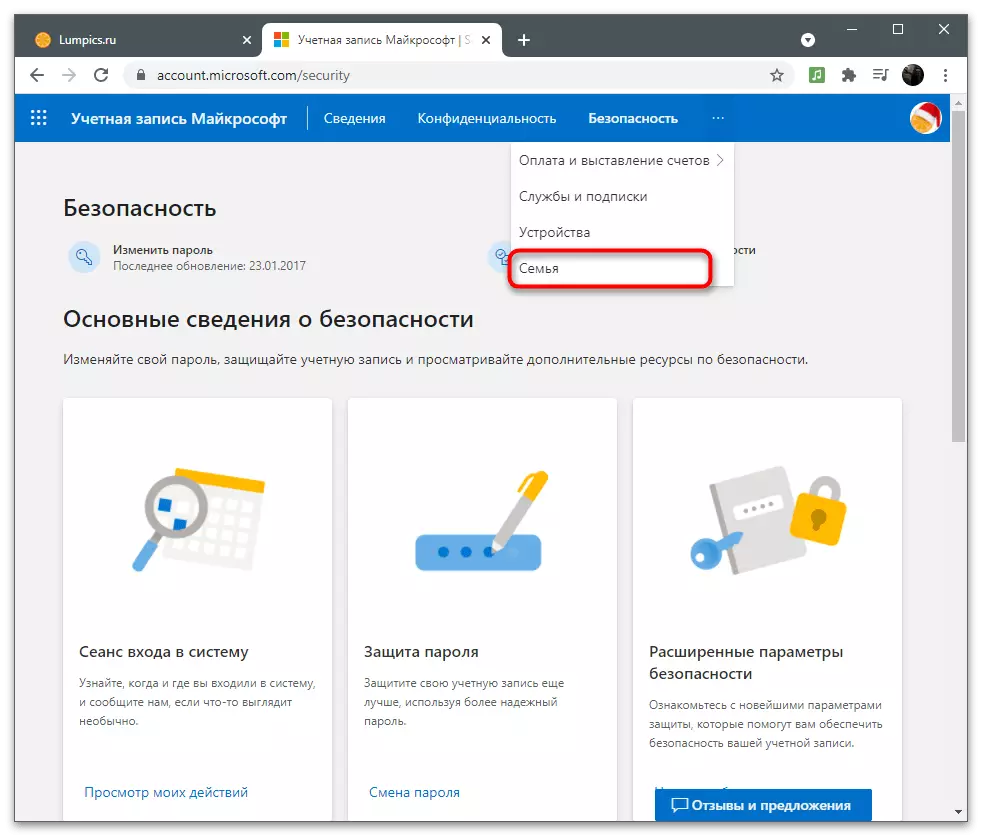
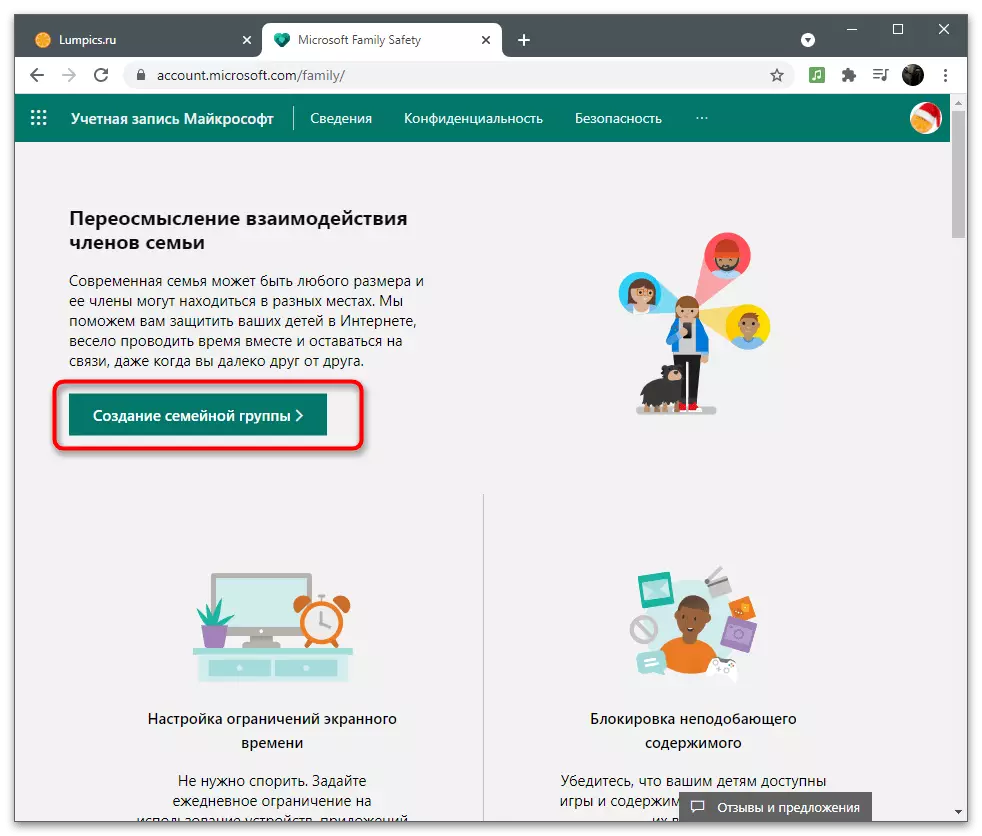
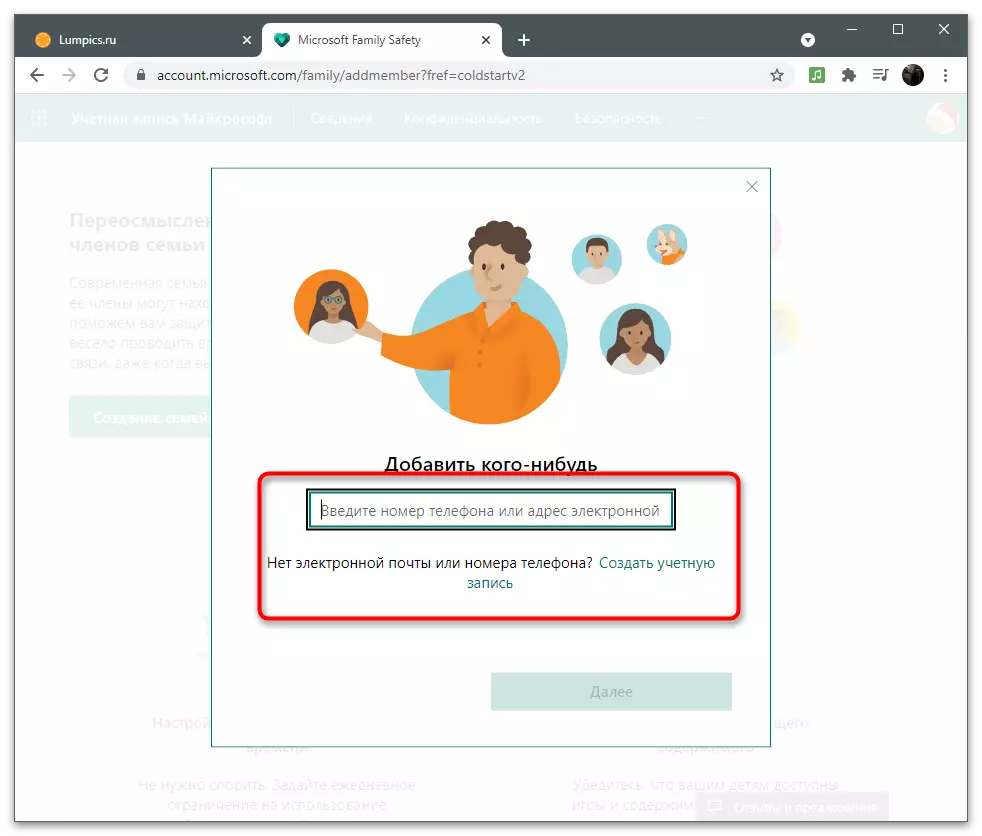
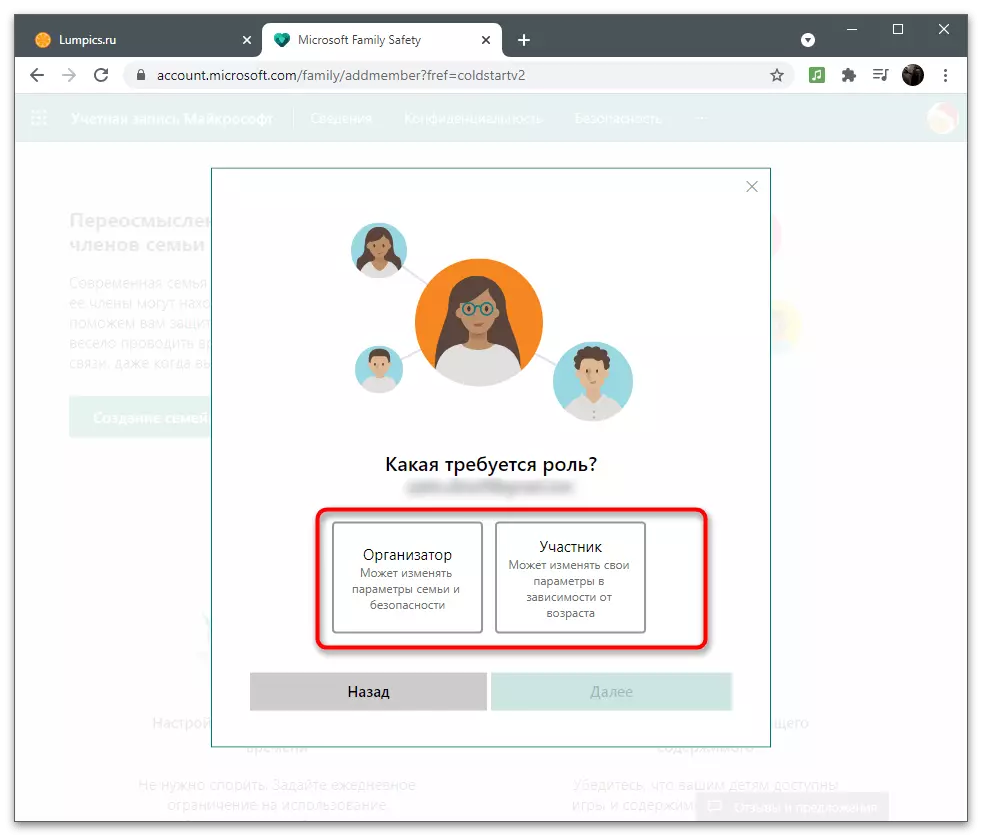
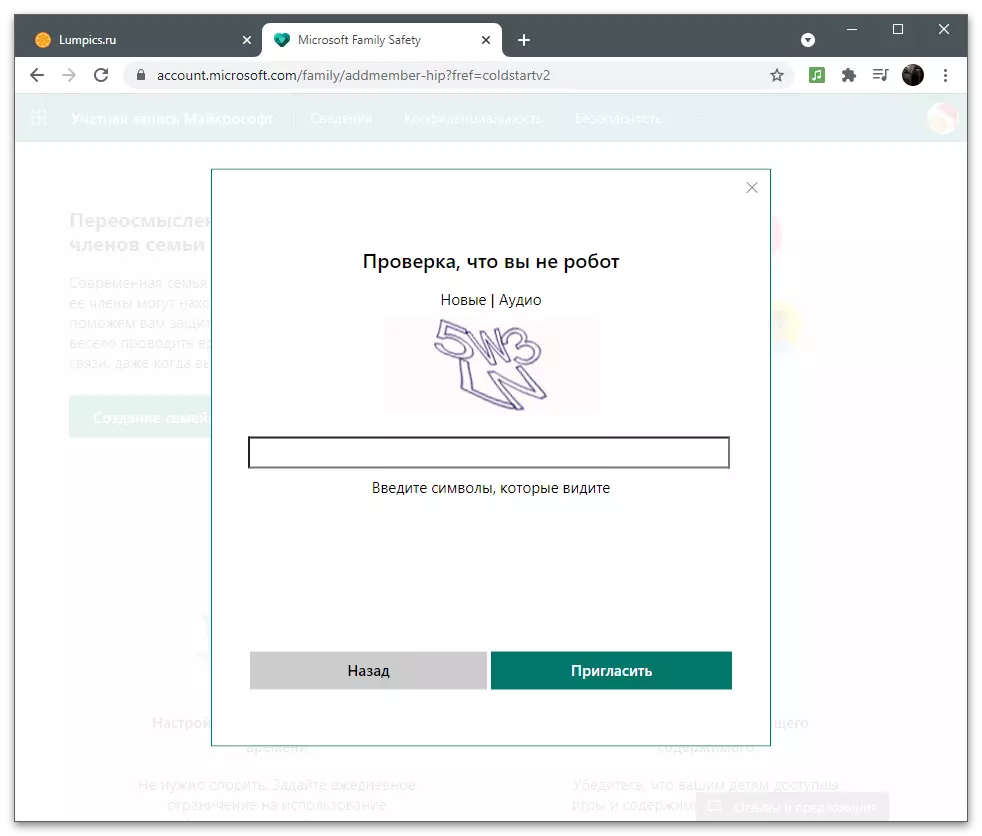
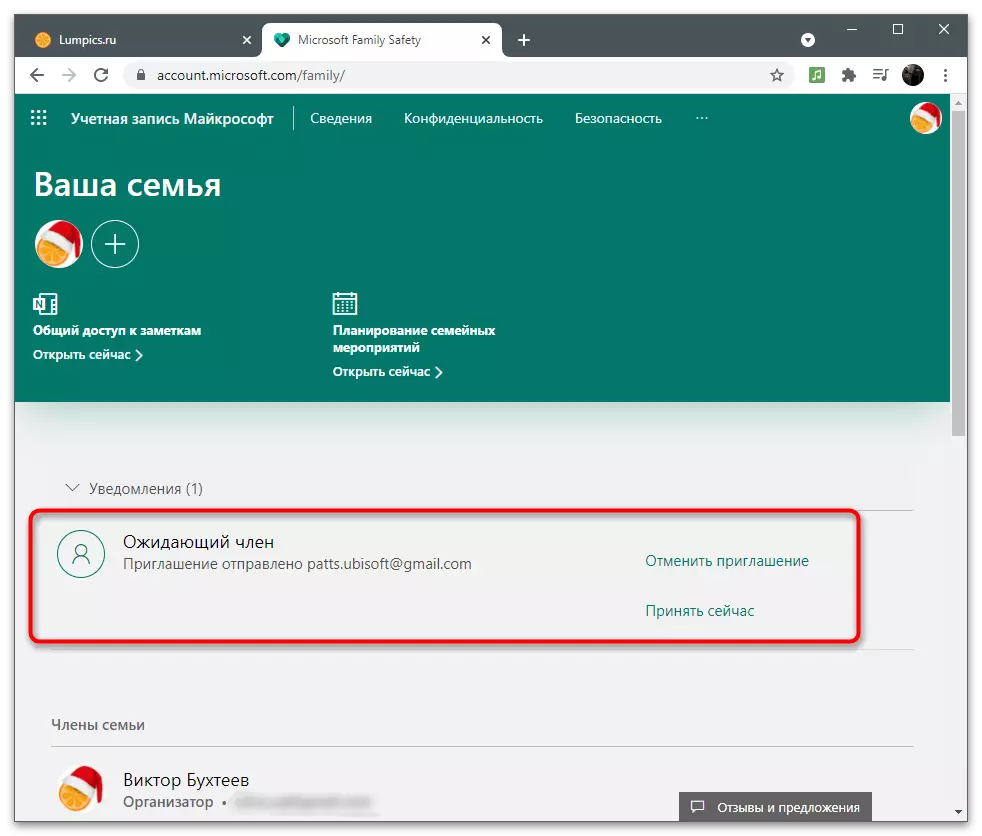
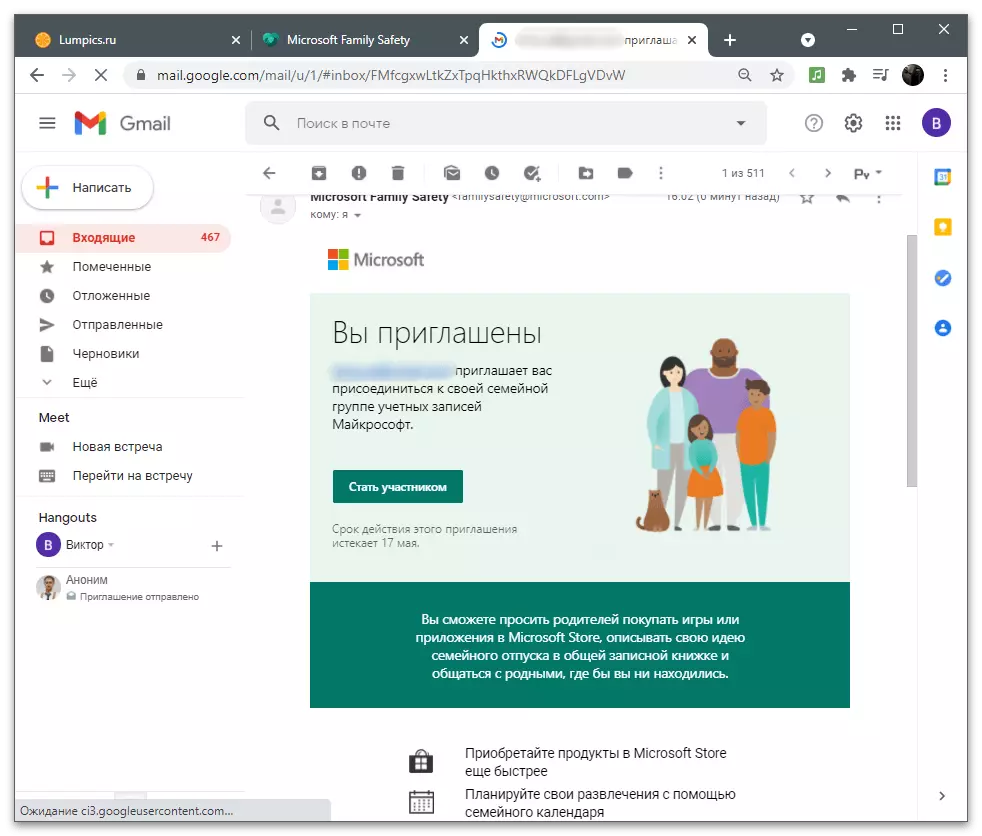
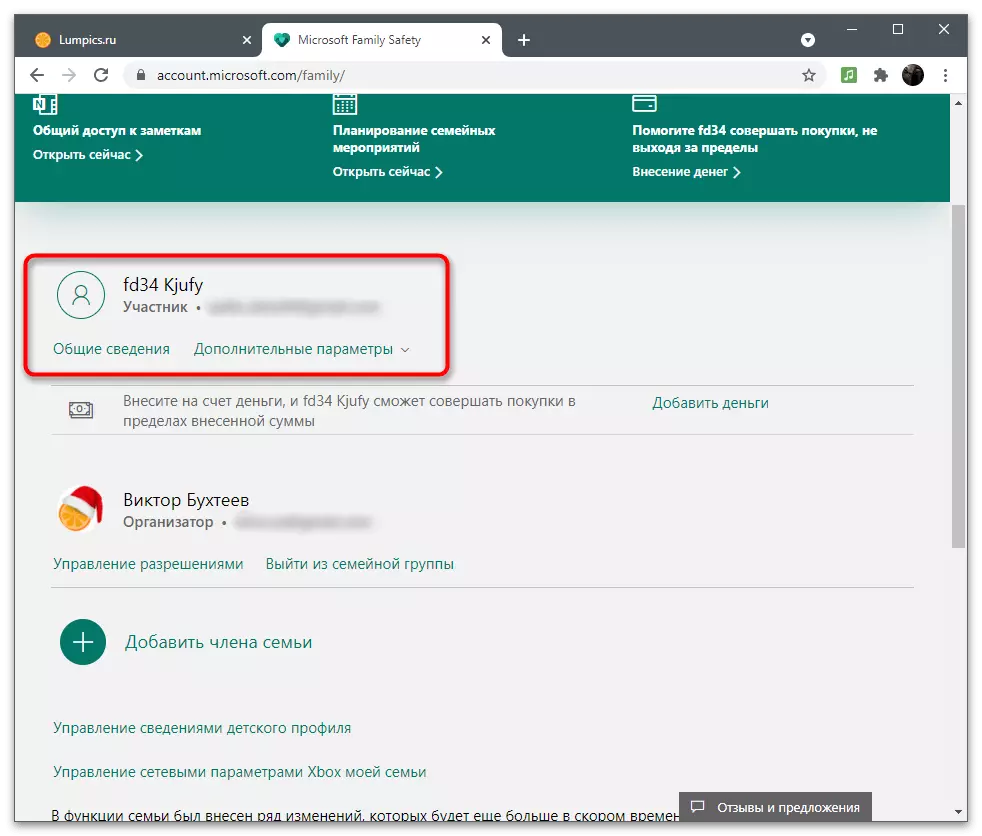
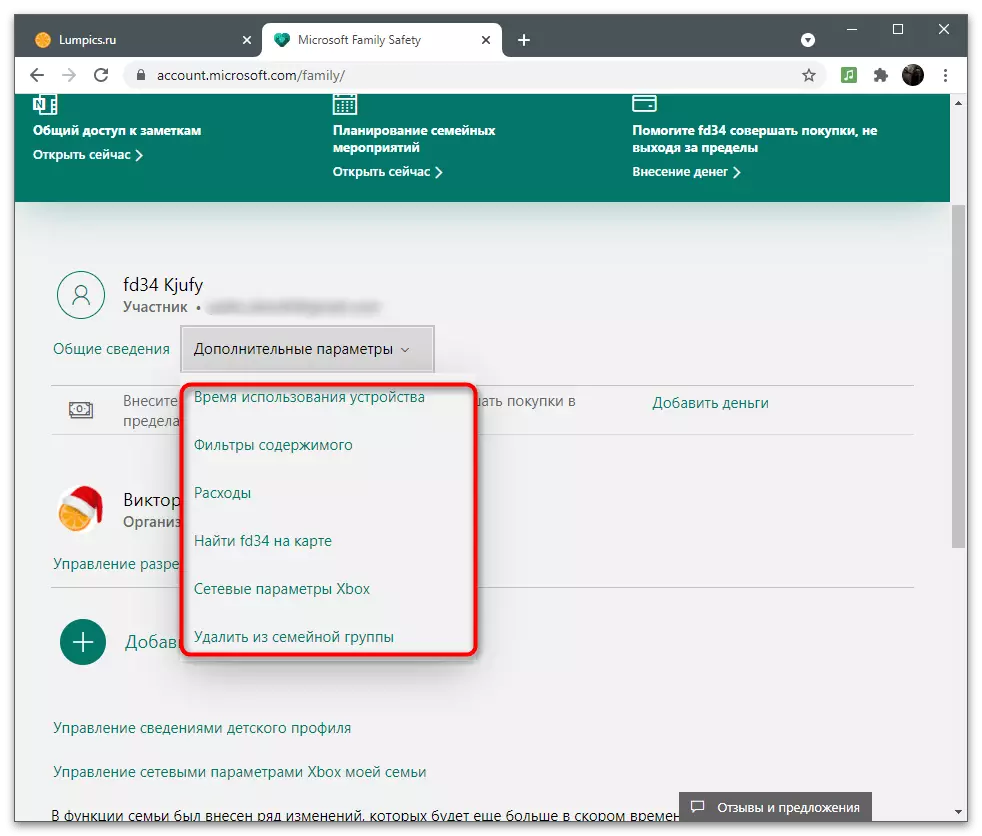
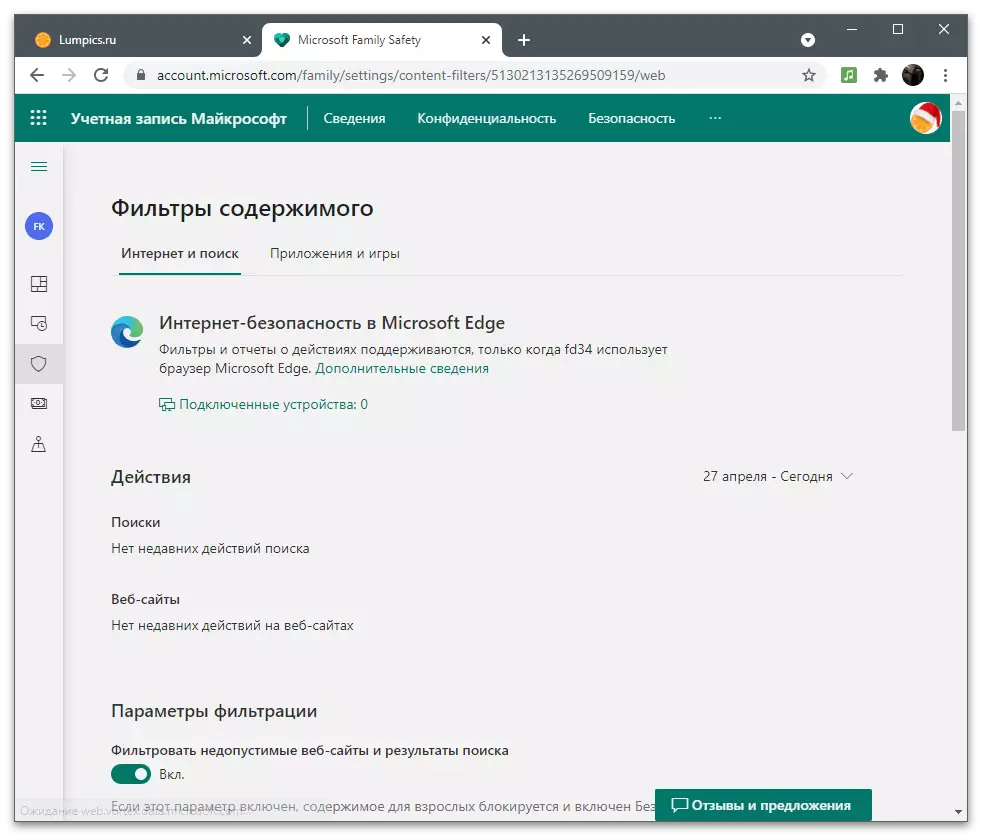
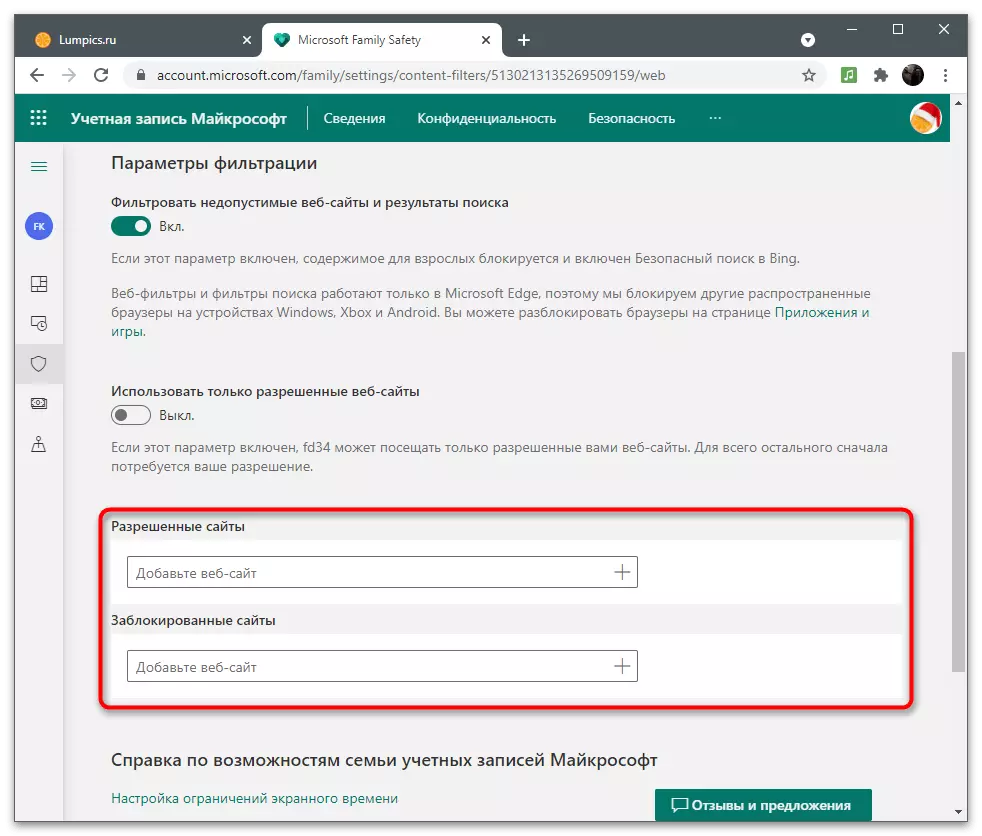
Vurder at alle disse innstillingene fungerer bare hvis et familiemedlem utført i Windows under kontoen og bruker Microsoft Edge for å surfe. De angitte parametrene brukes ikke på andre nettlesere.
