
Otevření nastavení účtu
Počínaje přechodem do menu, kde jsou přítomna nastavení účtu Microsoft. Budete se v něm přihlásit, pokud to nebylo provedeno dříve. Po algoritmu bude jednoduchý:
- Po hlavní stránce webu klepněte na ikonu profilu otevřete nabídku.
- Z zobrazeného okna vyberte Můj účet Microsoft.
- Po několika sekundách se spustí stránka s parametry, odkud již můžete pokračovat v konfiguraci účtu. Podrobnější informace o tom je napsáno v následujících částech článku.
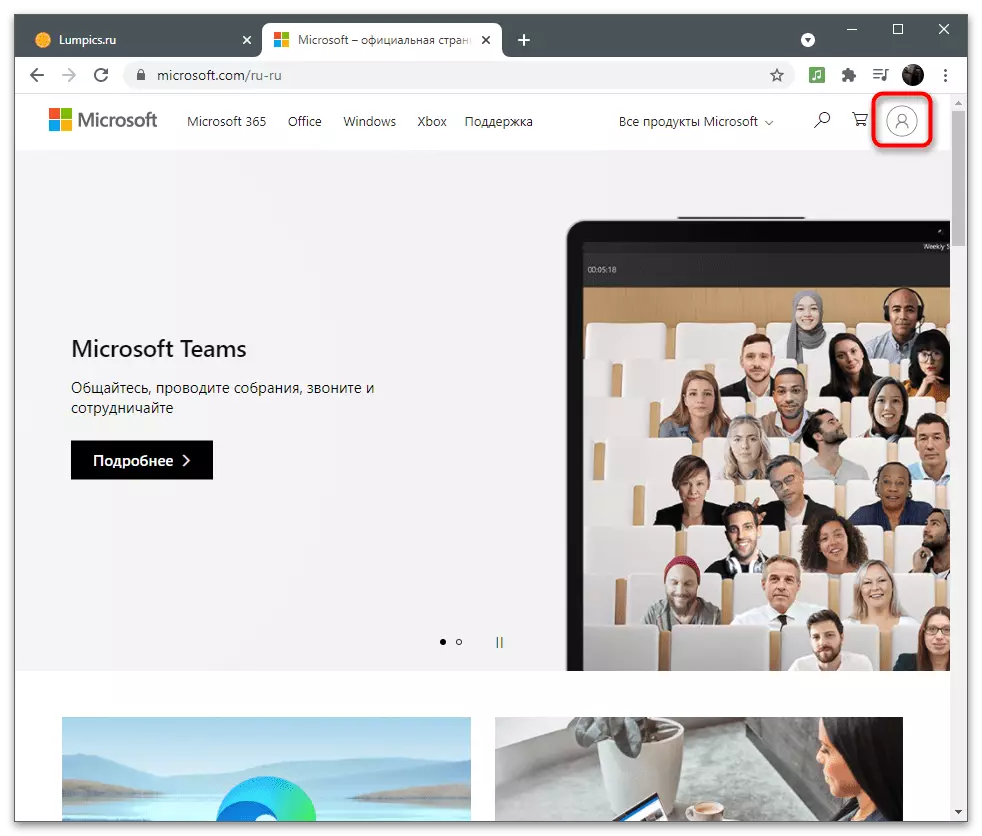
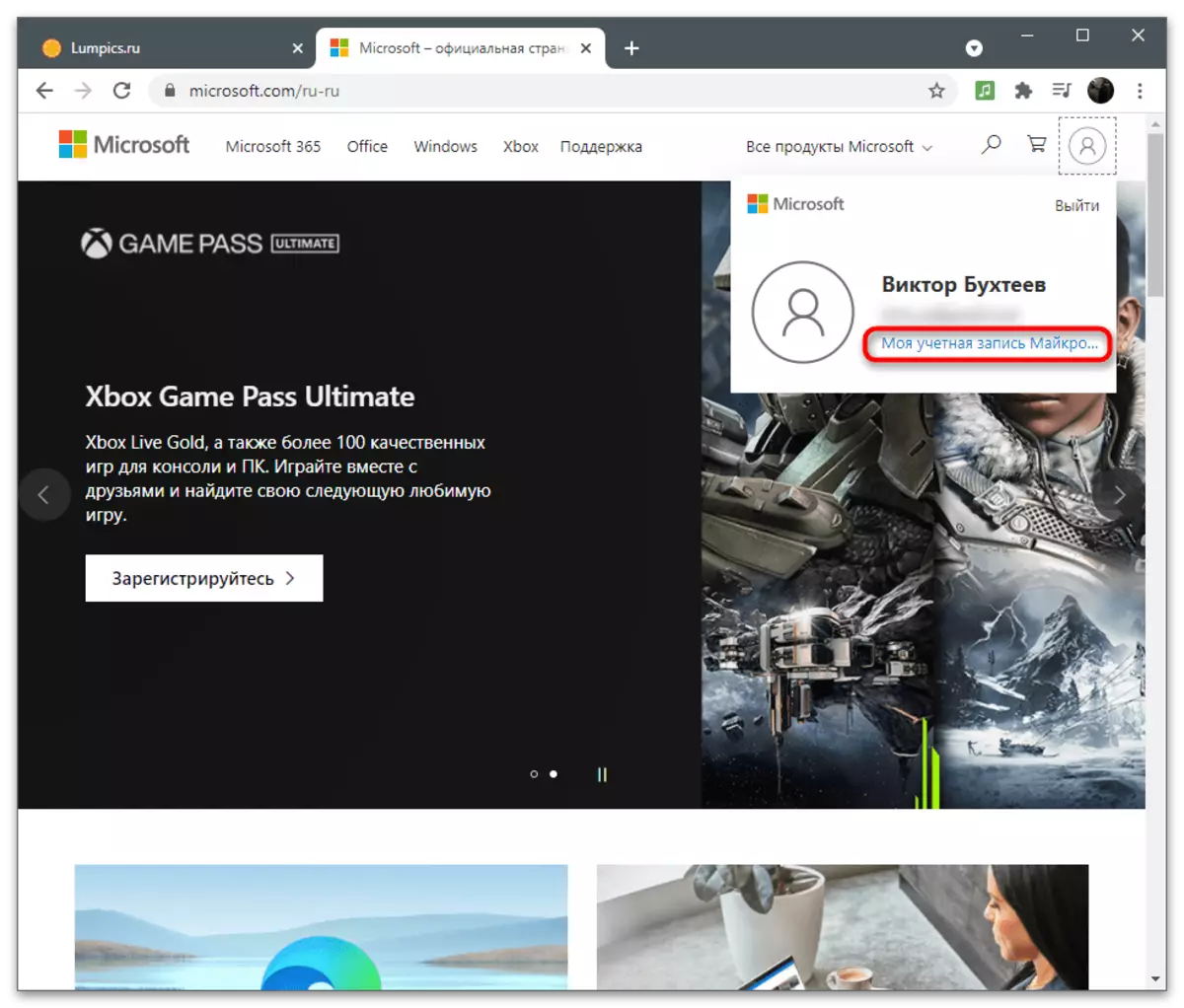
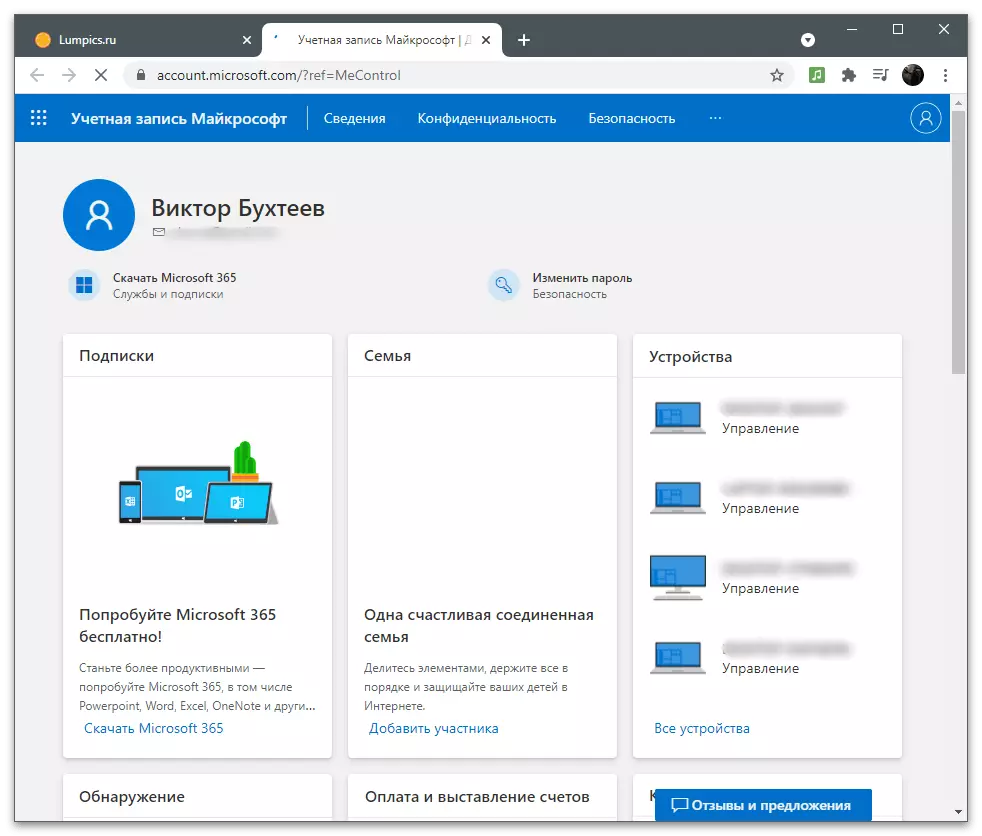
inteligence
První sekce s nastavením se nazývá "podrobnosti" a má za cíl změnit celkové informace o uživateli. Zahrnuje parametry pro úpravu názvu, zadané osobní údaje a adresy.změnit heslo
První věta zobrazená v menu "Podrobnosti" je změna heslem. Vývojáři doporučují jej nahradit jednou několik měsíců na zabezpečení účtu. Nicméně, když používáte dvoustupňové ověřování nebo jiné ověřovací nástroje, to nedává smysl. Pokud jste stále potřebovali změnit bezpečnostní klíč pro vlastní účely, postupujte podle těchto akcí:
- Po přepnutí na stránku Nastavení otevřete sekci "Podrobnosti".
- Pod nápisem s názvem je tlačítko "Změnit heslo", které a klepnutím přejdete do příslušného menu.
- Oznámení bude informováno o pokusu o získání přístupu k důvěrným údajům, což je důvod, proč budete muset zadat aktuální heslo pro potvrzení totožnosti znovu.
- Po úspěšném přihlášení uvidíte tři fáze změny hesla. Zadejte aktuální ty v prvním poli, druhý je nový a potvrďte jej ve třetím.
- Pokud si přejete, aby návrh změn hesla obdržel každých 72 dní, zkontrolujte odpovídající položku a klepněte na tlačítko "Uložit".
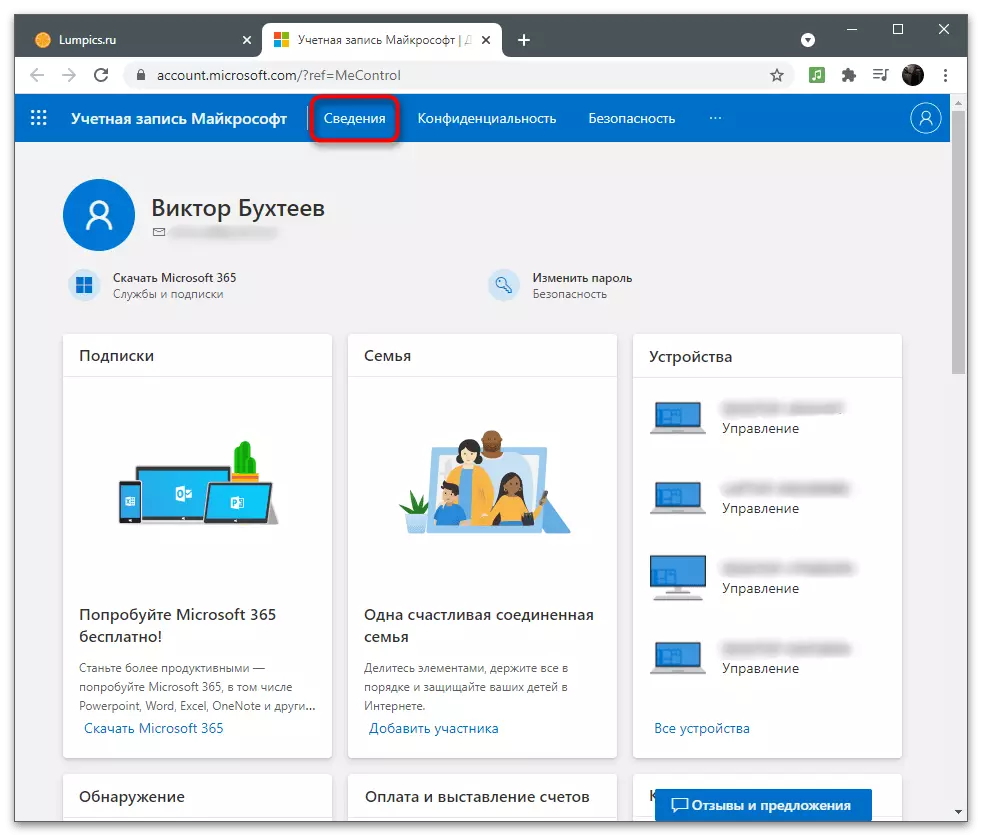
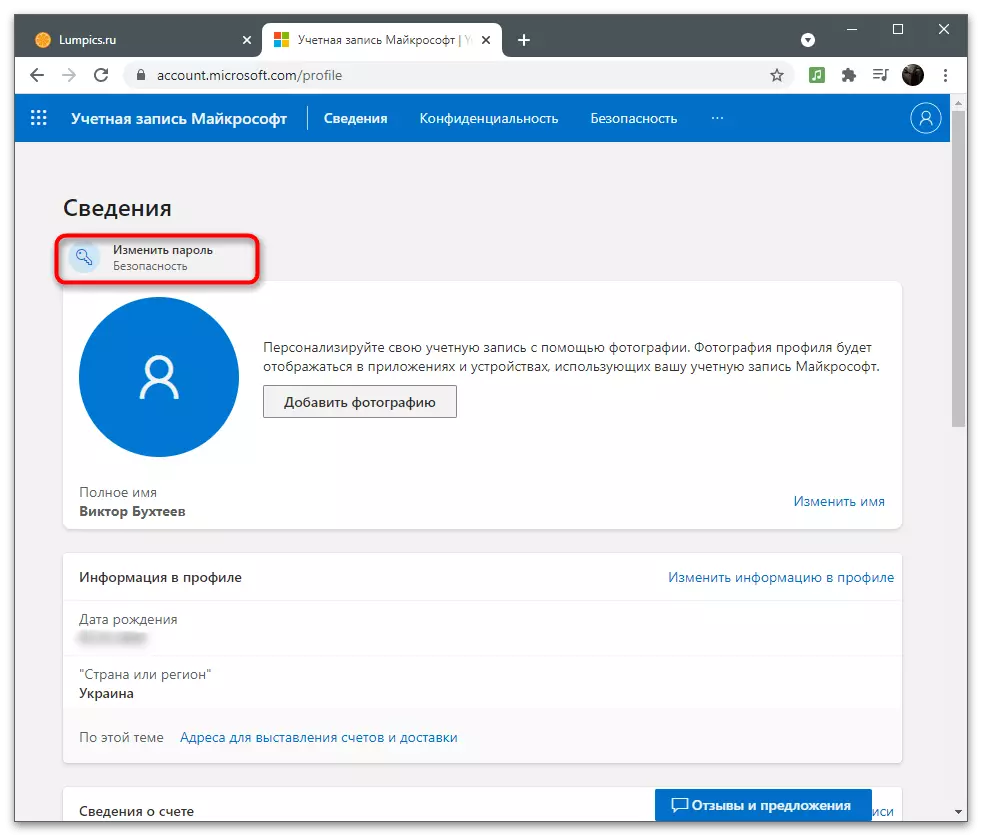
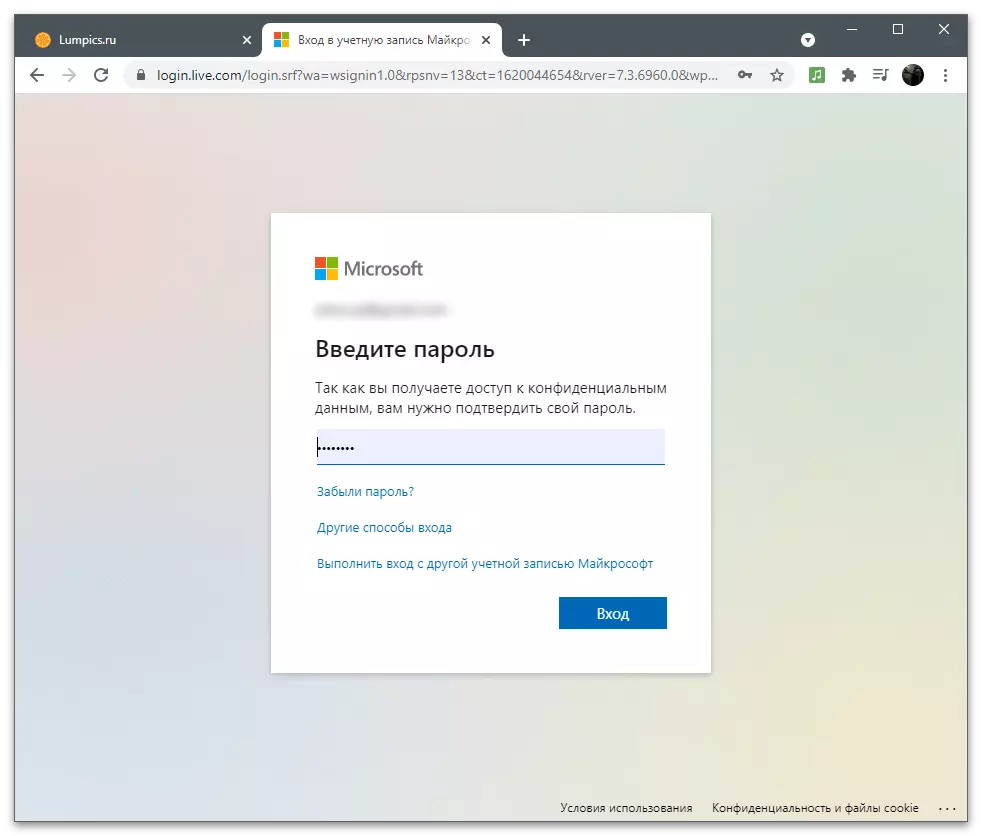
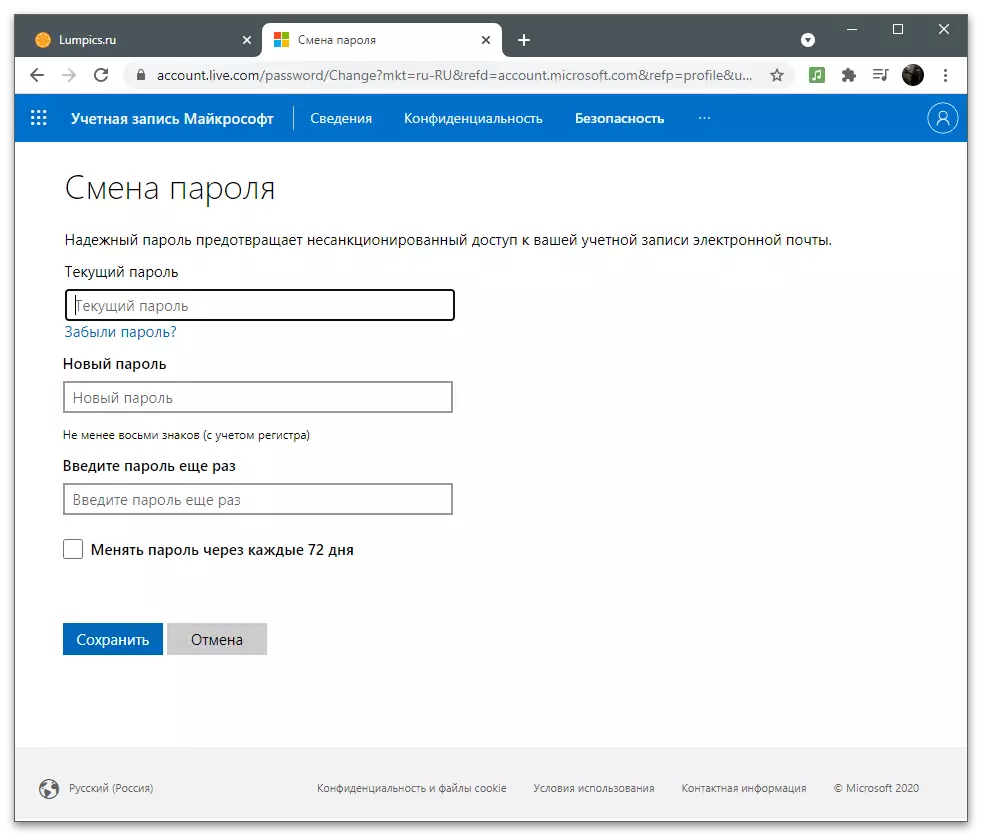
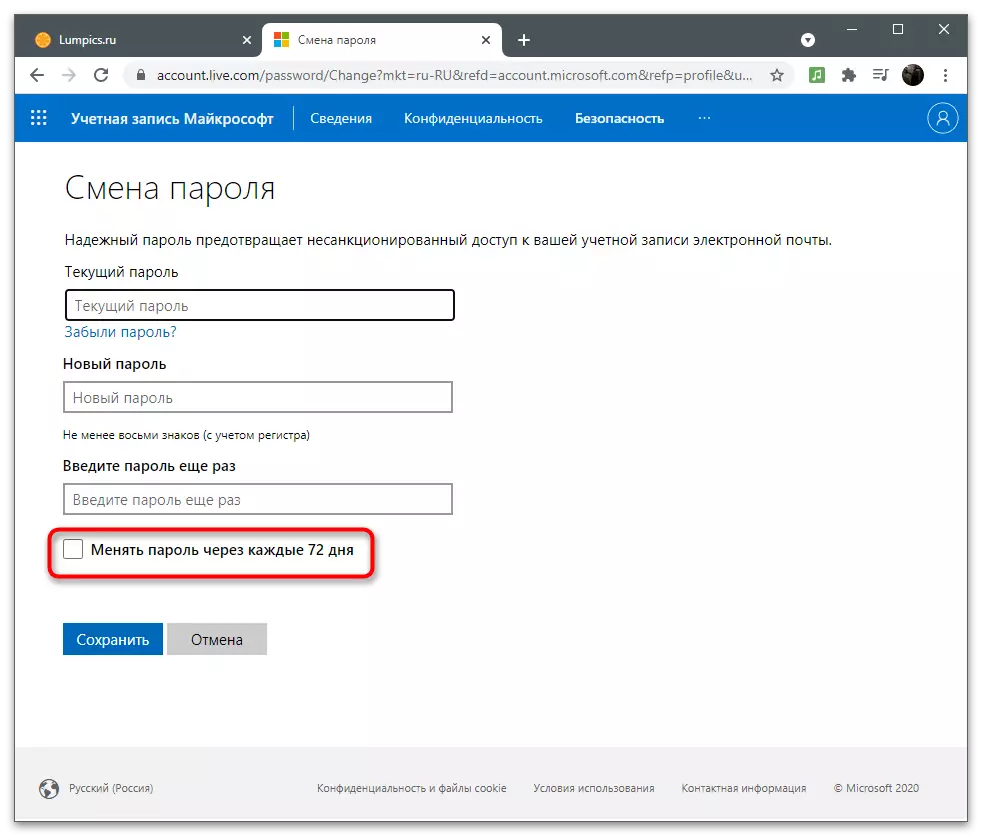
V jednom z následujících částí článku psaného o bezpečnostních parametrech. V této kategorii je také nastavení, které umožňuje změnit aktuální heslo, takže používat jakoukoliv pohodlnou metodu, vytlačení, ve které z menu je nyní.
Přidání fotografií profilu
Účet společnosti Microsoft se používá v operačním systému a souvisejících programech, někdy ostatní uživatelé vidí při přepínání profilů nebo odesílání dokumentů prostřednictvím programů sady Office. Přidejte avatar na účet vyniknout mezi všemi ostatními a bylo jednodušší detekce v seznamu.
- Ve stejné části "Podrobnosti" v blízkosti aktuální fotografie, který chybí ve výchozím nastavení kliknutím na tlačítko Přidat fotografii.
- Opětovným kliknutím na odkaz "Přidat fotografii" otevřete "Explorer".
- V něm najděte obraz a poklepejte na něj pro otevření.
- Pomocí myši a tlačítek na klávesnici upravte velikost avataru a umístěte ji přesně v kruhu správného zobrazení a klepněte na tlačítko "Uložit".
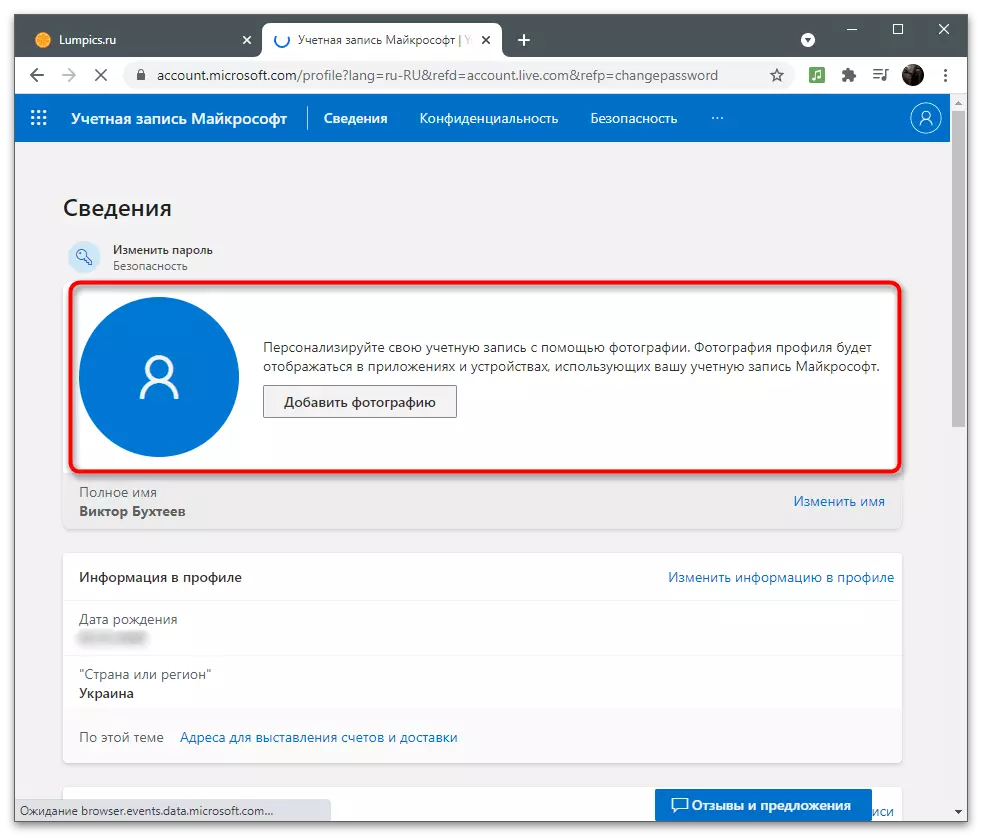
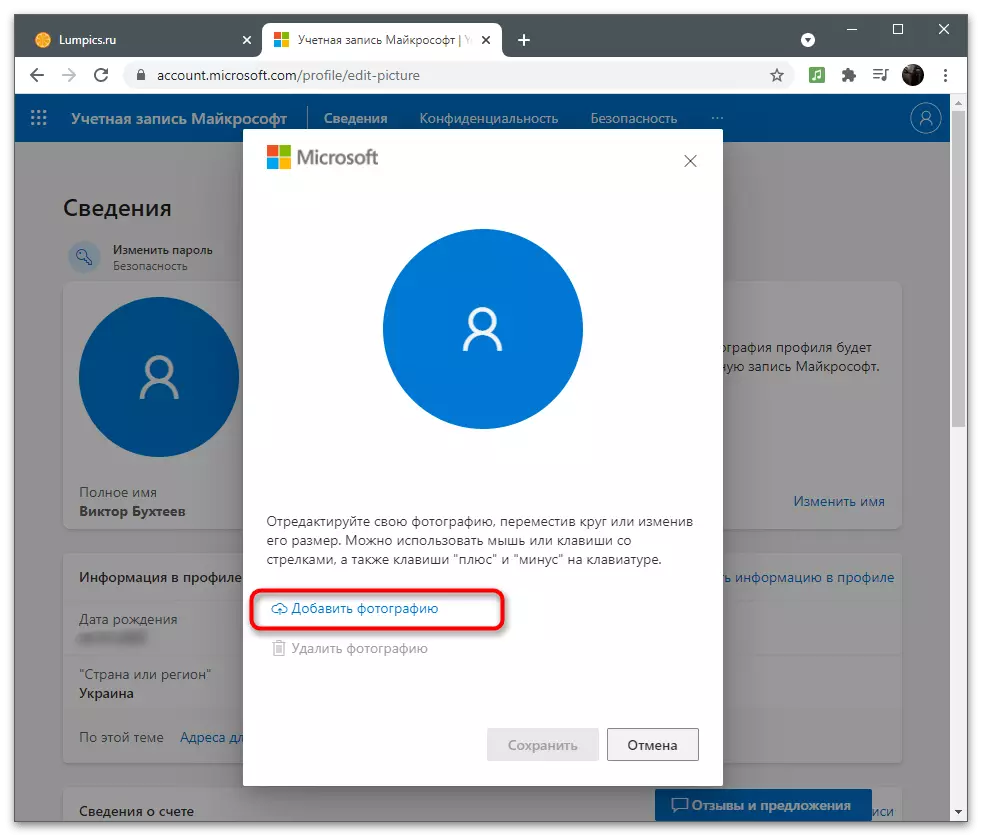
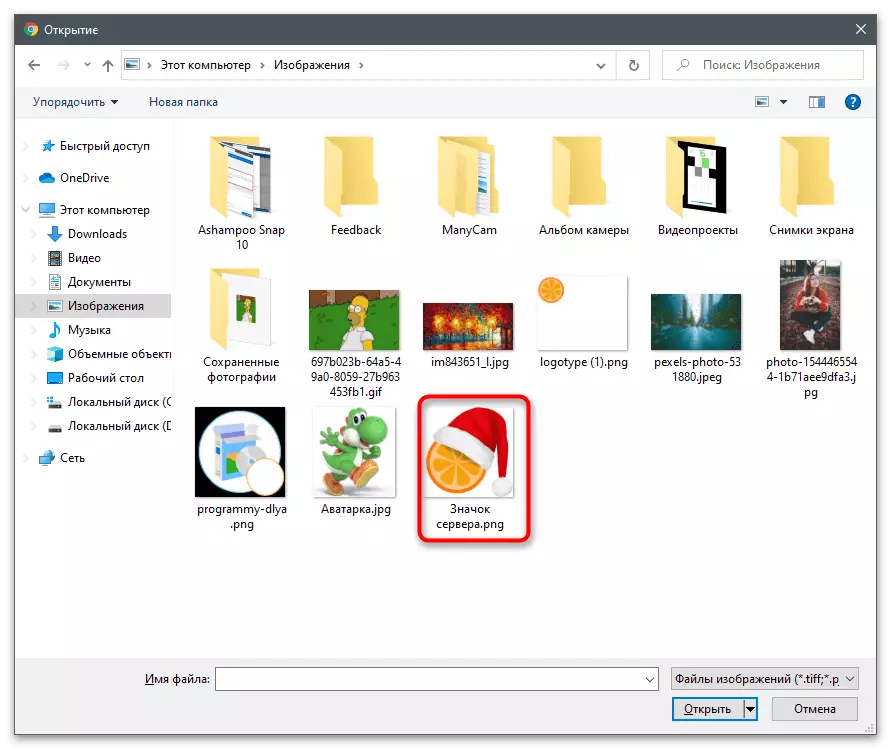
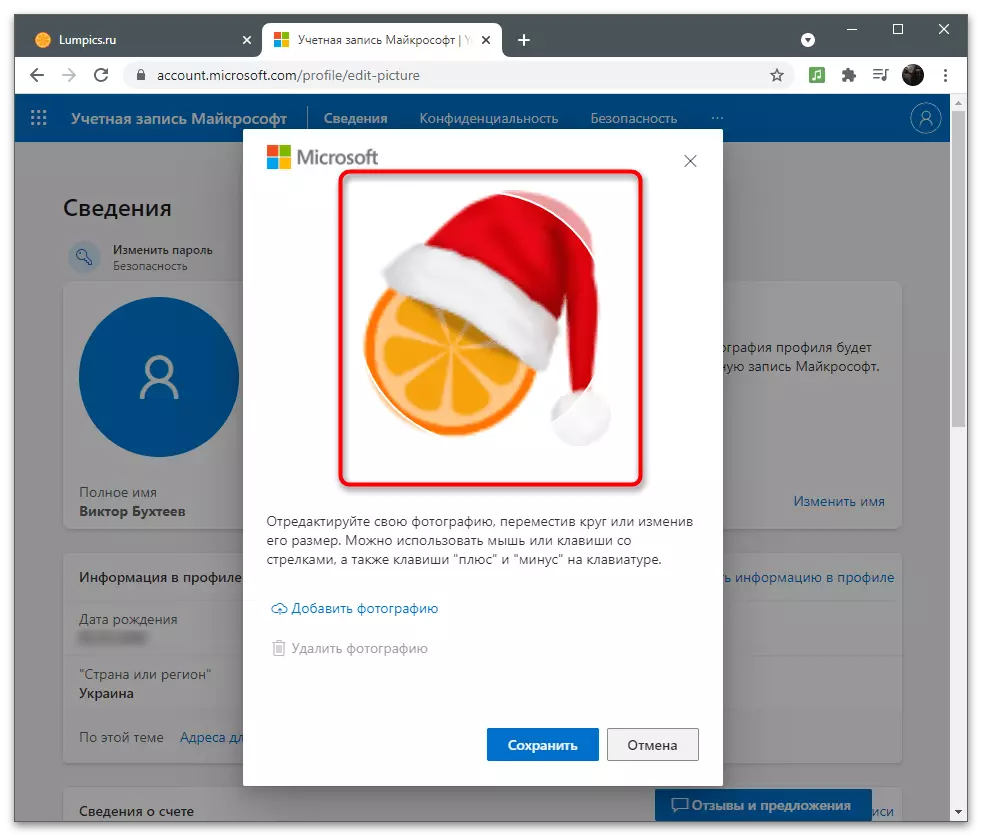
Můžete změnit nebo odstranit obrázek profilu kdykoliv, znovu otevřít stejný menu a kliknutím na tlačítko "Změnit fotografii". Chcete-li vyčistit avatar, budete muset kliknout na "Smazat fotografii". Pak se namísto toho zobrazí standardní obraz profilů společnosti Microsoft.
Změnit jméno
Informace o účtu zahrnují zadaného úplného jména uživatele, který může vidět ostatní uživatele, pokud to není zakázáno nastavení důvěrnosti nebo aplikaci Interakce účtu s účty podporuje zobrazení těchto dat. Pokud během registrace jste nezadali celé jméno nebo nyní to vzalo změnu, postupujte takto:
- Pod obrazem profilu před řetězcem "Celé jméno" klepněte na odkaz "Změnit název".
- Jednoduchý formulář se zobrazí v prvním poli, jehož potřebujete zadat jméno a ve druhém - příjmení. Potvrďte postup pro zadávání CAPCHA a klikněte na "Uložit". Toto nastavení byste neměli měnit příliš často, ale v případě potřeby ho můžete vždy využít.
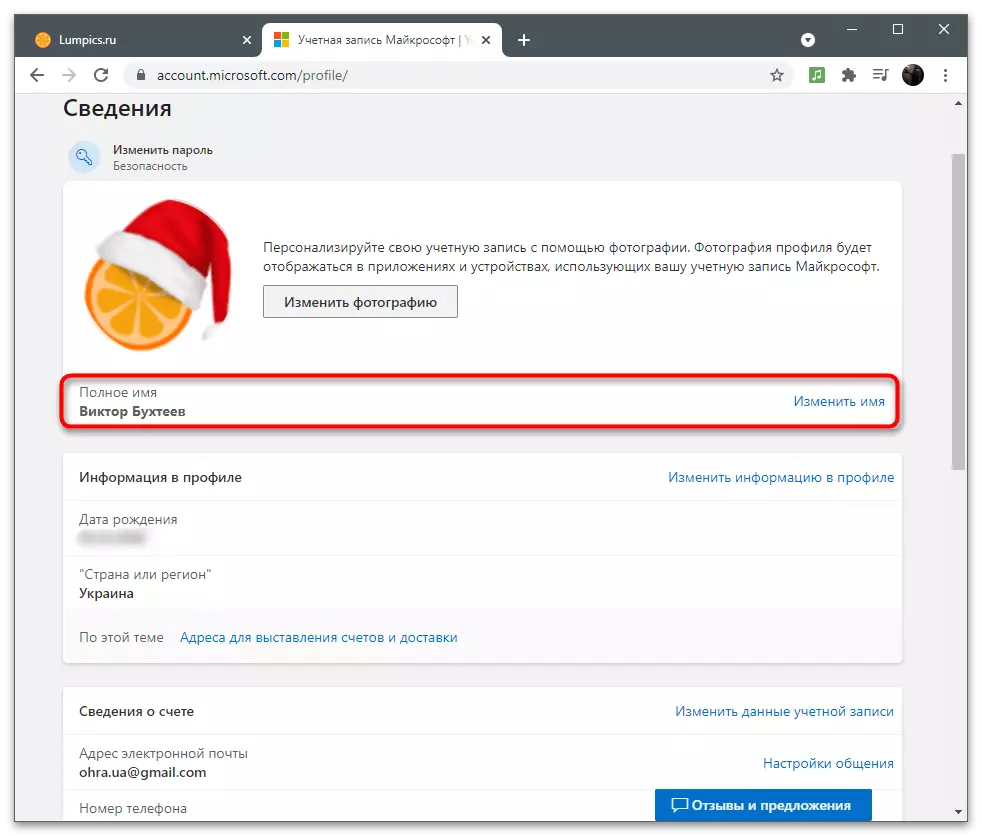
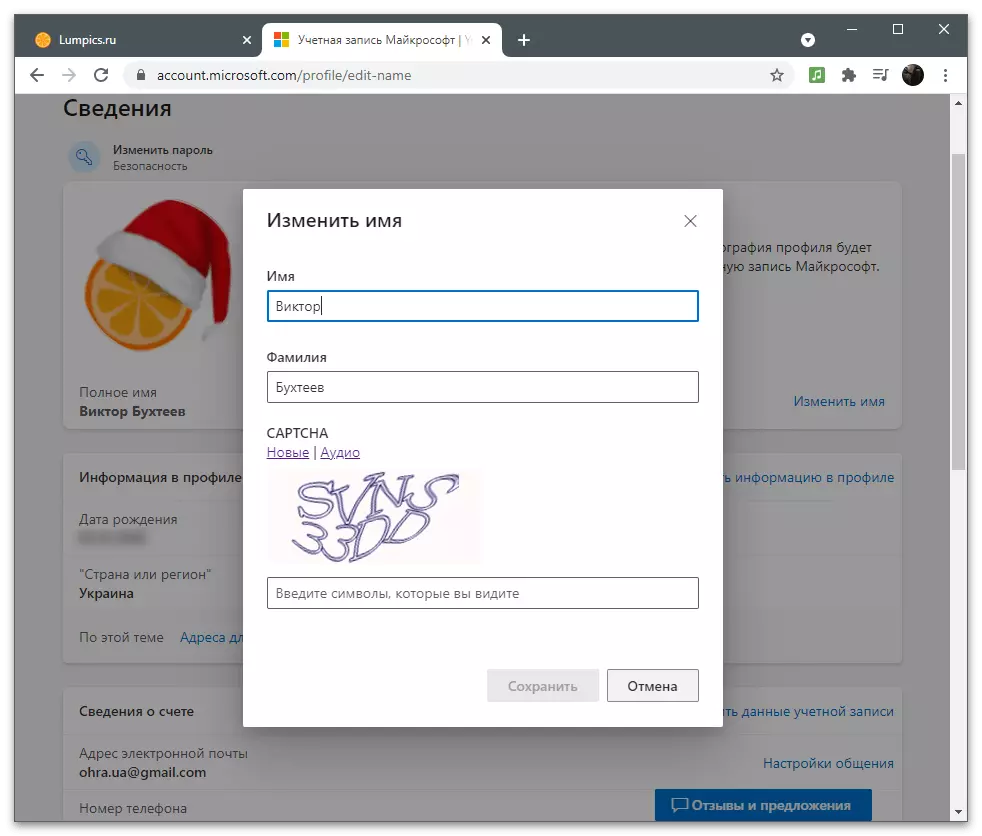
Zvažte, že změny mohou projevit okamžitě a čas, kdy ostatní uživatelé uvidí vaše staré jméno. Po několika minutách budou informace ze serveru aktualizovány a data budou přepnuta správně.
Editace základních informací
Hlavní informace profilu jsou nezbytné především pro fakturaci, dodávku a práci s předplatným. Někdy však lze považovat za ostatní uživatele: například, když je několik účtů kombinováno do jedné skupiny v kanceláři. Zvažte, jaká data podléhají základním informacím a jak je upravovat, pokud byly během registrace něco zadáno nesprávně.
- Zobrazí se informace přímo v bloku "Informace v profilu" a pro jejich změnu klikněte na příslušný odkaz vpravo.
- Zobrazí se forma osobních údajů, což naznačuje datum narození, pohlaví, země, město a časové pásmo. To vše je vybráno z rozevírací seznamy, ale můžete začít zadat první písmena, aby se okamžitě přesunul na požadovanou položku. Pod formulářem zobrazuje jedinečný identifikátor profilu. Správce systému může na něm najít váš účet mimo jiné k provádění konkrétních akcí.
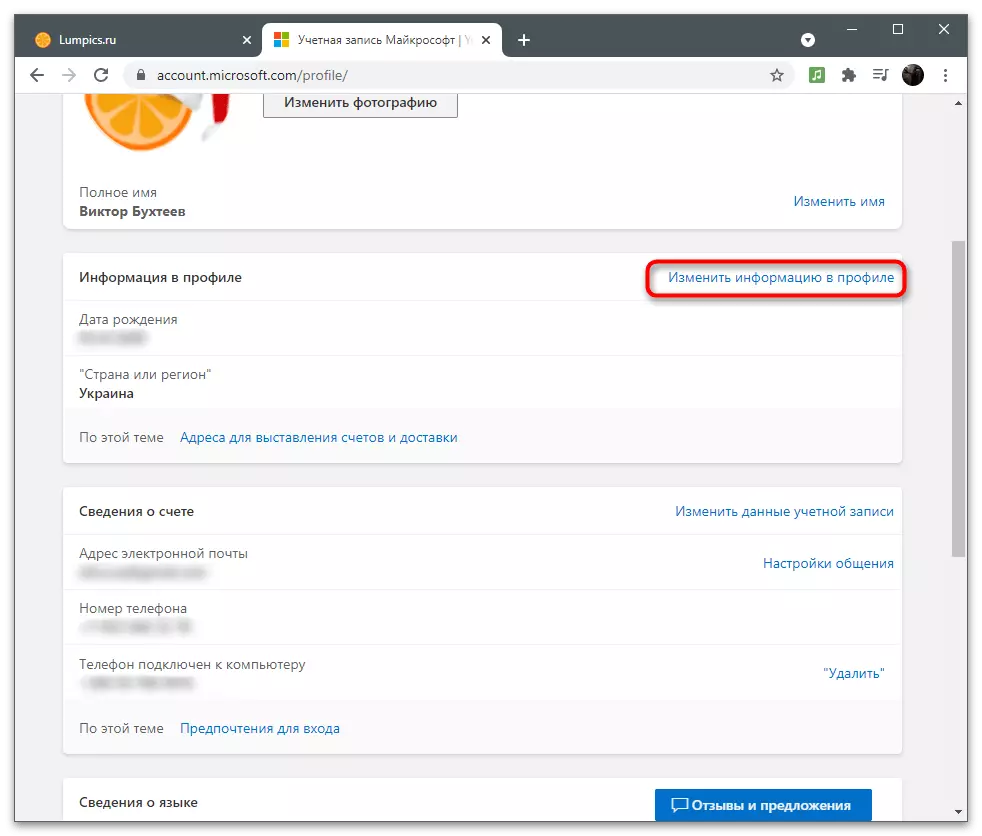
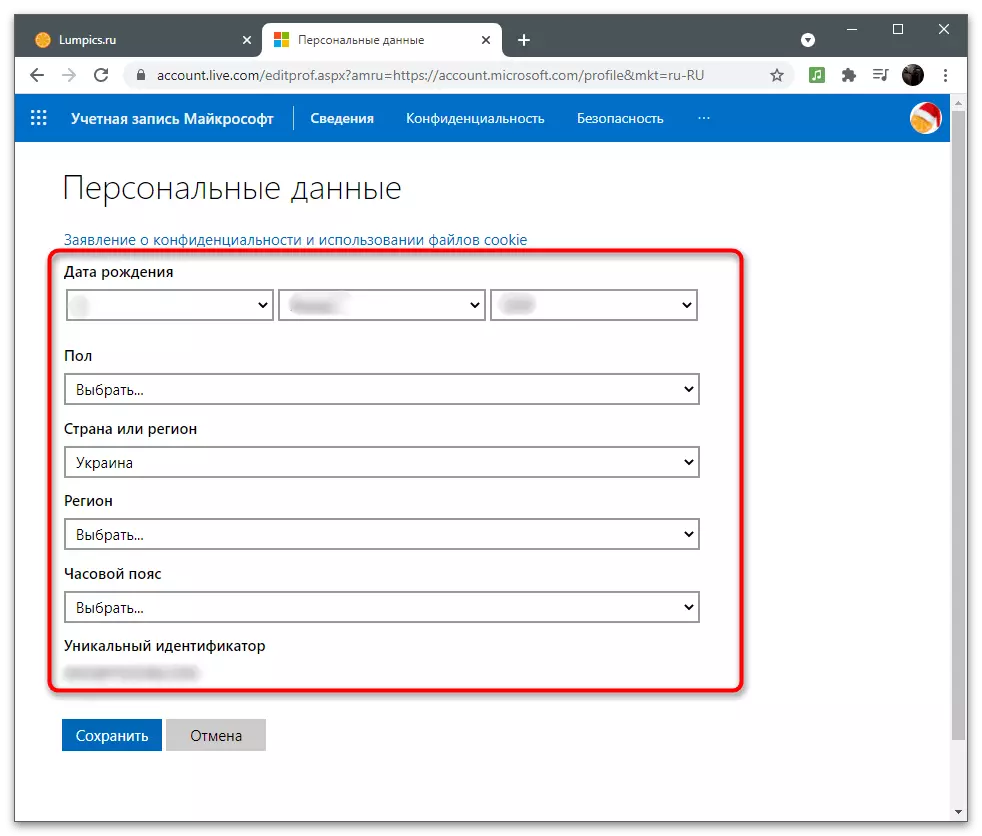
Nastavení pseudonymů a vstupních parametrů
Microsoft Účet podporuje přidávání aliasů pro jednoho uživatele. To znamená, že jste pozváni, abyste mohli používat několik různých telefonních čísel nebo e-mailových adres, které zadáte různé služby a související aplikace pod jedním účtem a ukládat informace na jednom místě. Tam je jak hlavní pseudonym, který je automaticky vybrán během autorizace prostřednictvím společnosti Microsoft a další zadané uživatelem nezávisle. V této kategorii nastavení jsou vstupní parametry změněny, které budou napsány v následující instrukci.
- Interakce s aliasy se provádí prostřednictvím kategorie "Informace o účtu", přejdete na to, ke kterému musíte kliknout na "Změnit data účtu".
- Uvidíte seznam aktuálních pseudonymů. Obvykle zobrazí pouze dvě různé možnosti: zadaná e-mailová adresa a vázané telefonní číslo (přidané po registraci, když se na obrazovce zobrazí informace o zabezpečení účtu). Chcete-li přidat jednu z pseudonym, klikněte na vhodný odkaz pod seznam.
- Vytvořte novou e-mailovou adresu registrací v systému nebo předepište existující. Pokud zadáte adresu jiného uživatele, bude moci zadat účet s aktuálním heslem (aktuálním heslem tohoto účtu Microsoft, a nikoli heslo IT pošty). Po zadání informací klepněte na tlačítko "Přidat alias" a zadejte kód, který bude odeslán na zadanou adresu.
- Vraťte se do předchozího menu, abyste se seznámili s parametry vstupu.
- Zde můžete označit tyto aliasy, které lze použít pro povolení ve službách a souvisejících aplikacích. Pokud se to stalo, takže dříve přidané aliasy musí být nyní odstraněny, blokovat přístup k němu, odebrání zaškrtávacího políčka z odpovídající položky.
- Existují bloky se sekundárními informacemi. Za prvé, můžete změnit jazyk výběrem svého seznamu preferovaného ze seznamu. Vstupní parametry zahrnují připojené profily Xbox, Skype nebo GitHub. Není třeba vysvětlit, že po závazných účtech bude možné zadat do různých programů a sledovat akce v nastavení.
- Chcete-li vázat nový účet, stačí to zadat po zobrazení autorizačního formuláře.
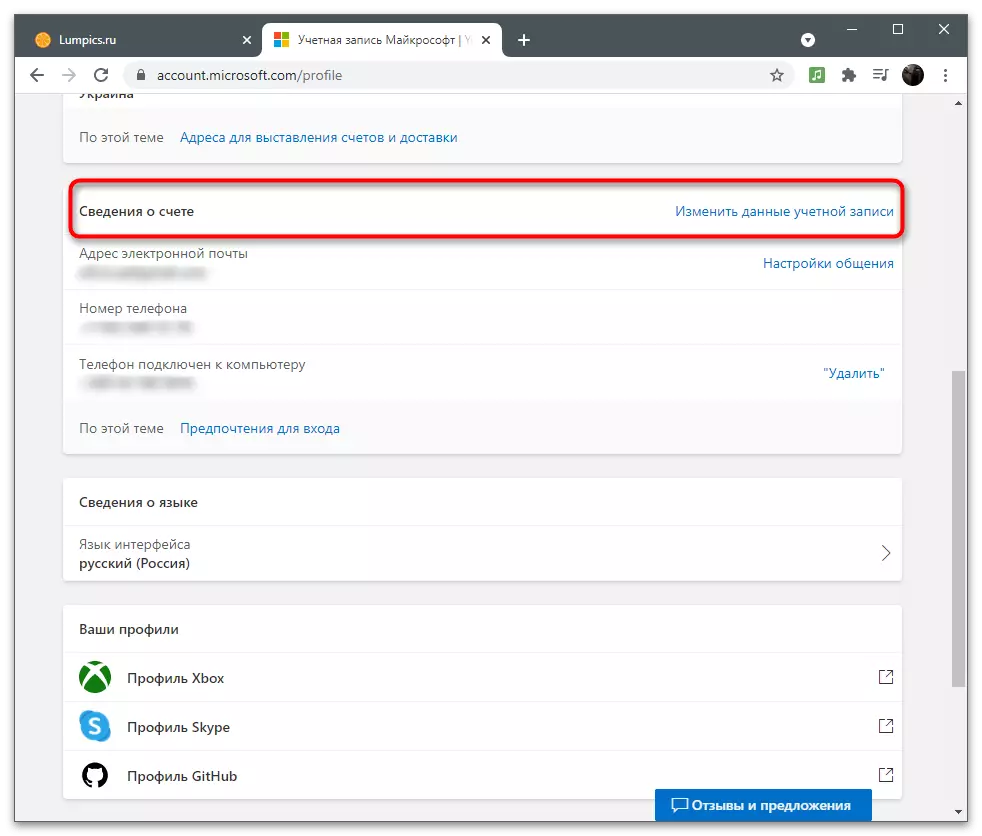
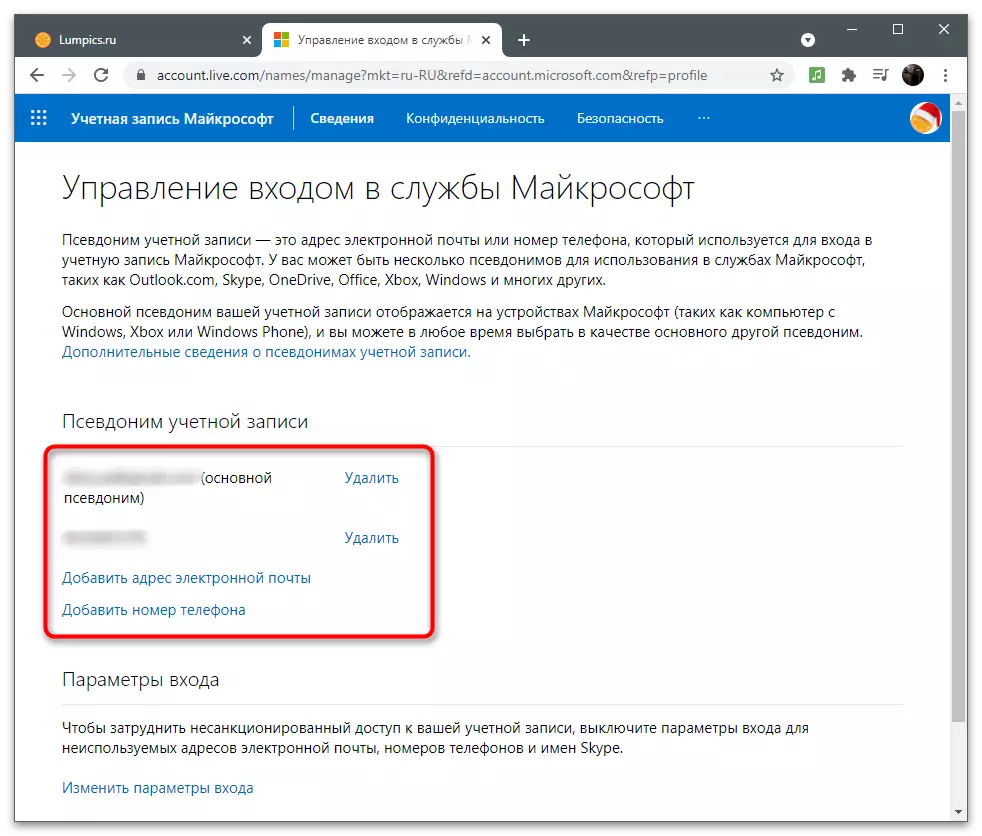
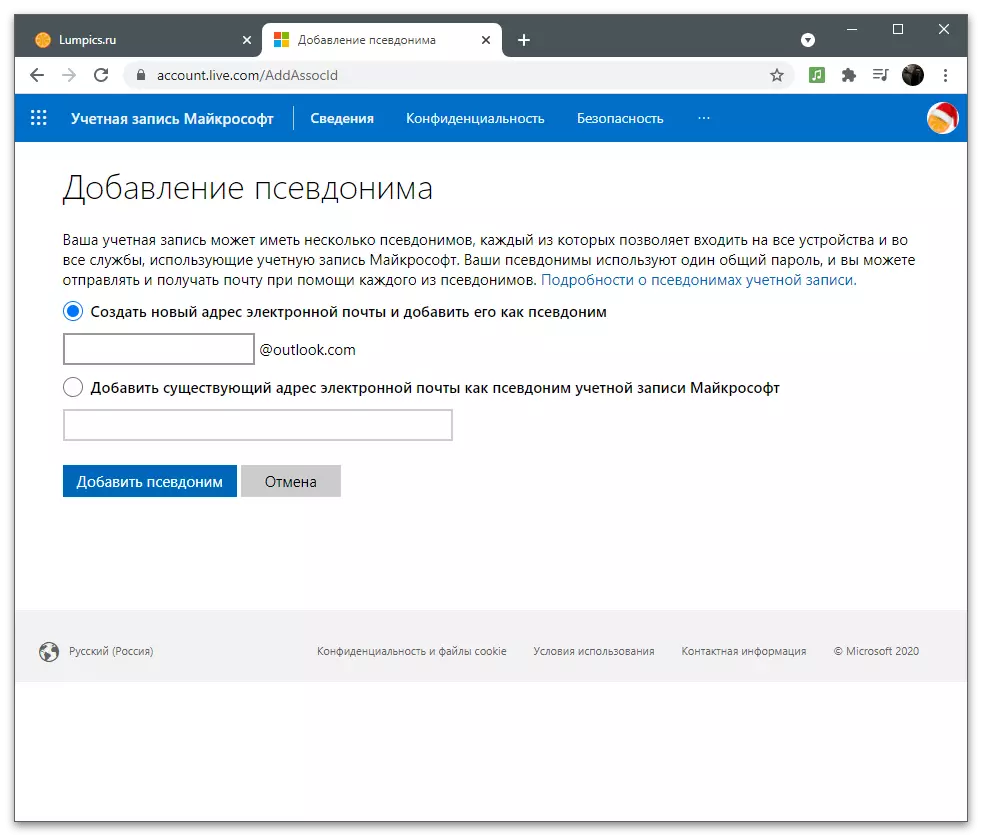
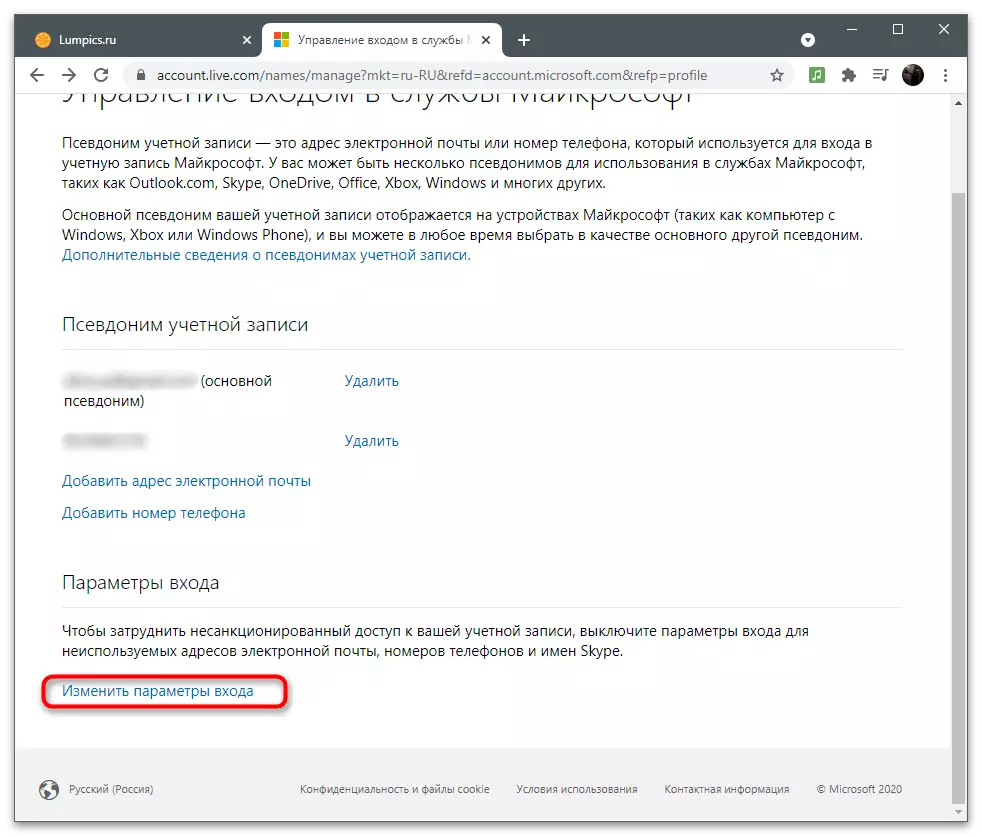
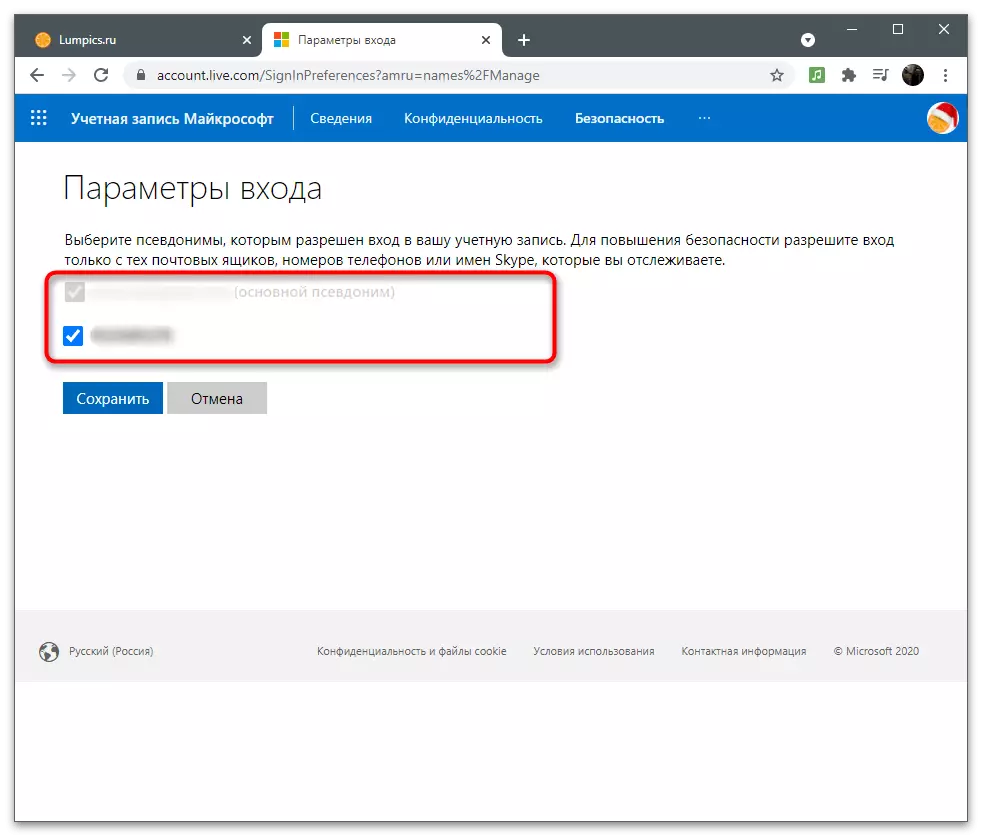
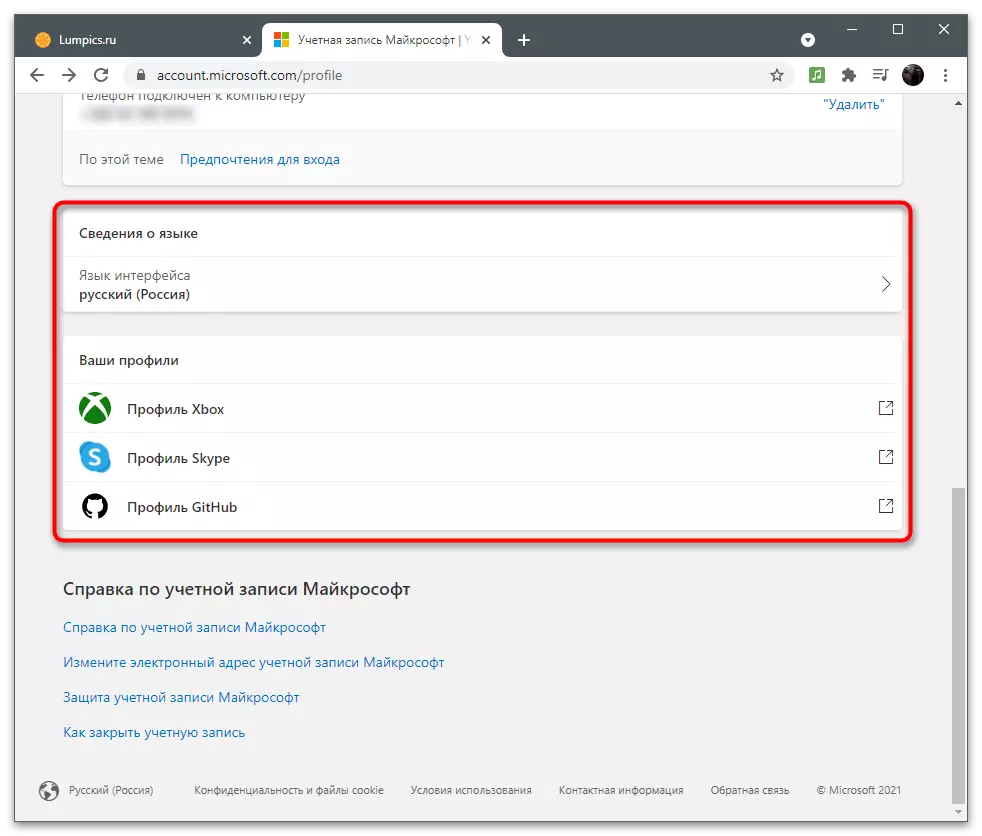
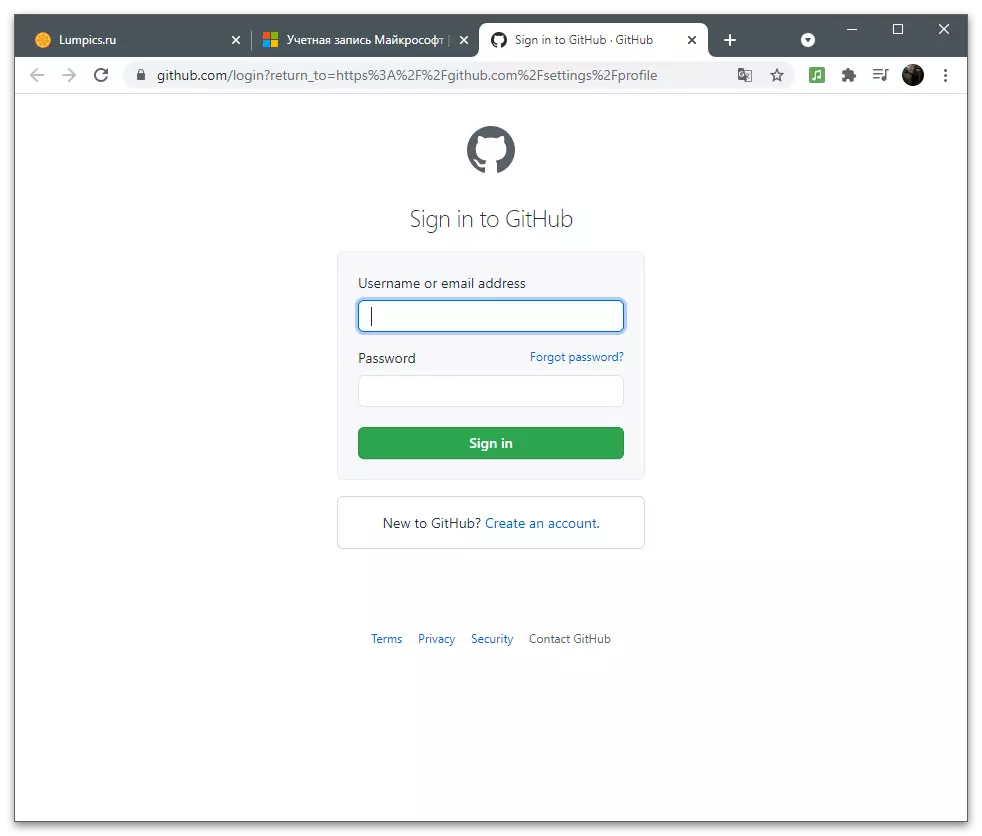
Pokud jste v tomto seznamu nenalezli s nastavením, přečtěte si následující části článku. Pravděpodobně je to v nich vyhledávání informací a pokyny, které vám umožní provádět nezbytné úpravy.
Důvěrnost
Soukromí (soukromí účtu) je velmi důležitý aspekt s nastavením, zejména pokud jde o hlavní účet neustále. Společnost Microsoft shromažďuje určitá uživatelská data a zpracovává je, ale neskrývá se. Vždy můžete sledovat svou činnost, zjistit historii vyhledávání, dotazy a získané předplatné ve všech souvisejících aplikacích. Poslední podrobněji na všechny parametry sekce "Ochrana osobních údajů".Zobrazení a vyčistit protokol prohlížeče
Microsoft Edge je vestavěný prohlížeč vestavěný v systému Windows 10, když se nejprve přihlaste, který je synchronizován s účtem použitým jako uživatel operačního systému. To znamená, že sekce "Ochrana osobních údajů" vstupuje do historie prohlížeče a seznam žádostí zadaných v něm. Pracuje výhradně s tímto webovým prohlížečem a podléhá vstupu do účtu společnosti Microsoft. Pro zobrazení a vyčištění příběhu v seznamu s parametry je speciální menu.
- Na stránce Nastavení aplikace Microsoft Profe přejděte na sekci "Privacy" kliknutím na příslušné tlačítko na horním panelu.
- Přečtěte si popis od vývojářů, abyste pochopili, co je tato sekce věnována nastavení. Poté v bloku časopisu prohlížeče klepněte na tlačítko "Zobrazit a vymazat časopis prohlížeče".
- Seznam s typy dat, které jsou upevněny při použití hrany. Přepnout například na "Přehled" a zobrazit seznam požadavků. Pokud chcete tuto sekci vymazat, použijte tlačítko Odstranit akci.
- Tam bude oznámeno zprávami o tom, jaké důsledky zahrnují odstranění historie prohlížeče. Přečtěte si informace a rozhodněte se, zda chcete časopis smazat.
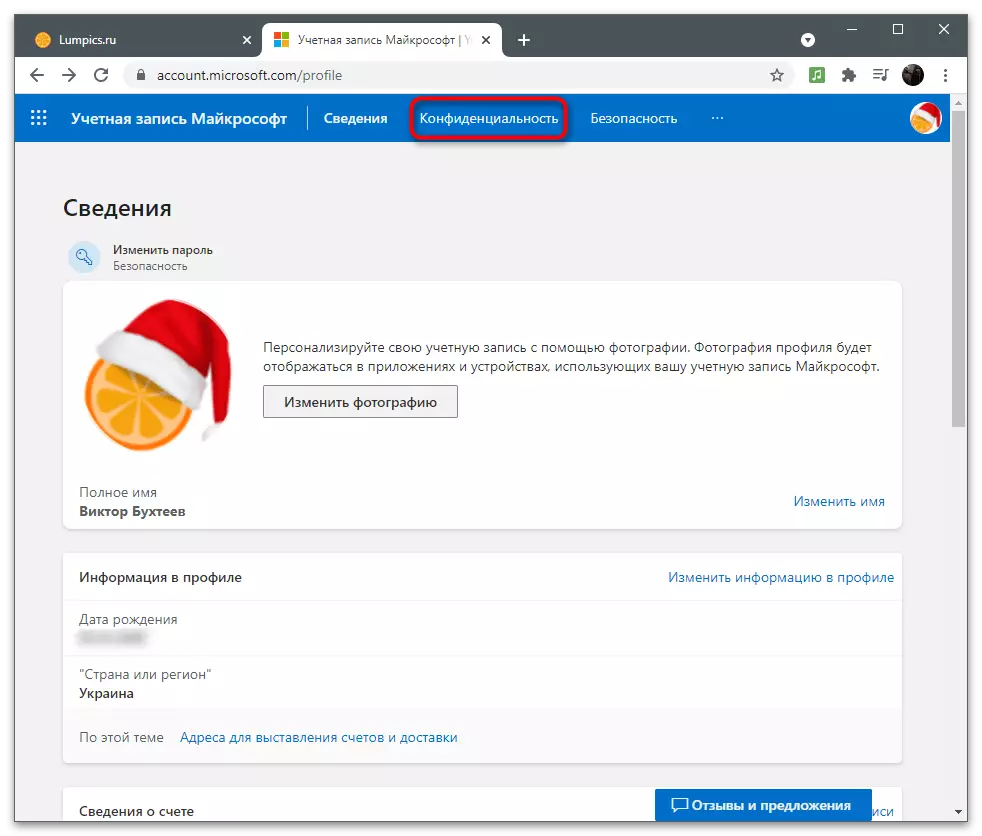
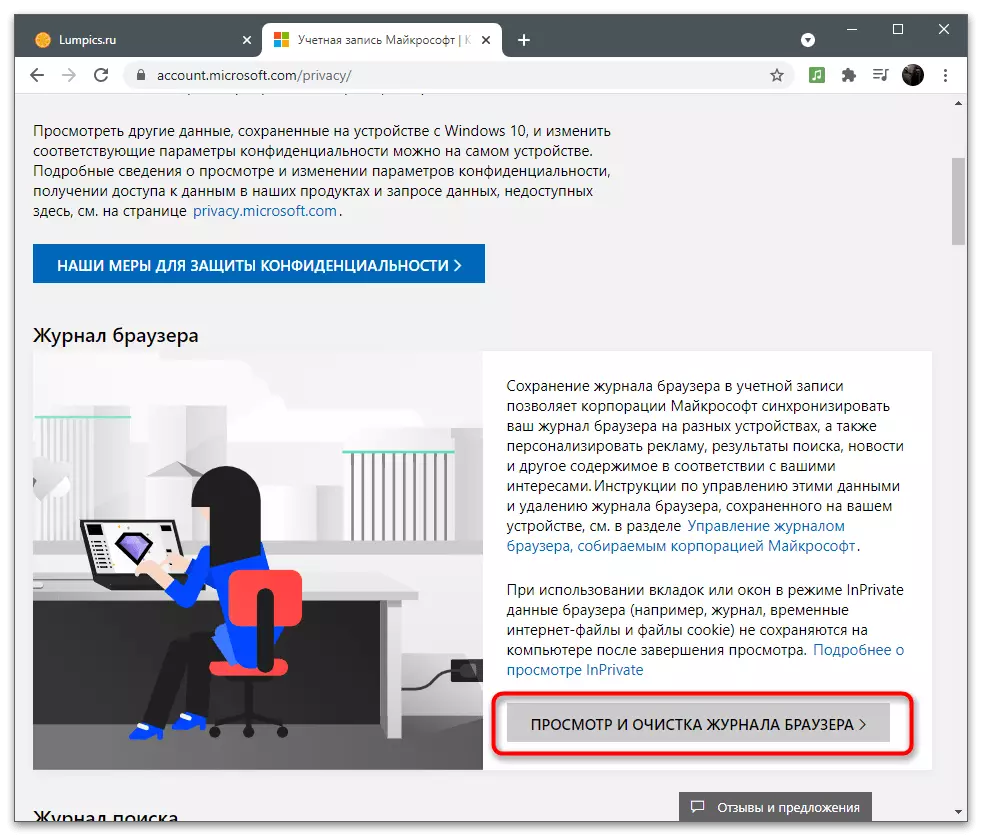
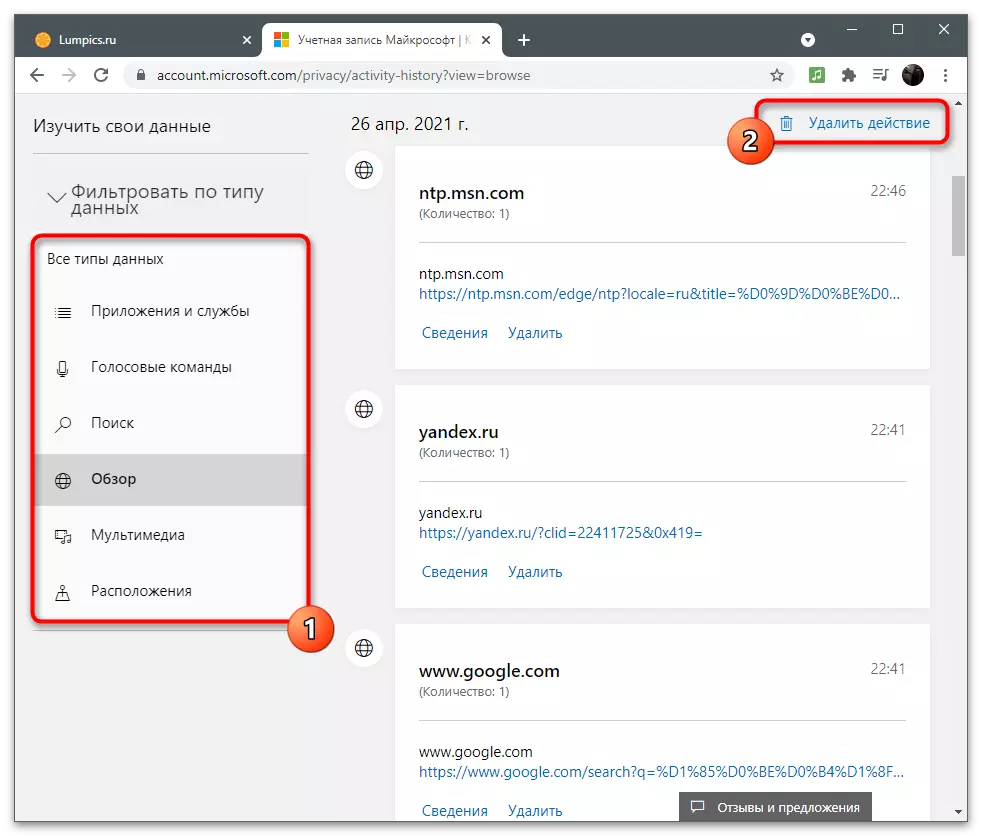
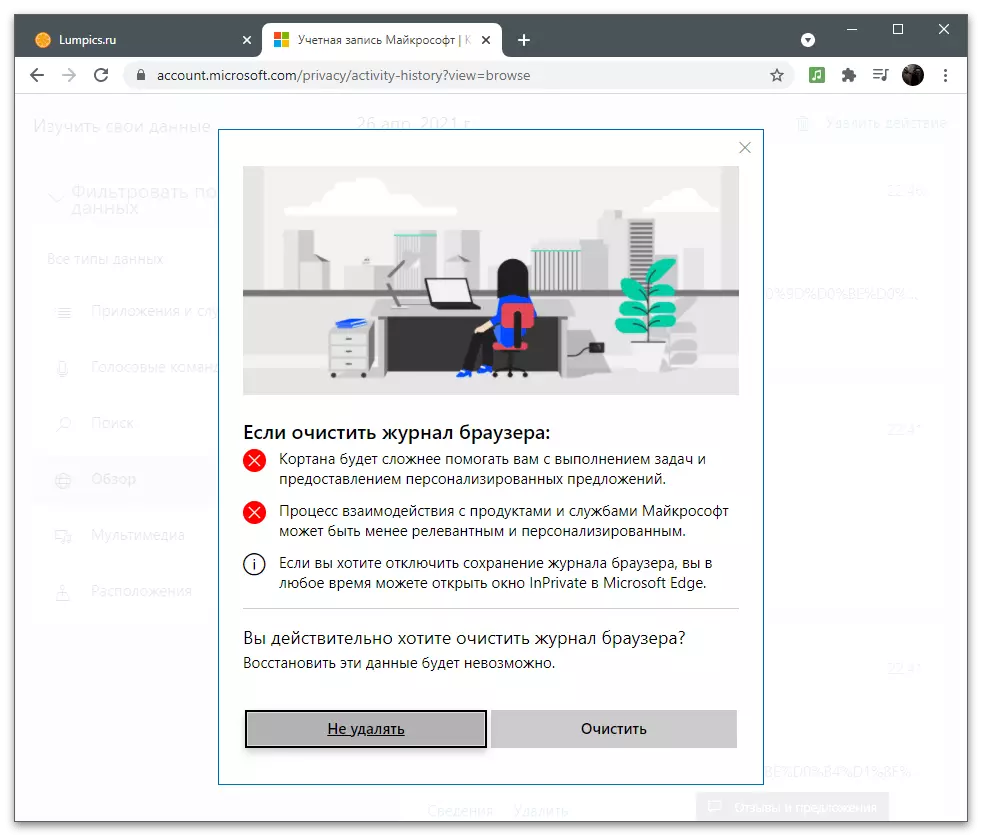
Vytvoření archivu s daty
Někteří uživatelé aplikací společnosti Microsoft mají osobní obsah typu kalendáře nebo fotografie, které potřebujete exportovat ve formě jediného archivu a budete mít přístup k datům kdykoliv obnovit nebo vyhledat důležité informace. V nastavení účtu existuje samostatná funkce určená k vytvoření takového vzorku. Chcete-li jej použít z karty s protokolem akcí, přejděte na "Stáhnout data" a klepněte na tlačítko "Vytvořit archiv".
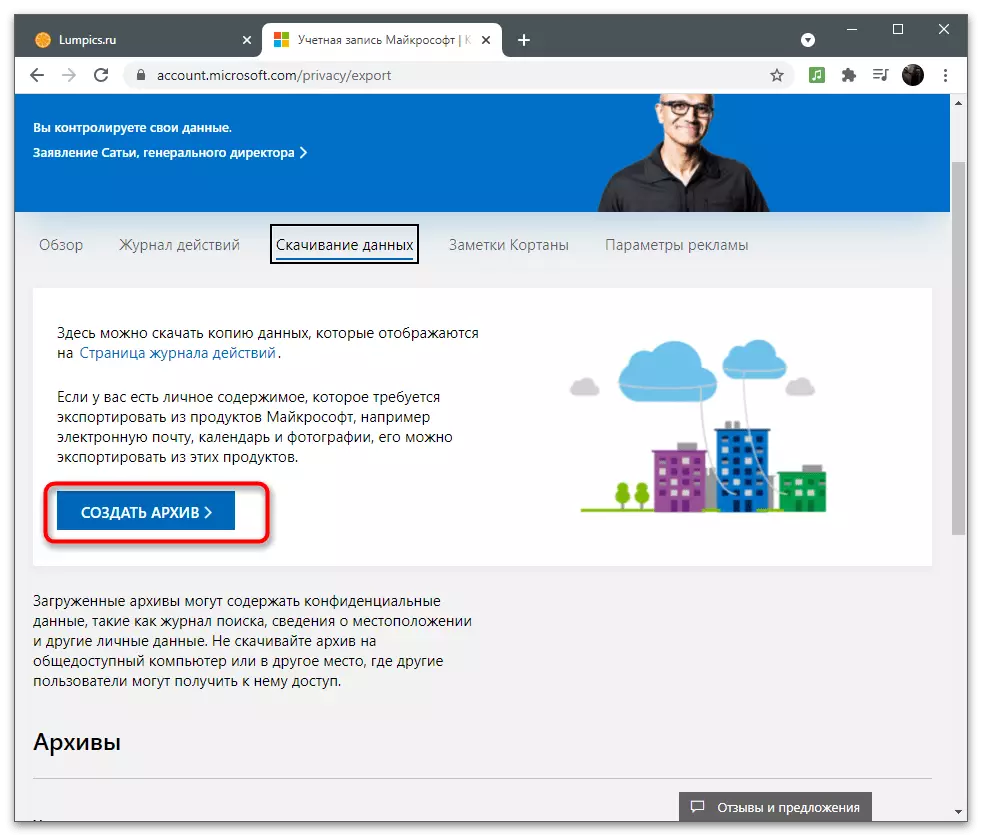
Po výběru naleznete v pokynech zobrazených na obrazovce, po volbě, která data jsou uložena v adresáři. Všechny hotové archivy jsou zobrazeny v samostatné jednotce a jsou k dispozici ke stažení. Můžete vytvořit několik takových složek, ale zvážit, že jsou uloženy na Onedrive a také zabírají místo na cloudu ukládání.
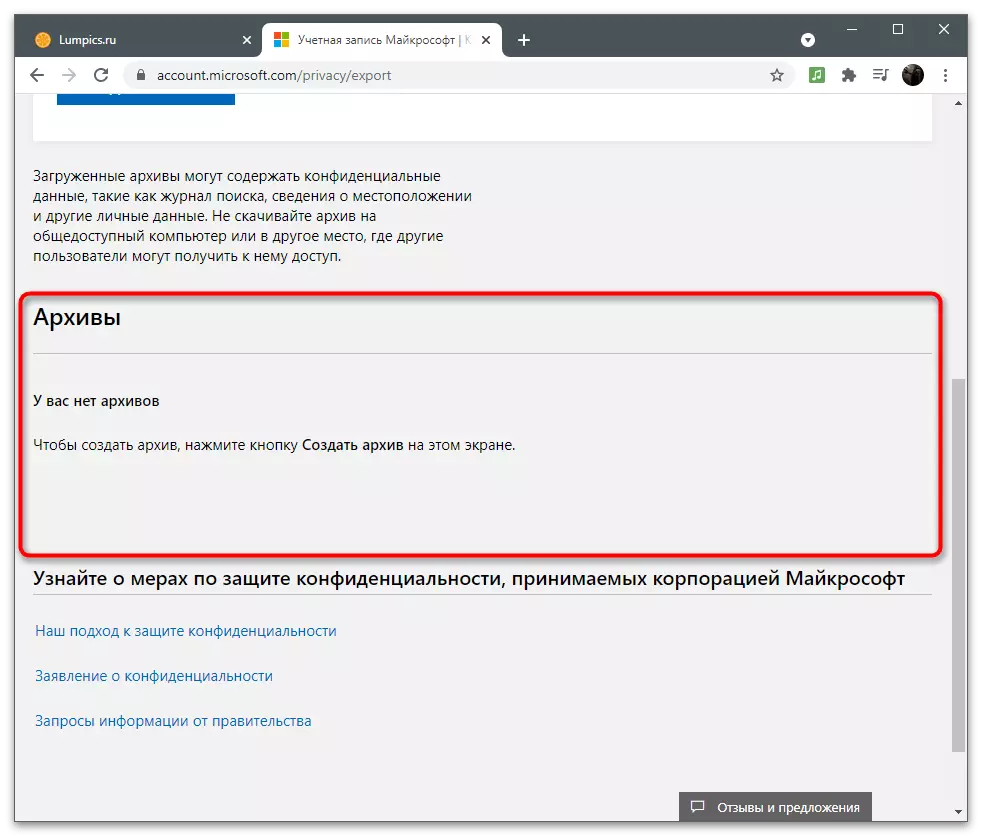
Vývojáři varují, že byste neměli stáhnout archiv do sdíleného počítače tak, aby ostatní uživatelé neobdrželi přístup k němu a nevrátili soukromí. Je tak snadné ztratit tyto datové údaje a všechny dříve uložené objekty. Uložte archiv pouze na soukromém počítači nebo vyměnitelných médiích s ochranou.
Zamenki Kortana
Na poznámkách k hlasovému asistenti se krátce zastavíme, protože nyní ještě není podporován v počítačích s rukou. Pokud však změnili oblast a nyní použijte Cortana, můžete být užitečné pro kartu "Cortany Notes". Ukazuje všechny informace shromážděné informace, které budou použity pro zobrazení reklamy a porozumění zájmům uživatele. To se provádí pouze s povolením uživatele, které dává před zahájením používání hlasového asistenta.
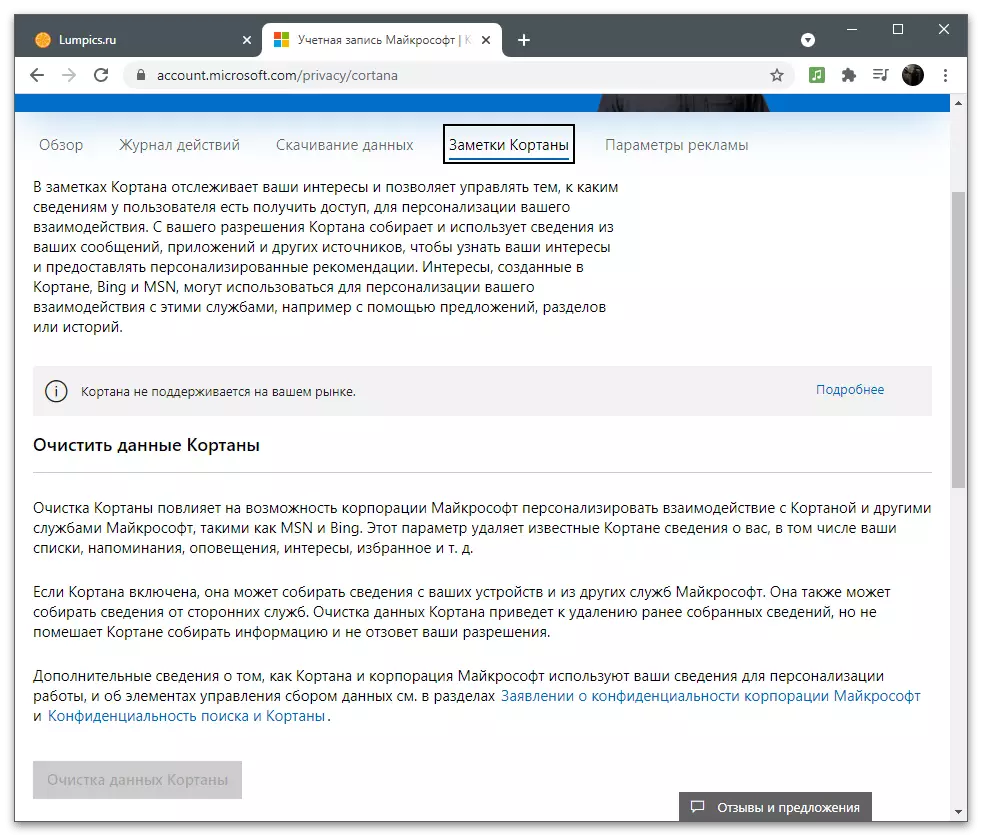
Pokud má Cortana seznam poznámek, vyčistěte jej odstranit celou historii včasné interakce s aplikací Microsoft Services a zadané příkazy pro hlasový asistent. Tento způsob, jak se zbavit obsedantní reklamu, která se objevila v MSN, Bing a dalších souvisejících službách.
Správa vazby
Hlavní interakce se sběr informací o uživateli se však vyskytuje při vyhledávání a dalších aktivitách na internetu. Pokud používáte Microsoft účet při práci ve stejné hraně, synchronizační data, víte, že společnost analyzuje požadované informace a používá ji k výběru reklam, které vás mohou zajímat. Na kartě Možnosti reklamy je tato výchozí funkce povolena.
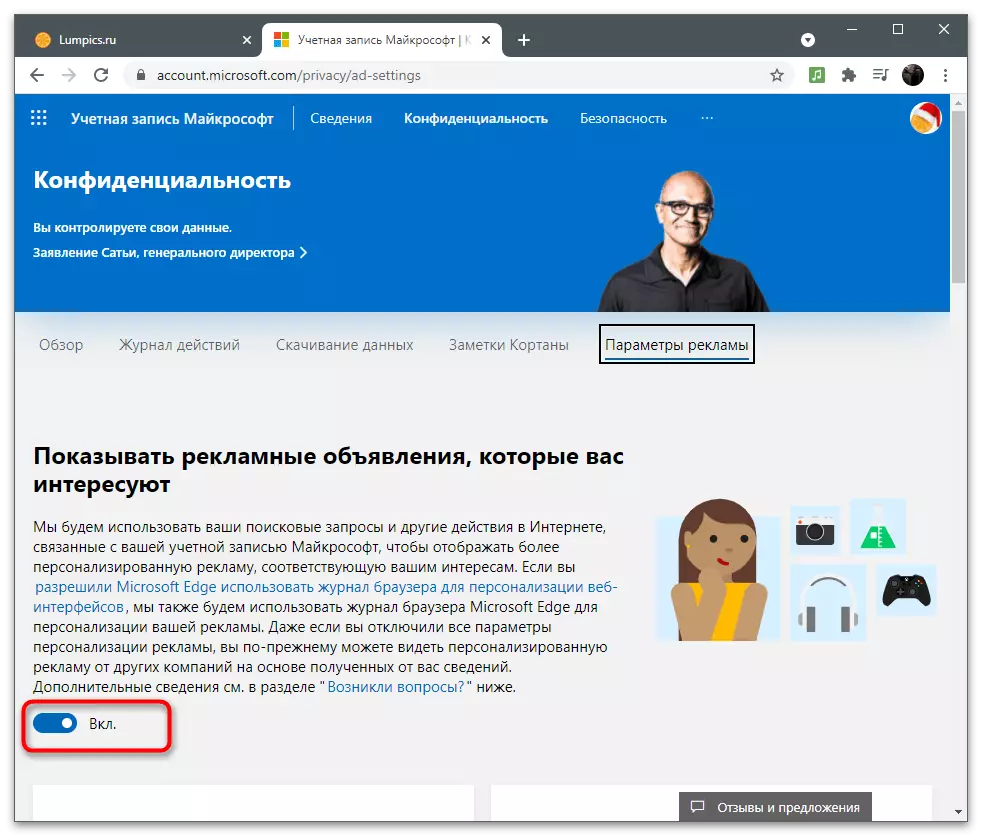
Pokud jste si přečetli pravidla pro sběr dat a rozhodnete se, že nechcete vidět osobní reklamy, funkce může být vypnuta pohybem příslušného jezdce. Z tohoto okamžiku společnost nebude shromažďovat informace, ale zobrazená reklama bude stále založena na starších dotazech a v čase se přepne na populární konkrétně pro váš region, protože prohlížeč vždy čte aktuální umístění počítače.
Zobrazit a vyčistit umístění
Tento blok s nastavením by měl přečíst uživatele, kteří používají funkci GPS na svých noteboocích nebo mobilních zařízeních se systémem Windows dříve souvisejícího účtu. Pokud je sběr dat umístění poskytnuta do protokolu účtu, jsou automaticky zaznamenány trasy, dotazy konkrétních míst a dalších informací spojených s umístěním.
- Chcete-li zkontrolovat uloženou historii v části "Privacy", klikněte na tlačítko "Zobrazit a vymazat umístění".
- Nová karta na vhodném filtru se otevře a zjistíte, že z posledních akcí bylo zachováno v časopise. Pokud neexistují data, pokud neexistují data, ale chcete získat podrobnou odpověď o jejich sbírce, klikněte na tlačítko "Další podrobnosti".
- Podívejte se na pokyny od vývojářů na nové kartě a rozhodněte se sami, zda je taková zásada ochrany osobních údajů vhodná.
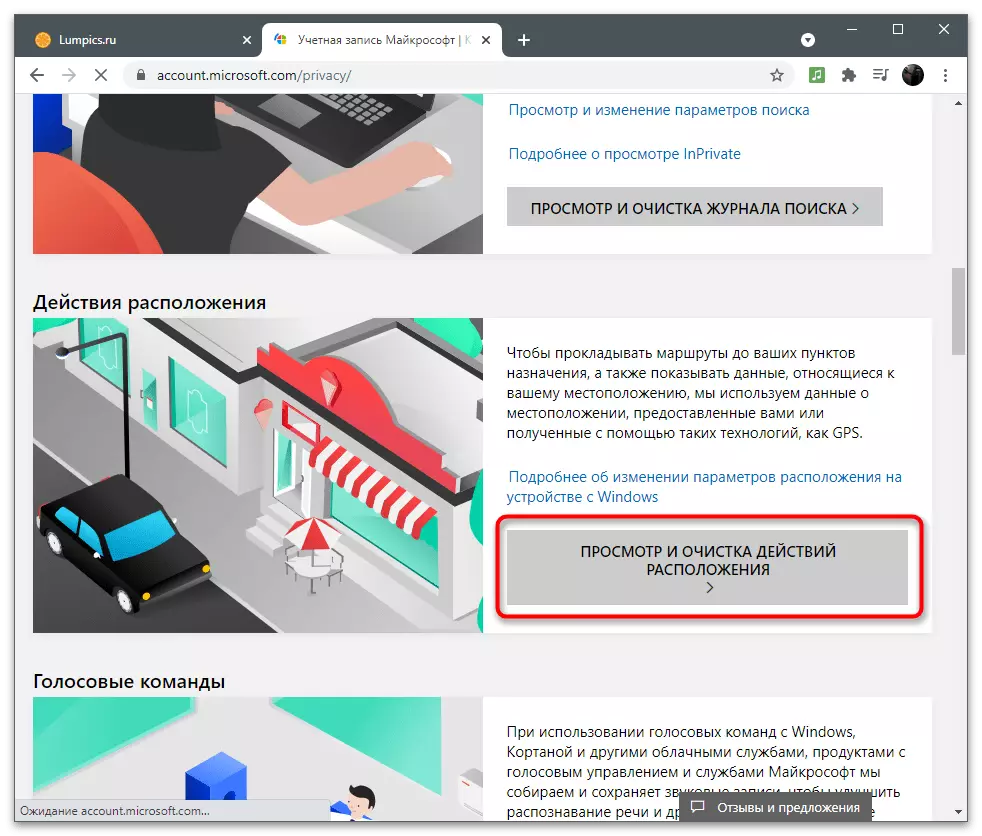
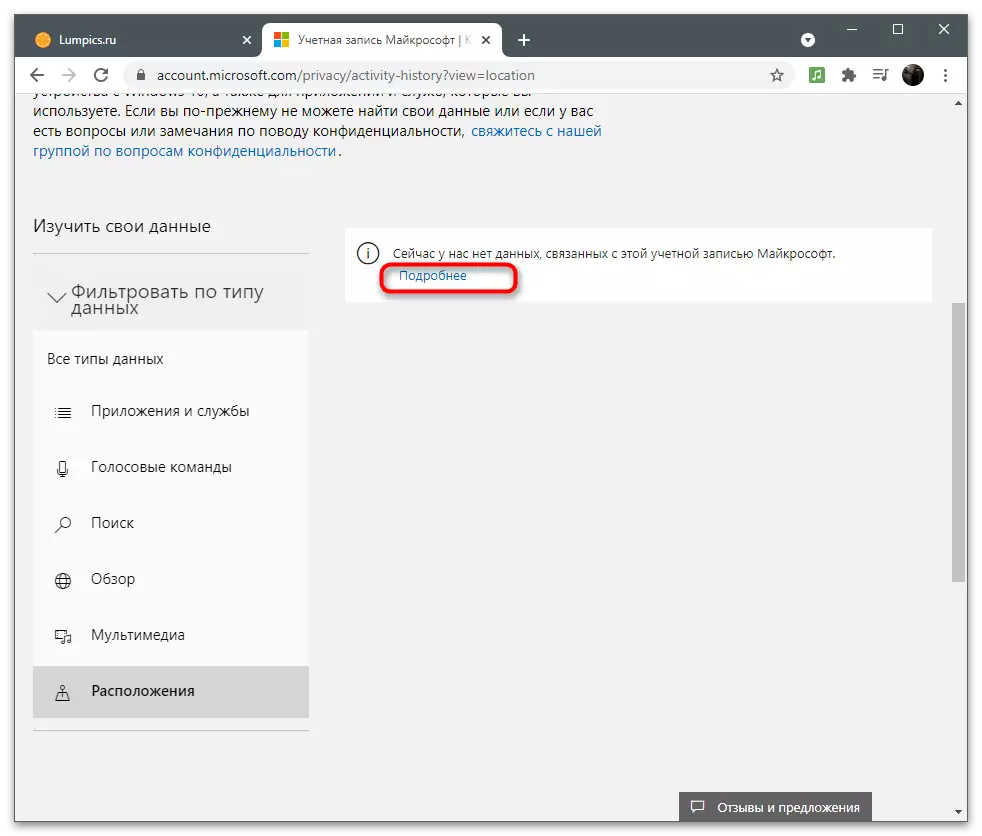
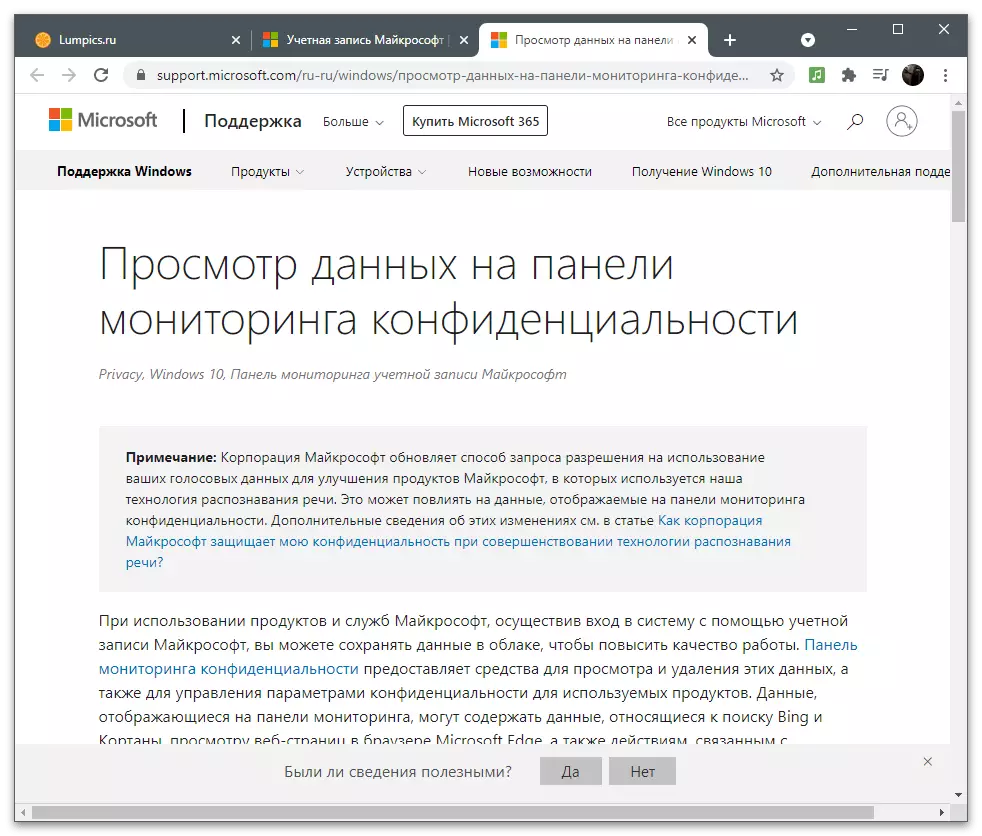
Ostatní možnosti soukromí
Konečně zmíníme další parametry ochrany osobních údajů, které jsou přítomny v sekci s nastavením účtu. Pro použití je vyžaduje související aplikace nebo povolení v operačním systému s pomocí tohoto účtu. V dalším snímku obrazovky vidíte popis dostupných parametrů souvisejících se specifickými programy. Vývojáři dávají stručné popisy, kde potřebujete jít se seznámit se všemi body.
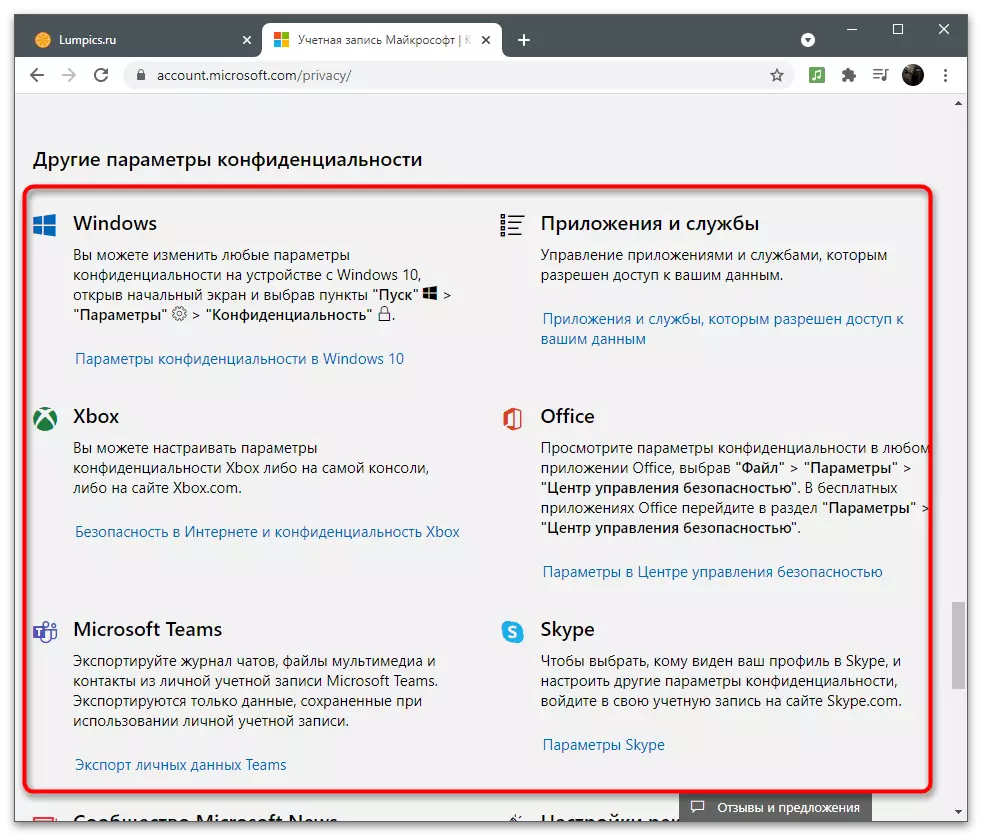
Každou aplikaci nebudete podrobně popsat, protože tyto informace budou užitečné pouze pro některé uživatele. Pokud potřebujete nakonfigurovat soukromí v jednom z prostředků, klikněte na odkaz s pokyny na nastavení účtu Microsoft a přečtěte si doporučení od vývojářů.
Bezpečnost
Je nutné zajistit bezpečnost účtu, zejména v případech, kdy se používá k nákupu předplatného a autorizace v aplikacích s významnými osobními údaji a soubory. Přechod do sekce se provádí stejným způsobem jako ve všech ostatních - na horním panelu, musíte kliknout na řádek "Zabezpečení". Na obrazovce se zobrazí seznam parametrů, které budou diskutovány níže.Povolit ověřování dvou faktorů
Ověřování je jedním z požadovaných postupů během záznamu z nových zařízení nebo přechodu na důležité sekce s nastavením účtu. Vývojáři nabídnou pro aktivaci dvoustupňového testu, aby zajistil maximální bezpečnost účtu.
- Po přepnutí na příslušný oddíl na panelu s doporučeními klikněte na řádek "Dva-tovární ověřování".
- Na nové kartě uvidíte podporované způsoby potvrzení vaší osobnosti. To zahrnuje: Zadání hesla, odesílání potvrzovacího kódu na e-mail nebo telefonní číslo nebo autorizaci prostřednictvím připojených účtů. Pokud můžete zadat další telefonní číslo nebo profil, použijte tlačítko "Přidat nový způsob přihlášení nebo kontrole", pokud můžete zadat další telefonní číslo nebo profil, abyste jej mohli potvrdit.
- Níže uvidíte sekci "Další zabezpečení". Pokud jej povolí, kromě použití jedné z potvrzovacích metod bude nutné použít druhý výběr z. To se bude chránit před hackery, pokud mají přístup k e-mailu. Takže budou muset specifikovat kód z telefonu, a to s největší pravděpodobností ne, nemají ne.
- Věnujte pozornost dalším parametrům. Tato sekce má nouzové tlačítko "Exit", které umožňuje dokončit všechny relace v počítačích a aplikacích, kde se používá běžný účet. Funkce bude užitečná, když podezření, že někdo obdržel neoprávněný přístup k vašemu profilu. Volitelně vytvořte kód obnovy a uložte jej na bezpečném místě. Zůstává trvalé a jedná v případech, kdy jste ztratili nebo zapomněli k datům účtu a chcete jej rychle obnovit. Nevykazujte tento kód nikomu, protože lze získat používat všechna nastavení, aplikace a nákupy.
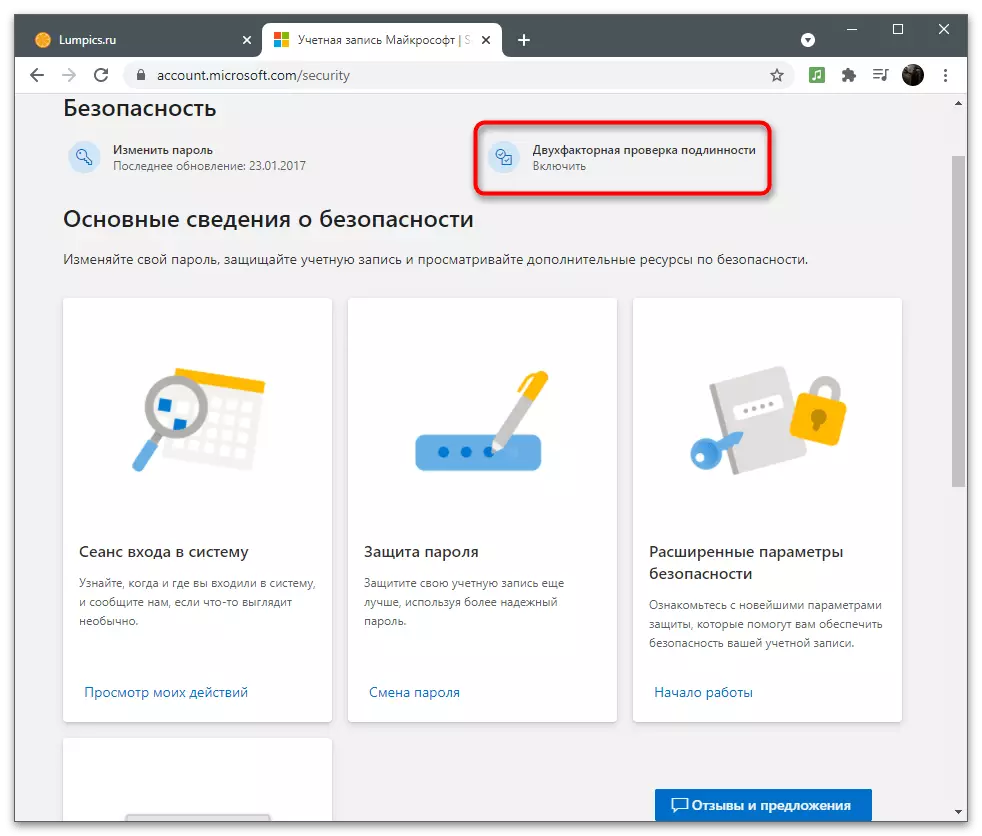
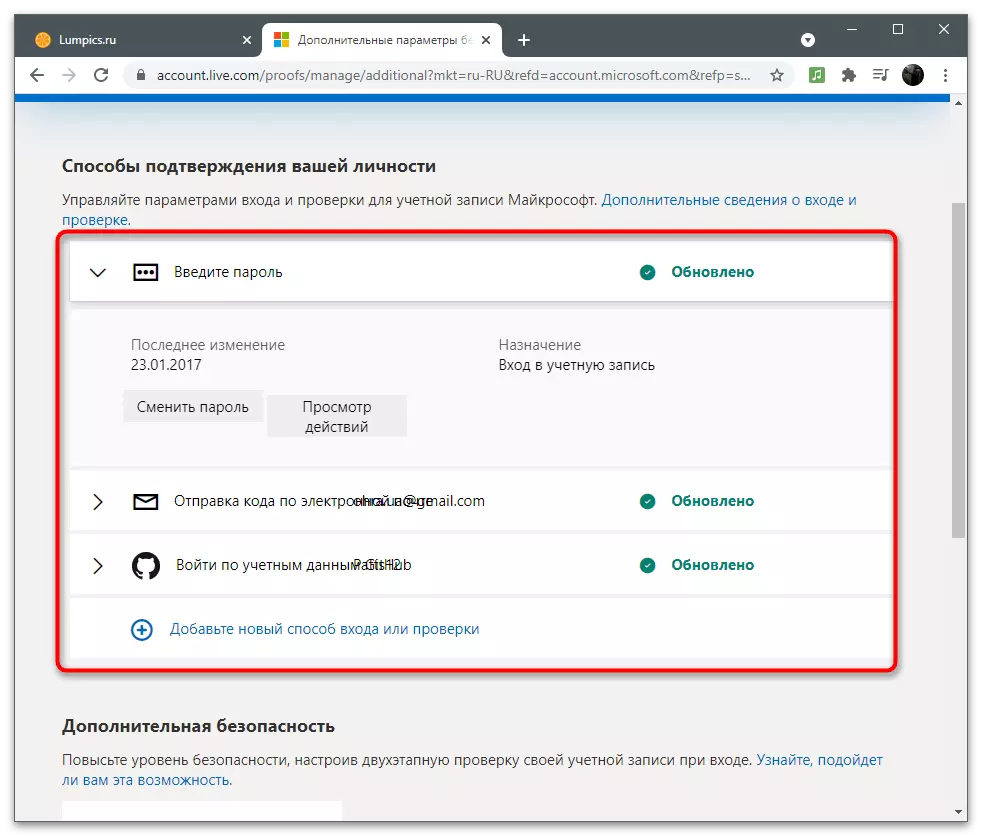
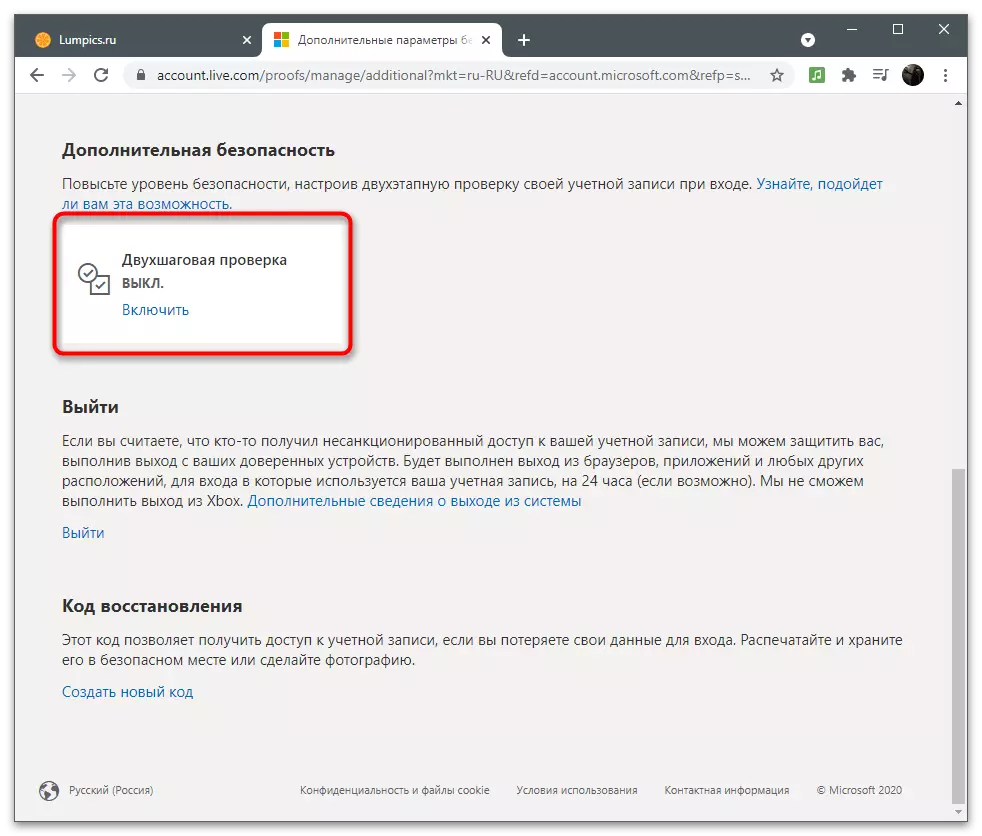
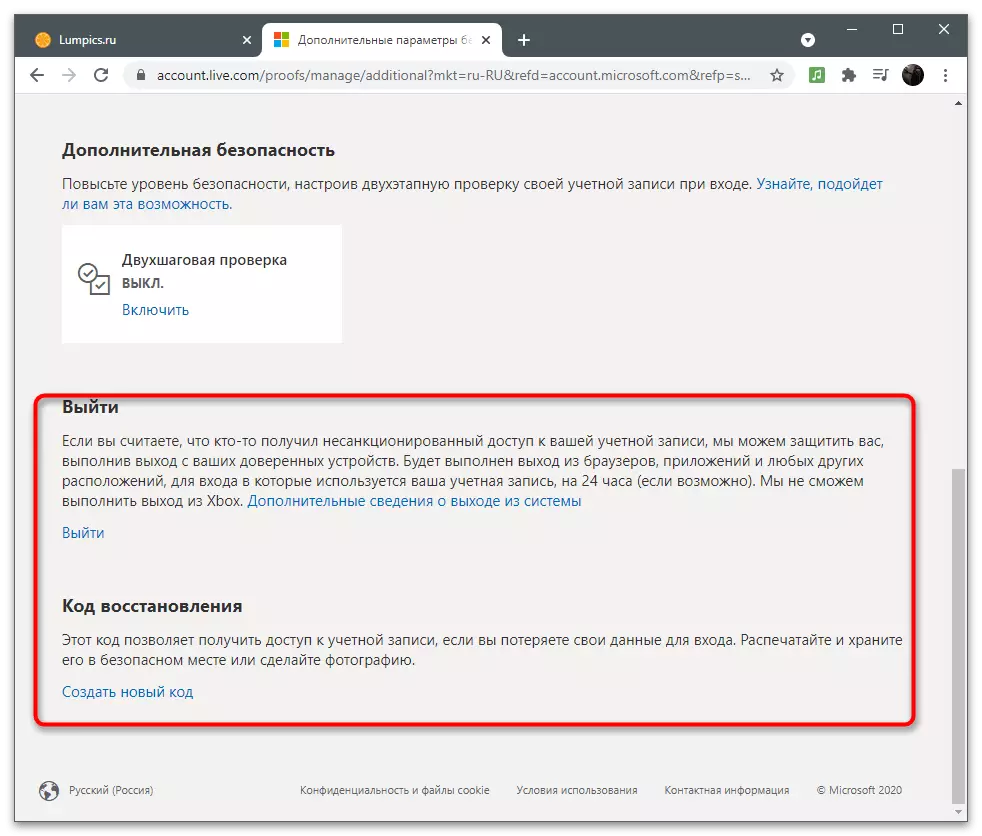
Další nastavení zabezpečení
Stručně přejděte přes bezpečnostní parametry, které developtery podrobně uvedou v této části a nabídnout, aby tyto funkce používali k ochraně účtu. První se nazývá - "přihlašovací relace". Pokud kliknete na nápis "Zobrazit své akce", přejděte na novou kartu, která zobrazuje informace o vaší činnosti. Takže můžete zjistit, ze kterého zařízení vstup je proveden, ve kterém jsou aplikace povolení a jaké akce týkající se účtu byly provedeny v posledních týdnech nebo dokonce měsících.
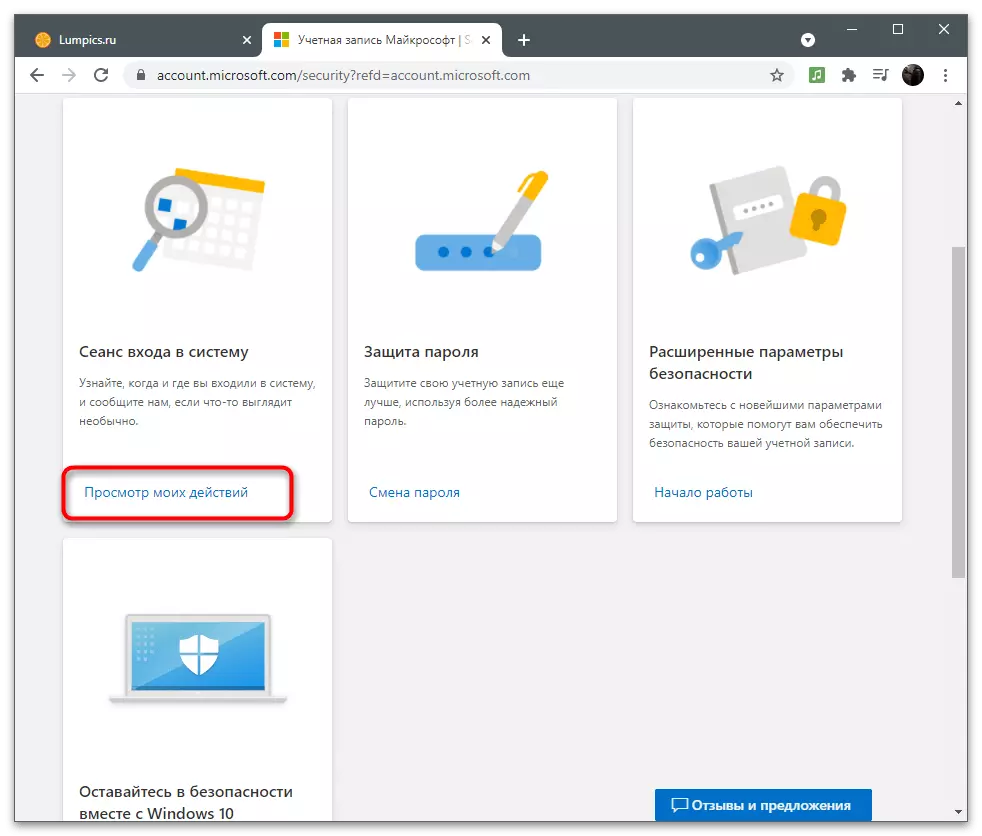
Už jsme mluvili o změně hesla dříve. Prostřednictvím sekce zabezpečení můžete také pokračovat, abyste vyplnili přesně stejný formulář pro změnu klíče zabezpečení a aktivujte funkci pro automatický posun po 72 dnech. Zvažte: Systém nemění heslo automaticky, jednoduše zobrazí informace o tom, co potřebujete změnit ruční nastavení.
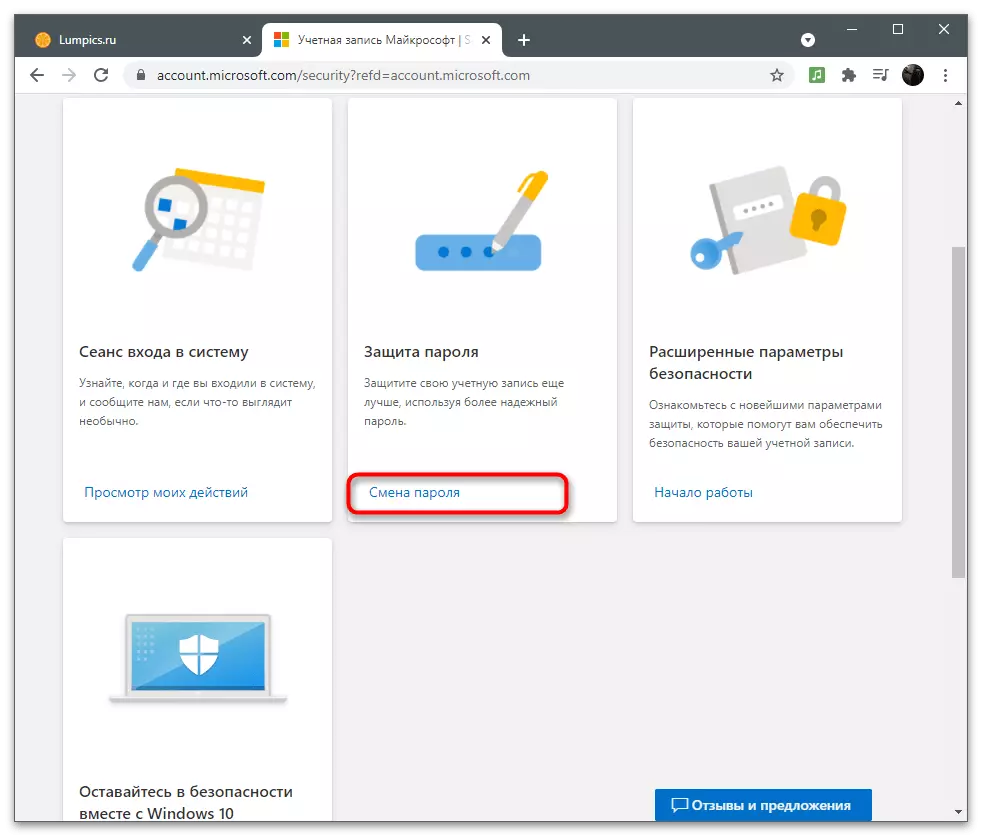
Pokud se "Pokročilé možnosti zabezpečení" dlaždice, klikněte na nápis "Začínáme", budete mít přesně stejné menu s nastavením, které bylo projednáno v předchozí části článku o dvoufaktorovém ověřování. Konfigurujete zde potvrzovací metody a rozhodnete, zda je pro tento účet vyžadována posílená ochrana.
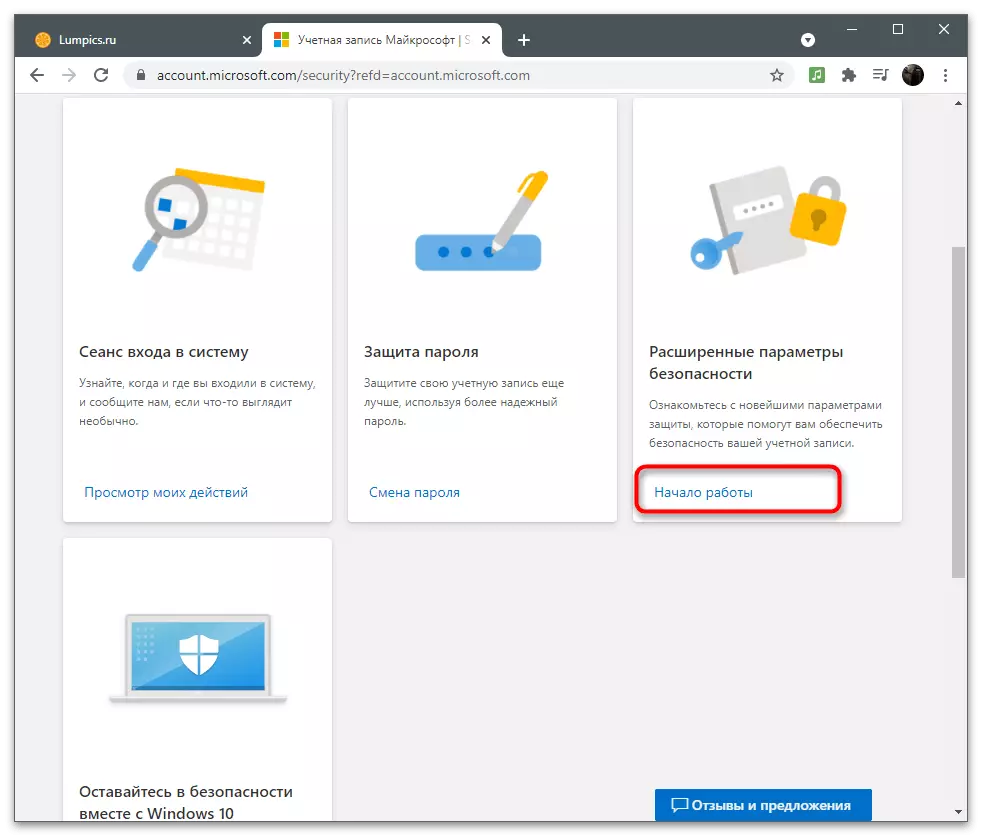
Když kliknete na "Seznámení s zabezpečením systému Windows", web vás přesměruje na stránku na popis všech dostupných nastavení zabezpečení v operačním systému. Tam mluví o působení antivirového, firewall a jiných prostředků ochrany. Ve většině případů potřebují uživatelé pouze zakázat antivirový program Windows tak, že systém není načten. To je řečeno v jiném článku na našich webových stránkách na níže uvedeném odkazu.
Přečtěte si více: Zakázat obránce v systému Windows 10
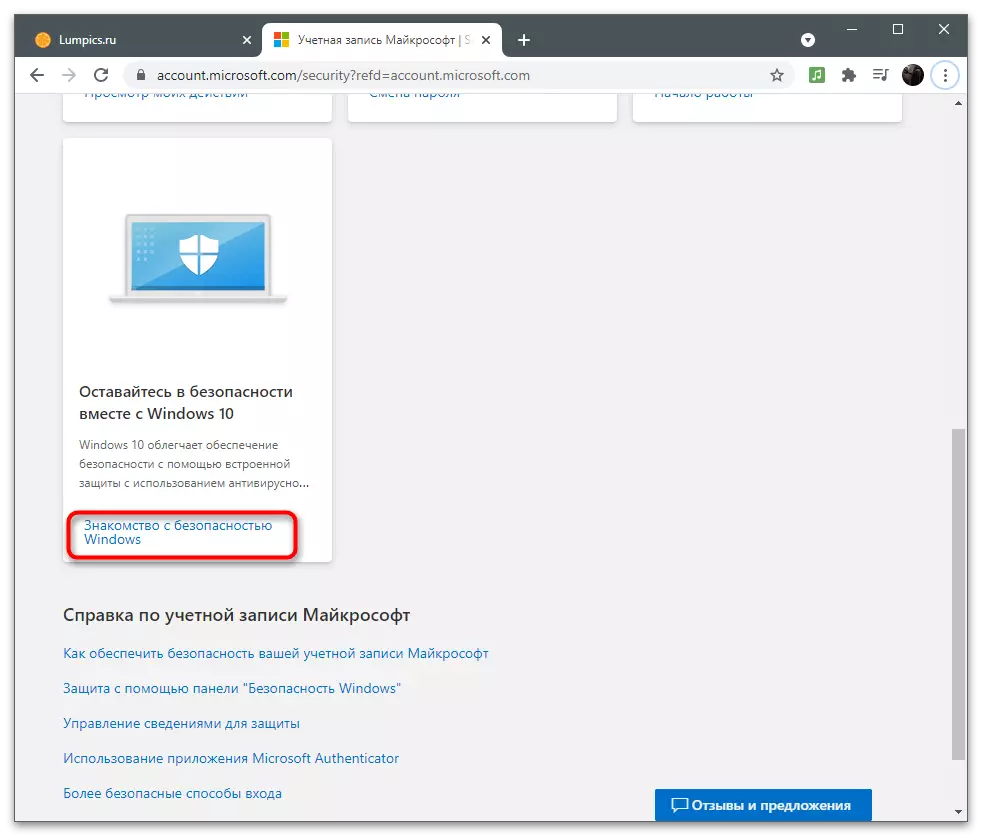
Pokud máte stále nějaké dotazy týkající se zabezpečení, najdete na ně odpovědi, když budete postupovat podle odkazů v bloku účtu Microsoft. Vývojáři se pokusili odpovědět na nejoblíbenější otázky týkající se bezpečného využití účtů.
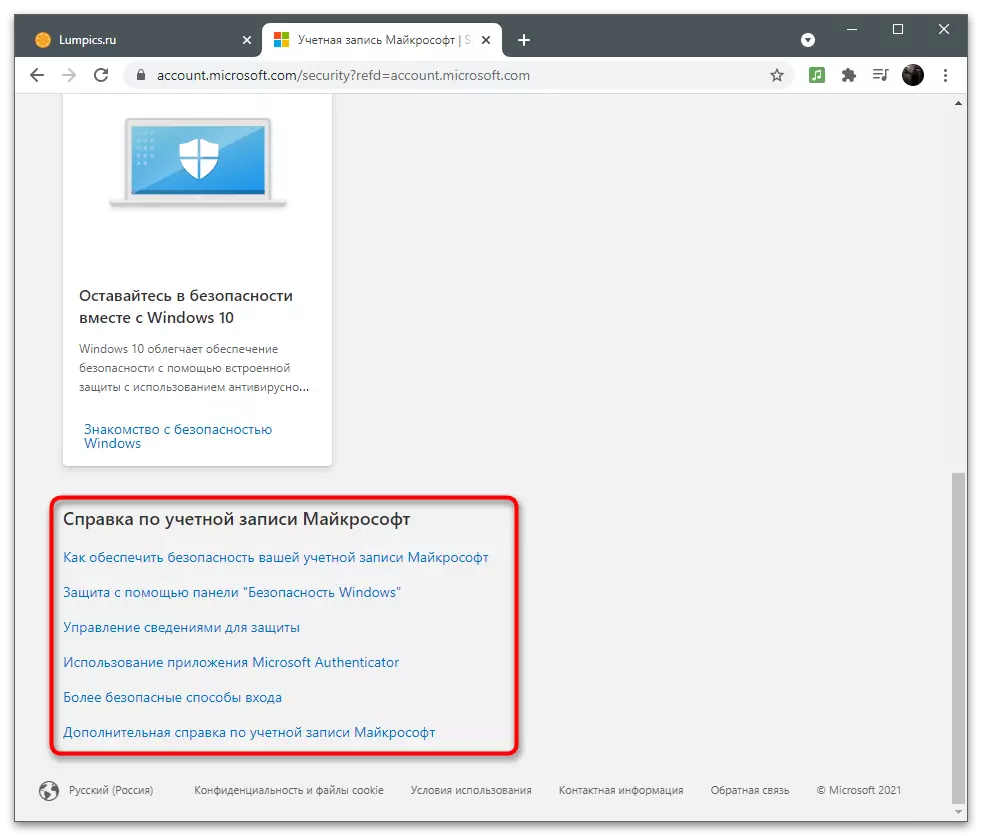
Předplatné a transakce
Někteří uživatelé používají účty společnosti Microsoft pro předplatné a akvizice programu. Obvykle je deska odepsána automaticky každý měsíc nebo ve lhůtě (při zakoupení předplatného na půl roku nebo rok). V oddíle předplatného a transakce, jste nezávisle regulovat platební údaje, zobrazit aktuální stav účtu a spravovat předplatné.platební metody
Chcete-li nakupovat, musíte přidat způsob platby připojením karty nebo jiného prostředku prostředků prostřednictvím příslušného menu. Pojďme se zabývat tím, jak to udělat v těchto situacích, kdy jedna platba ještě nebyla provedena prostřednictvím použitého účtu.
- Přesuňte kurzor na sekci "Platba a účty" a počkejte na seznam s dostupnými nastaveními.
- Přejděte na zobrazení adresy, přihlaste se objednávky nebo získejte certifikát pro faktury. Na novém účtu není nic o tom nic, takže vyberte možnost "Platební metody".
- Nyní je váš zůstatek s největší pravděpodobností prázdný, protože ještě nebylo doplněno.
- Níže budou vždy zobrazeny oznámení a zprávy o nejnovějších transakcích, které vám vždy umožňují být vědomi obratu prostředků na peněžence.
- Klikněte na tlačítko Přidat novou platbu "pro propojení karty a provést předplatné přes něj.
- Vpravo zobrazí formulář, který by měl být vyplněn. Zde vyberte zemi, ve které nakupujete a vyplňte data mapy. Z toho, malé množství hroty pro potvrzení, které se v několika minutách vrátí na účet.
- Pokud přidáte více adres při registraci nebo pomocí účtu, budete požadováni o výběru preferovaného. Pokud adresy nejsou vůbec, budete muset vyplnit další formulář.
- Přímo z nabídky metody platby můžete přejít do sekce s adresami. Jsou automaticky přidány, pokud při registraci účtu přidružené k Microsoft, někde určíte místo bydliště. Každá adresa je povolena odstranit, změnit nebo přidat nový.
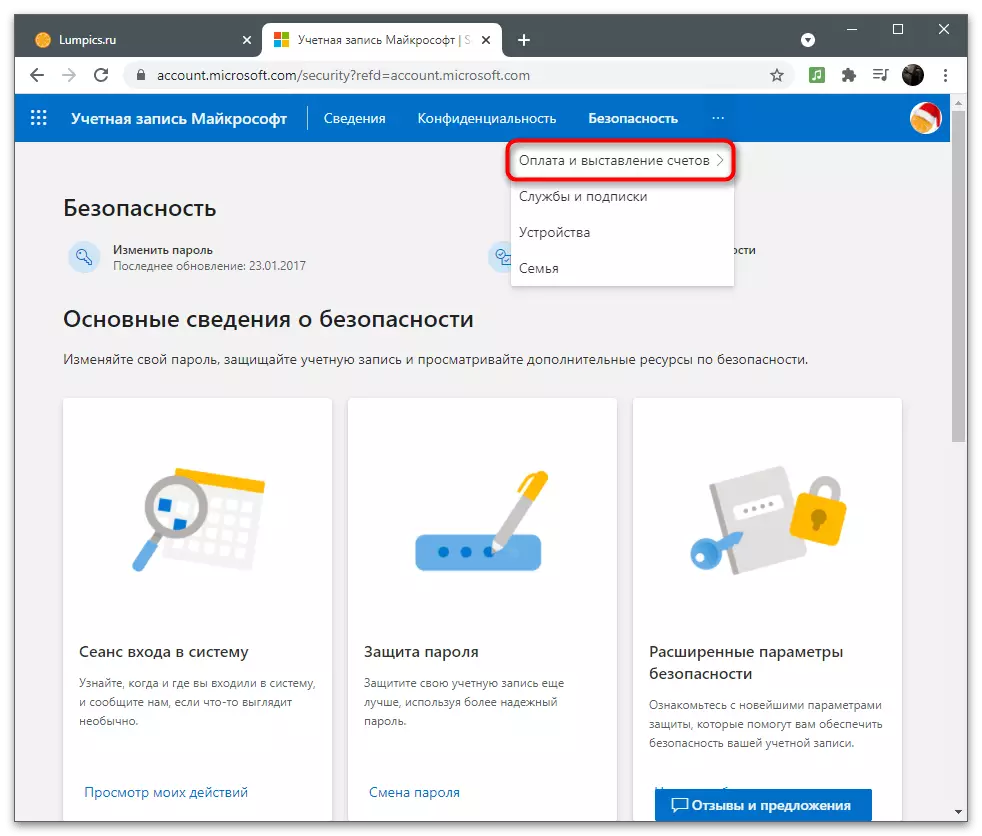
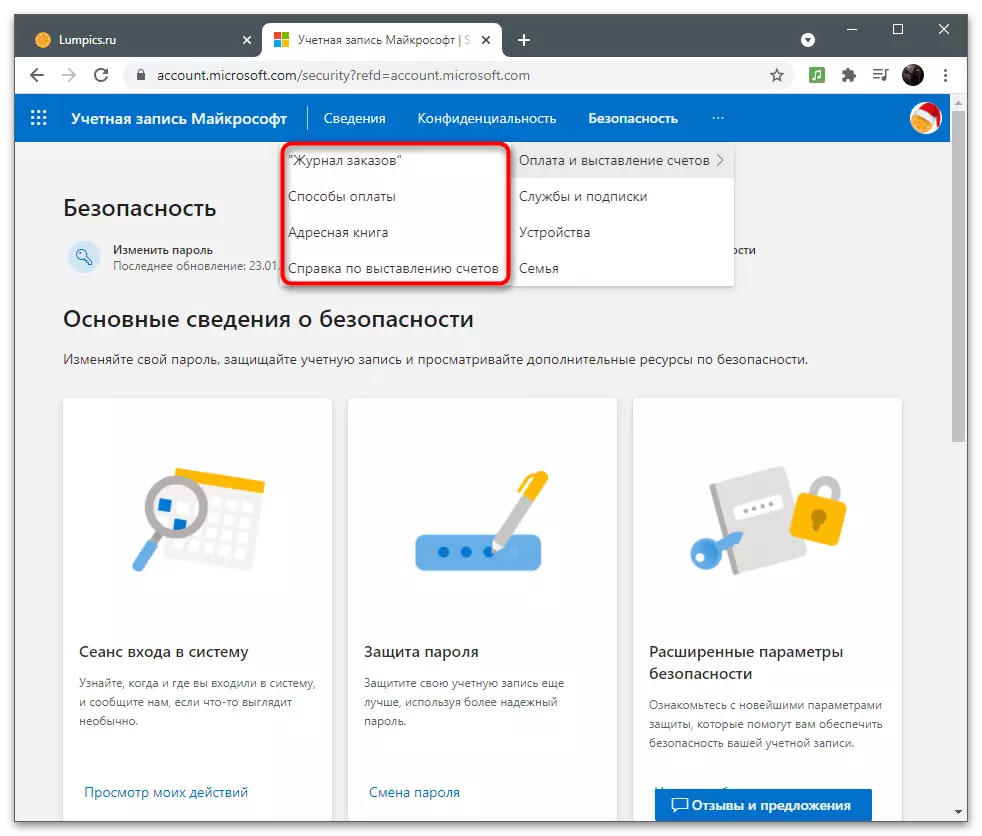
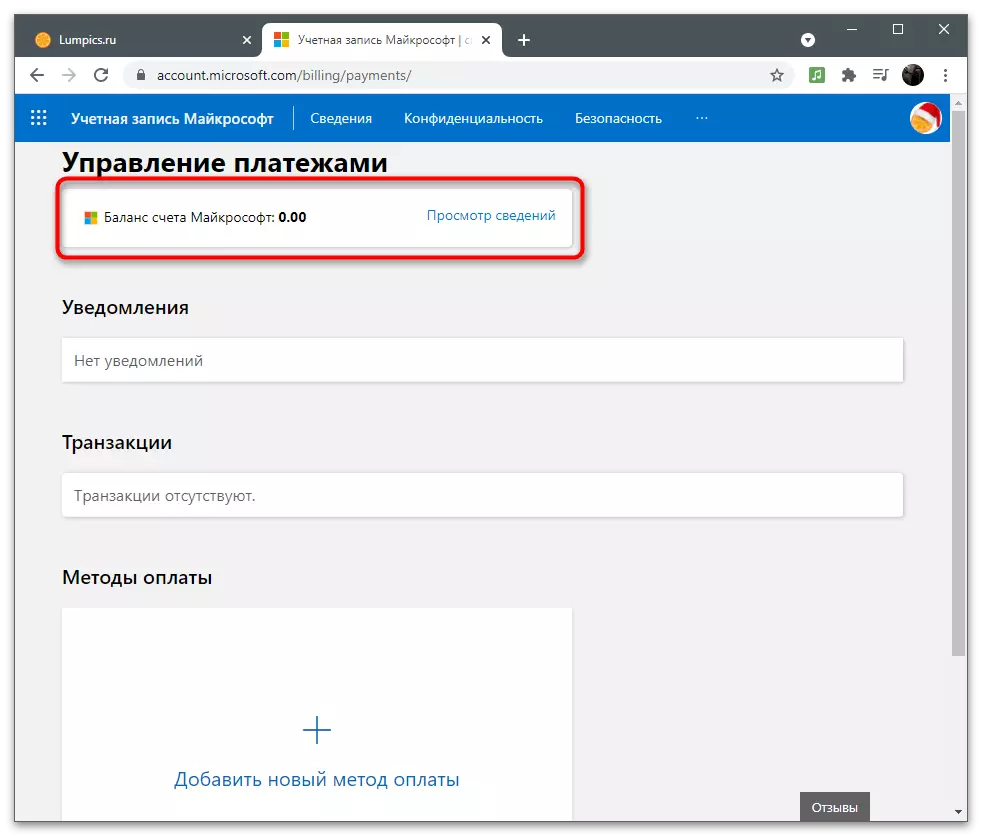
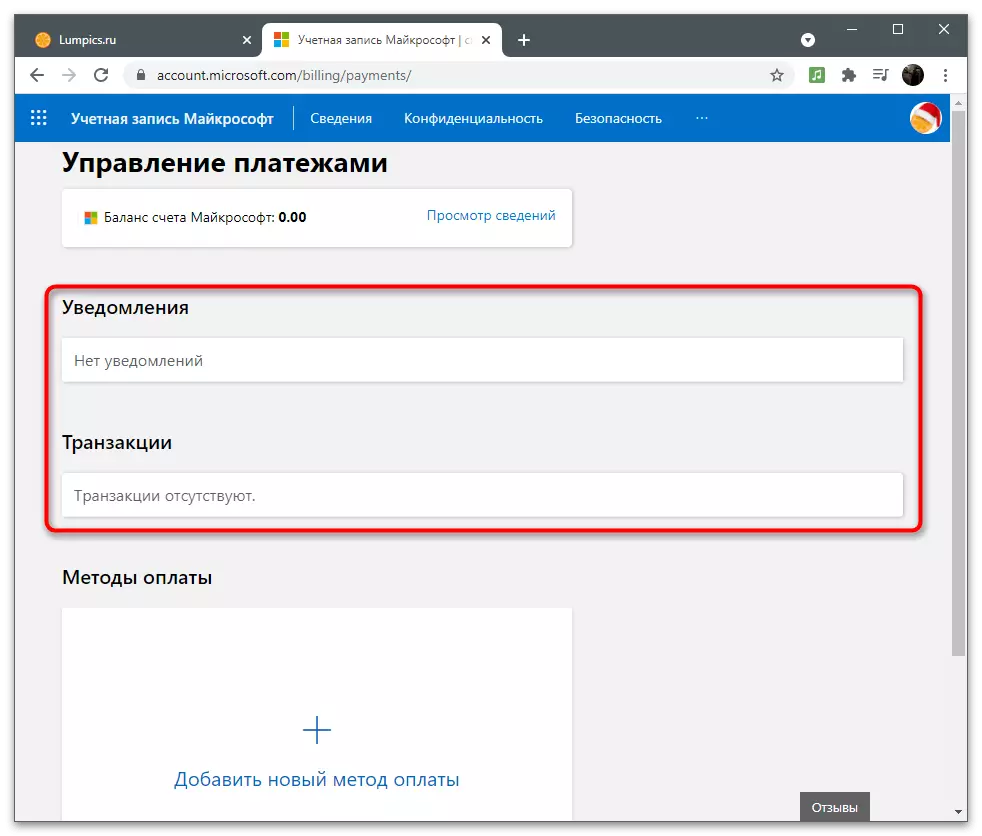
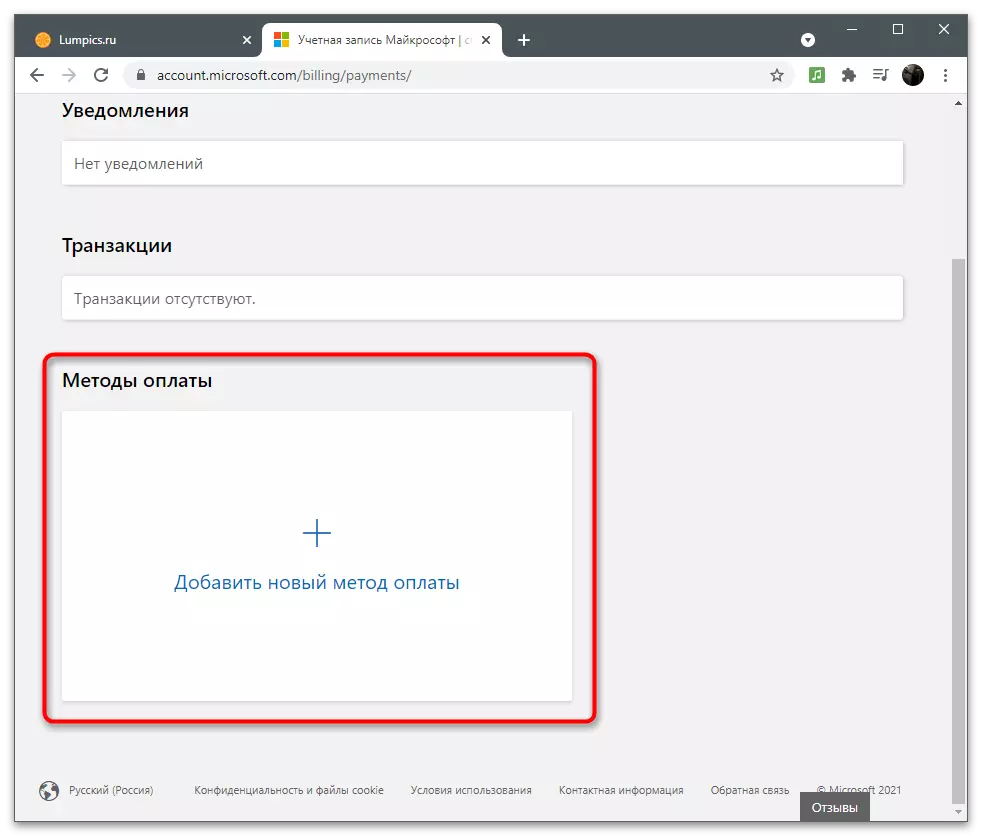
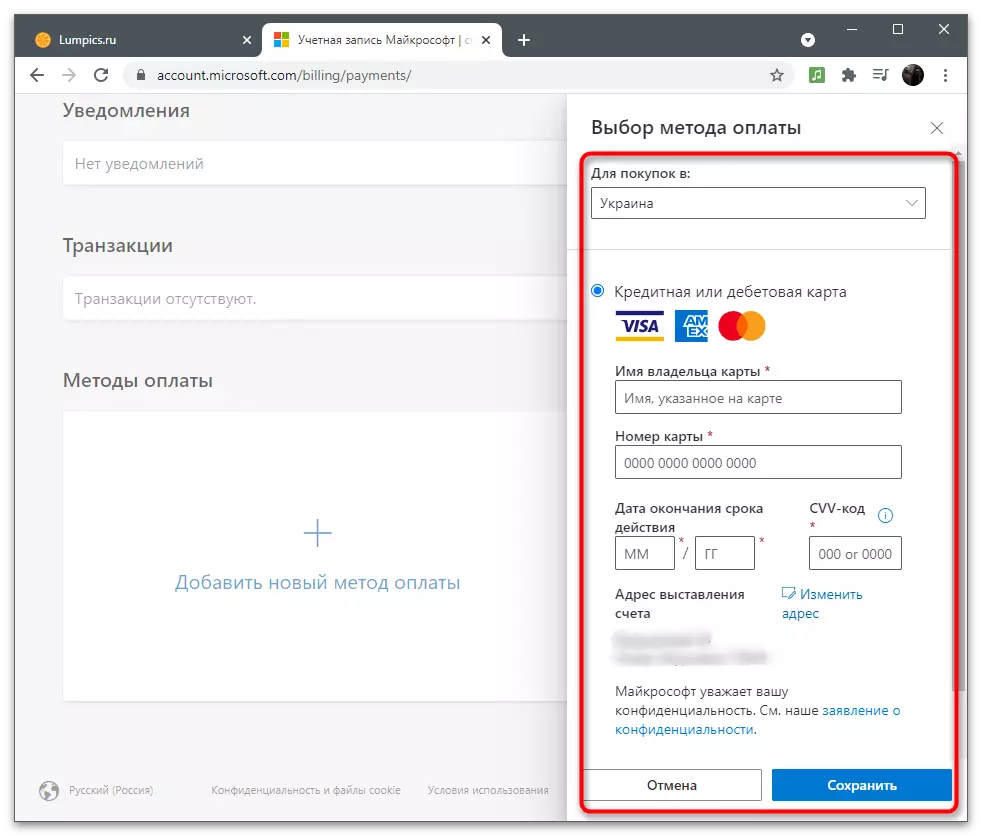
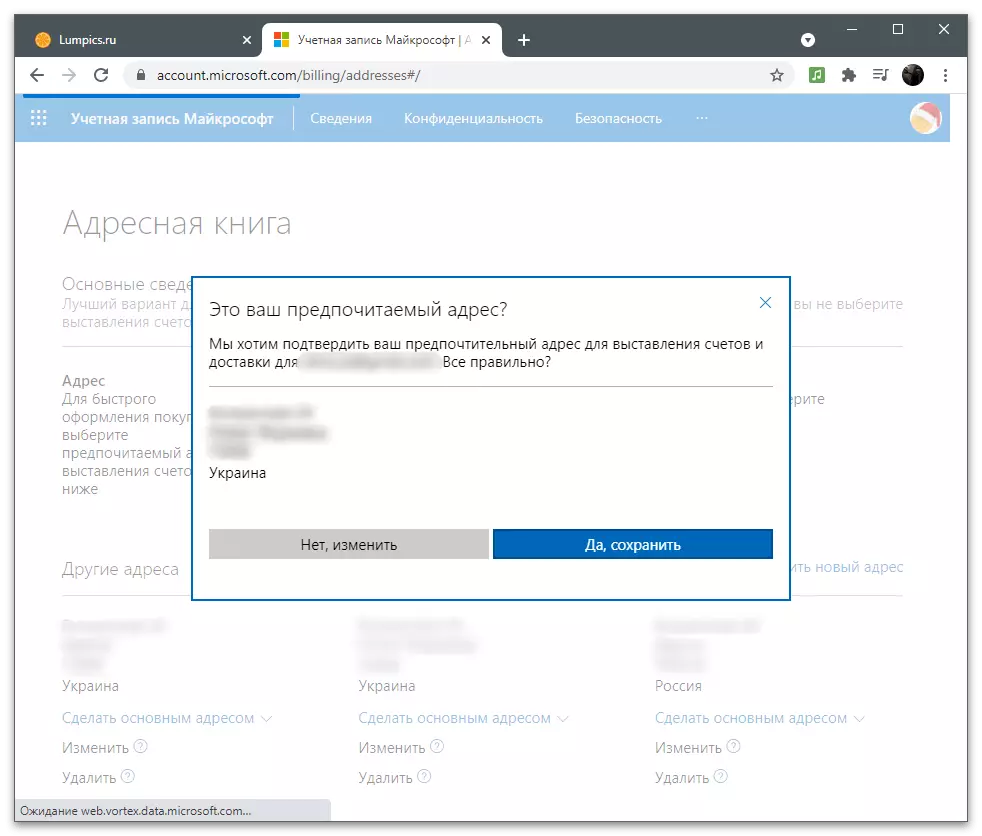
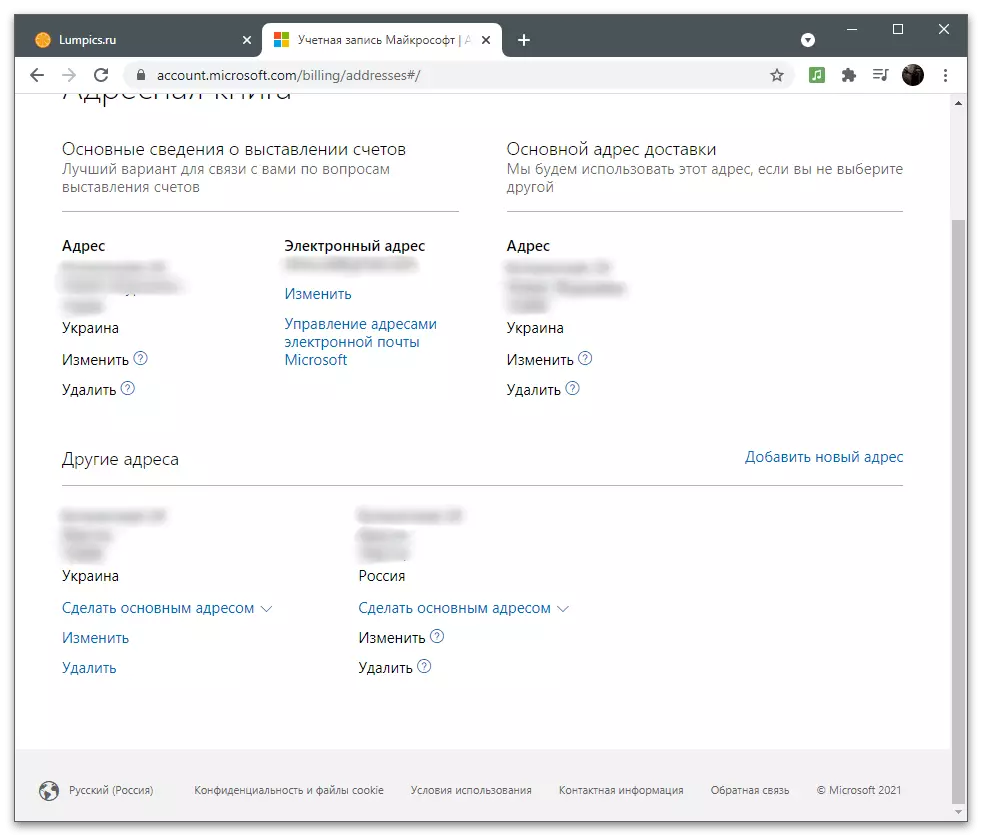
Správa služeb a předplatného
Pokud je vše jasné s platebními metodami, obracíme se na předplatné a služby, které používají, což také vyžaduje účet Microsoft. Všechna data jsou s ním spojena, dojde k synchronizaci profilu, ukládání nastavení a poskytuje normální operace. Chcete-li zkontrolovat a navrhnout předplatné, postupujte podle těchto akcí:
- Na horním panelu vyberte sekci "Služby a předplatné".
- Podívejte se na seznam dostupných prostředků. Přímo odtud můžete jít na akvizici, začátek volného používání nebo získání podrobných finančních prostředků. Pokud již bylo něco koupeno, informace budou zobrazeny také v tomto menu.
- V případě potřeby zaplatíte za předplatné splatnosti, změňte způsob platby nebo zastavit fakturaci, použijte odkazy z bloku nápovědy. Vedou k odpovídajícím stránkám, kde vyplňujete formulář a úspěšně změní požadovaná nastavení.
- Pokud stisknete tlačítko pro zobrazení služby nebo aplikace, bude přechod na své webové stránky, jak je uvedeno na příkladu Skype. Zobrazí se tlačítko ke stažení do počítače a další prezentace základní funkce řešení.
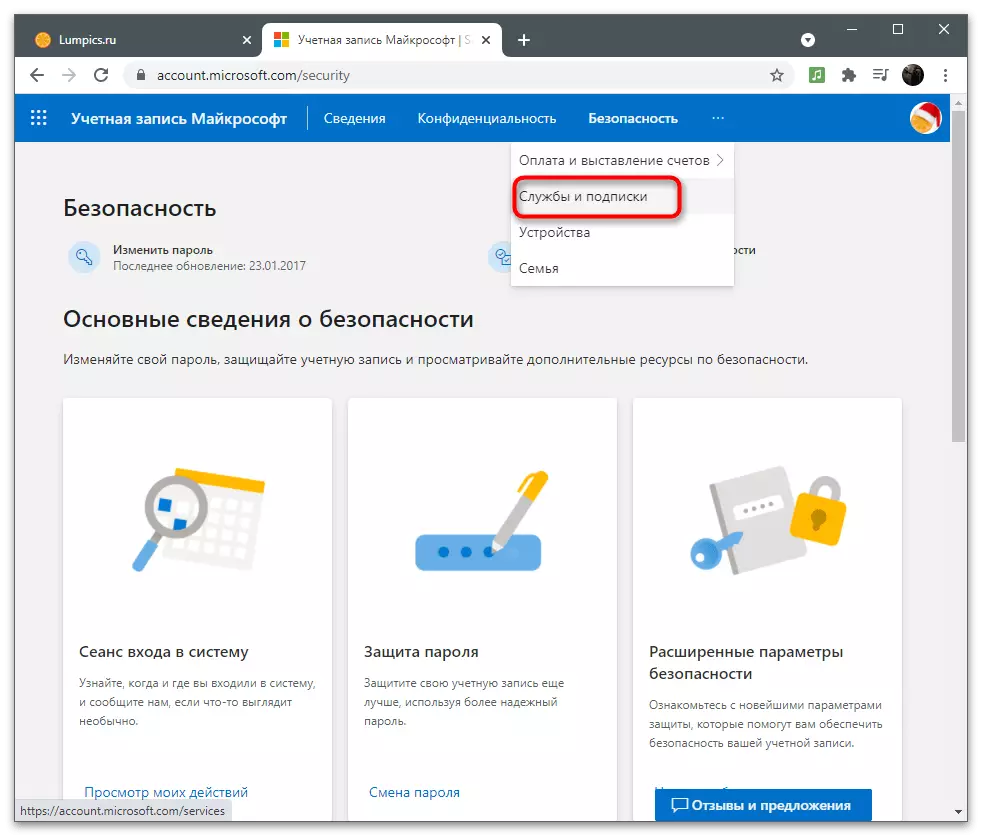
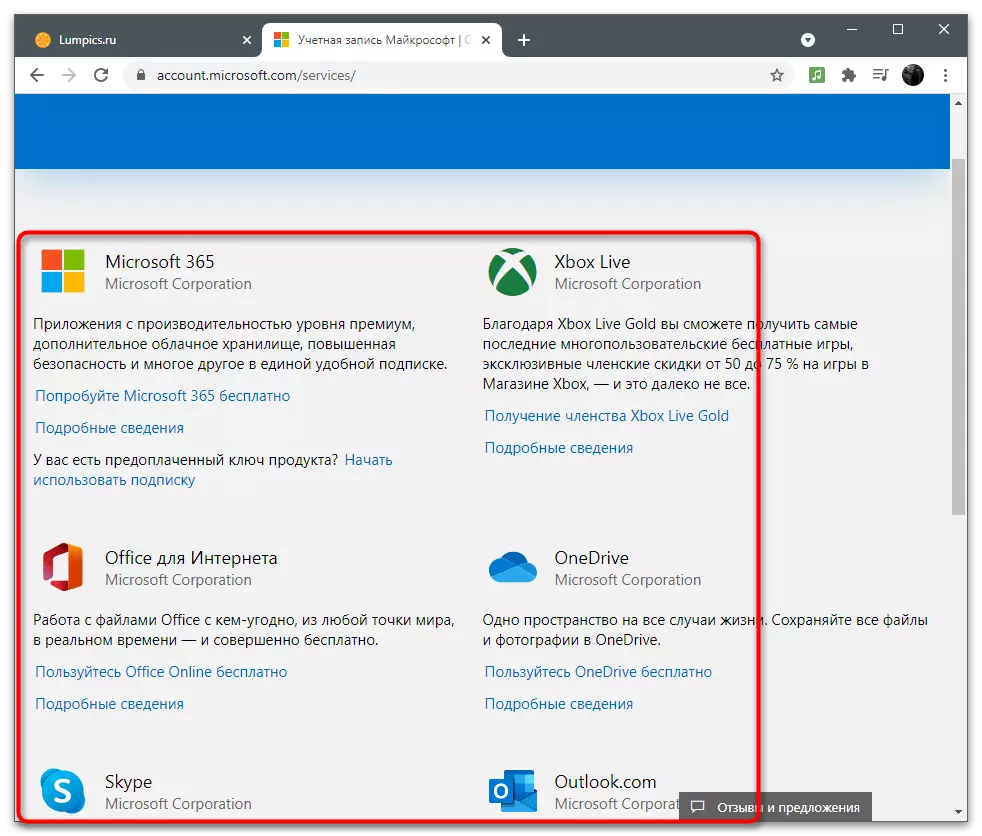
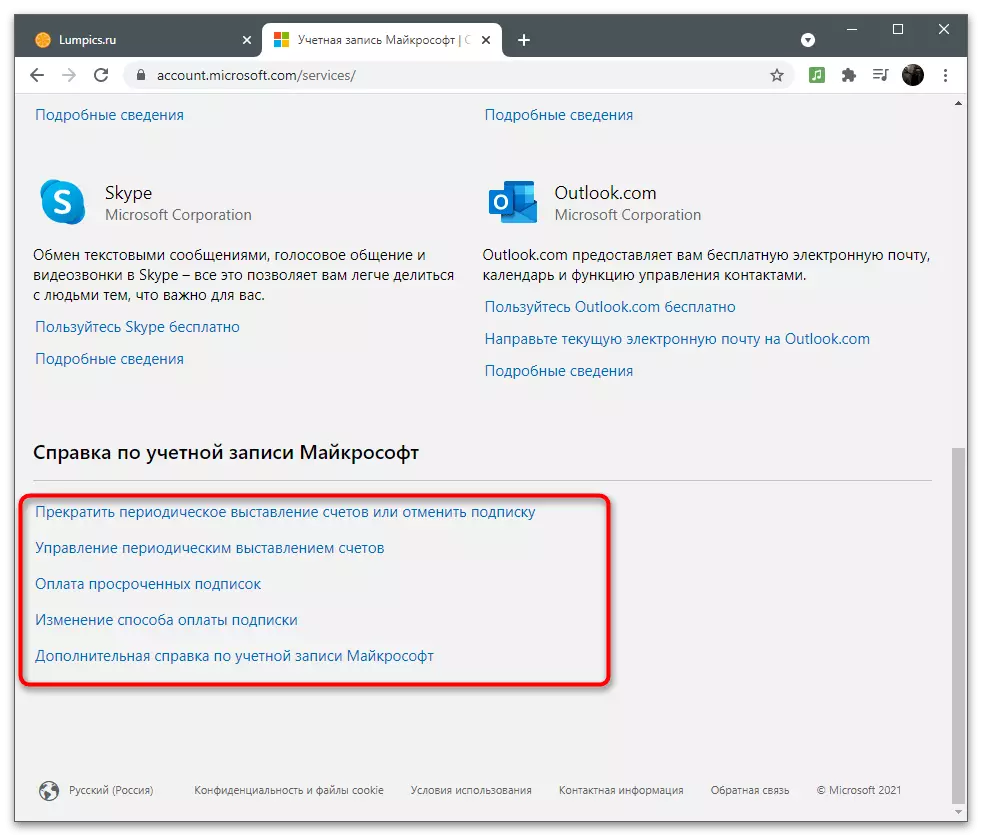
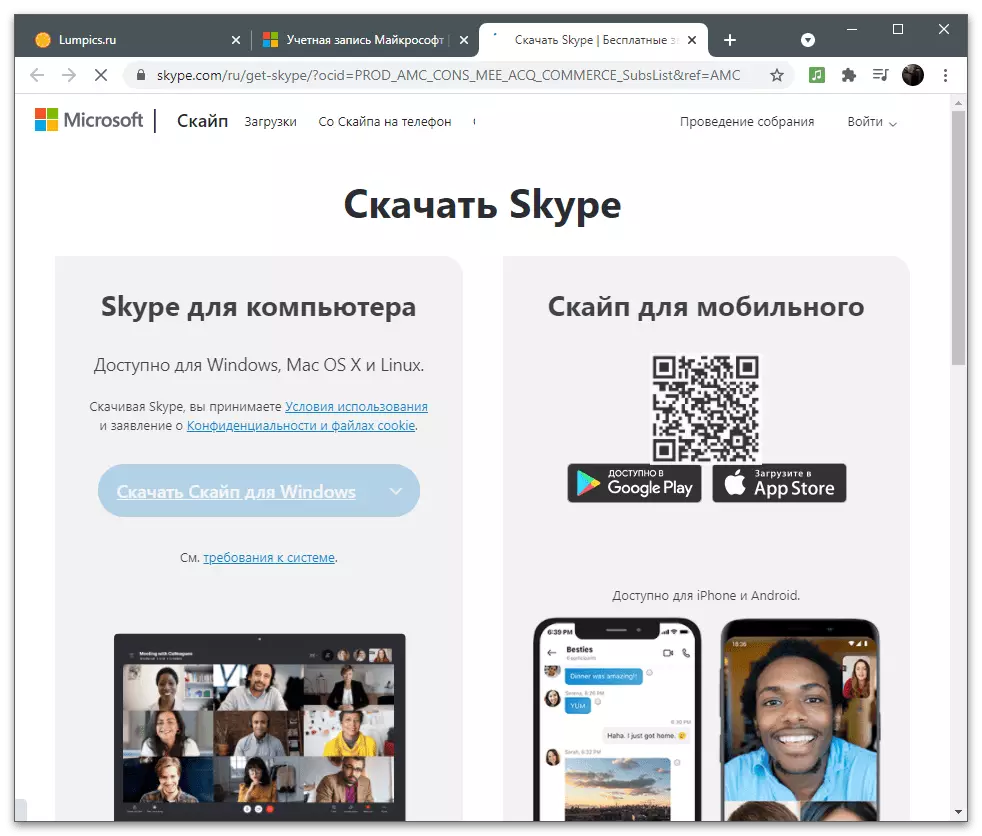
Zařízení
Samostatná sekce je řízená menu připojených zařízení. To bude užitečné pro ty uživatele, kteří zadali svůj účet na různých počítačích. Okamžitě stojí za zmínku, že nastavení z hlavního počítače se často přenese do jiných, protože je aktivována synchronizace. Nejvíce banální příklad je personalizace. Při instalaci systému Windows do nového notebooku nebo počítače a autorizace z existujícího účtu automaticky stáhnete přesně stejnou tapetu a okna systému Windows, které jsou nainstalovány na hlavním zařízení.
- Chcete-li zobrazit seznam zařízení, vyberte v horní části panelu příslušnou sekci, podívejte se na dlaždice se jmény počítačů a přejděte na ovládací prvek těch, jejichž parametry chtějí změnit.
- Prostřednictvím ovládacího menu můžete přístroj odstranit, vycházet z účtu, stáhnout všechny standardní aplikace na něm nebo získat podporu od vývojářů, pokud se během používání vznikly problémy. Níže je zobrazen seznam základních informací o konkrétním zařízení.
- Přejděte na kartu "Zabezpečení a ochranu", abyste zjistili, které problémy jsou dodrženy zařízením a co se doporučuje, aby bylo možné zlepšit ochranu. Pokud je antivirový program nezávisle vypnut, zobrazí se oznámení, ale může být ignorováno. Ve stejném menu klikněte na dlaždice "Vyhledávání zařízení" pro zobrazení umístění všech připojených počítačů. Budou zobrazeny pouze v případě, že systém podařilo pochopit, kde počítač připojený k Internetu nebo během doby aktivity byla funkce GPS povolena.
- Na levém panelu vyberte počítač, který chcete získat informace, a počkejte na stahování karty, kde bude aktuální umístění označeno.
- Otevřete dlaždici se zařízením pro zobrazení aktuální baterie, zakažte nebo povolte sledování nebo blokování OS, což je užitečné, když je přístroj unesen.
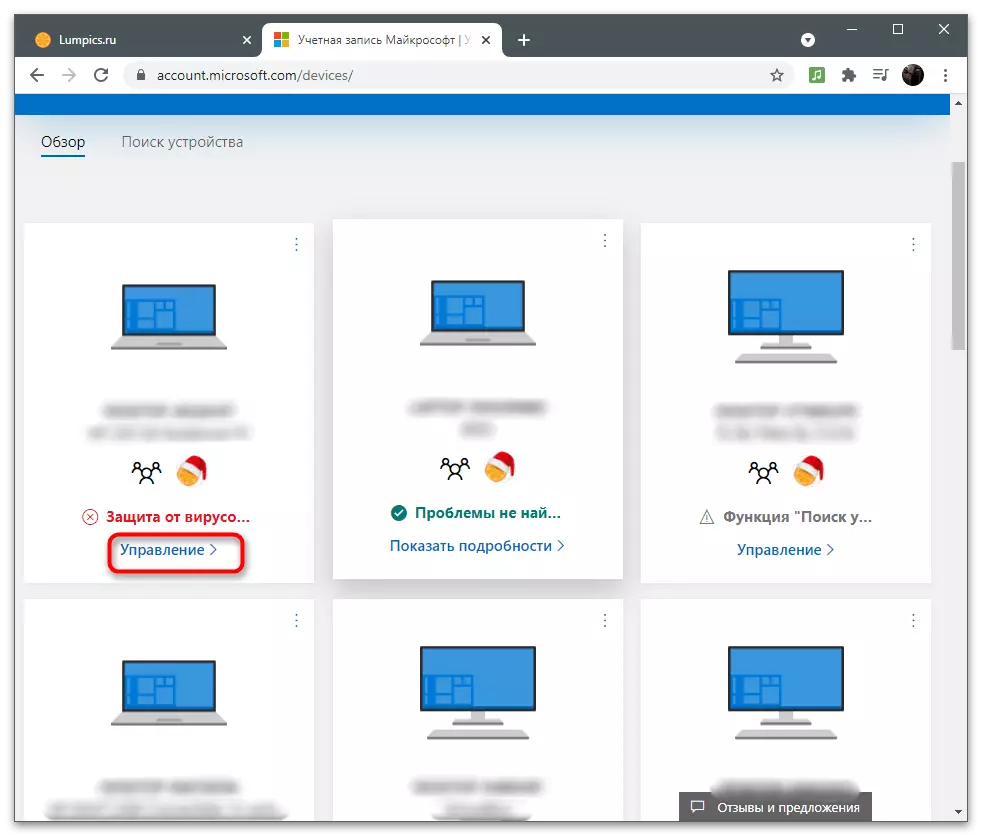
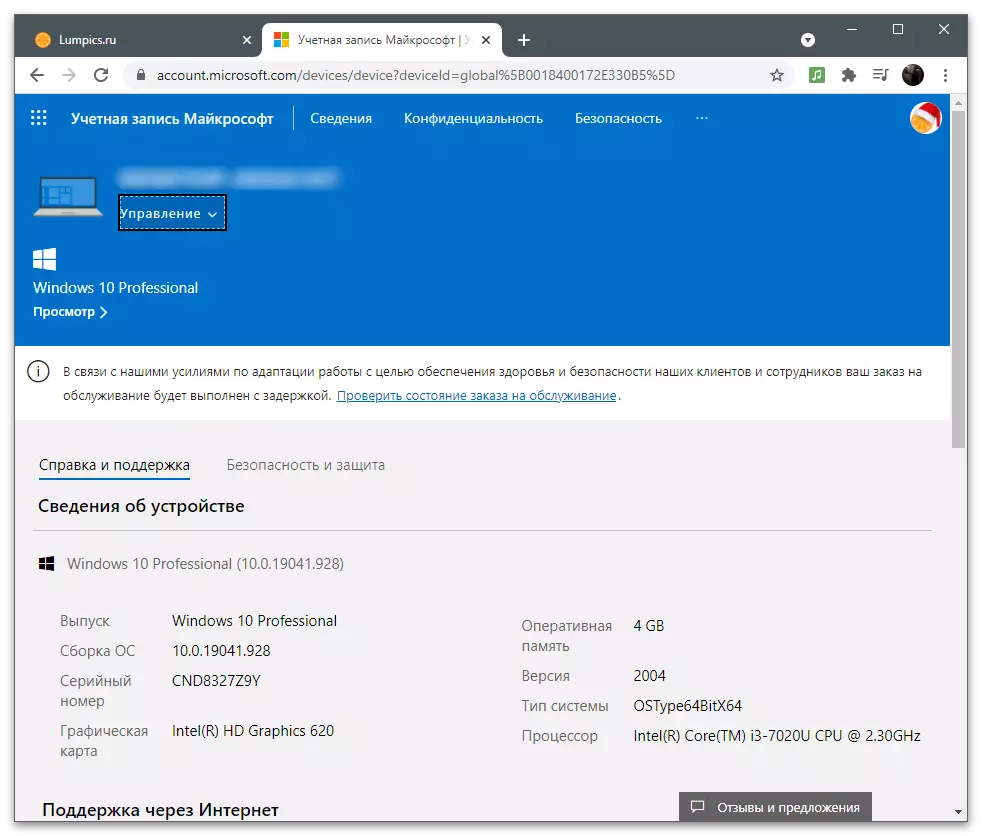
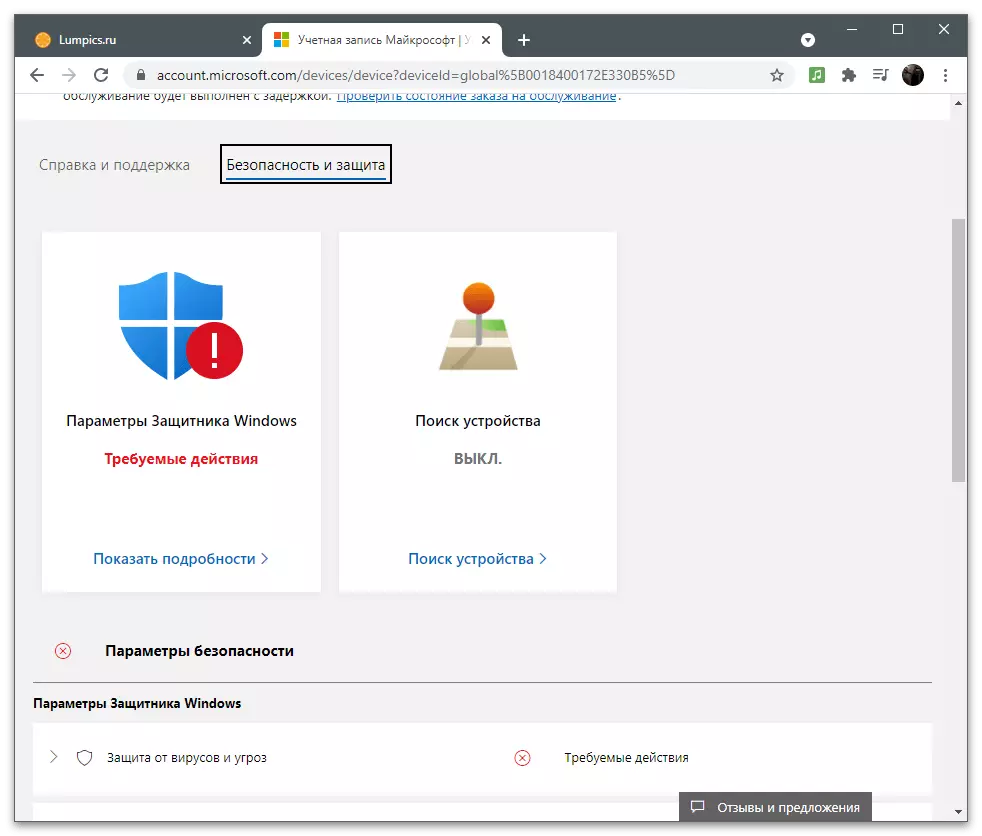
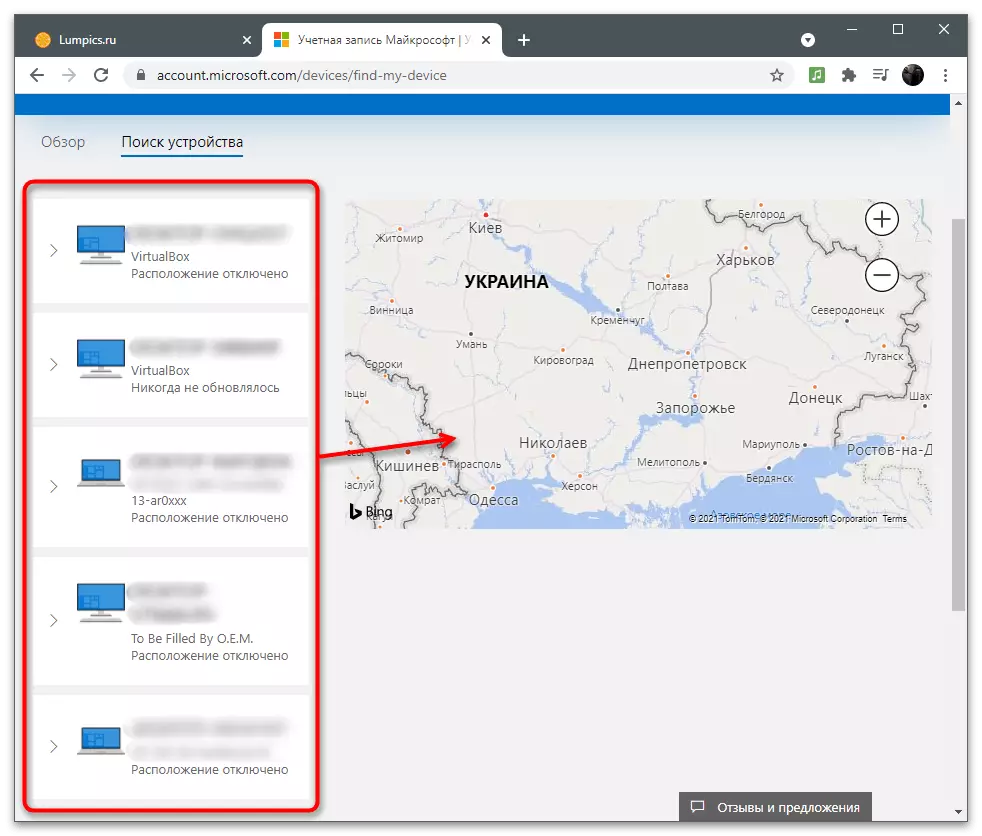
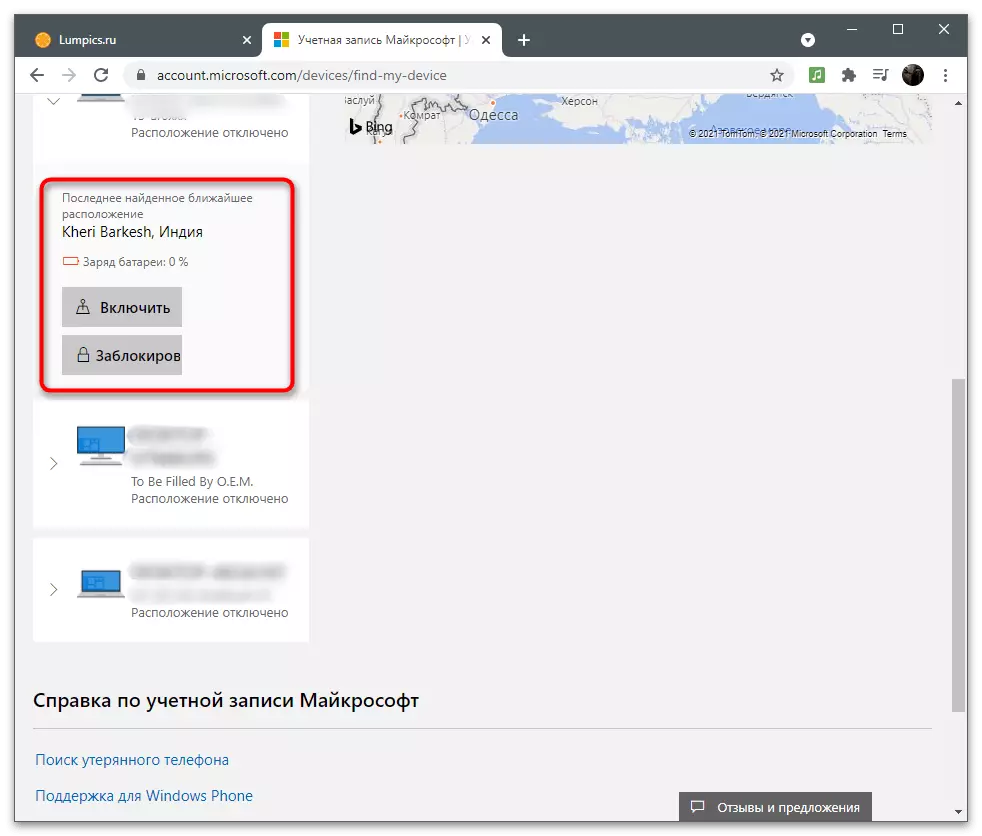
Rodinná skupina
Poslední část s nastavením účtu Microsoft je "rodina". Přečtěte si následující pokyny Sledujte pouze těm uživatelům, kteří chtějí přidat své zařízení nebo aplikace ostatním uživatelům kombinováním do skupiny. To platí zejména pro několik přátel nebo rodiny, kde jedna osoba působí jako hlavní uživatel, distribuce funkcí pro všechny ostatní nebo vytváření každého ekvivalentu účtu. Parametry rodiny umožňují přidat profil dítěte, omezit jej do přístupu k síti nebo vždy monitorovat, jaké akce provádí.
- Na horním panelu otevřete sekci "Family" kliknutím na příslušný nápis.
- Podívejte se na popis technologie od vývojářů a klikněte na tlačítko "Vytvoření rodinné skupiny".
- Přidání prvního uživatele zadáním svého telefonního čísla nebo e-mailové adresy. Pokud účet ještě není vytvořen, přejděte do registrace přímo z tohoto formuláře kliknutím na "Vytvořit účet".
- Vyberte roli účastníka: "Organizátor" s přístupem ke změnám v rodinných a bezpečnostních parametrech nebo "účastníka" - se zřízením omezení v závislosti na stanoveném věku.
- Když zveme každý uživatel, budete muset potvrdit CAPTCHA zadáním znaků zobrazených na obrazovce.
- Jakmile pozvání odeslaná, musí uživatel přijmout nezávisle kliknutím na odkaz z příchozího dopisu, po kterém bude zobrazen jako člena rodiny.
- Níže vidíte příklad toho, jak vypadá takový e-mail. Měli byste kliknout na "Stát člena".
- Ze spodní části každého člena rodiny se zobrazí tlačítko pro přechod na obecné informace nebo otevírání dalších parametrů.
- Mezi ně patří: "Device Time Time", "Content Filters", "Náklady", "Najít na mapě", "Parametry sítě Xbox" a "Smazat z rodinné skupiny". Jak vidíte, organizátor má přístup absolutně na všechna nastavení a omezení.
- Vyberte si sami sebe, zda chcete navázat omezení pro použití prohlížeče nebo povolení vyhledávacího filtru zastavit zobrazování neplatných webových stránek.
- Je možné ručně vybrat povolené a blokované stránky. Můžete také aktivovat položku "Použít pouze povolené webové stránky", pokud všechna ostatní adresa URL kromě zadaného, nestáhněte.
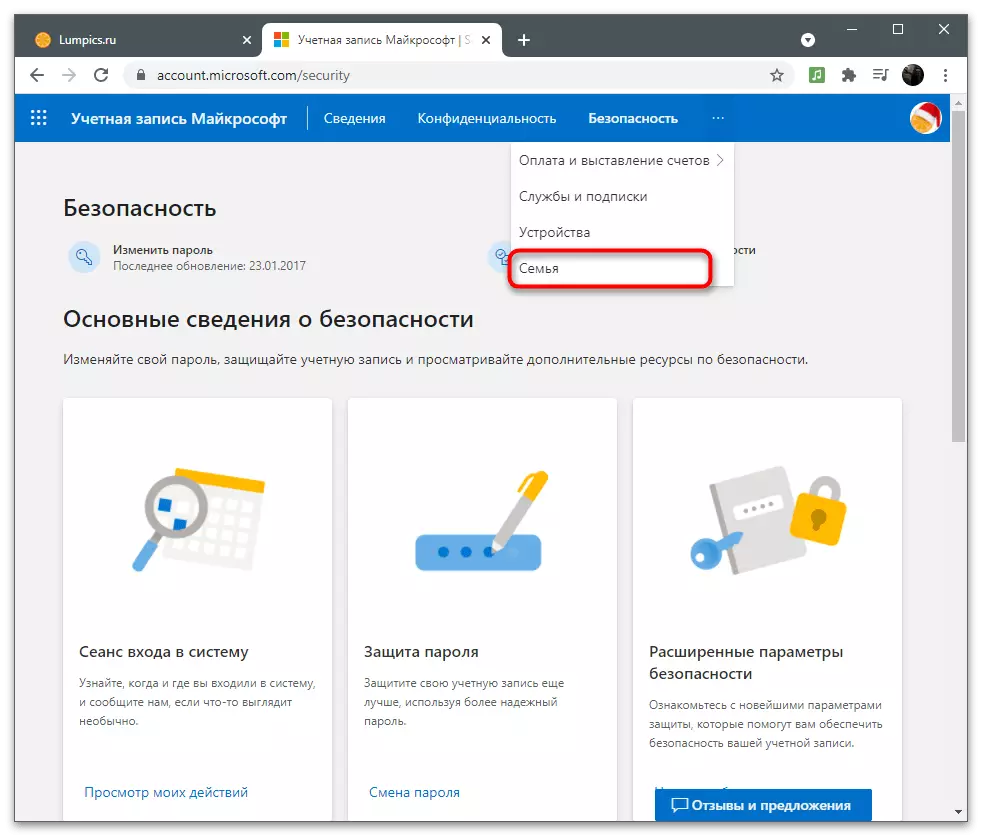
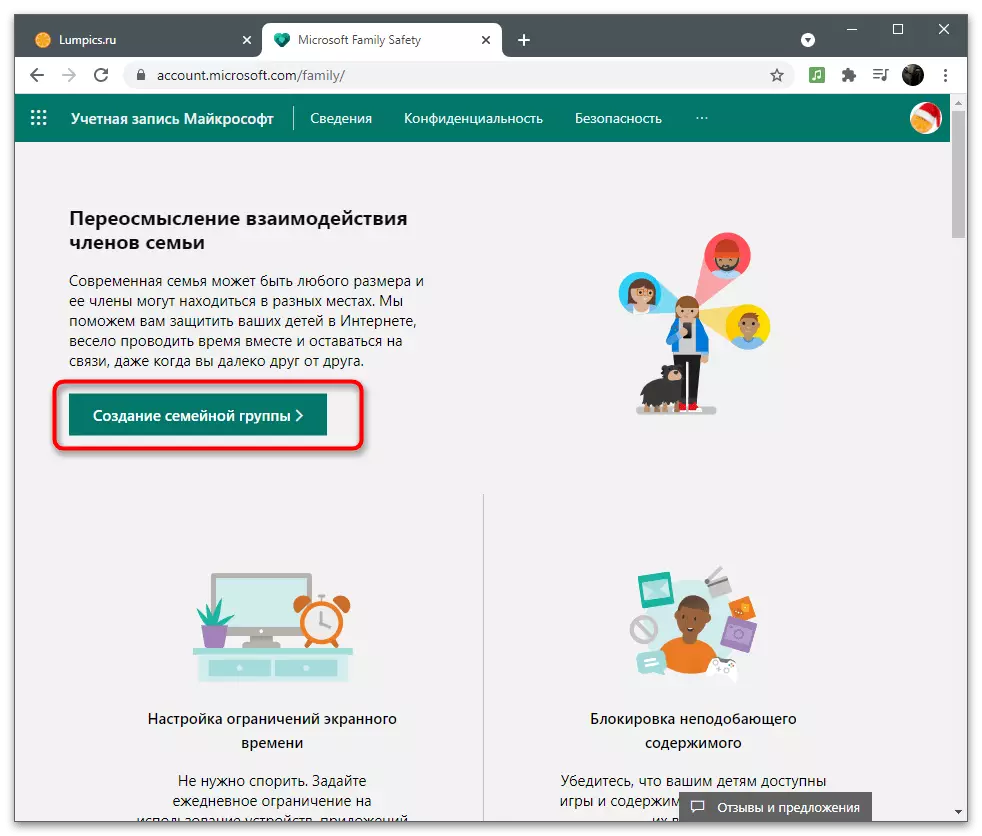
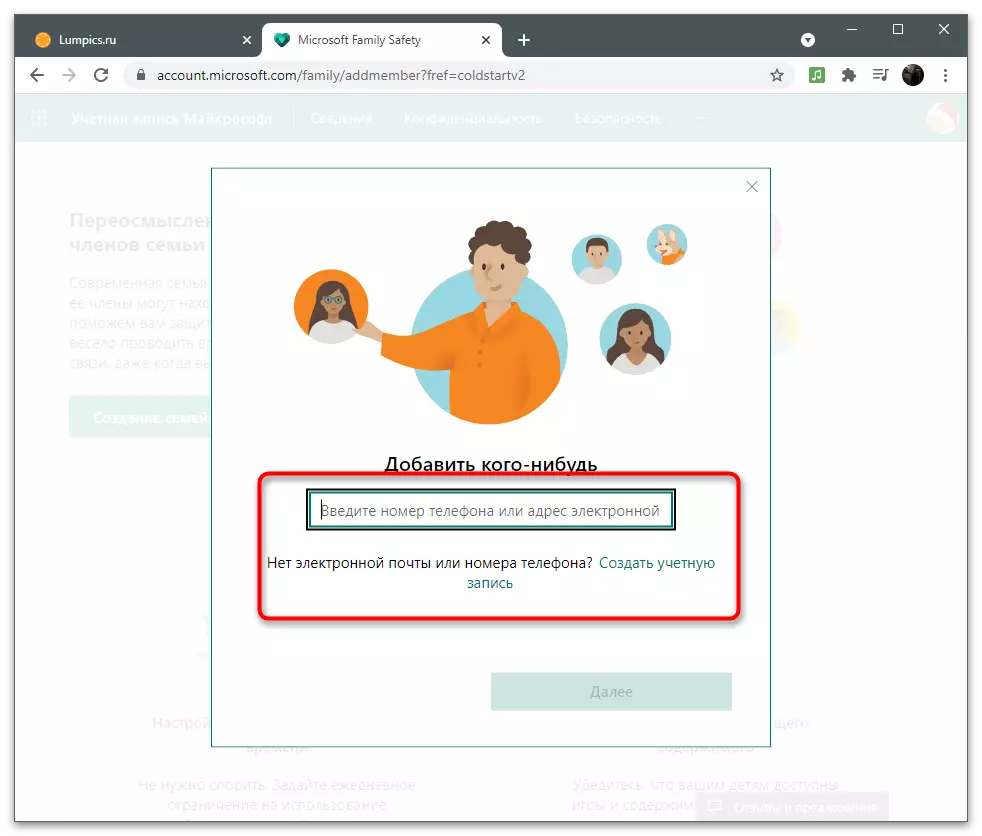
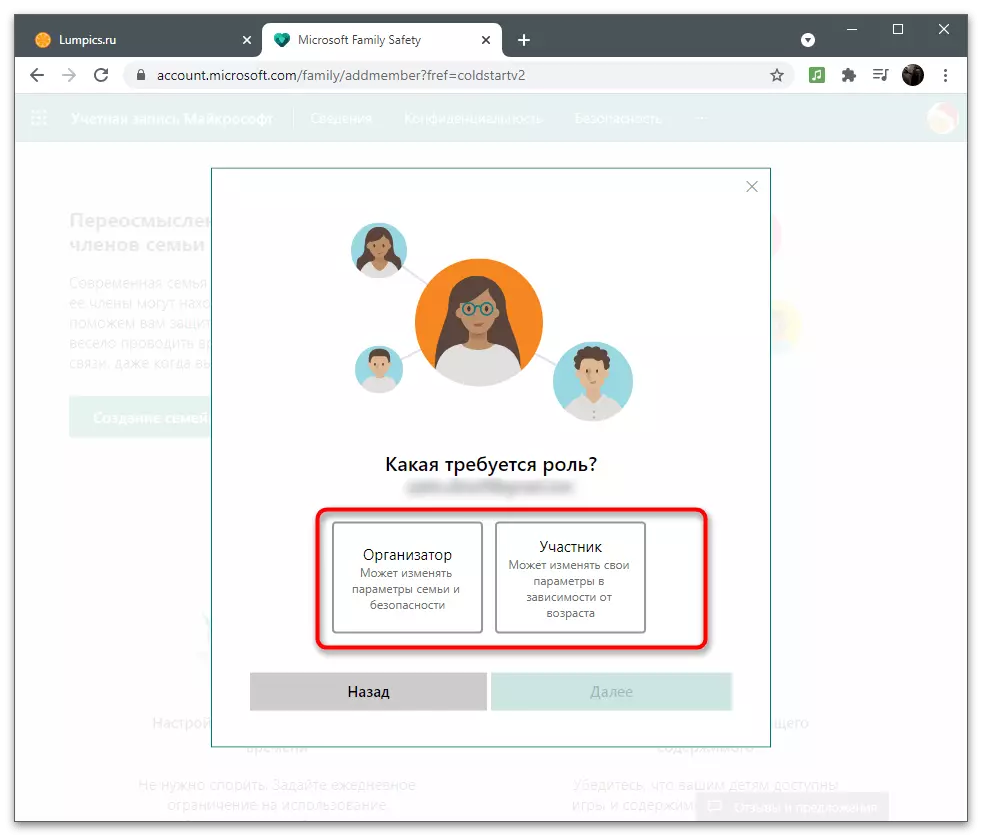
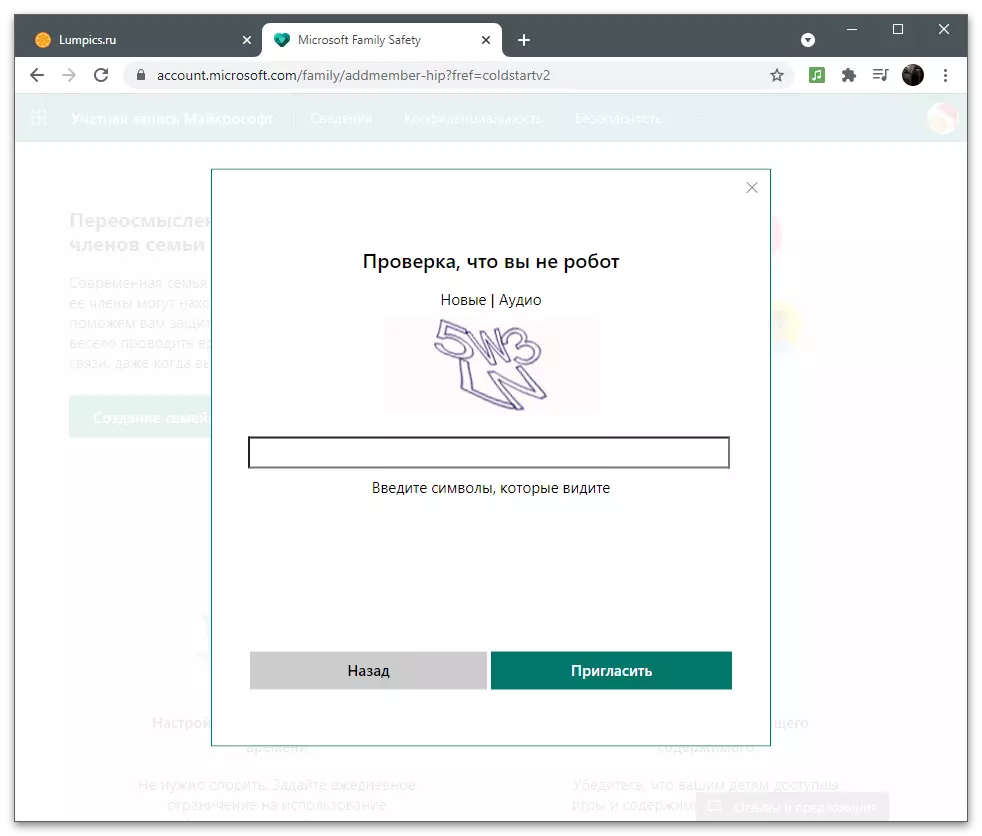
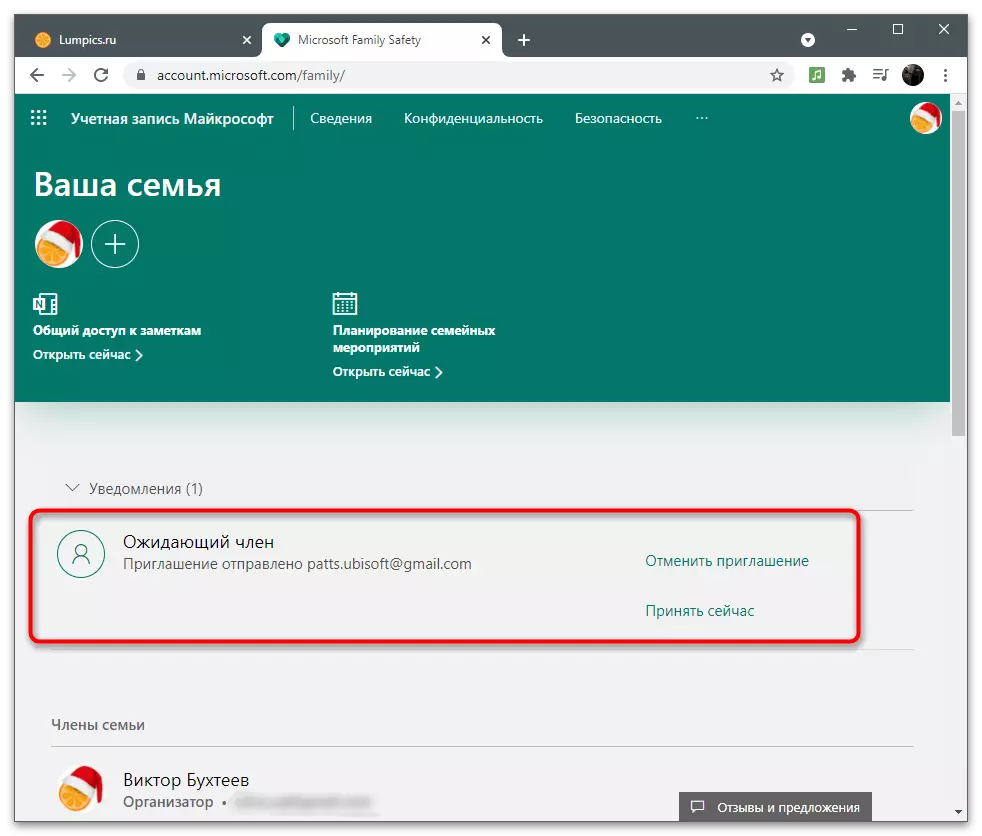
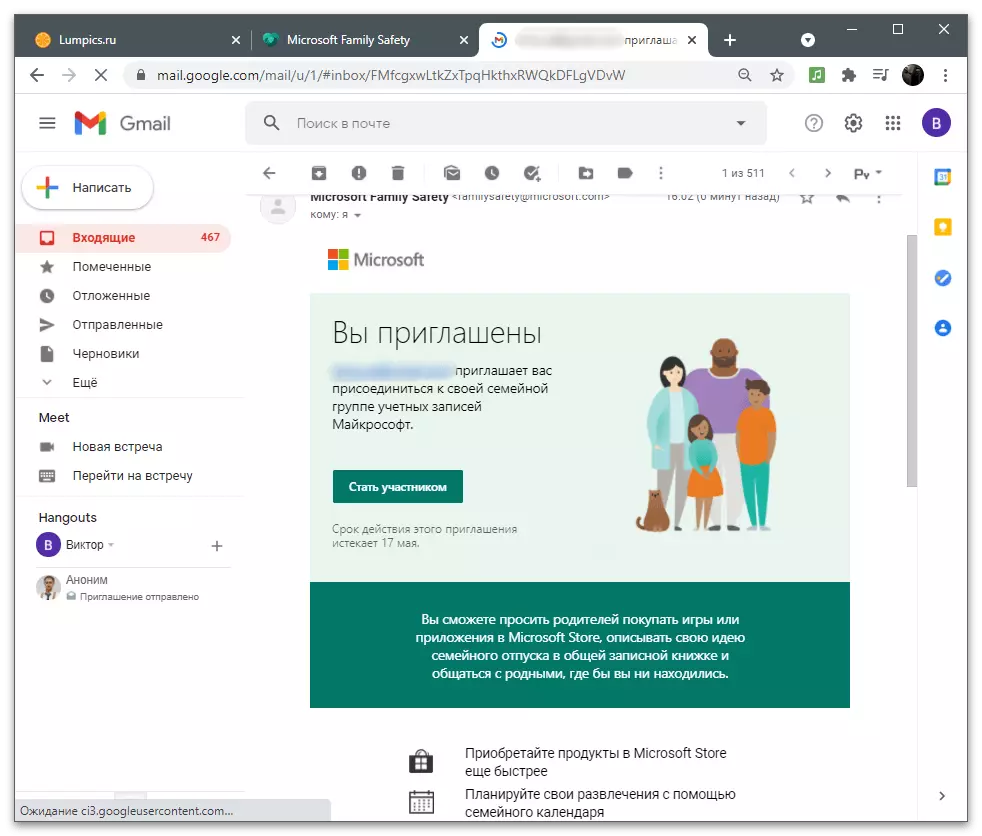
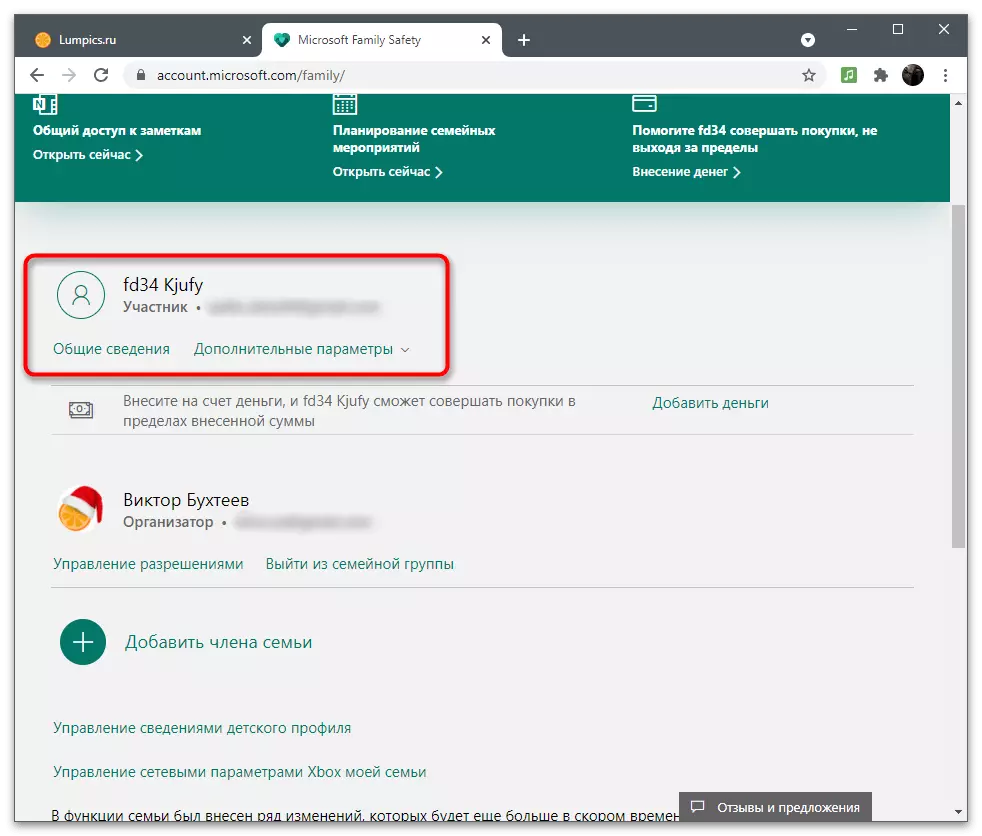
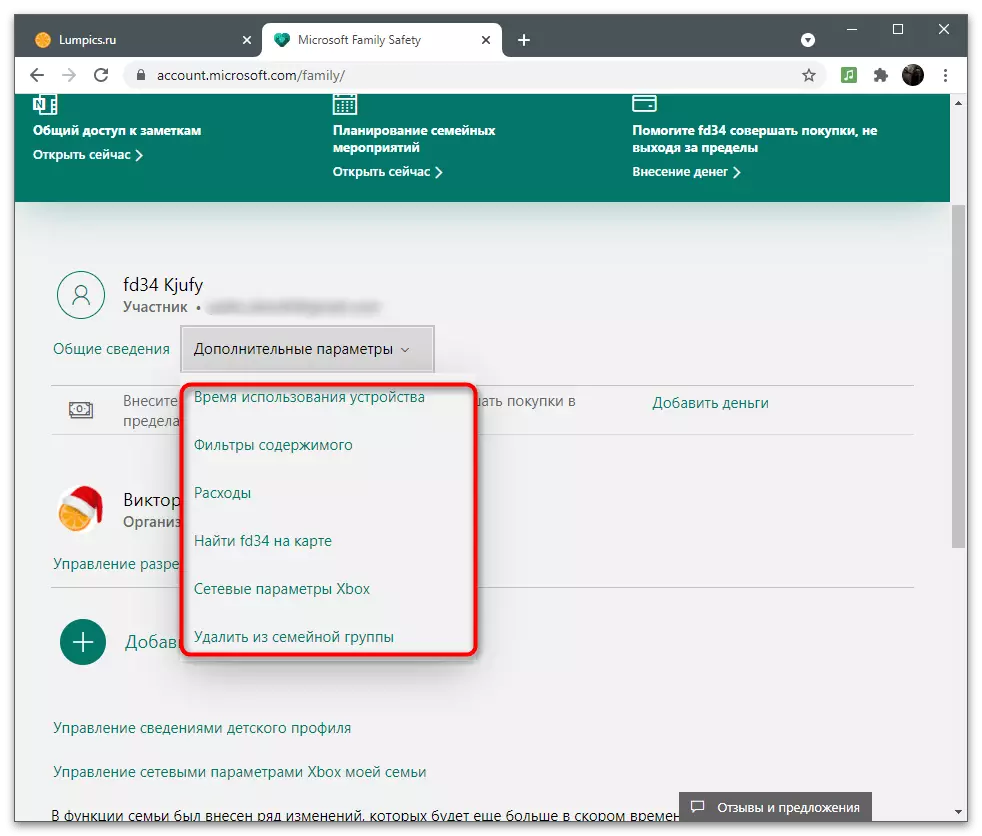
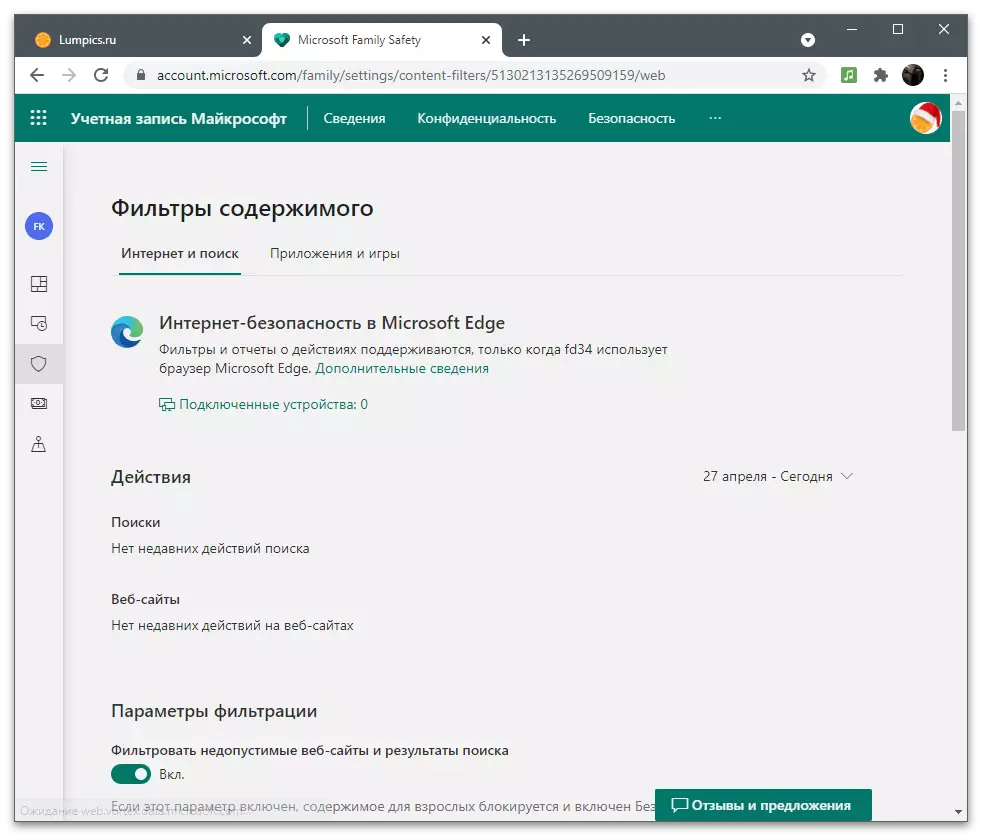
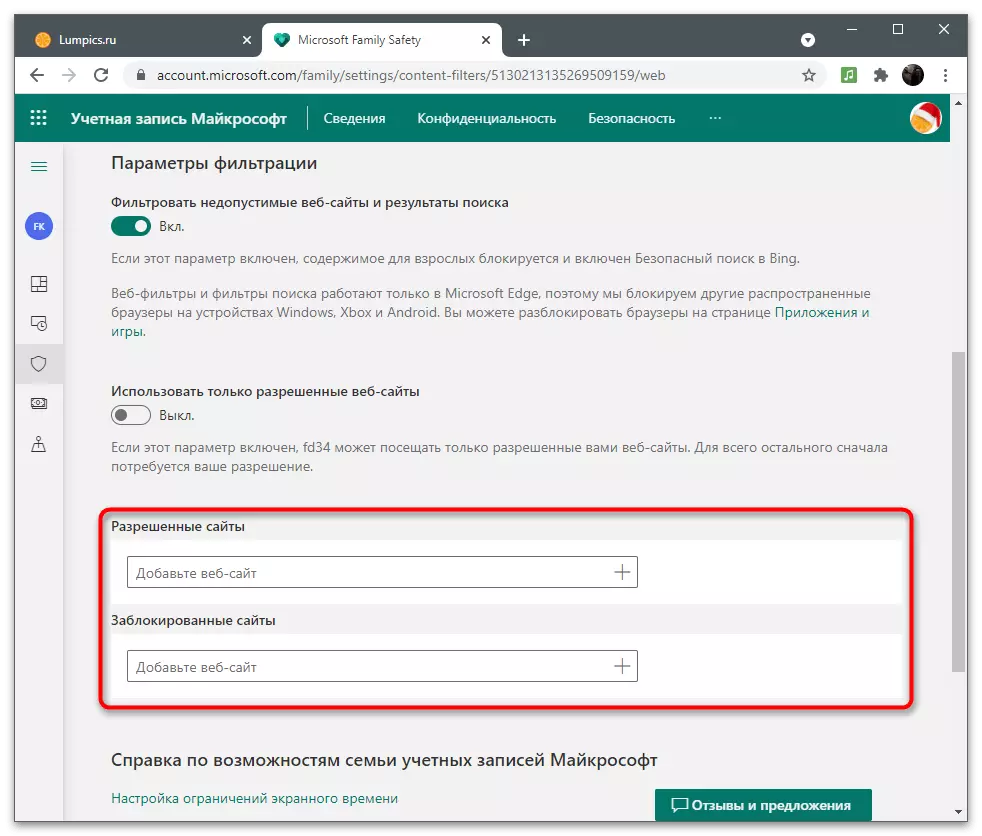
Zvažte, že všechny tyto nastavení fungují pouze v případě, že člen rodiny provedený v systému Windows pod jeho účtem a používá se k surfování Microsoft Edge. Nastavené parametry nejsou aplikovány na jiné webové prohlížeče.
