
একটি অ্যাকাউন্ট সেটিংস খোলার
মেনুতে রূপান্তর শুরু করে যেখানে Microsoft অ্যাকাউন্ট সেটিংস উপস্থিত রয়েছে। এটি আপনাকে এতে লগ ইন করতে হবে, যদি এটি আগে না করা হয়। অ্যালগরিদমের পরে এটি সহজ হবে:
- একবার সাইটের প্রধান পৃষ্ঠায় একবার মেনু খুলতে প্রোফাইল আইকনে ক্লিক করুন।
- প্রদর্শিত উইন্ডো থেকে, মাইক্রোসফ্ট আমার অ্যাকাউন্ট নির্বাচন করুন।
- কয়েক সেকেন্ডের পরে, প্যারামিটারগুলির সাথে একটি পৃষ্ঠা বুট হবে, যেখানে আপনি ইতিমধ্যে একটি অ্যাকাউন্ট কনফিগার করার জন্য এগিয়ে যেতে পারেন। এই সম্পর্কে আরো বিস্তারিত নিবন্ধটির নিম্নলিখিত বিভাগে লেখা হয়।
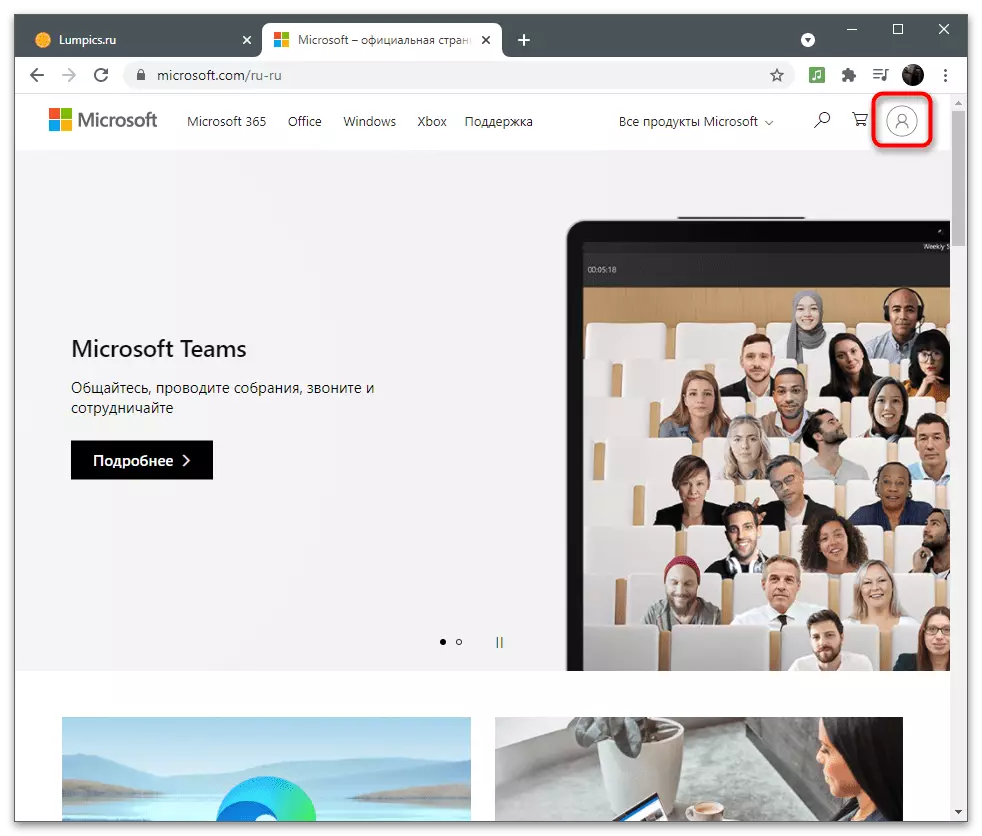
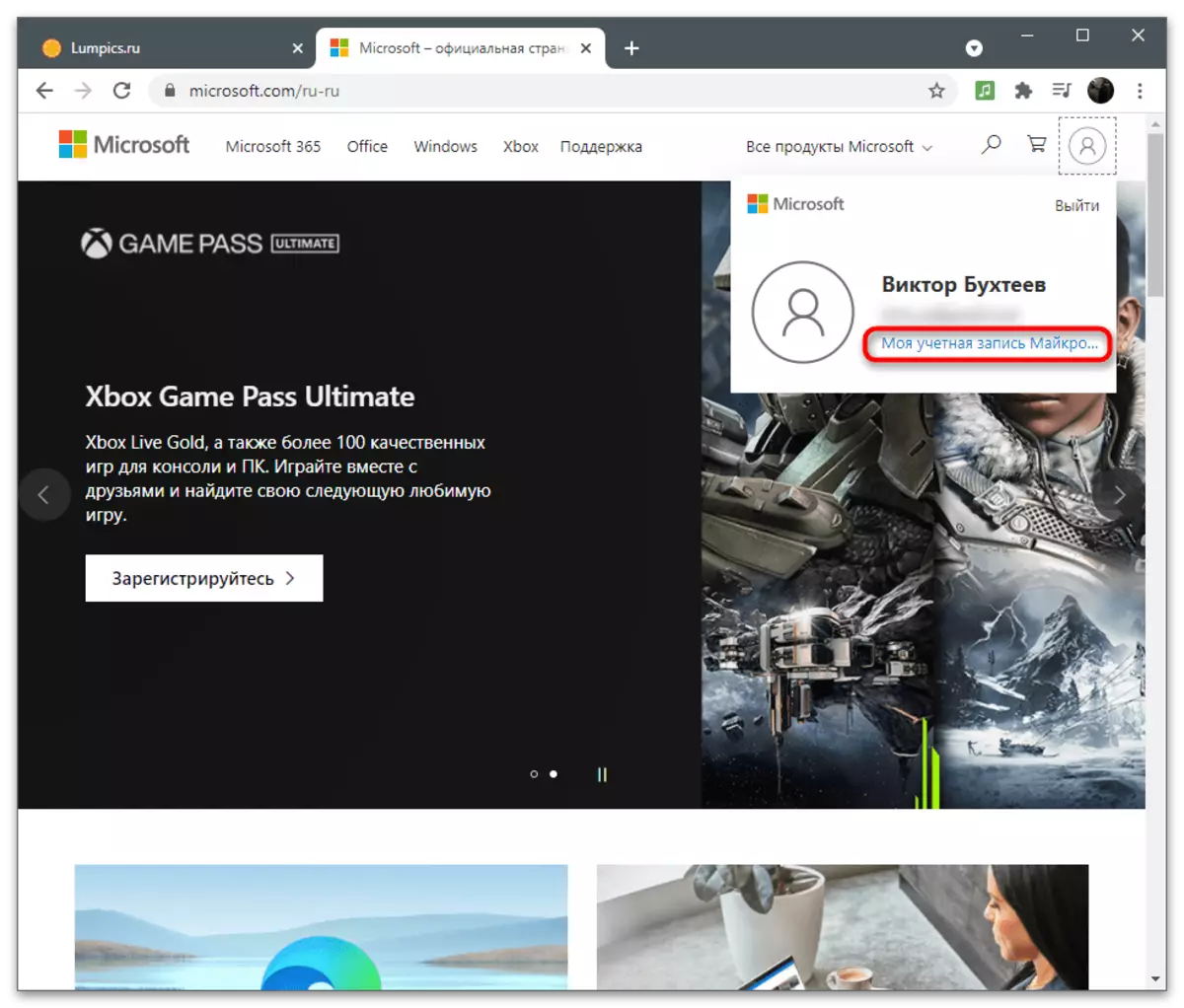
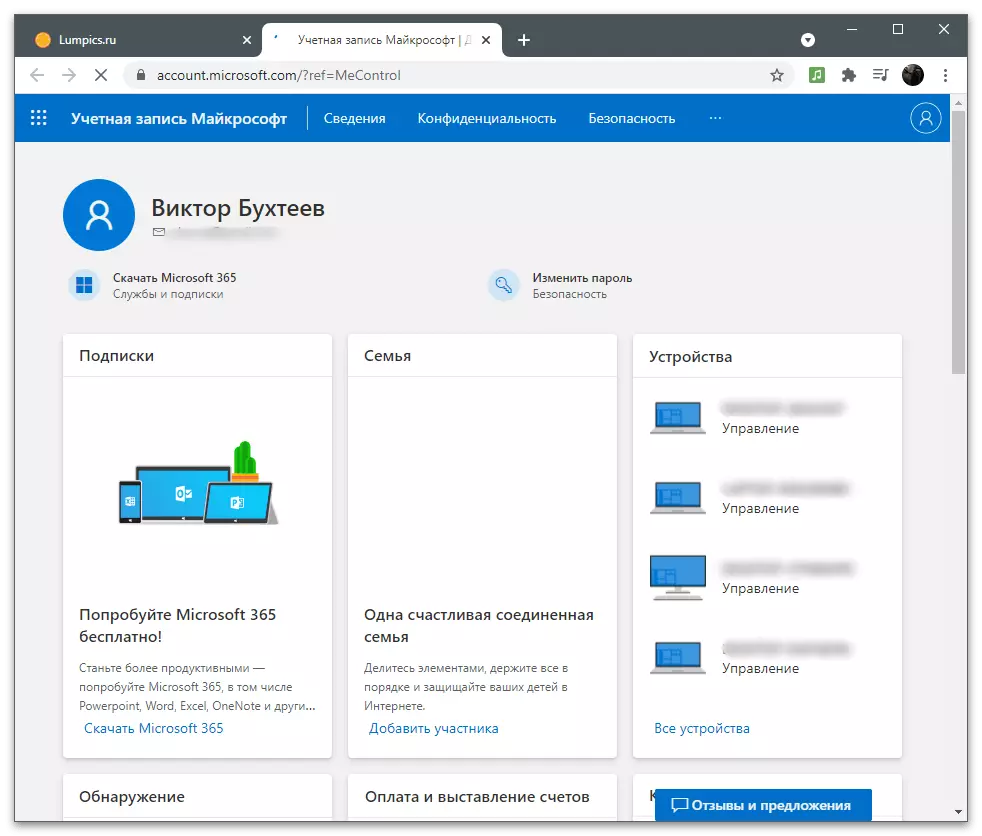
বুদ্ধিমত্তা
সেটিংসের প্রথম অংশটিকে "বিশদ" বলা হয় এবং এটি ব্যবহারকারীর সম্পর্কে সামগ্রিক তথ্য পরিবর্তন করার উদ্দেশ্যে করা হয়। এটি নামটি সম্পাদনা করার জন্য পরামিতিগুলি অন্তর্ভুক্ত করে, ব্যক্তিগত তথ্য এবং ঠিকানাগুলিতে প্রবেশ করে।পাসওয়ার্ড পরিবর্তন করুন
"বিস্তারিত" মেনুতে প্রদর্শিত প্রথম বাক্যটি একটি পাসওয়ার্ড পরিবর্তন। ডেভেলপারদের অ্যাকাউন্ট নিশ্চিত করার জন্য কয়েক মাস একবার এটি প্রতিস্থাপন করার সুপারিশ করুন। যাইহোক, যখন দুই-পর্যায় প্রমাণীকরণ বা অন্যান্য প্রমাণীকরণ সরঞ্জামগুলি ব্যবহার করার সময়, এটি কোন অর্থে না। আপনি যদি এখনও আপনার নিজের উদ্দেশ্যে নিরাপত্তা কী পরিবর্তন করতে চান তবে এই ক্রিয়াকলাপগুলি অনুসরণ করুন:
- সেটিংস পৃষ্ঠায় স্যুইচ করার পরে, "বিশদ" বিভাগটি খুলুন।
- শিরোনামের সাথে শিলালিপিটির অধীনে "পাসওয়ার্ড পরিবর্তন করুন" বোতামটি, যা যথাযথ মেনুতে যেতে ক্লিক করুন।
- গোপনীয় ডেটাতে অ্যাক্সেস লাভের একটি প্রচেষ্টা সম্পর্কে একটি বিজ্ঞপ্তিটি অবহিত করা হবে, তাই আপনাকে আবার আপনার পরিচয় নিশ্চিত করার জন্য বর্তমান পাসওয়ার্ডটি প্রবেশ করতে হবে।
- সফল লগইন করার পরে, আপনি পাসওয়ার্ড পরিবর্তন তিনটি পর্যায়ে দেখতে পাবেন। প্রথম ক্ষেত্রের বর্তমানগুলি লিখুন, দ্বিতীয়টি নতুন এবং এটি তৃতীয়টিতে নিশ্চিত করুন।
- যদি আপনি চান যে পাসওয়ার্ড পরিবর্তন করার প্রস্তাবটি প্রতি 72 দিন পেয়েছে, সংশ্লিষ্ট আইটেমটি চেক করুন, তারপরে "সংরক্ষণ করুন" এ ক্লিক করুন।
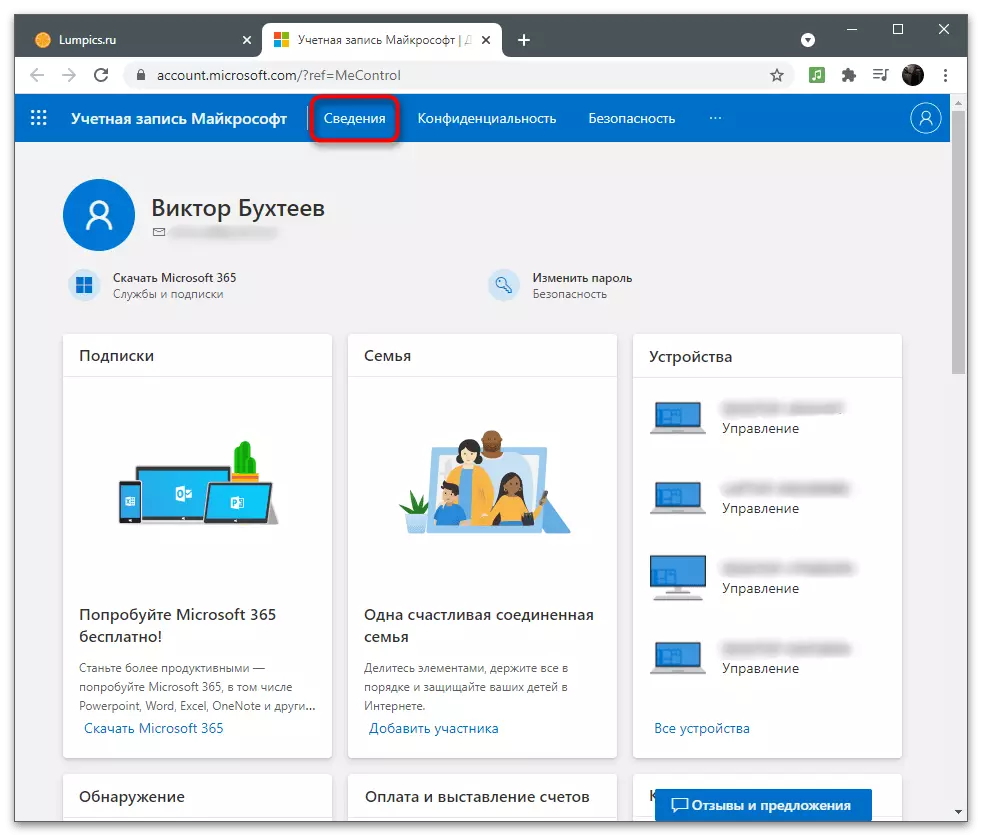
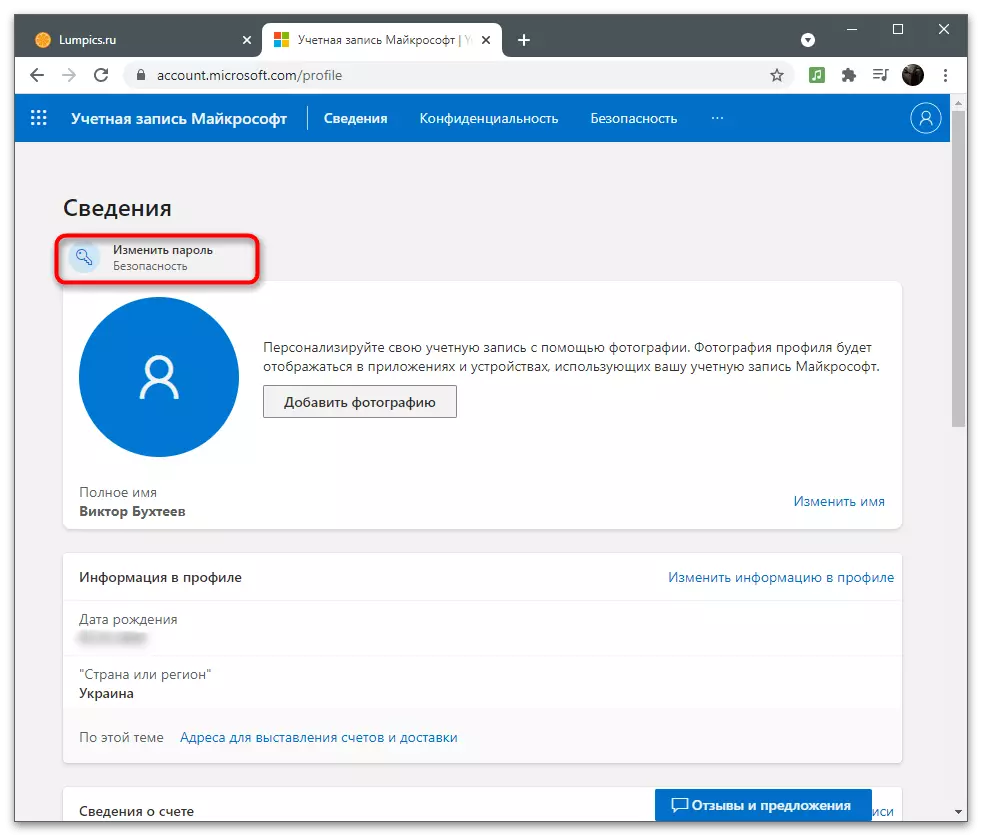
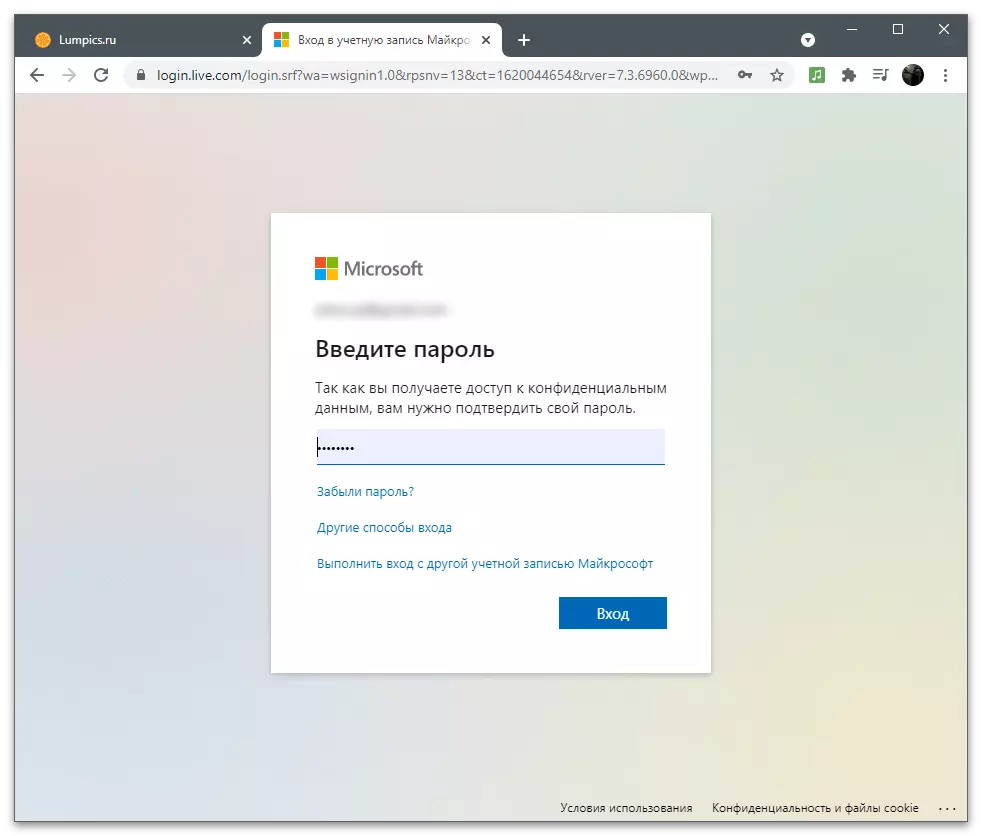
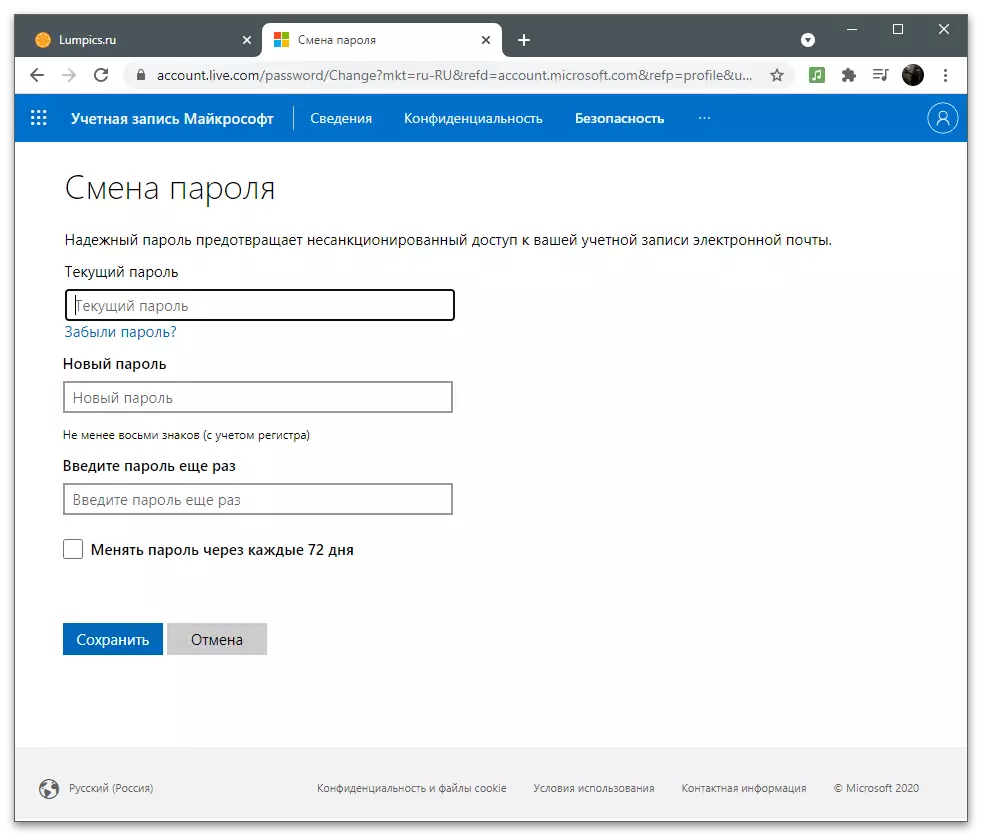
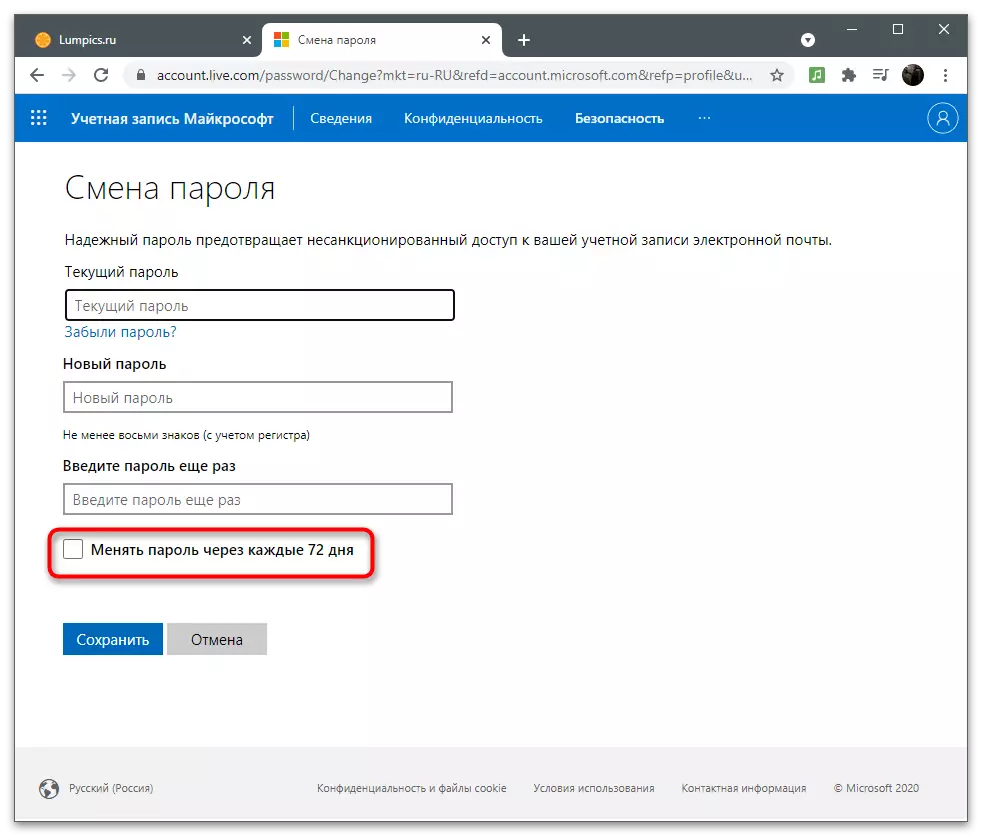
নিরাপত্তা পরামিতি সম্পর্কে লিখিত নিবন্ধের নিম্নলিখিত বিভাগগুলির মধ্যে একটি। সেই বিভাগেও, একটি সেটিং রয়েছে যা আপনাকে বর্তমান পাসওয়ার্ডটি পরিবর্তন করার অনুমতি দেয়, তাই কোনও সুবিধাজনক পদ্ধতিটি ব্যবহার করুন, যা মেনু কোনটি এখন তৈরি করে।
প্রোফাইল ফটো যোগ করা হচ্ছে
মাইক্রোসফ্ট অ্যাকাউন্টটি অপারেটিং সিস্টেম এবং সম্পর্কিত প্রোগ্রামগুলিতে ব্যবহৃত হয়, কখনও কখনও অন্যান্য ব্যবহারকারীরা অফিস প্রোগ্রামের মাধ্যমে প্রোফাইলগুলি স্যুইচ করে বা নথি পাঠানোর সময় এটি দেখতে পায়। অ্যাকাউন্টে একটি অবতার যোগ করুন সমস্ত অন্যদের মধ্যে দাঁড়ানো এবং তালিকায় সনাক্ত করা সহজ ছিল।
- একই বিভাগে "বিবরণ" বর্তমান ফটোটির কাছাকাছি, যা ডিফল্টরূপে অনুপস্থিত, ফটোতে যোগ করুন বোতামে ক্লিক করুন।
- আবারো, "এক্সপ্লোরার" খুলতে "ছবি যোগ করুন" লিঙ্কটিতে ক্লিক করুন।
- এটিতে, ছবিটি খুঁজুন এবং খোলার জন্য এটি ডাবল ক্লিক করুন।
- অবতার আকার সম্পাদনা করতে এবং সঠিক প্রদর্শনের জন্য এটি বৃত্তে ঠিক রাখুন, তারপরে "সংরক্ষণ করুন" ক্লিক করুন।
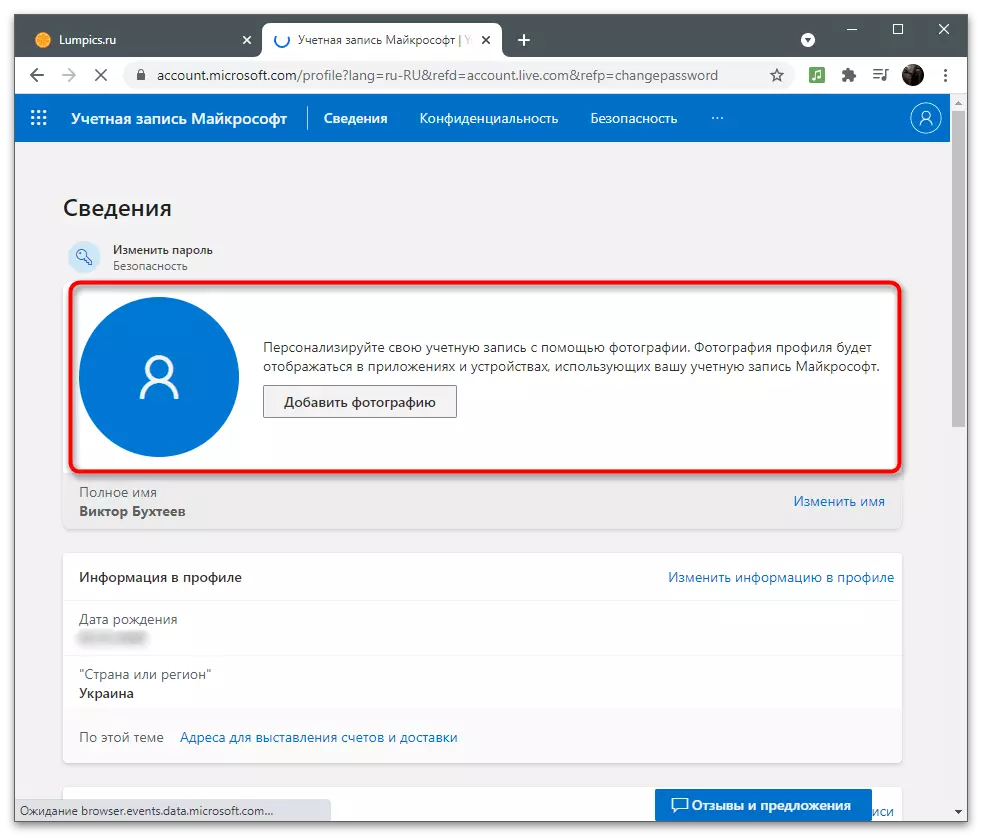
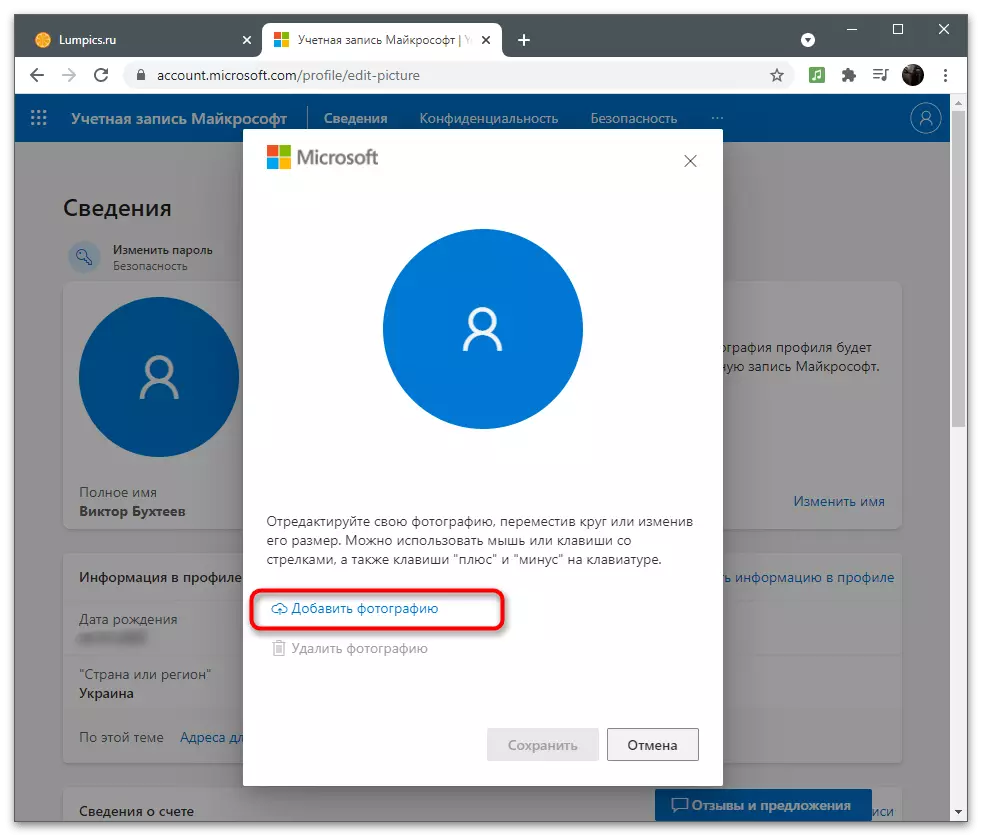
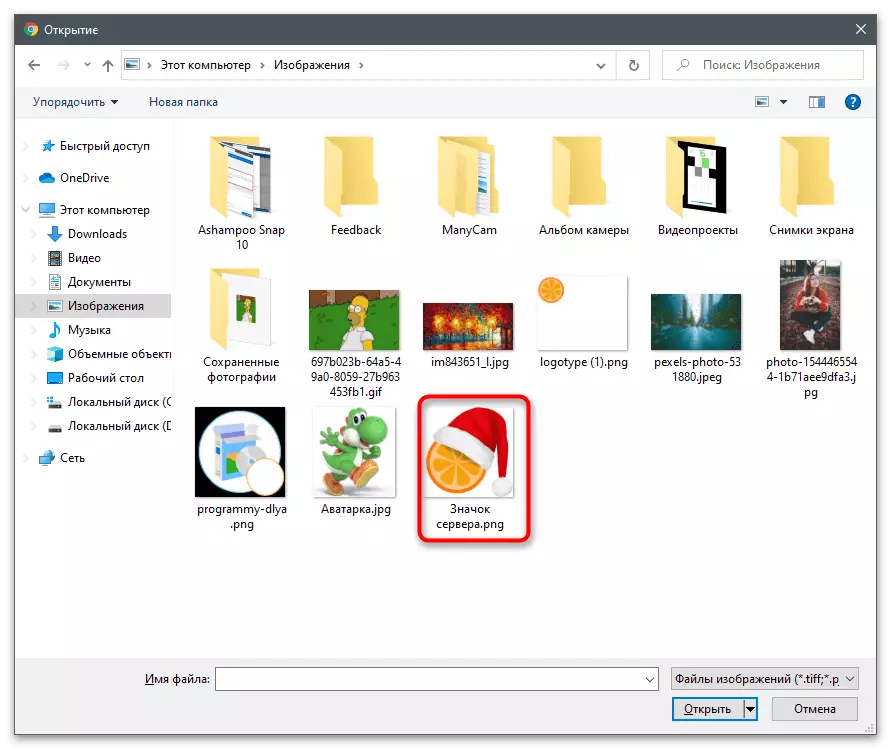
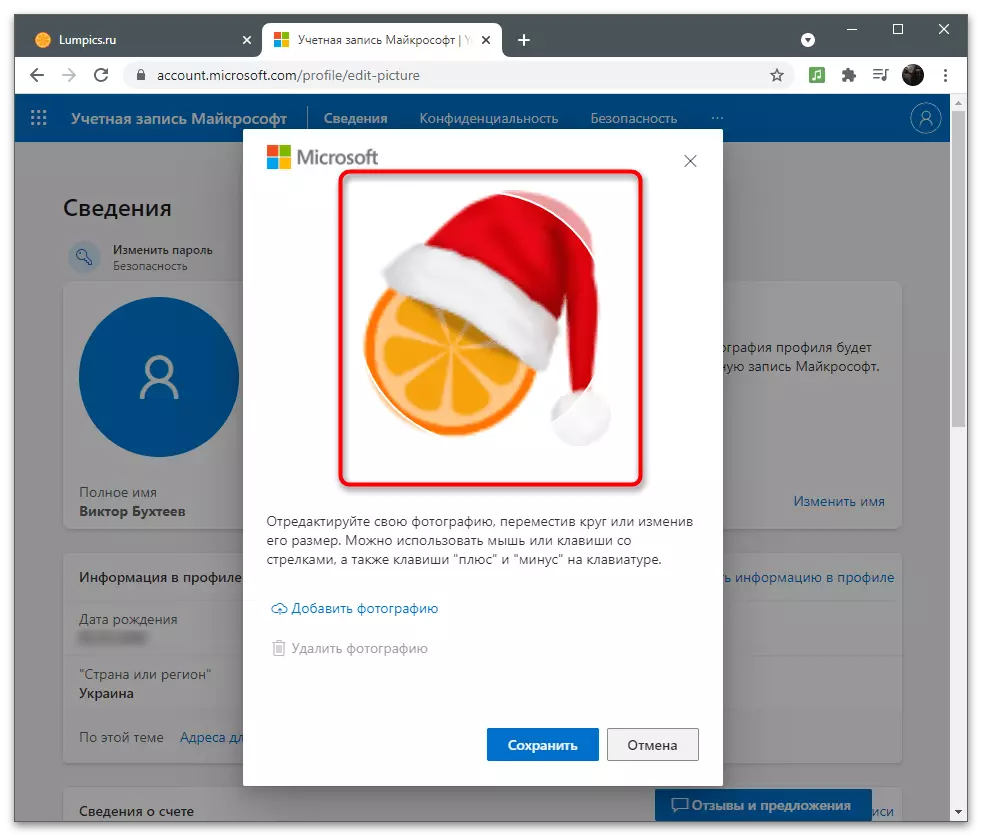
আপনি যে কোনও সময়ে প্রোফাইল ইমেজটি পরিবর্তন বা মুছে ফেলতে পারেন, একই মেনু পুনরায় খুলতে এবং "ফটো পরিবর্তন করুন" এ ক্লিক করতে পারেন। অবতার পরিষ্কার করার জন্য, আপনাকে "একটি ফটো মুছুন" ক্লিক করতে হবে। তারপরে, এর পরিবর্তে মাইক্রোসফ্ট প্রোফাইলের আদর্শ চিত্রটি প্রদর্শিত হবে।
নাম পরিবর্তন কর
অ্যাকাউন্টের তথ্যটি ব্যবহারকারীদের নির্দিষ্ট পূর্ণ নাম অন্তর্ভুক্ত করে যারা গোপনীয়তা সেটিংস বা অ্যাকাউন্টের সাথে অ্যাকাউন্টের ইন্টারঅ্যাকশন অ্যাপ্লিকেশন দ্বারা অ্যাকাউন্টের ইন্টারঅ্যাকশন অ্যাপ্লিকেশন দ্বারা নিষিদ্ধ না হয় তবে এই তথ্যের প্রদর্শনকে সমর্থন করে। যদি নিবন্ধীকরণের সময় আপনি পুরো নামটি নির্দিষ্ট করেননি বা এখন এটি পরিবর্তন করার জন্য এটি গ্রহণ করেছেন, তা করুন:
- "সম্পূর্ণ নাম" স্ট্রিংটির সামনে প্রোফাইলের চিত্রের অধীনে, "নাম পরিবর্তন করুন" লিঙ্কটি ক্লিক করুন।
- একটি সহজ ফর্ম প্রদর্শিত হবে, যার প্রথম ক্ষেত্রটিতে আপনাকে একটি নাম উল্লেখ করতে হবে, এবং দ্বিতীয় - শেষ নামে। ক্যাপচা প্রবেশ করার পদ্ধতিটি নিশ্চিত করুন এবং "সংরক্ষণ করুন" এ ক্লিক করুন। আপনি খুব প্রায়ই এই সেটিংটি পরিবর্তন করতে পারবেন না, তবে যদি প্রয়োজন হয় তবে আপনি সর্বদা এটির সুবিধা নিতে পারেন।
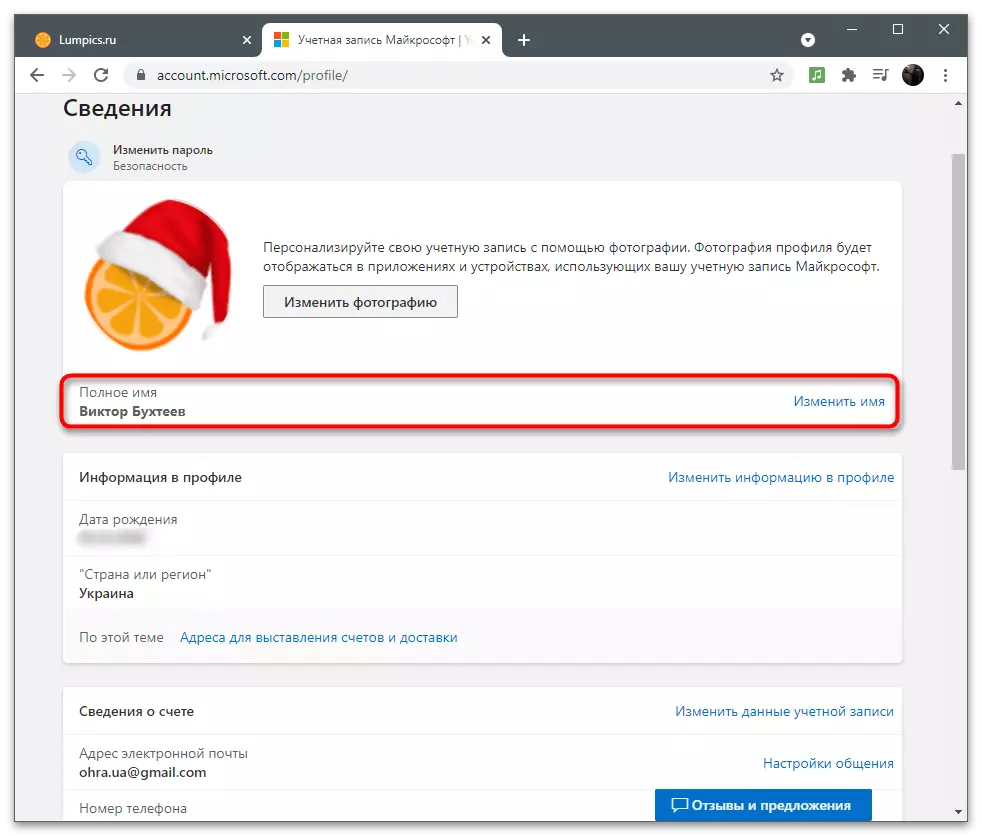
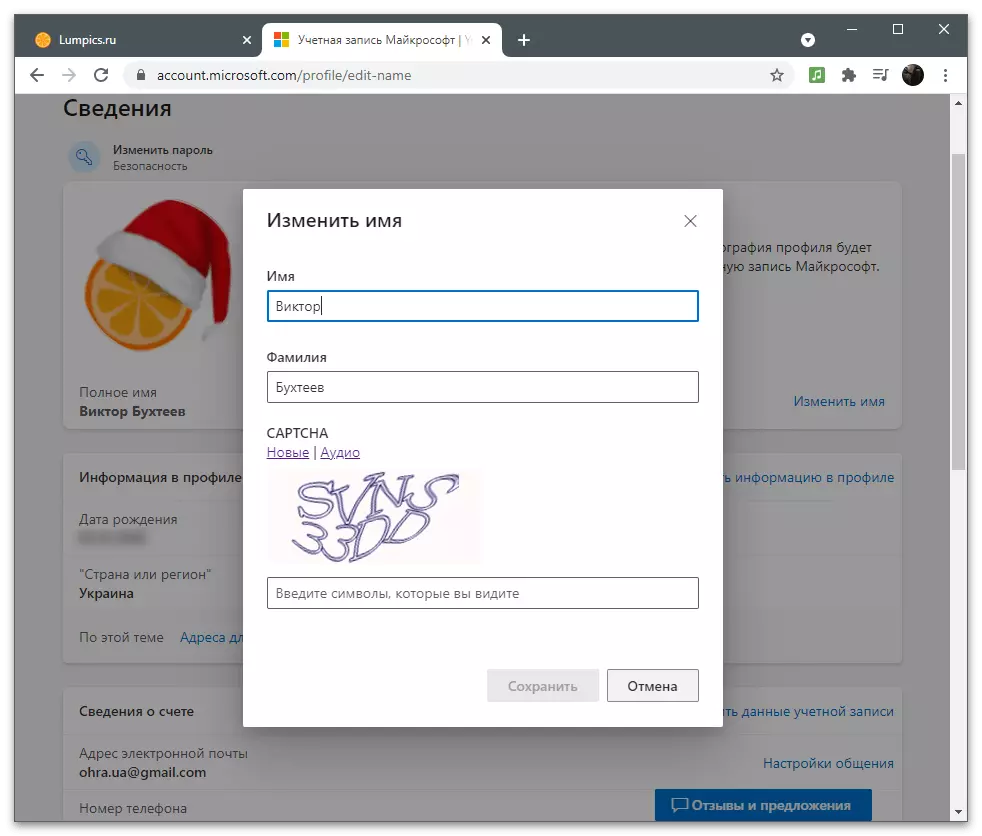
বিবেচনা করুন যে পরিবর্তনগুলি অবিলম্বে কার্যকর হতে পারে না এবং কিছু সময় ব্যবহারকারী আপনার পুরানো নামটি দেখতে পাবে। কয়েক মিনিটের পরে, সার্ভারের তথ্য আপডেট করা হবে এবং ডেটা সঠিকভাবে স্যুইচ করা হবে।
মৌলিক তথ্য সম্পাদনা
প্রোফাইলের মূল তথ্য প্রধানত চালান, ডেলিভারি এবং সাবস্ক্রিপশনগুলির সাথে কাজ করার জন্য প্রয়োজনীয়। যাইহোক, কখনও কখনও এটি অন্যান্য ব্যবহারকারীদের কাছে দেখা যেতে পারে: উদাহরণস্বরূপ, যখন বেশ কয়েকটি অ্যাকাউন্ট অফিসে এক গোষ্ঠীতে মিলিত হয়। কোন তথ্যটি মৌলিক তথ্য সাপেক্ষে এবং রেজিস্ট্রেশন চলাকালীন তাদের কীভাবে সম্পাদনা করবেন তা বিবেচনা করুন, কিছু ভুলভাবে উল্লেখ করা হয়েছে।
- আপনি "প্রোফাইলে তথ্য" ব্লকের তথ্যটি সঠিকভাবে দেখতে পাবেন, এবং তাদের পরিবর্তনের জন্য ডানদিকে উপযুক্ত লিঙ্কটিতে ক্লিক করুন।
- ব্যক্তিগত তথ্য ফর্ম প্রদর্শিত হয়, যা জন্ম তারিখ, লিঙ্গ, দেশ, শহর এবং সময় অঞ্চল নির্দেশ করে। এই সব ড্রপ-ডাউন তালিকা থেকে নির্বাচিত হয়, তবে আপনি অবিলম্বে পছন্দসই আইটেমটিতে স্থানান্তরিত করার জন্য প্রথম অক্ষরগুলি প্রবেশ করতে শুরু করতে পারেন। ফর্ম অধীনে একটি অনন্য প্রোফাইল সনাক্তকারী প্রদর্শন করে। এতে, সিস্টেম প্রশাসক নির্দিষ্ট কর্ম সঞ্চালনের জন্য অন্যদের মধ্যে আপনার অ্যাকাউন্ট খুঁজে পেতে পারেন।
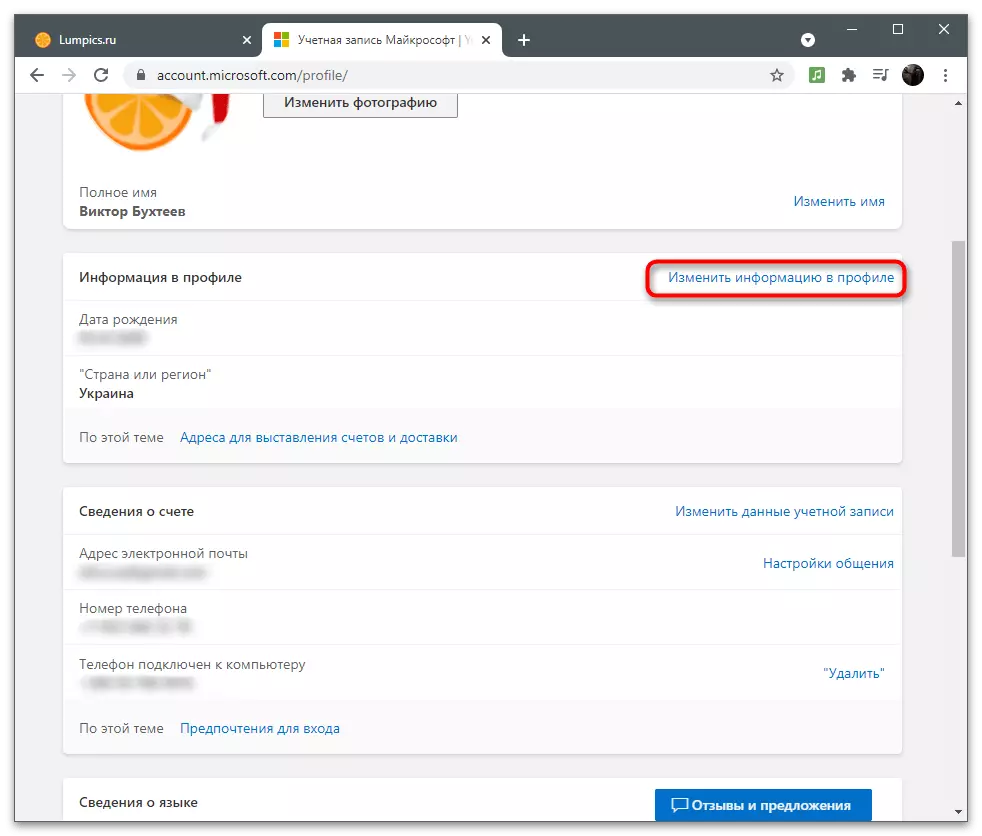
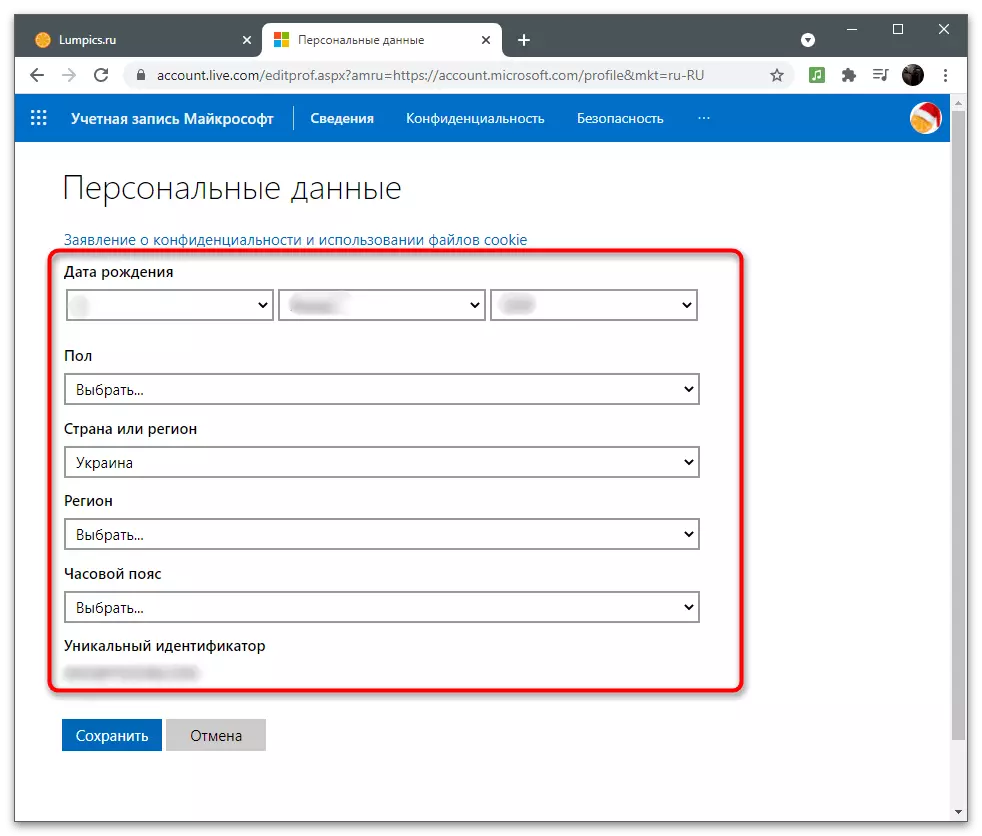
ছদ্মনাম এবং এন্ট্রি পরামিতি সেটিং
মাইক্রোসফ্ট একাউন্টটি একটি ব্যবহারকারীর জন্য Aliases যোগ সমর্থন করে। এর মানে হল যে আপনার অ্যাকাউন্টের অধীনে বিভিন্ন পরিষেবাদি এবং সম্পর্কিত অ্যাপ্লিকেশনগুলি প্রবেশ করতে এবং এক জায়গায় তথ্য সংরক্ষণ করার জন্য বিভিন্ন ফোন নম্বর বা ইমেল ঠিকানাগুলি ব্যবহার করার জন্য আপনাকে আমন্ত্রণ জানানো হয়। মাইক্রোসফ্টের মাধ্যমে অনুমোদনের সময় স্বয়ংক্রিয়ভাবে নির্বাচিত হয় এমন প্রধান ছদ্মনাম উভয়ই রয়েছে এবং ব্যবহারকারীকে স্বাধীনভাবে প্রবেশ করে। সেটিংসের এই বিভাগে, ইনপুট প্যারামিটারগুলি পরিবর্তিত হয়, যা নিম্নলিখিত নির্দেশনায় লেখা হবে।
- "অ্যাকাউন্টের তথ্য পরিবর্তন করুন" এ ক্লিক করার জন্য আপনাকে "অ্যাকাউন্ট তথ্য" -এ ক্লিক করতে হবে এমন বিভাগের মাধ্যমে আলিয়াসের সাথে মিথস্ক্রিয়া সম্পন্ন করা হয়।
- আপনি বর্তমান ছদ্মনাগুলির একটি তালিকা দেখতে পাবেন। সাধারণত দুটি ভিন্ন বিকল্প প্রদর্শন করে: নির্দিষ্ট ইমেল ঠিকানা এবং একটি বাঁধা ফোন নম্বর (নিবন্ধীকরণের পরে যোগ করা হলে অ্যাকাউন্টটি স্ক্রীনে প্রদর্শিত হয়)। ছদ্মনামগুলির একটি যোগ করার জন্য, তালিকার নীচের একটি উপযুক্ত লিঙ্কে ক্লিক করুন।
- সিস্টেমে এটি নিবন্ধন করে একটি নতুন ইমেল ঠিকানা তৈরি করুন, অথবা একটি বিদ্যমান এক নির্ধারণ করুন। আপনি যদি অন্য ব্যবহারকারীর ঠিকানা উল্লেখ করেন তবে এটি বর্তমান পাসওয়ার্ডের সাথে একটি অ্যাকাউন্ট প্রবেশ করতে সক্ষম হবে (এই Microsoft অ্যাকাউন্টের বর্তমান পাসওয়ার্ড দ্বারা এবং পাসওয়ার্ড আইটি মেইল নয়)। তথ্যটি প্রবেশ করার পরে, "অ্যালিয়াস যুক্ত করুন" বোতামটি ক্লিক করুন এবং নির্দিষ্ট ঠিকানাতে পাঠানো কোডটি নির্দিষ্ট করুন।
- এন্ট্রি পরামিতিগুলির সাথে নিজেকে পরিচিত করার পূর্ববর্তী মেনুতে ফিরে যান।
- এখানে আপনি সেই উপনামগুলি চিহ্নিত করতে পারেন যা পরিষেবাদি এবং সম্পর্কিত অ্যাপ্লিকেশনের অনুমোদনের জন্য ব্যবহার করা যেতে পারে। যদি এটি ঘটে তবে পূর্বে উল্লিখিত উপলক্ষে এখন মুছে ফেলা দরকার, এটিতে অ্যাক্সেস অবরোধ করুন, সংশ্লিষ্ট আইটেম থেকে চেকবাক্সটি মুছে ফেলুন।
- মাধ্যমিক তথ্য সঙ্গে ব্লক আছে। প্রথমত, আপনি তালিকা থেকে পছন্দসই আপনার তালিকাটি নির্বাচন করে ভাষাটি পরিবর্তন করতে পারেন। ইনপুট প্যারামিটারগুলি সংযুক্ত এক্সবক্স, স্কাইপ বা GitHub প্রোফাইলগুলি অন্তর্ভুক্ত করে। বাইন্ডিং অ্যাকাউন্টের পরে ব্যাখ্যা করার দরকার নেই, এটিকে বিভিন্ন প্রোগ্রামে প্রবেশ করা এবং সেটিংসে কর্মগুলি ট্র্যাক করা সম্ভব হবে।
- একটি নতুন অ্যাকাউন্ট বাঁধতে, অনুমোদন ফর্মটি প্রদর্শনের পরে এটি কেবল এটি প্রবেশ করতে যথেষ্ট।
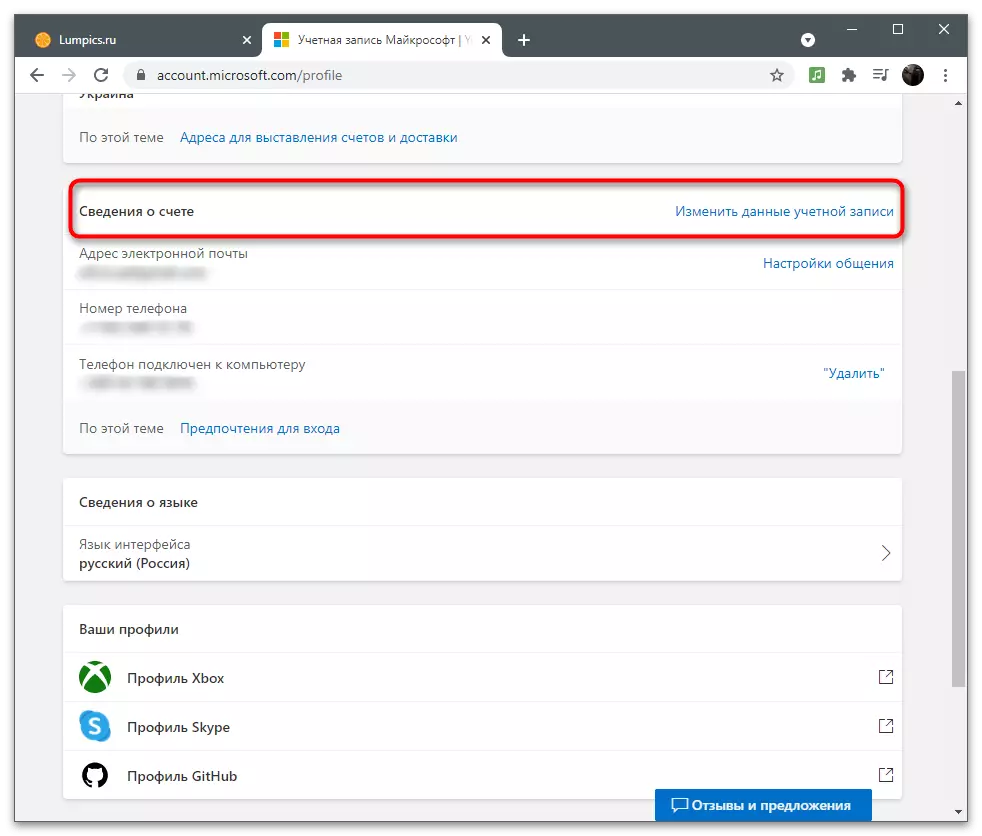
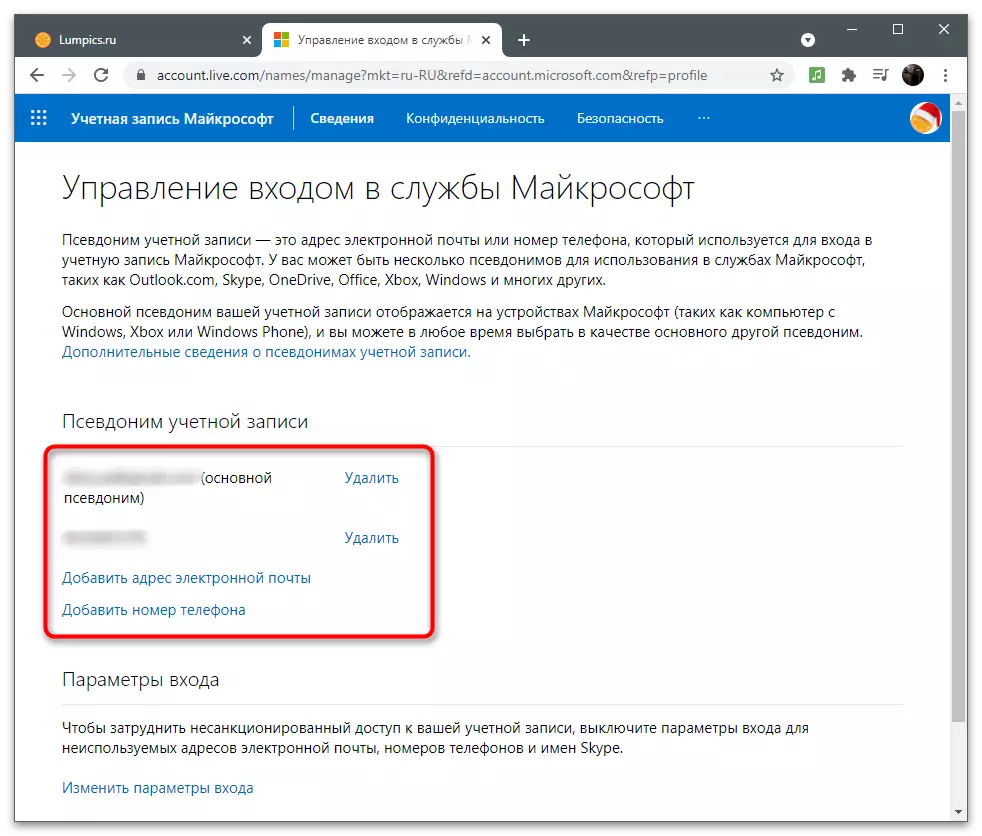
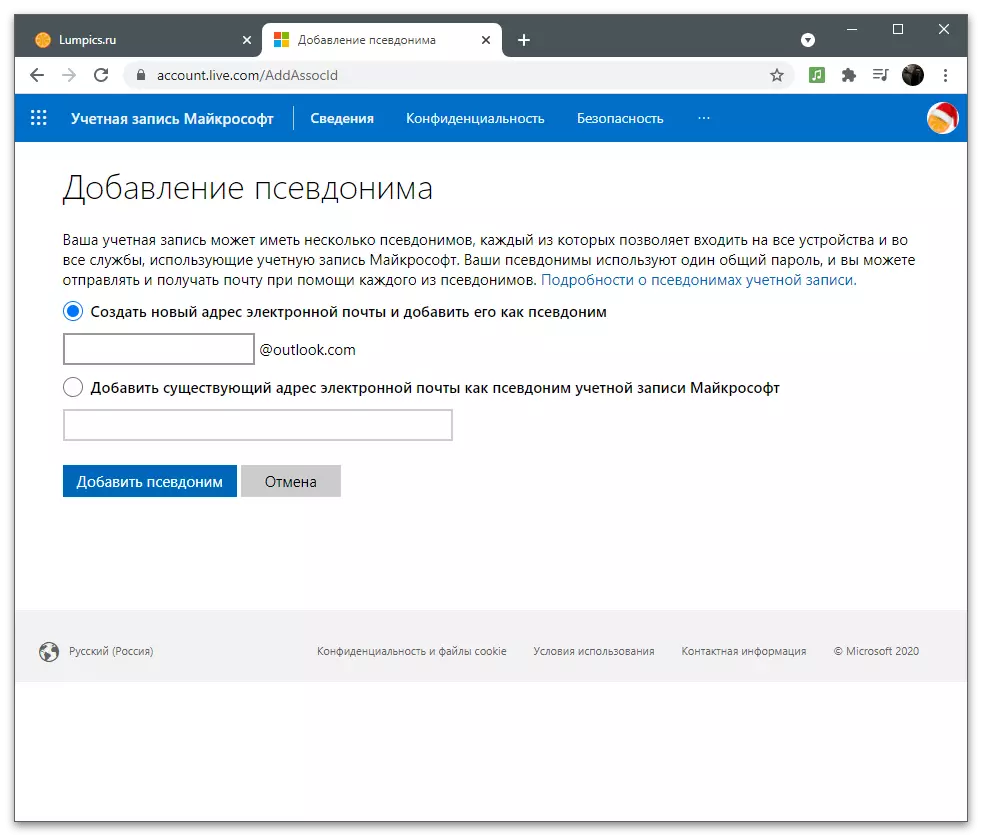
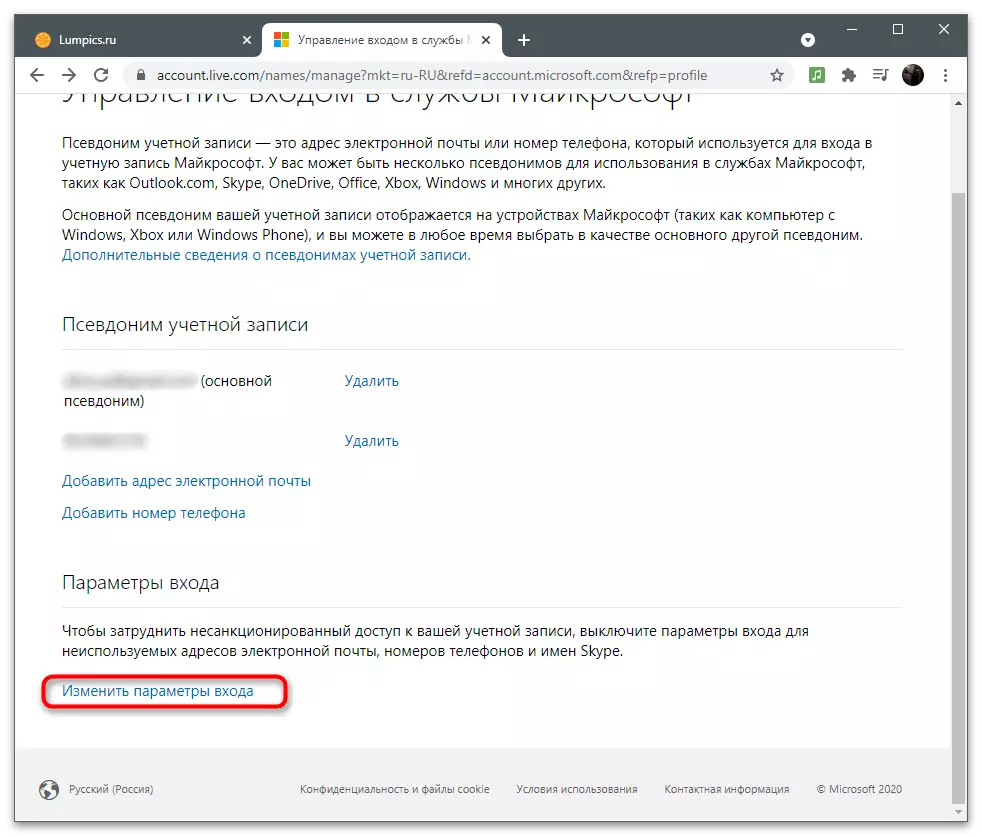
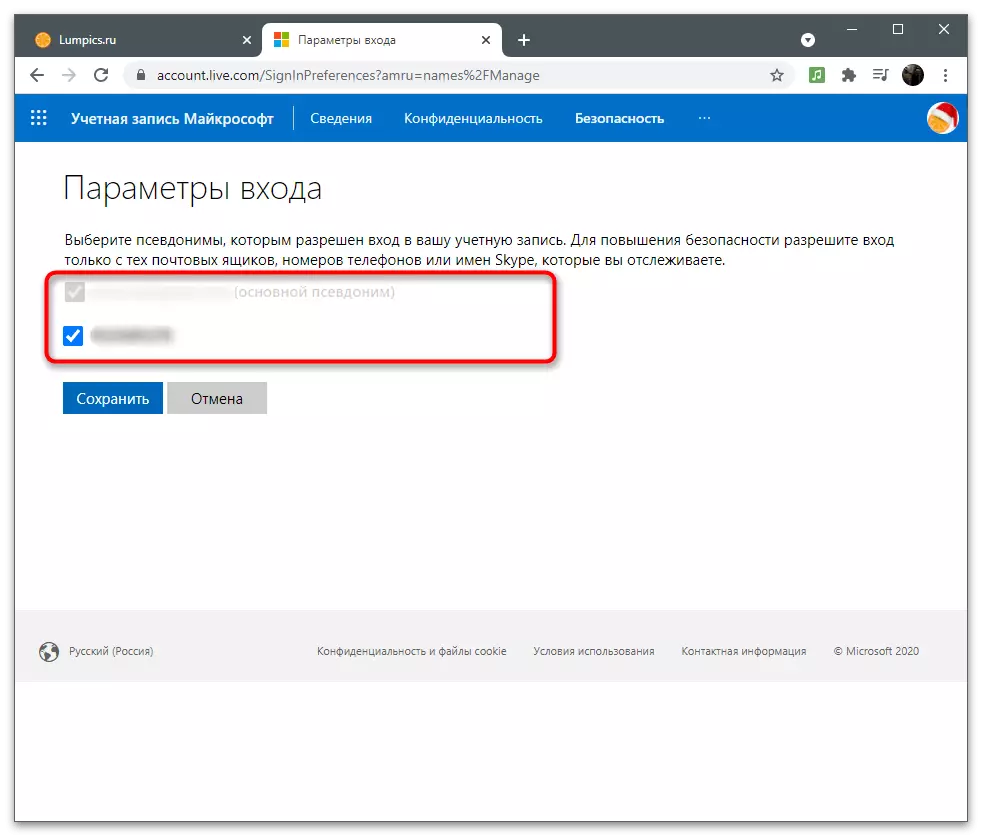
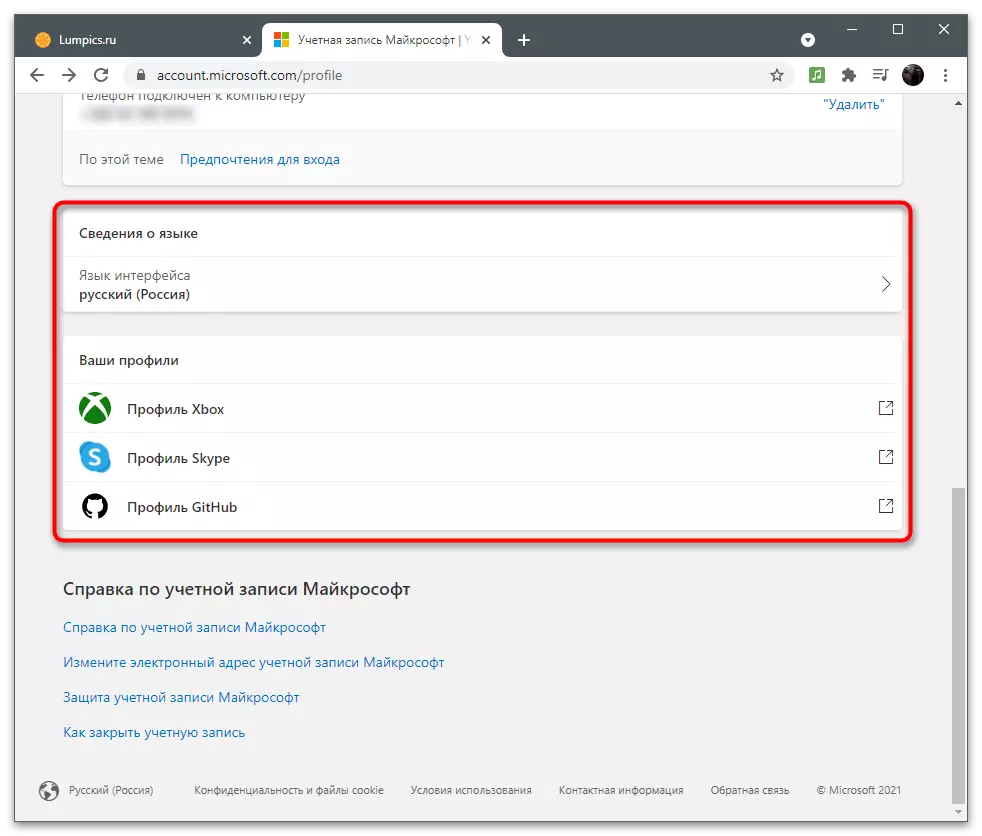
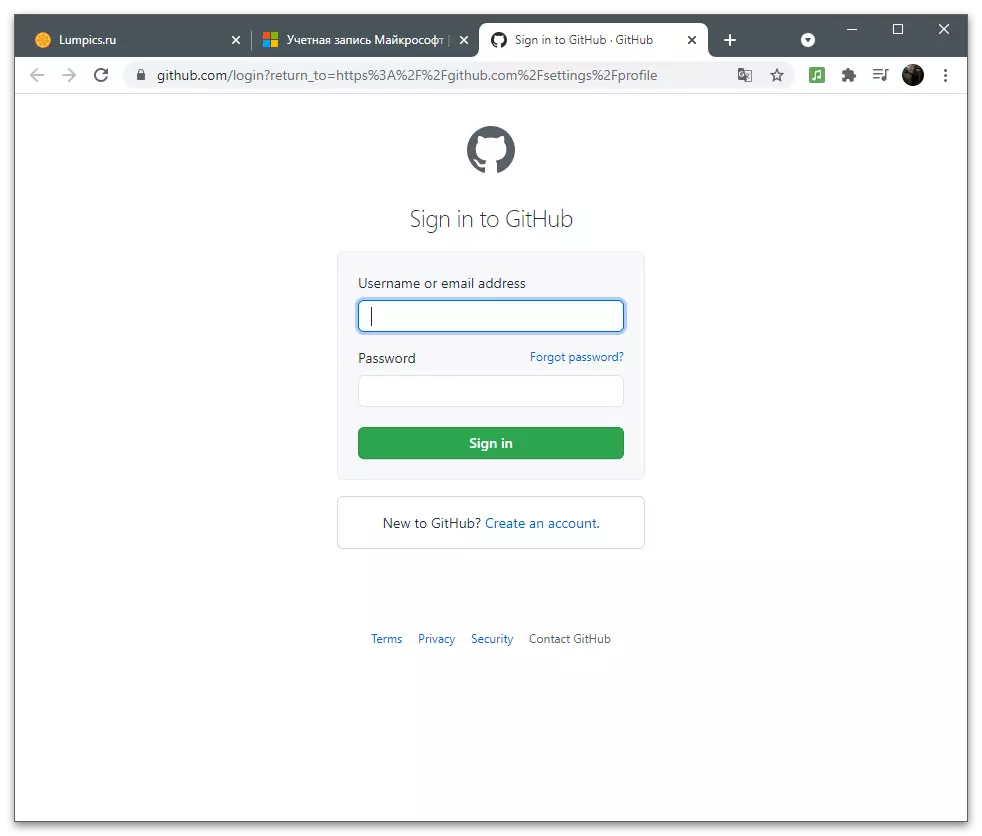
আপনি যদি সেটিংসের সাথে এই তালিকাতে কিছু খুঁজে না পান তবে নিবন্ধটির নিম্নোক্ত বিভাগগুলি পড়ুন। সম্ভবত, এটি তাদের মধ্যে তথ্য এবং নির্দেশাবলী অনুসন্ধানের জন্য যা আপনাকে প্রয়োজনীয় সম্পাদনা করার অনুমতি দেয়।
গোপনীয়তা
গোপনীয়তা (অ্যাকাউন্ট গোপনীয়তা) সেটিংসের সাথে একটি খুব গুরুত্বপূর্ণ দিক, বিশেষত যখন এটি ক্রমাগত ব্যবহার করে প্রধান অ্যাকাউন্টে আসে। মাইক্রোসফ্ট কিছু ব্যবহারকারী ডেটা সংগ্রহ করে এবং তাদের প্রসেস করে, কিন্তু এটি লুকায় না। আপনি সর্বদা আপনার ক্রিয়াকলাপটি দেখতে পারেন, অনুসন্ধান ইতিহাস, ক্যোয়ারী এবং সমস্ত সম্পর্কিত অ্যাপ্লিকেশনের মধ্যে অর্জিত সাবস্ক্রিপশনগুলি খুঁজে বের করতে পারেন। আসুন আমরা "গোপনীয়তা" বিভাগের সমস্ত প্যারামিটারের উপর আরো বিস্তারিতভাবে শেষ করি।দেখুন এবং ব্রাউজার লগ পরিষ্কার করুন
মাইক্রোসফ্ট এজ উইন্ডোজ 10 এ নির্মিত একটি অন্তর্নির্মিত ব্রাউজার, যখন আপনি প্রথমে লগ ইন করেন যা অপারেটিং সিস্টেমের ব্যবহারকারী হিসাবে ব্যবহৃত একটি অ্যাকাউন্টের সাথে সিঙ্ক্রোনাইজ করা হয়। এর মানে হল যে "গোপনীয়তা" বিভাগটি ব্রাউজারের ইতিহাসে প্রবেশ করে এবং এটিতে প্রবেশের অনুরোধগুলির একটি তালিকা প্রবেশ করে। এটি এই ওয়েব ব্রাউজারের সাথে একচেটিয়াভাবে কাজ করে এবং মাইক্রোসফ্ট অ্যাকাউন্টে এন্ট্রি সাপেক্ষে। প্যারামিটারগুলির সাথে তালিকাতে গল্পটি দেখতে এবং পরিষ্কার করার জন্য একটি বিশেষ মেনু রয়েছে।
- মাইক্রোসফ্ট প্রোফাইল সেটিংস পৃষ্ঠায়, উপরের প্যানেলে উপযুক্ত বোতামে ক্লিক করে "গোপনীয়তা" বিভাগে যান।
- এই বিভাগটি সেটিংসে কীভাবে নিবেদিত তা বোঝার জন্য ডেভেলপারদের বর্ণনাটি পড়ুন। তারপরে, ব্রাউজার ম্যাগাজিন ব্লকের মধ্যে, "দেখুন এবং ব্রাউজার ম্যাগাজিন ক্লিয়ারিং ব্রাউজার" ক্লিক করুন।
- ডাটা প্রকারের সাথে একটি তালিকা, যা প্রান্ত ব্যবহার করার সময় স্থির থাকে। স্যুইচ করুন, উদাহরণস্বরূপ, "ওভারভিউ" থেকে এবং অনুরোধগুলির তালিকাটি দেখুন। আপনি যদি এই বিভাগটি সাফ করতে চান তবে মুছে ফেলুন অ্যাকশন বোতামটি ব্যবহার করুন।
- ব্রাউজারের ইতিহাসের অপসারণের পরিণামগুলি কী ঘটবে তা সম্পর্কে বার্তাগুলির সাথে বিজ্ঞাপিত করা হবে। তথ্যটি পড়ুন এবং আপনি ম্যাগাজিন মুছে ফেলতে চান কিনা তা নির্ধারণ করুন।
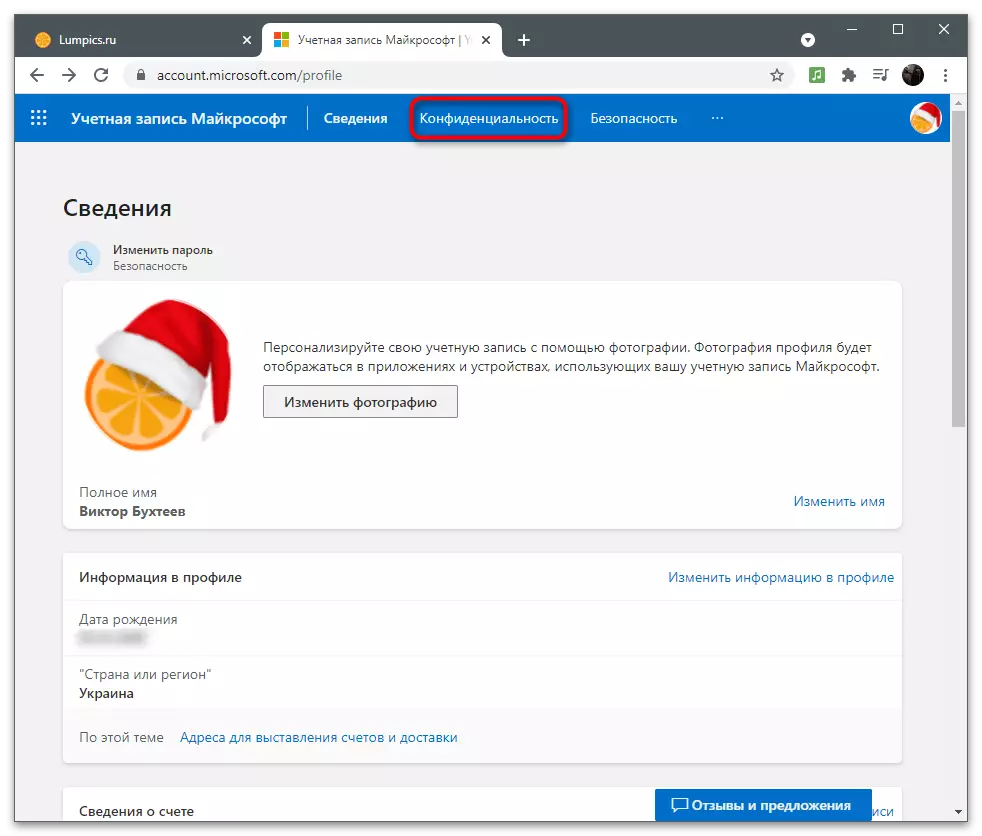
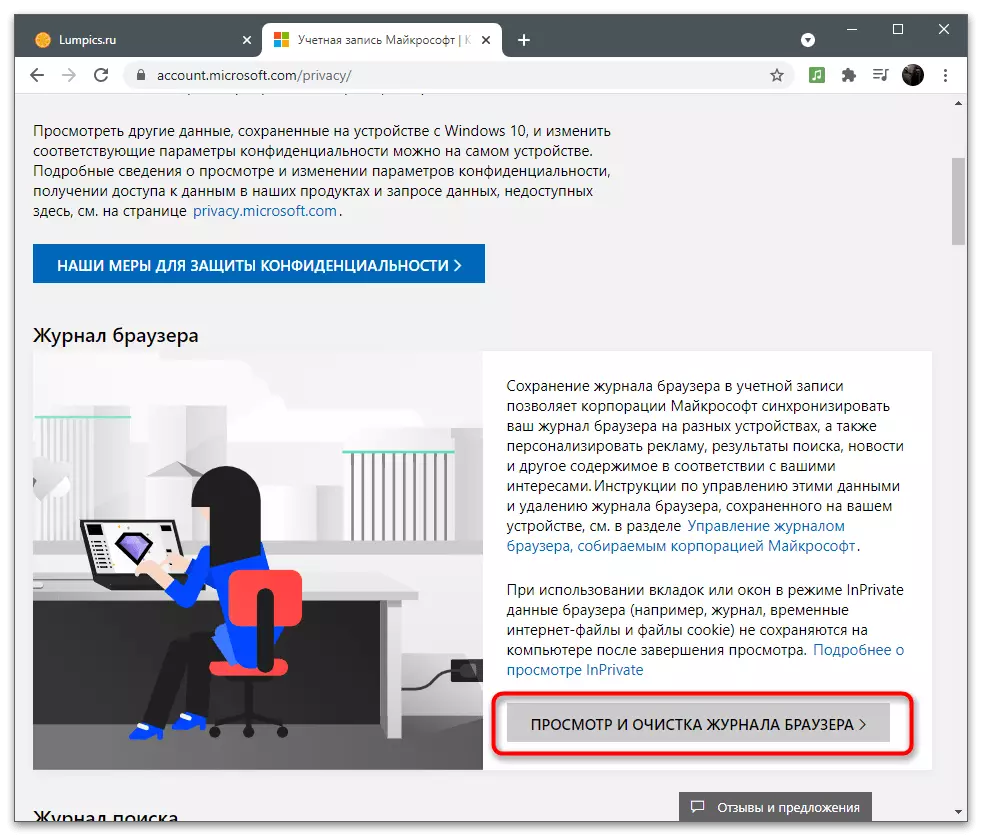
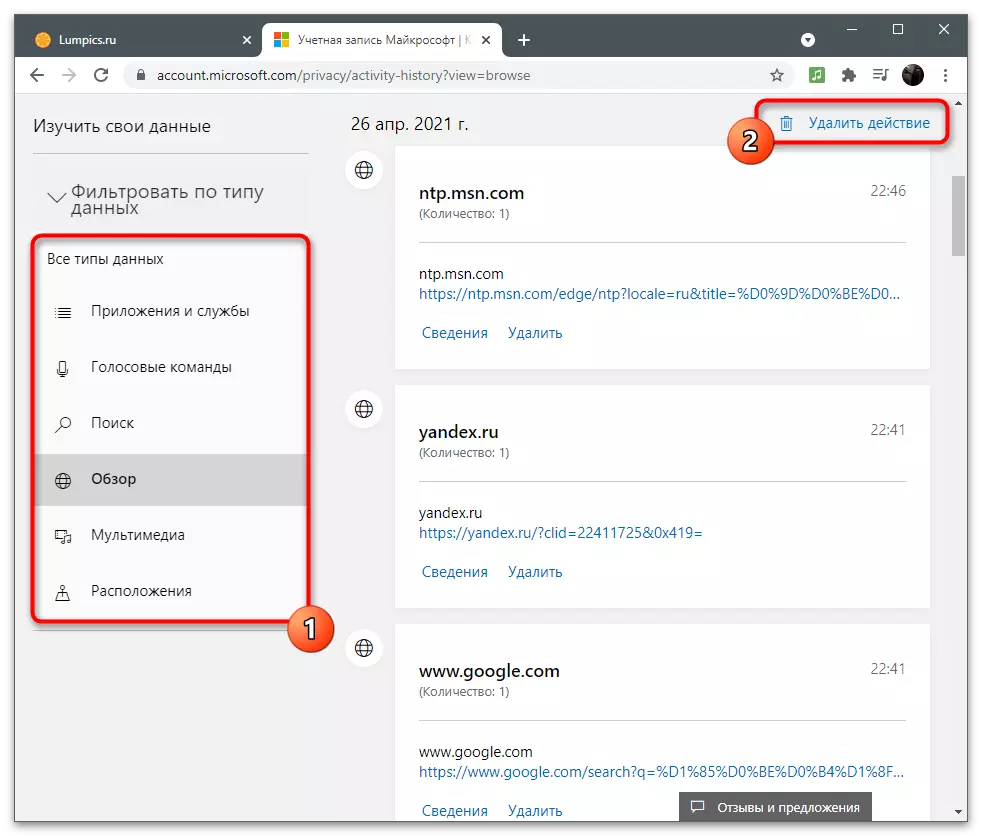
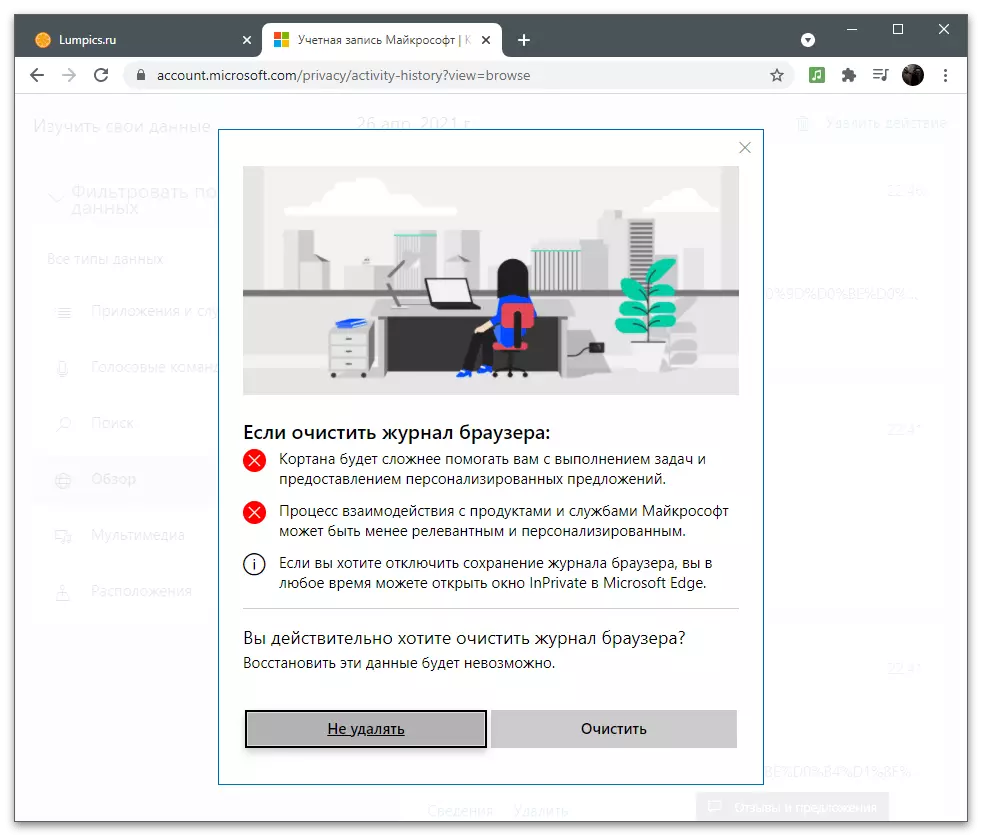
তথ্য সঙ্গে একটি সংরক্ষণাগার তৈরি
মাইক্রোসফ্ট অ্যাপ্লিকেশনের কিছু ব্যবহারকারী একটি ক্যালেন্ডার টাইপ ব্যক্তিগত সামগ্রী বা ফটোগ্রাফ রয়েছে যা আপনাকে একক আর্কাইভের আকারে রপ্তানি করতে হবে এবং গুরুত্বপূর্ণ তথ্যের জন্য পুনরুদ্ধারের জন্য যে কোনও সময়ে ডেটা অ্যাক্সেস করতে সক্ষম হবেন। অ্যাকাউন্ট সেটিংসে, এমন একটি নমুনা তৈরি করার জন্য ডিজাইন করা একটি পৃথক ফাংশন রয়েছে। অ্যাকশন লগ সহ একটি ট্যাব থেকে এটি ব্যবহার করতে, "ডেটা ডাউনলোড করুন" এ যান এবং "সংরক্ষণাগার তৈরি করুন" বোতামে ক্লিক করুন।
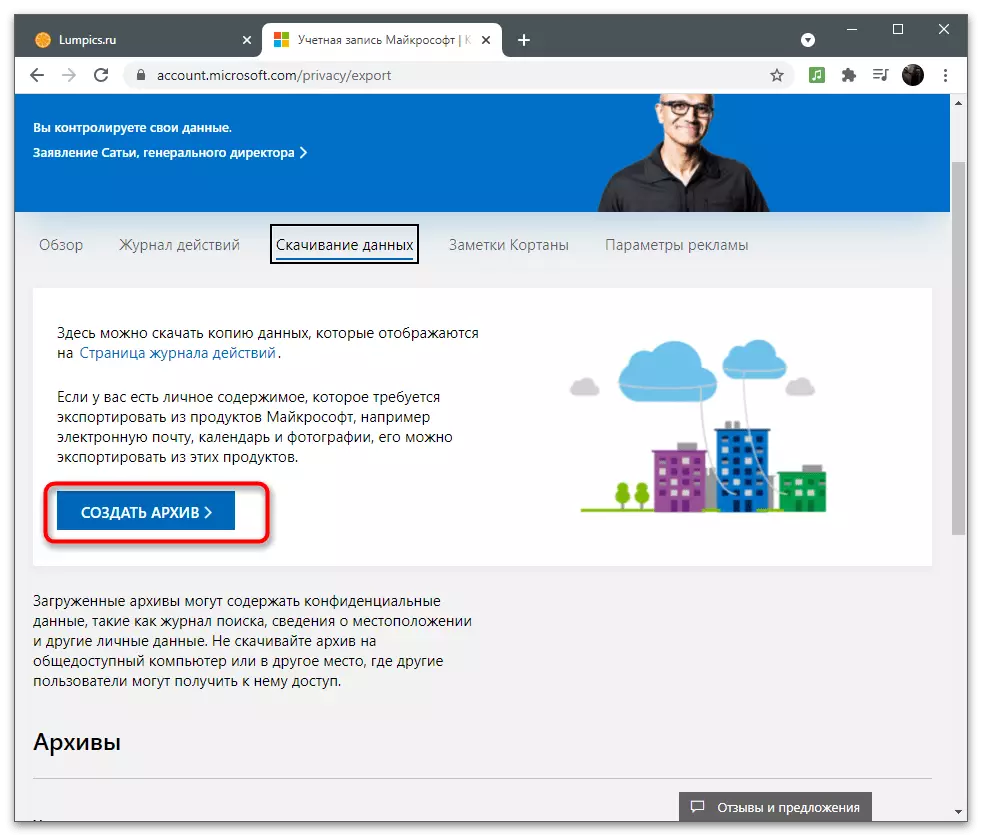
ডিরেক্টরিতে যা সংরক্ষণ করা হয়েছে তা নির্বাচন করার পরে পর্দায় প্রদর্শিত নির্দেশাবলী অনুসরণ করুন। সমস্ত প্রস্তুত তৈরি আর্কাইভ একটি পৃথক ইউনিট প্রদর্শিত হয় এবং ডাউনলোডের জন্য উপলব্ধ। আপনি বিভিন্ন ধরনের ফোল্ডার তৈরি করতে পারেন, তবে বিবেচনা করুন যে তারা OneDrive এ সংরক্ষণ করা হয় এবং ক্লাউড স্টোরেজে একটি স্থান দখল করে।
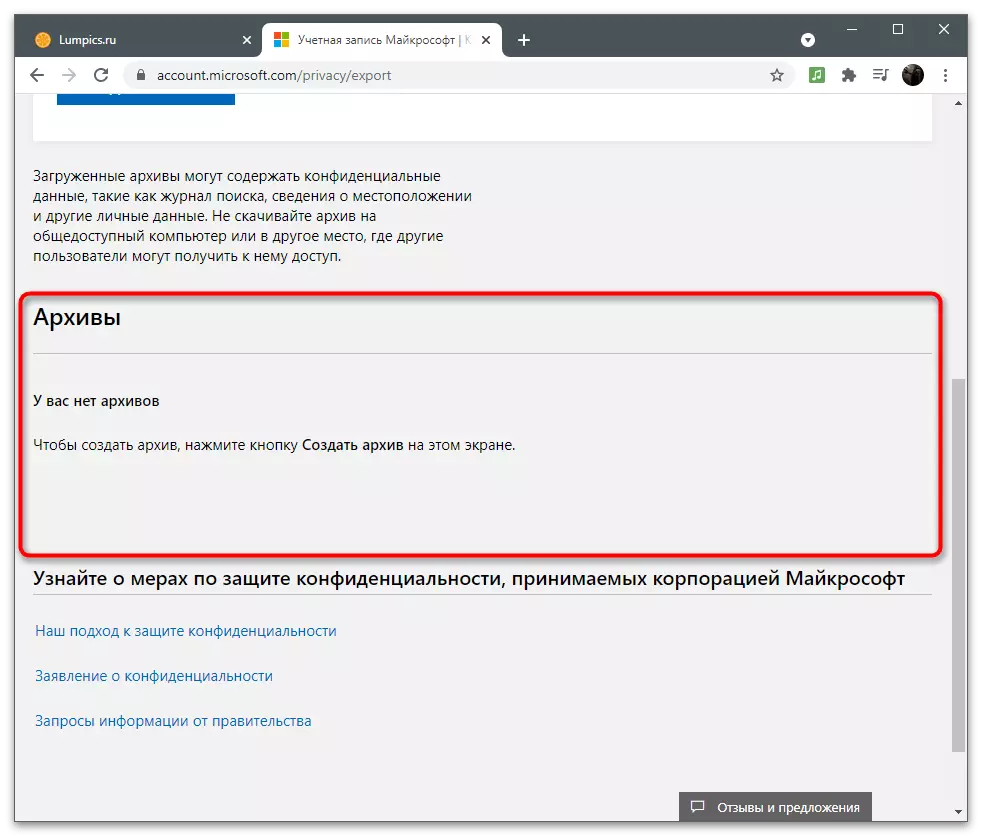
বিকাশকারীরা সতর্ক করে দেয় যে আপনার ভাগ করা কম্পিউটারে সংরক্ষণাগারটি ডাউনলোড করা উচিত নয় যাতে অন্যান্য ব্যবহারকারীরা এটি অ্যাক্সেস পায় না এবং গোপনীয়তা ফিরে না পায়। এটি যুক্তিযুক্ত অ্যাকাউন্টগুলি এবং সমস্ত পূর্বে সংরক্ষিত বস্তুগুলি হারাতে এত সহজ। সংরক্ষণাগারটি শুধুমাত্র একটি ব্যক্তিগত কম্পিউটারে বা সুরক্ষা সহ অপসারণযোগ্য মিডিয়াতে সংরক্ষণ করুন।
Zamenki Kortana.
ভয়েস সহকারীর নোটগুলিতে, আমরা কেবল সংক্ষিপ্তভাবে থামব, এখন থেকে এটি এখনও রাশিয়ানদের সাথে কম্পিউটারে সমর্থিত নয়। যাইহোক, যদি আপনি অঞ্চলে পরিবর্তন করেন এবং এখন কোর্টানা ব্যবহার করেন তবে আপনি "কর্টানা নোটস" ট্যাবে উপযোগী হতে পারেন। এটি সমস্ত তথ্য সংগৃহীত তথ্য দেখায় যা ব্যবহারকারীর স্বার্থগুলি বিজ্ঞাপন এবং বোঝার জন্য ব্যবহার করা হবে। এটি কেবল ব্যবহারকারীর অনুমতির সাথে সম্পন্ন করা হয়, যা এটি একটি ভয়েস সহকারী ব্যবহার শুরু করার আগে দেয়।
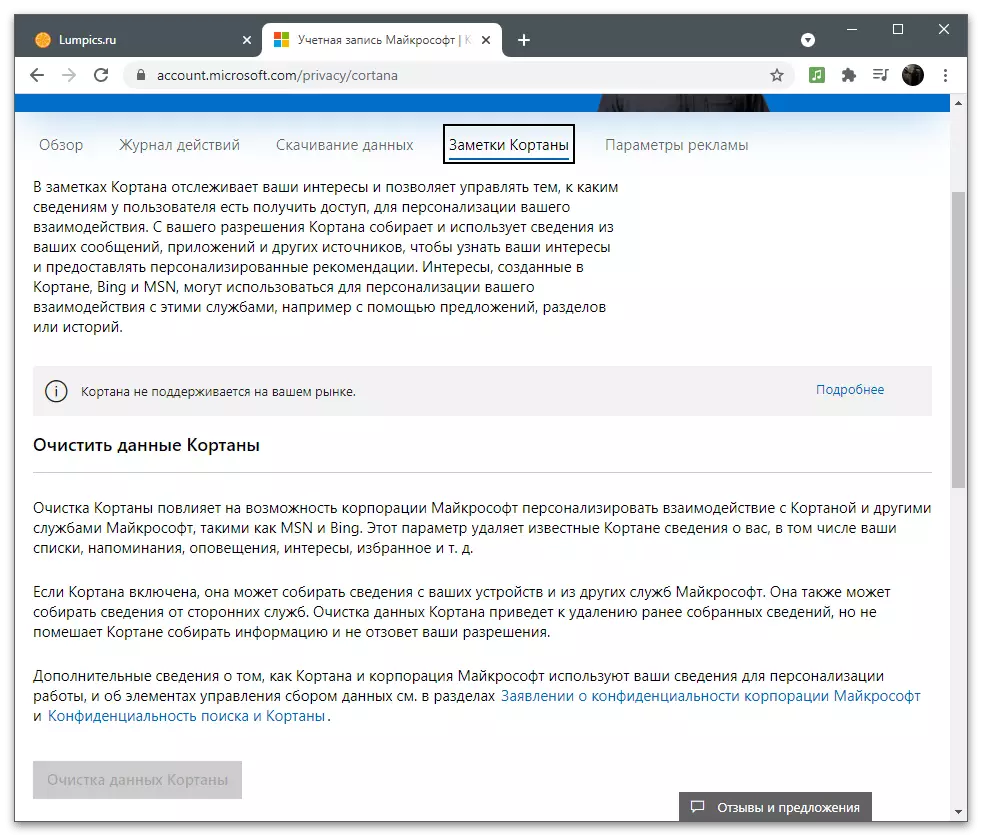
যদি Cortana নোটের একটি তালিকা থাকে তবে মাইক্রোসফ্ট পরিষেবাদির সাথে প্রাথমিক ইন্টারঅ্যাকশনটির সমগ্র ইতিহাসটি সরিয়ে ফেলতে এবং ভয়েস সহকারীর জন্য কমান্ড প্রবেশ করে। এই পদ্ধতিগুলির একটিতে মনোনিবেশ বিজ্ঞাপনের পরিত্রাণ পেতে, যা এমএসএন, বিং এবং অন্যান্য সম্পর্কিত পরিষেবাদিগুলিতে হাজির হয়েছিল।
ব্যবস্থাপনা প্রশংসিত
যাইহোক, ইন্টারনেটে অনুসন্ধান এবং অন্যান্য কার্যক্রম যখন ব্যবহারকারীর তথ্য সংগ্রহের সাথে মূল মিথস্ক্রিয়া ঘটে। যদি আপনি একই প্রান্তে কাজ করার সময় Microsoft অ্যাকাউন্টটি ব্যবহার করেন তবে ডেটা সিঙ্ক্রোনাইজ করে জানেন যে কোম্পানিটি পছন্দসই তথ্য বিশ্লেষণ করে এবং এটি আপনার আগ্রহের বিজ্ঞাপনগুলি নির্বাচন করতে ব্যবহার করে। বিজ্ঞাপন বিকল্প ট্যাবে, এই ডিফল্ট ফাংশন সক্রিয় করা হয়।
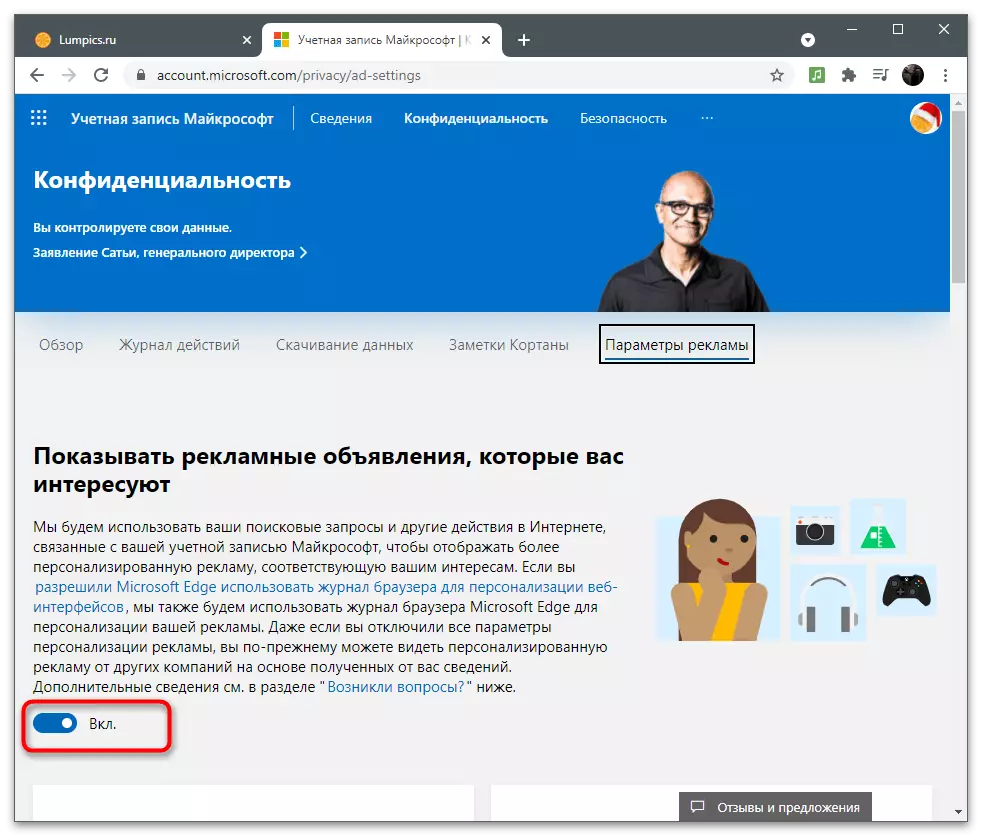
আপনি যদি ডেটা সংগ্রহের নিয়মগুলি পড়ে থাকেন এবং আপনি ব্যক্তিগত বিজ্ঞাপনগুলি দেখতে চান না তা নির্ধারণ করেন তবে ফাংশনটি যথাযথ স্লাইডারটি সরানোর দ্বারা বন্ধ করা যেতে পারে। এই বিন্দু থেকে, কোম্পানী তথ্য সংগ্রহ করবে না, তবে প্রদর্শিত বিজ্ঞাপনটি এখনও পুরোনো প্রশ্নের উপর ভিত্তি করে তৈরি হবে এবং সময়ের সাথে সাথে আপনার অঞ্চলের জন্য একটি জনপ্রিয় একটি জনপ্রিয় হয়ে উঠবে, কারণ ব্রাউজারটি সর্বদা কম্পিউটারের বর্তমান অবস্থানটি পড়বে।
দেখুন এবং অবস্থান পরিষ্কার করুন
সেটিংস সহ এই ব্লকটি এমন ব্যবহারকারীদের পড়তে হবে যারা উইন্ডোজ পূর্বে সম্পর্কিত অ্যাকাউন্টের সাথে তাদের ল্যাপটপ বা মোবাইল ডিভাইসগুলিতে GPS বৈশিষ্ট্যটি ব্যবহার করে। যদি অবস্থান তথ্য সংগ্রহটি অ্যাকাউন্ট লগ, রুট, নির্দিষ্ট স্থানগুলির প্রশ্নগুলি এবং অবস্থানগুলির সাথে সম্পর্কিত অন্যান্য তথ্যগুলি স্বয়ংক্রিয়ভাবে রেকর্ড করা হয়।
- "গোপনীয়তা" বিভাগে সংরক্ষিত ইতিহাসটি চেক করতে, "দেখুন এবং ক্লিয়ারিং অবস্থান" বোতামটিতে ক্লিক করুন।
- একটি উপযুক্ত ফিল্টার একটি নতুন ট্যাব খোলা হবে এবং আপনি খুঁজে পেতে পারেন যে শেষ কর্ম থেকে জার্নাল সংরক্ষিত হয়েছে। কোন তথ্য নেই থাকলে কোন ডেটা নেই তবে আপনি তাদের সংগ্রহ সম্পর্কে বিস্তারিত উত্তর পেতে চান তবে "আরো বিশদ" ক্লিক করুন।
- একটি নতুন ট্যাবে ডেভেলপারদের কাছ থেকে নির্দেশাবলী দেখুন এবং যেমন একটি গোপনীয়তা নীতি উপযুক্ত কিনা তা নির্ধারণ করুন।
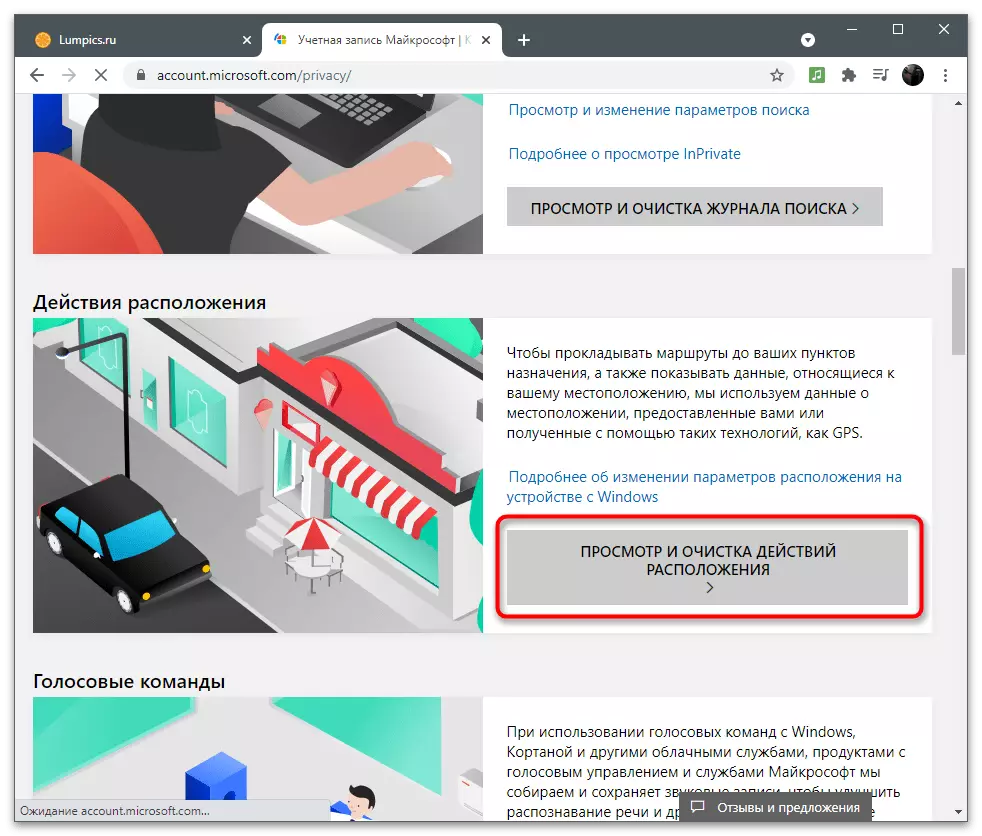
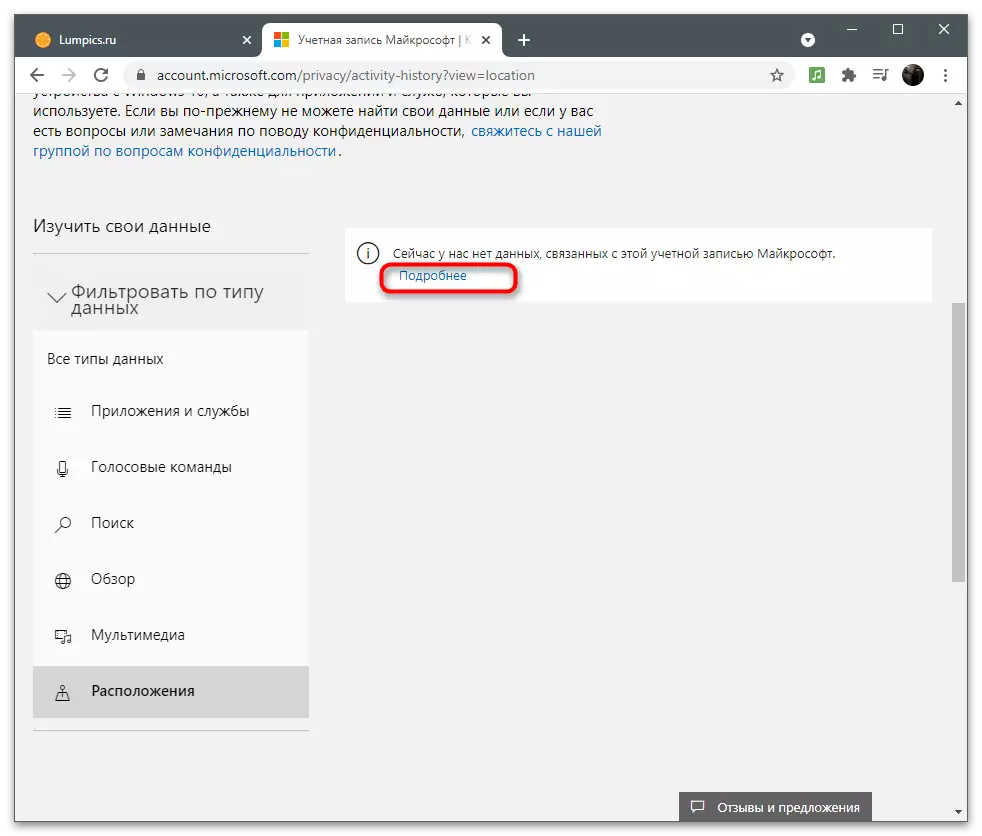
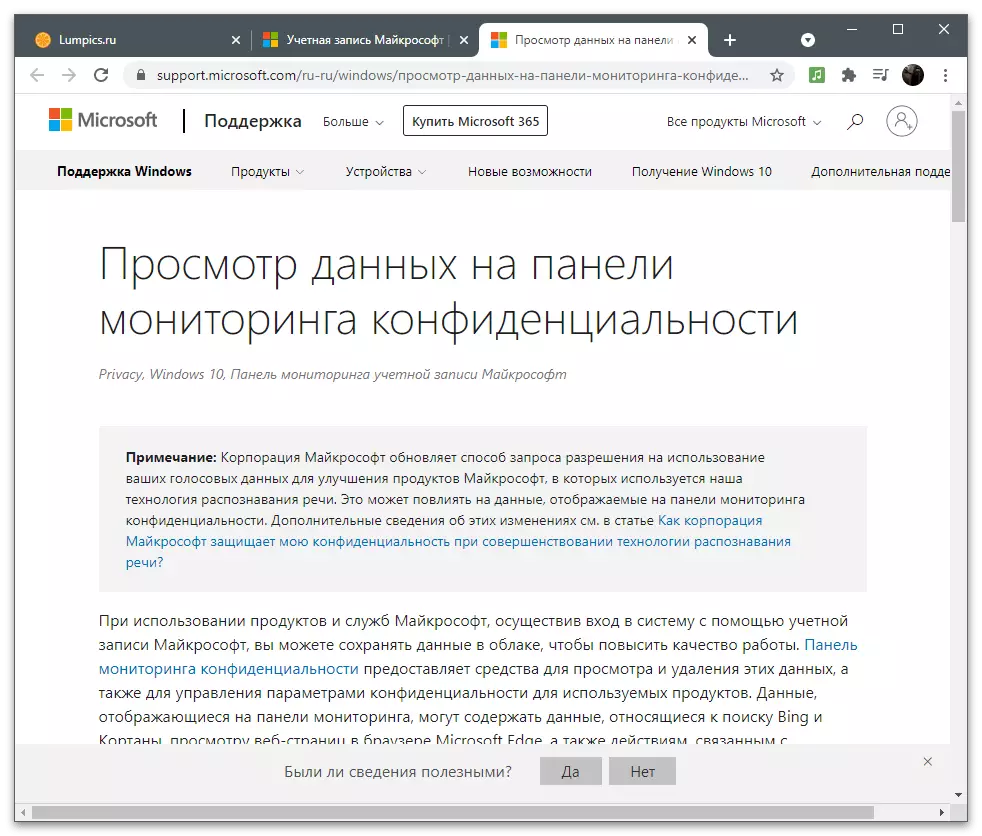
অন্যান্য গোপনীয়তা বিকল্প
অবশেষে, আমরা অ্যাকাউন্ট সেটিংসের সাথে বিভাগে উপস্থিত অন্যান্য গোপনীয়তা প্যারামিটারগুলি উল্লেখ করি। তাদের ব্যবহার করার জন্য এই অ্যাকাউন্টের সাহায্যে OS এ সংশ্লিষ্ট অ্যাপ্লিকেশন বা অনুমোদন প্রয়োজন। পরবর্তী স্ক্রিনশটটিতে, আপনি নির্দিষ্ট প্রোগ্রাম সম্পর্কিত উপলব্ধ প্যারামিটারগুলির একটি বর্ণনাটি দেখেন। ডেভেলপাররা আপনাকে সমস্ত পয়েন্টের সাথে নিজেকে পরিচিত করতে হবে যেখানে আপনাকে সংক্ষিপ্ত বিবরণ দেয়।
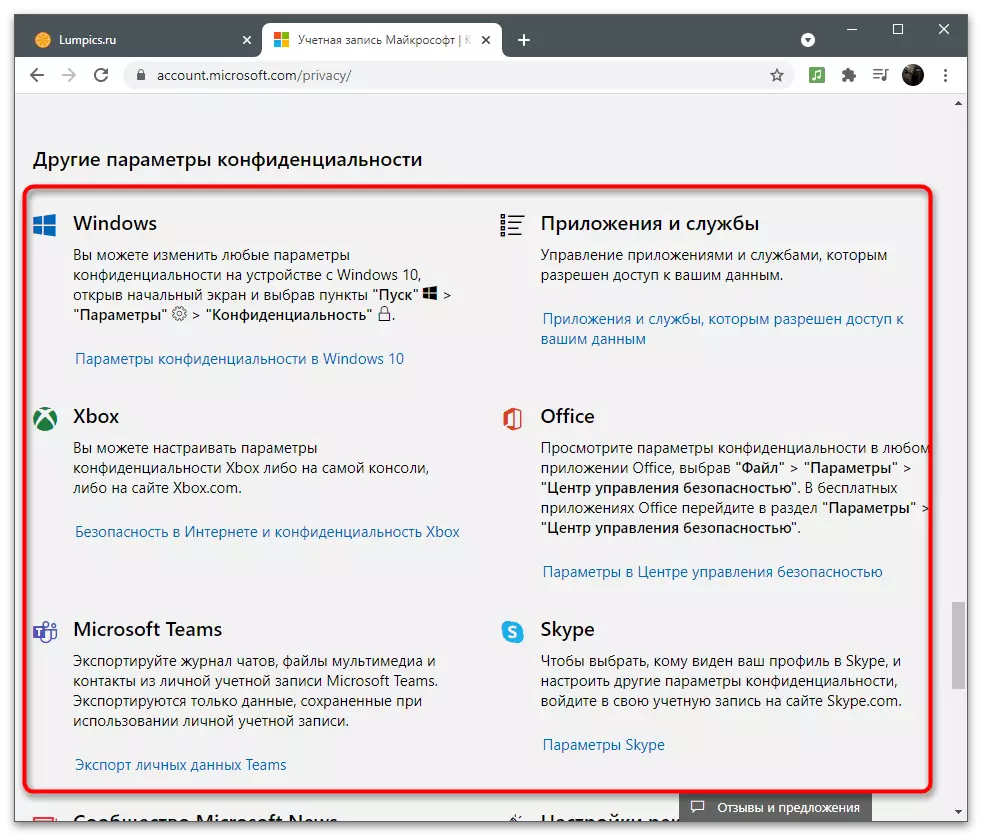
আপনি প্রতিটি অ্যাপ্লিকেশন বিস্তারিতভাবে বর্ণনা করবেন না, কারণ এই তথ্যটি শুধুমাত্র কিছু ব্যবহারকারীদের কাছে কার্যকর হবে। যদি আপনি কোনও উপায়ে গোপনীয়তা কনফিগার করতে চান তবে Microsoft অ্যাকাউন্ট সেটিংসের নির্দেশাবলীর সাথে লিঙ্কটিতে ক্লিক করুন এবং ডেভেলপারদের কাছ থেকে সুপারিশগুলি পড়ুন।
নিরাপত্তা
অ্যাকাউন্টটির নিরাপত্তা নিশ্চিত করা দরকার, বিশেষ করে ক্ষেত্রে যেখানে এটি গুরুত্বপূর্ণ ব্যক্তিগত তথ্য এবং ফাইলগুলির সাথে অ্যাপ্লিকেশনগুলিতে সাবস্ক্রিপশন এবং অনুমোদন ক্রয় করতে ব্যবহৃত হয়। বিভাগের রূপান্তরটি অন্য সকলের মতো একইভাবে সঞ্চালিত হয় - উপরের প্যানেলে আপনাকে লাইন "সুরক্ষা" লাইনটিতে ক্লিক করতে হবে। পর্দা পরামিতিগুলির একটি তালিকা প্রদর্শন করে, যা নীচে আলোচনা করা হবে।দুই ফ্যাক্টর প্রমাণীকরণ সক্রিয় করুন
প্রমাণীকরণটি নতুন ডিভাইস থেকে এন্ট্রি বা অ্যাকাউন্ট সেটিংসের সাথে গুরুত্বপূর্ণ বিভাগে রূপান্তরের সময় প্রয়োজনীয় পদ্ধতির একটি। ডেভেলপারদের সর্বোচ্চ অ্যাকাউন্ট সুরক্ষা নিশ্চিত করার জন্য একটি দুই-ধাপ পরীক্ষা সক্রিয় করার প্রস্তাব দেয়।
- সুপারিশগুলির সাথে প্যানেলে যথাযথ পার্টিশনটিতে স্যুইচ করার পরে, "দুই ফ্যাক্টরি প্রমাণীকরণ" সারিতে ক্লিক করুন।
- নতুন ট্যাবে আপনি আপনার ব্যক্তিত্ব নিশ্চিত করার সমর্থিত উপায়গুলি দেখবেন। এতে অন্তর্ভুক্ত রয়েছে: একটি পাসওয়ার্ড প্রবেশ করা, একটি নিশ্চিতকরণ কোড পাঠানো একটি নিশ্চিতকরণ কোড বা সংযুক্ত অ্যাকাউন্টের মাধ্যমে অনুমোদন। আপনি যদি নিশ্চিত করার জন্য এটি বাঁধতে অন্য কোনও ফোন নম্বর বা প্রোফাইল নির্দিষ্ট করতে পারেন তবে "লগ ইন করতে একটি নতুন উপায় যুক্ত করুন অথবা একটি নতুন উপায় যোগ করুন" বোতামটি ব্যবহার করুন।
- নীচে আপনি "অতিরিক্ত নিরাপত্তা" বিভাগটি দেখতে পাবেন। আপনি যদি এটি সক্ষম করেন তবে নিশ্চিতকরণ পদ্ধতির একটি ব্যবহার করার পাশাপাশি এটির থেকে চয়ন করতে দ্বিতীয়টি প্রয়োগ করা প্রয়োজন। এটি ইমেল অ্যাক্সেস আছে যদি এটি হ্যাকার থেকে নিজেকে রক্ষা করবে। সুতরাং তাদের ফোন থেকে কোডটি নির্দিষ্ট করতে হবে, এবং এটি সম্ভবত নয়, তাদের নেই।
- অতিরিক্ত পরামিতি মনোযোগ দিতে। এই বিভাগে একটি জরুরী "প্রস্থান" বোতাম রয়েছে, যা আপনাকে কম্পিউটারগুলিতে এবং অ্যাপ্লিকেশানগুলিতে সমস্ত সেশনগুলি সম্পূর্ণ করার অনুমতি দেয় যেখানে বর্তমান অ্যাকাউন্টটি ব্যবহার করা হয়। সন্দেহ থাকবে যখন সন্দেহভাজন আপনার প্রোফাইলে অননুমোদিত অ্যাক্সেস পেয়েছিল। ঐচ্ছিকভাবে, একটি পুনরুদ্ধারের কোড তৈরি করুন এবং এটি একটি নিরাপদ স্থানে সংরক্ষণ করুন। এটি স্থায়ী থাকে এবং আপনার অ্যাকাউন্টের ডেটা হারিয়ে বা ভুলে যাওয়া ক্ষেত্রে ক্ষেত্রে কাজ করে এবং এটি দ্রুত পুনরুদ্ধার করতে চায়। এই কোডটি কাউকে রিপোর্ট করবেন না, কারণ এটি সমস্ত সেটিংস, অ্যাপ্লিকেশন এবং কেনাকাটা ব্যবহার করার জন্য প্রাপ্ত করা যেতে পারে।
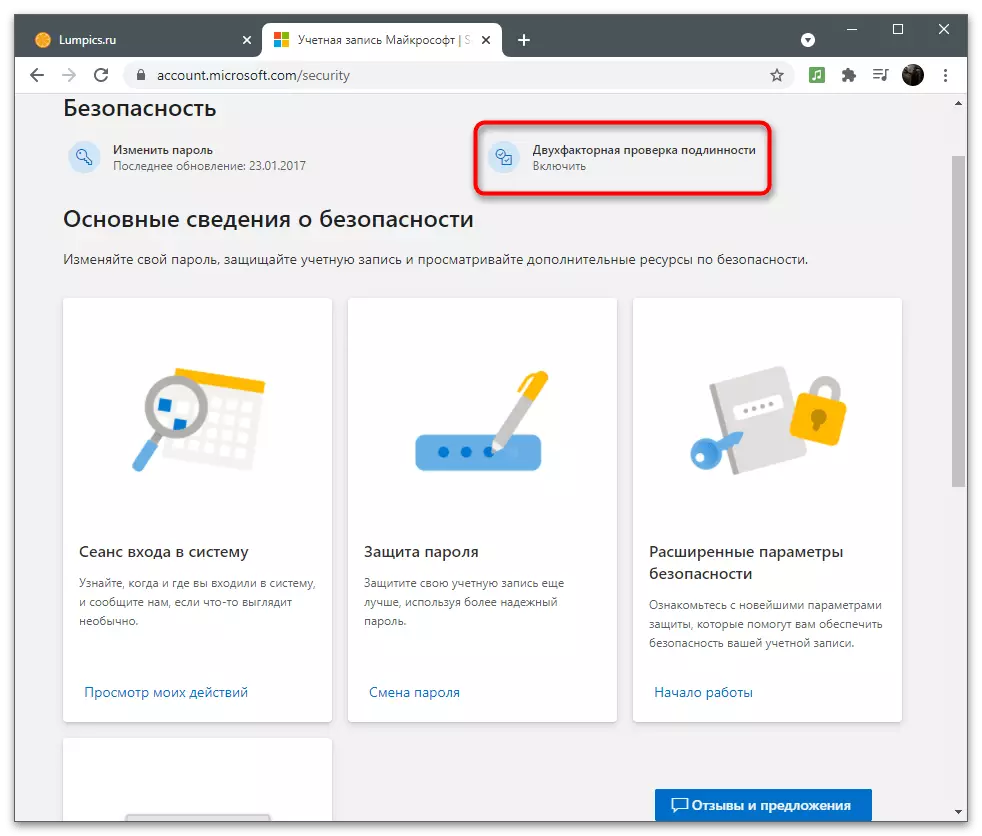
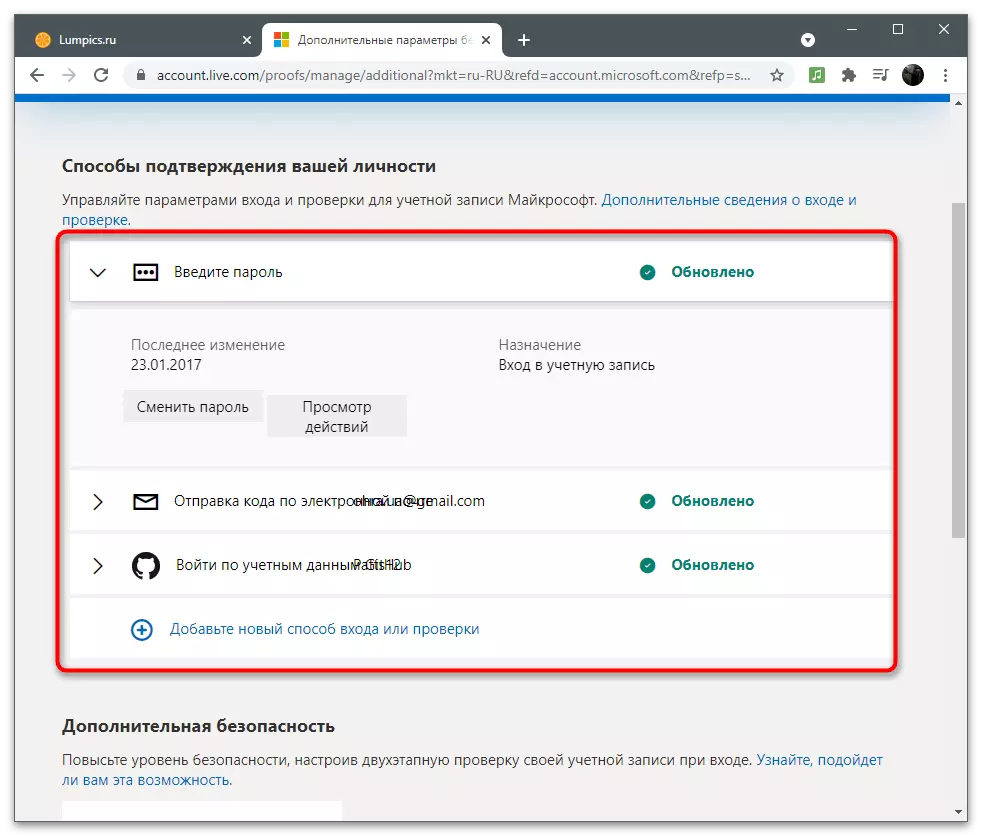
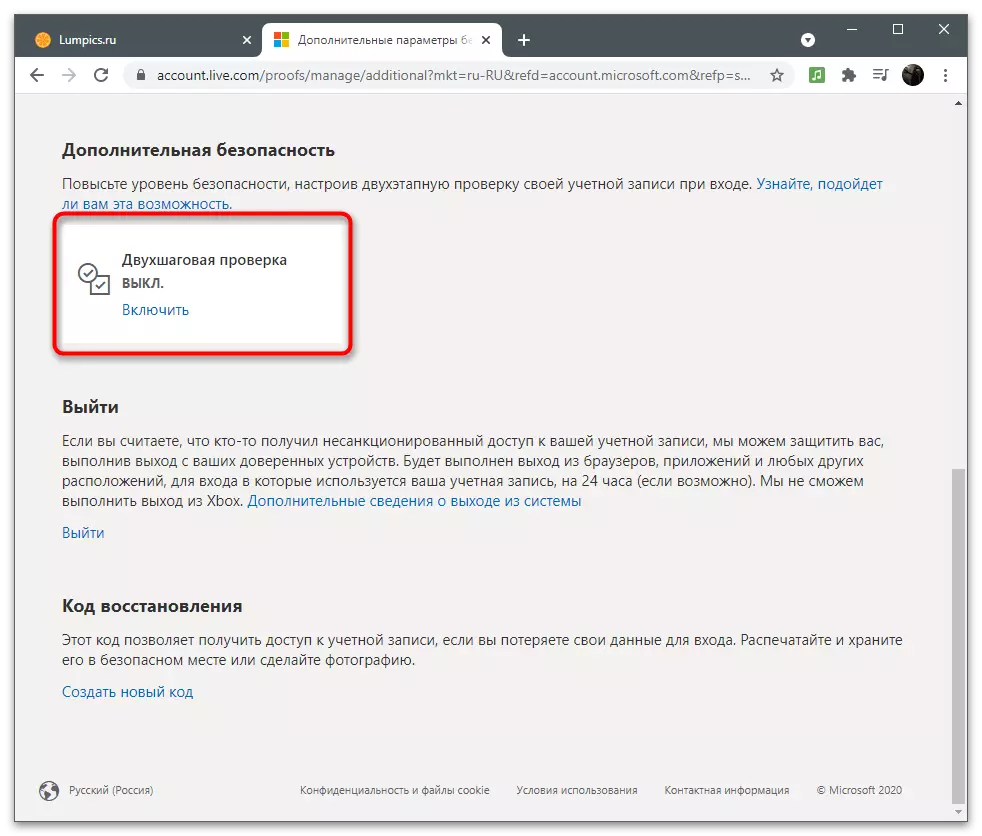
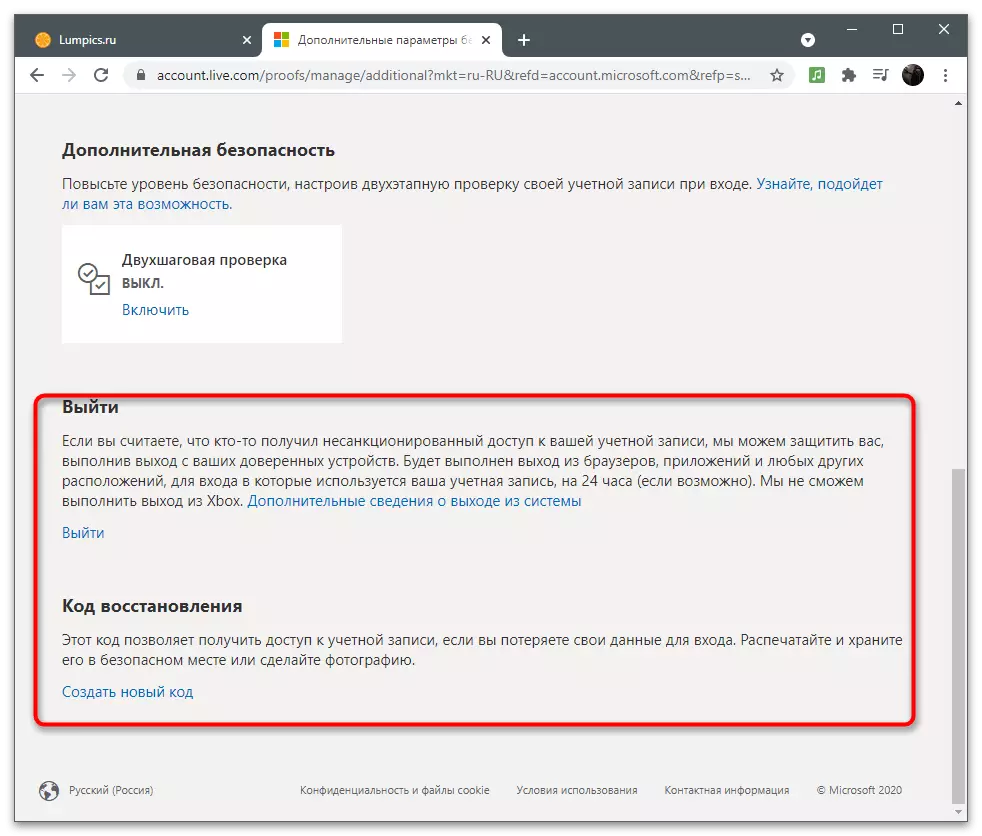
অতিরিক্ত নিরাপত্তা সেটিংস
সংক্ষিপ্তভাবে নিরাপত্তা পরামিতিগুলির মাধ্যমে চালানো, যা ডেভেলপাররা এই বিভাগে বিস্তারিতভাবে জানায় এবং অ্যাকাউন্টটি সুরক্ষার জন্য এই ফাংশনগুলি ব্যবহার করার প্রস্তাব দেয়। প্রথমটি বলা হয় - "লগইন সেশন"। আপনি যদি শিলালিপিটিতে ক্লিক করেন তবে "আমার ক্রিয়াকলাপগুলি দেখুন", তারপরে আপনার ক্রিয়াকলাপ সম্পর্কে তথ্য প্রদর্শন করে এমন একটি নতুন ট্যাবে চলে যান। সুতরাং আপনি কোন ডিভাইসগুলি ইনপুট তৈরি করেছেন তা নির্ধারণ করতে পারেন, কোন অ্যাপ্লিকেশনগুলি অনুমোদন এবং সাম্প্রতিক সপ্তাহ বা এমনকি মাসগুলিতে অ্যাকাউন্ট সম্পর্কিত কোন কর্ম সঞ্চালিত হয়।
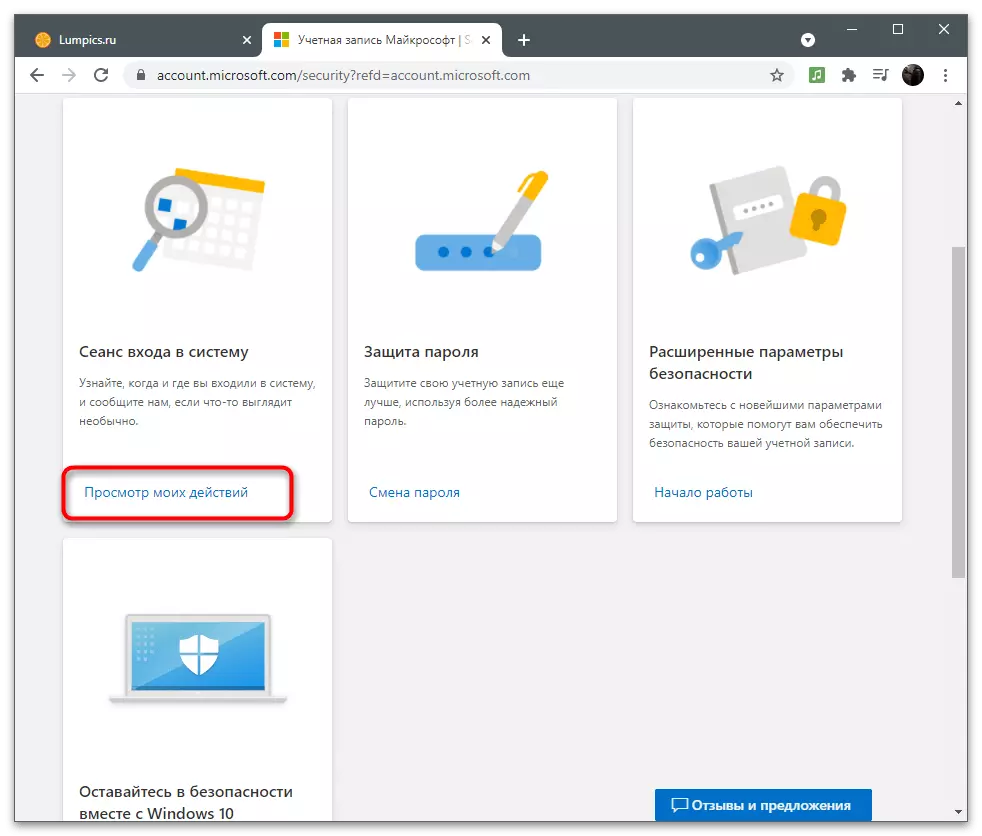
আমরা ইতিমধ্যে আগে পাসওয়ার্ড পরিবর্তন সম্পর্কে কথা বলেছি। নিরাপত্তা বিভাগের মাধ্যমে, আপনিও আপনার সুরক্ষা কী পরিবর্তন করতে এবং 72 দিনের পরে তার স্বয়ংক্রিয় শিফটের জন্য ফাংশনটি সক্রিয় করতে এবং ফাংশনটি সক্রিয় করতে এগিয়ে যেতে পারেন। বিবেচনা করুন: সিস্টেমটি স্বয়ংক্রিয়ভাবে পাসওয়ার্ডটি পরিবর্তন করে না, এটি কেবল ম্যানুয়াল সেটিংটি পরিবর্তন করতে হবে সে সম্পর্কে কেবল তথ্য প্রদর্শন করে।
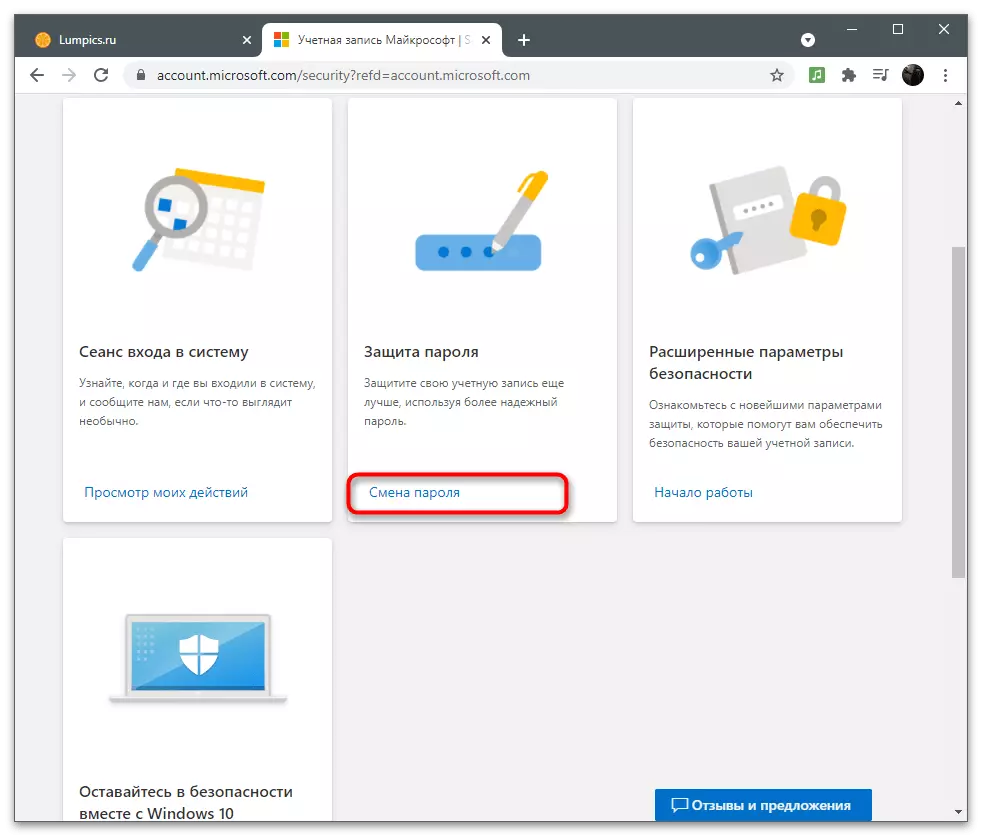
যদি "উন্নত সুরক্ষা বিকল্পগুলি" টালি থাকে তবে "শুরু করা" শিলালিপিটিতে ক্লিক করুন, আপনি সেই সেটিংসের সাথে একই মেনুটি গ্রহণ করবেন যাটি প্রায় দুই-ফ্যাক্টর প্রমাণীকরণ সম্পর্কে নিবন্ধটির পূর্ববর্তী বিভাগে আলোচনা করা হয়েছে। আপনি নিশ্চিতকরণ পদ্ধতি কনফিগার করছেন এবং এই অ্যাকাউন্টের জন্য শক্তিশালী সুরক্ষা প্রয়োজন কিনা তা নির্ধারণ করুন।
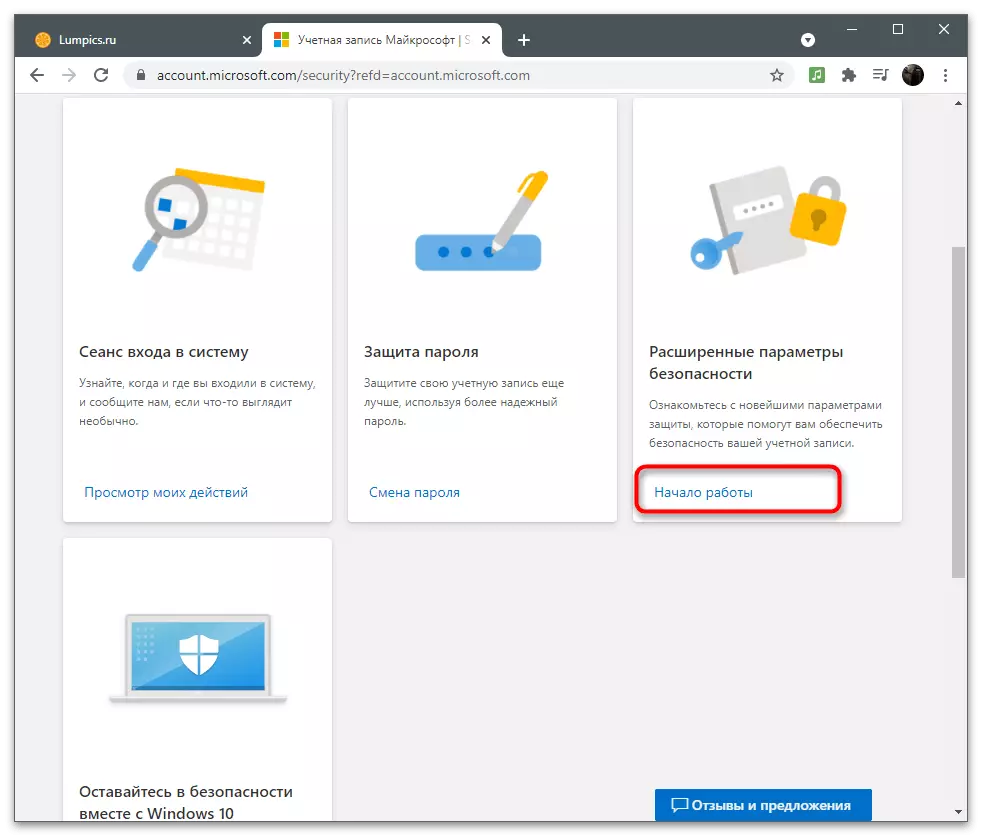
যখন আপনি "উইন্ডোজ সিকিউরিটিয়ের সাথে পরিচিতি" এ ক্লিক করেন, তখন অপারেটিং সিস্টেমে সমস্ত উপলব্ধ সুরক্ষা সেটিংসের বিবরণে সাইটটি আপনাকে পুনঃনির্দেশিত করবে। অ্যান্টিভাইরাস, ফায়ারওয়াল এবং সুরক্ষার অন্যান্য উপায়ের বিষয়ে কথা বলছে। বেশিরভাগ ক্ষেত্রেই ব্যবহারকারীদের শুধুমাত্র উইন্ডোজ অ্যান্টিভাইরাস নিষ্ক্রিয় করতে হবে যাতে এটি সিস্টেমটি লোড করে না। এই নীচের লিঙ্কে আমাদের ওয়েবসাইটে অন্য নিবন্ধে বলা হয়।
আরো পড়ুন: উইন্ডোজ 10 ডিফেন্ডার নিষ্ক্রিয় করুন
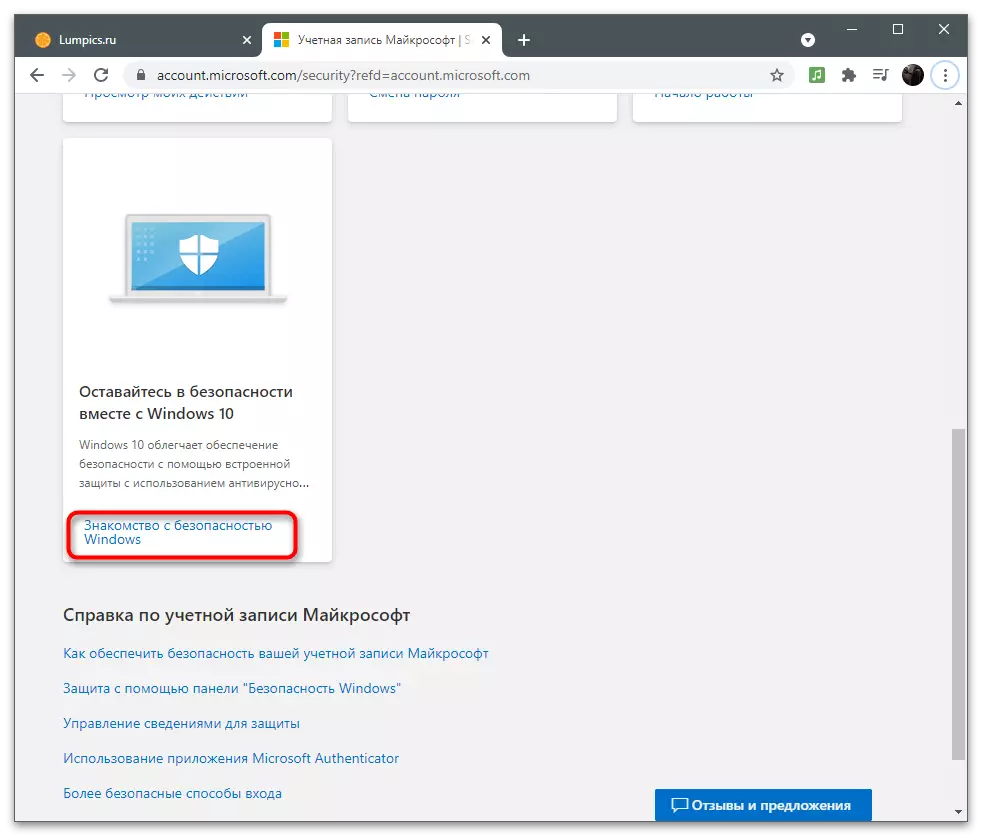
আপনি যদি এখনও সুরক্ষা সম্পর্কে কোনও প্রশ্ন থাকে তবে আপনি যখন Microsoft অ্যাকাউন্ট ব্লকের লিঙ্কগুলি অনুসরণ করেন তখন আপনি তাদের উত্তর পাবেন। ডেভেলপারদের অ্যাকাউন্টের নিরাপদ ব্যবহার সম্পর্কে সবচেয়ে জনপ্রিয় প্রশ্নের উত্তর দেওয়ার চেষ্টা করেছিল।
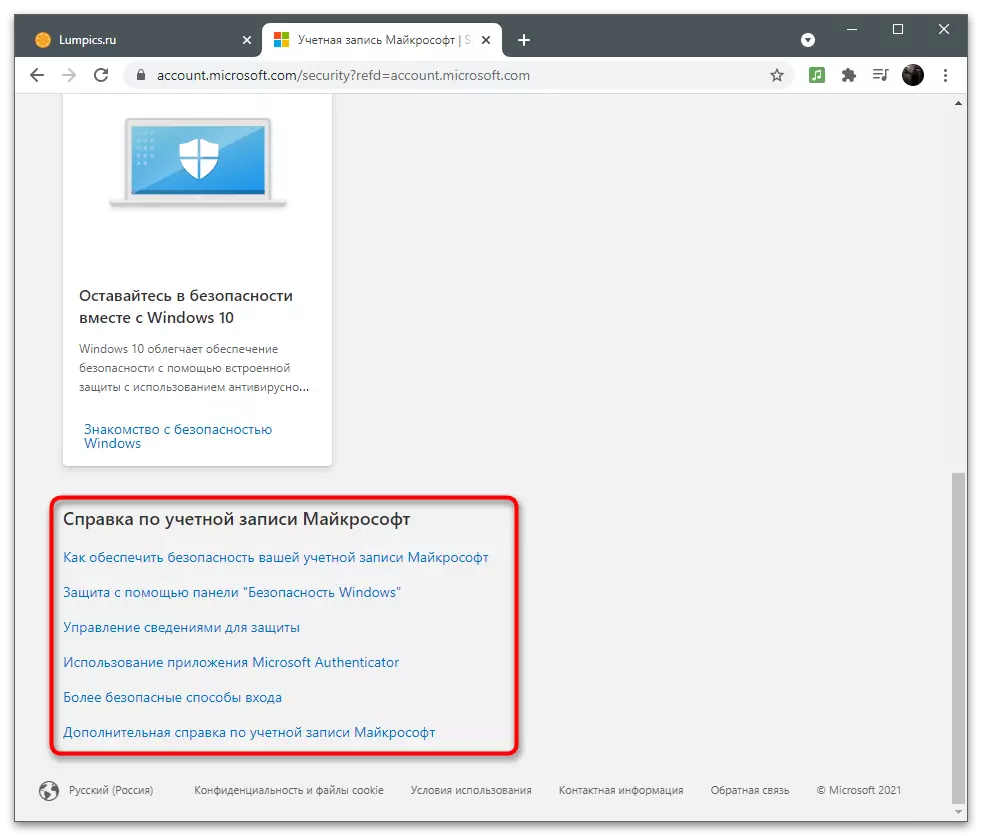
সাবস্ক্রিপশন এবং লেনদেন
কিছু ব্যবহারকারী সাবস্ক্রিপশন এবং প্রোগ্রাম অধিগ্রহণের জন্য মাইক্রোসফ্ট অ্যাকাউন্ট ব্যবহার করে। সাধারণত, বোর্ডটি স্বয়ংক্রিয়ভাবে প্রতি মাসে বা নির্দিষ্ট সময়সীমার মধ্যে লিখিত হয় (যখন আপনি অর্ধ বছরের বা বছরের জন্য একটি সাবস্ক্রিপশন কিনবেন)। সাবস্ক্রিপশন এবং লেনদেন বিভাগে, আপনি স্বাধীনভাবে পেমেন্ট ডেটা নিয়ন্ত্রণ করেন, বর্তমান অ্যাকাউন্টের অবস্থাটি দেখুন এবং সাবস্ক্রিপশন পরিচালনা করুন।মুল্য পরিশোধ পদ্ধতি
কেনাকাটা করার জন্য, আপনাকে উপযুক্ত মেনুগুলির মাধ্যমে একটি কার্ড বা অন্যান্য উপায়ে সংযোগ করে একটি পেমেন্ট পদ্ধতি যুক্ত করতে হবে। আসুন কিভাবে এই পরিস্থিতিতে এটি কীভাবে করতে হবে তা মোকাবেলা করি যেখানে একটি একক পেমেন্ট ব্যবহার করা হয়েছে অ্যাকাউন্টের মাধ্যমে এখনো তৈরি করা হয়নি।
- কার্সারটিকে "পেমেন্ট এবং অ্যাকাউন্টস" বিভাগে সরান এবং উপলব্ধ সেটিংস সহ একটি তালিকার জন্য অপেক্ষা করুন।
- আপনার ঠিকানাটি দেখতে স্ক্রোল করুন, লগ ইন করুন, অথবা চালানগুলির জন্য একটি শংসাপত্র পান। নতুন অ্যাকাউন্টে এখনও এর কিছুই নেই, তাই "পেমেন্ট পদ্ধতি" বিকল্পটি নির্বাচন করুন।
- এখন আপনার ভারসাম্য সম্ভবত খালি কারণ এটি এখনও পূরণ করা হয়নি।
- নীচে সর্বদা সর্বশেষ লেনদেনের বিষয়ে বিজ্ঞপ্তি এবং বার্তা প্রদর্শিত হবে, যা আপনাকে সর্বদা ওয়ালেটে তহবিলের টেরওভারের বিষয়ে সচেতন হতে দেবে।
- একটি কার্ড লিঙ্ক করার জন্য "নতুন পেমেন্ট পদ্ধতি যোগ করুন" বোতামটি ক্লিক করুন এবং এটির মাধ্যমে একটি সাবস্ক্রিপশন করুন।
- ডানদিকে একটি ফর্ম প্রদর্শন করা হবে যে একটি ফর্ম প্রদর্শন করা হবে। এখানে, আপনি যে দেশে কেনাকাটা করেন সেটি নির্বাচন করুন এবং মানচিত্রের ডেটা পূরণ করুন। এটি থেকে, নিশ্চিতকরণের জন্য একটি ছোট পরিমাণ স্পাইক, যা কয়েক মিনিটের মধ্যে অ্যাকাউন্টে ফিরে আসবে।
- যদি আপনি নিবন্ধন বা অ্যাকাউন্ট ব্যবহার করার সময় একাধিক ঠিকানা যুক্ত করেন তবে আপনাকে পছন্দের পছন্দ সম্পর্কে অনুরোধ করা হবে। ঠিকানাটি যদি না হয় তবে আপনাকে একটি অতিরিক্ত ফর্ম পূরণ করতে হবে।
- সরাসরি পেমেন্ট পদ্ধতি মেনু থেকে, আপনি ঠিকানাগুলির সাথে বিভাগে যেতে পারেন। মাইক্রোসফ্টের সাথে যুক্ত একটি অ্যাকাউন্ট নিবন্ধন করার সময় তারা স্বয়ংক্রিয়ভাবে যোগ করা হয়, কোথাও আপনি আপনার বসবাসের স্থানটি নির্দিষ্ট করুন। প্রতিটি ঠিকানা মুছে ফেলার অনুমতি, পরিবর্তন বা একটি নতুন যোগ করার অনুমতি দেওয়া হয়।
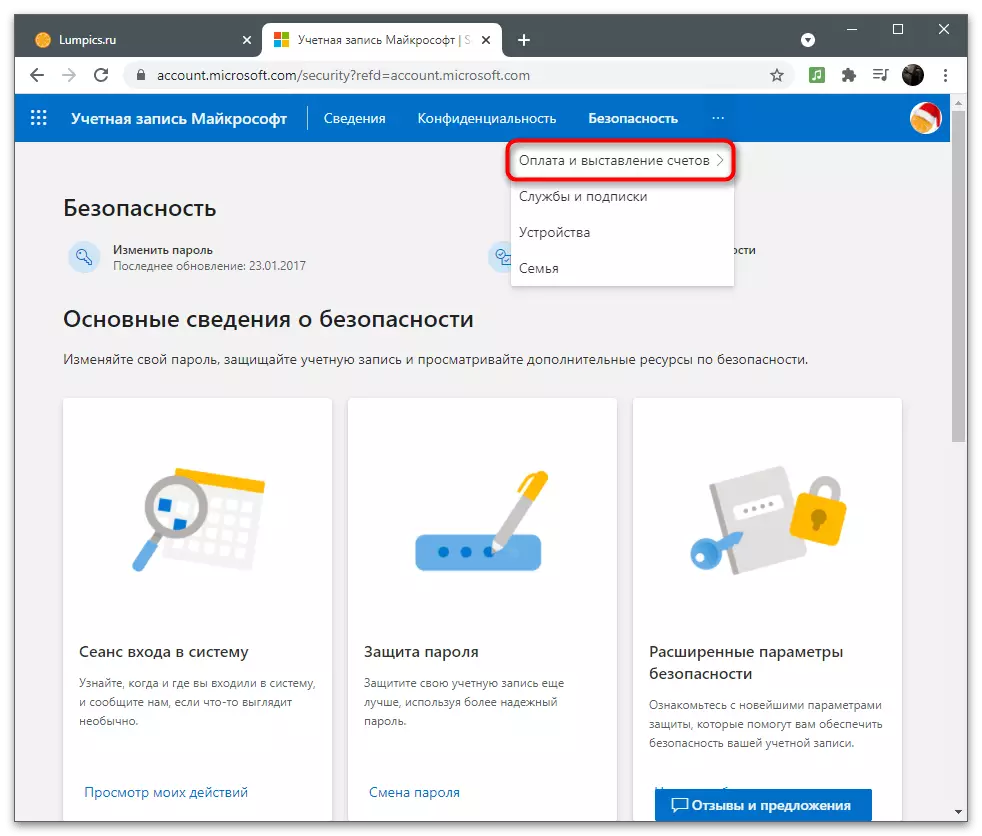
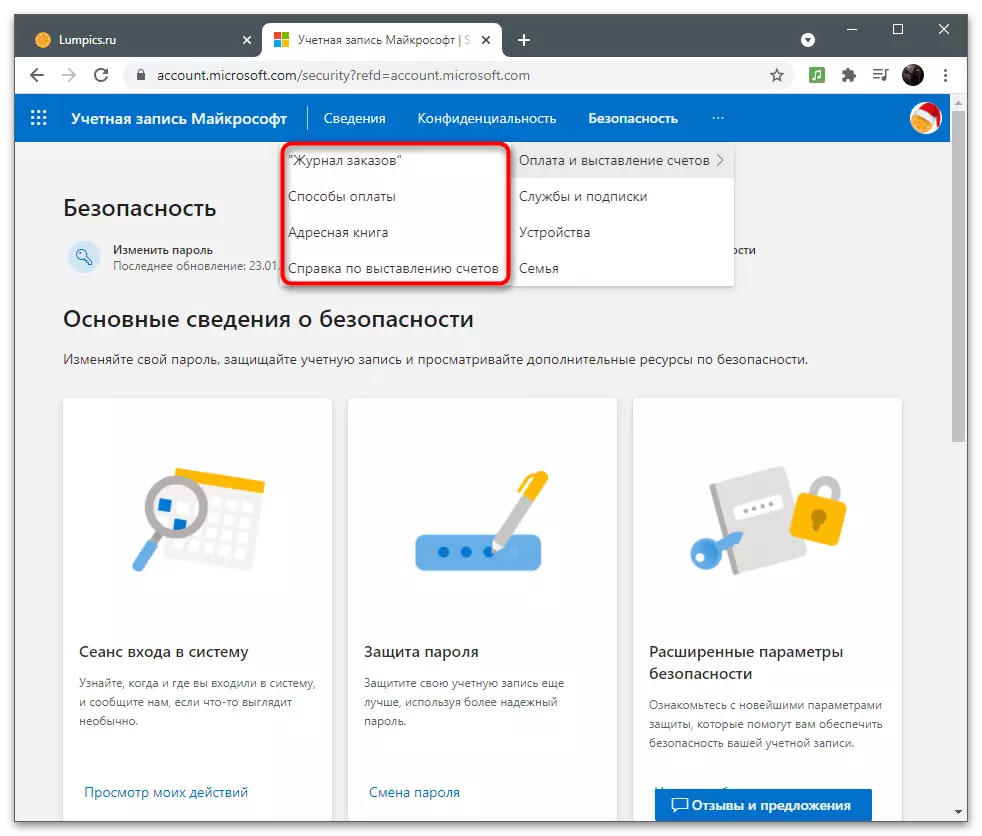
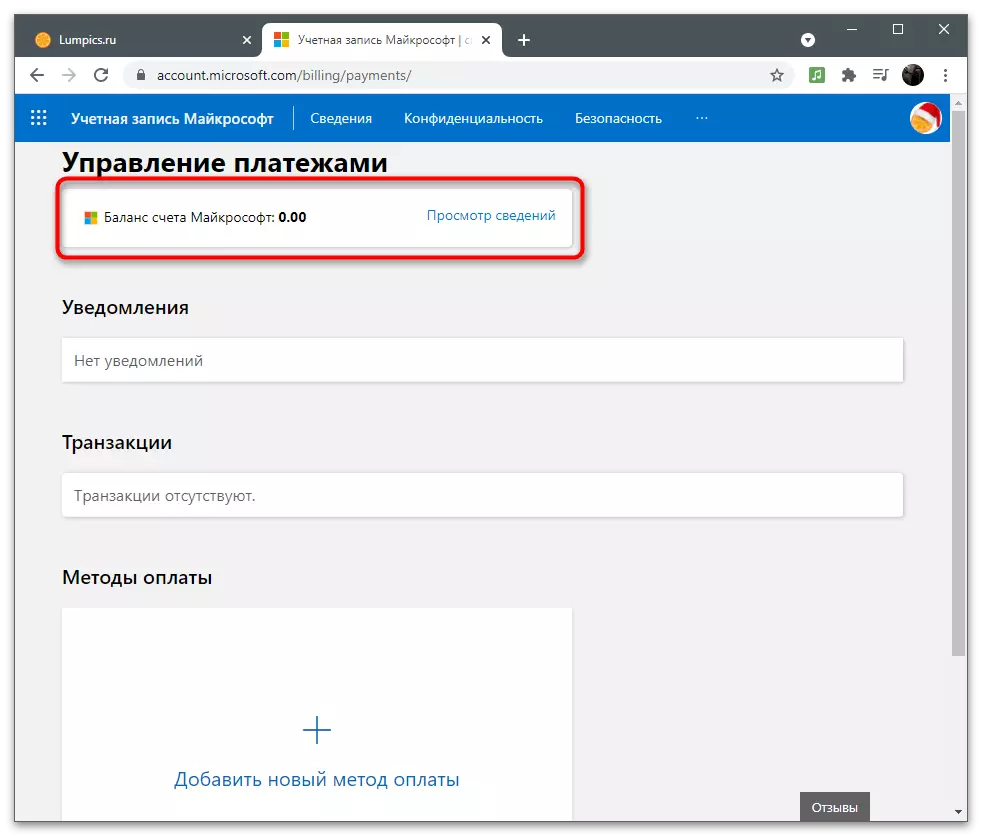
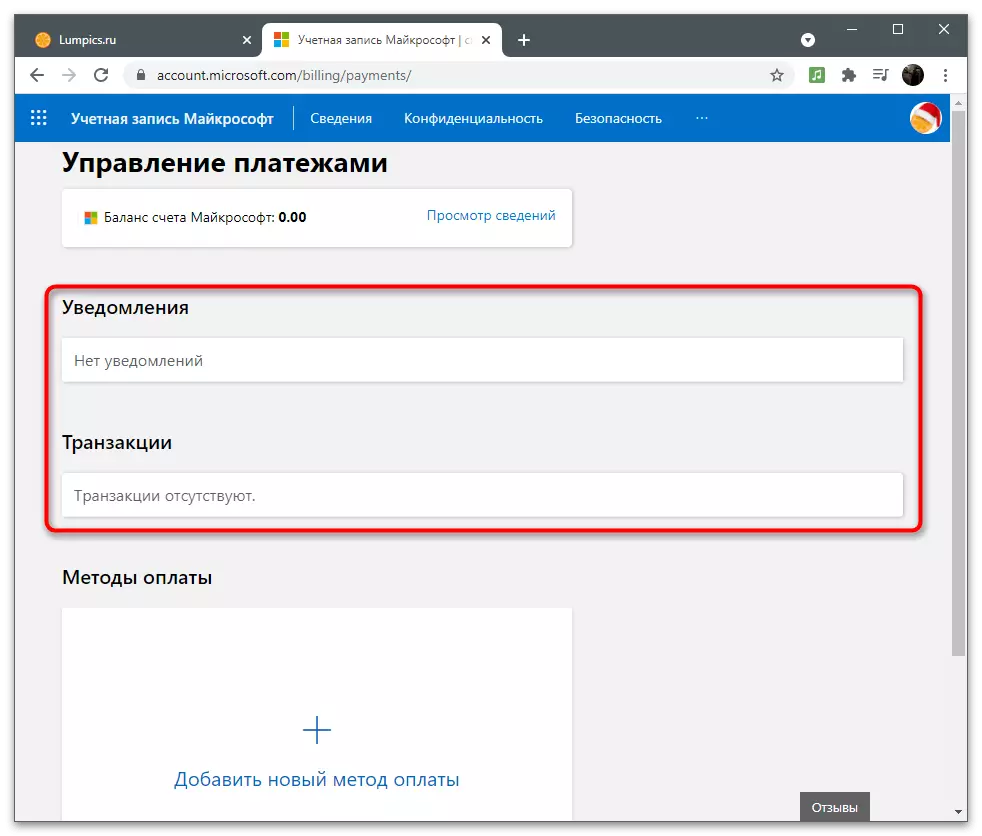
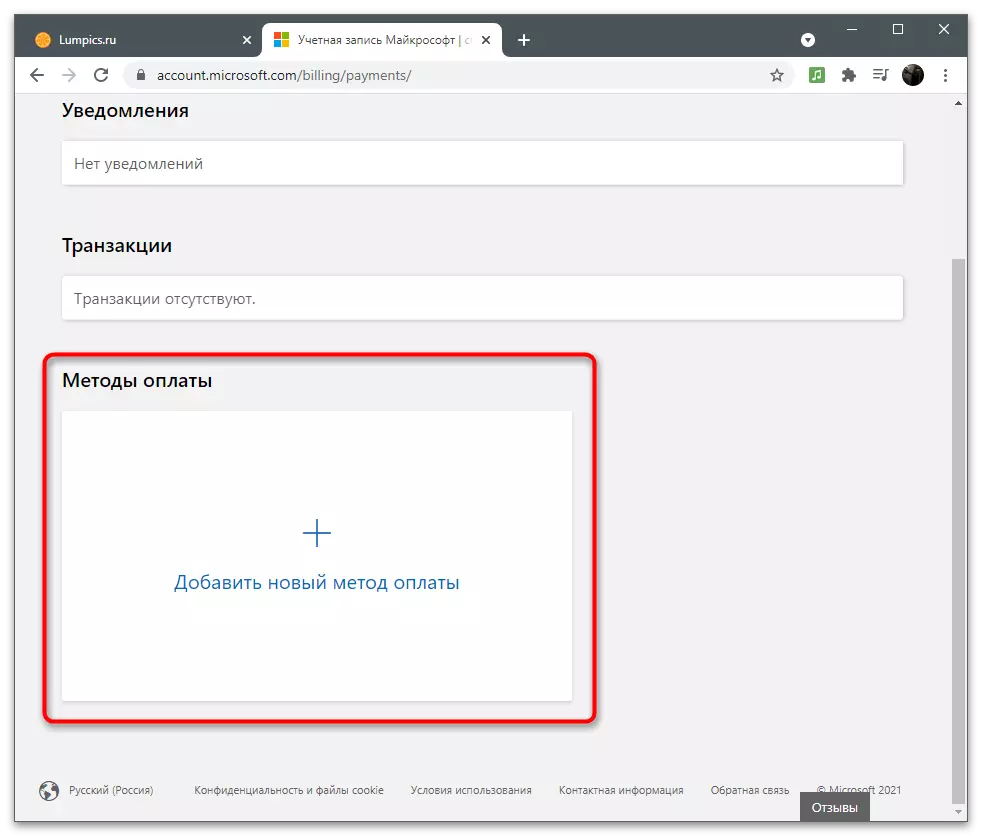
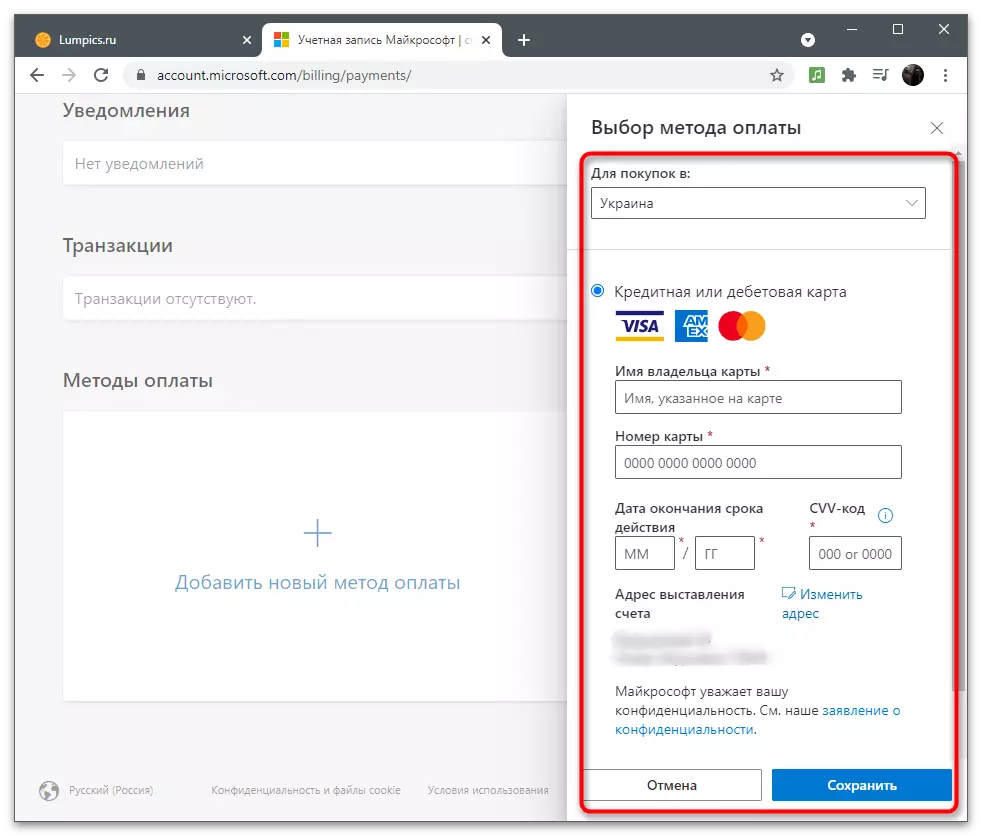
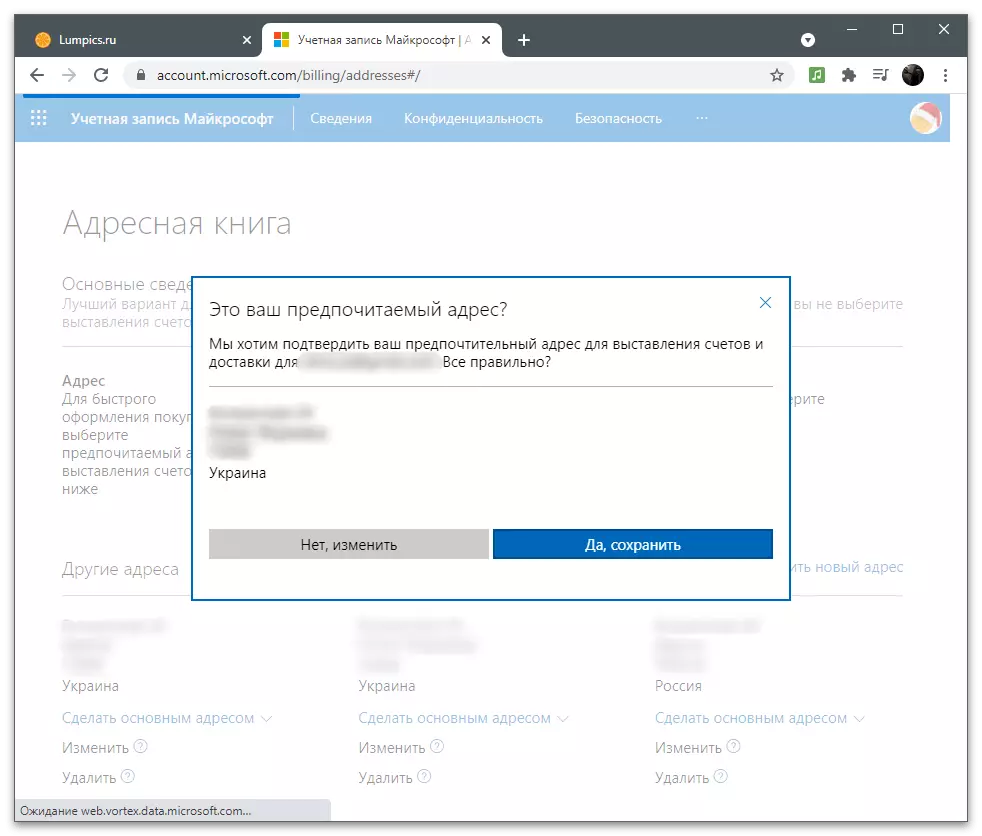
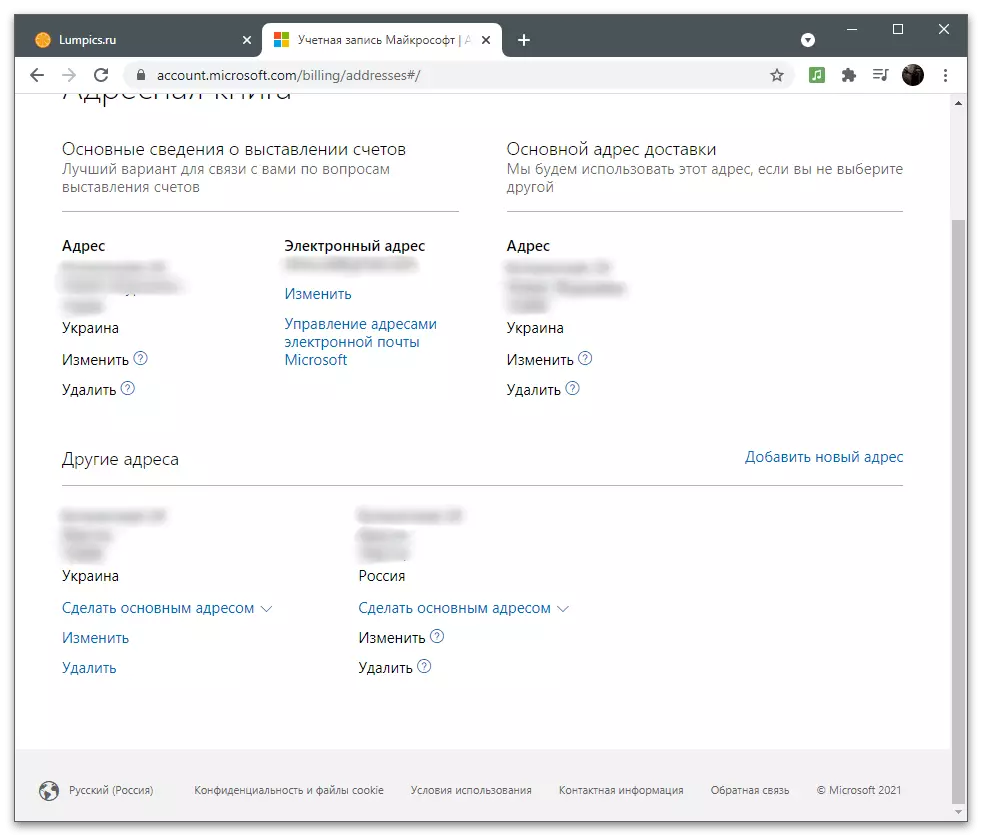
সেবা এবং সাবস্ক্রিপশন পরিচালনা করুন
যদি সবকিছু পেমেন্ট পদ্ধতির সাথে স্পষ্ট হয় তবে আমরা Microsoft অ্যাকাউন্টের জন্যও ব্যবহারের জন্য সাবস্ক্রিপশন এবং পরিষেবাদিগুলিতে পরিণত করি। সমস্ত ডেটা এটির সাথে যুক্ত, প্রোফাইল সিঙ্ক্রোনাইজেশনটি সেটিংস সংরক্ষণ করে এবং স্বাভাবিক ক্রিয়াকলাপ সরবরাহ করে। সাবস্ক্রিপশন পরীক্ষা এবং নকশা, এই কর্ম অনুসরণ করুন:
- শীর্ষ প্যানেলে, "পরিষেবাদি এবং সাবস্ক্রিপশন" বিভাগটি নির্বাচন করুন।
- উপলব্ধ তহবিল তালিকা দেখুন। সরাসরি এখানে থেকে আপনি অধিগ্রহণে যেতে পারেন, বিনামূল্যে ব্যবহারের শুরুতে বা বিস্তারিত তহবিল সংগ্রহ করতে পারেন। কিছু ইতিমধ্যে কেনা হয়েছে, তথ্য এই মেনুতে প্রদর্শিত হবে।
- যদি প্রয়োজন হয়, একটি বিলম্বিত সাবস্ক্রিপশনের জন্য অর্থ প্রদান করুন, পেমেন্ট পদ্ধতিটি পরিবর্তন করুন অথবা চালান বন্ধ করুন, সহায়তা ব্লকের লিঙ্কগুলি ব্যবহার করুন। তারা সংশ্লিষ্ট পৃষ্ঠাগুলিতে আপনি যেখানে ফর্মটি পূরণ করেন এবং সফলভাবে প্রয়োজনীয় সেটিংস পরিবর্তন করেন।
- আপনি যদি পরিষেবা বা অ্যাপ্লিকেশনটি দেখতে বাটনে চাপে থাকেন তবে স্কাইপ উদাহরণে দেখানো হয়েছে তার ওয়েবসাইটটিতে একটি রূপান্তর হবে। একটি কম্পিউটারে ডাউনলোড করার জন্য একটি বোতাম এবং সমাধানটির মৌলিক কার্যকারিতাটির অতিরিক্ত উপস্থাপনা প্রদর্শিত হবে।
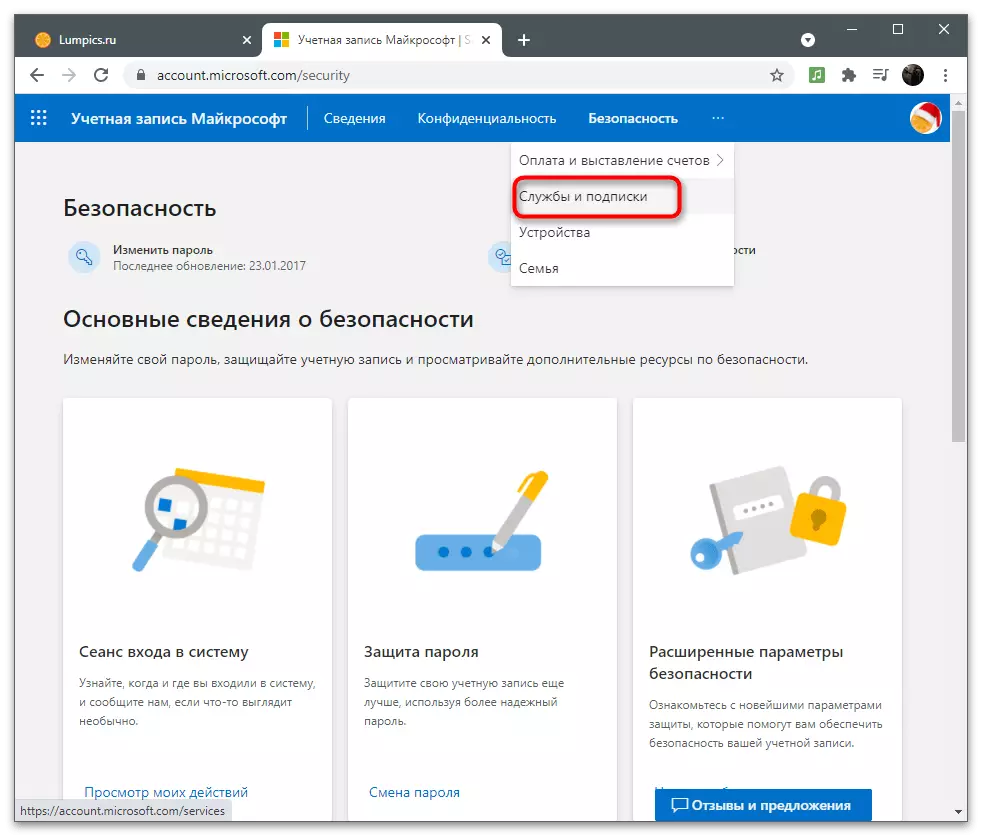
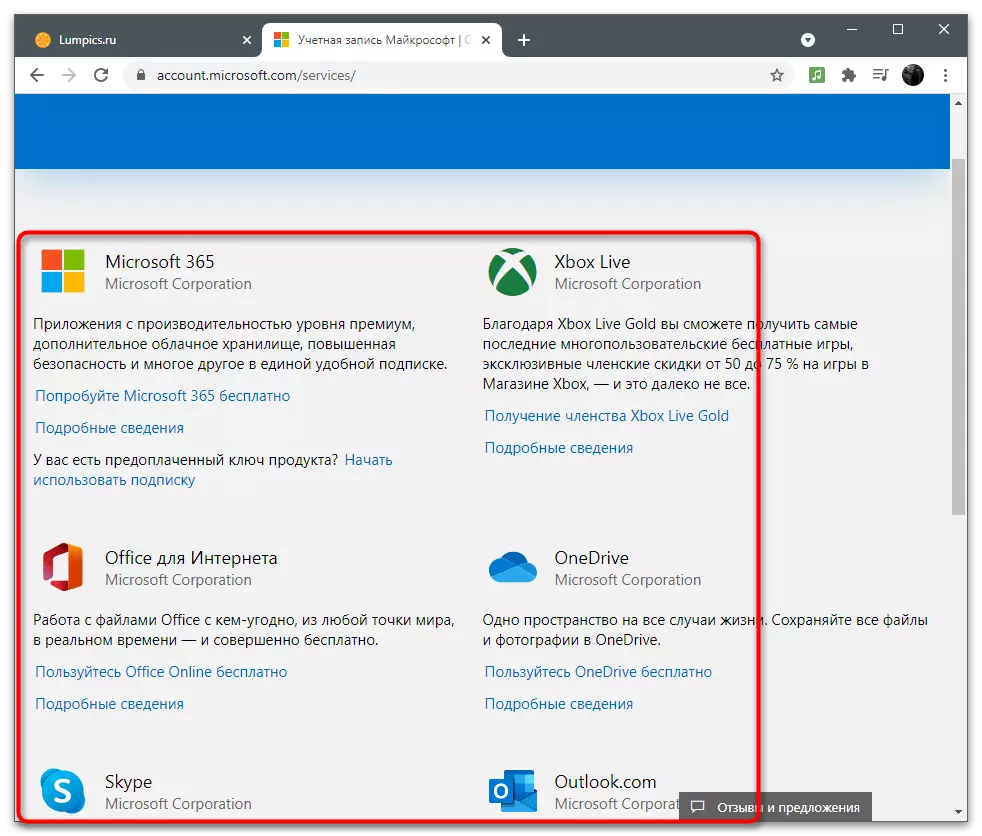
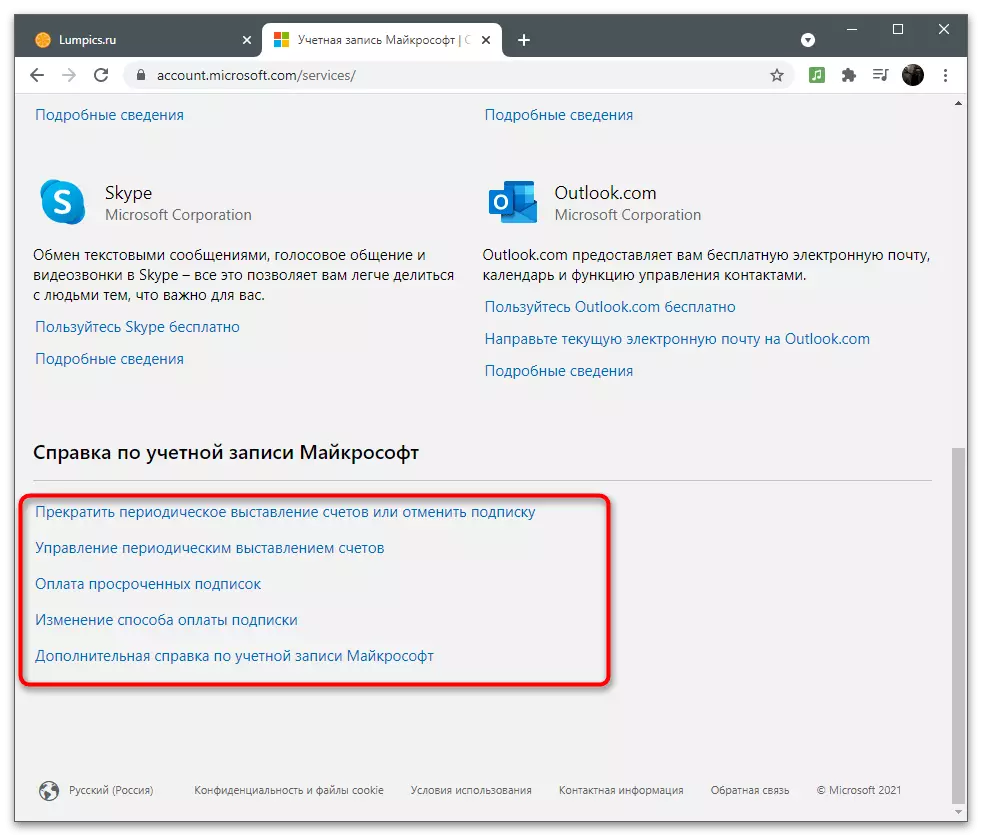
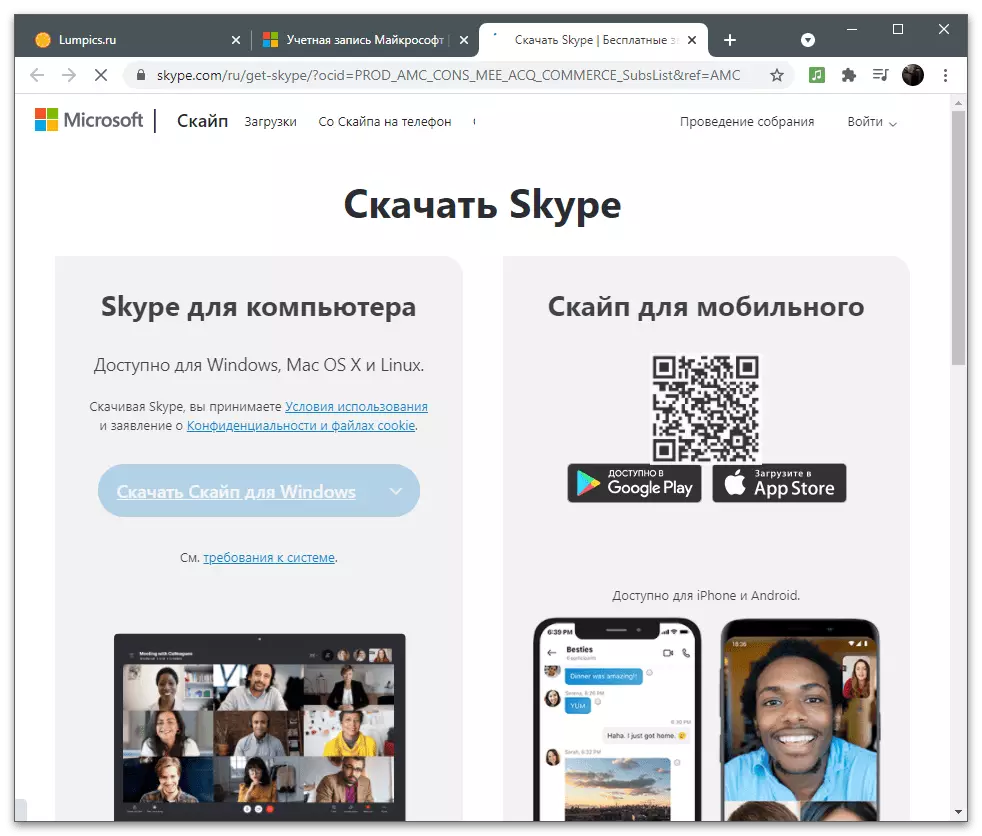
ডিভাইস
একটি পৃথক বিভাগ সংযুক্ত ডিভাইসের নিয়ন্ত্রিত মেনু। এটি বিভিন্ন কম্পিউটারে তাদের অ্যাকাউন্টে প্রবেশ যারা ব্যবহারকারীদের জন্য দরকারী হবে। সিঙ্ক্রোনাইজেশন সক্রিয় হওয়ার পরে প্রধান পিসি থেকে সেটিংসগুলি প্রায়শই স্থানান্তরিত হয় তা নিশ্চিত করা খুবই মূল্যবান। সবচেয়ে নির্যাতন উদাহরণ ব্যক্তিগতকরণ হয়। উইন্ডোজ ইনস্টল করার সময় একটি নতুন ল্যাপটপ বা কম্পিউটার এবং একটি বিদ্যমান অ্যাকাউন্ট থেকে অনুমোদনের সময়, আপনি স্বয়ংক্রিয়ভাবে একই ওয়ালপেপার এবং উইন্ডোজ উইন্ডোজ উইন্ডোজ ডাউনলোড করুন যা তারা প্রধান ডিভাইসে ইনস্টল করা হয়।
- ডিভাইসগুলির তালিকা দেখতে, উপরের প্যানেলে উপযুক্ত বিভাগটি নির্বাচন করুন, কম্পিউটারের নামগুলির সাথে টাইলগুলি দেখুন এবং তাদের পরামিতিগুলি পরিবর্তন করতে চান তাদের নিয়ন্ত্রণে যান।
- কন্ট্রোল মেনু মাধ্যমে, আপনি ডিভাইসটি থেকে বেরিয়ে আসা ডিভাইসটি মুছে ফেলতে পারেন, এতে সমস্ত স্ট্যান্ডার্ড অ্যাপ্লিকেশন ডাউনলোড করুন অথবা ব্যবহারের সময় সমস্যাগুলির উত্থান হলে বিকাশকারীদের কাছ থেকে সহায়তা পান। নির্দিষ্ট সরঞ্জাম সম্পর্কে মৌলিক তথ্যের তালিকা নীচে প্রদর্শিত হয়।
- ডিভাইসটি কোন সমস্যার সমাধান করা হয় তা খুঁজে বের করতে "সুরক্ষা এবং সুরক্ষা" ট্যাবে যান এবং সুরক্ষা উন্নত করার জন্য কী করার পরামর্শ দেওয়া হয় তা খুঁজে বের করতে। যদি অ্যান্টিভাইরাসটি স্বাধীনভাবে অক্ষম থাকে তবে একটি বিজ্ঞপ্তি প্রদর্শিত হয় তবে এটি উপেক্ষা করা যেতে পারে। একই মেনুতে, সমস্ত সংযুক্ত পিসিগুলির অবস্থানগুলি দেখতে "ডিভাইস অনুসন্ধান" টাইলে ক্লিক করুন। সিস্টেমটি ইন্টারনেটে বা কার্যকলাপের সময়ের সময় যেখানে সিস্টেমটি বুঝতে পরিচালিত হয় তবে এটি কেবল প্রদর্শিত হবে। GPS ফাংশনটি সক্রিয় ছিল।
- বাম প্যানেলে, আপনি যে কম্পিউটারটি পেতে চান তা নির্বাচন করুন, এবং কার্ড ডাউনলোডের জন্য অপেক্ষা করুন, যেখানে বর্তমান অবস্থানটি চিহ্নিত করা হবে।
- বর্তমান ব্যাটারি চার্জ দেখার জন্য একটি ডিভাইসের সাথে টাইল খুলুন, ট্র্যাকিং বা OS কে অবরোধ করুন, ডিভাইসটি অপহরণ করা হলে এটি কার্যকর।
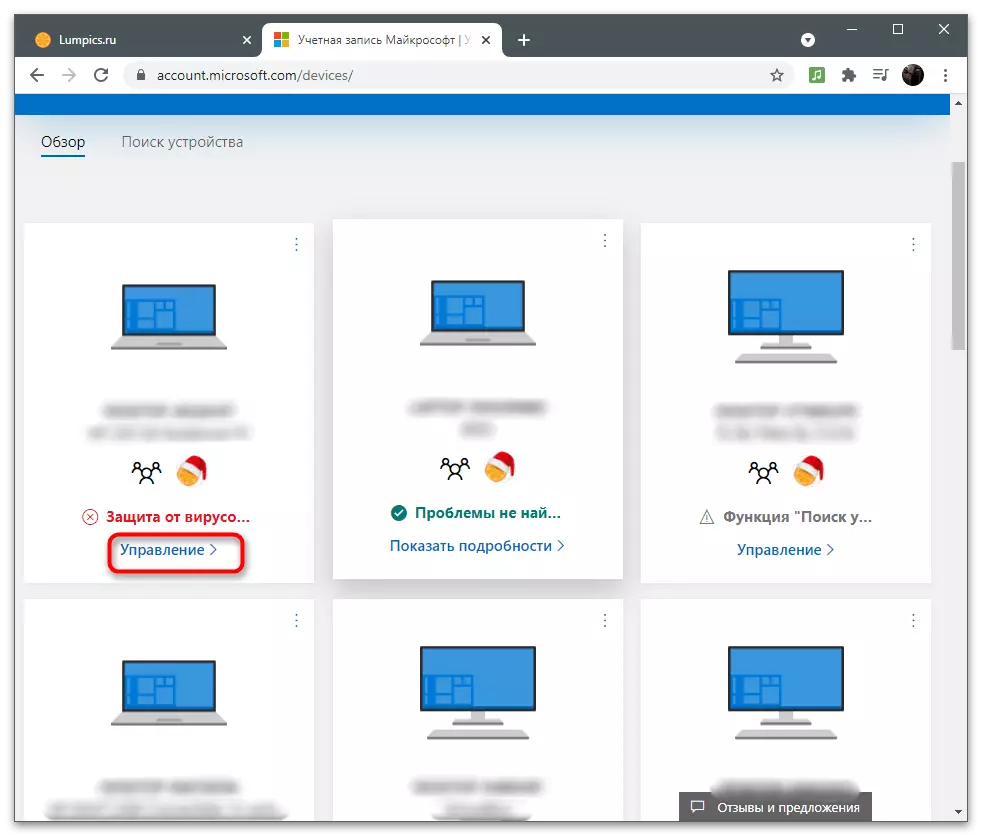
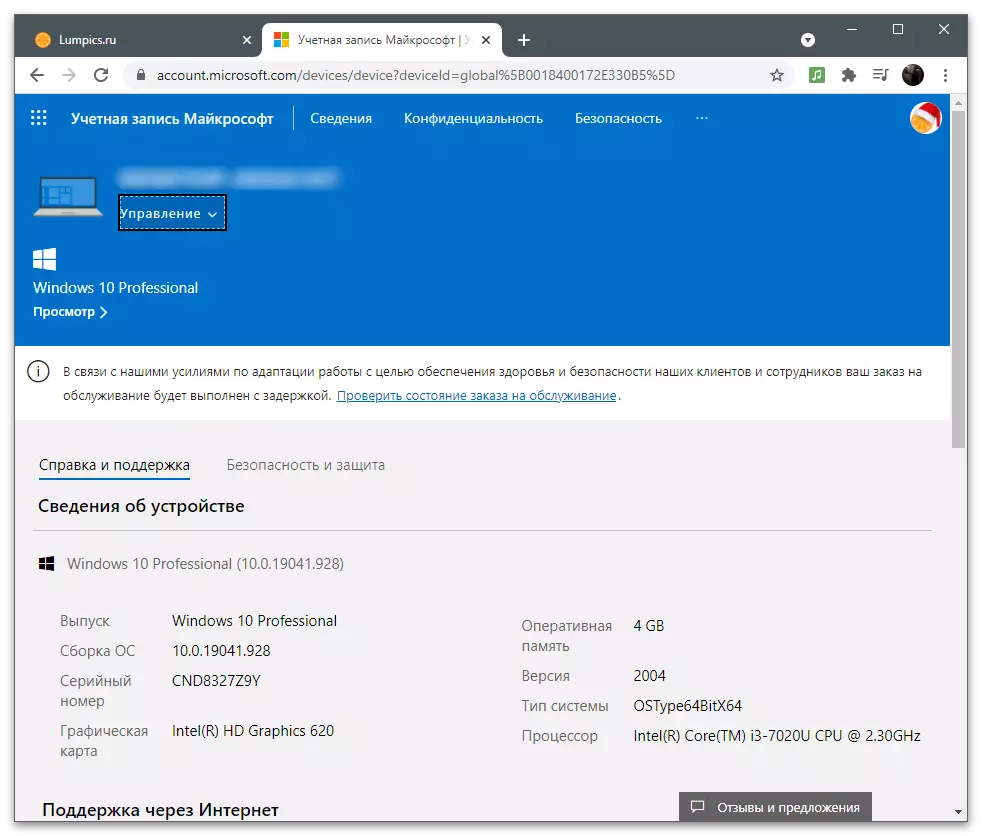
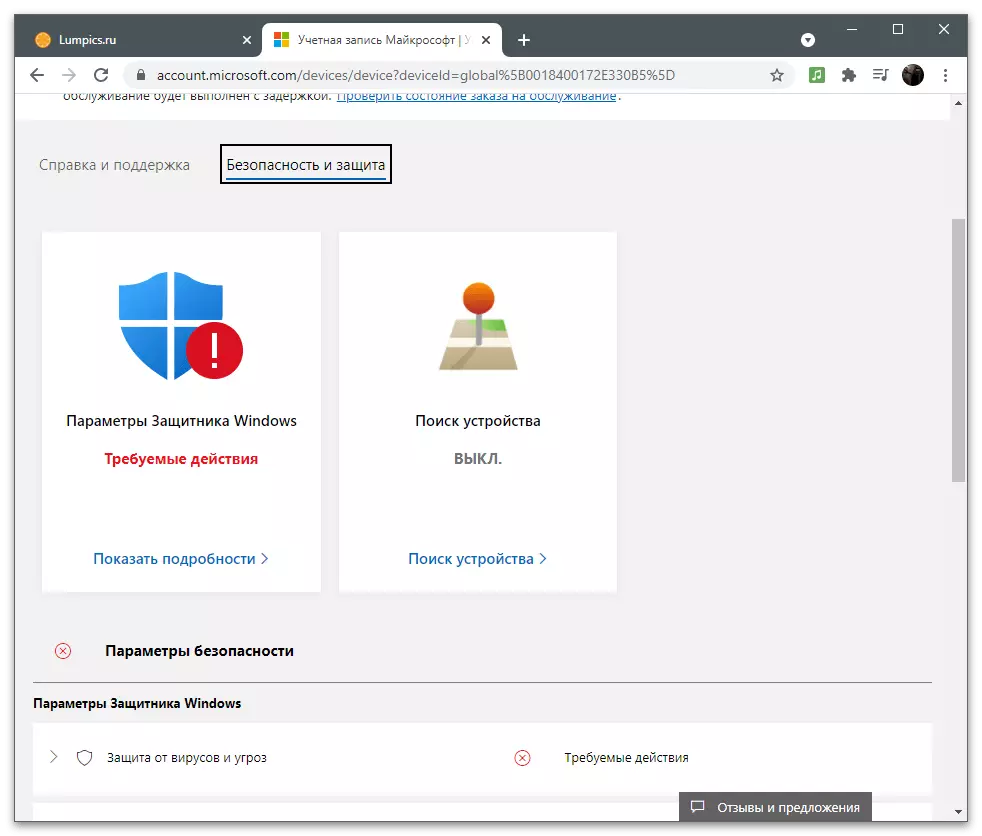
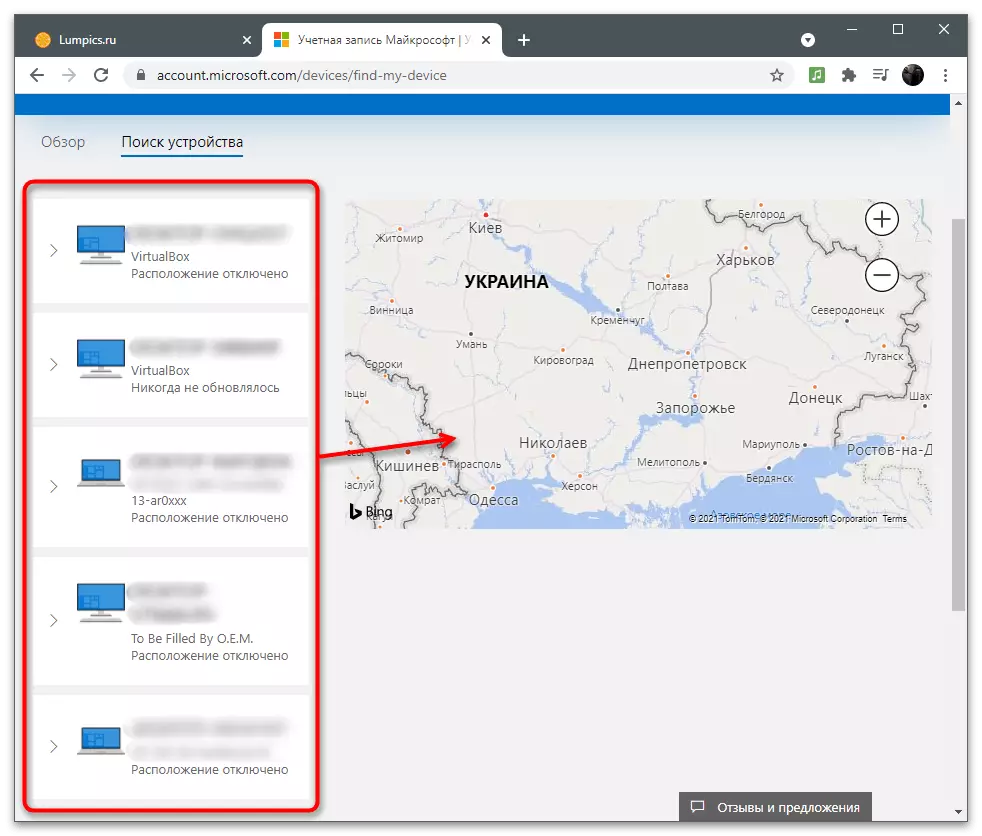
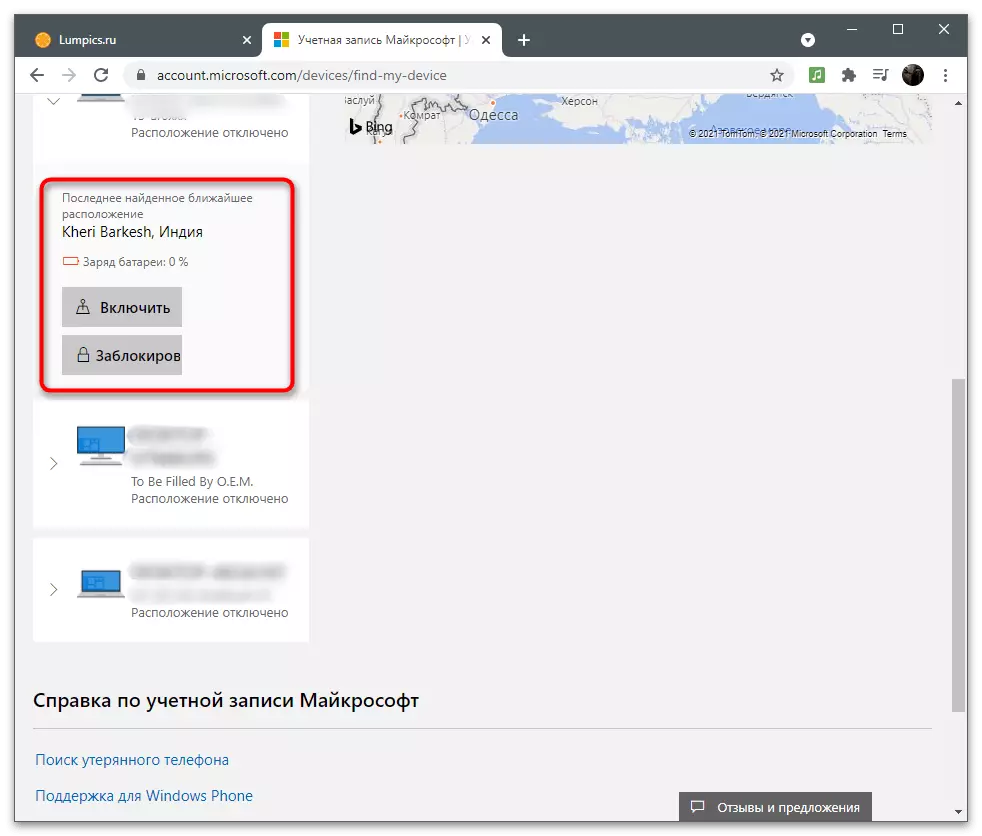
পারিবারিক গ্রুপ
Microsoft অ্যাকাউন্ট সেটিংসের সাথে শেষ অধ্যায়টি "পরিবার"। নিম্নলিখিত নির্দেশাবলী পড়ুন কেবলমাত্র সেই ব্যবহারকারীদের কাছে অনুসরণ করুন যারা তাদের ডিভাইস বা অ্যাপ্লিকেশনের জন্য অন্যান্য ব্যবহারকারীদের গোষ্ঠীতে একত্রিত করে তাদের সাথে যুক্ত করতে চান। এটি বিশেষ করে বেশ কয়েকজন বন্ধু বা পরিবারের জন্য সত্য, যেখানে একজন ব্যক্তি একটি প্রধান ব্যবহারকারী হিসাবে কাজ করে, অন্য সকলের জন্য ফাংশন বিতরণ করে বা প্রতিটি অ্যাকাউন্ট সমতুল্য করে তোলে। পারিবারিক পরামিতি আপনাকে একটি সন্তানের প্রোফাইল যোগ করার অনুমতি দেয়, এটি নেটওয়ার্ক অ্যাক্সেসে সীমাবদ্ধ করে বা সর্বদা এটি কী ক্রিয়াকলাপগুলি সম্পাদন করে তা নিরীক্ষণ করে।
- উপরের প্যানেলে, উপযুক্ত শিলালিপিটি ক্লিক করে "পরিবার" বিভাগটি খুলুন।
- ডেভেলপারদের কাছ থেকে প্রযুক্তির বিবরণটি দেখুন এবং "একটি পরিবার গ্রুপ তৈরি করা" বোতামটি ক্লিক করুন।
- তার ফোন নম্বর বা ইমেল ঠিকানা নির্দিষ্ট করে প্রথম ব্যবহারকারী যোগ করুন। অ্যাকাউন্টটি এখনও তৈরি না করা হলে, "অ্যাকাউন্ট তৈরি করুন" এ ক্লিক করে সরাসরি এই ফর্ম থেকে সরাসরি নিবন্ধনটিতে যান।
- অংশগ্রহণকারীর জন্য একটি ভূমিকা নির্বাচন করুন: নির্দিষ্ট বয়সের উপর নির্ভর করে সীমাবদ্ধতা প্রতিষ্ঠার সাথে "অংশীদার" - পরিবার এবং নিরাপত্তা পরামিতিগুলিতে পরিবর্তনগুলির অ্যাক্সেসের সাথে "সংগঠক"।
- যখন আপনি প্রতিটি ব্যবহারকারীকে আমন্ত্রণ করেন, তখন আপনাকে স্ক্রিনে প্রদর্শিত অক্ষরগুলি প্রবেশ করে ক্যাপচা নিশ্চিত করতে হবে।
- যত তাড়াতাড়ি আমন্ত্রণ পাঠানো হয়েছে, ব্যবহারকারীকে ইনকামিং চিঠি থেকে লিঙ্কটি ক্লিক করে এটি স্বাধীনভাবে গ্রহণ করতে হবে, তারপরে এটি একটি পরিবারের সদস্য হিসাবে প্রদর্শিত হবে।
- নীচে আপনি যেমন একটি ইমেইল কেমন দেখায় একটি উদাহরণ দেখুন। আপনাকে "একটি সদস্য হয়ে উঠুন" ক্লিক করুন।
- প্রতিটি পরিবারের সদস্যের নীচে থেকে, বোতামটি সাধারণ তথ্য বা অতিরিক্ত প্যারামিটার খোলার জন্য দেখানো হয়।
- এর মধ্যে রয়েছে: "ডিভাইস ব্যবহার করুন", "কন্টেন্ট ফিল্টারস", "খরচ", "মানচিত্রে খুঁজুন", "এক্সবক্স নেটওয়ার্ক প্যারামিটার" এবং "পারিবারিক গোষ্ঠী থেকে মুছে ফেলুন"। আপনি দেখতে পারেন, সংগঠক সমস্ত সেটিংস এবং সীমাবদ্ধতা একেবারে অ্যাক্সেস আছে।
- নিজেকে নিজেকে নির্বাচন করুন, আপনি ব্রাউজার ব্যবহারের উপর নিষেধাজ্ঞা স্থাপন করতে চান কিনা বা অনুসন্ধান ফিল্টারটি অবৈধ ওয়েব পেজগুলি প্রদর্শন বন্ধ করতে সক্ষম করুন।
- এটি ম্যানুয়ালি অনুমোদিত এবং ব্লক সাইট নির্বাচন করা সম্ভব। নির্দিষ্ট অন্যান্য ইউআরএলগুলি যদি ডাউনলোড না করে তবে আপনি "শুধুমাত্র অনুমোদিত ওয়েবসাইটগুলি ব্যবহার করুন" আইটেমটি সক্রিয় করতে পারেন।
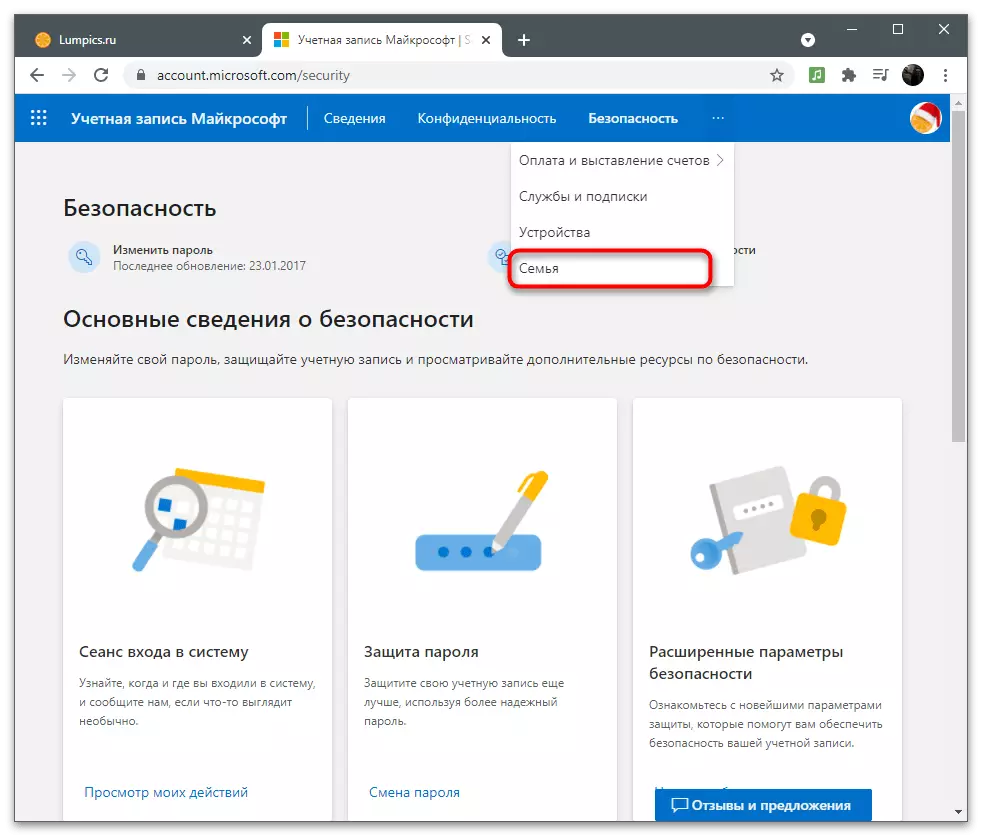
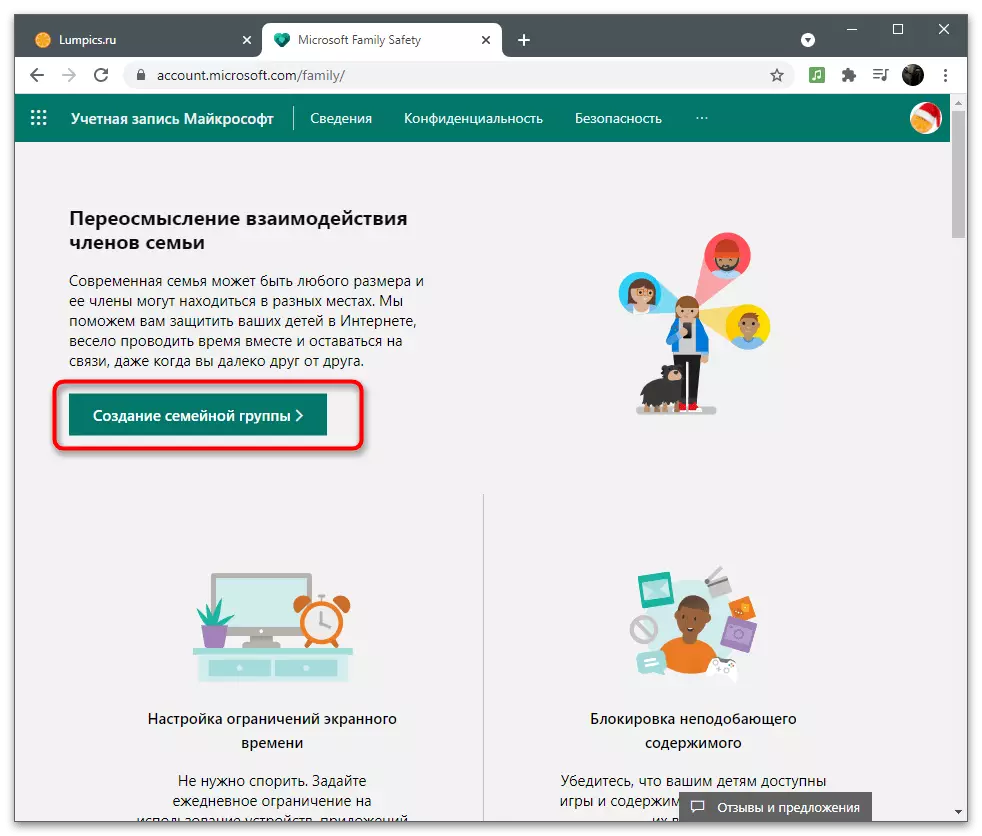
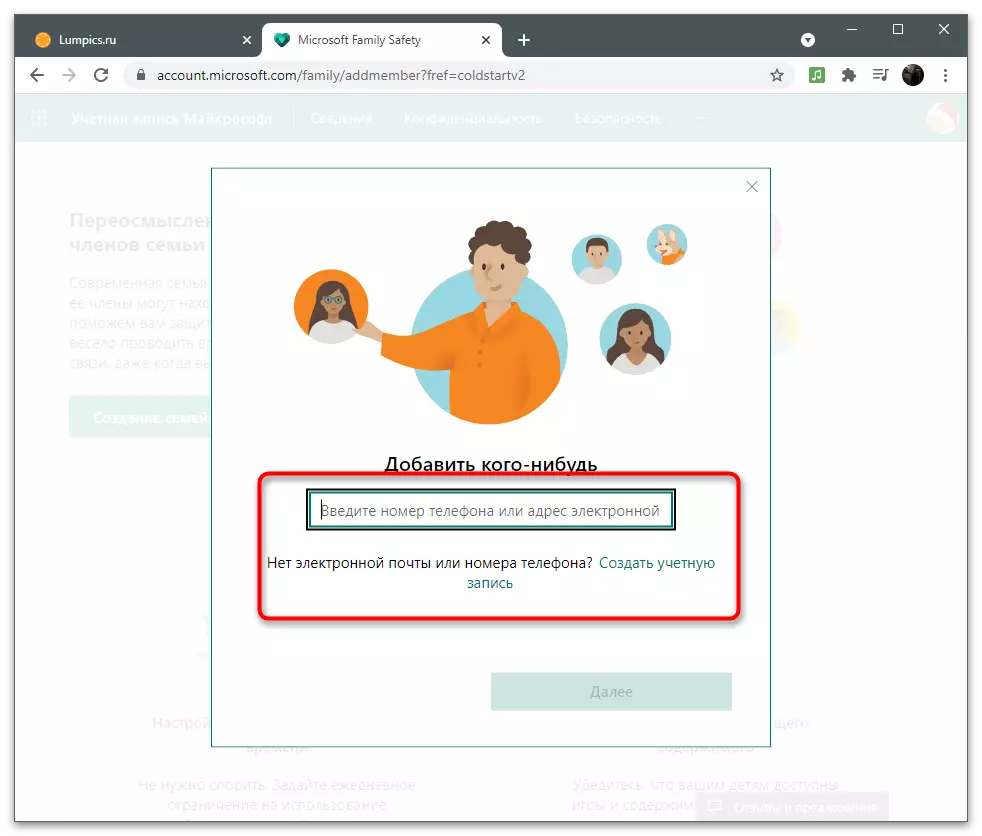
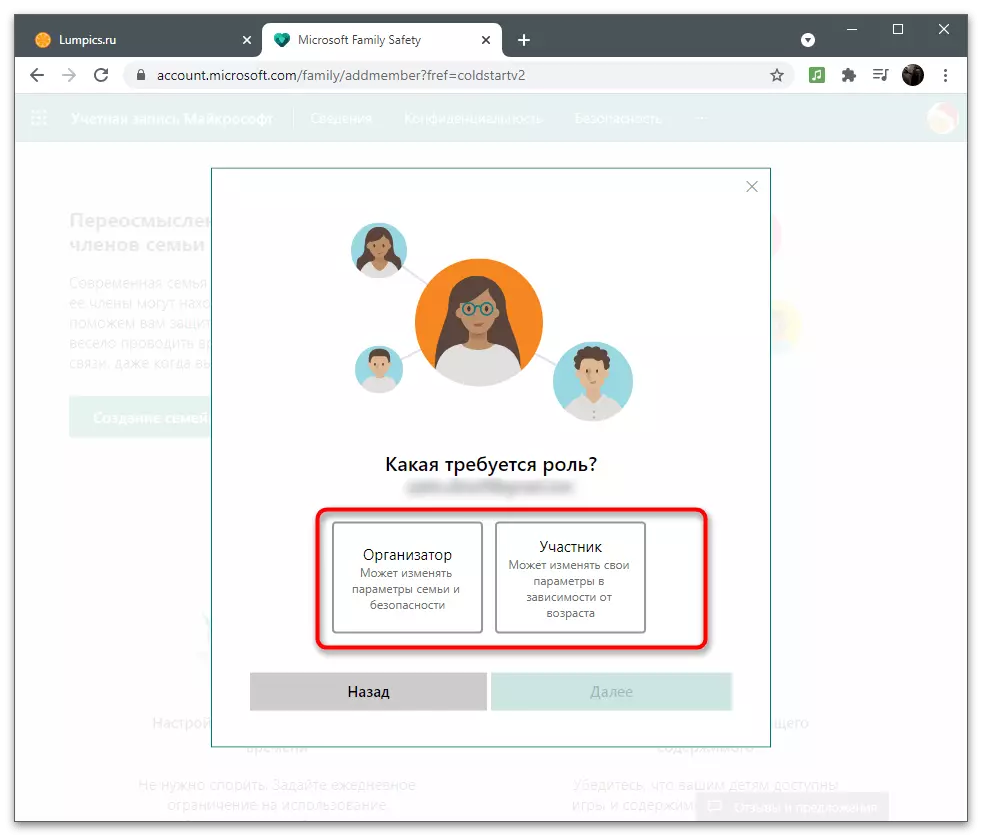
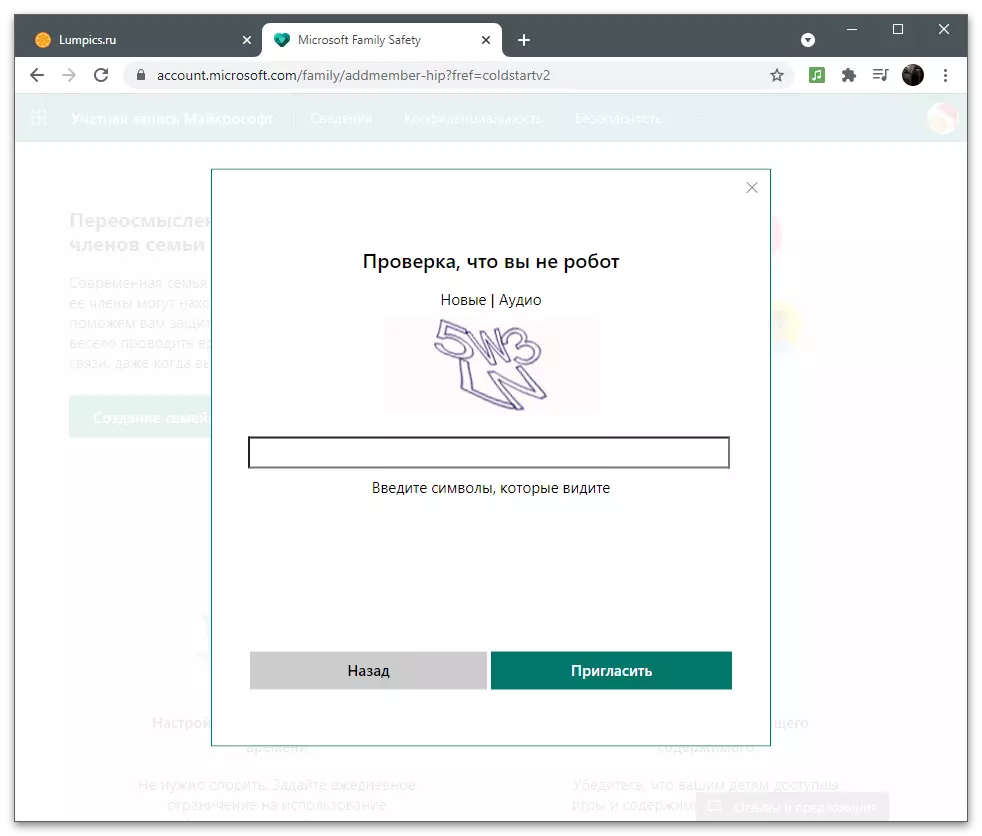
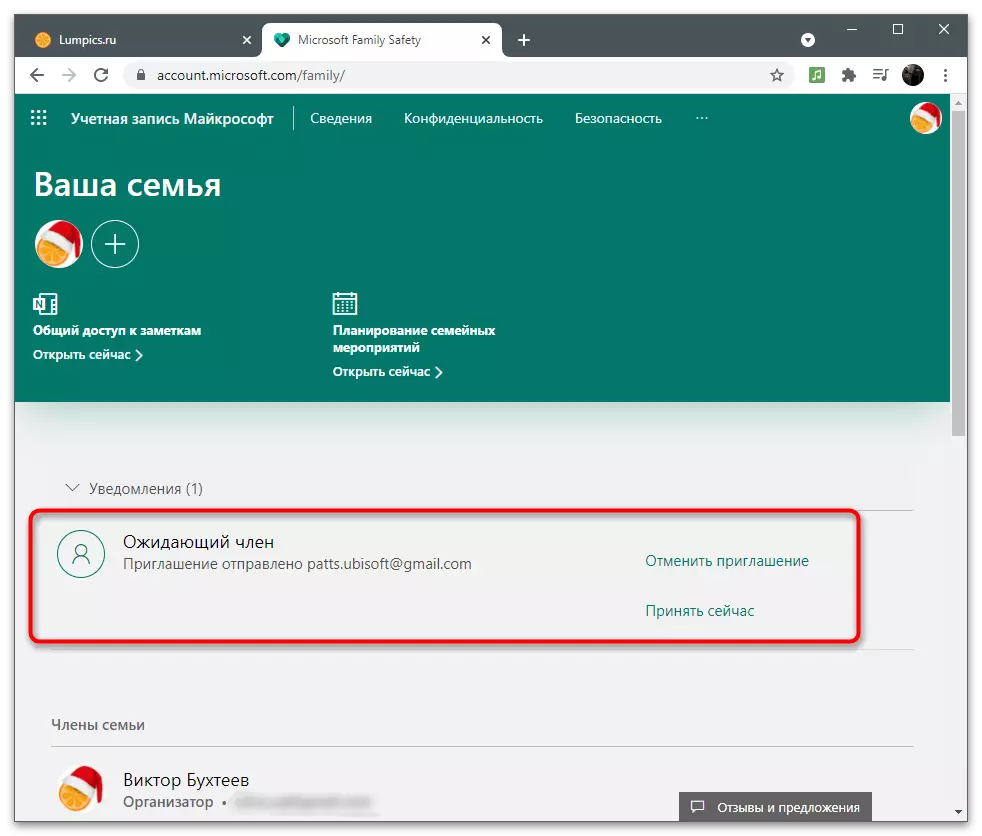
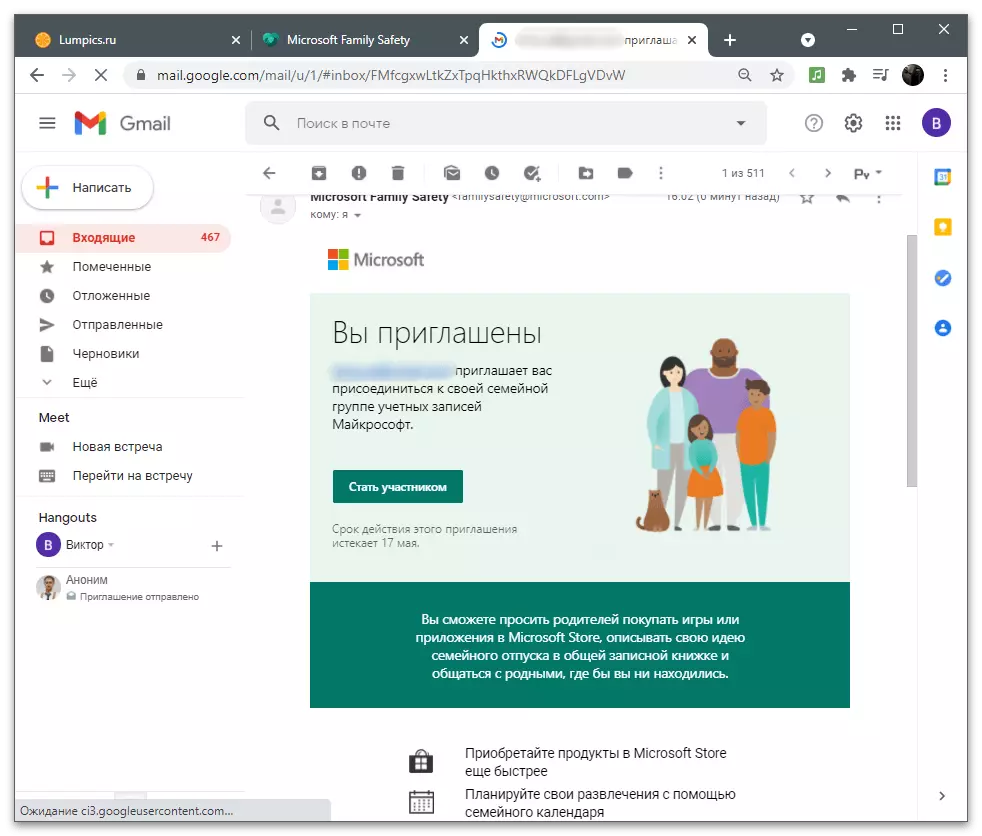
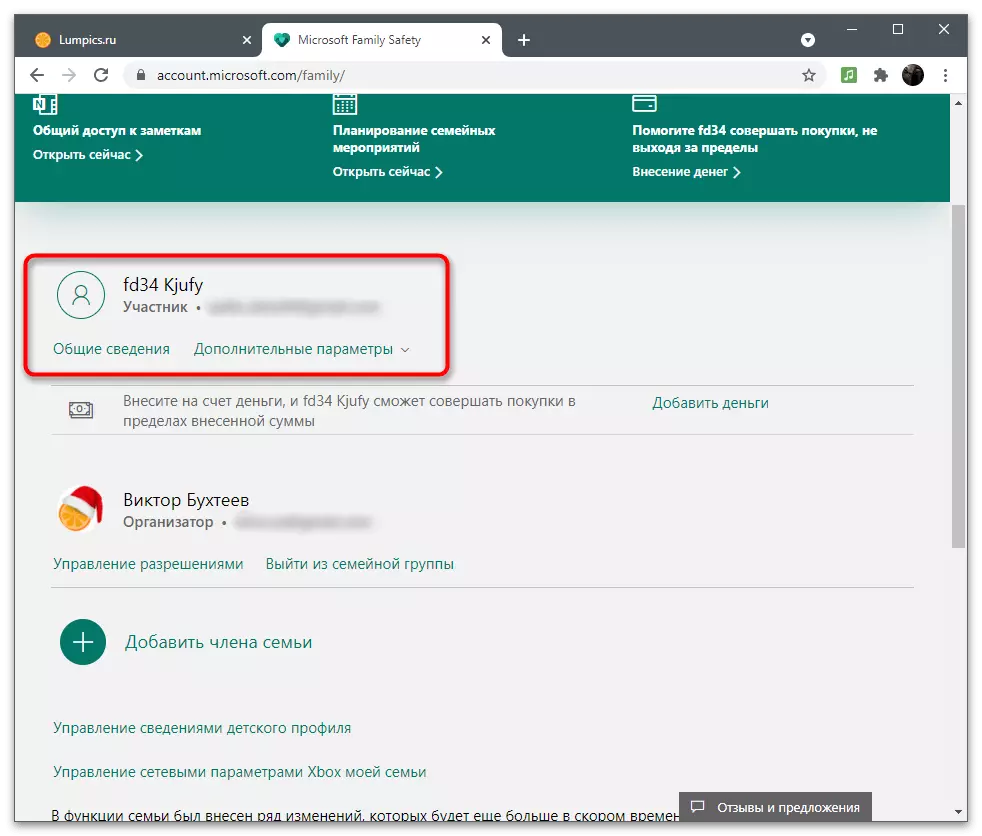
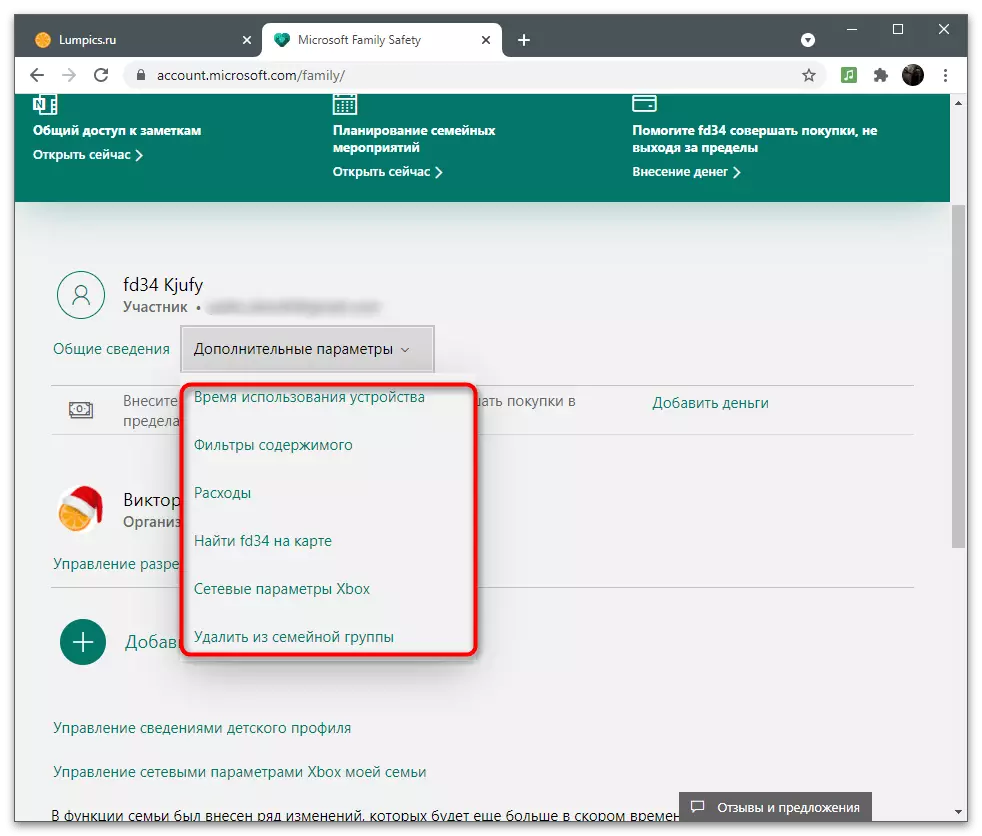
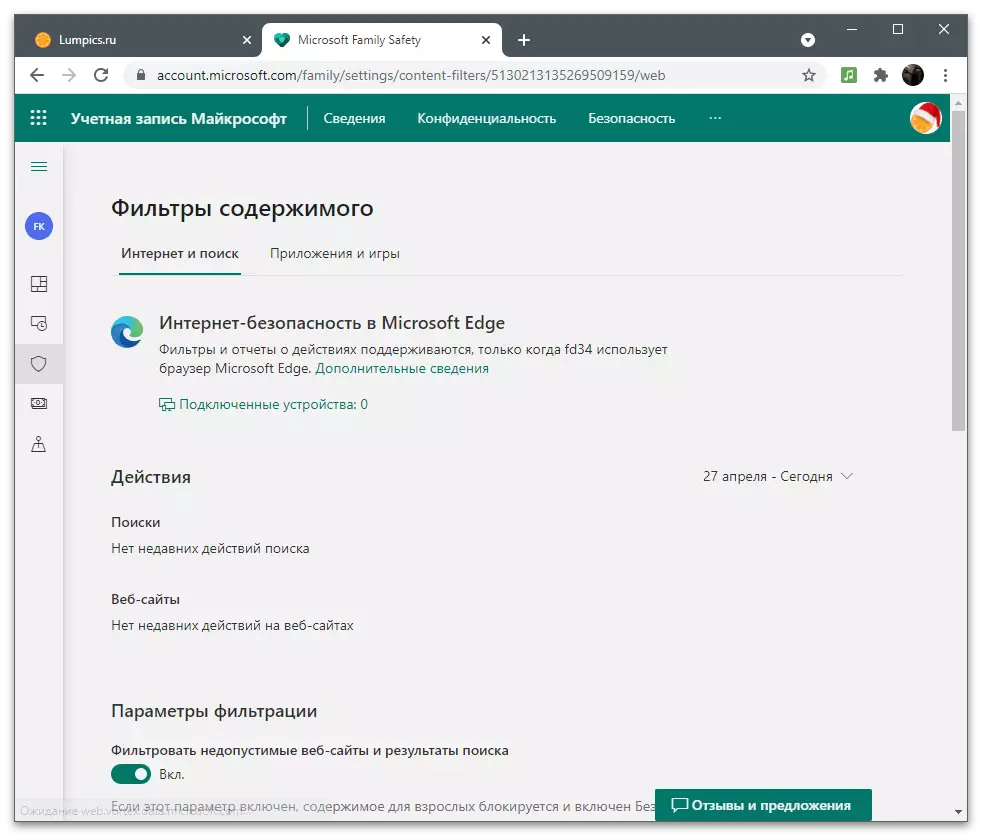
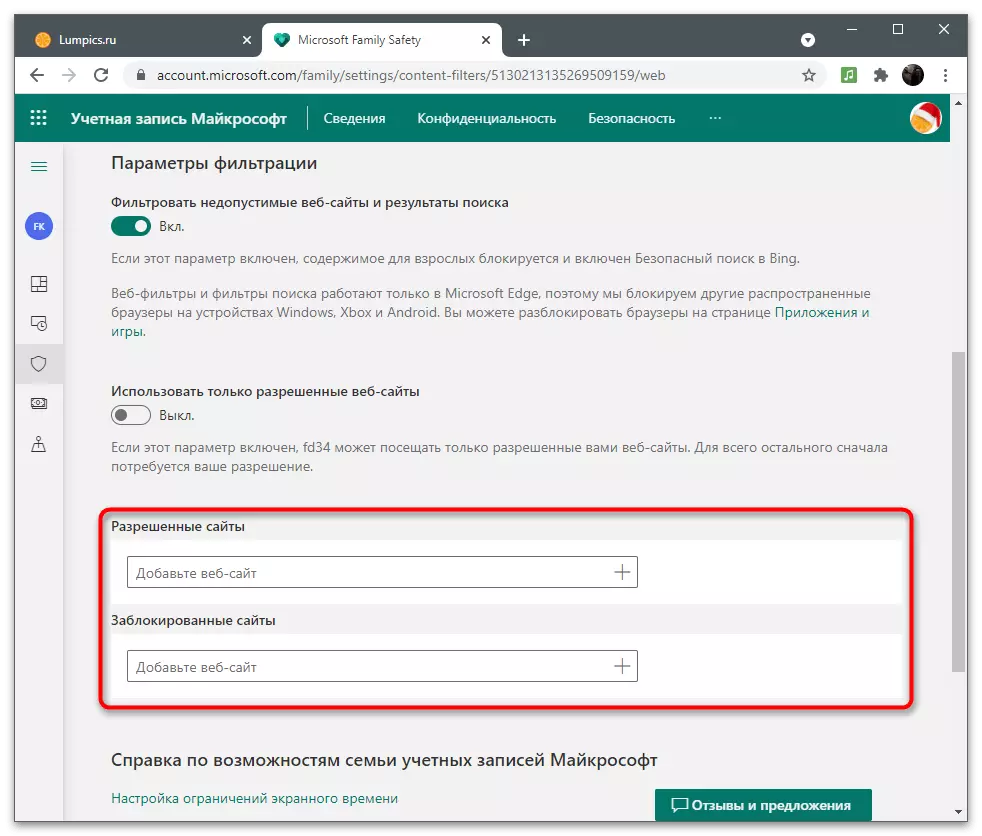
এই সমস্ত সেটিংস শুধুমাত্র যদি তার অ্যাকাউন্টের অধীনে উইন্ডোজে সঞ্চালিত হয় এবং সার্ফের মাইক্রোসফ্ট এজ ব্যবহার করে তবে এই সমস্ত সেটিংস শুধুমাত্র কাজ করে। সেট পরামিতি অন্যান্য ওয়েব ব্রাউজারে প্রয়োগ করা হয় না।
