
Åbning af en kontoindstillinger
Start med overgangen til menuen, hvor Microsoft-kontoindstillinger er til stede. Du bliver nødt til at logge ind i det, hvis dette ikke blev gjort tidligere. Efter algoritmen vil det være enkelt:
- Når den er på webstedets hovedside, skal du klikke på profilikonet for at åbne menuen.
- Fra vinduet, der vises, skal du vælge Min konto Microsoft.
- Efter et par sekunder vil en side med parametre starte, hvorfra du allerede kan fortsætte med at konfigurere en konto. Mere detaljeret om dette er skrevet i de følgende afsnit i artiklen.
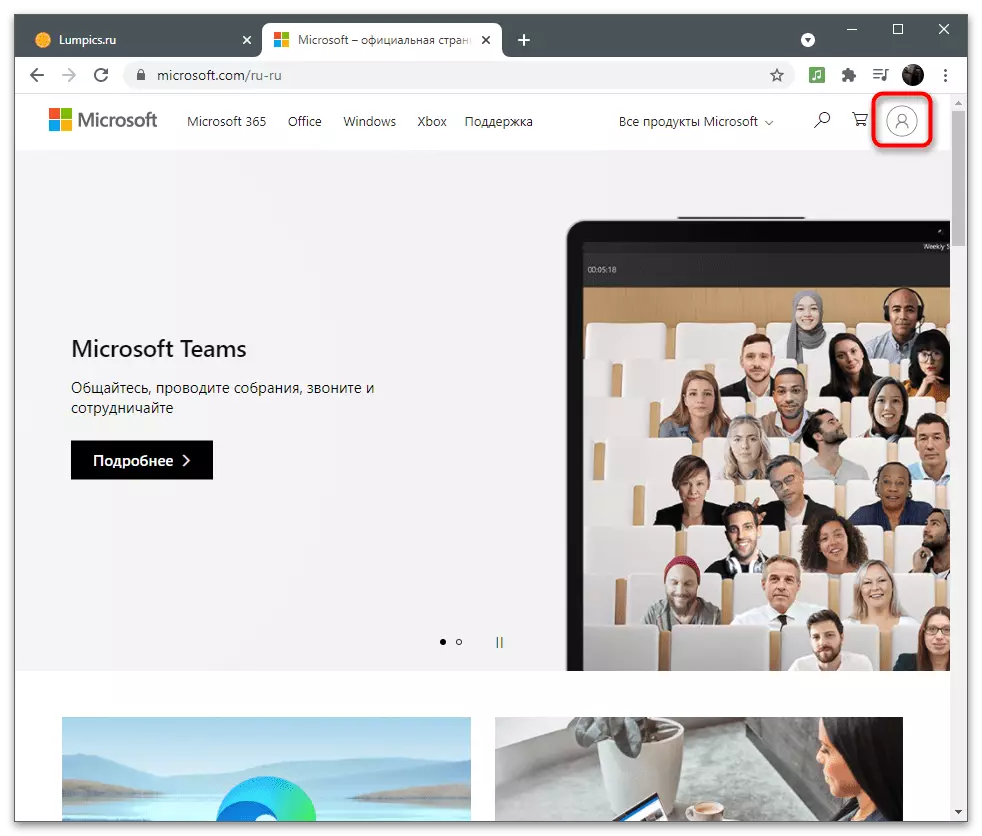
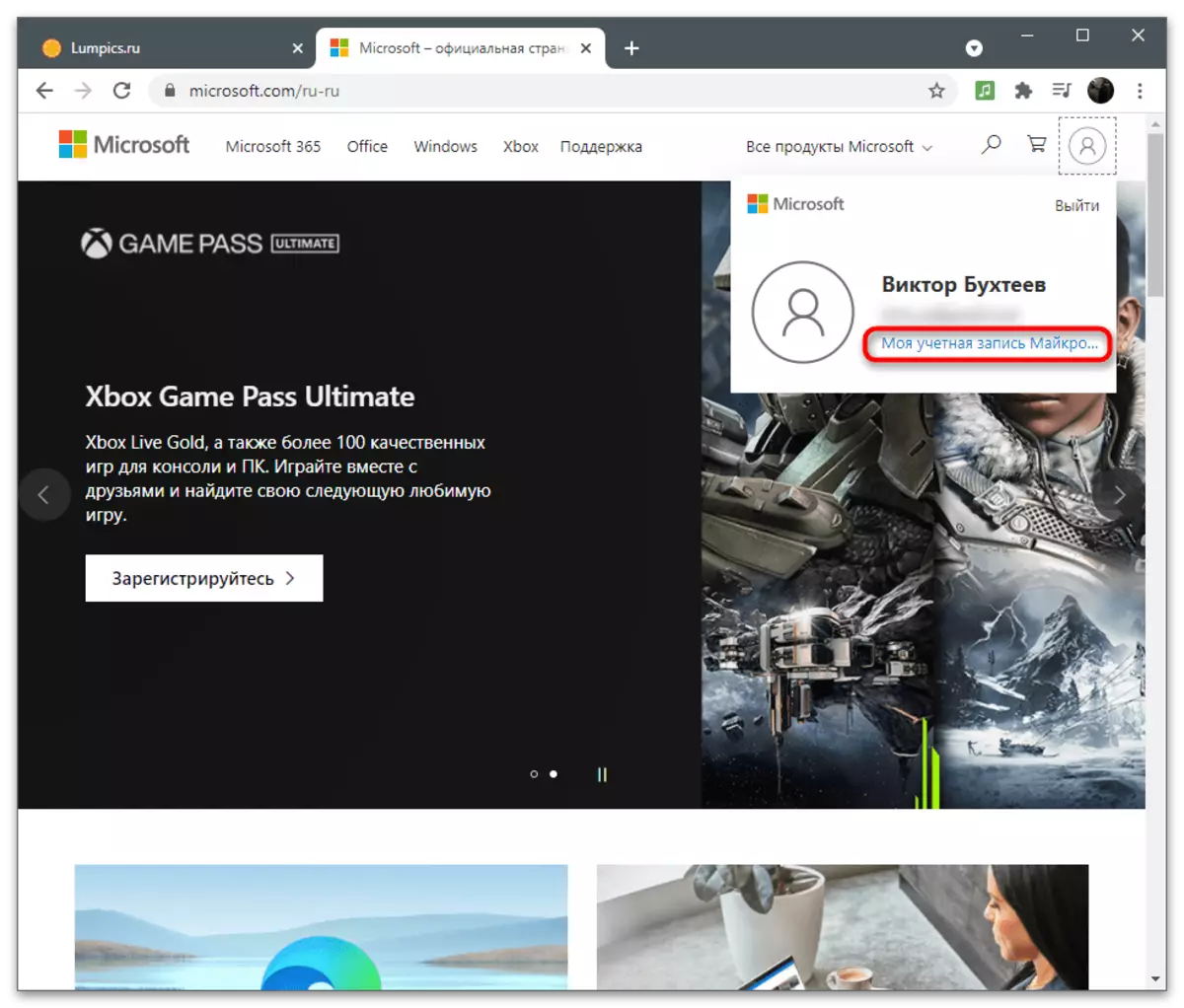
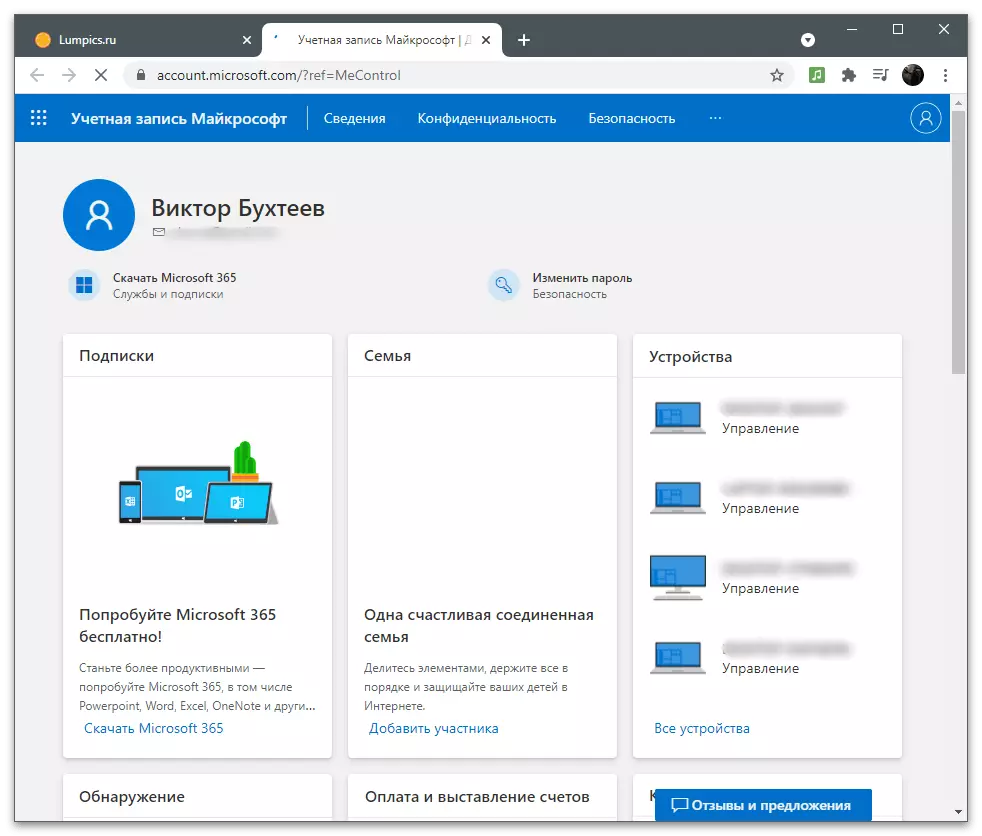
Intelligens
Det første afsnit med indstillingerne kaldes "Detaljer" og er beregnet til at ændre overordnede oplysninger om brugeren. Den indeholder parametrene til redigering af navnet, indtastede personoplysninger og adresser.skift kodeord
Den første sætning, der vises i menuen "Detaljer", er en adgangskodeændring. Udviklere anbefaler at erstatte det en gang et par måneder til at sikre konto. Men når du bruger to-trins autentificering eller andre godkendelsesværktøjer, giver dette ingen mening. Hvis du stadig har brug for at ændre sikkerhedsnøglen til dine egne formål, skal du følge disse handlinger:
- Når du har skiftet til indstillingssiden, skal du åbne afsnittet "Detaljer".
- Under påskriften med titlen er knappen "Skift adgangskode", som og klikker for at gå til den relevante menu.
- En anmeldelse vil blive underrettet om et forsøg på at få adgang til fortrolige data, hvorfor du bliver nødt til at indtaste den aktuelle adgangskode for at bekræfte din identitet igen.
- Efter vellykket login vil du se tre faser af adgangskodeændring. Indtast de nuværende i det første felt, den anden er ny og bekræft det i den tredje.
- Hvis du ønsker, at forslaget om ændring af adgangskoden har modtaget hver 72 dage, skal du kontrollere det tilsvarende emne, og derefter klikke på "Gem".
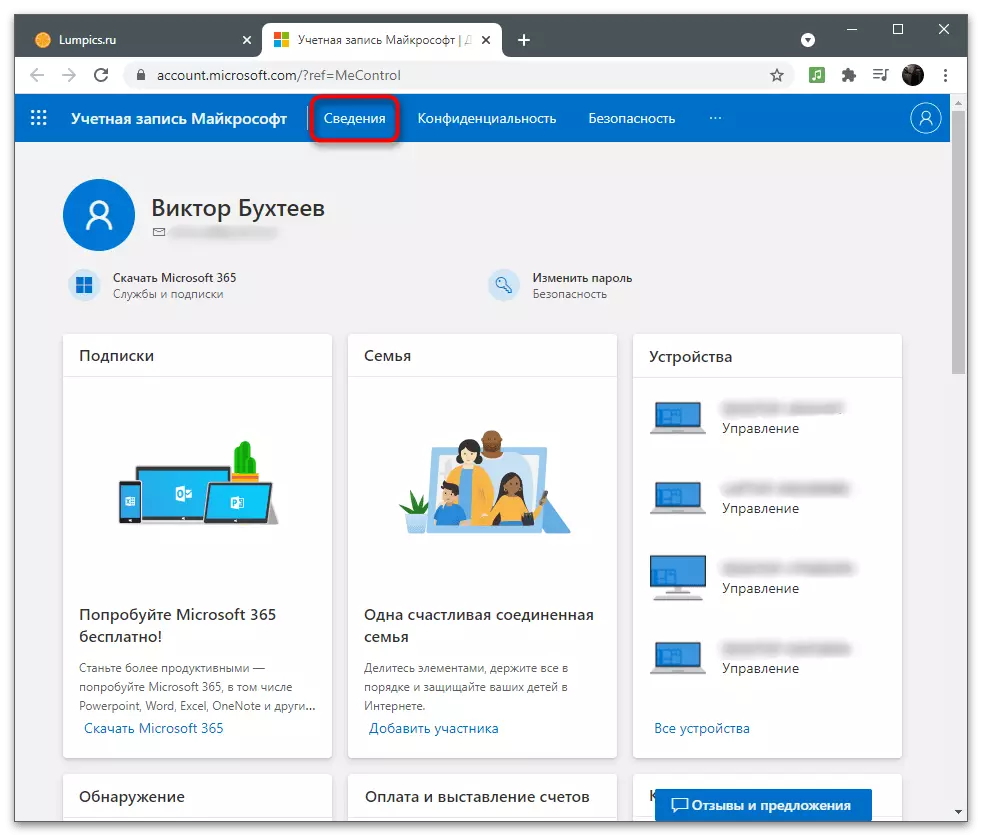
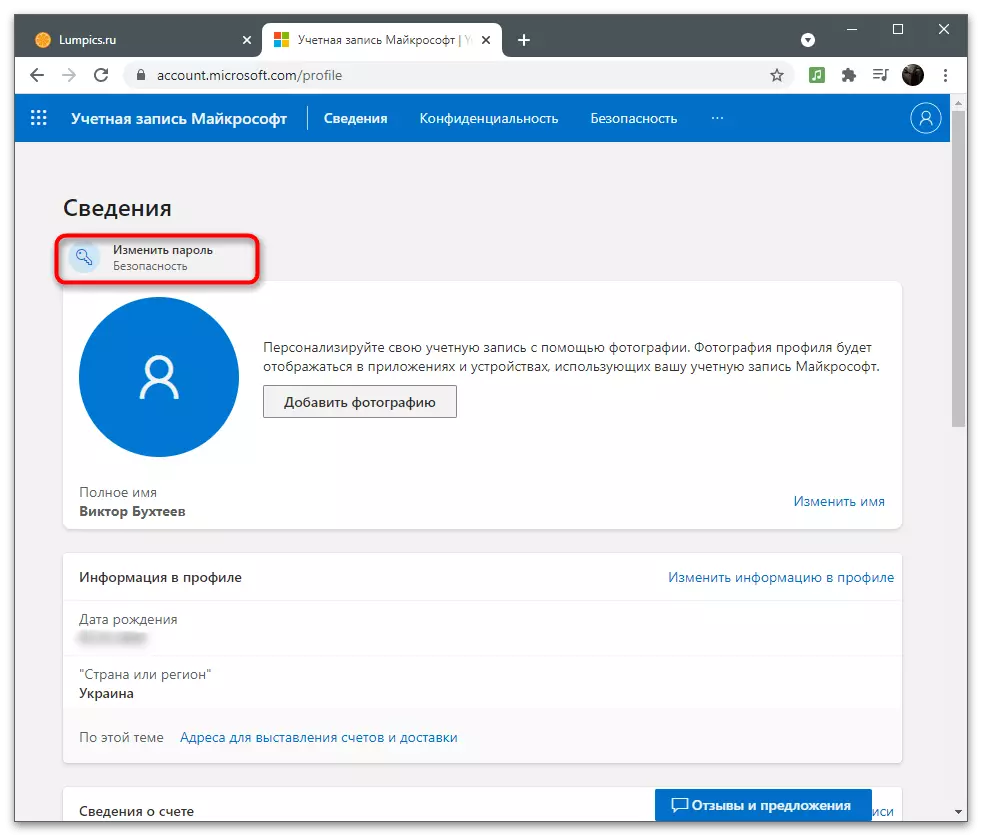
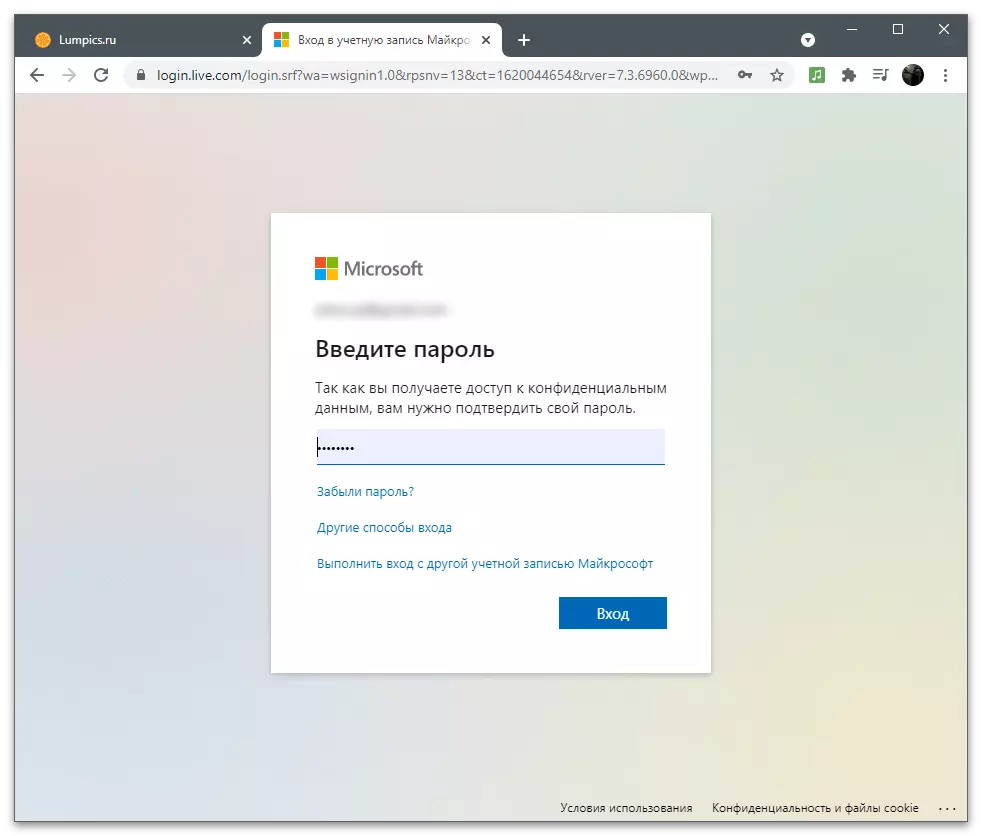
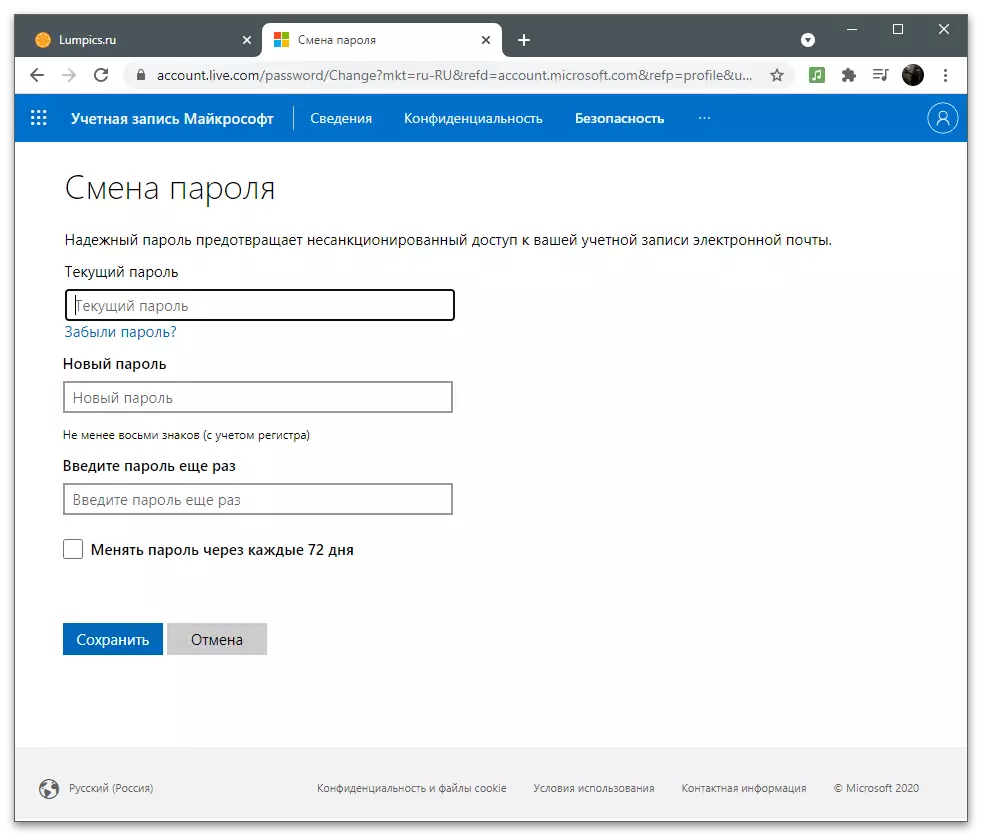
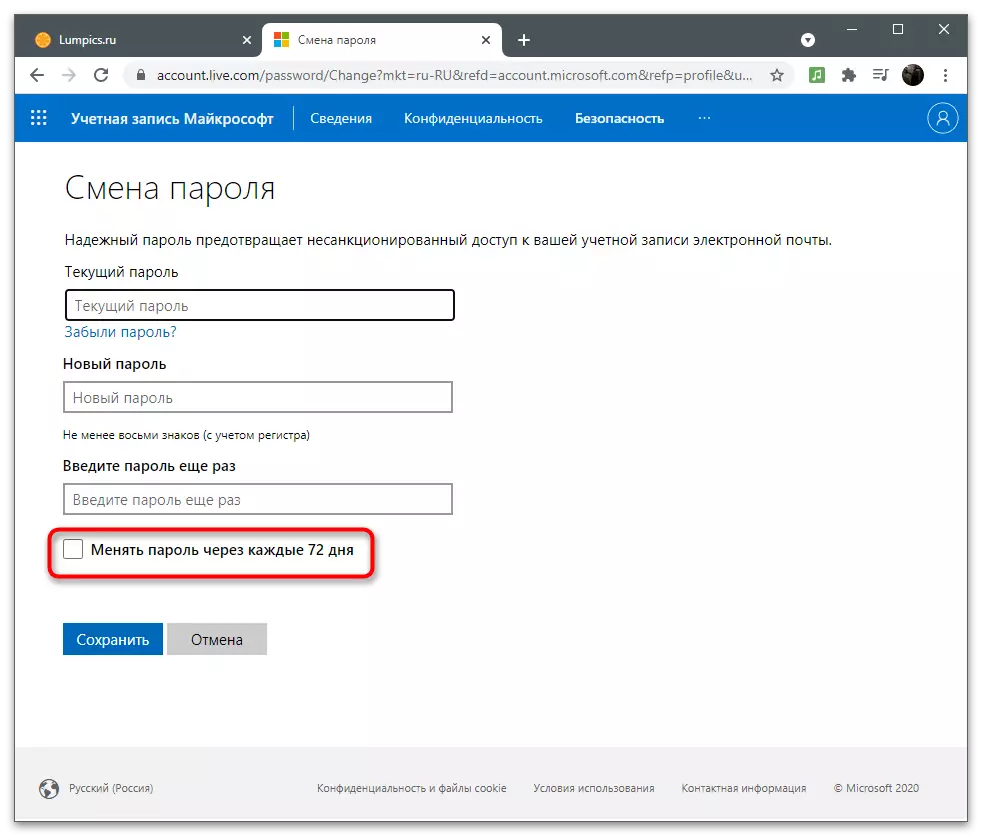
I en af de følgende afsnit af artiklen skrevet om sikkerhedsparametre. Også i den kategori er der en indstilling, der giver dig mulighed for at ændre den aktuelle adgangskode, så brug en hvilken som helst bekvem metode, der skubber ud af hvilken menuen nu er.
Tilføjelse af profilbilleder.
Microsoft-kontoen bruges i operativsystemet og relaterede programmer, nogle gange ser andre brugere det, når du skifter profiler eller afsendelse af dokumenter via Office-programmer. Tilføj en avatar til kontoen skiller sig ud blandt alle de andre, og det var lettere at opdage på listen.
- I samme afsnit "Detaljer" nær det aktuelle billede, som mangler som standard, klikker på knappen Tilføj billede.
- Klik endnu en gang på linket "Tilføj billede" for at åbne "Explorer".
- I det skal du finde billedet og dobbeltklikke på det til åbning.
- Brug musen og tasterne på tastaturet for at redigere Avatar-størrelse og placere den nøjagtigt i cirklen for det korrekte display, og klik derefter på "Gem".
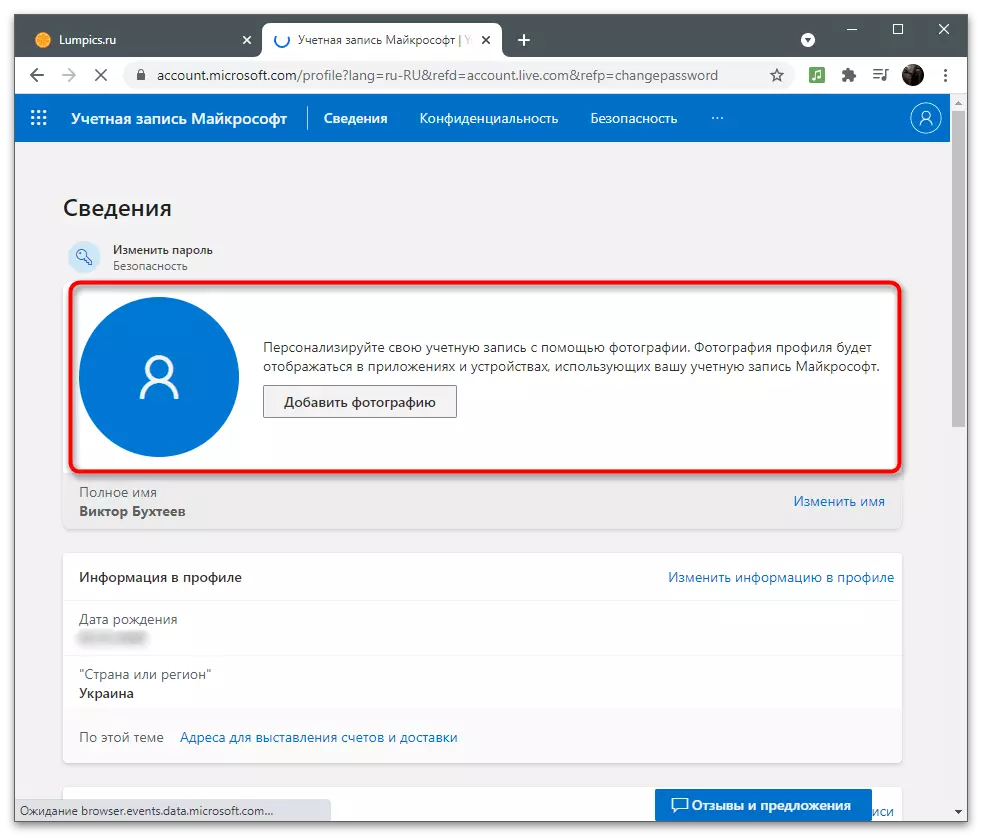
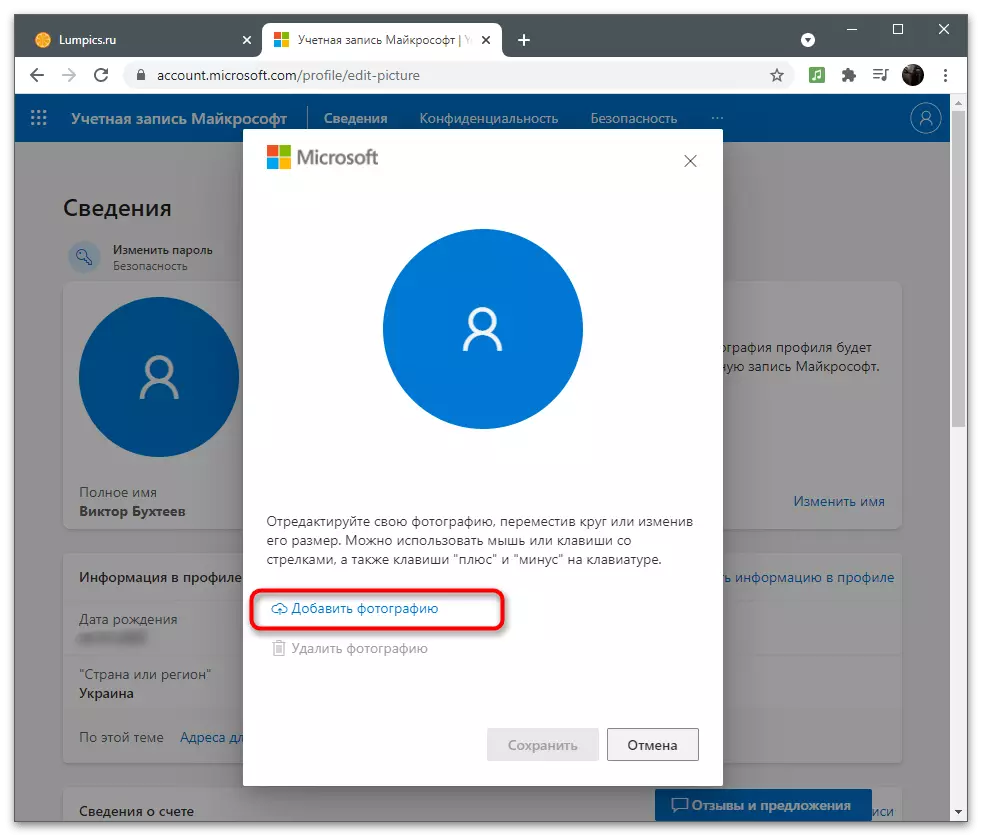
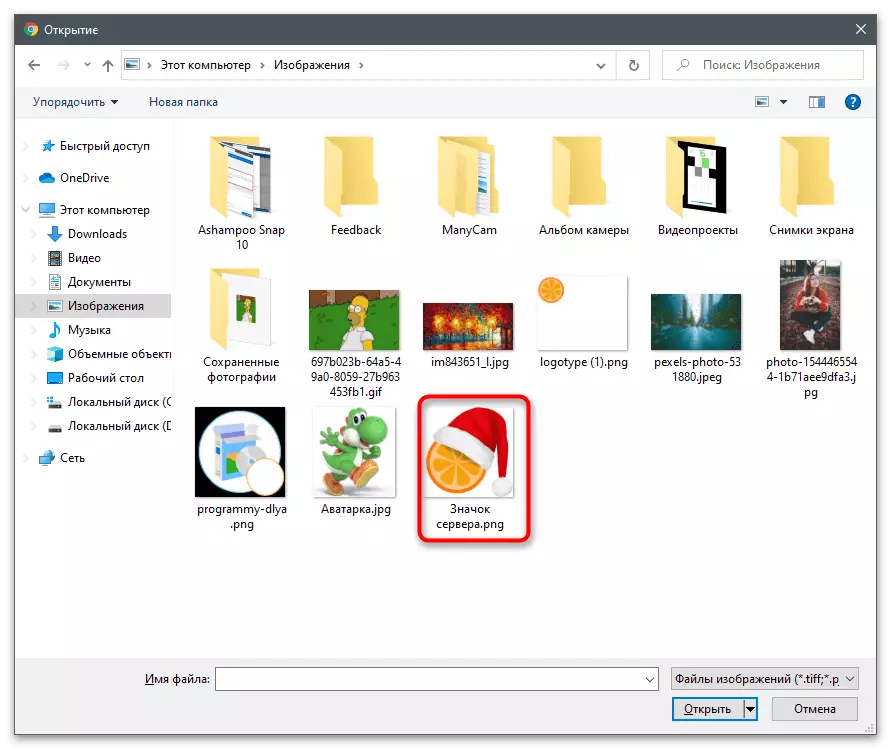
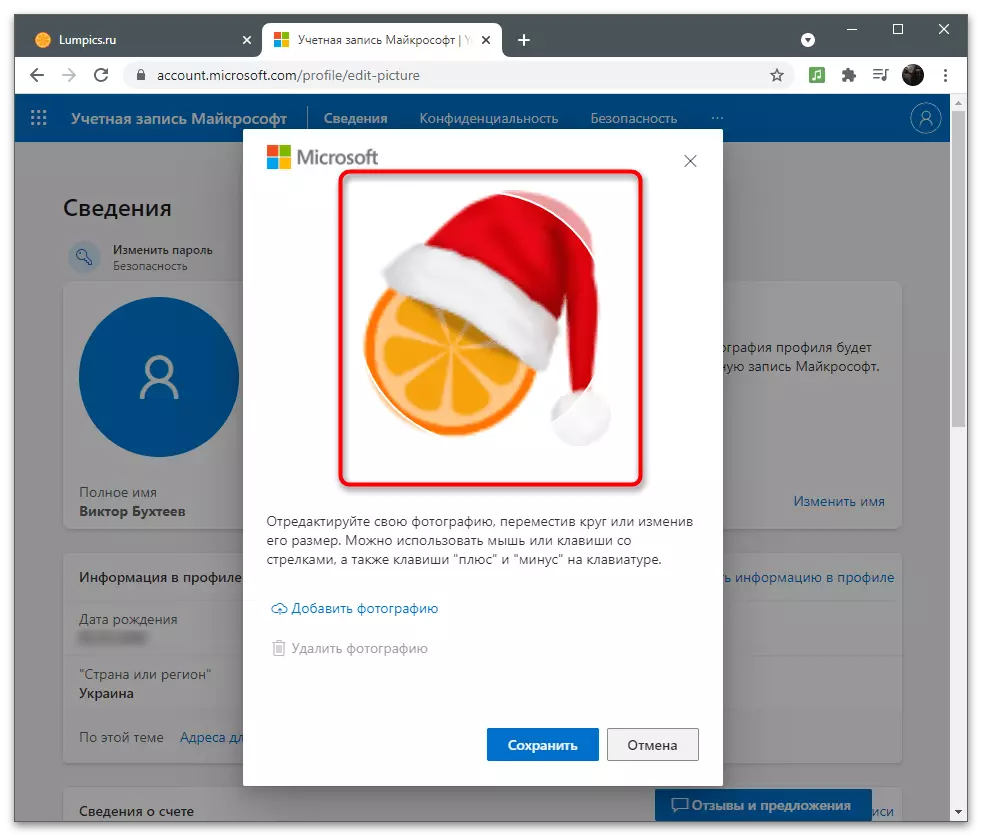
Du kan til enhver tid ændre eller slette profilbilledet, genåbning af samme menu og klikke på "Skift foto". For at rense avataren skal du klikke på "Slet et billede". Derefter vises standardbilledet af Microsoft-profiler i stedet for det.
Ændre navn
Kontooplysningerne indeholder det angivne fulde navn på den bruger, der kan se andre brugere, hvis dette ikke er forbudt af fortrolighedsindstillingerne eller kontointeraktionsprogrammet med konti understøtter visningen af sådanne data. Hvis du under registrering ikke angav det fulde navn, eller nu tog det det at ændre, gør følgende:
- Under billedet af profilen foran "Full Name" -strengen, klik på linket "Skift navn".
- En simpel formular vises i det første felt, hvor du skal angive et navn, og i det andet efternavn. Bekræft proceduren for indtastning af Capcha og klik på "Gem". Du bør ikke ændre denne indstilling for ofte, men om nødvendigt kan du altid drage fordel af det.
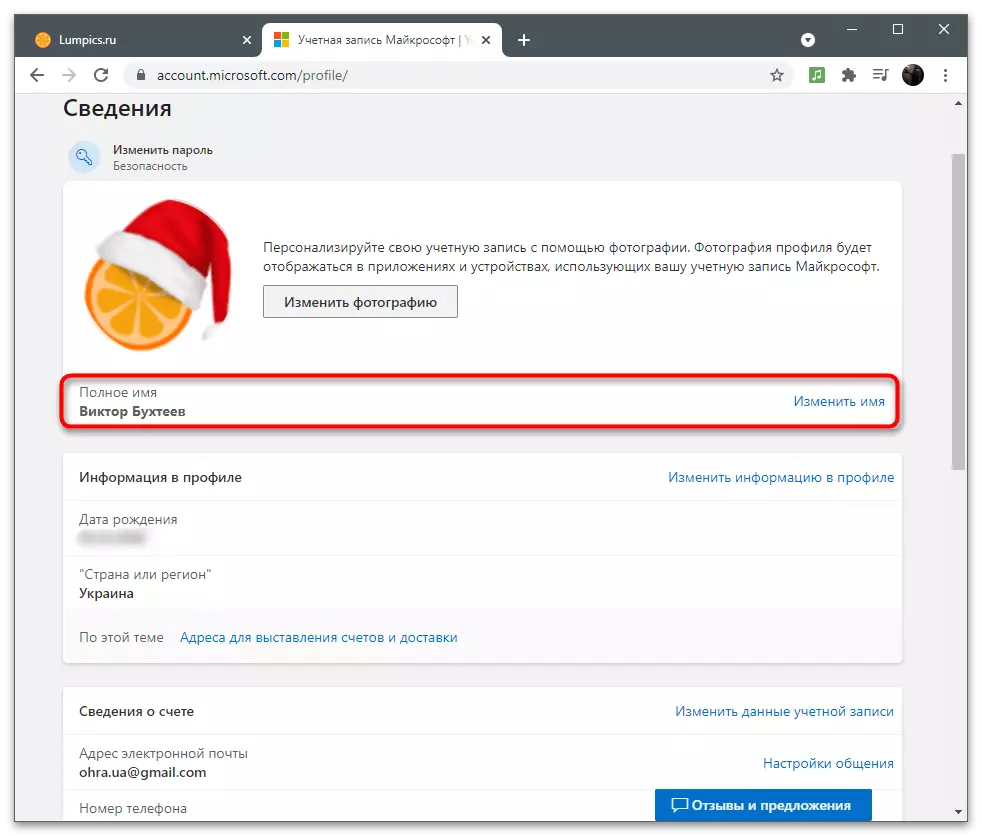
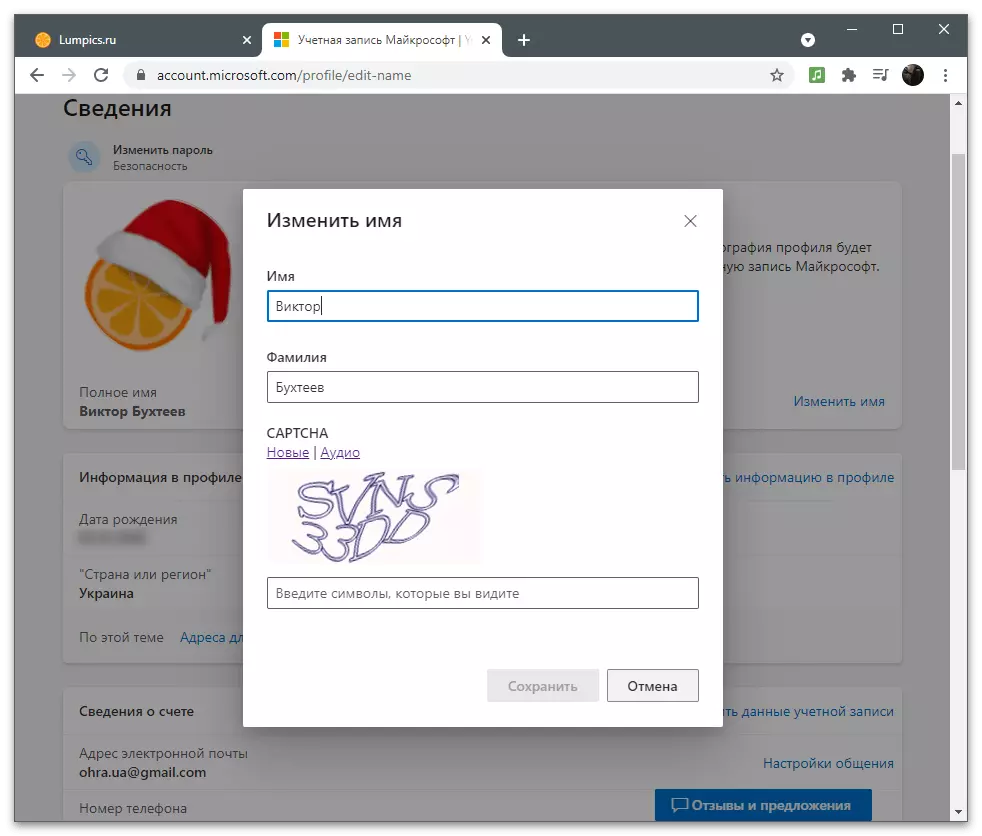
Overvej, at ændringerne kan træde i kraft ikke straks, og nogle gange vil andre brugere se dit gamle navn. Efter et par minutter opdateres informationen fra serveren, og dataene vil blive skiftet korrekt.
Redigering af grundlæggende oplysninger
De vigtigste oplysninger om profilen er nødvendig primært til fakturering, levering og arbejde med abonnementer. Men nogle gange kan det ses til andre brugere: For eksempel, når flere konti kombineres i en gruppe på kontoret. Overvej, hvilke data der er underlagt grundlæggende oplysninger, og hvordan man redigerer dem, hvis der under registrering er noget angivet forkert.
- Du ser oplysningerne lige i "Oplysningerne i profil" -blokken, og for deres ændring, klik på det relevante link til højre.
- Formularen for personlige oplysninger vises, hvilket angiver datoen for fødsel, køn, land, by og tidszone. Alt dette er valgt fra rullelisterne, men du kan begynde at indtaste de første bogstaver for øjeblikkeligt at flytte til det ønskede emne. Under formularen viser en unik profilidentifikator. På den kan systemadministratoren finde din konto blandt andre til at udføre specifikke handlinger.
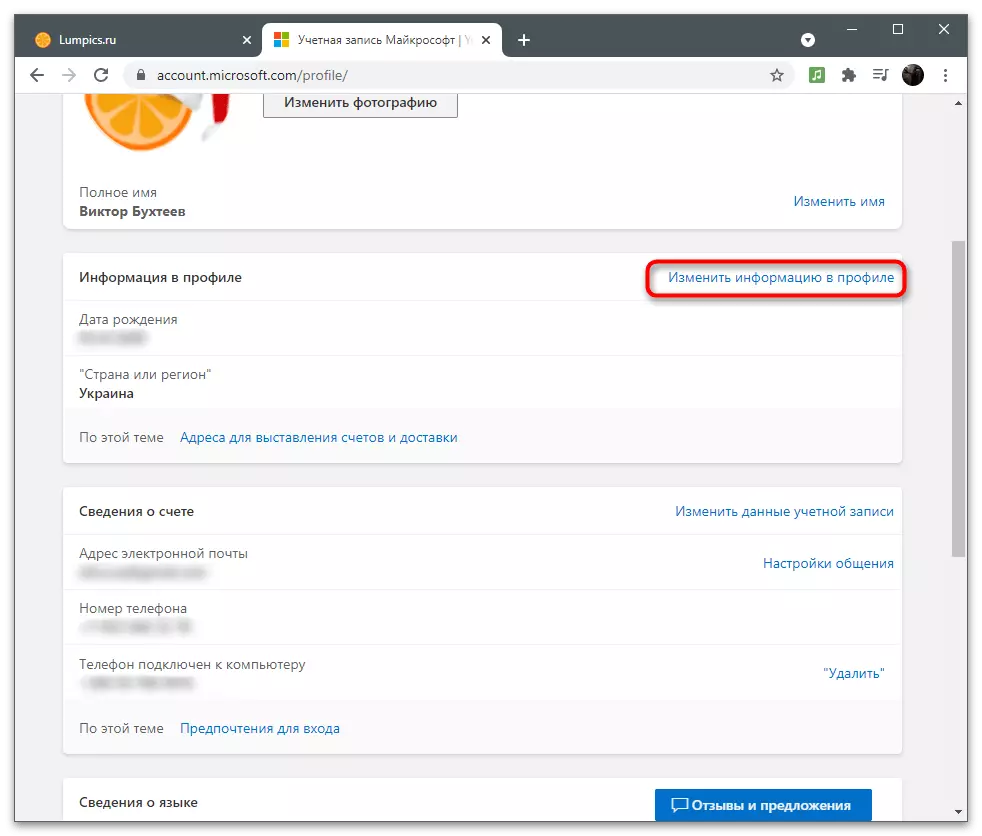
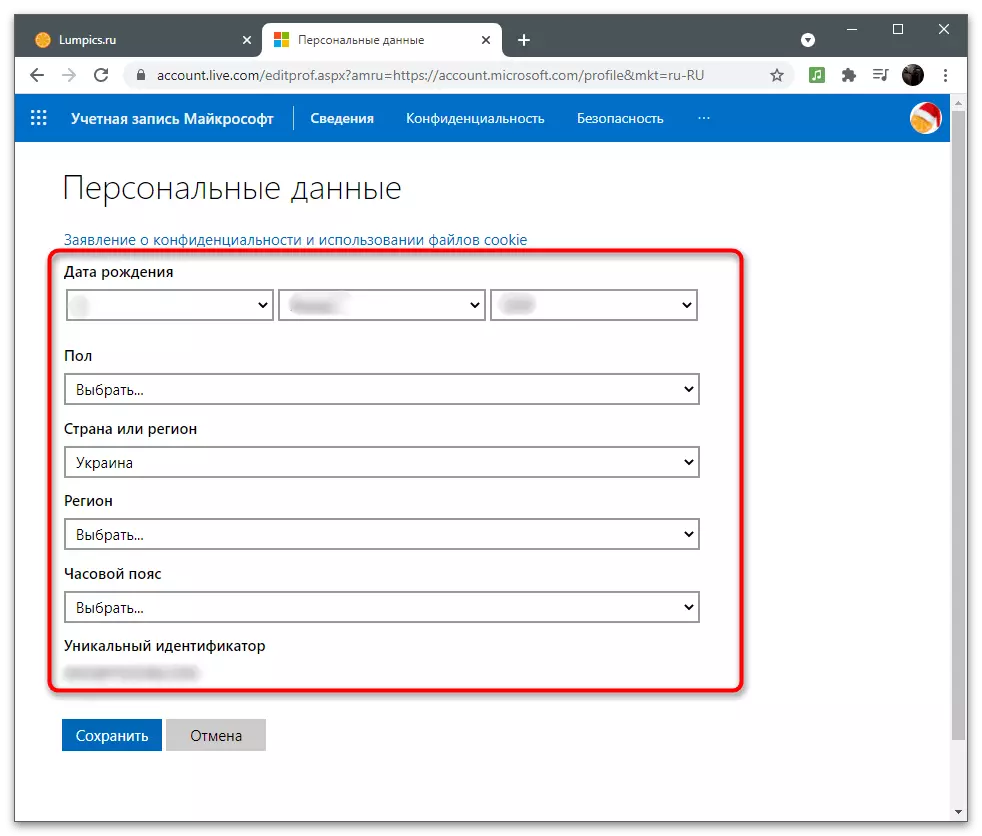
Indstilling af pseudonymer og indgangsparametre
Microsoft-konto understøtter at tilføje aliaser til en bruger. Det betyder, at du er inviteret til at bruge flere forskellige telefonnumre eller e-mail-adresser til at indtaste forskellige tjenester og relaterede programmer under en konto og gemme oplysninger på ét sted. Der er både de vigtigste pseudonym, der automatisk vælges under autorisationen via Microsoft og den yderligere indtastede af brugeren uafhængigt. I denne kategori af indstillinger ændres inputparametrene, som vil blive skrevet i følgende instruktion.
- Interaktion med aliases udføres via kategorien "Kontooplysninger", for at du skal klikke på "Skift konto data".
- Du vil se en liste over nuværende pseudonymer. Normalt viser kun to forskellige muligheder: Den angivne e-mail-adresse og et tødt telefonnummer (tilføjet efter registrering, når kontoens sikkerhedsoplysninger vises på skærmen). For at tilføje en af pseudonymerne skal du klikke på et passende link under listen.
- Opret en ny e-mail-adresse ved at registrere det i systemet, eller foreskrive en eksisterende. Hvis du angiver adressen på en anden bruger, vil den kunne indtaste en konto hos den aktuelle adgangskode (ved den aktuelle adgangskode til denne Microsoft-konto og ikke adgangskode IT-mail). Når du har indtastet oplysningerne, skal du klikke på knappen "Tilføj alias" og angive den kode, der sendes til den angivne adresse.
- Gå tilbage til den forrige menu for at gøre dig bekendt med indgangsparametrene.
- Her kan du markere de aliaser, der kan bruges til godkendelse i tjenester og relaterede applikationer. Hvis det skete, så de tidligere tilføjede aliaser nu skal slettes, blokere adgangen til det og fjerne afkrydsningsfeltet fra det tilsvarende element.
- Der er blokke med sekundære oplysninger. For det første kan du ændre sproget ved at vælge din liste foretrukket fra listen. Indgangsparametrene indbefatter den vedhæftede Xbox, Skype eller GitHub-profiler. Du behøver ikke at forklare, at efter bindende konti vil det være muligt at indtaste dem i forskellige programmer og spore handlingerne i indstillingerne.
- For at binde en ny konto er det nok at bare indtaste det efter at have vist godkendelsesformularen.
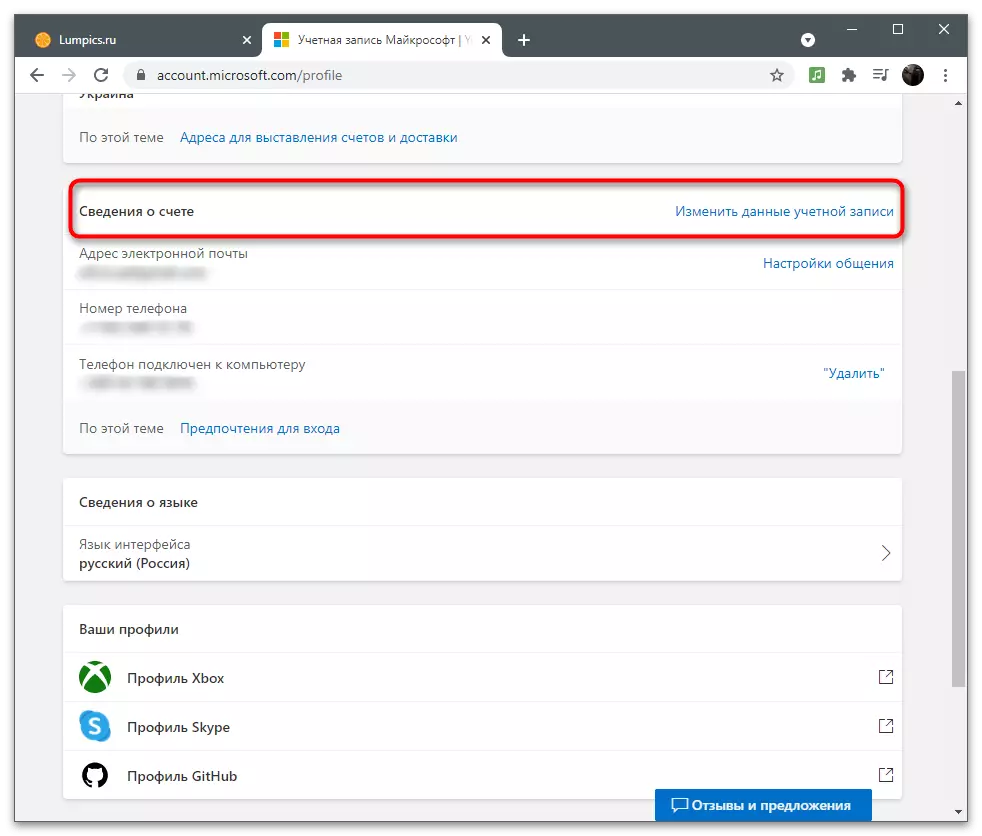
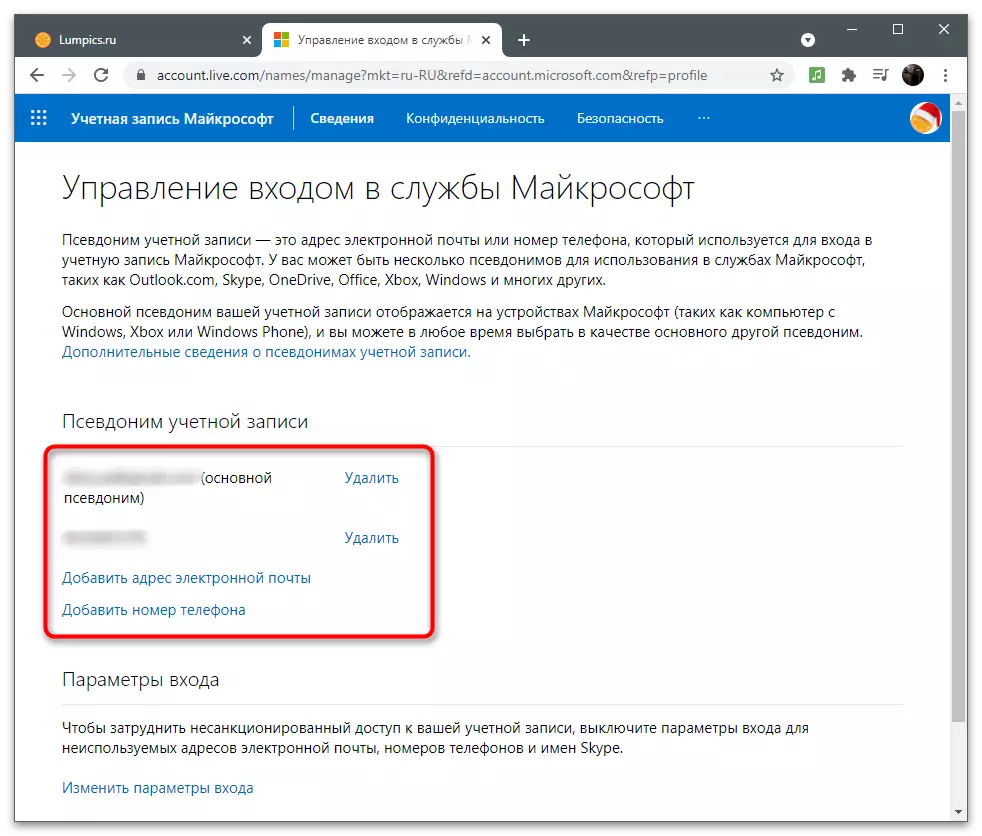
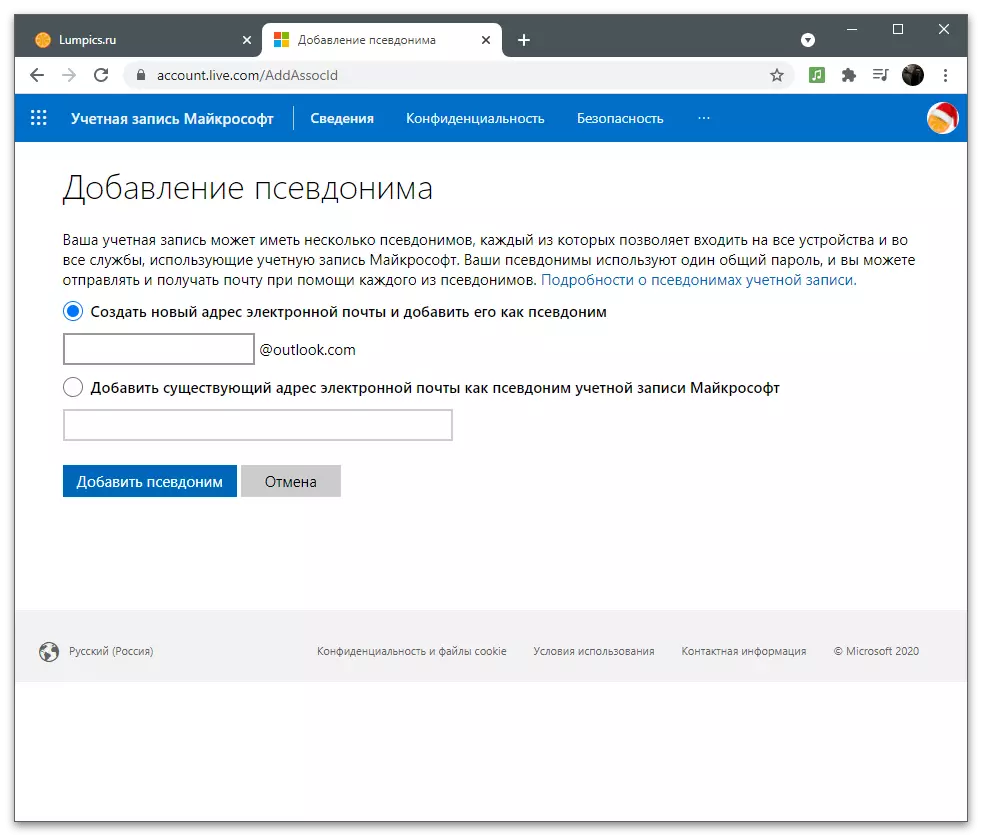
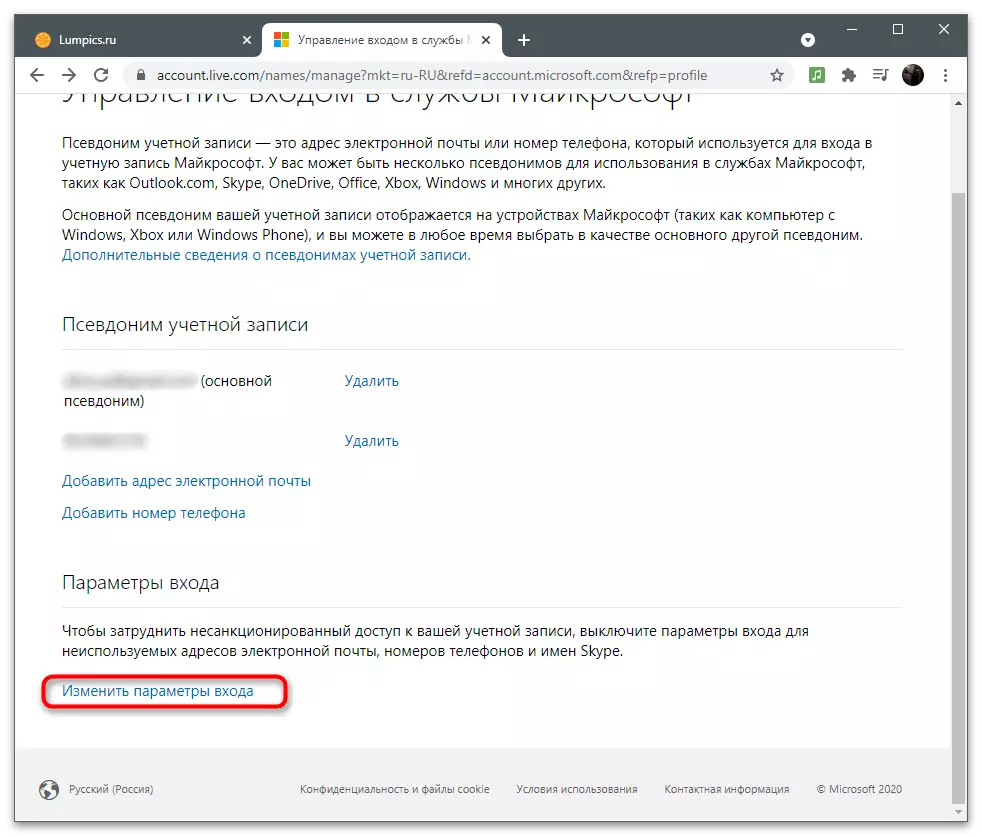
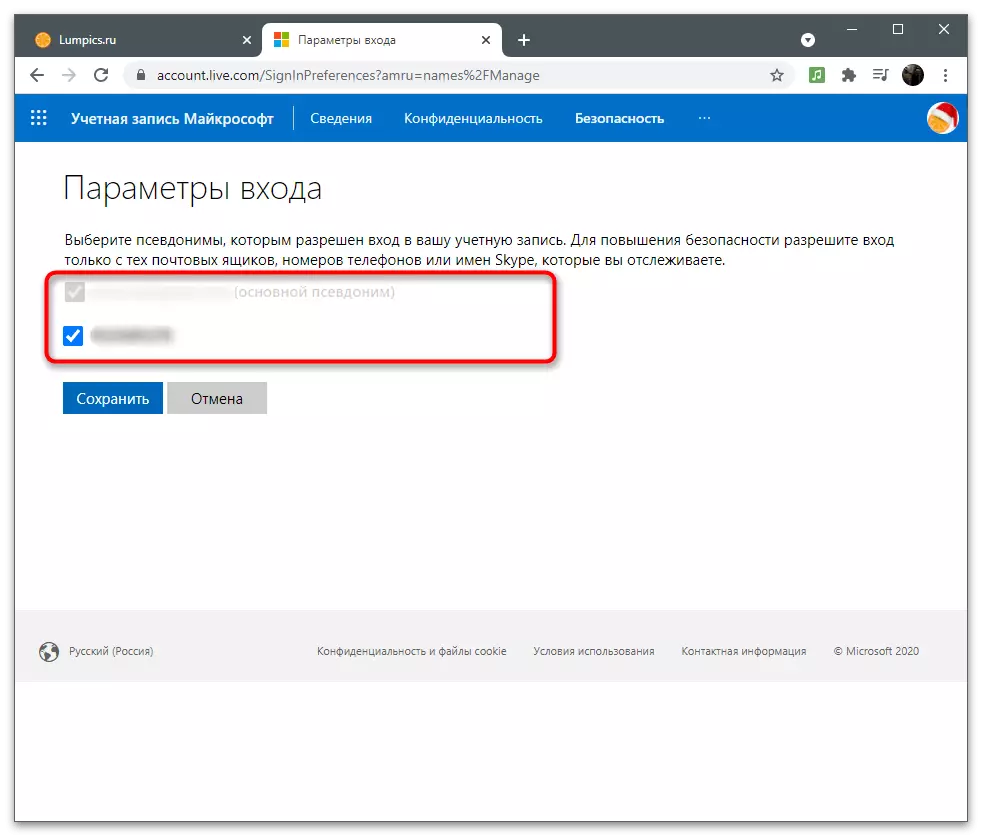
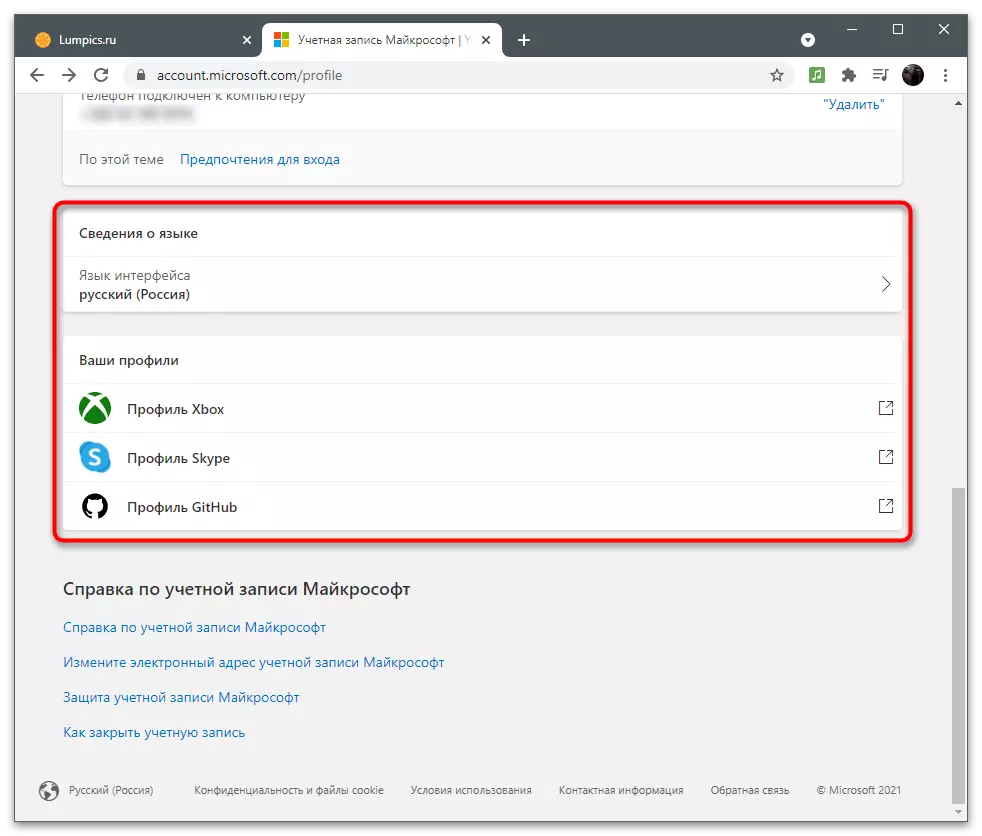
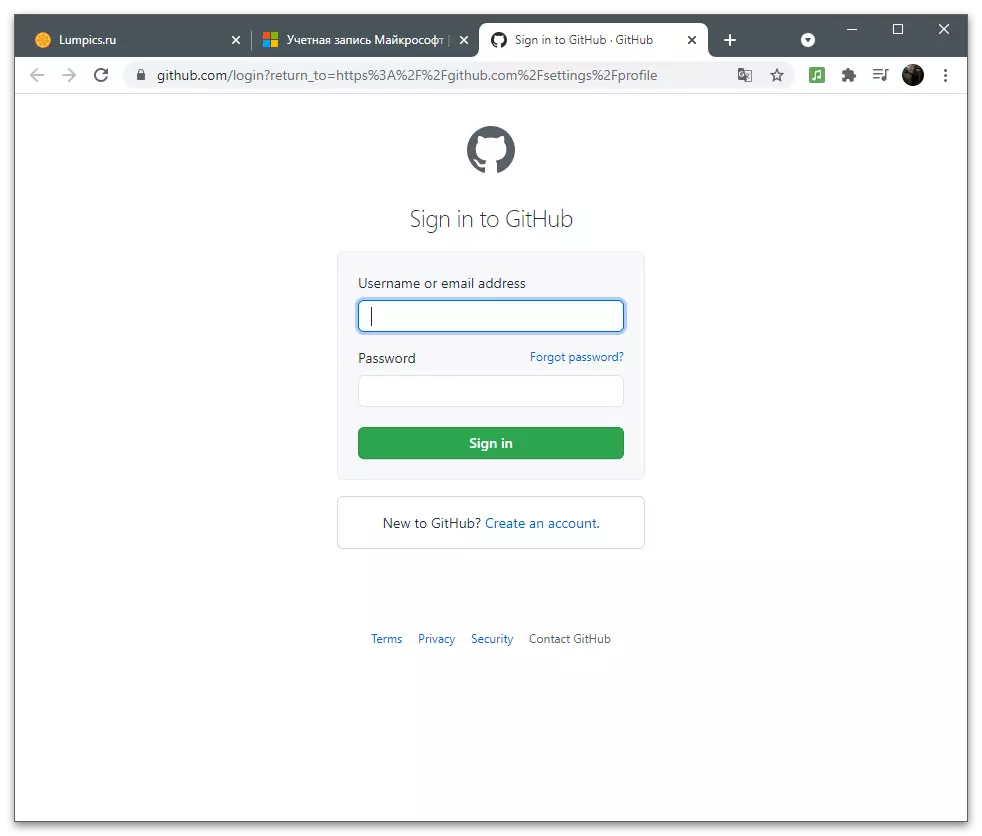
Hvis du ikke fandt noget i denne liste med indstillingerne, skal du læse følgende afsnit i artiklen. Sandsynligvis er det i dem søgen efter information og instruktioner, der giver dig mulighed for at udføre den nødvendige redigering.
Fortrolighed
Beskyttelse af personlige oplysninger (Konto Privacy) er et meget vigtigt aspekt med indstillinger, især når det kommer til hovedkontoen, der konstant bruger. Microsoft samler visse brugerdata og behandler dem, men gemmer det ikke. Du kan altid se din aktivitet, finde ud af søgehistorik, forespørgsler og erhvervede abonnementer i alle relaterede applikationer. Lad os sidst være mere detaljeret på alle parametrene for afsnittet "Privacy".Se og rengør browserloggen
Microsoft Edge er en indbygget browser indbygget i Windows 10, når du først logger ind, hvilket er synkroniseret med en konto, der bruges som bruger af operativsystemet. Det betyder, at afsnittet "Privacy" indtaster browserens historie og en liste over anmodninger, der er indtastet i den. Det fungerer udelukkende med denne webbrowser og underlagt indgangen til Microsoft-kontoen. For at se og rengøre historien i listen med parametre er der en særlig menu.
- På siden Microsoft Profile Settings skal du gå til afsnittet "Privacy" ved at klikke på den relevante knap på toppanelet.
- Læs beskrivelsen fra udviklerne for at forstå, hvad dette afsnit er dedikeret til indstillingerne. Derefter klikke på 'View and Clearing Browser Magazine i browser magasinblokken'.
- En liste med datatyper, som er fast, når du bruger kant. Skift, for eksempel til "Oversigt" og se listen over anmodninger. Hvis du vil rydde dette afsnit, skal du bruge knappen Slet handling.
- Der vil blive underrettet med meddelelser om, hvilke konsekvenser der indebærer fjernelse af browserens historie. Læs oplysningerne og afgøre, om du vil slette magasinet.
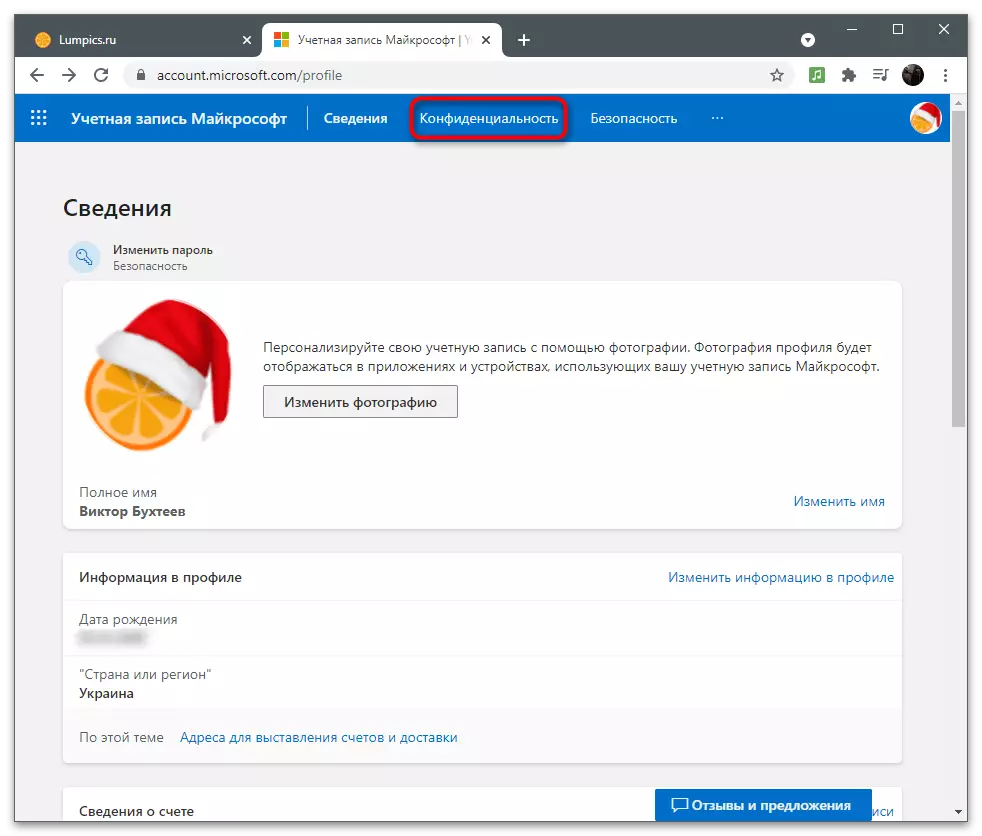
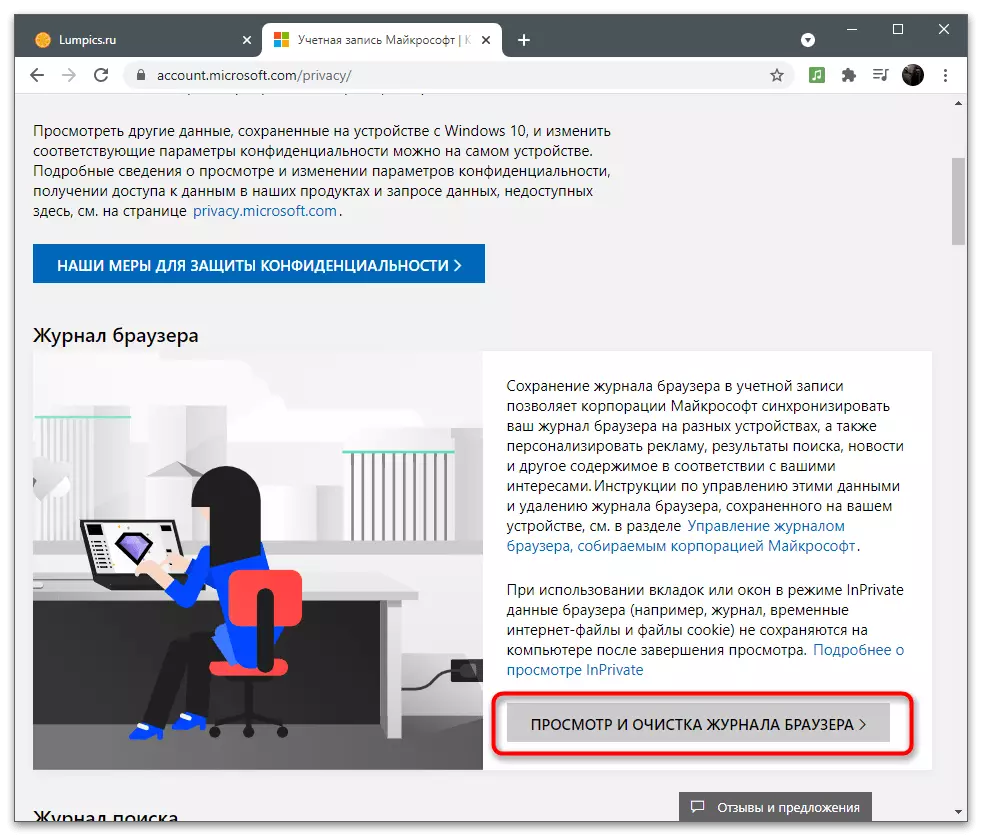
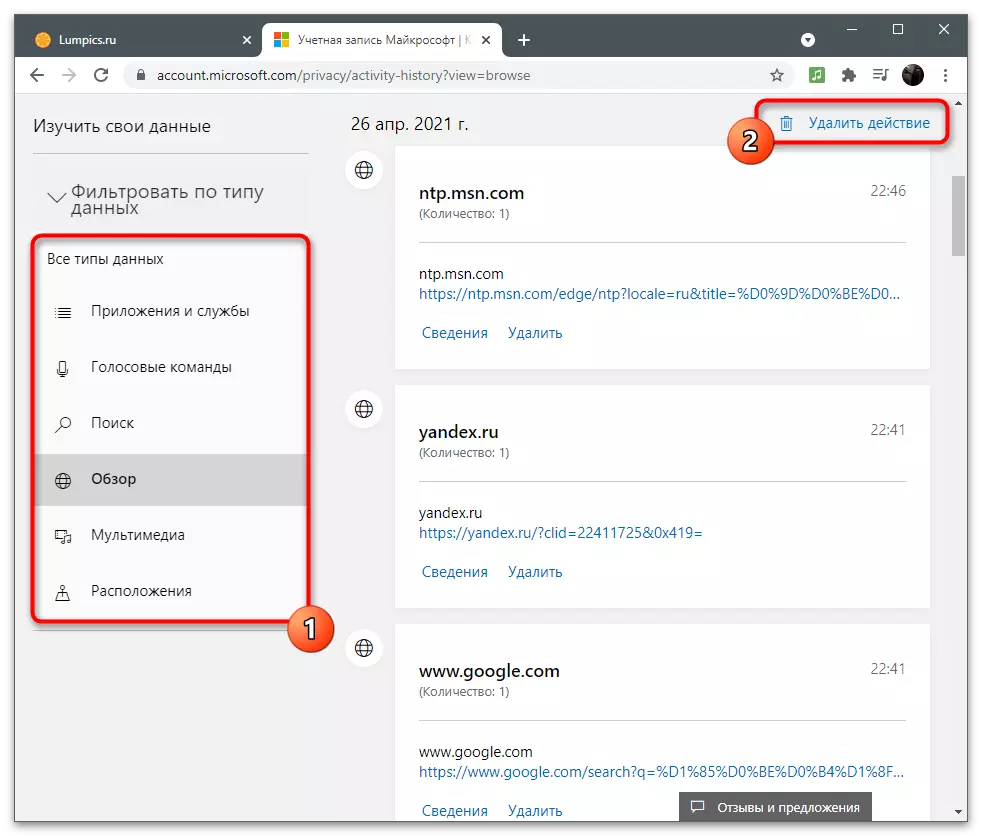
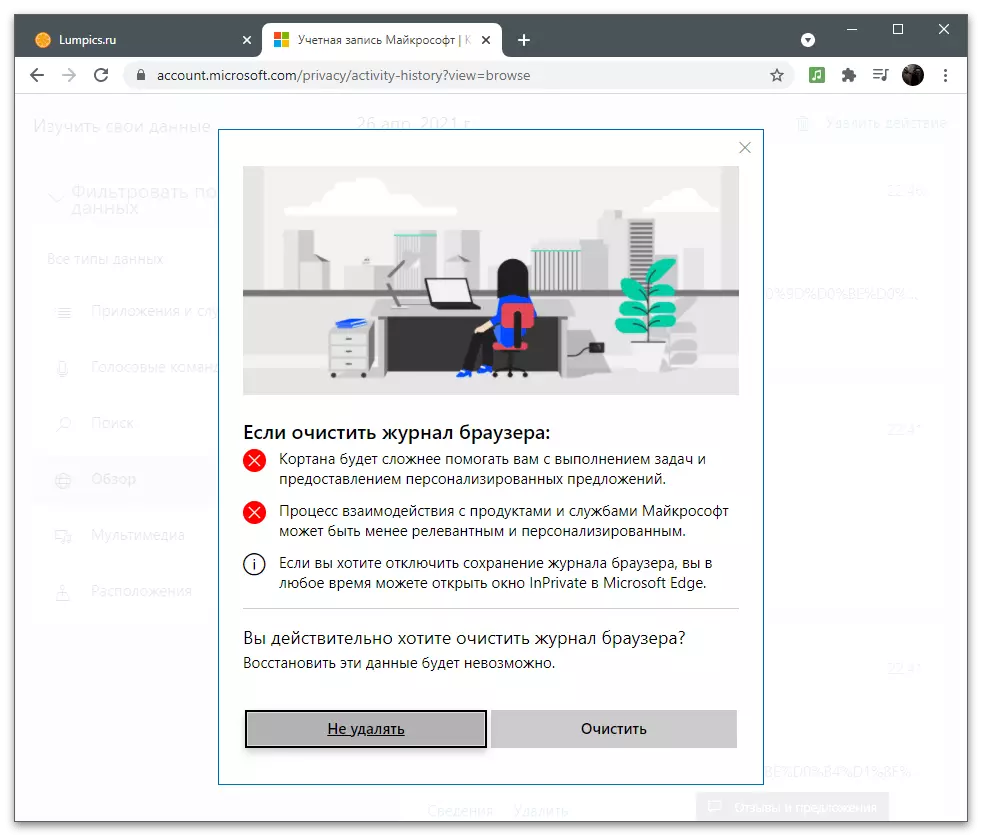
Oprettelse af et arkiv med data
Nogle brugere af Microsoft-applikationer har et kalender type personligt indhold eller fotografier, som du skal eksportere i form af et enkelt arkiv og kunne få adgang til data til enhver tid for at gendanne eller søge efter vigtige oplysninger. I kontoindstillingerne er der en separat funktion designet til at skabe en sådan prøve. For at bruge det fra en fane med handlingslogge, skal du gå til "Download Data" og klikke på knappen "Opret arkiv".
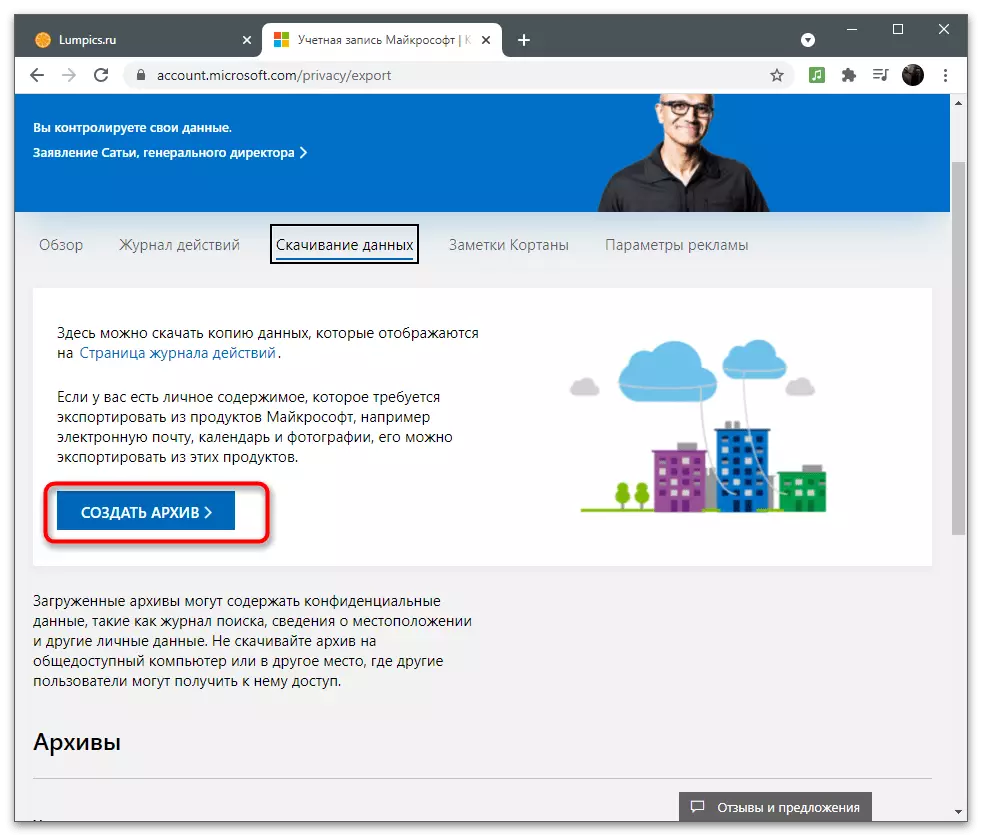
Følg instruktionerne på skærmen, efter at have valgt, hvilke data der gemmes i mappen. Alle færdige arkiver vises i en separat enhed og er tilgængelige til download. Du kan oprette flere sådanne mapper, men overveje at de opbevares på OneDrive og også indtage et sted på cloud-opbevaring.
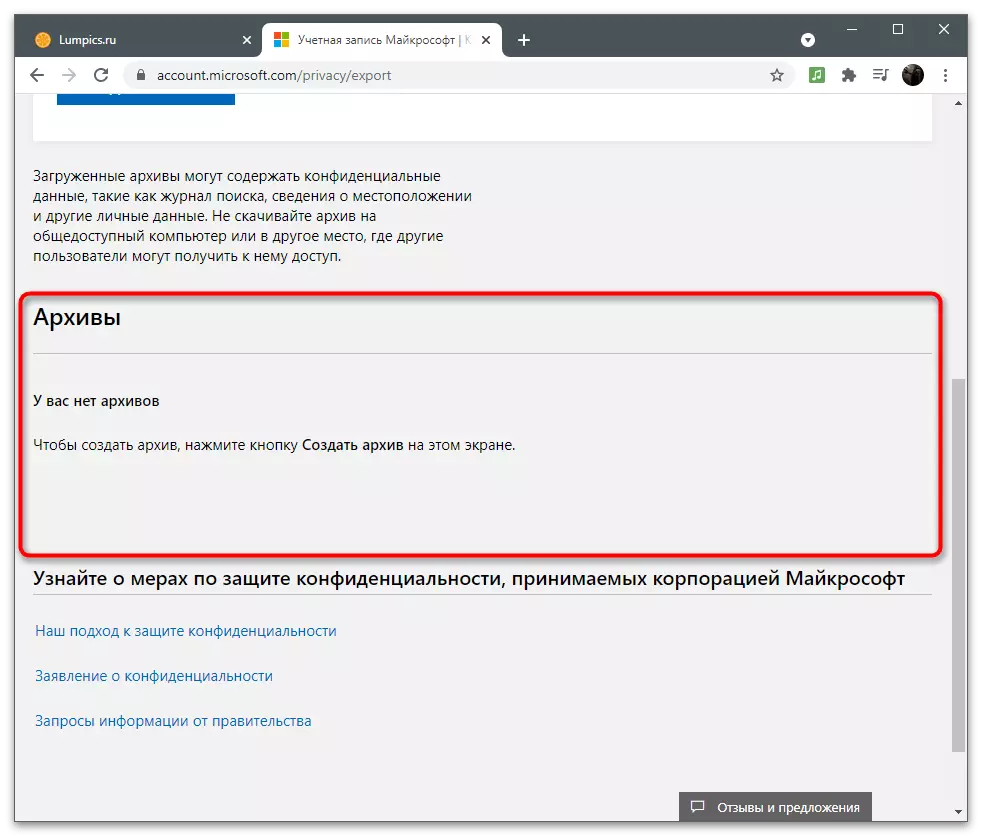
Udviklere advarer om, at du ikke bør downloade arkivet til den delte computer, så andre brugere ikke modtager adgang til det og ikke har returneret privatlivets fred. Det er så nemt at miste disse databundne konti og alle tidligere lagrede objekter. Gem arkivet kun på en privat computer eller aftageligt medie med beskyttelse.
Zamenki Kortana.
På noterne fra Voice Assistant vil vi kun stoppe kort, siden nu er det endnu ikke støttet på computere med russisk. Men hvis du har ændret regionen og nu bruger Cortana, kan du være nyttig for fanen "Cortana Notes". Det viser alle de indsamlede oplysninger, der vil blive brugt til at vise reklame og forstå brugerens interesser. Dette sker kun med brugerens tilladelse, som det giver før starten af at bruge en stemmeassistent.
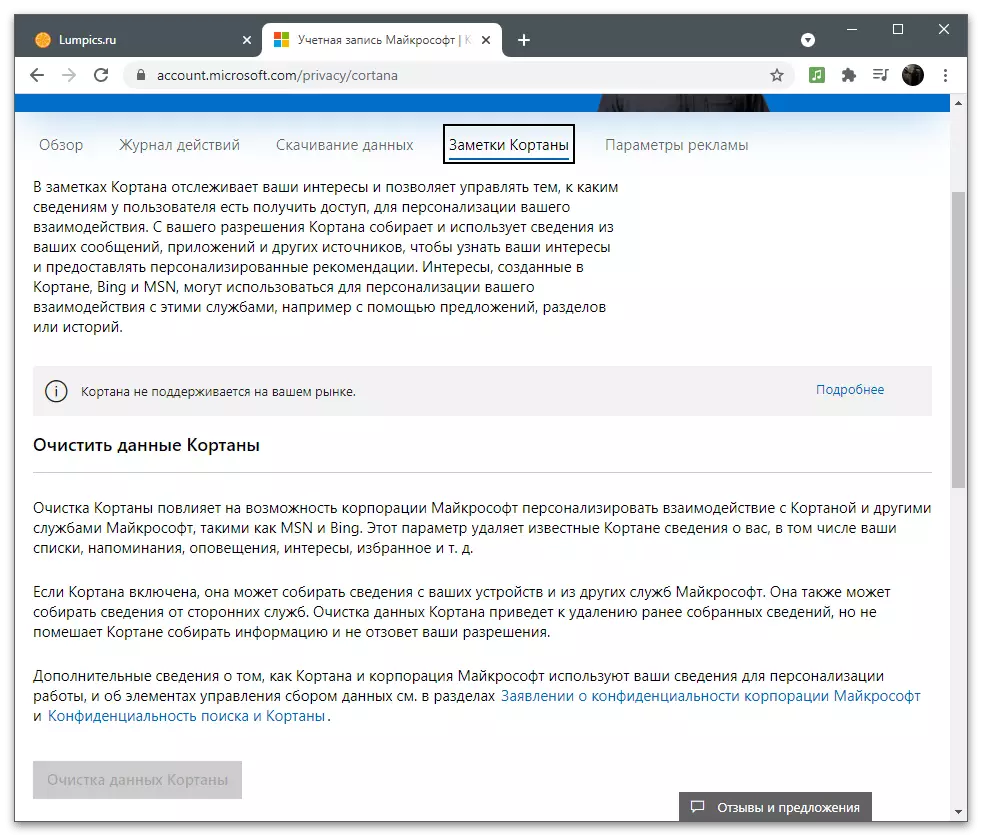
Hvis Cortana har en liste over noter, skal du rengøre den for at fjerne hele historien om tidlig interaktion med Microsoft-tjenester og indtastede kommandoer til Voice Assistant. Denne ene af metoderne til at slippe af med obsessiv reklame, som dukkede op i MSN, Bing og andre relaterede tjenester.
Adminere forvaltning
Hovedinteraktionen med samlingen af brugerinformation opstår dog, når de søger og andre aktiviteter på internettet. Hvis du bruger Microsoft-konto, mens du arbejder i samme kant, synkroniser data, ved, at virksomheden analyserer de ønskede oplysninger og bruger det til at vælge annoncer, der kan interessere dig. På fanen Reklameindstillinger er denne standardfunktion aktiveret.
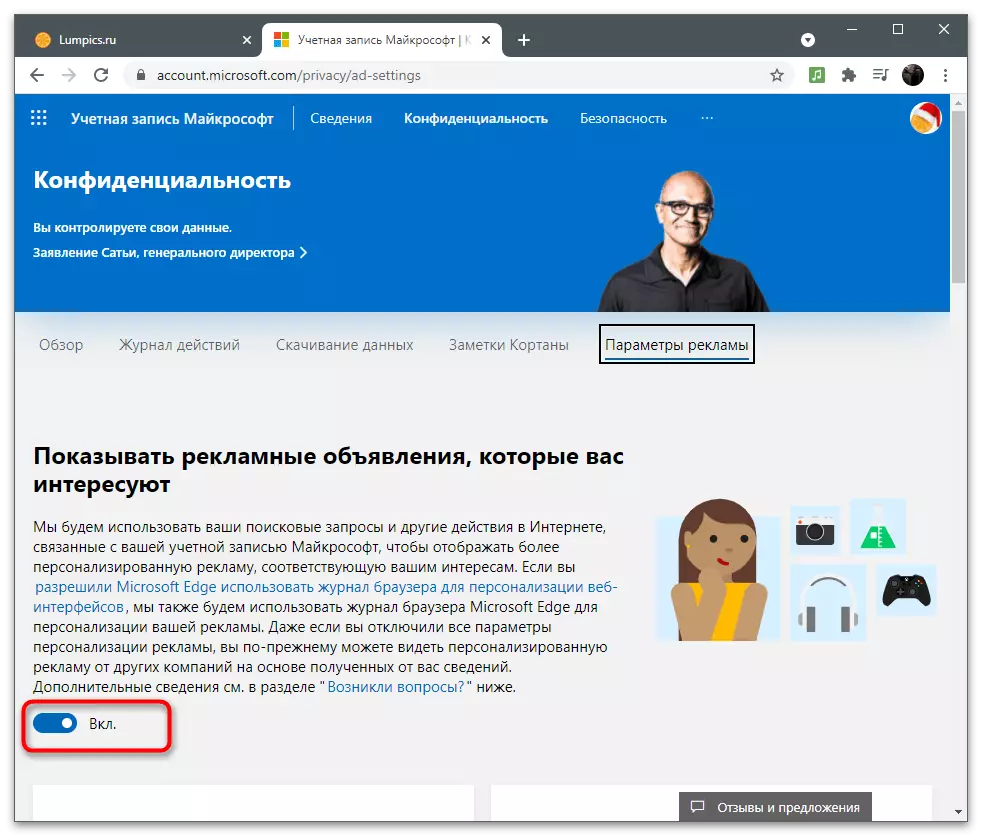
Hvis du har læst dataindsamlingsreglerne og beslutter, at du ikke vil se personlige annoncer, kan funktionen slukkes ved at flytte den relevante skyder. Fra dette tidspunkt vil selskabet ikke indsamle oplysninger, men den viste annoncering vil stadig være baseret på ældre forespørgsler, og over tid skifter til en populær specifikt for din region, da browseren altid læser den aktuelle placering af computeren.
Se og rengør placeringen
Denne blok med indstillinger skal læse de brugere, der bruger GPS-funktionen på deres bærbare computere eller mobilenheder med Windows tidligere relateret konto. Hvis placeringsdataindsamlingen leveres til kontologgen, registreres ruterne, forespørgsler af bestemte steder og andre oplysninger, der er knyttet til placeringen, automatisk.
- For at kontrollere den gemte historie i afsnittet "Privacy", skal du klikke på knappen "View og Clearing Placering".
- En ny fane på et passende filter åbnes, og du kan finde ud af, at fra de sidste handlinger er blevet bevaret i tidsskriftet. Hvis der ikke er data, mens der ikke er data, men du vil få et detaljeret svar på deres samling, skal du klikke på "Flere detaljer".
- Tjek instruktionerne fra udviklere på en ny fane og selv bestemme, om en sådan privatlivspolitik er egnet.
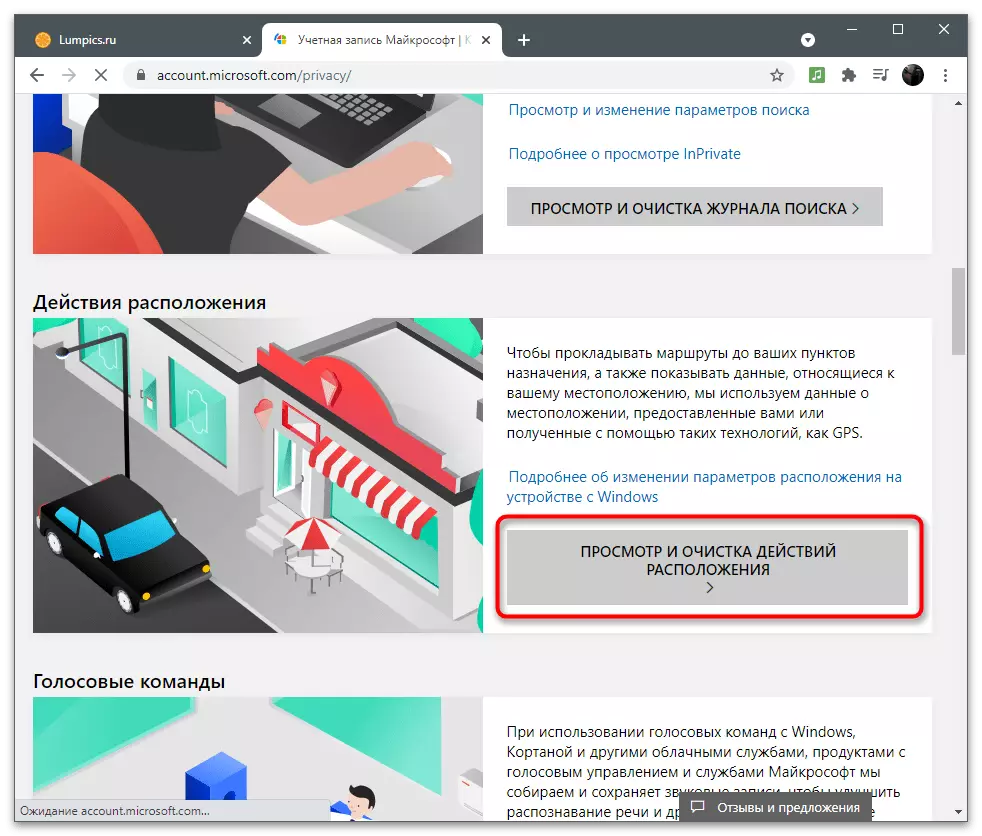
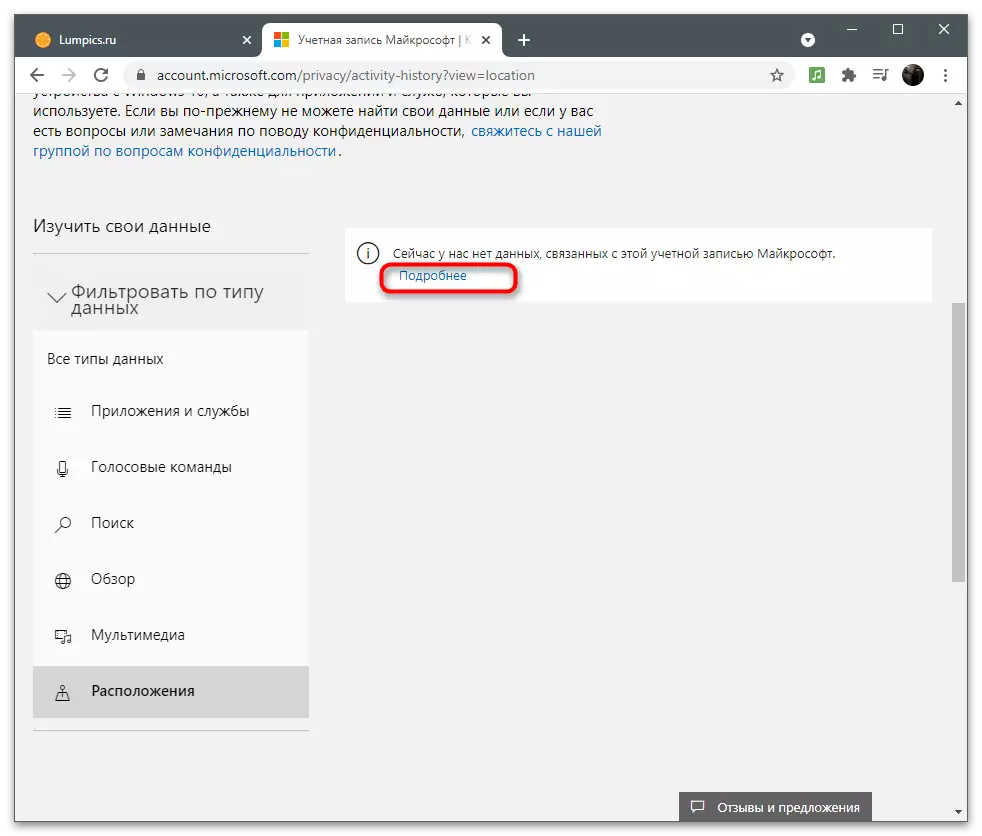
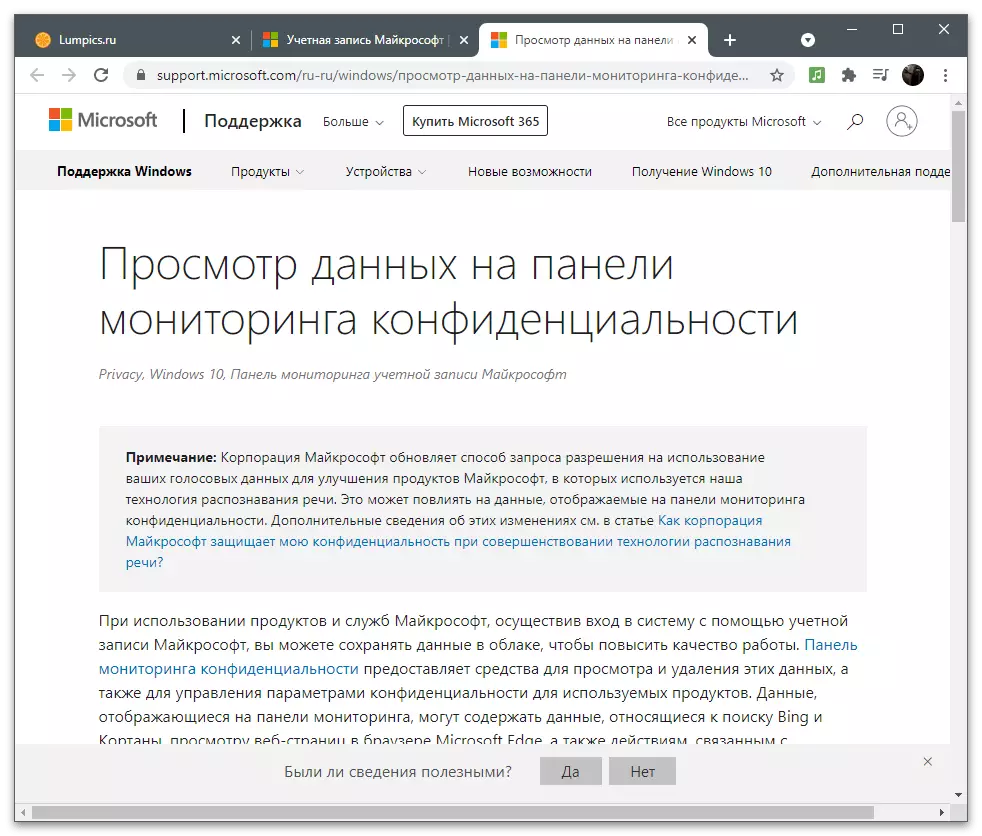
Andre privatliv muligheder.
Endelig nævner vi andre privatlivsparametre, der er til stede i afsnittet med kontoindstillingerne. For at bruge dem kræver tilknyttede applikationer eller autorisation i operativsystemet ved hjælp af denne konto. I det næste screenshot ser du en beskrivelse af de tilgængelige parametre relateret til specifikke programmer. Udviklere giver korte beskrivelser, hvor du skal gå for at gøre dig bekendt med alle punkter.
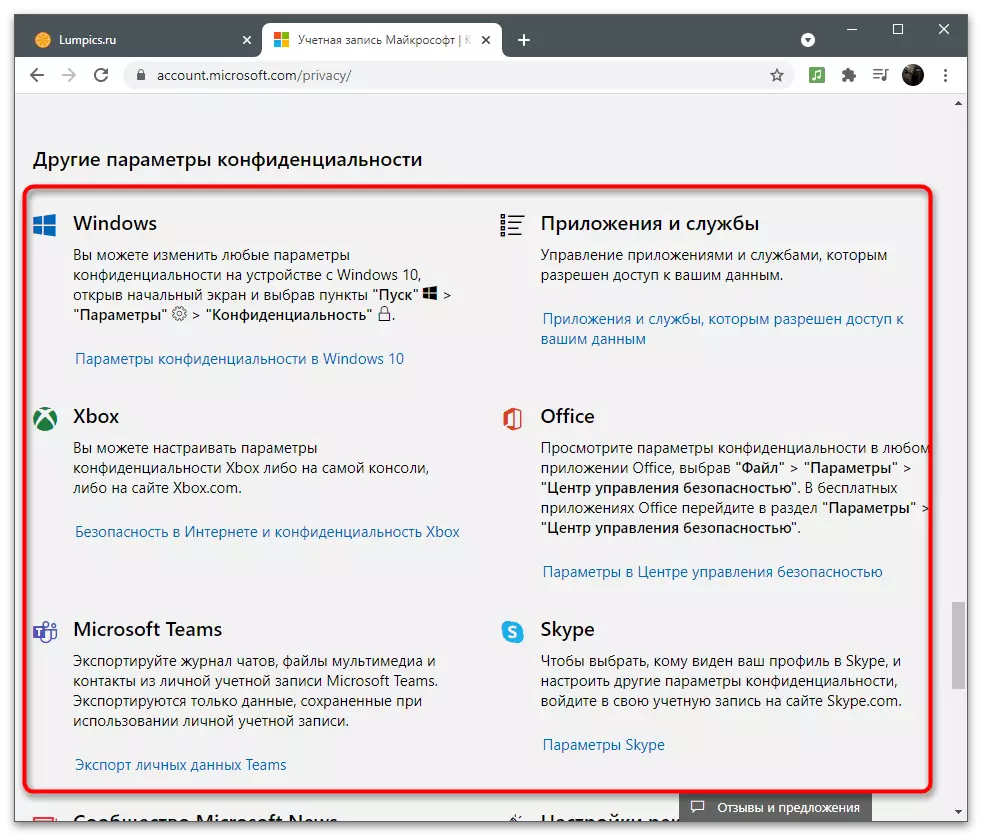
Du vil ikke beskrive hver ansøgning i detaljer, da disse oplysninger kun vil være nyttige for nogle brugere. Hvis du har brug for at konfigurere privatlivets fred på et af midlerne, skal du klikke på linket med instruktionerne på Microsoft-kontoindstillingerne og læse anbefalingerne fra udviklerne.
Sikkerhed
Det er nødvendigt at sikre kontoens sikkerhed, især i tilfælde, hvor den bruges til at købe abonnementer og autorisation i applikationer med vigtige personoplysninger og filer. Overgangen til sektionen udføres på samme måde som i alle de andre - på toppanelet skal du klikke på linjen "Security". Skærmen viser en liste over parametre, som vil blive diskuteret nedenfor.Aktivér to-faktorautentificering
Autentificering er en af de krævede procedurer under posten fra nye enheder eller overgang til vigtige sektioner med kontoindstillingerne. Udviklere tilbyder at aktivere en to-trins test for at sikre maksimal konto sikkerhed.
- Når du har skiftet til den relevante partition på panelet med anbefalinger, skal du klikke på "Two-Factory Authentication" rækken.
- På den nye fane vil du se understøttede måder at bekræfte din personlighed på. Dette inkluderer: Indtastning af et kodeord, der sender en bekræftelseskode til e-mail eller telefonnummer eller autorisation via vedhæftede konti. Brug "Tilføj en ny måde at logge ind eller kontrollere" knappen, hvis du kan angive et andet telefonnummer eller profil for at binde den for at bekræfte.
- Nedenfor vil du se afsnittet "Yderligere sikkerhed". Hvis du aktiverer det, vil det i tillæg til at bruge en af bekræftelsesmetoderne være nødvendigt at anvende det andet at vælge imellem. Dette vil beskytte dig selv mod hackere, hvis de har adgang til e-mail. Så de bliver nødt til at angive koden fra telefonen, og det er sandsynligvis ikke, de har nej.
- Vær opmærksom på yderligere parametre. Dette afsnit har en nødsituation "exit" -knap, som giver dig mulighed for at gennemføre alle sessioner på computere og i programmer, hvor den aktuelle konto bruges. Funktionen vil være nyttig, når den mistænkes, at nogen modtog uautoriseret adgang til din profil. Eventuelt opretter en gendannelseskode og gem det på et sikkert sted. Det forbliver permanent og handlinger i tilfælde, hvor du tabte eller glemte dine kontodata og vil gendanne det hurtigt. Berør ikke denne kode til nogen, da den kan fås til at bruge alle indstillinger, applikationer og køb.
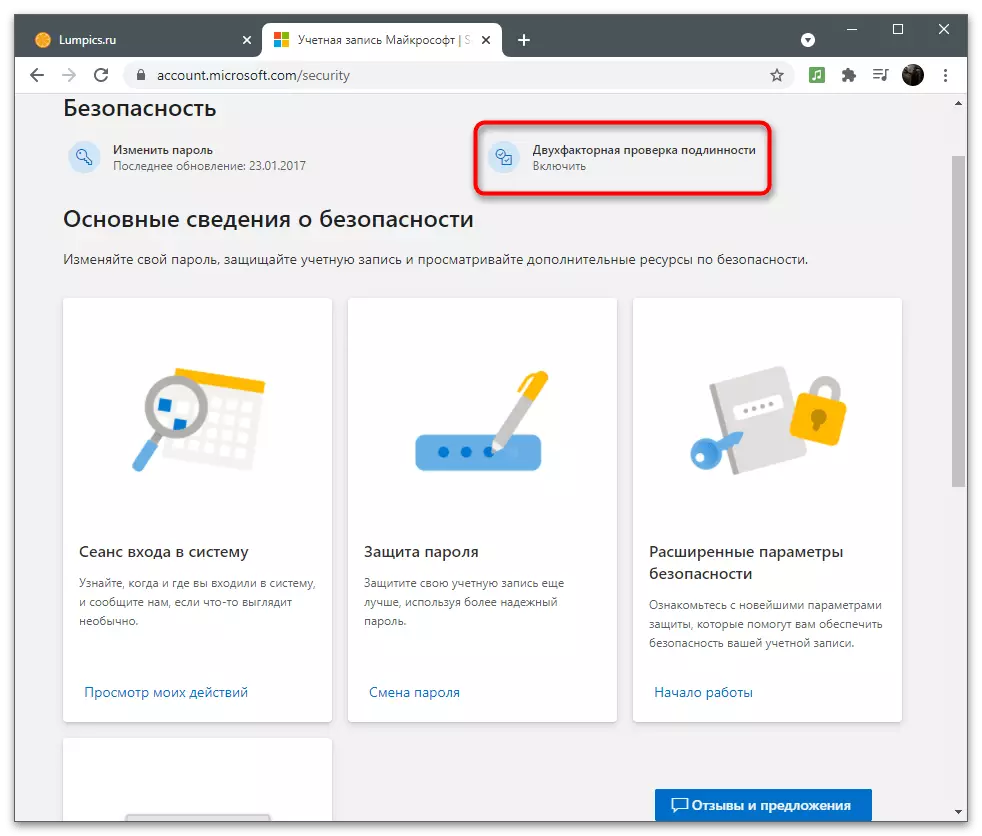
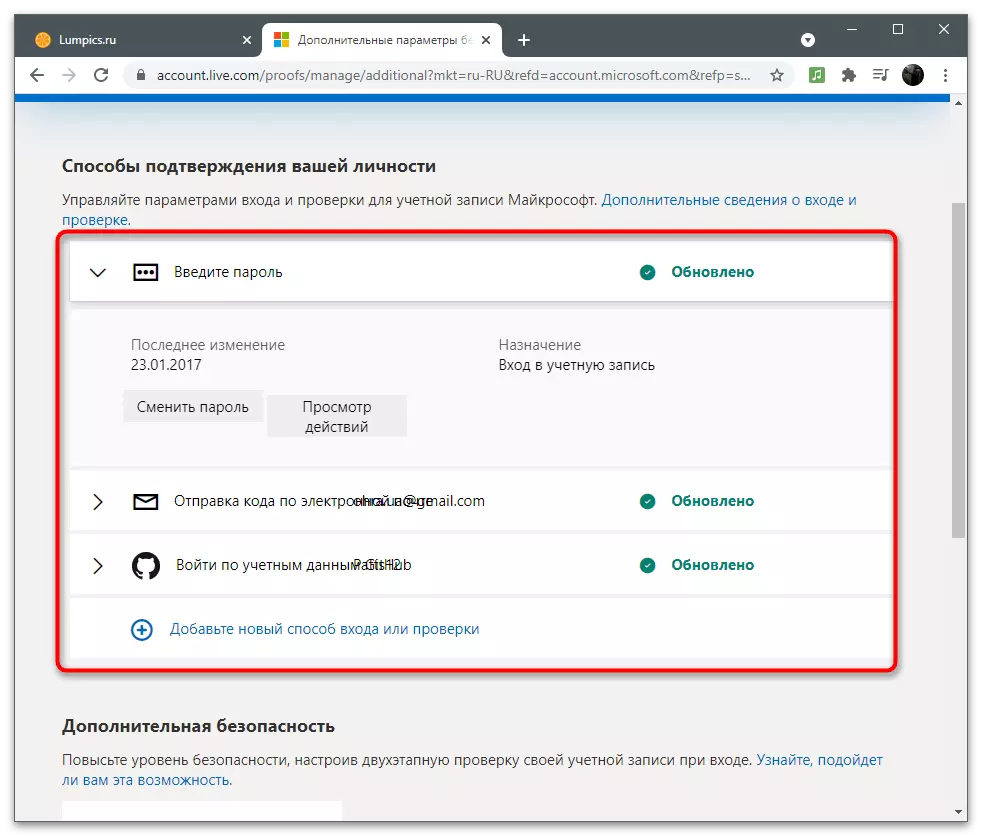
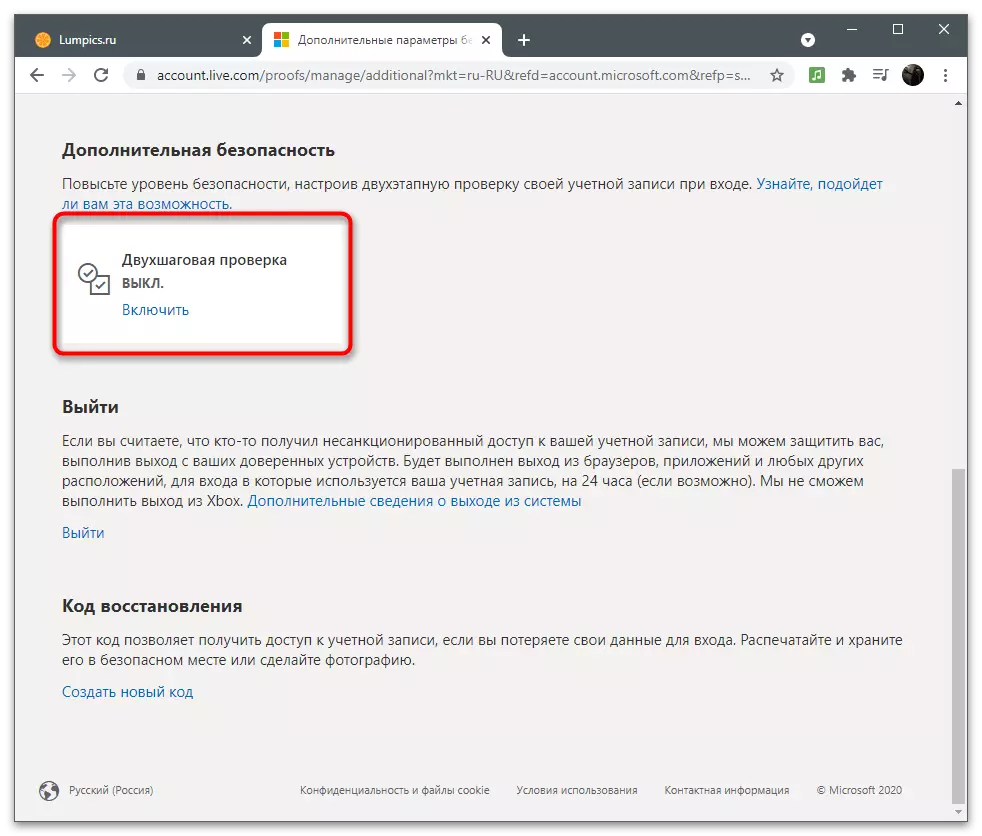
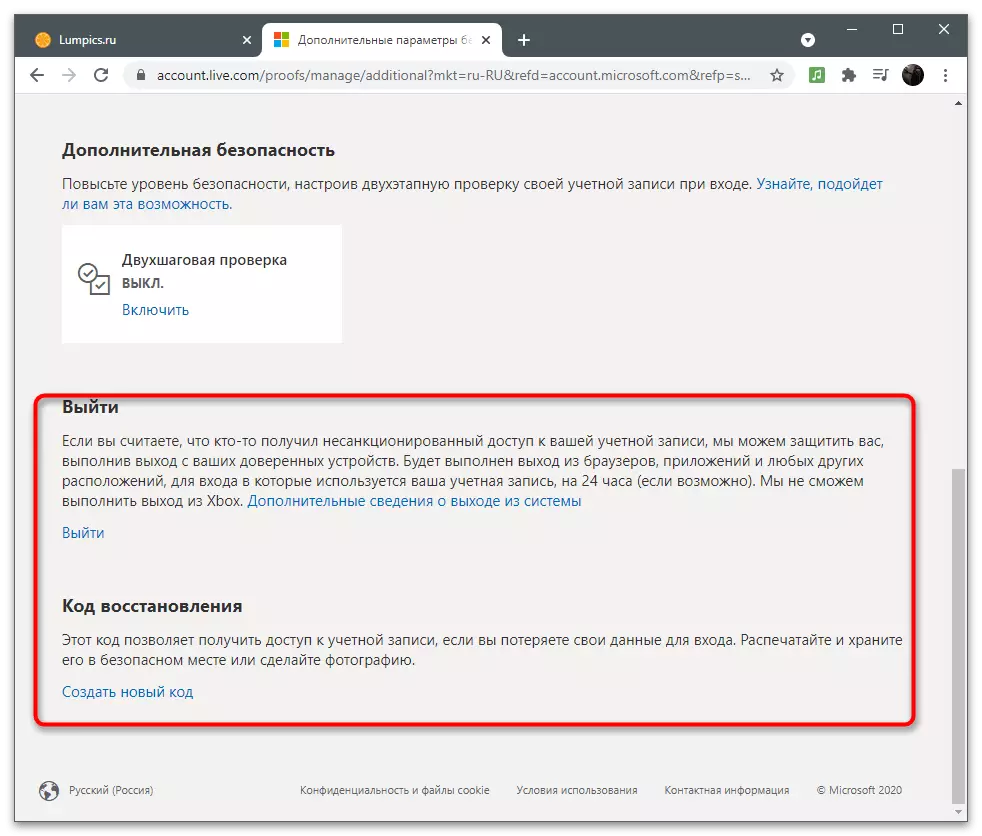
Yderligere sikkerhedsindstillinger.
Kort kort gennem sikkerhedsparametrene, hvilke udviklere fortæller i detaljer i dette afsnit og tilbyder at bruge disse funktioner til at beskytte kontoen. Den første kaldes - "login session". Hvis du klikker på påskriften "Se mine handlinger", og flyt derefter til en ny fane, der viser oplysninger om din aktivitet. Så du kan bestemme fra hvilke enheder indgangen er foretaget, hvor applikationer der er tilladelse, og hvilke handlinger vedrørende kontoen blev udført i de seneste uger eller endda måneder.
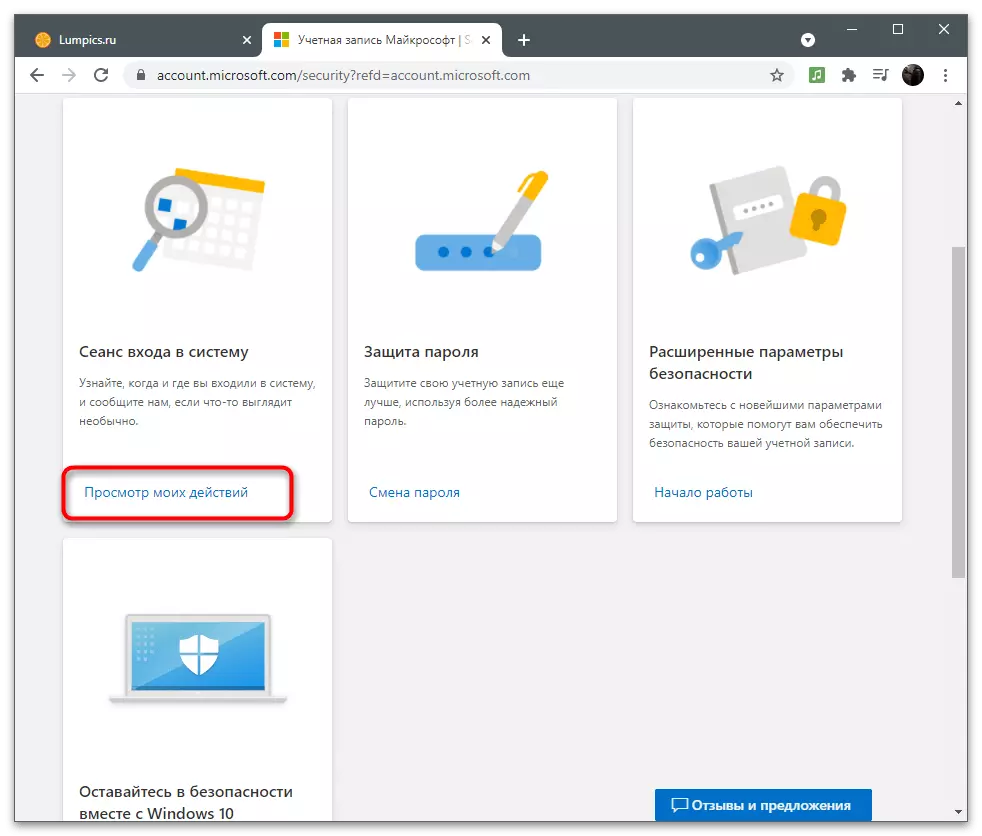
Vi har allerede talt om adgangskodehændelsen tidligere. Gennem sikkerhedssektionen kan du også fortsætte med at udfylde nøjagtigt den samme formular for at ændre din sikkerhedsnøgle og aktivere funktionen for dets automatiske skift efter 72 dage. Overvej: Systemet ændrer ikke adgangskoden automatisk, det viser blot oplysninger om, hvad du skal ændre den manuelle indstilling.
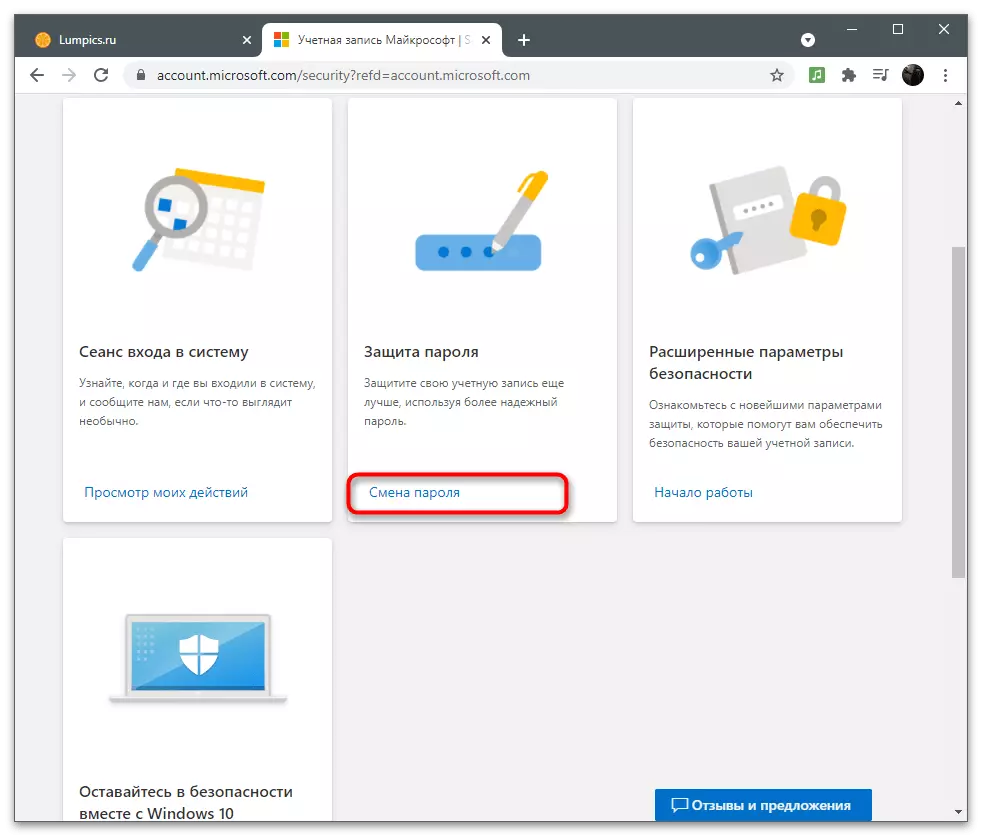
Hvis "Avancerede Security Options" -fliseren, skal du klikke på "Kom godt i gang", du vil tage nøjagtig samme menu med de indstillinger, som den blev diskuteret i det foregående afsnit af artiklen om to-faktorautentificering. Der konfigurerer du bekræftelsesmetoder og afgør, om den styrkede beskyttelse er påkrævet for denne konto.
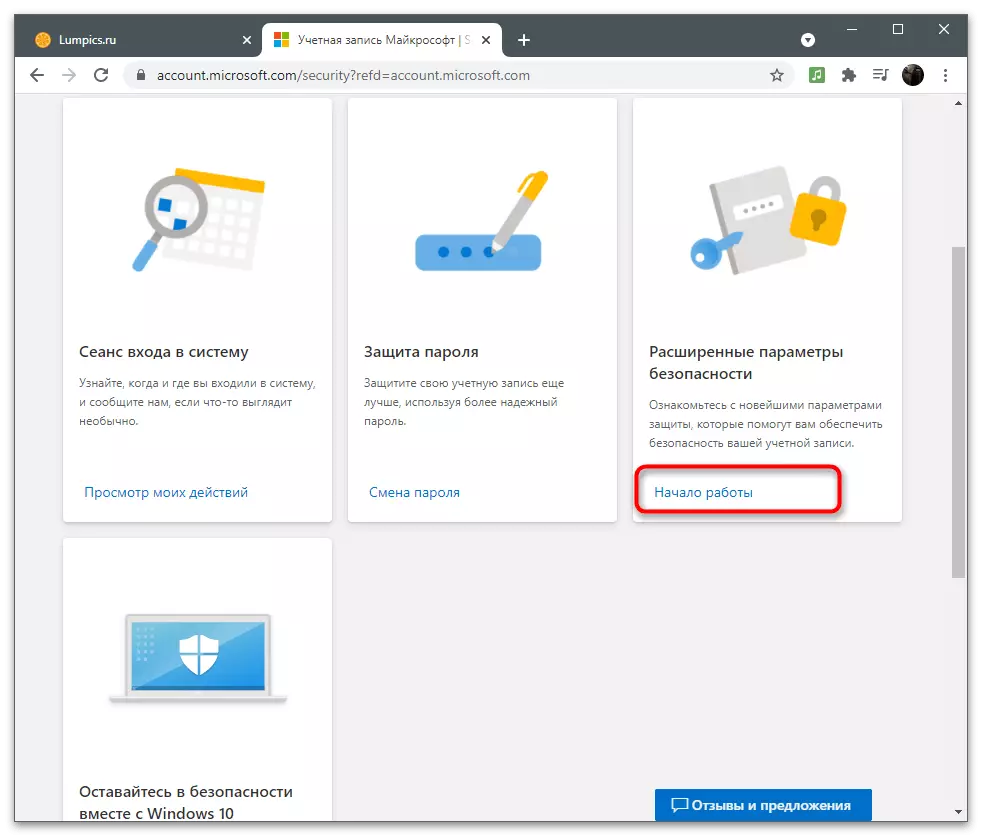
Når du klikker på "bekendtskab med Windows Security", vil webstedet omdirigere dig til siden på beskrivelsen af alle tilgængelige sikkerhedsindstillinger i operativsystemet. Der taler om handling af antivirus, firewall og andre beskyttelsesmidler. I de fleste tilfælde behøver brugerne kun at deaktivere Windows Antivirus, så den ikke indlæser systemet. Dette fortælles i en anden artikel på vores hjemmeside på linket nedenfor.
Læs mere: Deaktiver forsvareren i Windows 10
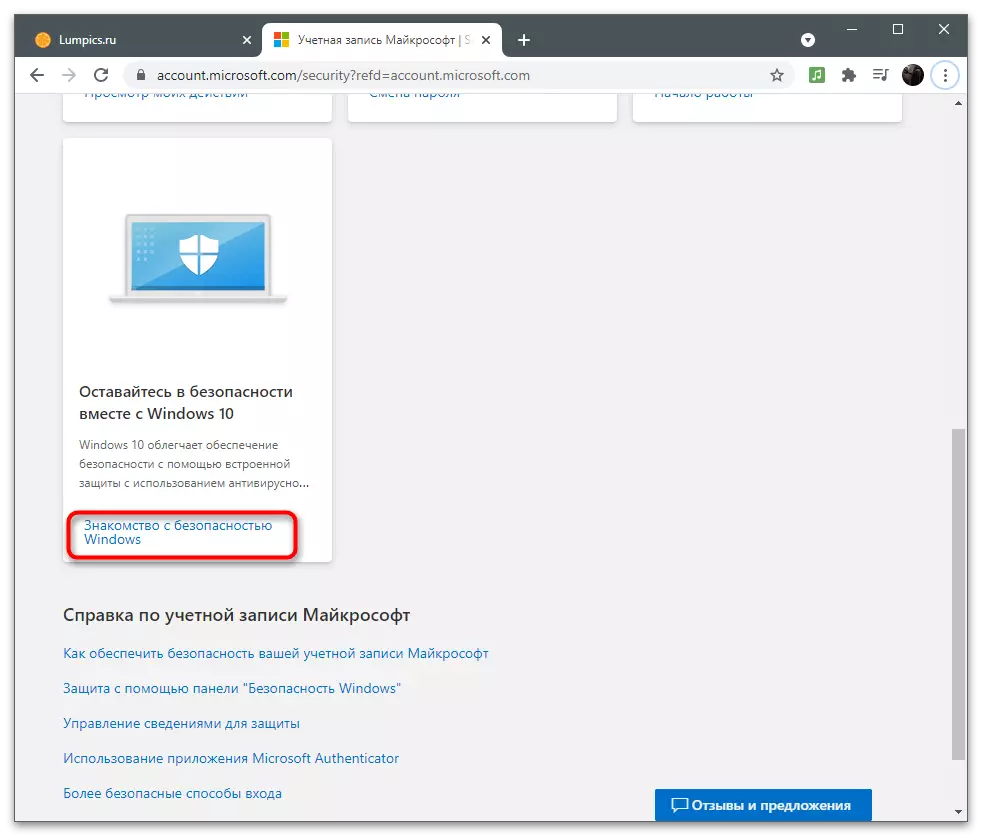
Hvis du stadig har spørgsmål om sikkerhed, finder du svar på dem, når du følger linkene i Microsoft-kontoblokken. Udviklerne forsøgte at besvare de mest populære spørgsmål om sikker brug af konti.
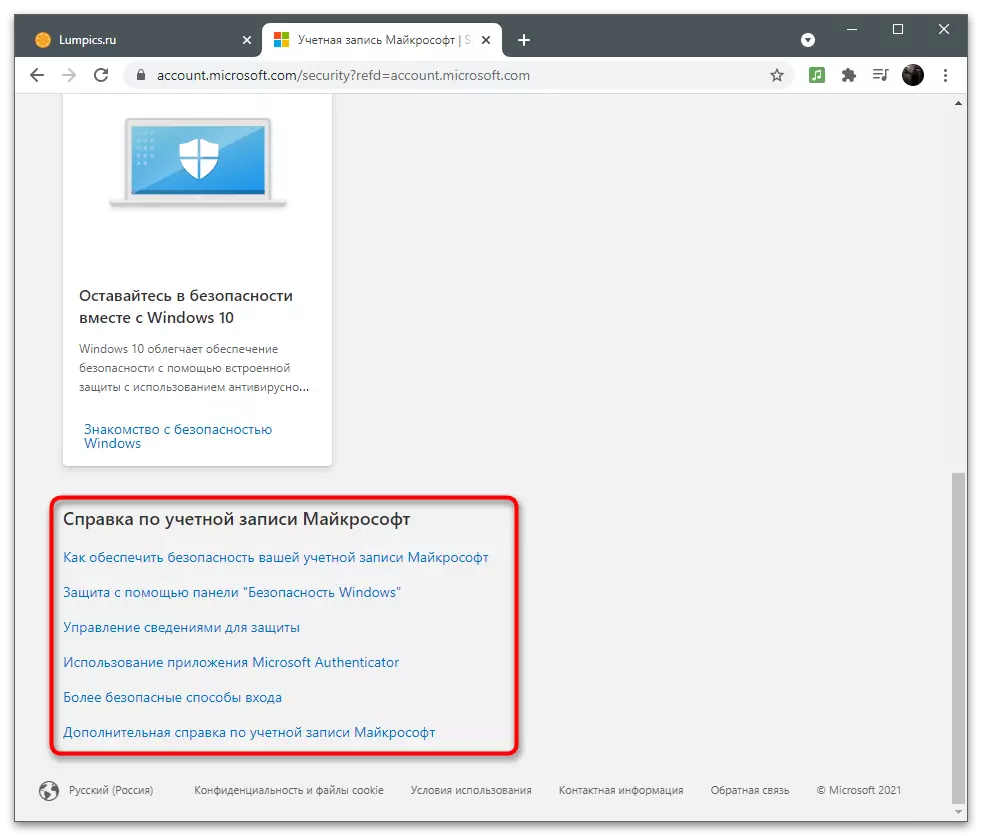
Abonnementer og transaktioner
Nogle brugere bruger Microsoft-konti til abonnementer og programopkøb. Typisk er bestyrelsen afskrevet automatisk hver måned eller inden for deadline (når du køber et abonnement i et halvt år eller år). I afsnittet Abonnement og Transaktion regulerer du selvstændigt betalingsdata, ser den aktuelle konto status og administrere abonnementer.betalingsmetoder
For at handle, skal du tilføje en betalingsmetode ved at forbinde et kort eller et andet middelmåde via den relevante menu. Lad os håndtere, hvordan man gør dette i de situationer, hvor en enkelt betaling endnu ikke er foretaget gennem den anvendte konto.
- Flyt markøren til afsnittet "Betalings- og konti" og vent på en liste med tilgængelige indstillinger.
- Rul for at se din adresse, ordrer log eller få et certifikat for fakturaer. På den nye konto er der stadig intet af dette, så vælg indstillingen "Betalingsmetoder".
- Nu er din balance mest sandsynligt tom, fordi den endnu ikke er blevet genopfyldt.
- Nedenfor vises altid meddelelser og meddelelser om de seneste transaktioner, som altid giver dig mulighed for at være opmærksom på omsætningen af midler på tegnebogen.
- Klik på knappen "Tilføj ny betalingsmetode" for at linke et kort og foretage et abonnement gennem det.
- Til højre viser en formular, der skal udfyldes. Her skal du vælge det land, hvor du handler og udfylder kortdataene. Fra det, en lille mængde spikes til bekræftelse, som vender tilbage til kontoen om et par minutter.
- Hvis du tilføjer flere adresser, når du registrerer eller bruger konto, vil du blive bedt om om valget af foretrukne. Hvis adresserne slet ikke er, skal du udfylde en yderligere formular.
- Direkte fra menuen Betalingsmetode kan du gå til afsnittet med adresser. De tilføjes automatisk, hvis du registrerer en konto, der er knyttet til Microsoft, et sted, du angiver dit bopælssted. Hver adresse får lov til at slette, ændre eller tilføje en ny.
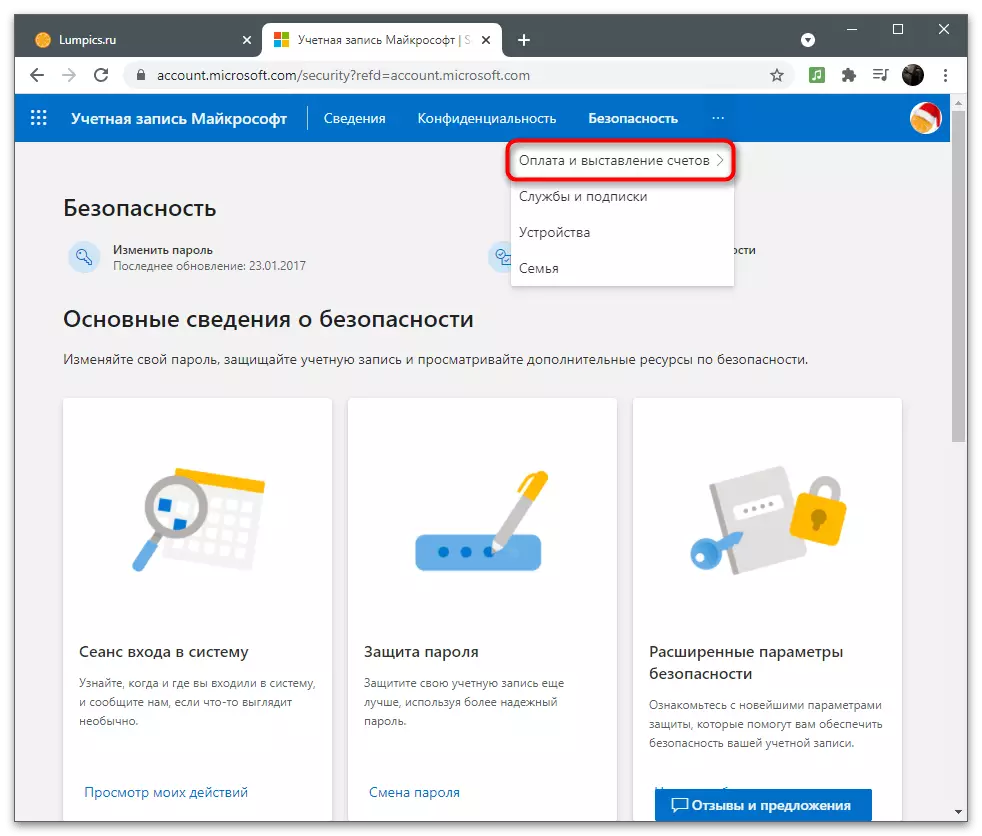
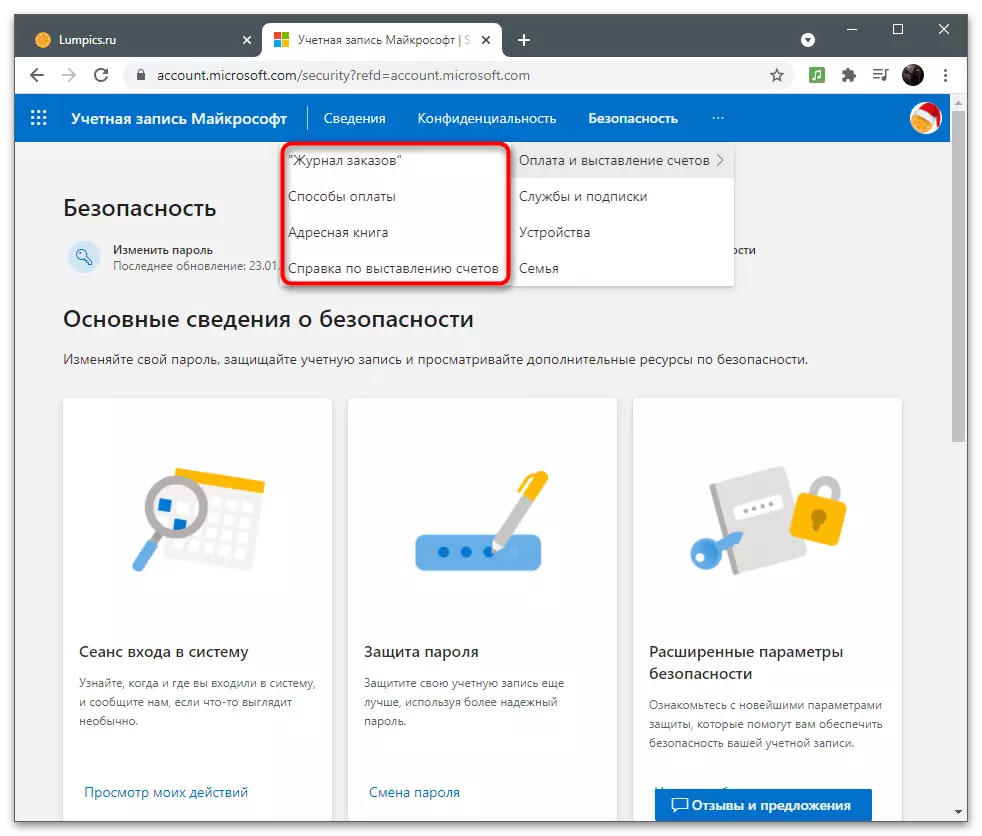
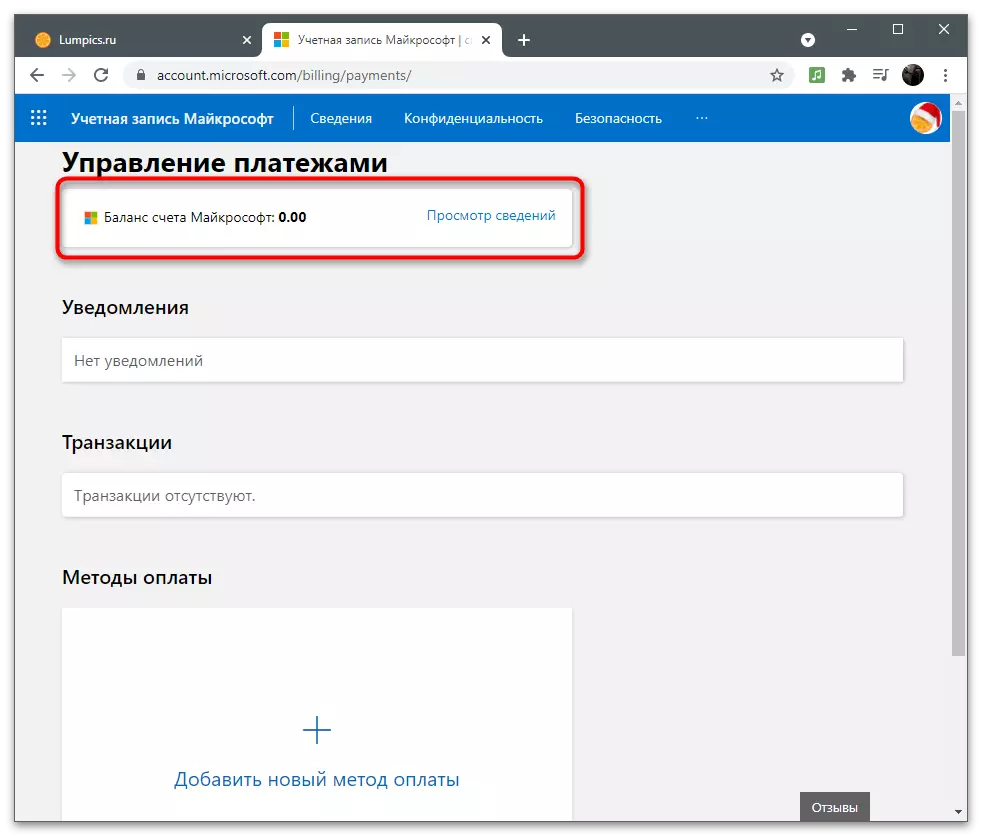
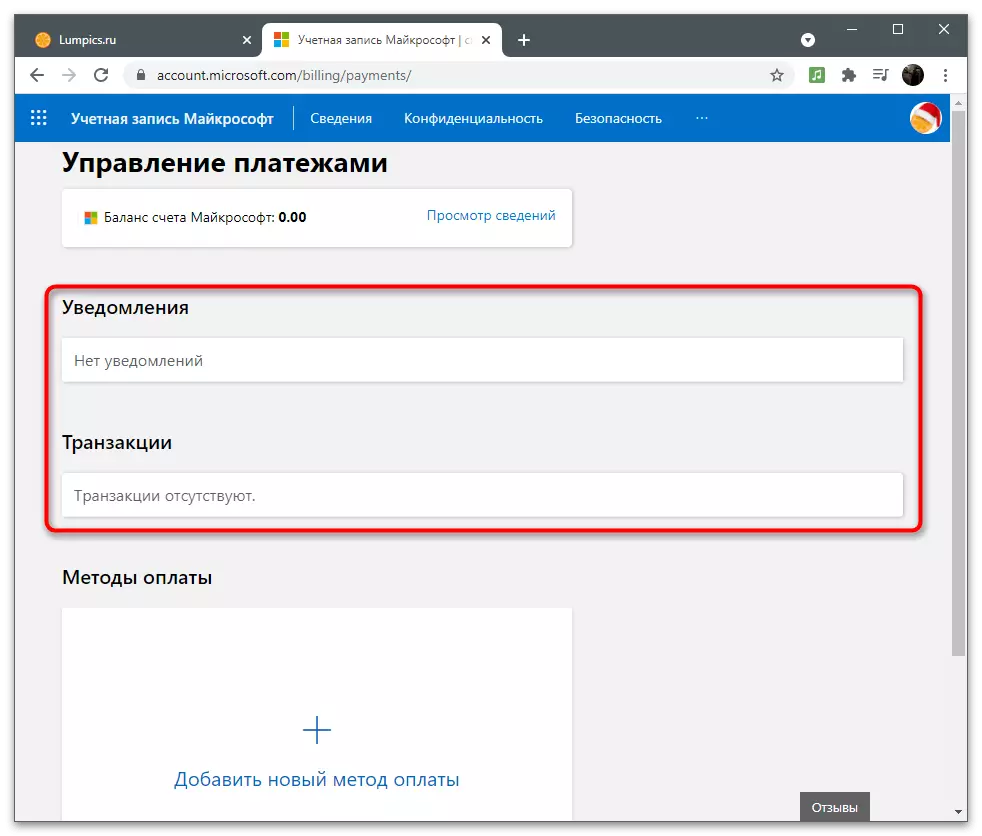
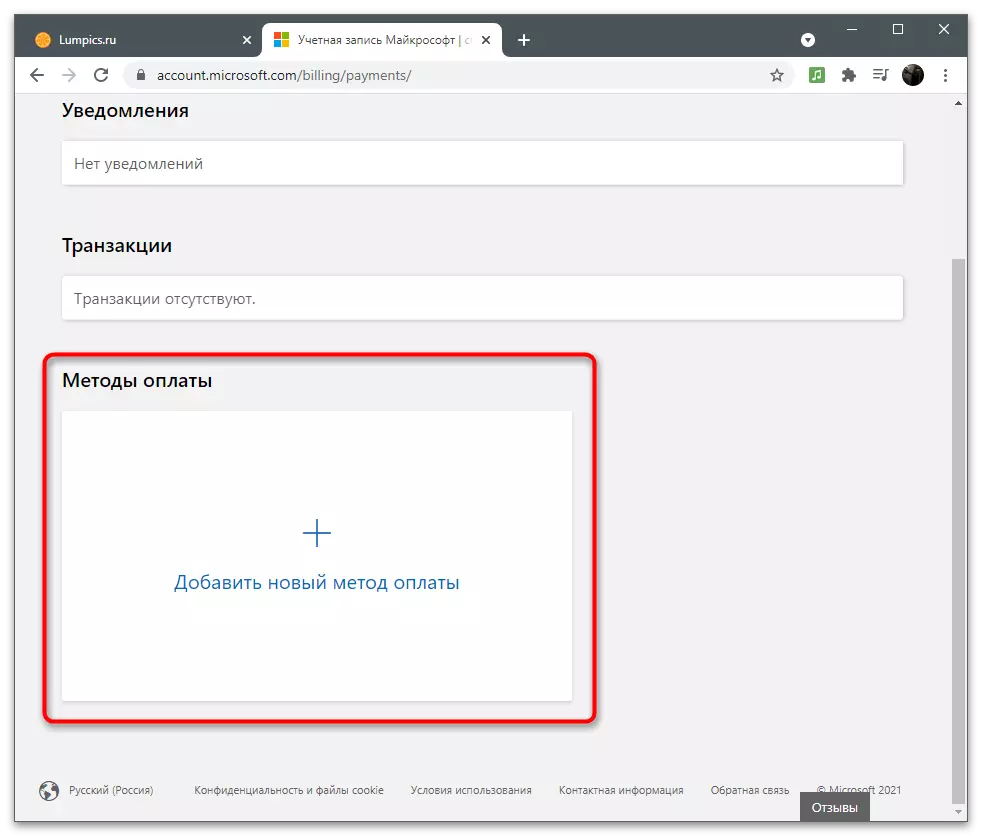
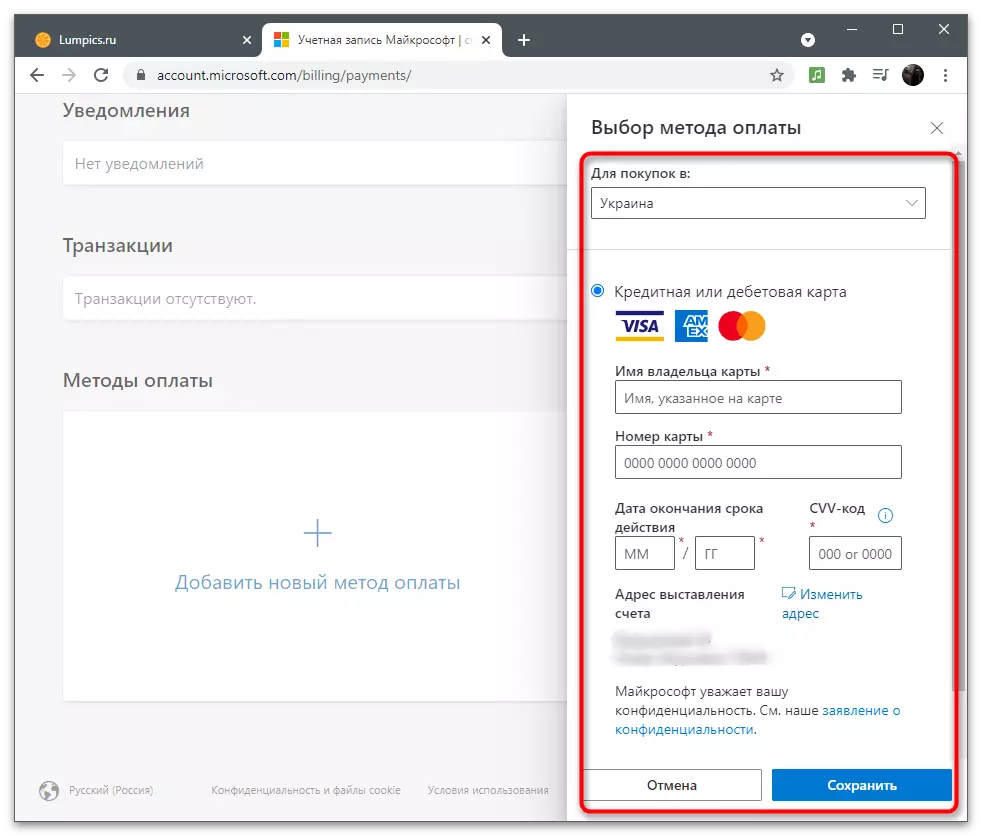
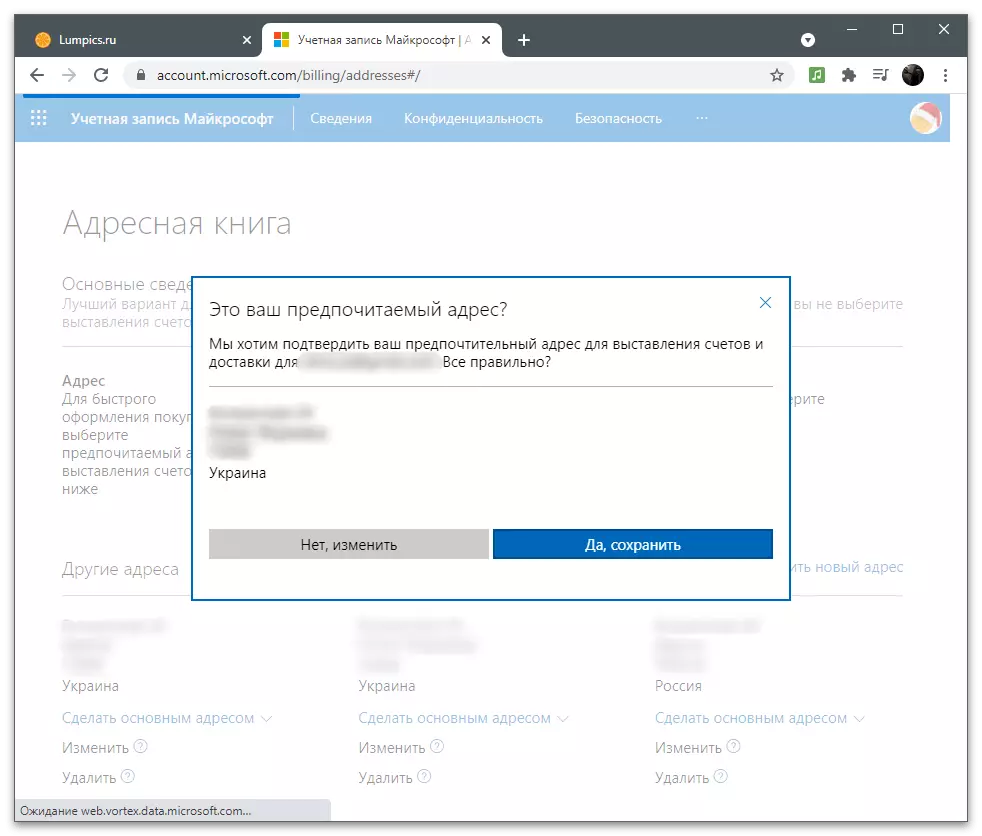
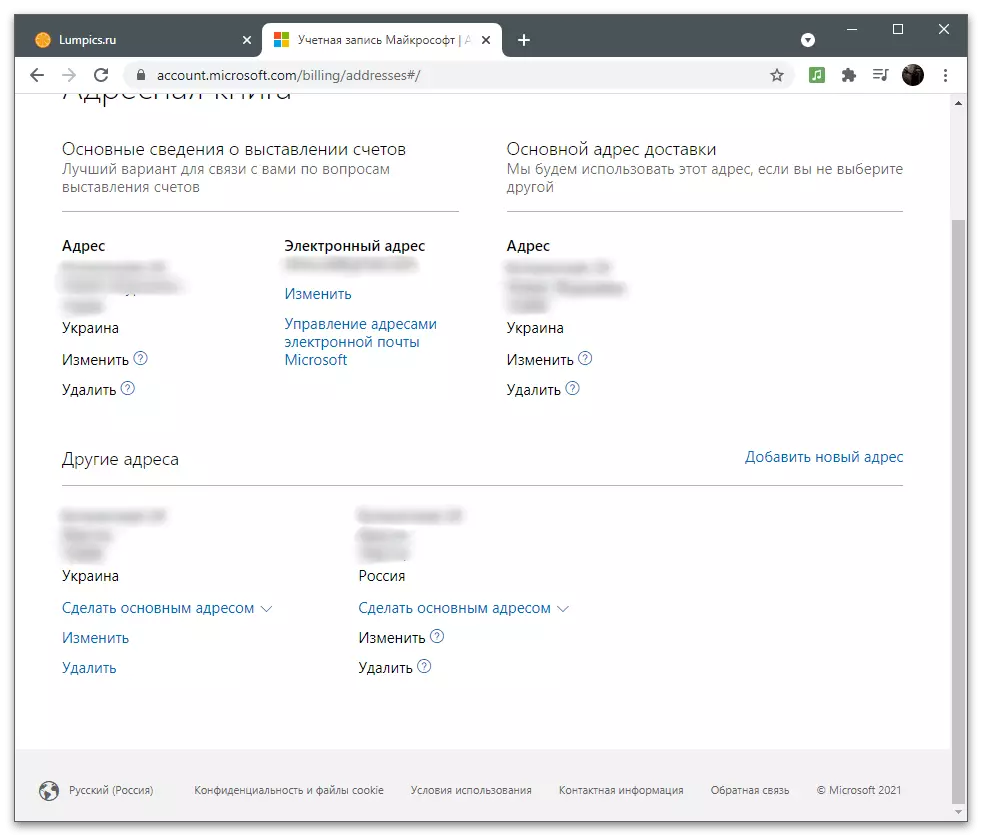
Administrer tjenester og abonnementer
Hvis alt er klart med betalingsmetoderne, vender vi til abonnementer og tjenester til brugen heraf også kræver Microsoft-konto. Alle data er forbundet med det, idet profilsynkroniseringen opstår, gemmer indstillingerne og giver normale operationer. For at kontrollere og designe abonnementer skal du følge disse handlinger:
- På toppanelet skal du vælge afsnittet "Tjenester og Abonnementer".
- Tjek listen over tilgængelige midler. Direkte herfra kan du gå til overtagelsen, begyndelsen af gratis brug eller opnå detaljerede fonde. Hvis der allerede er købt noget, vises oplysningerne også i denne menu.
- Hvis det er nødvendigt, skal du betale for et forsinket abonnement, ændre betalingsmetoden eller stoppe fakturering, brug linkene fra hjælpblokken. De fører til de tilsvarende sider, hvor du udfylder formularen og ændrer de nødvendige indstillinger med succes.
- Hvis du trykker på knappen for at se tjenesten eller programmet, vil der være en overgang til sin hjemmeside, som vist på Skype-eksemplet. En knap, der skal downloades til en computer, og en yderligere præsentation af den grundlæggende funktionalitet af løsningen vises.
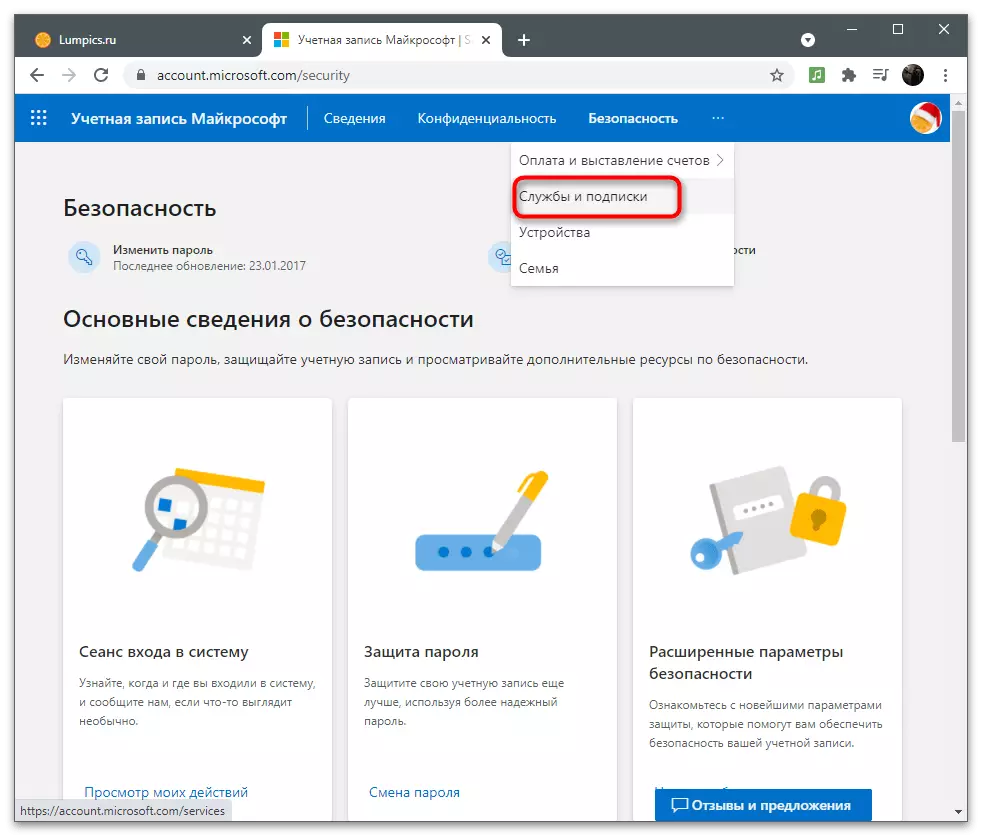
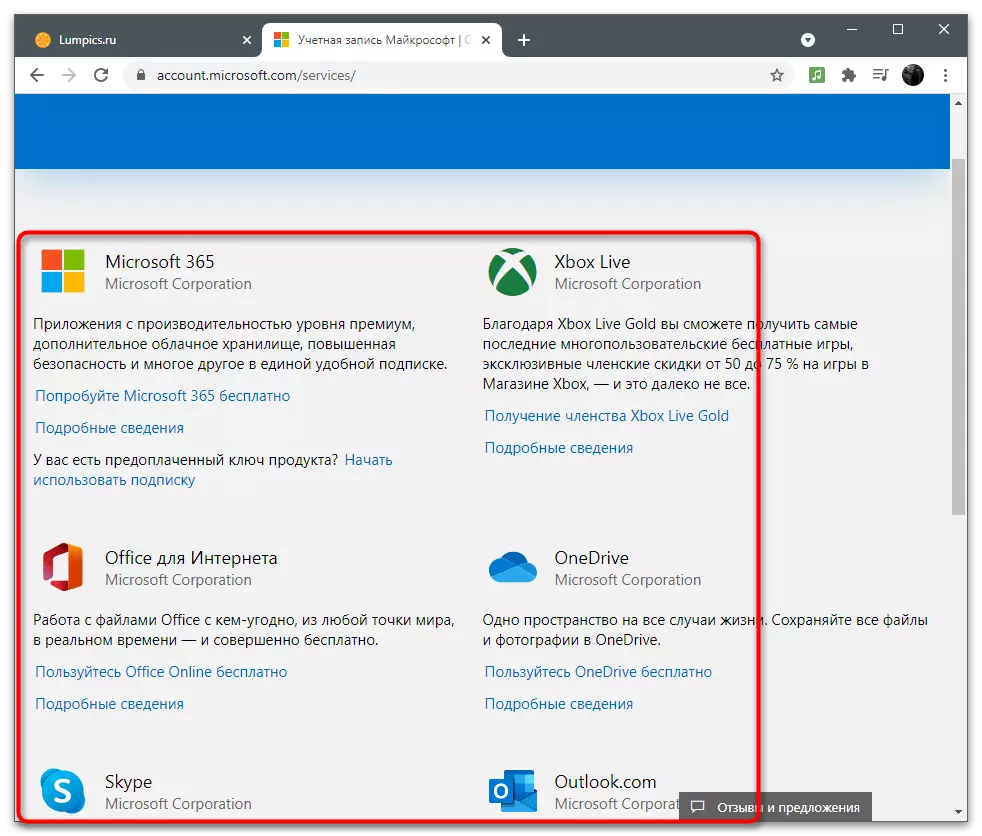
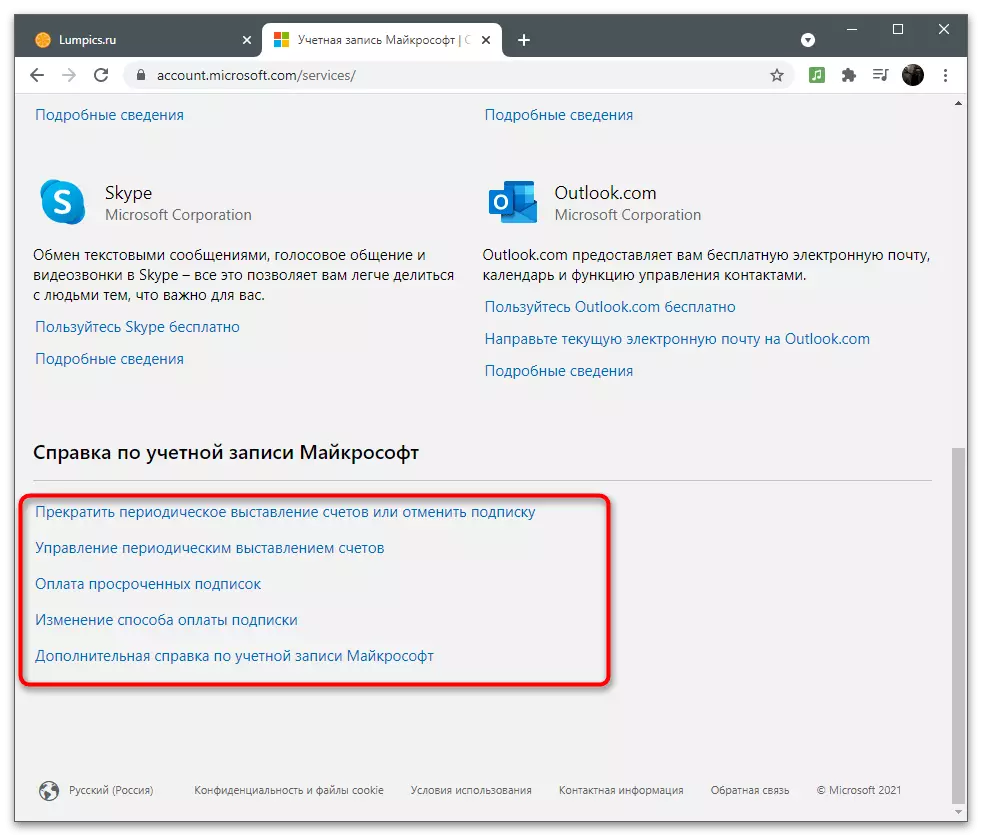
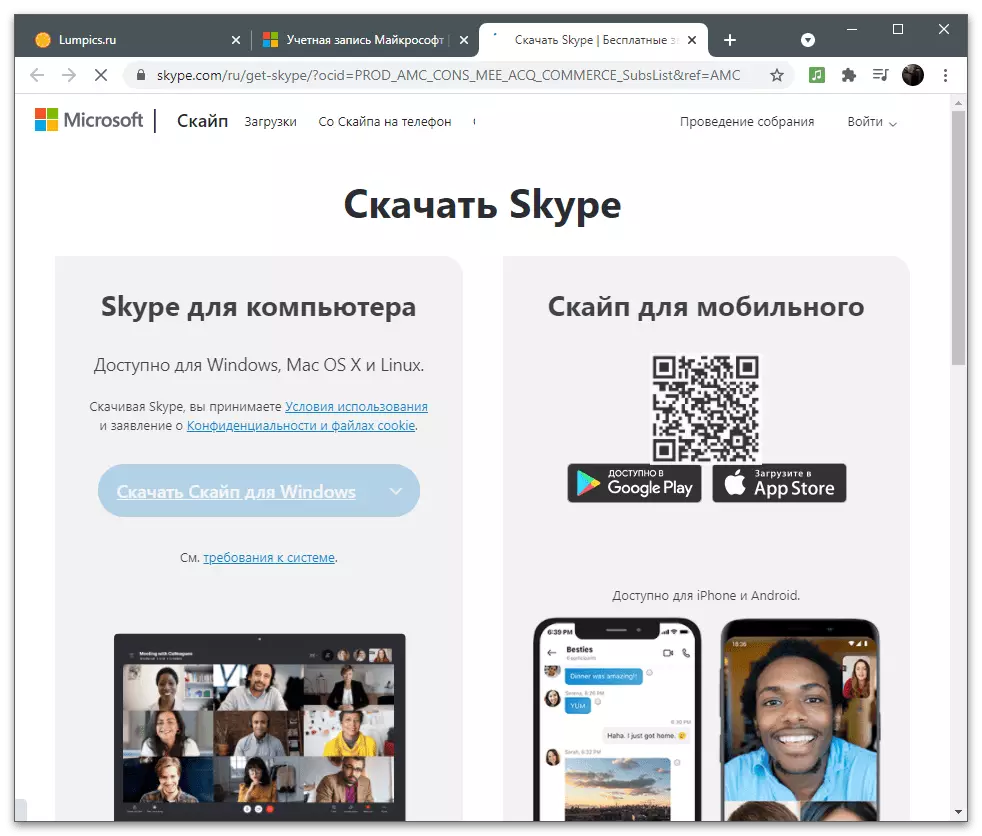
Enheder
Et særskilt afsnit er den styrede menu på de tilsluttede enheder. Dette vil være nyttigt for de brugere, der kom ind på deres konto på forskellige computere. Umiddelbart er det værd at bemærke, at indstillingerne fra den vigtigste pc ofte overføres til andre, da synkronisering er aktiveret. Det mest banale eksempel er personliggørelse. Når du installerer Windows til en ny laptop eller computer og autorisation fra en eksisterende konto, downloader du automatisk nøjagtig det samme tapet og vinduer af Windows, som de er installeret på hovedenheden.
- For at se listen over enheder, vælg det relevante afsnit på toppanelet, se på fliserne med navnene på computere og gå til kontrol af dem, hvis parametre vil ændre.
- Gennem kontrolmenuen kan du slette enheden, der kommer ud af kontoen, downloade alle standardapplikationer på den eller få support fra udviklere, hvis der opstår problemer under brug. Listen over grundlæggende oplysninger om specifikt udstyr vises nedenfor.
- Gå til fanen "Sikkerhed og beskyttelse" for at finde ud af, hvilke problemer der observeres af enheden, og hvad der anbefales at blive taget for at forbedre beskyttelsen. Hvis antivirusprogrammet er deaktiveret uafhængigt, vises en meddelelse, men den kan ignoreres. I samme menu skal du klikke på "Device Search" Tile for at gå for at se placeringen af alle tilsluttede pc'er. De vil kun blive vist, hvis systemet formåede at forstå, hvor pc'en blev tilsluttet internettet eller i aktivitetsperioden, blev GPS-funktionen aktiveret.
- På venstre panel skal du vælge den computer, du vil få oplysninger, og vent på kortet Download, hvor den aktuelle placering vil blive markeret.
- Åbn flisen med en enhed for at få vist den aktuelle batteriladning, deaktivere eller aktivere sporing eller blokere OS'en, hvilket er nyttigt, når enheden er blevet kidnappet.
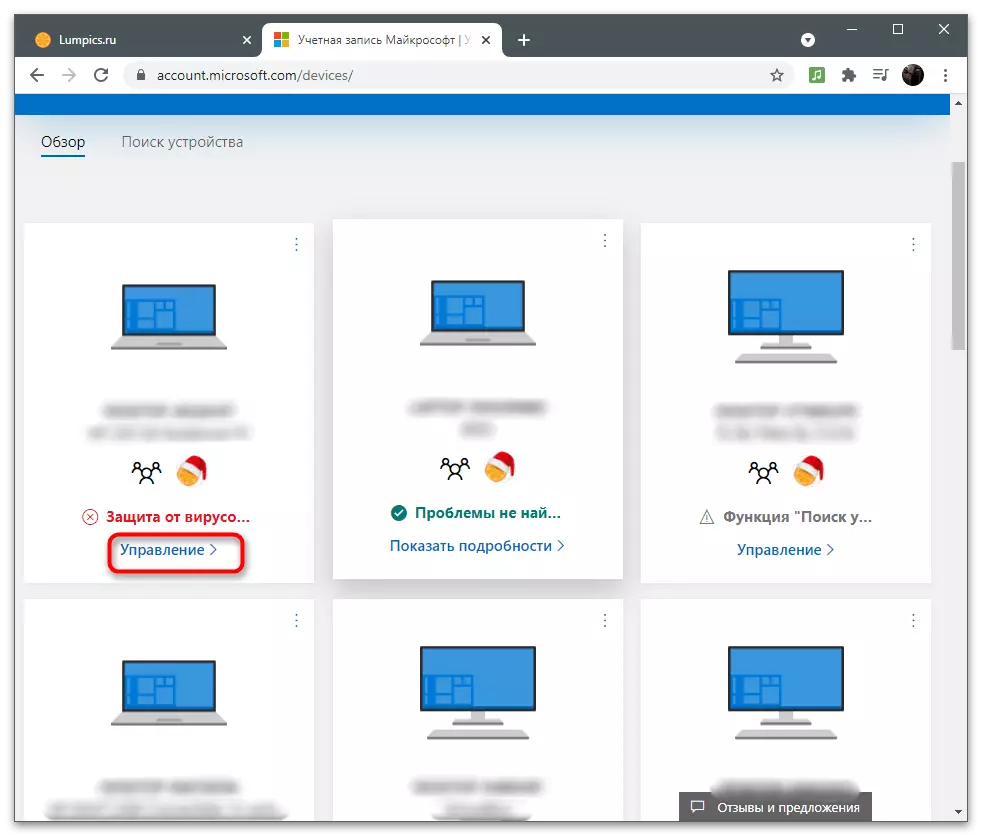
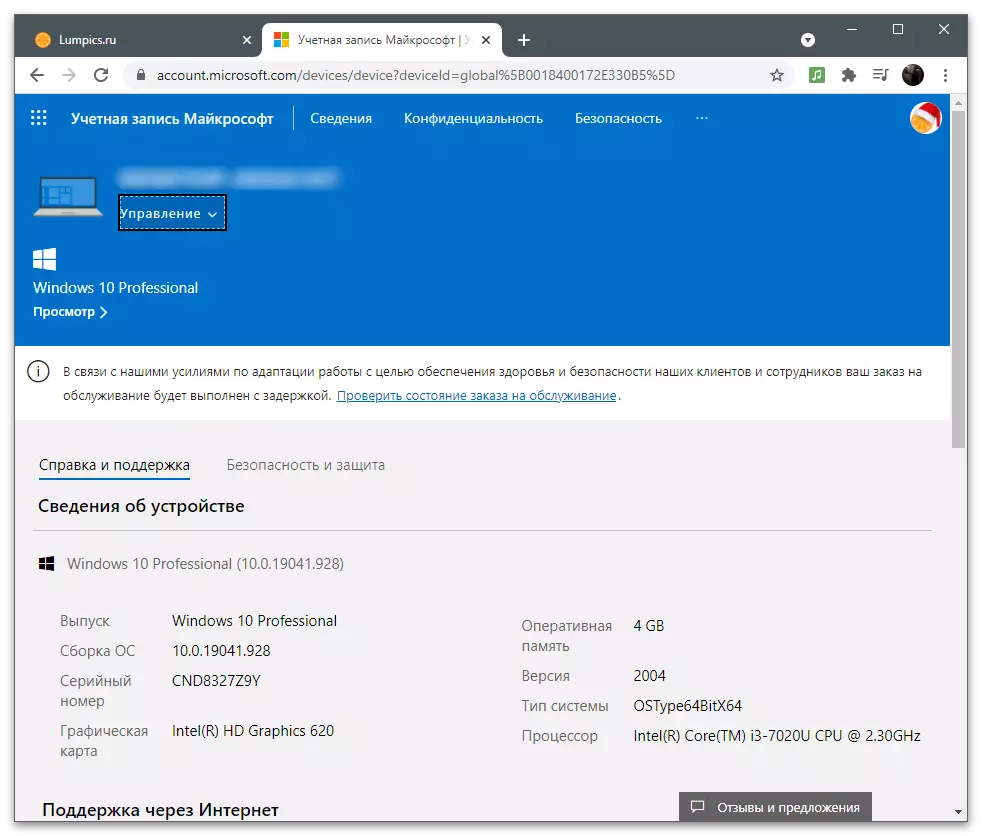
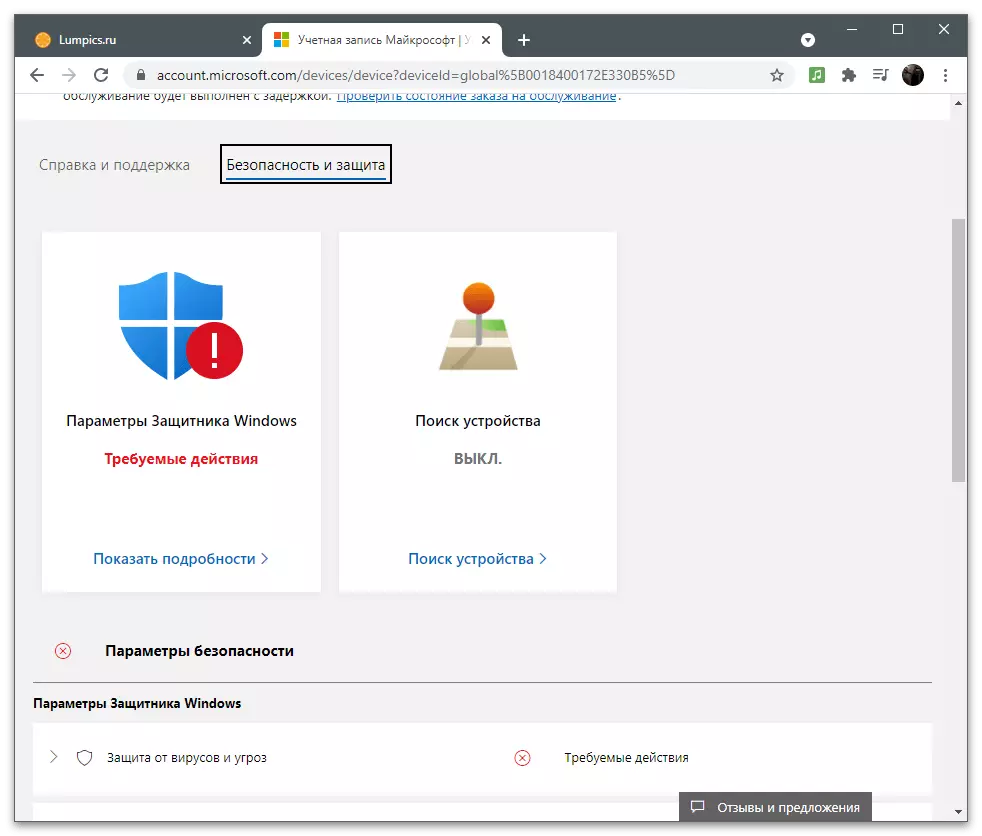
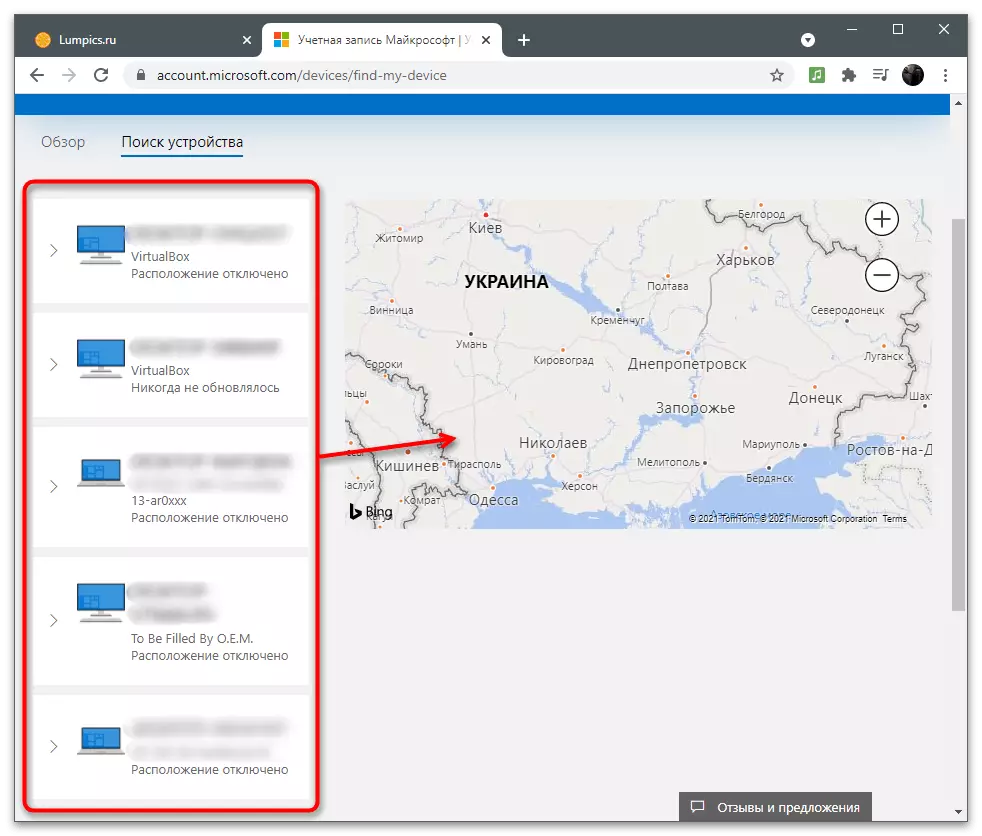
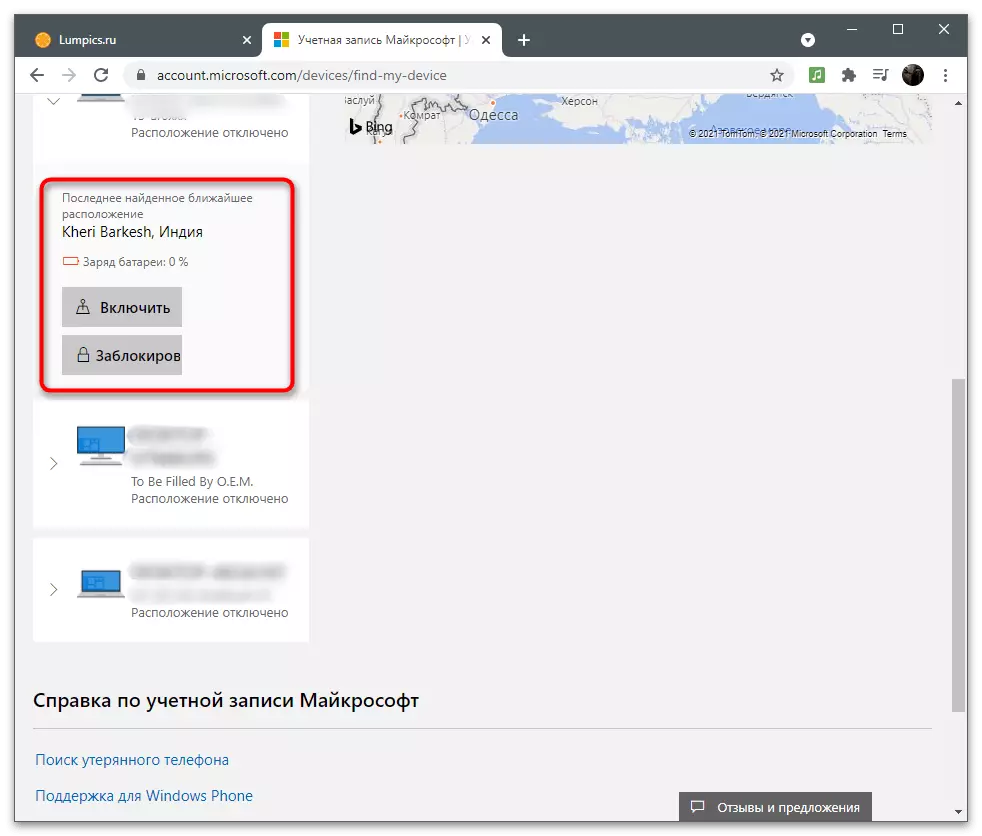
Family Group
Det sidste afsnit med Microsoft-kontoindstillingerne er "Family". Læs følgende instruktioner Følg kun til de brugere, der ønsker at tilføje til deres enhed eller applikationer, andre brugere ved at kombinere dem i gruppen. Dette gælder især for flere venner eller familie, hvor en person fungerer som en større bruger, distribuere funktioner til alle andre eller gøre hver konto tilsvarende. Familieparametre giver dig mulighed for at tilføje et barns profil, begrænse det til netværksadgangen eller altid overvåge, hvilke handlinger det udfører.
- På toppanelet skal du åbne afsnittet "Familie" ved at klikke på den relevante indskrift.
- Tjek beskrivelsen af teknologien fra udviklere og klik på knappen "Oprettelse af en familiegruppe".
- Tilføj den første bruger ved at angive dets telefonnummer eller e-mail-adresse. Hvis kontoen endnu ikke er oprettet, skal du gå til registrering direkte fra denne formular ved at klikke på "Opret konto".
- Vælg en rolle for deltageren: "Organizer" med adgang til ændringer i familie- og sikkerhedsparametre eller "deltager" - med etablering af begrænsninger afhængigt af den angivne alder.
- Når du inviterer hver bruger, skal du bekræfte CAPTCHA ved at indtaste de tegn, der vises på skærmen.
- Så snart den sendes invitation, skal brugeren vedtage den uafhængigt ved at klikke på linket fra det indgående bogstav, hvorefter det vil blive vist som et familiemedlem.
- Nedenfor ser du et eksempel på, hvordan en sådan email ser ud. Du skal klikke på "blive medlem".
- Fra bunden af hvert familiemedlem vises knappen til at gå til de generelle oplysninger eller åbne yderligere parametre.
- Disse omfatter: "Enheds brugstid", "Content Filters", "omkostninger", "Find på kortet", "Xbox netværksparametre" og "Slet fra familiegruppen". Som du kan se, har arrangøren adgang til alle indstillinger og begrænsninger.
- Vælg dig selv selv, om du vil oprette begrænsninger for brugen af browseren eller aktivere søgefilteret for at stoppe med at vise ugyldige websider.
- Det er muligt at manuelt vælge tilladt og blokerede websteder. Du kan også aktivere "Brug kun tilladte websites" -tementet, hvis alle andre webadresser undtagen det angivne, ikke downloades.
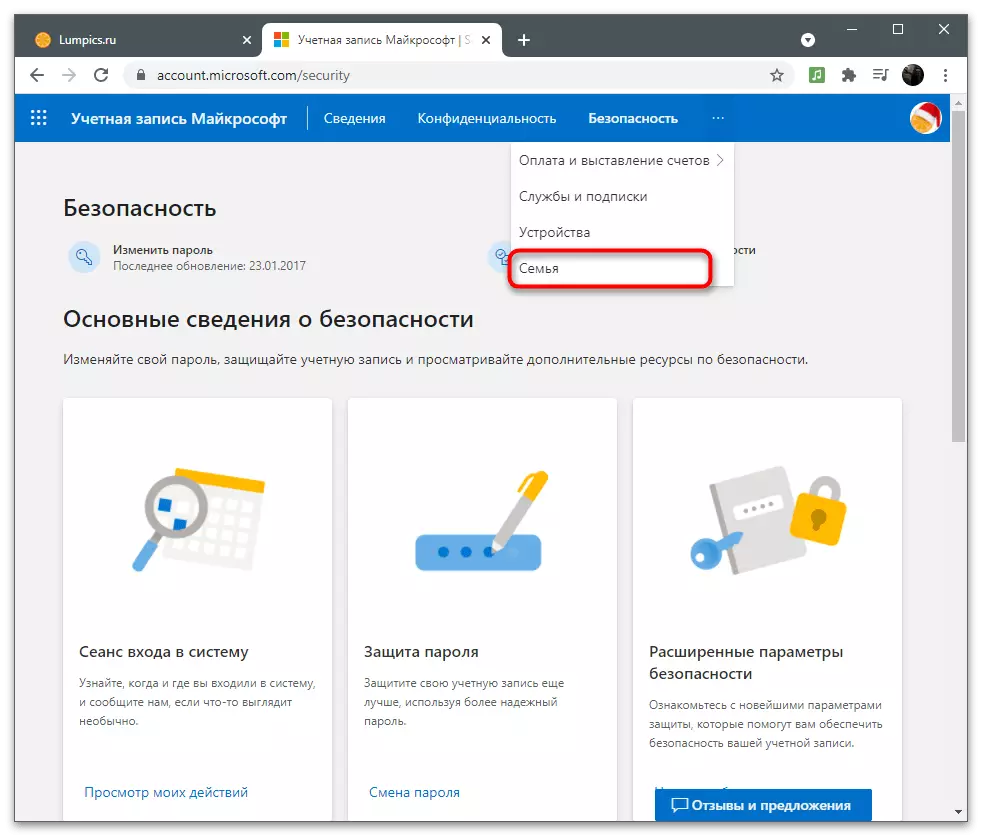
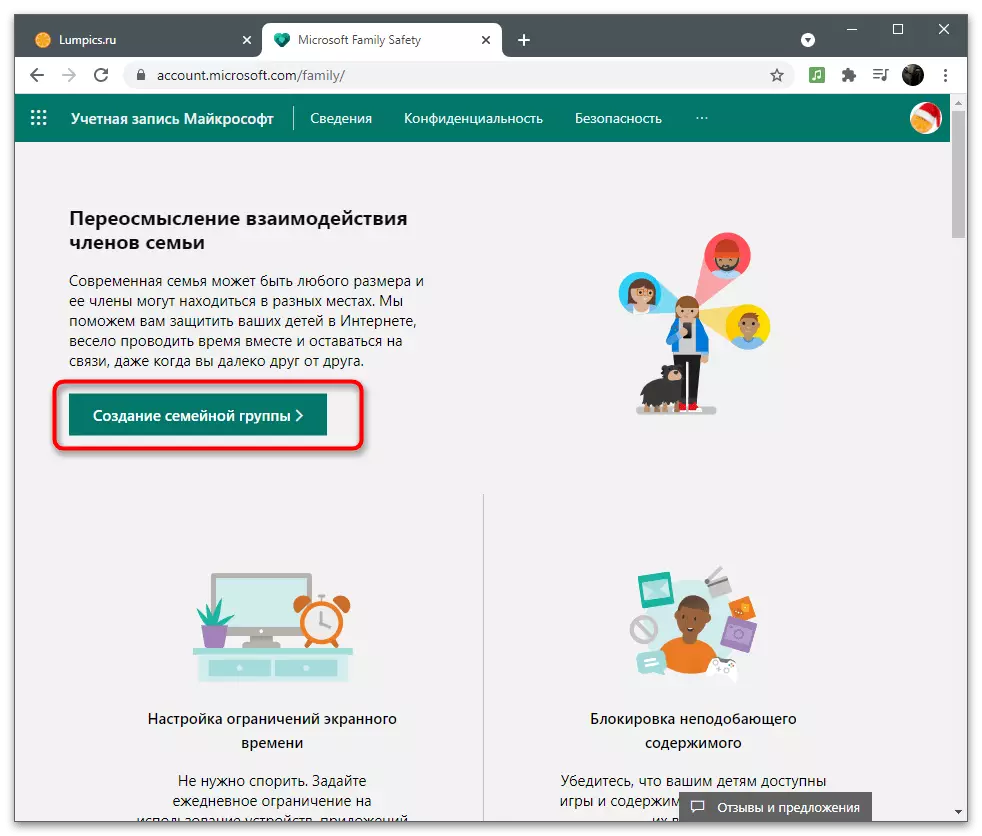
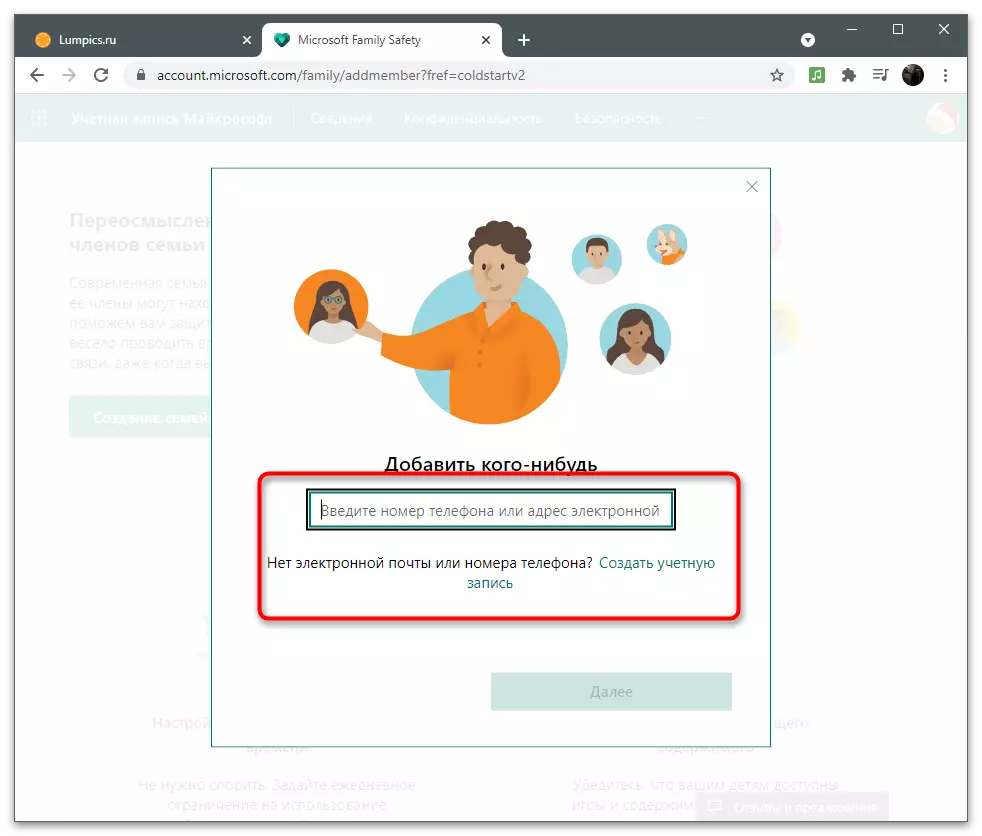
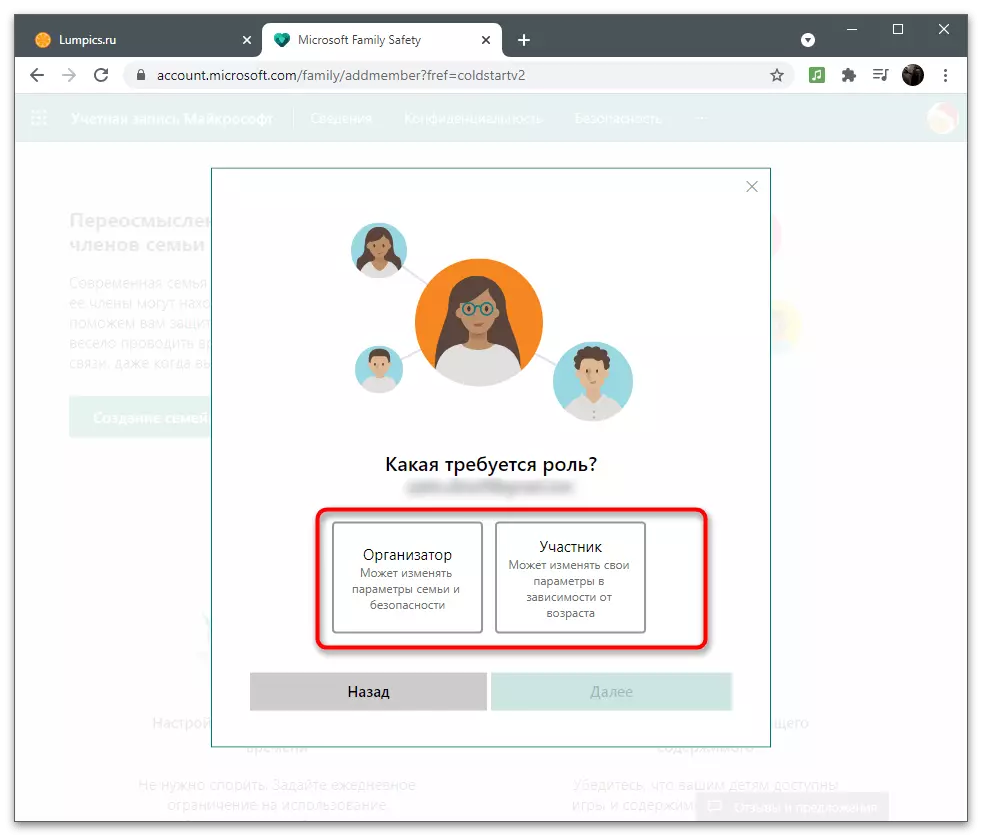
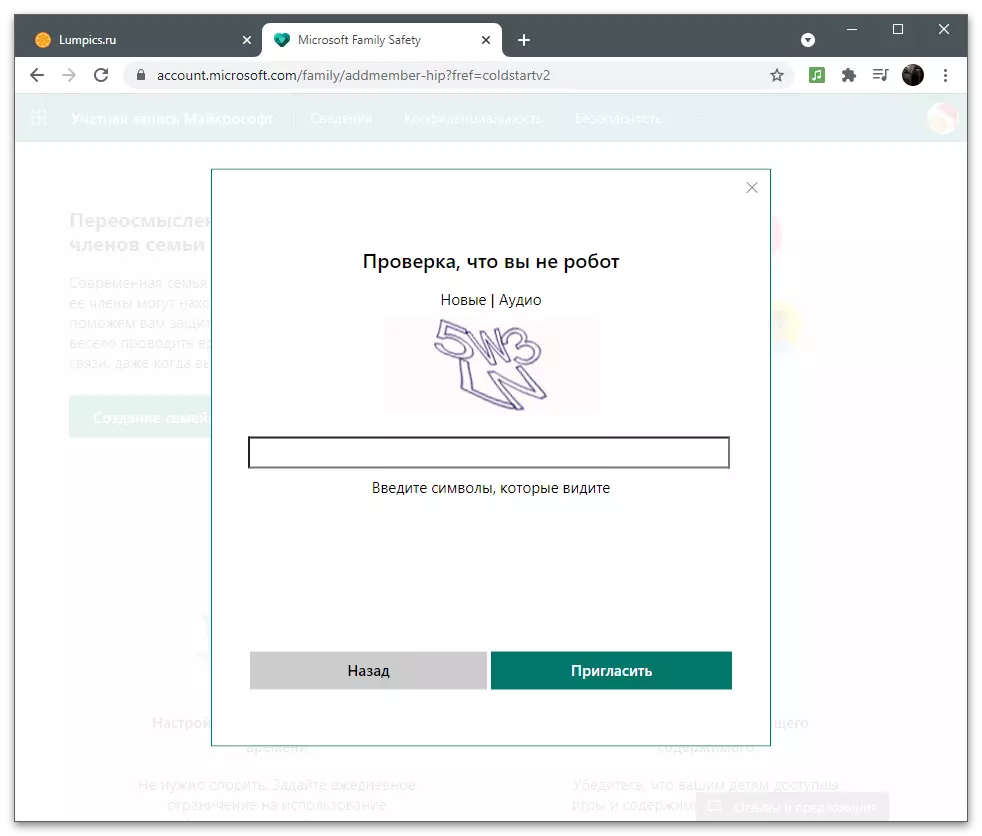
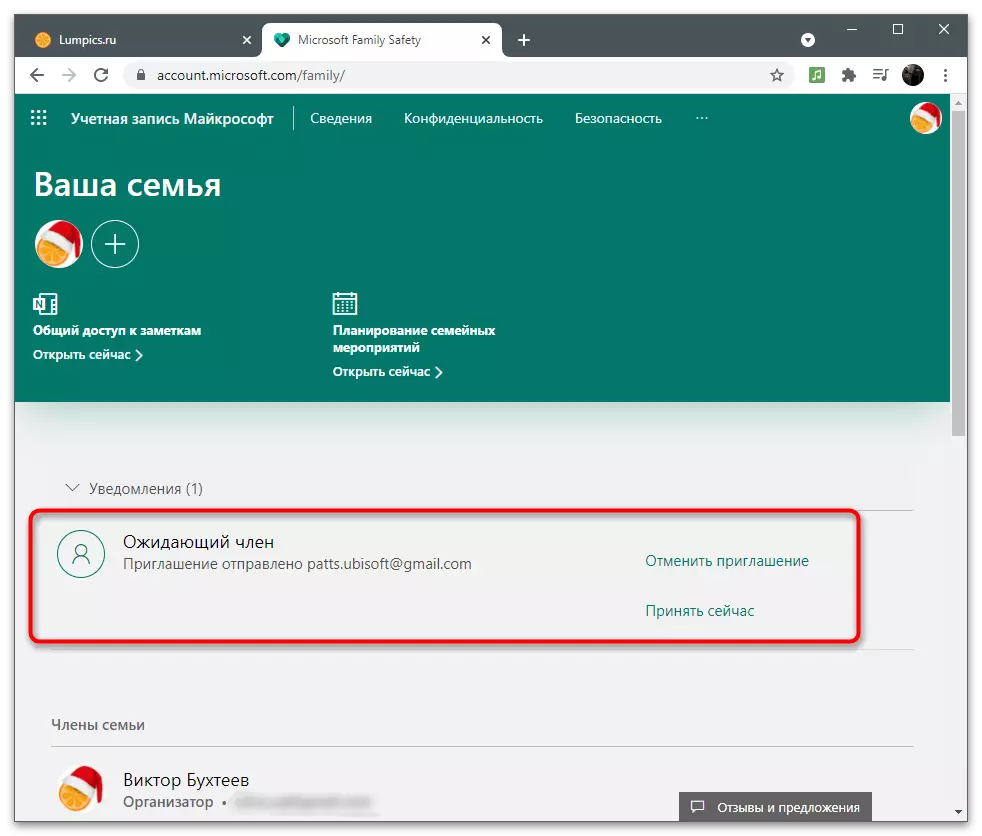
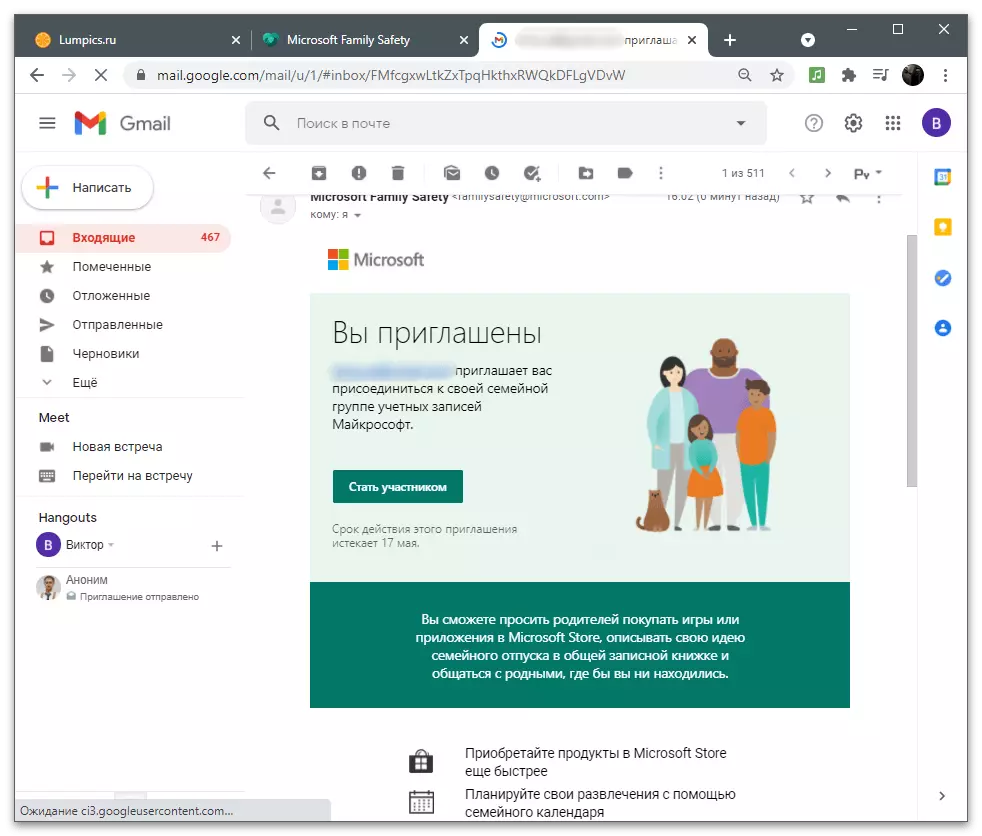
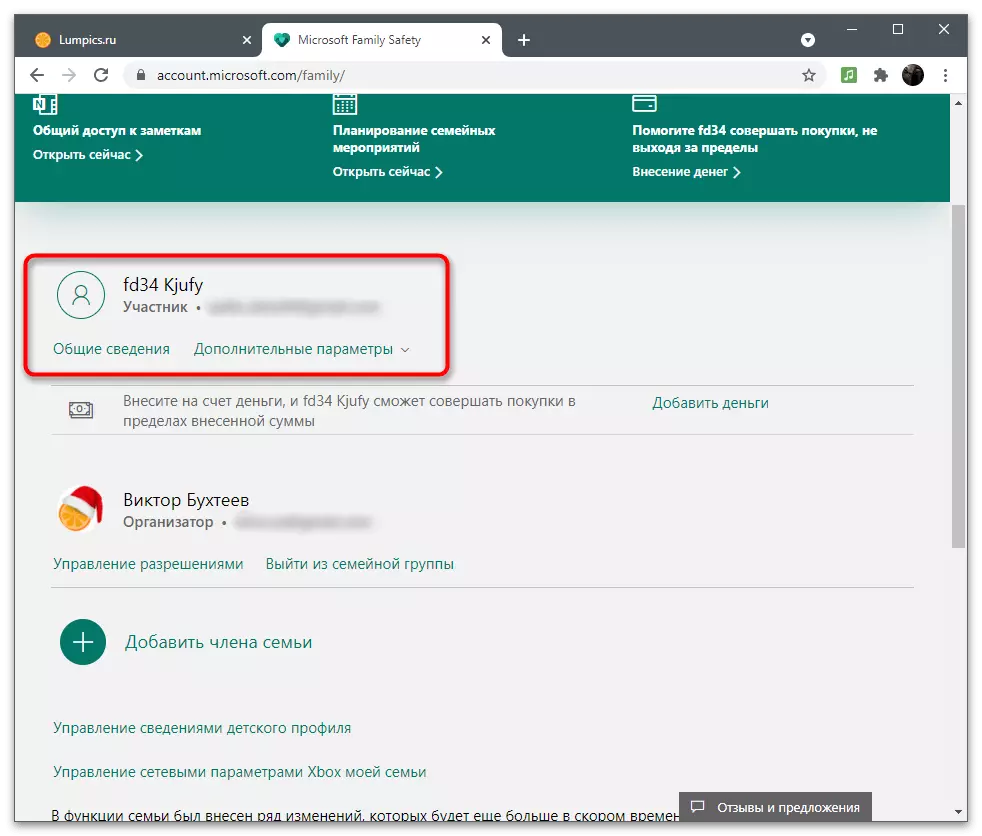
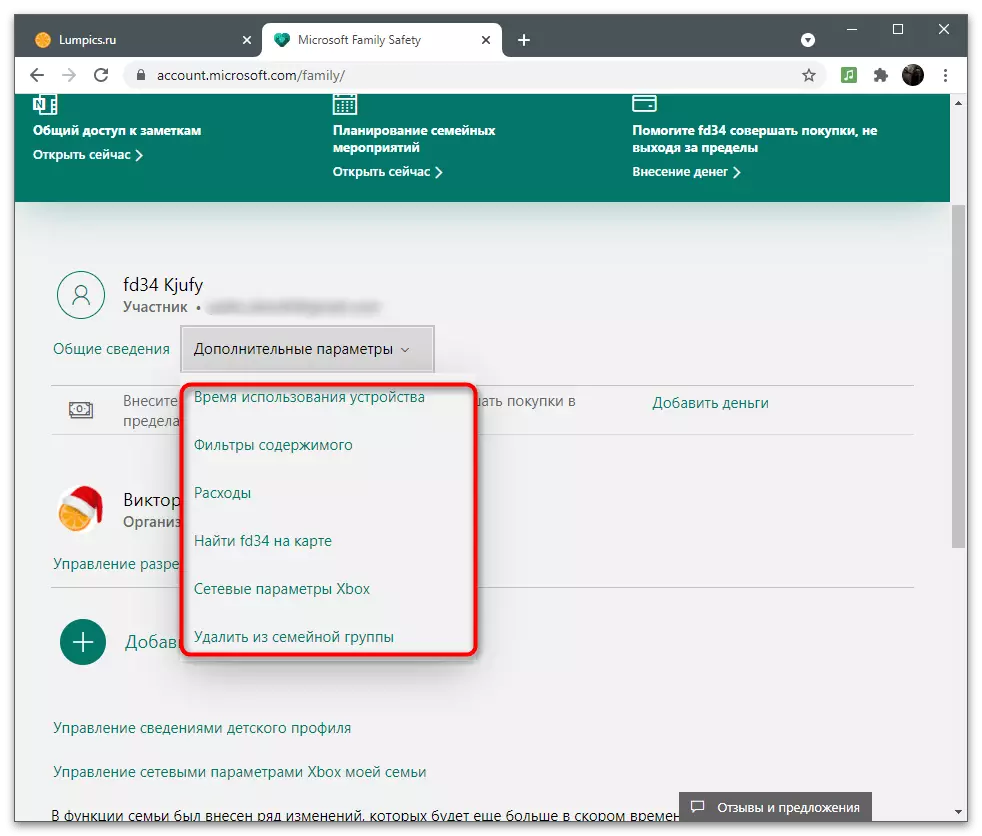
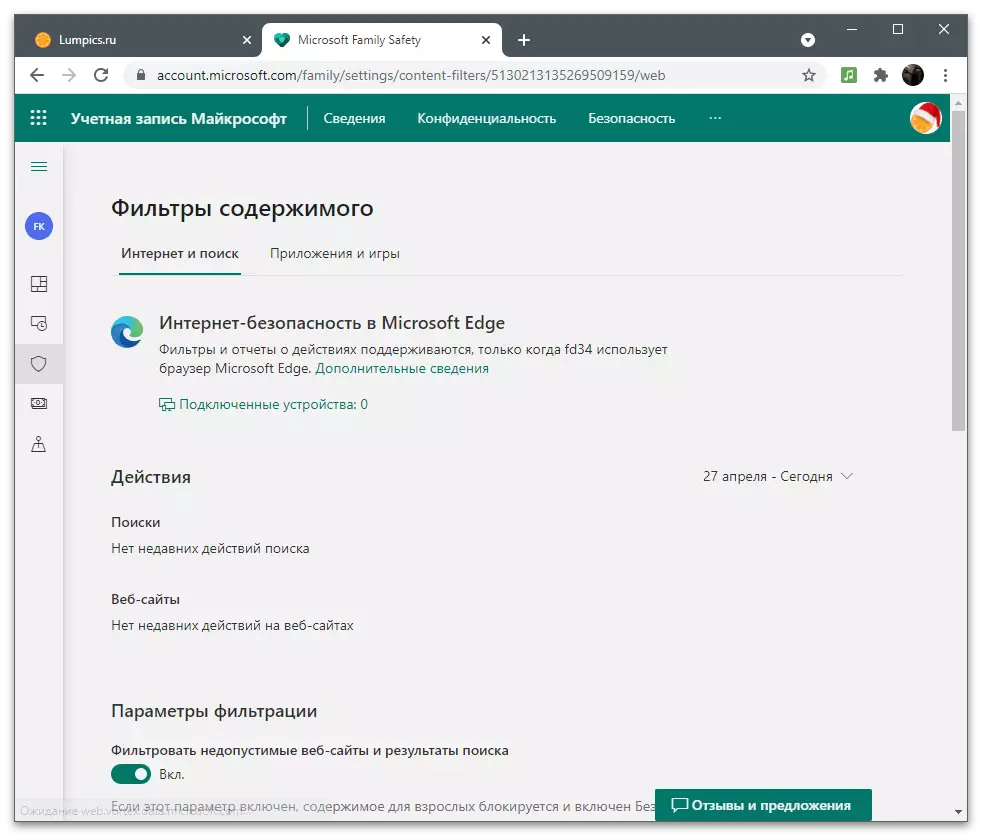
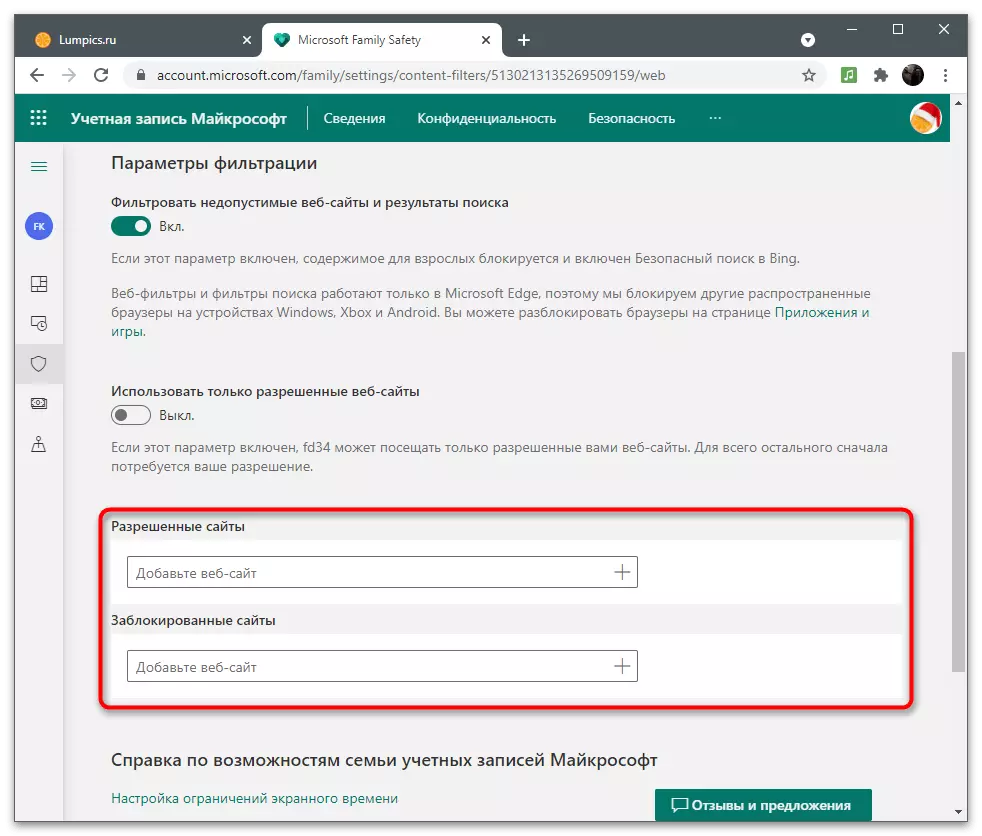
Overvej, at alle disse indstillinger kun fungerer, hvis et familiemedlem udføres i Windows under dets konto og bruger Microsoft Edge til at surfe. De indstillede parametre anvendes ikke på andre webbrowsere.
