
Opna reikningstillingar
Byrjaðu með umskipti í valmyndina þar sem Microsoft reikningsstillingar eru til staðar. Þú verður að skrá þig inn í það, ef þetta var ekki gert fyrr. Eftir reikniritið verður það einfalt:
- Einu sinni á aðalhlið vefsvæðisins skaltu smella á sniðið til að opna valmyndina.
- Frá glugganum sem birtist skaltu velja reikninginn minn Microsoft.
- Eftir nokkrar sekúndur mun blaðsíða með breytur stígvél, þar sem þú getur nú þegar haldið áfram að stilla reikning. Nánari upplýsingar um þetta er skrifað í eftirfarandi kafla greinarinnar.
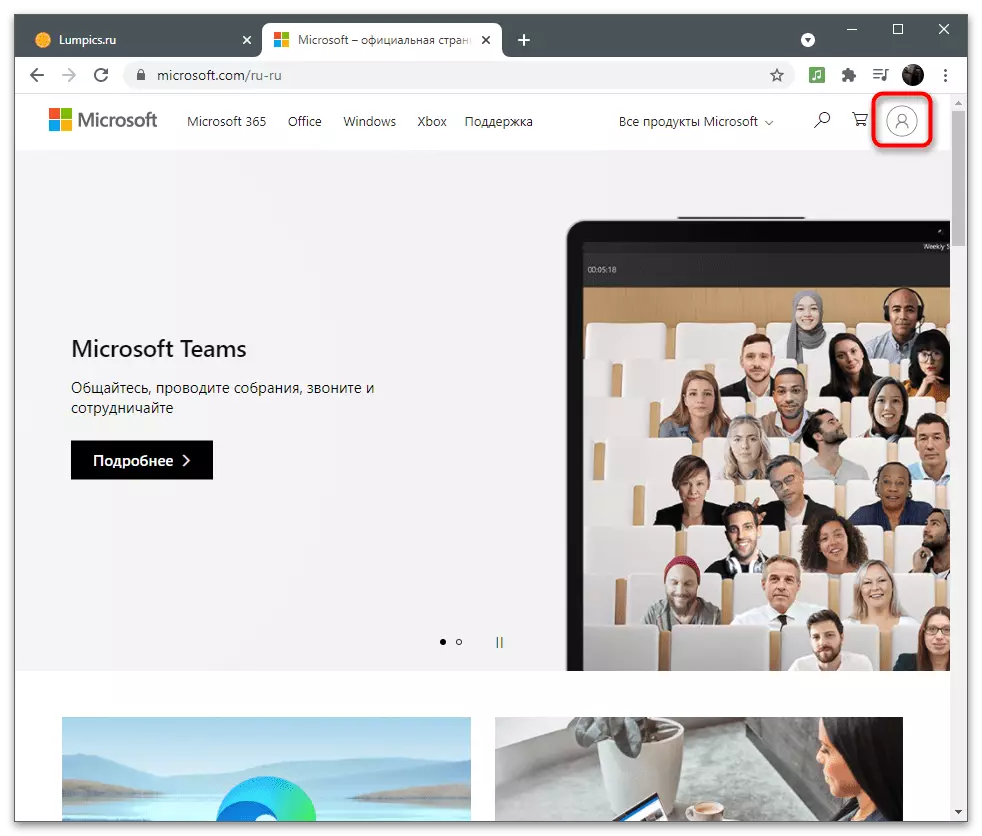
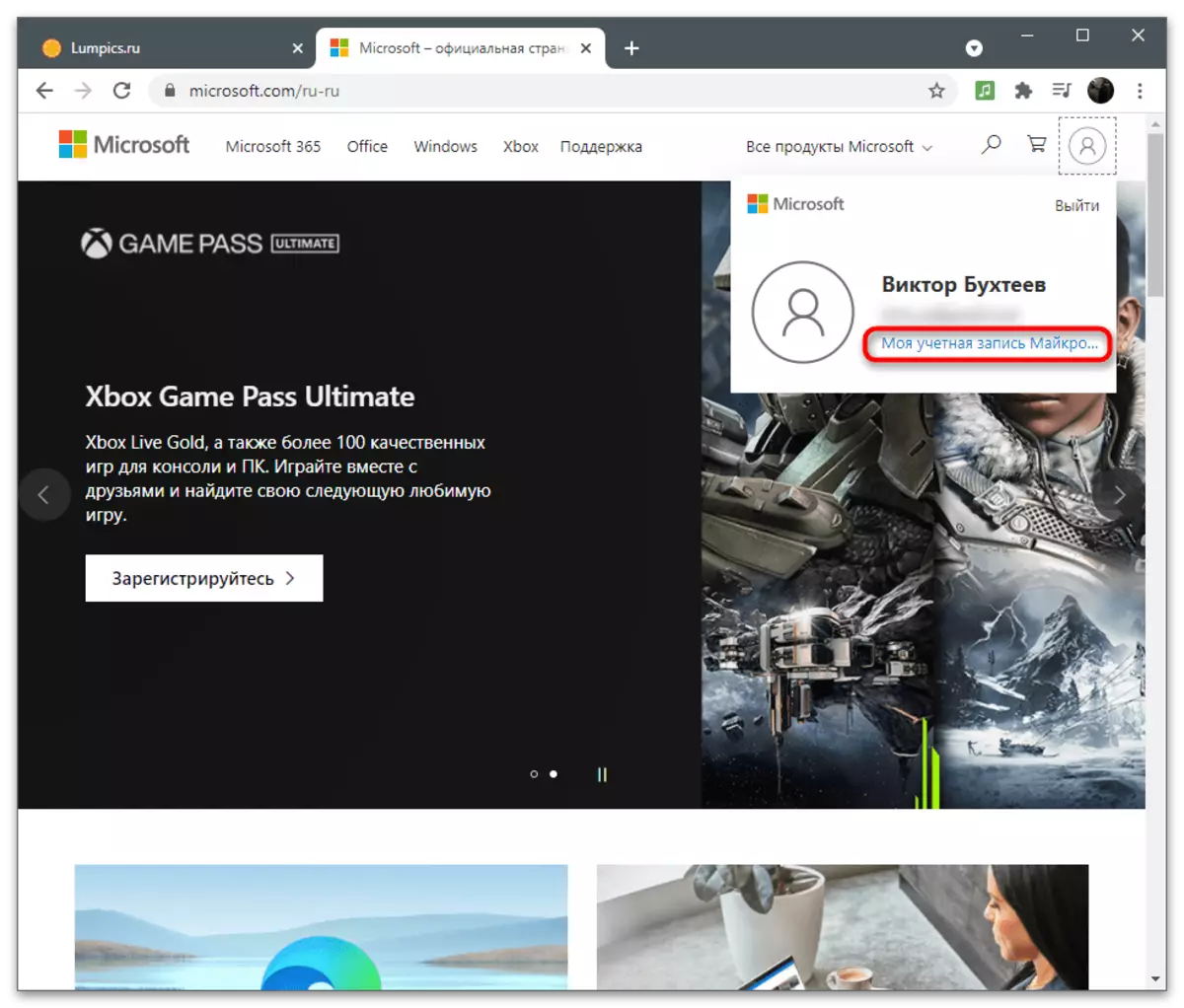
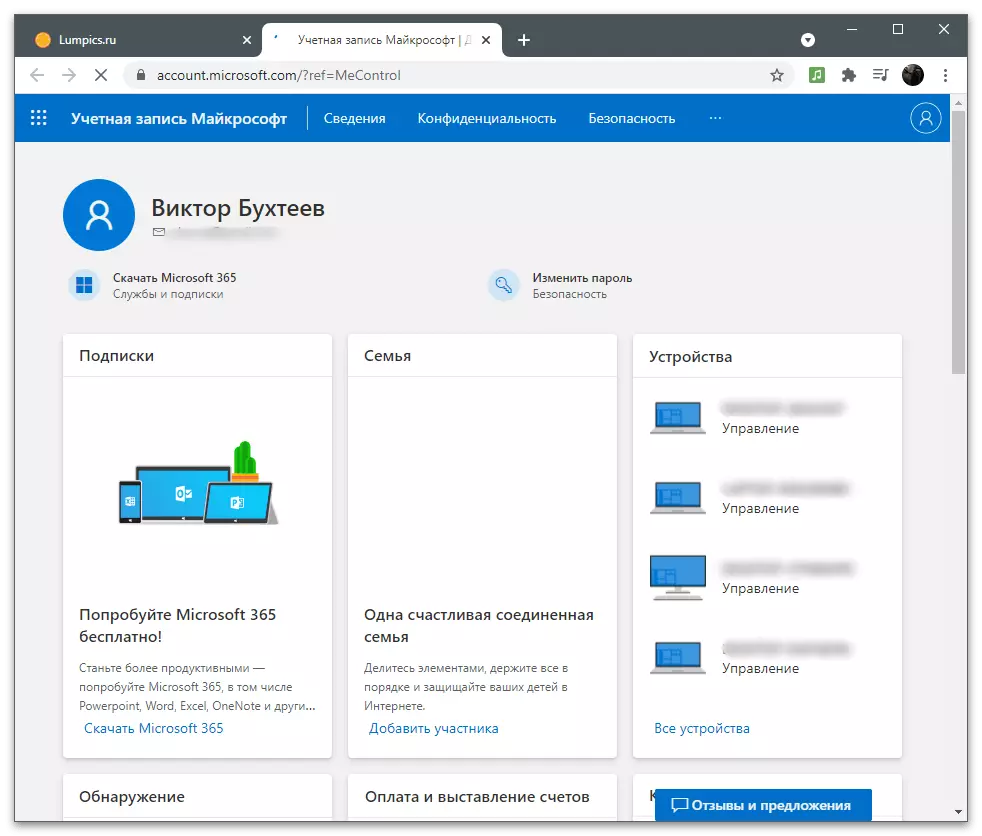
Upplýsingaöflun
Fyrsti hluti með stillingunum er kallað "Upplýsingar" og er ætlað að breyta heildarupplýsingum um notandann. Það felur í sér breytur til að breyta nafni, slegið inn persónuupplýsingar og heimilisföng.breyta lykilorði
Fyrsta setningin sem birtist í "Upplýsingar" valmyndinni er lykilorðbreyting. Hönnuðir mæla með að skipta um það einu sinni í nokkra mánuði til að tryggja reikning. Hins vegar, þegar þú notar tvíhliða staðfestingu eða aðrar staðfestingarverkfæri, þá er þetta ekkert vit. Ef þú þarft samt að breyta öryggislyklinum í eigin tilgangi skaltu fylgja þessum aðgerðum:
- Eftir að skiptast á Stillingar síðunni skaltu opna "Upplýsingar" kaflann.
- Undir áletruninni með titlinum er "Breyta lykilorð" hnappinn, sem og smelltu til að fara í viðeigandi valmynd.
- Tilkynning verður tilkynnt um tilraun til að fá aðgang að trúnaðarupplýsingum, þess vegna þarftu að slá inn núverandi lykilorð til að staðfesta auðkenni þitt aftur.
- Eftir árangursríka innskráningu, munt þú sjá þrjú stig af breytingum á lykilorði. Sláðu inn núverandi á fyrsta reitnum, seinni er nýtt og staðfesta það í þriðja lagi.
- Ef þú vilt að tillagan um að breyta lykilorðinu hafi móttekið á 72 dögum skaltu athuga samsvarandi atriði og smelltu síðan á "Vista".
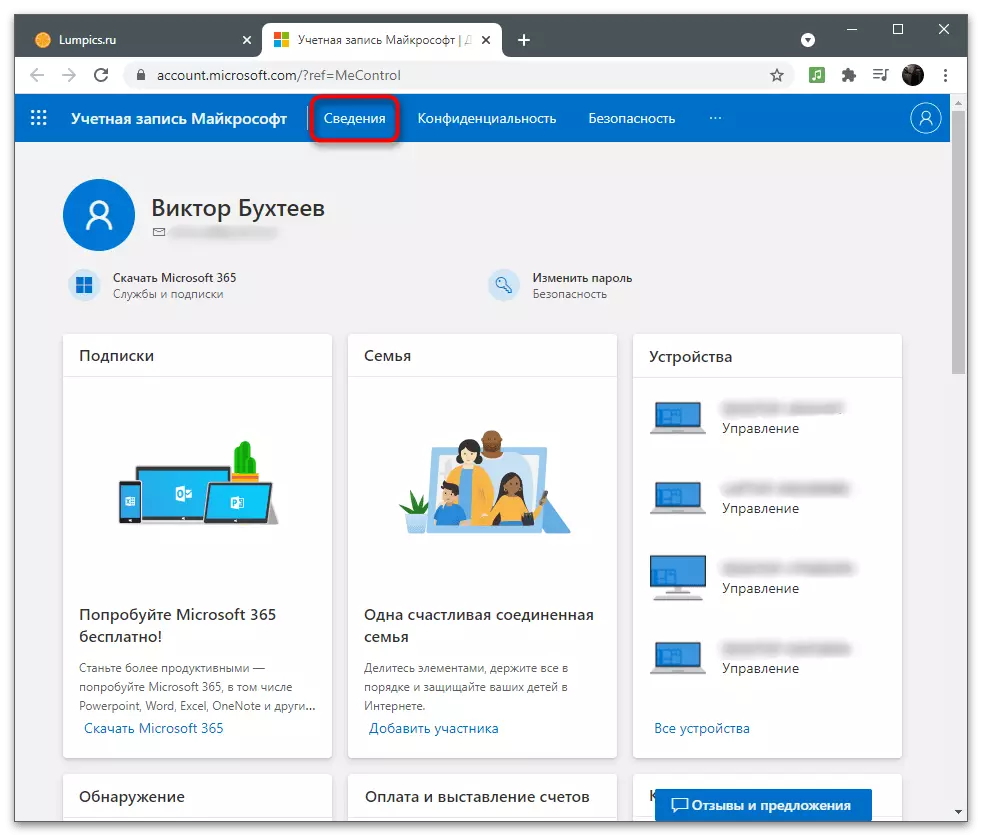
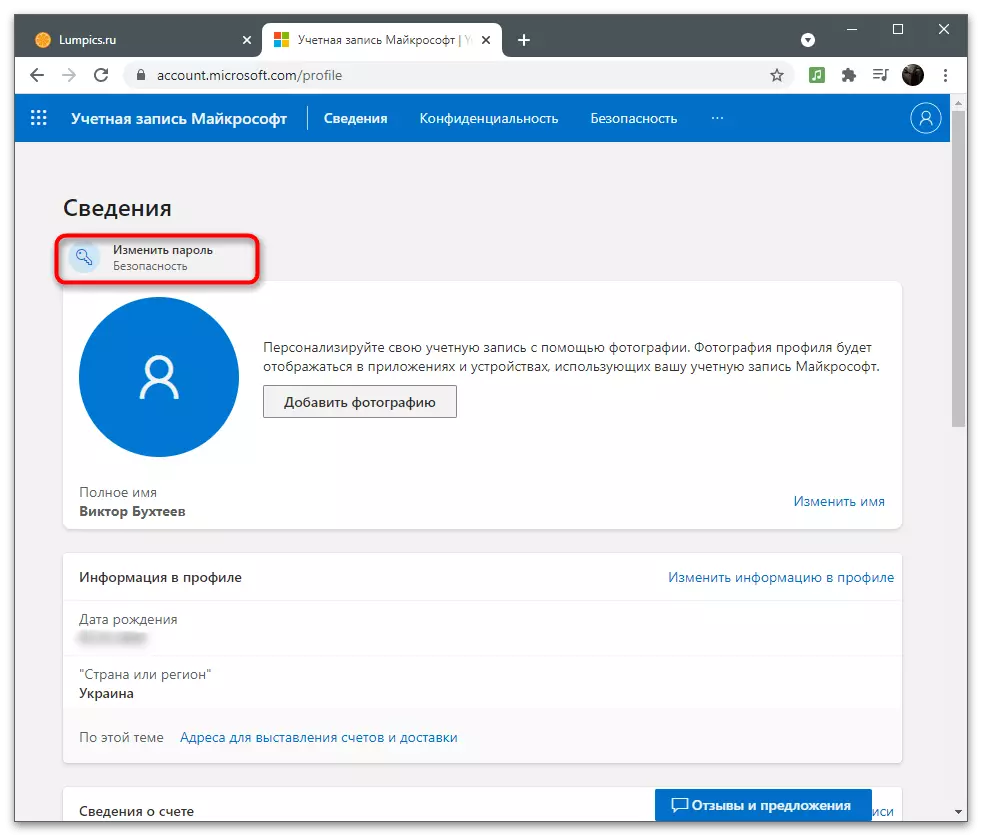
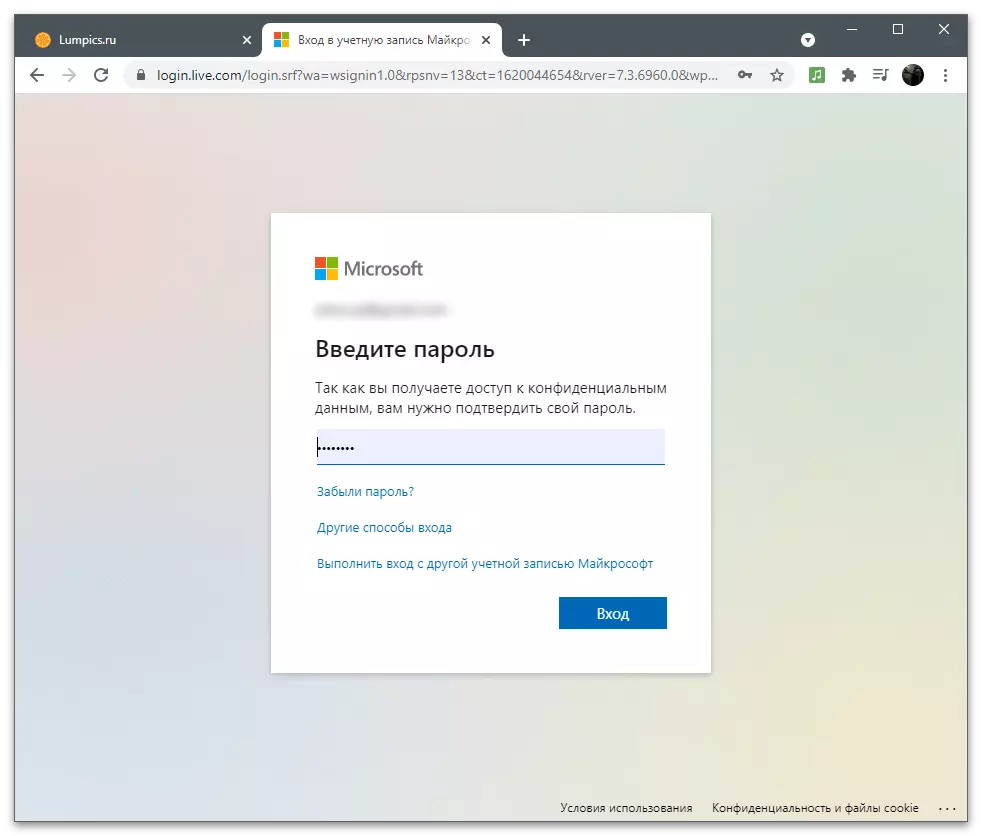
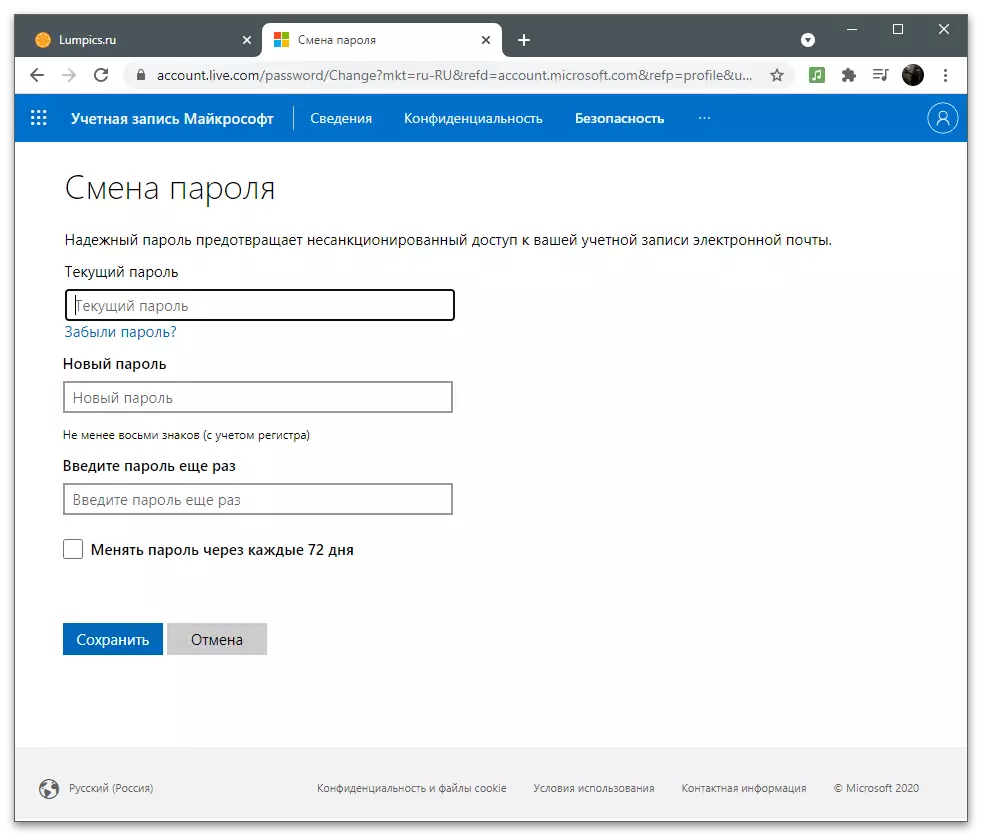
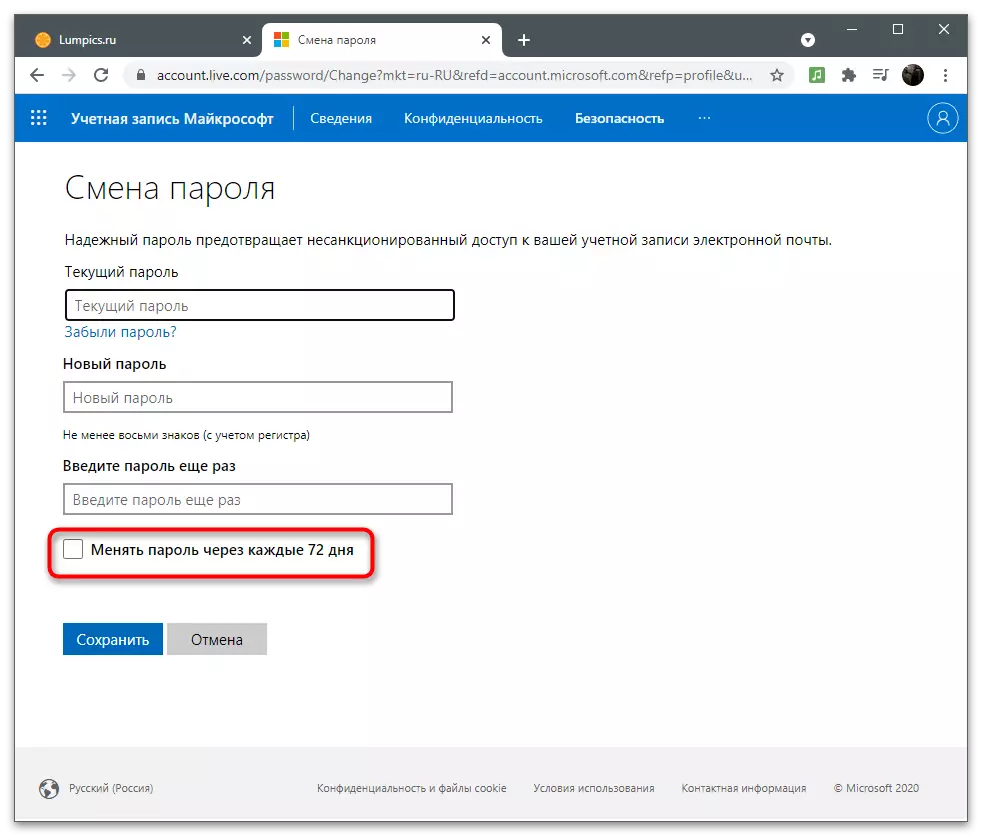
Í einni af eftirfarandi hlutum greinarinnar skrifað um öryggisbreytur. Í þeim flokki, það er stilling sem leyfir þér að breyta núverandi lykilorð, svo notaðu hvaða þægilegan hátt sem er að ýta út í hvaða valmyndinni er núna.
Bæti prófílmyndir
Microsoft reikningurinn er notaður í stýrikerfinu og tengdum forritum, stundum sjáðu aðrir notendur þegar skipt er um snið eða senda skjöl í gegnum Office forrit. Bættu við Avatar við reikninginn standa út meðal allra annarra og það var auðveldara að greina á listanum.
- Í sömu kafla "Upplýsingar" nálægt núverandi mynd, sem vantar sjálfgefið skaltu smella á Bæta við myndhnappinum.
- Enn og aftur skaltu smella á "Bæta við mynd" til að opna "Explorer".
- Í því finndu myndina og tvísmelltu á það til að opna.
- Notaðu músina og takkana á lyklaborðinu til að breyta stærð Avatar og settu það nákvæmlega í hringinn fyrir réttan skjá, smelltu síðan á "Vista".
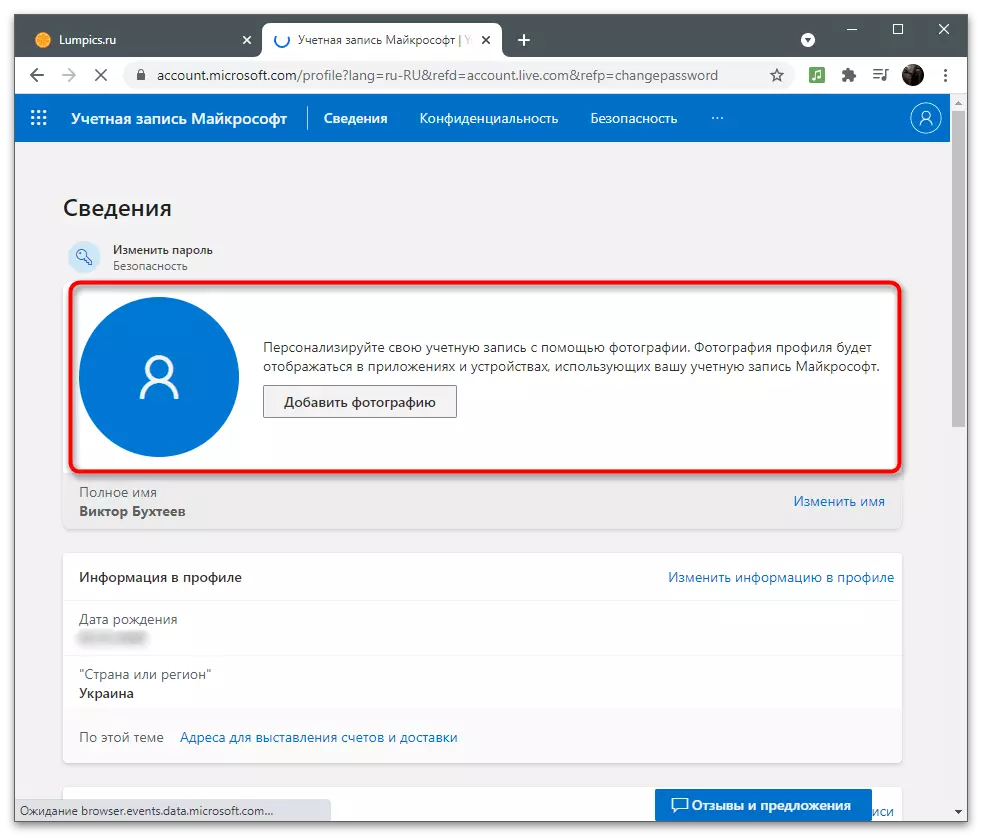
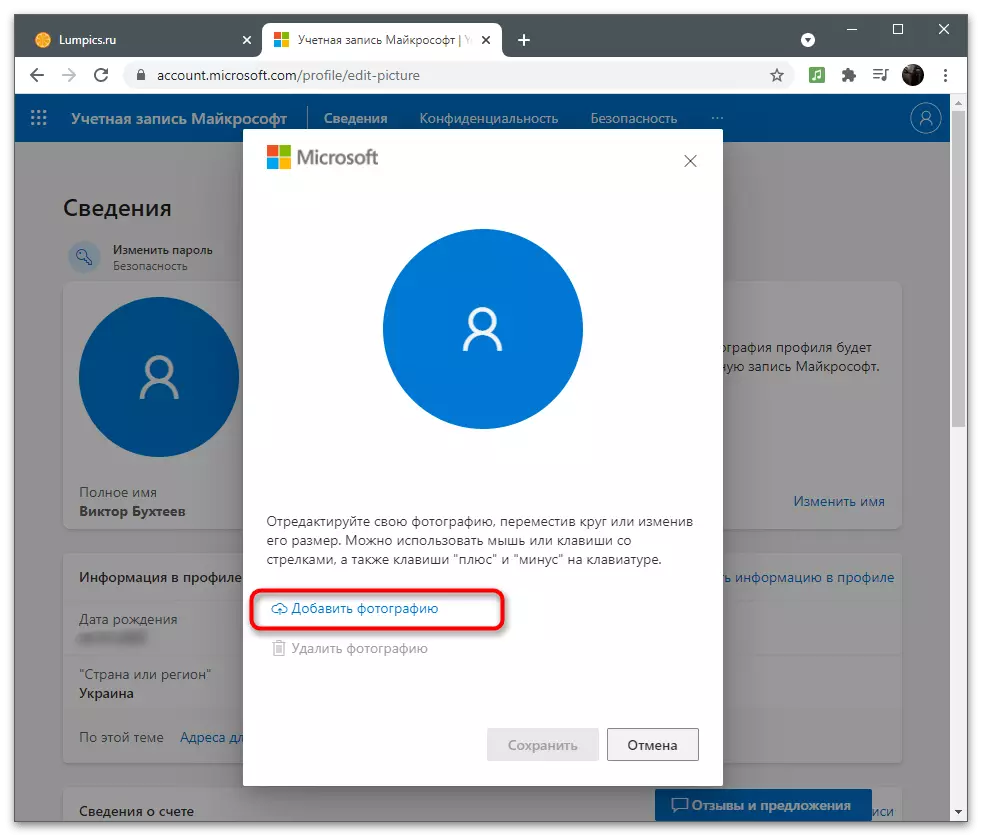
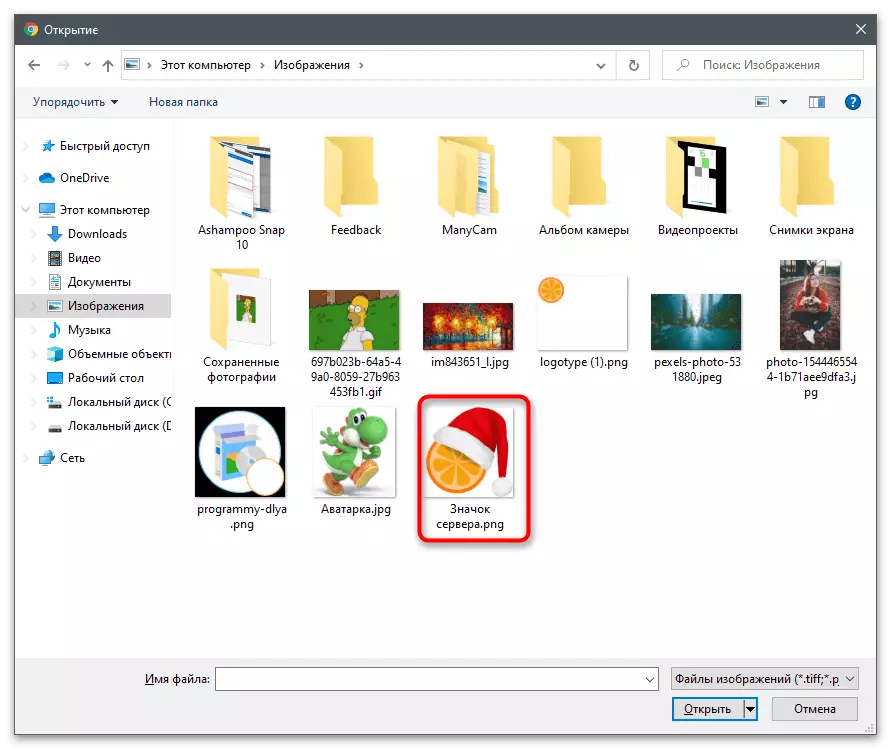
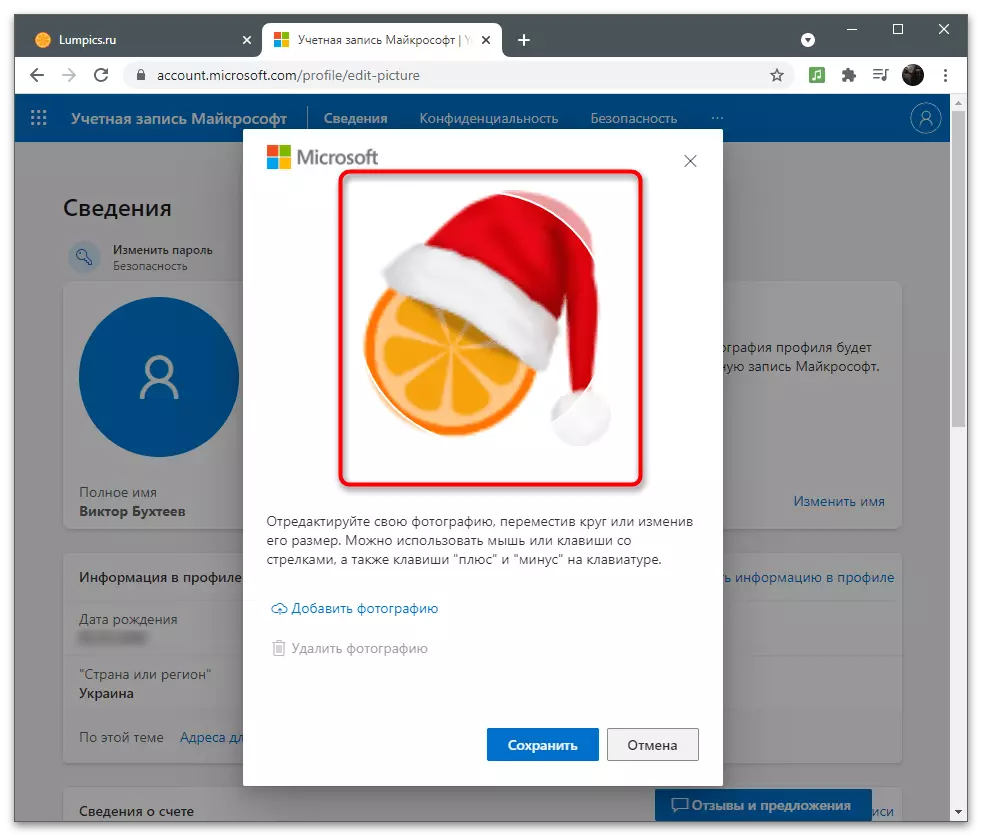
Þú getur breytt eða eytt prófílmyndinni hvenær sem er, opnaðu sömu valmyndina og smelltu á "Breyta mynd". Til að hreinsa Avatar þarftu að smella á "Eyða mynd". Þá birtast staðlað mynd af Microsoft sniðum.
Breyta nafni
Reikningsupplýsingar innihalda tilgreint fullt nafn notandans sem getur séð aðra notendur ef þetta er ekki bannað með trúnaðarstillingum eða umsókn um samskiptaáætlun með reikningum styður skjáinn af slíkum gögnum. Ef við skráningu fannst þú ekki fullt nafn eða nú tók það það að breytast, gerðu eftirfarandi:
- Undir myndinni af sniðinu fyrir framan "Fullt nafn" strenginn skaltu smella á "Breyta nafn" tengilinn.
- Einfalt form birtist, á fyrsta sviði sem þú þarft að tilgreina nafn, og í öðru - eftirnafninu. Staðfestu málsmeðferðina til að slá inn Capcha og smelltu á "Vista". Þú ættir ekki að breyta þessari stillingu of oft, en ef nauðsyn krefur geturðu alltaf nýtt þér það.
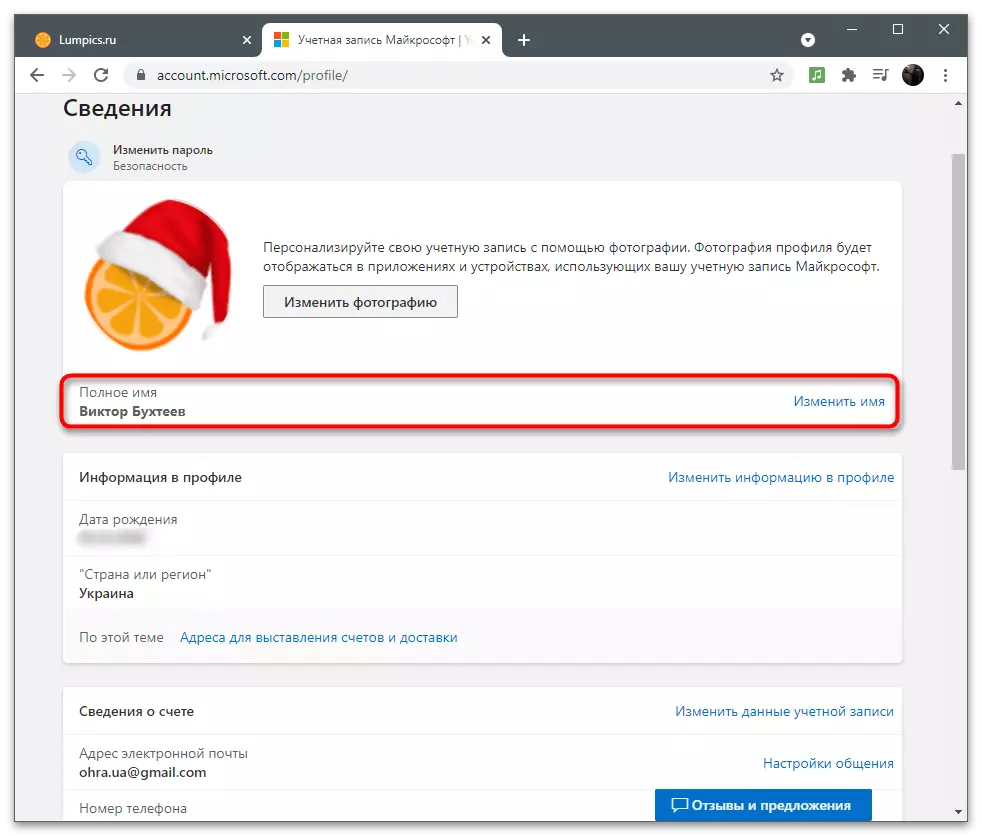
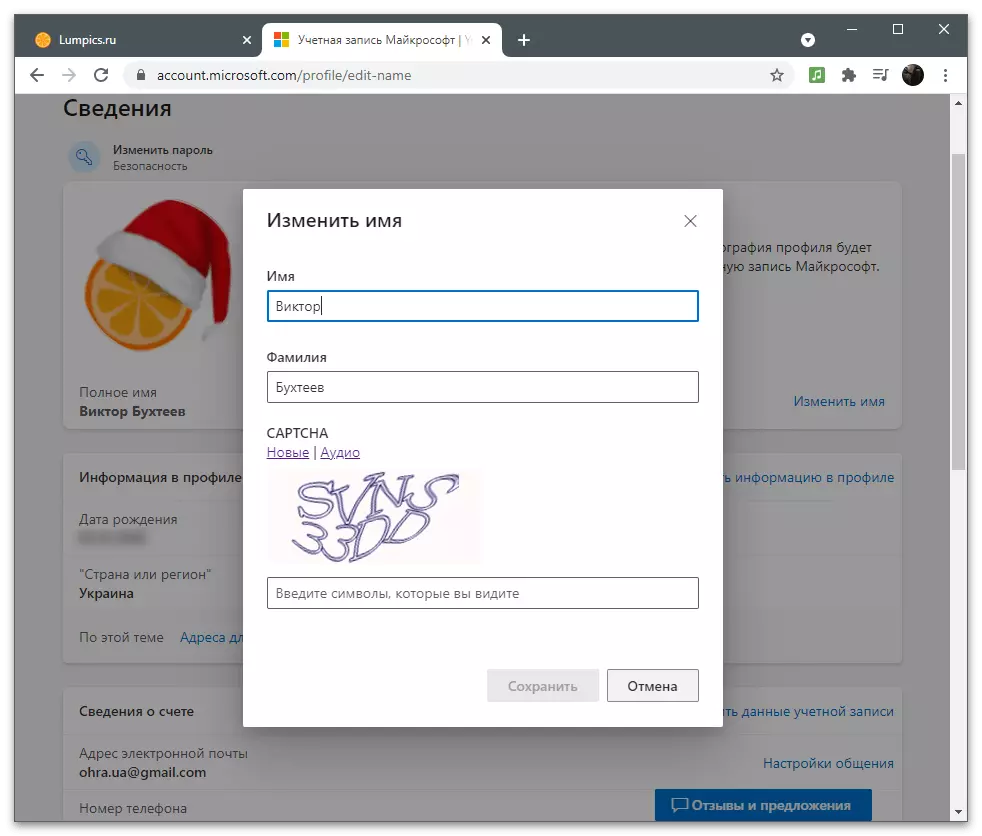
Íhugaðu að breytingarnar geta haft áhrif á ekki strax og nokkurn tíma munu aðrir notendur sjá gamla nafnið þitt. Eftir nokkrar mínútur verða upplýsingar frá þjóninum uppfærð og gögnin verða rofin á réttan hátt.
Breyting grunnatriði
Helstu upplýsingar um sniðið er aðallega nauðsynlegt fyrir innheimtu, afhendingu og vinnu með áskriftum. Hins vegar er hægt að skoða það til annarra notenda: til dæmis þegar nokkrir reikningar eru sameinuð í einn hóp á skrifstofunni. Íhuga hvaða gögn eru háð grunnatriðum og hvernig á að breyta þeim ef, við skráningu, var eitthvað tilgreint rangt.
- Þú sérð upplýsingarnar rétt í "Upplýsingar í sniðinu" Block, og fyrir breytingu þeirra, smelltu á viðeigandi hlekk til hægri.
- Form persónuupplýsinga birtist, sem gefur til kynna fæðingardag, kyn, land, borg og tímabelti. Allt þetta er valið úr fellilistanum, en þú getur byrjað að slá inn fyrstu stafina til að fara strax í viðkomandi atriði. Undir forminu birtir einstakt snið auðkenni. Á það getur kerfisstjórinn fundið reikninginn þinn meðal annarra til að framkvæma sérstakar aðgerðir.
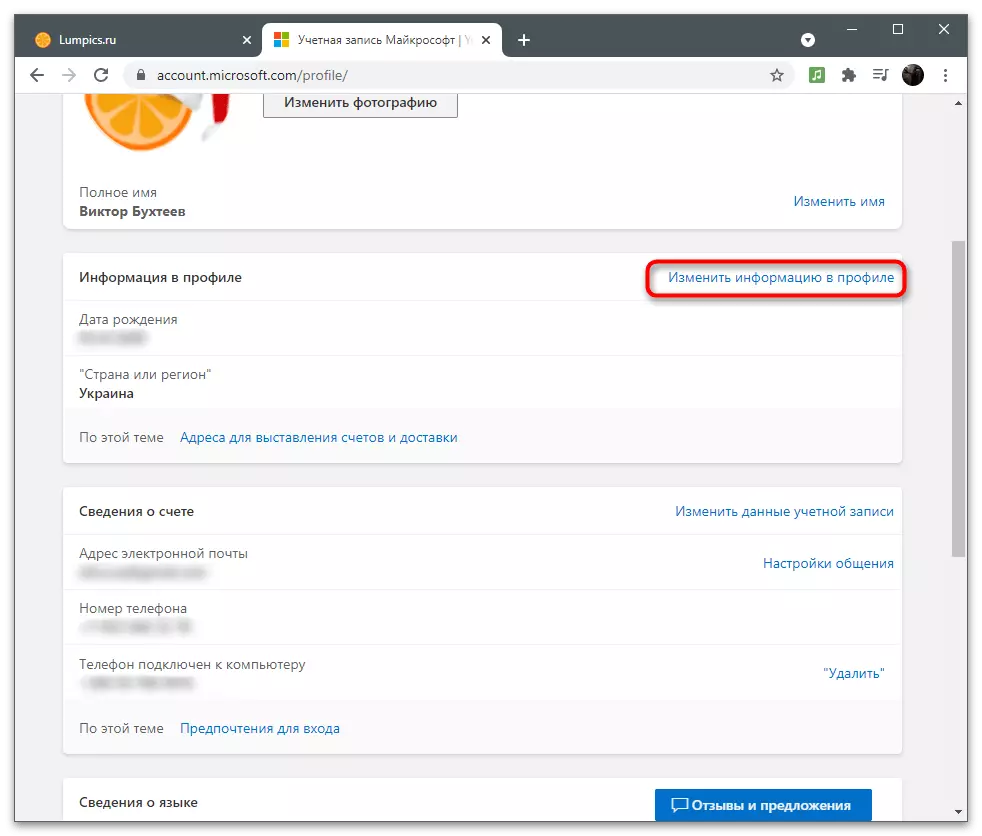
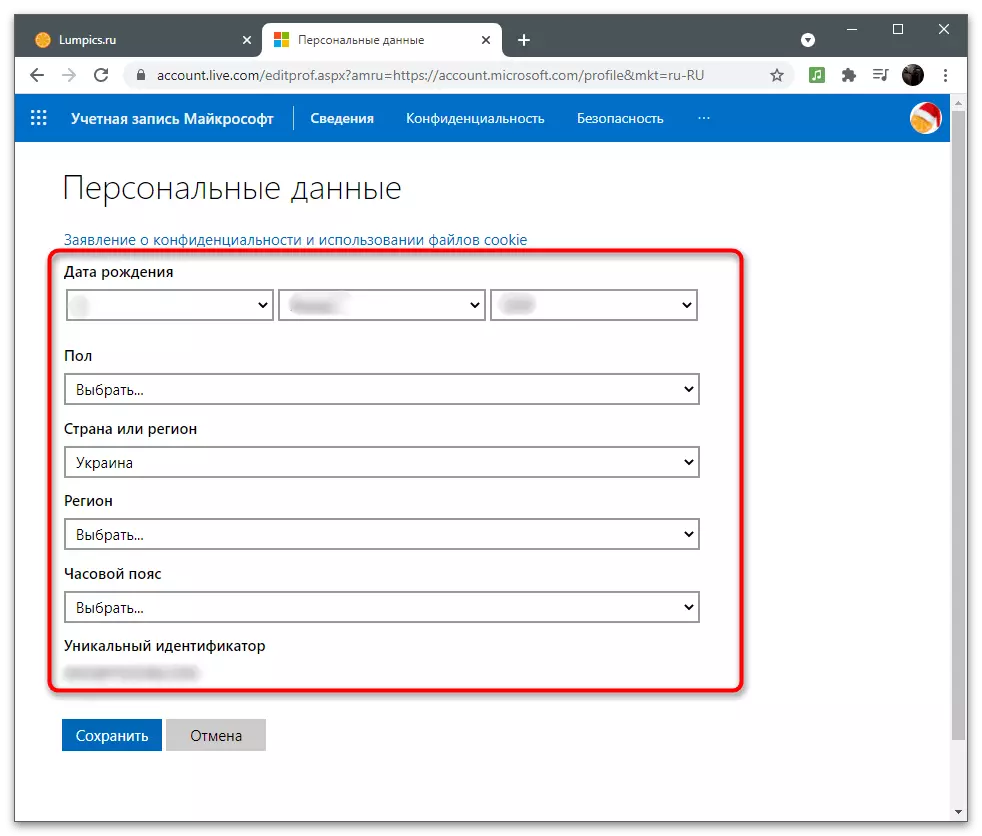
Stillingar gervitunglanna og innganga breytur
Microsoft reikningur styður að bæta við aliasum fyrir einn notanda. Þetta þýðir að þú ert boðið að nota nokkrar mismunandi símanúmer eða netföng til að slá inn mismunandi þjónustu og tengdar forrit undir einum reikningi og vista upplýsingar á einum stað. Það er bæði helsta dulnefnið sem er sjálfkrafa valið á heimildinni með Microsoft og viðbótin sem notandi hefur sent sjálfstætt. Í þessum flokki stillinga eru innsláttarbreytur breytt, sem verður skrifaður í eftirfarandi leiðbeiningum.
- Milliverkanir við alias eru gerðar í gegnum flokkar "reikningsupplýsingar", til að fara sem þú þarft að smella á "Breyta reikningsupplýsingum".
- Þú munt sjá lista yfir núverandi gervitungl. Sýnir venjulega aðeins tvær mismunandi valkosti: Tilgreint netfang og bundið símanúmer (bætt við eftir skráningu þegar upplýsingar um öryggisupplýsingar birtast á skjánum). Til að bæta við einni af dulkóðunum skaltu smella á viðeigandi tengil fyrir neðan listann.
- Búðu til nýtt netfang með því að skrá það í kerfinu, eða ávísa núverandi. Ef þú tilgreinir heimilisfang annars notanda, þá mun það geta slegið inn reikning með núverandi lykilorð (með núverandi lykilorð af þessu Microsoft reikningi og ekki lykilorð IT Mail). Eftir að hafa farið inn í upplýsingarnar skaltu smella á "Bæta við alias" hnappinn og tilgreina kóðann sem verður sendur á tilgreint heimilisfang.
- Fara aftur í fyrri valmyndina til að kynna þér færslubreyturnar.
- Hér geturðu merkt þessar alias sem hægt er að nota til leyfis í þjónustu og tengdum forritum. Ef það gerðist svo að áður bættir aliases þurfa nú að vera eytt skaltu loka aðgang að henni, fjarlægja gátreitinn úr samsvarandi hlut.
- Það eru blokkir með efri upplýsingar. Í fyrsta lagi geturðu breytt tungumálinu með því að velja listann þinn sem valinn er af listanum. Innsláttarbreytur innihalda meðfylgjandi Xbox, Skype eða Github snið. Engin þörf á að útskýra að eftir bindandi reikninga verður hægt að komast inn í mismunandi forrit og fylgjast með aðgerðum í stillingunum.
- Til að binda nýjan reikning er nóg að slá inn það eftir að það birtist heimildarmyndina.
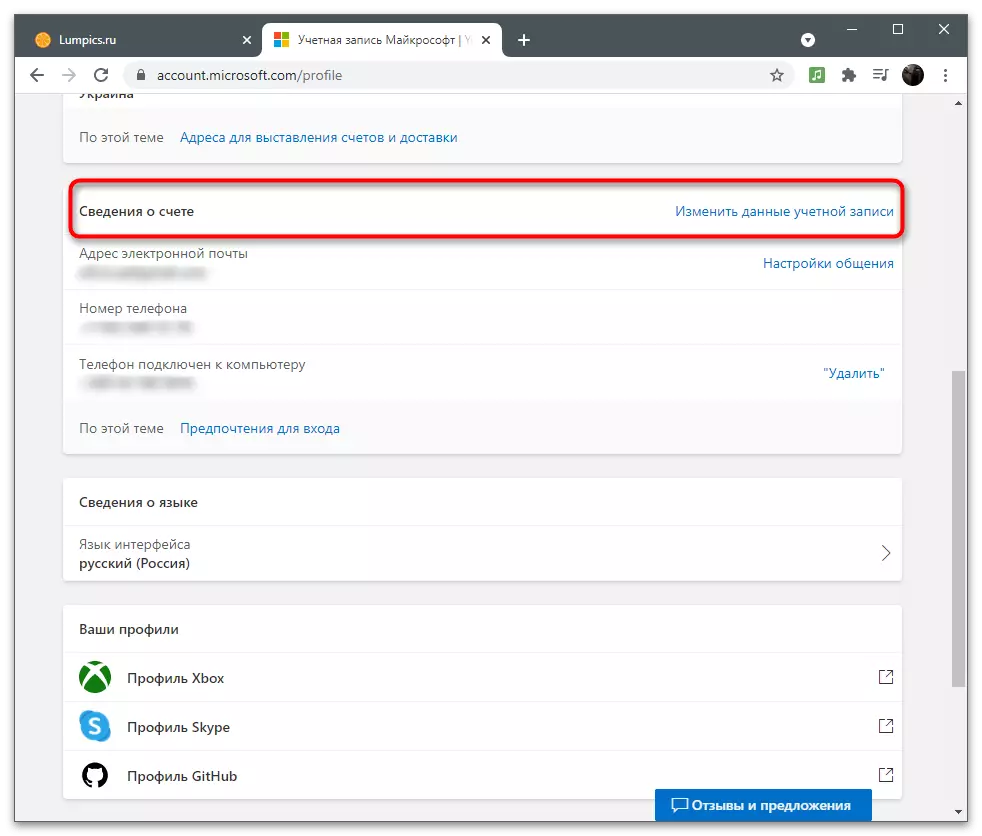
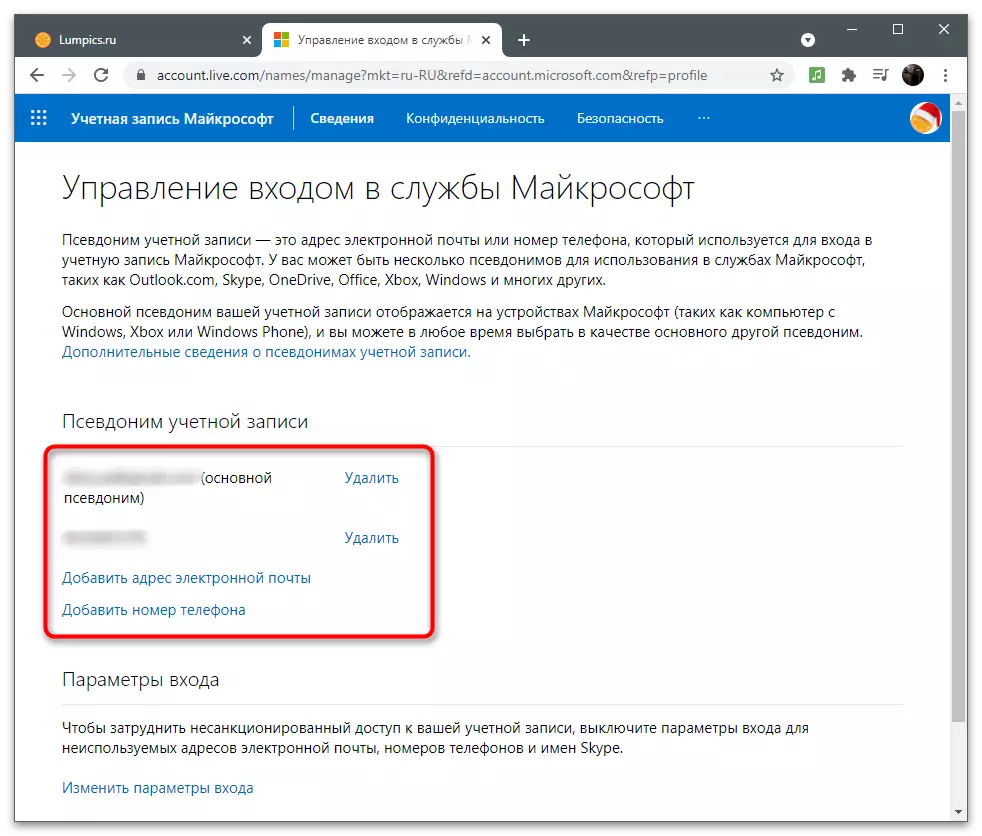
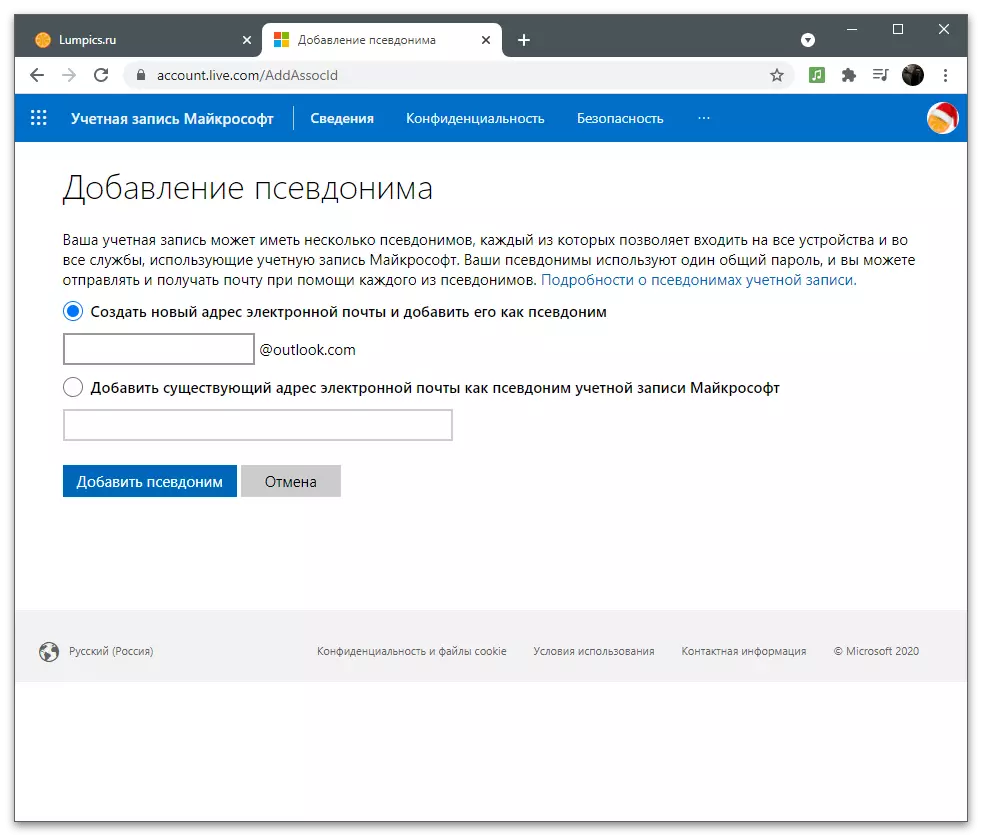
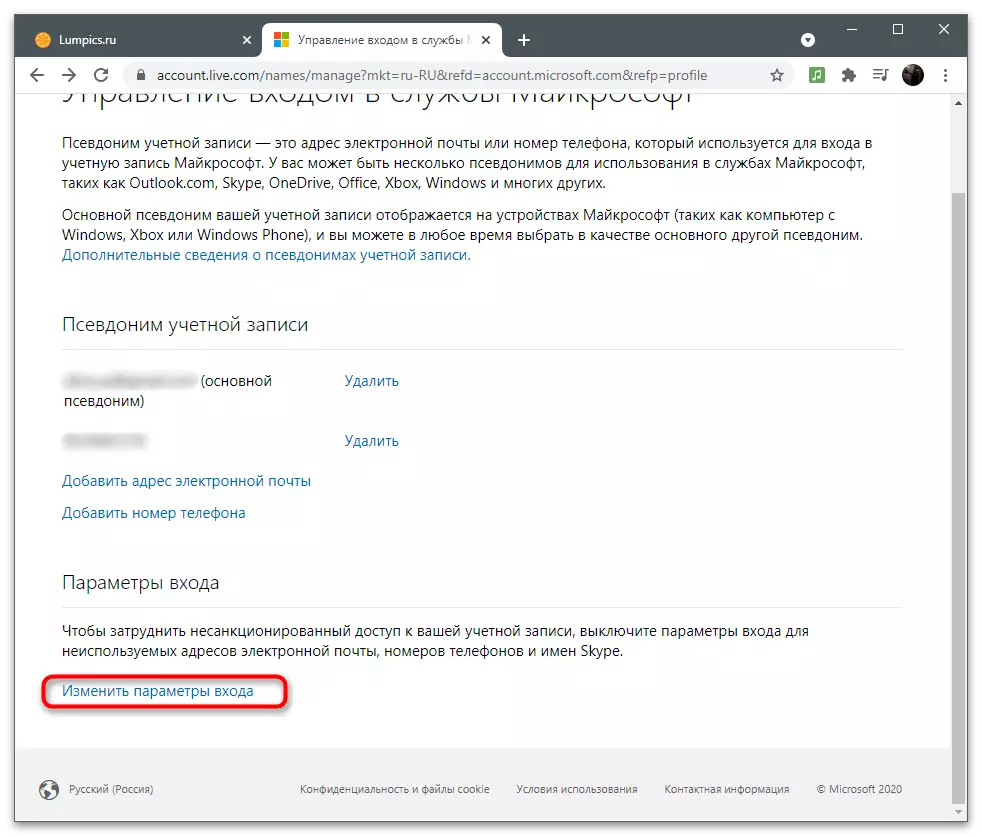
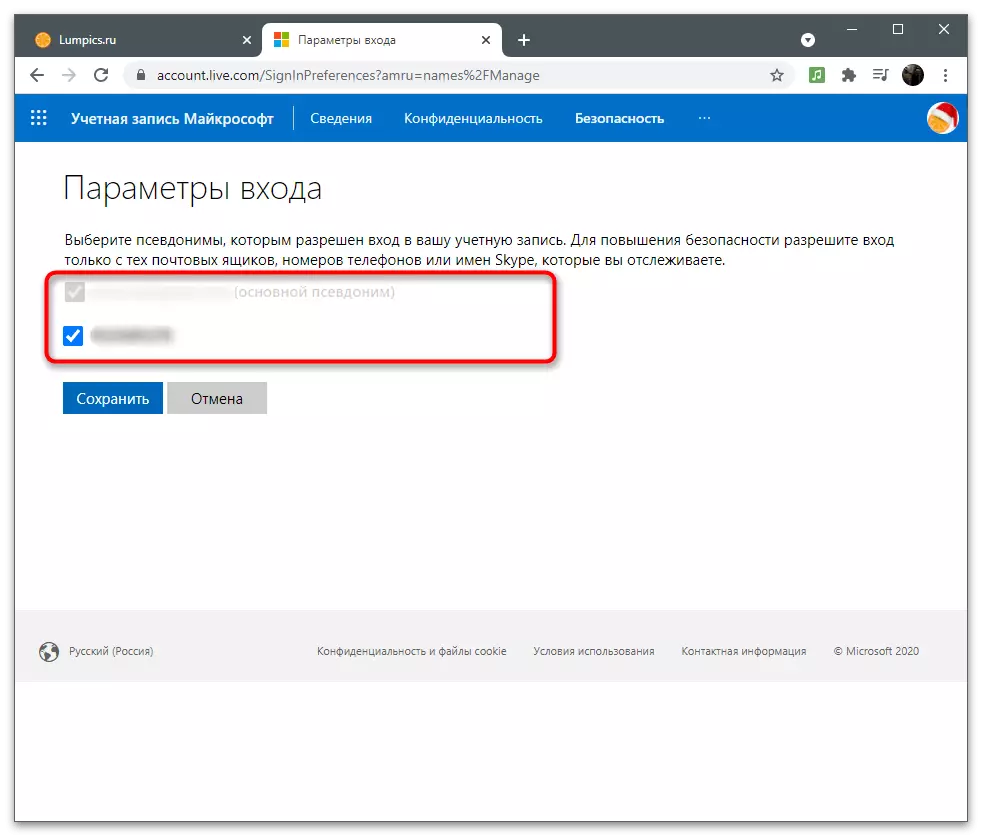
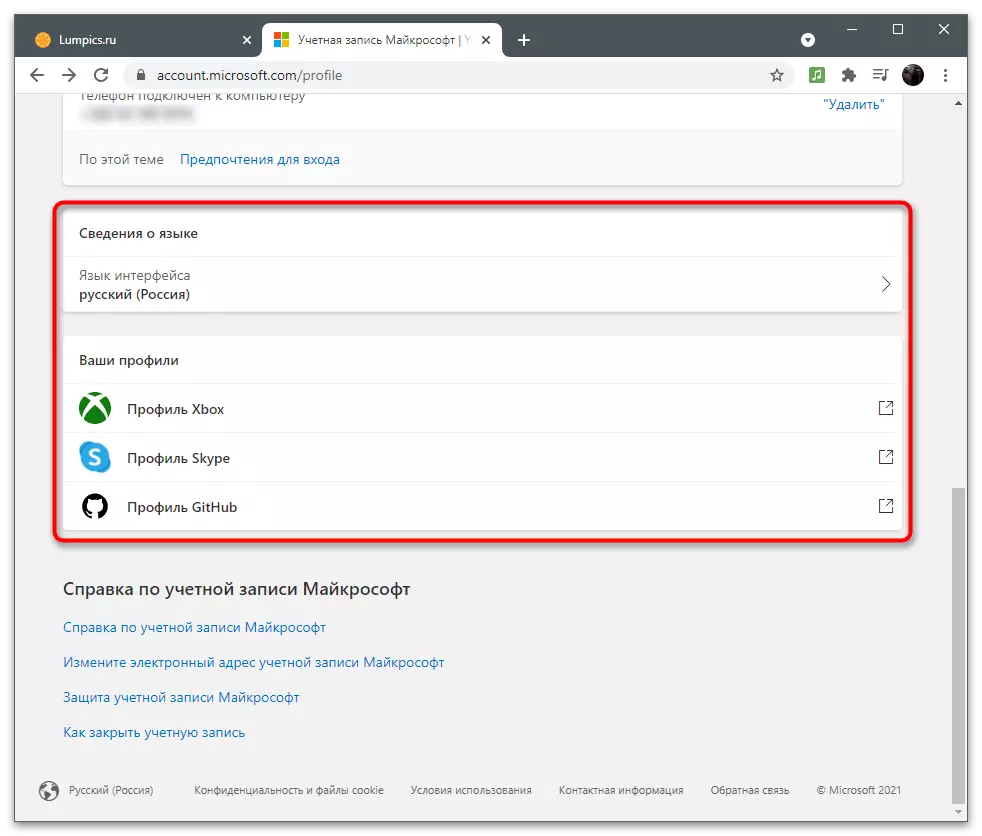
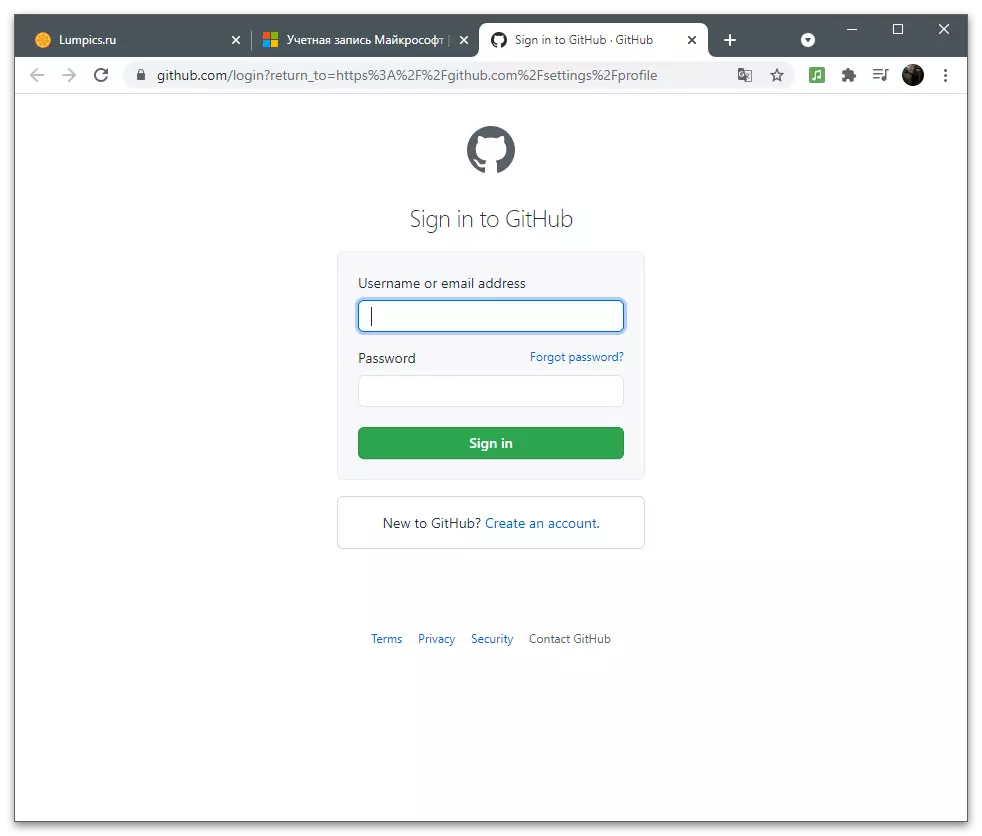
Ef þú fannst ekki eitthvað í þessum lista með stillingunum skaltu lesa eftirfarandi hluta greinarinnar. Sennilega er það í þeim að leita að upplýsingum og leiðbeiningum sem leyfa þér að framkvæma nauðsynlega breytingar.
Þagnarskylda
Persónuvernd (Reikningur Persónuvernd) er mjög mikilvægur þáttur með stillingum, sérstaklega þegar kemur að aðalreikningnum með stöðugt. Microsoft safnar ákveðnum notendagögnum og vinnur þá, en felur ekki í sér það. Þú getur alltaf horft á virkni þína, fundið út leitarsögu, fyrirspurnir og keypt áskrift í öllum tengdum forritum. Leyfðu okkur að ná í smáatriðum á öllum breytum "næði" kafla.Skoða og hreinsaðu vafrann
Microsoft Edge er innbyggður vafra sem er innbyggður í Windows 10, þegar þú skráir þig fyrst inn sem er samstillt með reikningi sem notaður er sem notandi stýrikerfisins. Þetta þýðir að "einkalíf" hluti fer inn í sögu vafrans og lista yfir beiðnir sem skráðir eru í það. Það virkar eingöngu með þessari vafra og, með fyrirvara um inngöngu í Microsoft reikninginn. Til að skoða og hreinsa söguna í listanum með breytur er sérstakur valmynd.
- Á síðunni Microsoft Profile Stillingar skaltu fara í "Privacy" kafla með því að smella á viðeigandi hnapp á toppborðinu.
- Lesið lýsingu frá verktaki til að skilja hvað þessi hluti er tileinkað stillingum. Eftir það, í vafra tímaritinu blokk, smelltu á "View and Cleaping Browser Magazine".
- Listi með gagnategundir, sem eru fastar þegar þú notar Edge. Skiptu til dæmis til "Yfirlit" og skoðaðu lista yfir beiðnir. Ef þú vilt hreinsa þennan hluta skaltu nota Eyða aðgerðarhnappinn.
- Það verður tilkynnt með skilaboðum um hvaða afleiðingar munu fela í sér að fjarlægja sögu vafrans. Lestu upplýsingarnar og ákveðið hvort þú viljir eyða tímaritinu.
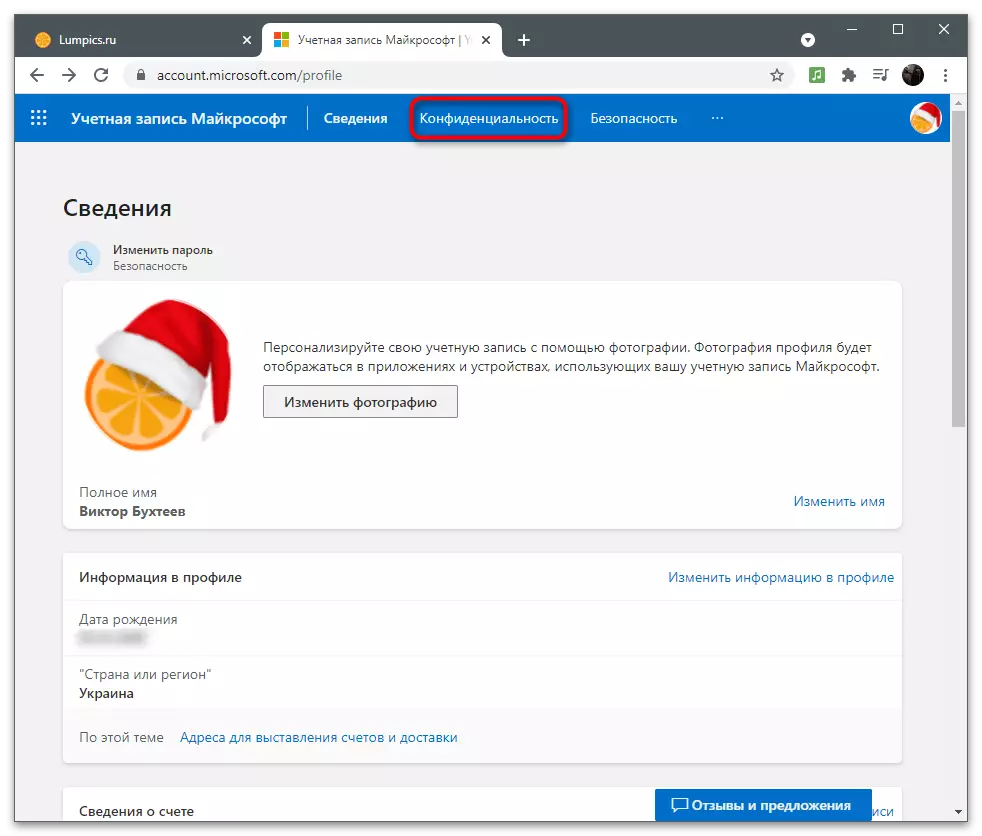
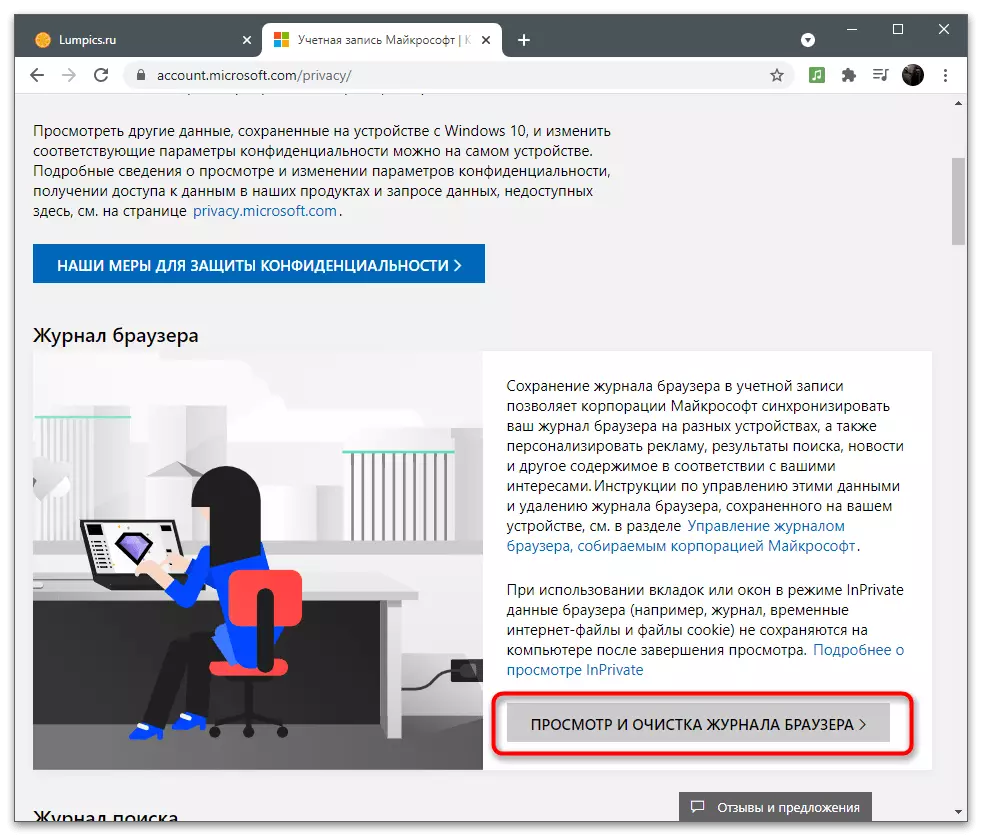
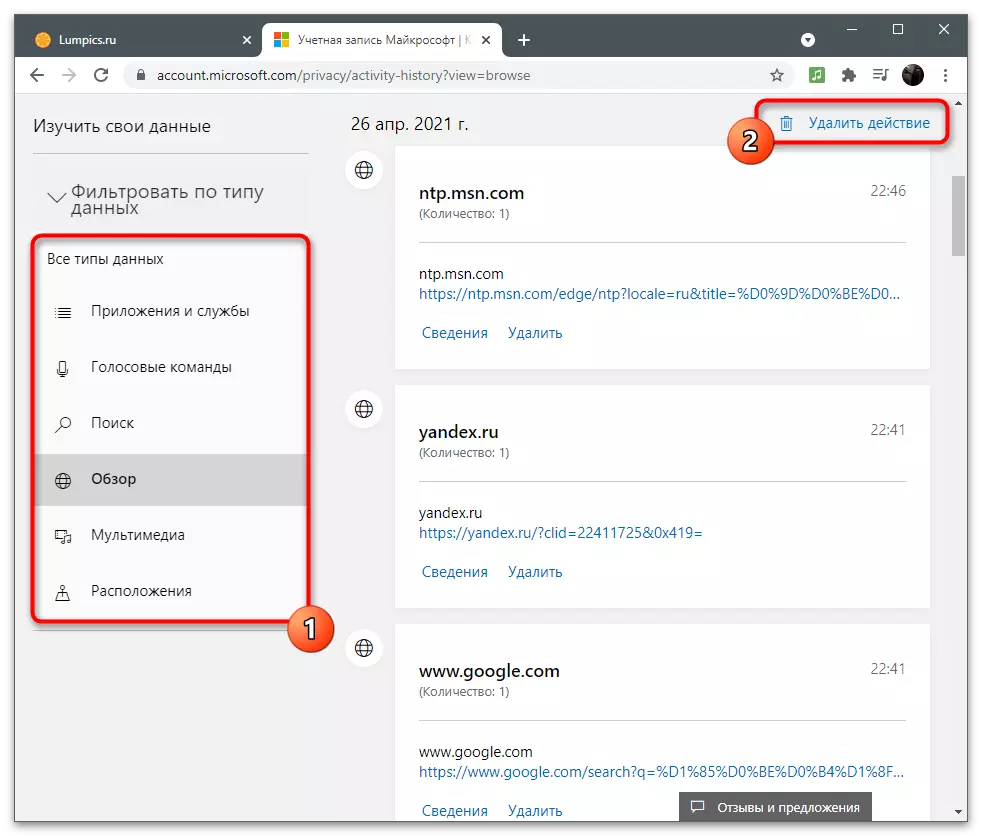
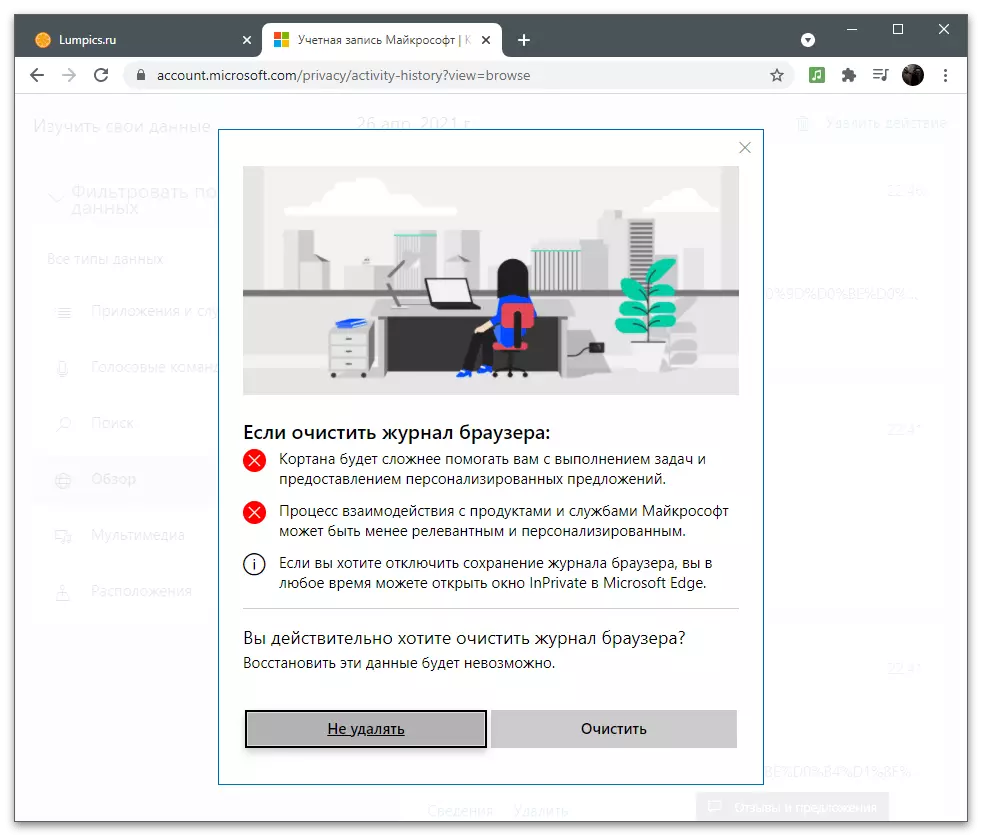
Búa til skjalasafn með gögnum
Sumir notendur Microsoft forrit hafa dagbókaratriði persónulegt efni eða ljósmyndir sem þú þarft að flytja út í formi eins skjalasafns og geta nálgast gögn hvenær sem er til að endurheimta eða leita að mikilvægum upplýsingum. Í reikningsstillingum er sérstakt aðgerð sem er hönnuð til að búa til slíkt sýnishorn. Til að nota það úr flipa með aðgerðaskrá, farðu í "Hlaða niður gögnum" og smelltu á "Búa til Archive" hnappinn.
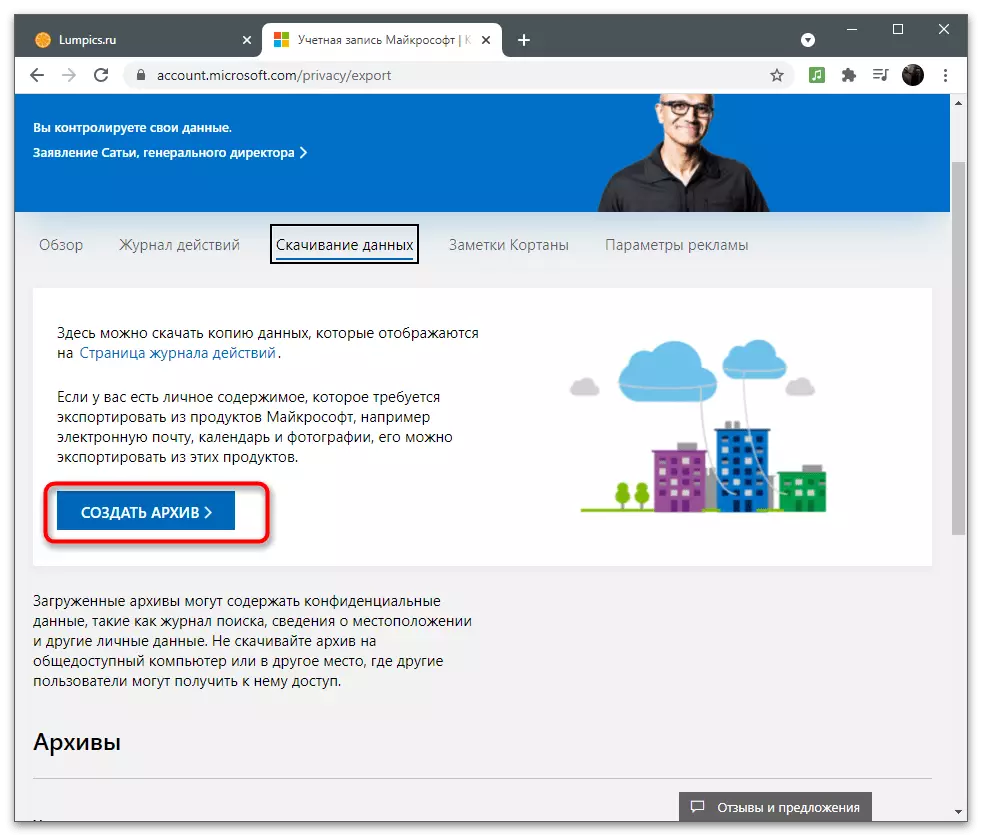
Fylgdu leiðbeiningunum sem birtast á skjánum, eftir að þú hefur valið hvaða gögn eru vistuð í möppunni. Allar tilbúnar skjalasöfn eru sýndar í sérstakri einingu og eru tiltækar til niðurhals. Þú getur búið til nokkrar slíkar möppur, en íhuga að þau séu geymd á OneDrive og einnig hernema stað á skýjageymslunni.
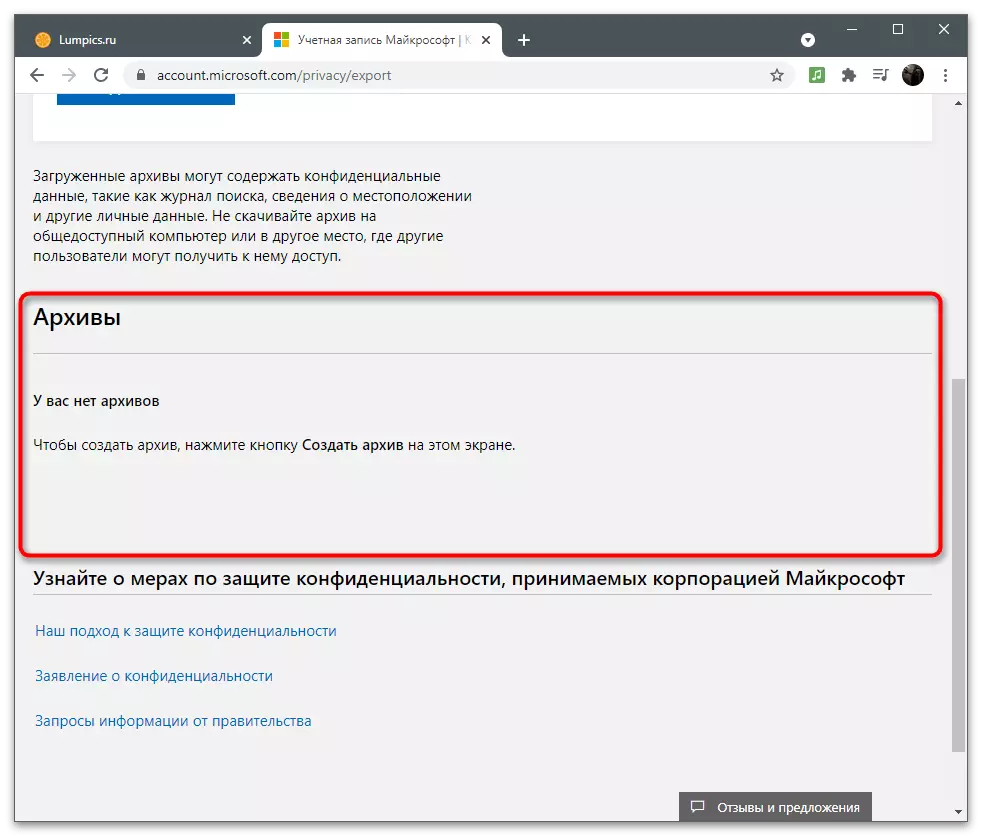
Hönnuðir vara við því að þú ættir ekki að hlaða niður skjalinu í samnýttan tölvu þannig að aðrir notendur fái ekki aðgang að henni og hafa ekki skilað næði. Það er svo auðvelt að tapa þessum gögnum bundnum reikningum og öllum áður geymdum hlutum. Geymið skjalasafnið aðeins á einkatölvu eða færanlegum fjölmiðlum með vernd.
Zamenki Kortana.
Í skýringum á rödd aðstoðarmanns munum við aðeins hætta stuttlega, síðan nú er það ekki enn stutt á tölvum með rússnesku. Hins vegar, ef þú hefur breytt svæðinu og notar nú Cortana, geturðu verið gagnlegt fyrir flipann "Cortana Skýringar". Það sýnir allar upplýsingar sem safnað er upplýsingum sem verða notuð til að birta auglýsingar og skilja hagsmuni notandans. Þetta er aðeins gert með leyfi notandans, sem það gefur fyrir byrjun þess að nota rödd aðstoðarmanns.
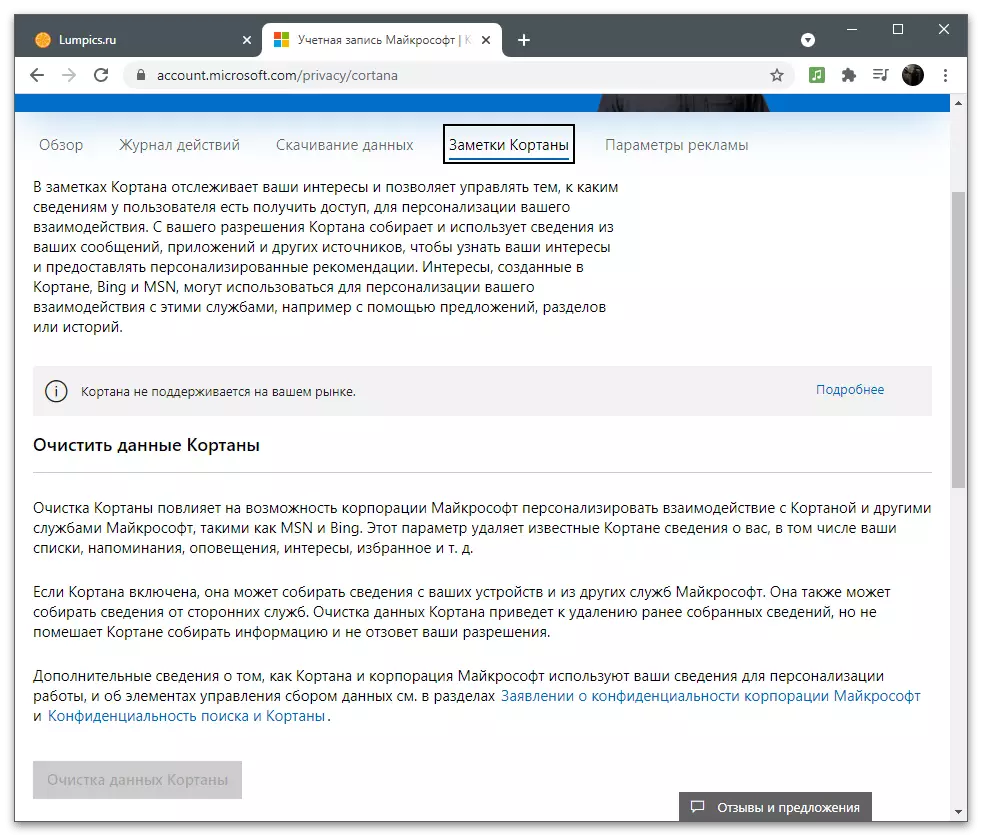
Ef Cortana hefur lista yfir athugasemdir skaltu hreinsa það til að fjarlægja alla sögu snemma samskipta við Microsoft þjónustu og slegið inn skipanir fyrir rödd aðstoðarmanns. Þessi aðferðir til að losna við þráhyggjuauglýsingar, sem birtist í MSN, Bing og öðrum tengdum þjónustu.
Beita stjórnun
Hins vegar eru helstu samskipti við söfnun notandaupplýsinga þegar leitað er og annarri starfsemi á Netinu. Ef þú ert að nota Microsoft reikning meðan þú vinnur í sömu brún, samstillt gögn, vita að fyrirtækið greinir viðeigandi upplýsingar og notar það til að velja auglýsingar sem gætu haft áhuga á þér. Á flipanum Auglýsingar valkostur er þessi sjálfgefið virka virkt.
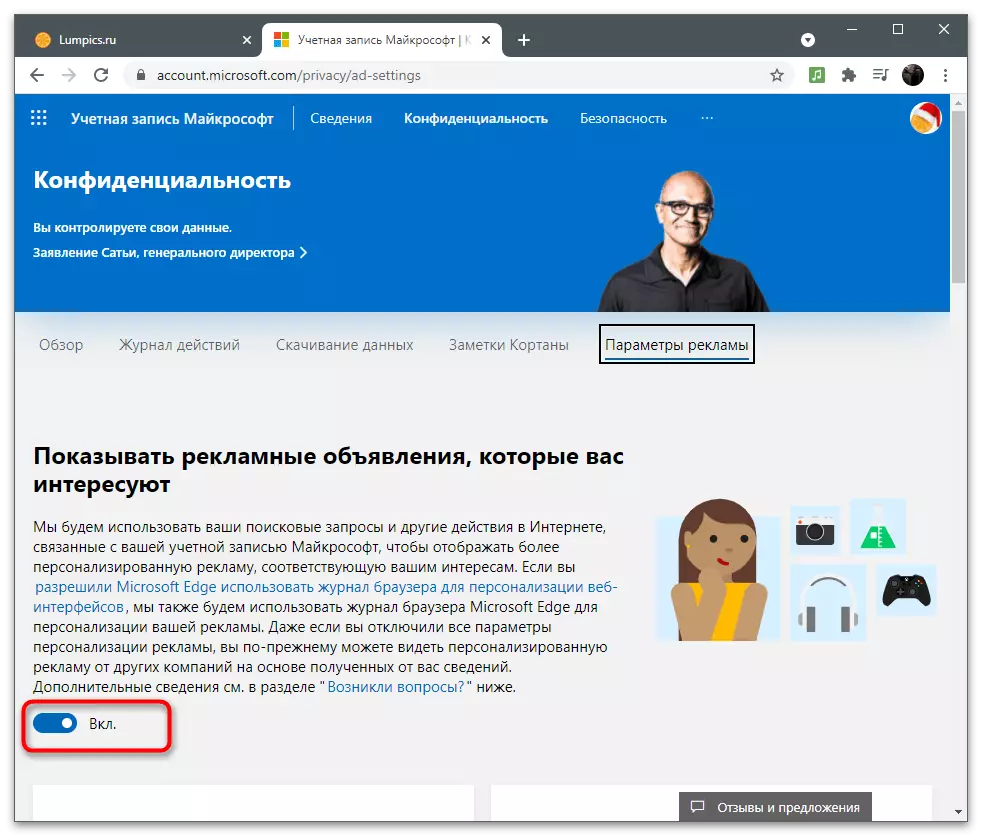
Ef þú hefur lesið gagnasöfnunina og ákveðið að þú viljir ekki sjá persónulegar auglýsingar, þá er hægt að slökkva á aðgerðinni með því að færa viðeigandi renna. Frá þessum tímapunkti mun félagið ekki safna upplýsingum, en auglýsingin sem birtast verður enn byggð á eldri fyrirspurnum og með tímanum skiptir í vinsæl sérstaklega fyrir svæðið þitt, þar sem vafrinn les alltaf núverandi staðsetningu tölvunnar.
Skoða og hreinsaðu staðsetningu
Þessi blokk með stillingum ætti að lesa notendur sem nota GPS-lögunina á fartölvur eða farsímum með Windows sem áður var tengdur. Ef staðsetningargagnasafnið er veitt til reikningsskráarinnar eru leiðarnar, fyrirspurnir tiltekinna staða og aðrar upplýsingar sem tengjast staðsetningunni sjálfkrafa skráðar.
- Til að athuga vistuð sögu í kaflanum "Privacy" skaltu smella á hnappinn "Skoða og hreinsunar".
- Ný flipa á hentugri síu opnast og þú getur fundið út að frá síðustu aðgerðum hefur verið varðveitt í tímaritinu. Ef engar upplýsingar liggja fyrir um það eru engar upplýsingar, en þú vilt fá nákvæma svar um safnið, smelltu á "Nánari upplýsingar".
- Skoðaðu leiðbeiningarnar frá forritara á nýjum flipa og ákveðið sjálfan þig hvort slík einkalífsstefna sé hentugur.
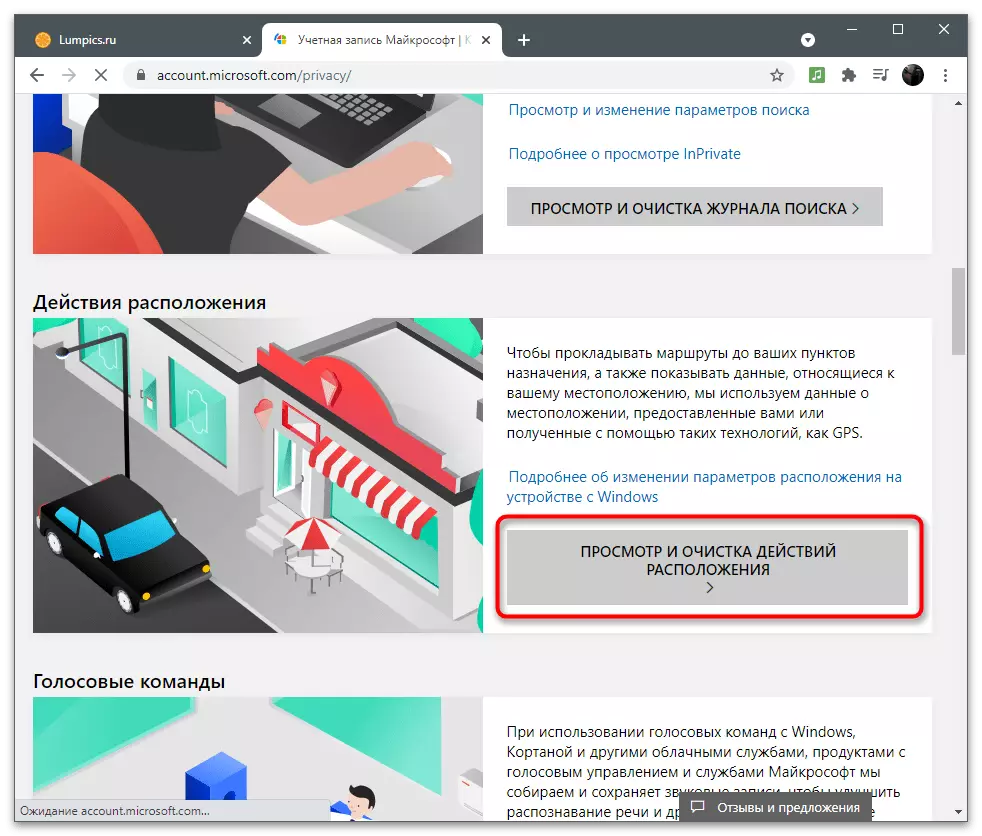
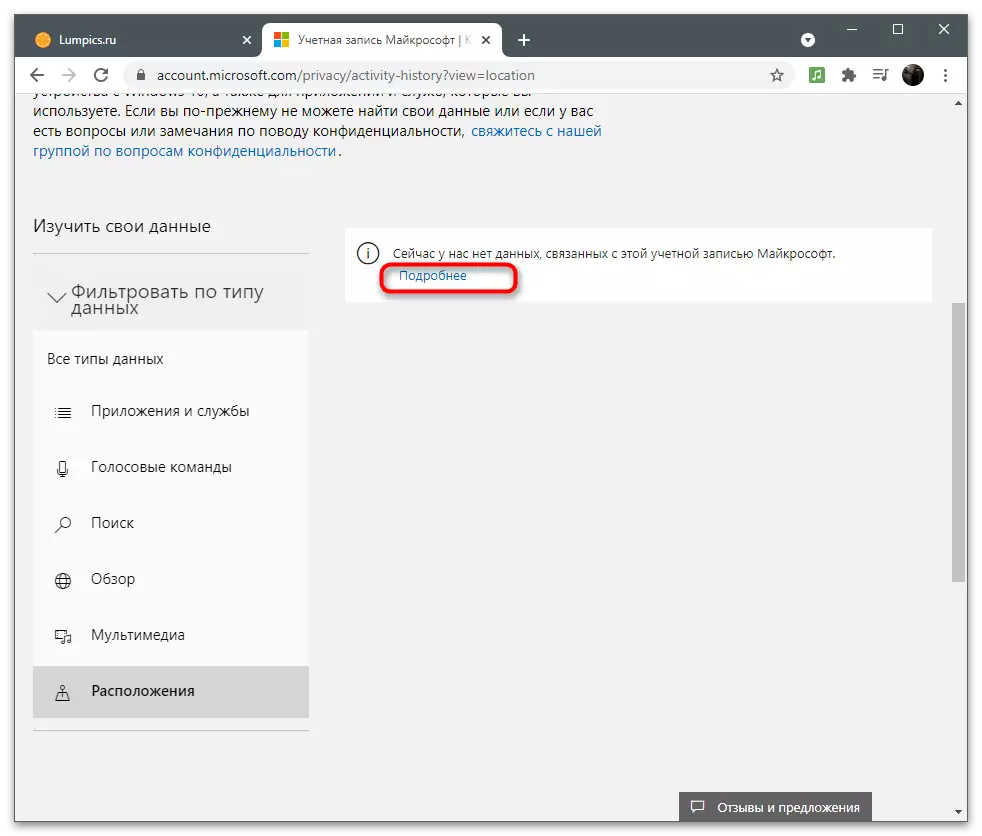
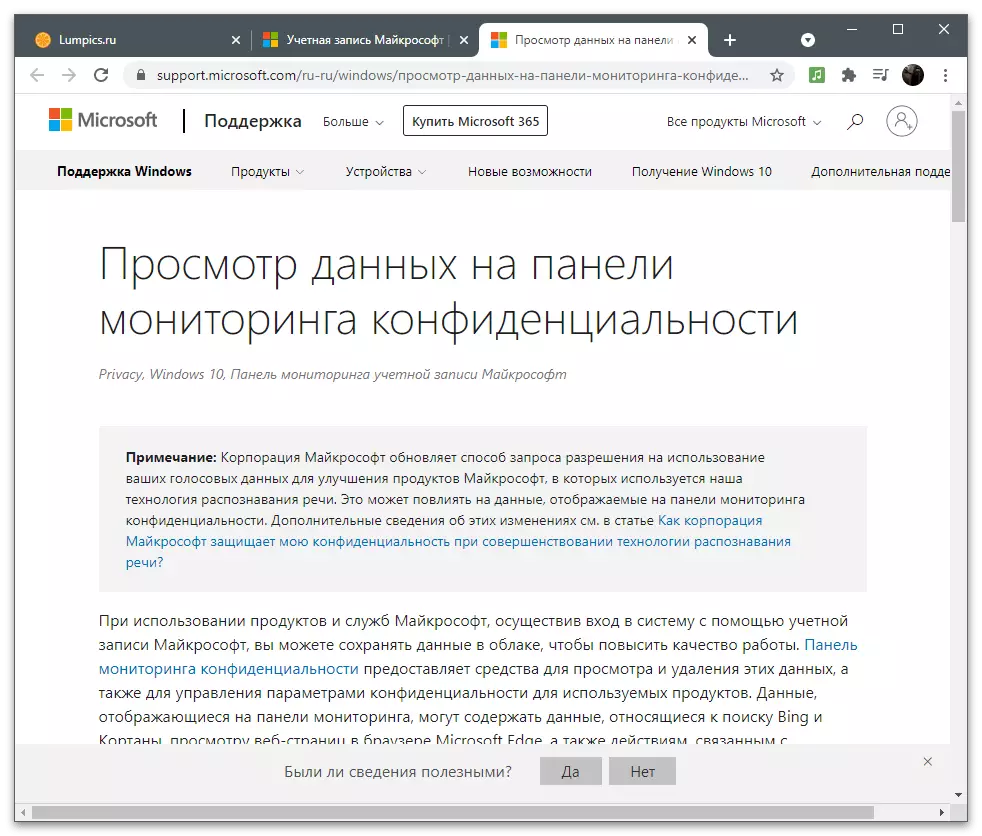
Önnur persónuverndarvalkostir
Að lokum nefnum við aðrar persónuverndarmörk sem eru til staðar í kaflanum með reikningsstillingum. Til að nota þau krefst tengdra forrita eða heimildar í OS með hjálp þessa reiknings. Í næstu skjámyndum sérðu lýsingu á tiltækum breytur sem tengjast tilteknum forritum. Hönnuðir gefa stuttar lýsingar þar sem þú þarft að fara að kynna þér öll stig.
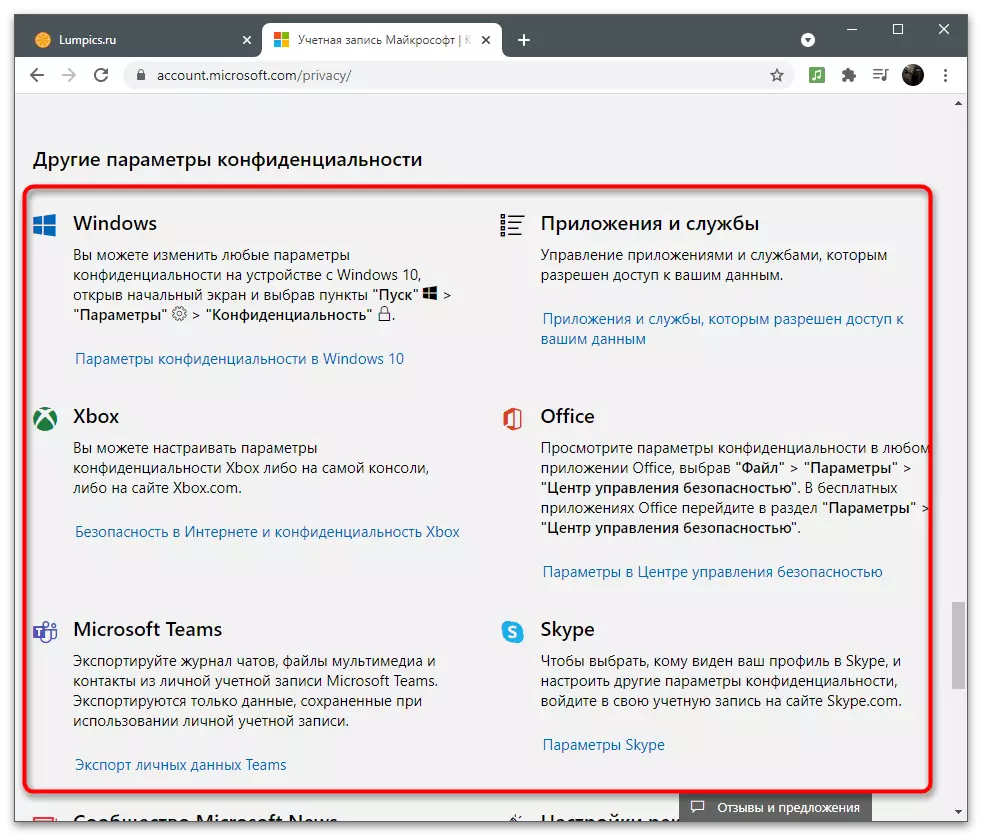
Þú munt ekki lýsa hverri umsókn í smáatriðum, þar sem þessar upplýsingar verða aðeins gagnlegar fyrir suma notendur. Ef þú þarft að stilla næði í einum af þeim hætti skaltu smella á tengilinn með leiðbeiningunum á Microsoft reikningsstillingum og lesa tillögur frá forritara.
Öryggi
Nauðsynlegt er að tryggja öryggi reikningsins, sérstaklega í þeim tilvikum þar sem það er notað til að kaupa áskrift og heimild í forritum með mikilvægar persónuupplýsingar og skrár. Umskipti í kaflann er framkvæmd á sama hátt og í öllum öðrum - á toppplötunni sem þú þarft að smella á línuna "Öryggi". Skjárinn sýnir lista yfir breytur, sem fjallað verður um hér að neðan.Virkja tvíþætt staðfestingu
Staðfesting er ein af nauðsynlegum aðferðum við inngöngu frá nýjum tækjum eða umskiptum í mikilvægar hlutar með reikningsstillingum. Hönnuðir bjóða upp á að virkja tveggja þrepa próf til að tryggja hámarksöryggisöryggi.
- Eftir að skipta yfir í viðeigandi skipting á spjaldið með tilmælum skaltu smella á "Two-Factory Authentication" röðina.
- Á nýju flipanum muntu sjá studdar leiðir til að staðfesta persónuleika þínum. Þetta felur í sér: Sláðu inn lykilorð, sendir staðfestingarkóða í tölvupóst eða símanúmer eða heimild í gegnum meðfylgjandi reikningum. Notaðu "Bæta við nýjan hátt til að skrá þig inn eða stöðva" hnappinn ef þú getur tilgreint annað símanúmer eða snið til að binda það til að staðfesta.
- Hér að neðan muntu sjá kaflann "Viðbótaröryggi". Ef þú gerir það kleift, auk þess að nota eitt af staðfestingaraðferðunum verður nauðsynlegt að nota annað til að velja úr. Þetta mun vernda þig frá tölvusnápur ef þeir hafa aðgang að tölvupósti. Þannig að þeir þurfa að tilgreina kóðann úr símanum, og það er líklega ekki, þeir hafa nei.
- Gefðu gaum að fleiri breytur. Þessi hluti hefur neyðartilvik "Hætta" hnappinn, sem gerir þér kleift að ljúka öllum fundum á tölvum og í forritum þar sem núverandi reikningur er notaður. Aðgerðin verður gagnleg þegar grunur leikur á að einhver hafi fengið óviðkomandi aðgang að prófílnum þínum. Valfrjálst skaltu búa til bata kóða og vista það á öruggum stað. Það er enn varanlegt og gerðir í tilvikum þar sem þú tapar eða gleymdi reikningsupplýsingum þínum og vilt endurheimta það fljótt. Ekki tilkynna þennan kóða til einhvers, þar sem hægt er að fá það til að nota allar stillingar, forrit og kaup.
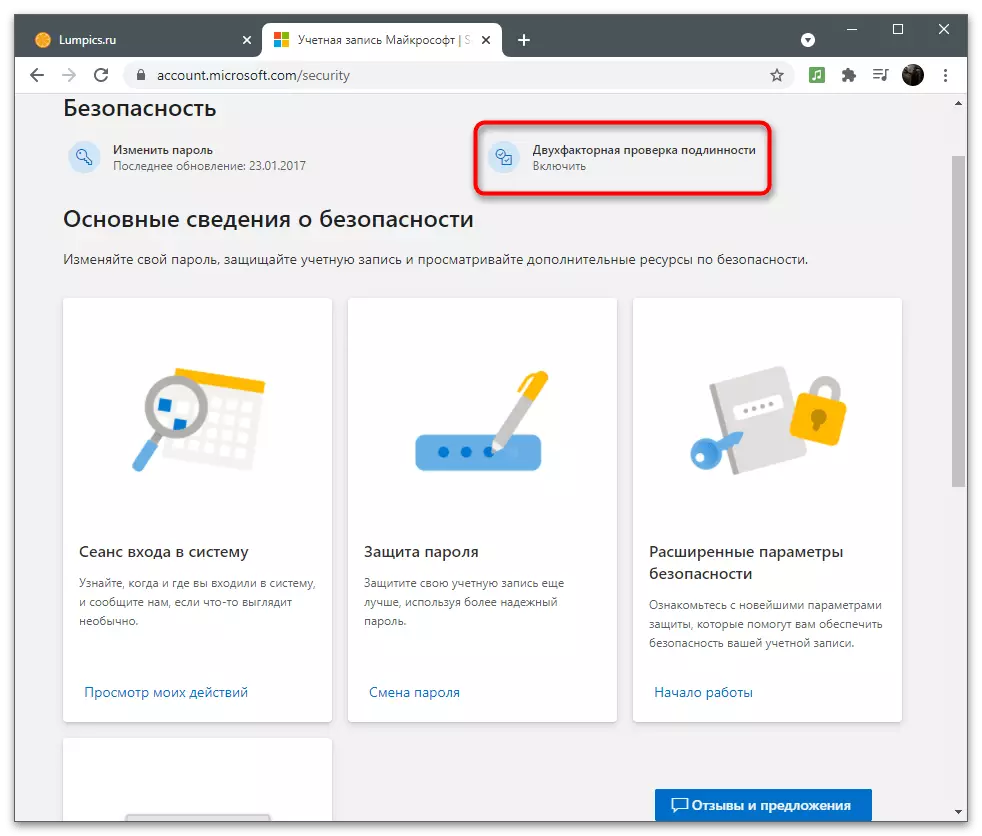
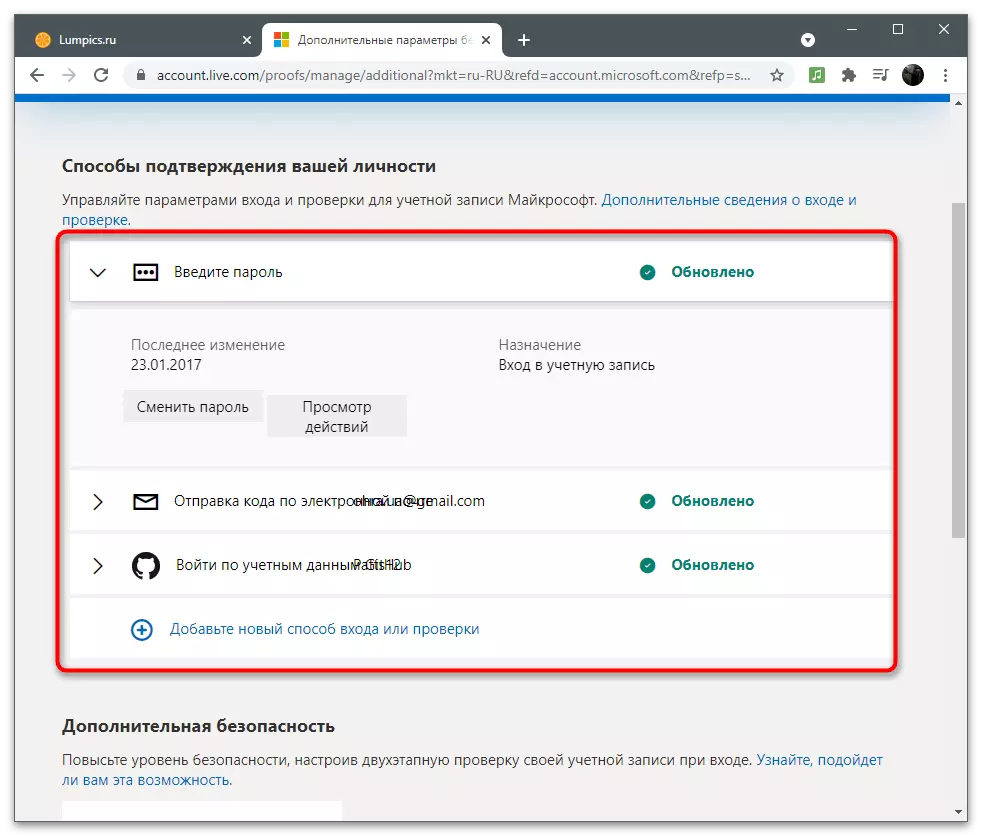
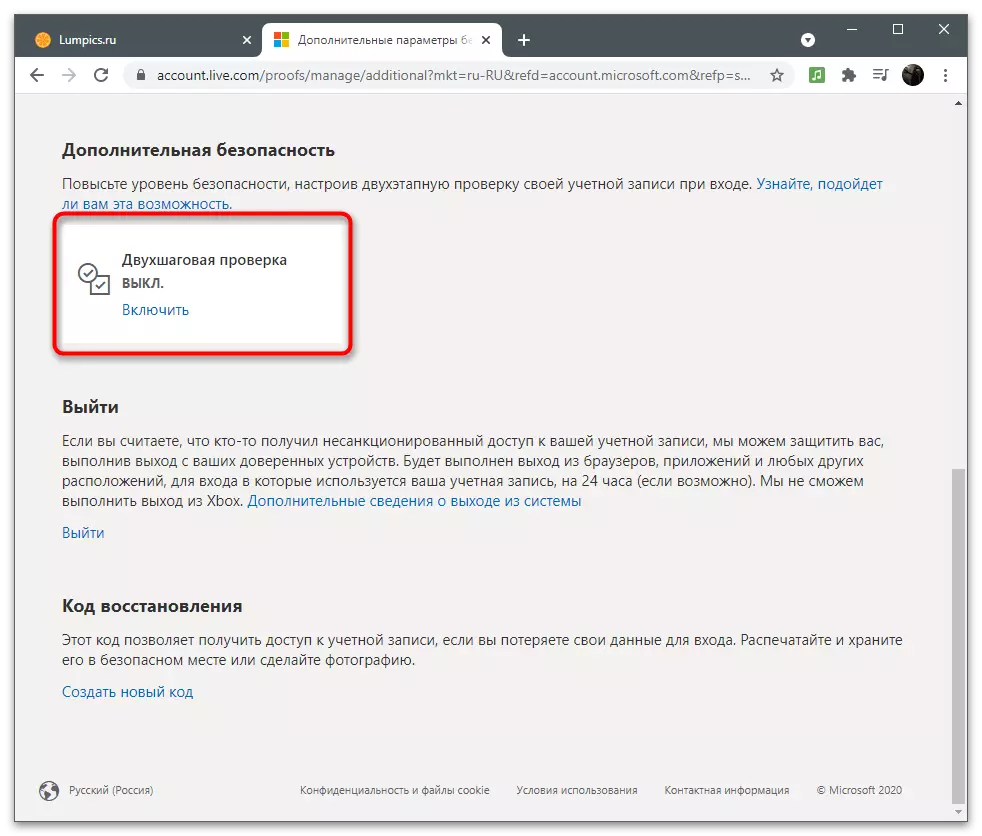
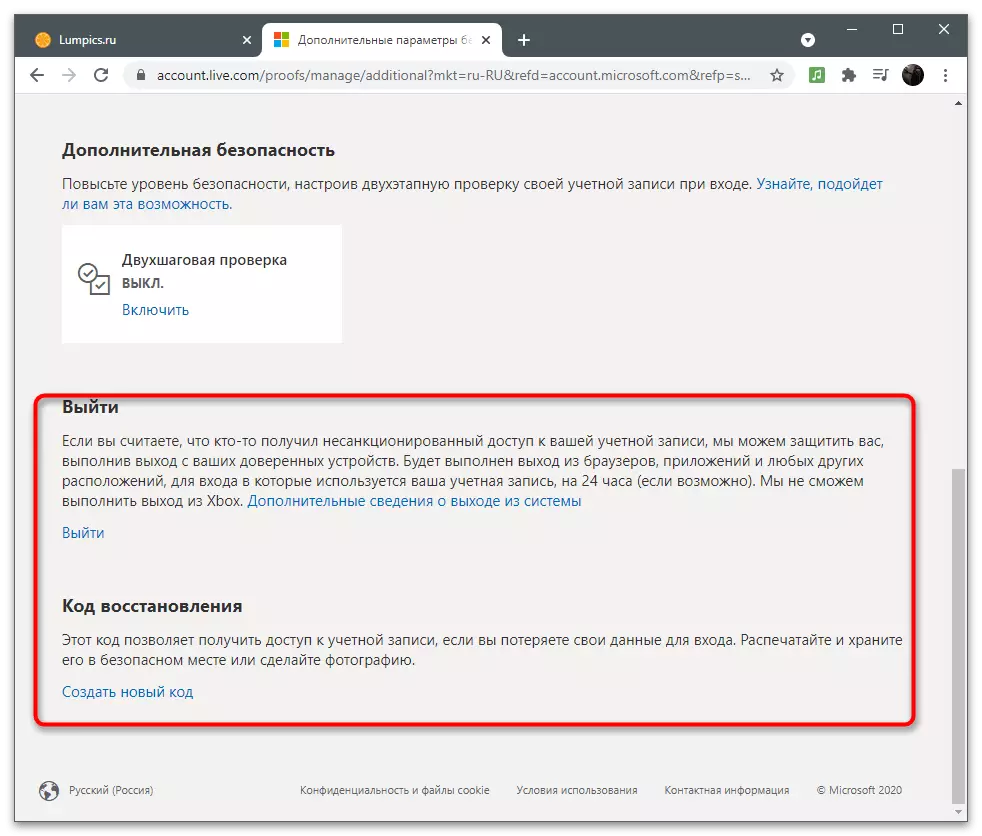
Viðbótaröryggisstillingar
Stuttlega hlaupa í gegnum öryggisbreytur, sem verktaki segja í smáatriðum í þessum kafla og bjóða upp á að nota þessar aðgerðir til að vernda reikninginn. Sá fyrsti er kallaður - "Innskráning fundur". Ef þú smellir á áletrunina "Skoða aðgerðir mínar", þá farðu í nýjan flipa sem birtir upplýsingar um virkni þína. Þannig að þú getur ákveðið úr hvaða tæki inntakið er gert, þar sem umsóknir eru heimildir og hvaða aðgerðir sem tengjast reikningnum voru gerðar á undanförnum vikum eða jafnvel mánuðum.
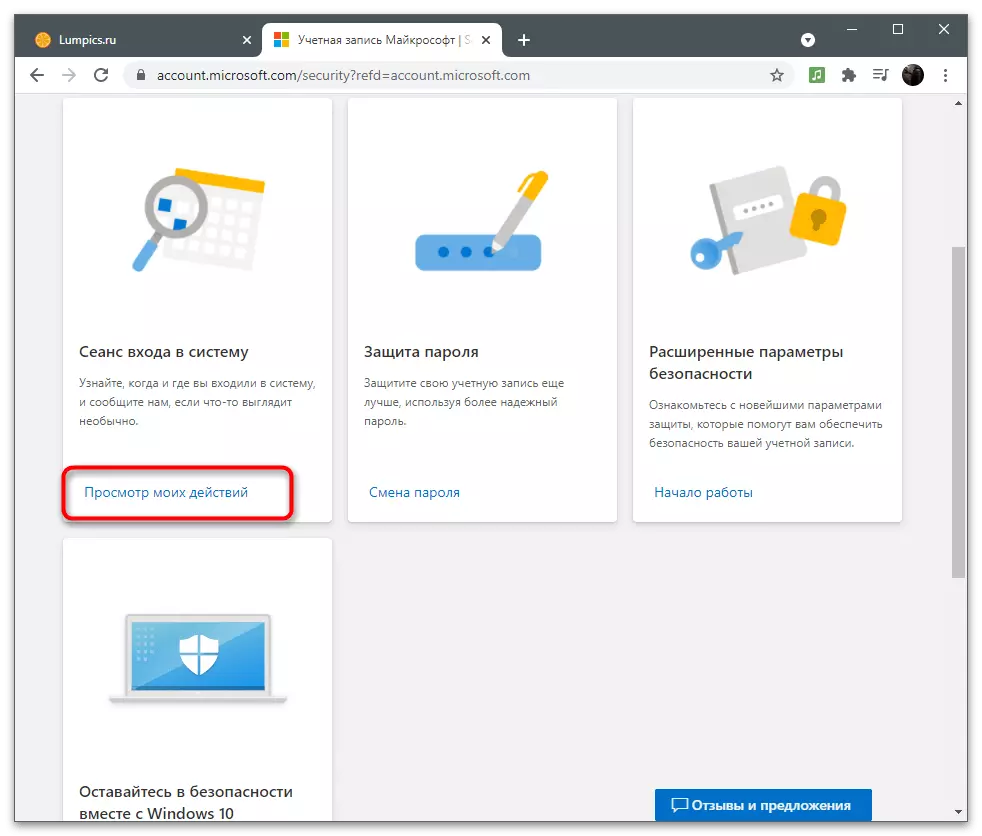
Við höfum þegar talað um lykilorðið breytist fyrr. Með öryggishlutanum geturðu líka haldið áfram að fylla út nákvæmlega sama eyðublaðið til að breyta öryggislyklinum og virkja aðgerðina fyrir sjálfvirka breytingu þess eftir 72 daga. Íhugaðu: Kerfið breytist ekki sjálfkrafa lykilorðið sjálfkrafa, það sýnir einfaldlega upplýsingar um það sem þú þarft til að breyta handvirkum stillingum.
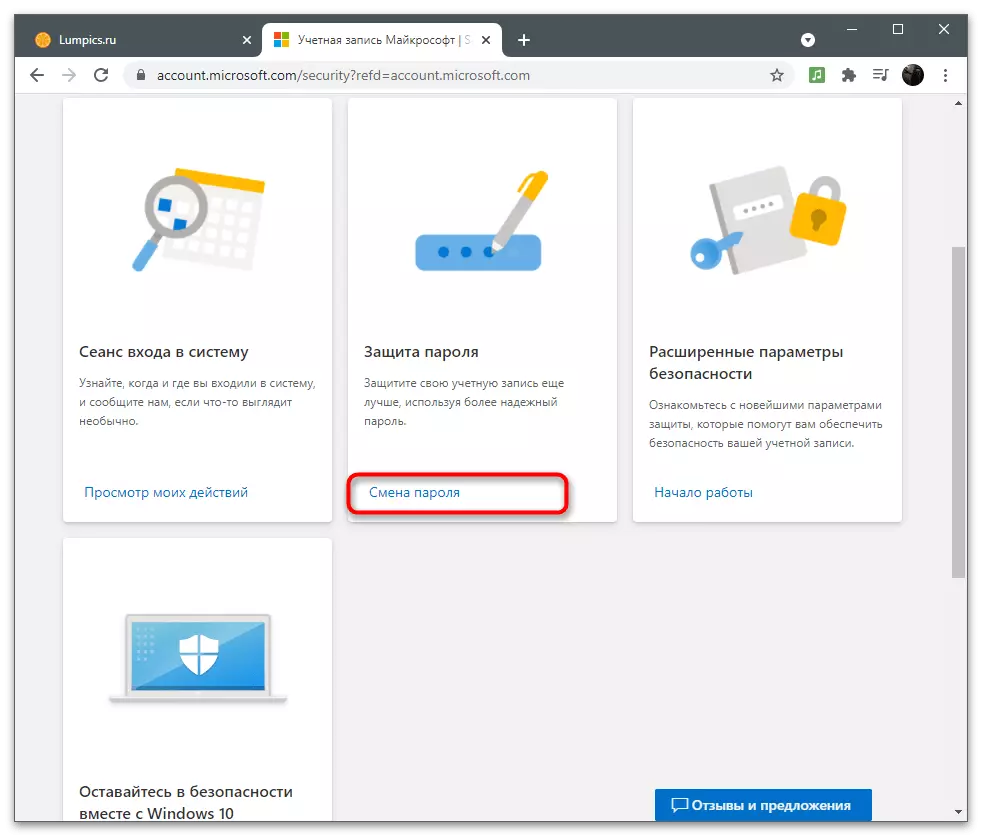
Ef flísar "Háþróaður öryggisvalkostir", smelltu á "Getting Started" áletrunina, verður þú að taka nákvæmlega sömu valmyndina með þeim stillingum sem það var rætt í fyrri hluta greinarinnar um tvíþætt staðfestingu. Þar sem þú ert að stilla staðfestingaraðferðir og ákveða hvort styrkt vörn sé krafist fyrir þennan reikning.
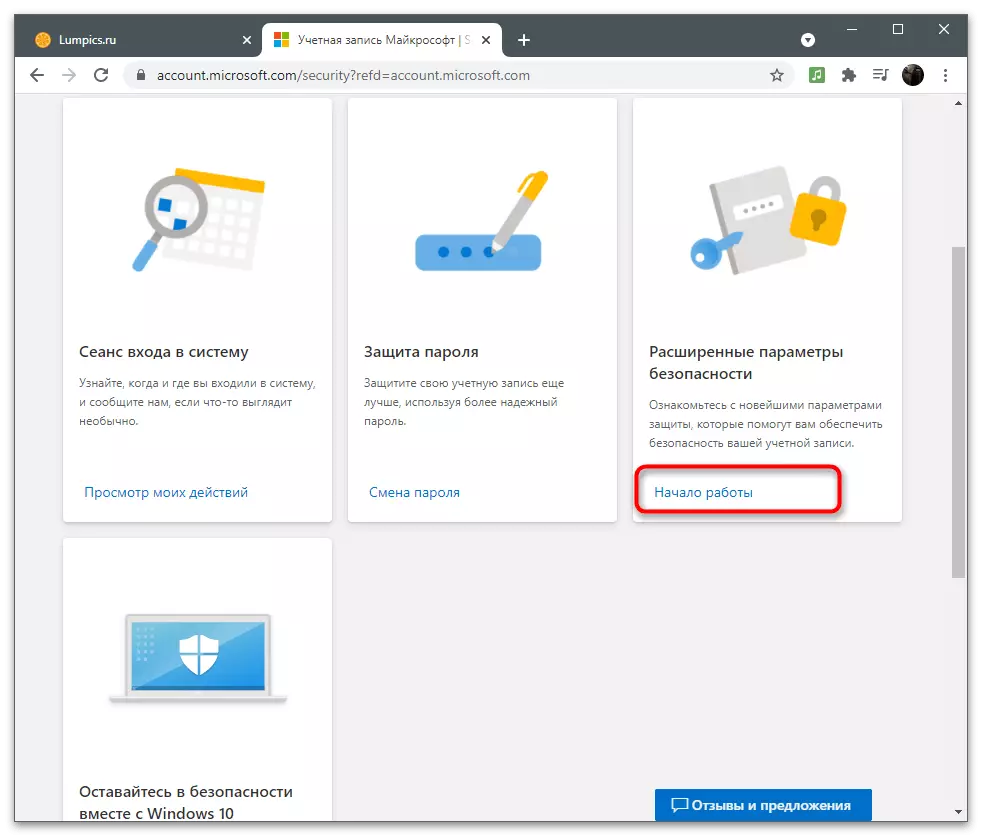
Þegar þú smellir á "kunningja með Windows Security" mun vefsvæðið beina þér á síðuna á lýsingu á öllum tiltækum öryggisstillingum í stýrikerfinu. Það er að tala um aðgerðir antivirus, eldvegg og aðrar verndarráðstafanir. Í flestum tilfellum þurfa notendur aðeins að slökkva á Windows Antivirus svo að það hleður ekki upp kerfinu. Þetta er sagt í annarri grein á heimasíðu okkar á tengilinn hér að neðan.
Lesa meira: Slökktu á varnarmanninum í Windows 10
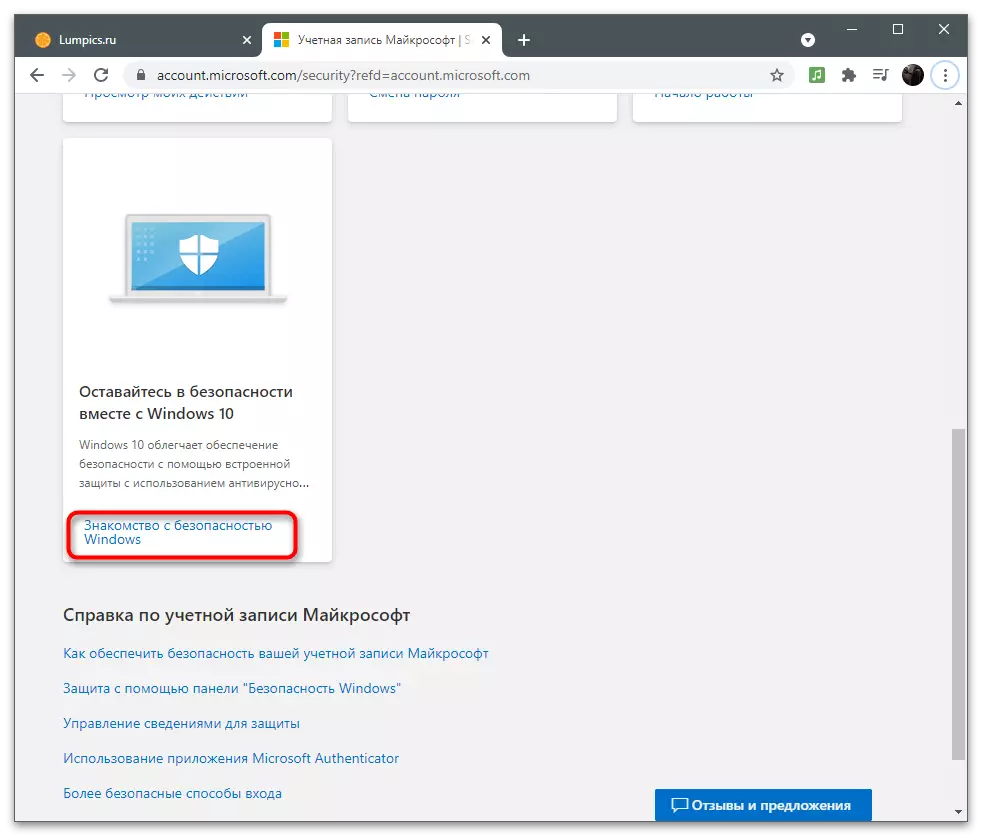
Ef þú hefur enn einhverjar spurningar um öryggi, finnur þú svör við þeim þegar þú fylgir tenglum í Microsoft reikningslokinu. Hönnuðirnir reyndu að svara vinsælustu spurningum um örugga notkun reikninga.
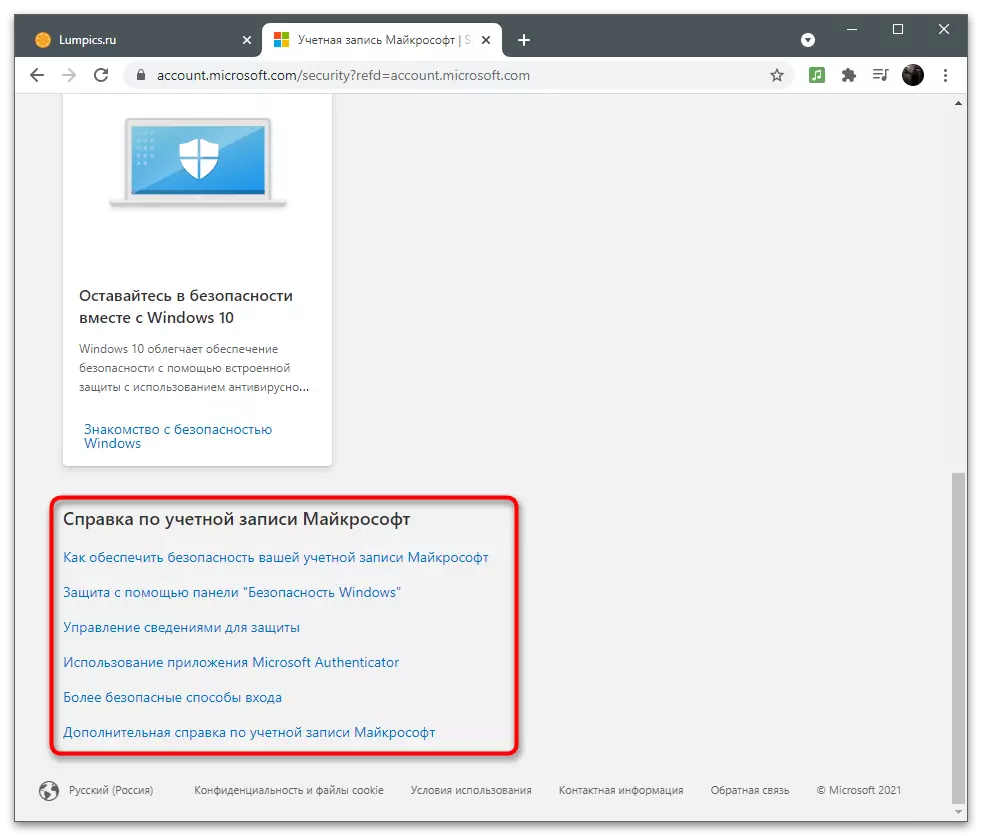
Áskriftir og viðskipti
Sumir notendur nota Microsoft reikninga fyrir áskriftar og áætlanir um forrit. Venjulega er stjórnin afskrifuð sjálfkrafa í hverjum mánuði eða innan frestsins (þegar þú kaupir áskrift í hálft ár eða ár). Í áskriftar- og viðskiptasviðinu stýrir þú sjálfstætt greiðsluupplýsingar, skoðaðu núverandi reikningsstöðu og stjórnað áskriftum.Greiðslumáti
Til að versla þarftu að bæta við greiðslumáti með því að tengja kort eða annan leið til að nota viðeigandi valmynd. Við skulum takast á við hvernig á að gera þetta í þeim aðstæðum þar sem einn greiðsla hefur ekki enn verið gerð í gegnum reikninginn sem notaður er.
- Færðu bendilinn í "greiðslu og reikninga" og bíddu eftir lista með tiltækum stillingum.
- Skrunaðu til að skoða heimilisfangið þitt, pantanir skráðu þig eða fáðu vottorð fyrir reikninga. Á nýju reikningnum er enn ekkert af þessu, svo veldu valkostinn "Greiðslumáta".
- Nú er jafnvægi þín líklegast tómt vegna þess að það hefur ekki enn verið endurnýjað.
- Hér að neðan birtist alltaf tilkynningar og skilaboð um nýjustu viðskiptin, sem mun alltaf leyfa þér að vera meðvitaðir um veltu fjármagns á veskinu.
- Smelltu á "Bæta við nýjum greiðslumáta" hnappinn til að tengja kort og gerðu áskrift í gegnum það.
- Til hægri birtist form sem ætti að vera fyllt. Hér skaltu velja landið þar sem þú kaupir og fylltu inn kortagögnin. Frá því, lítið magn toppa til staðfestingar, sem mun koma aftur á reikninginn í nokkrar mínútur.
- Ef þú bætir við mörgum heimilisföngum þegar þú skráir þig eða notar reikning verður þú beðið um val á vali. Ef heimilisföngin eru alls ekki, verður þú að fylla viðbótareyðublað.
- Beint frá valmyndinni um greiðsluaðferðina geturðu farið í kaflann með heimilisföngum. Þau eru bætt sjálfkrafa ef þegar þú skráir reikning sem tengist Microsoft, einhvers staðar tilgreinir þú búsetustað þinn. Hvert heimilisfang er heimilt að eyða, breyta eða bæta við nýjum.
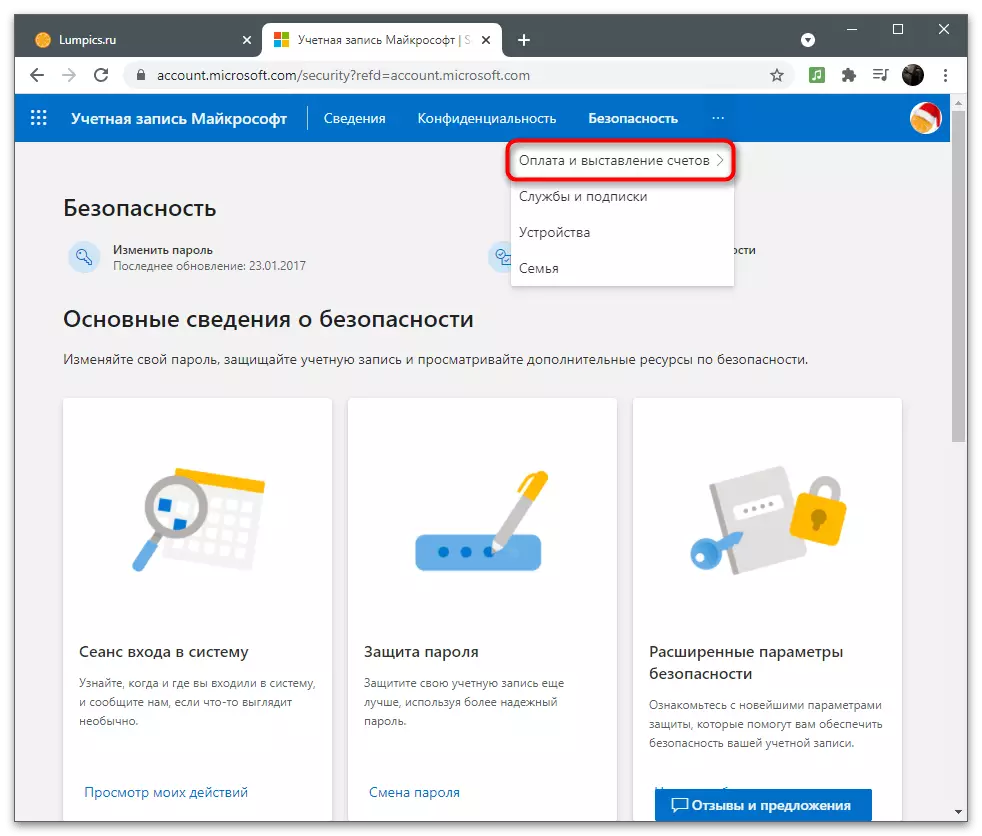
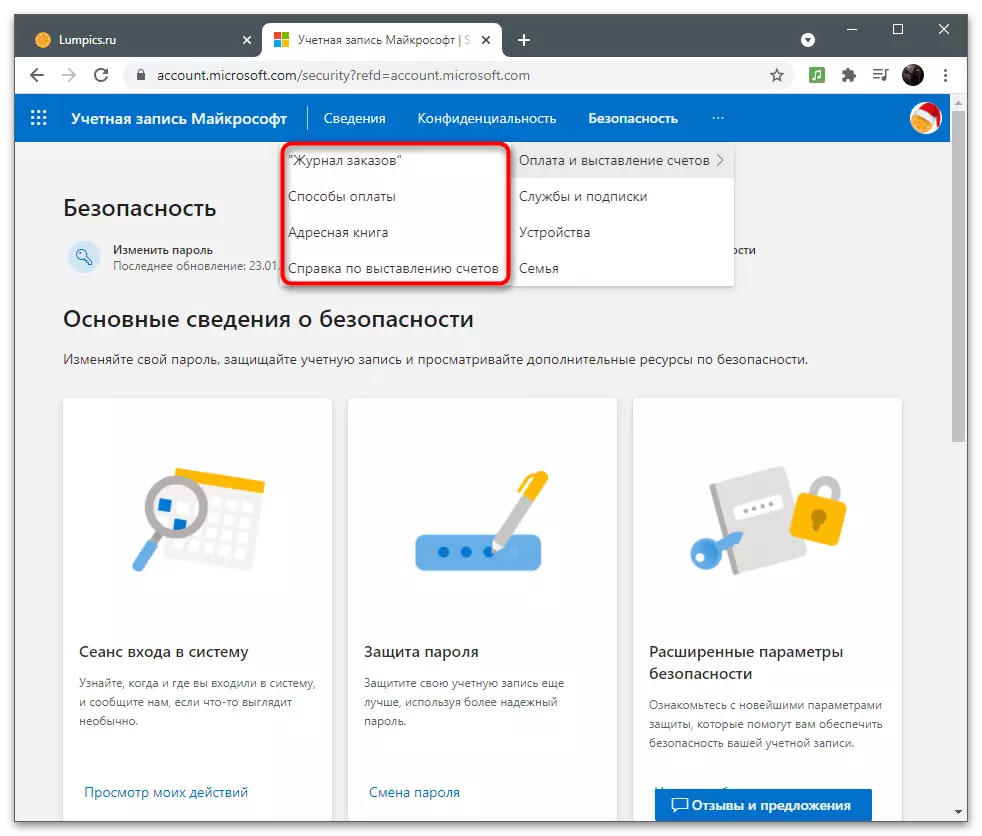
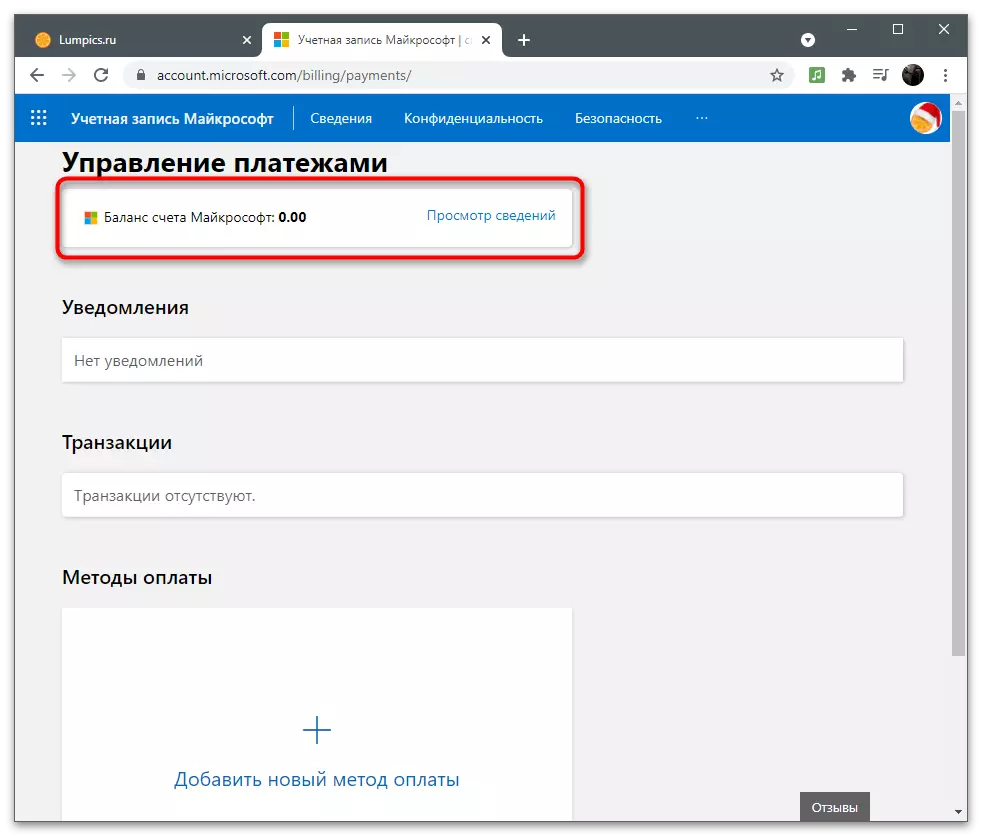
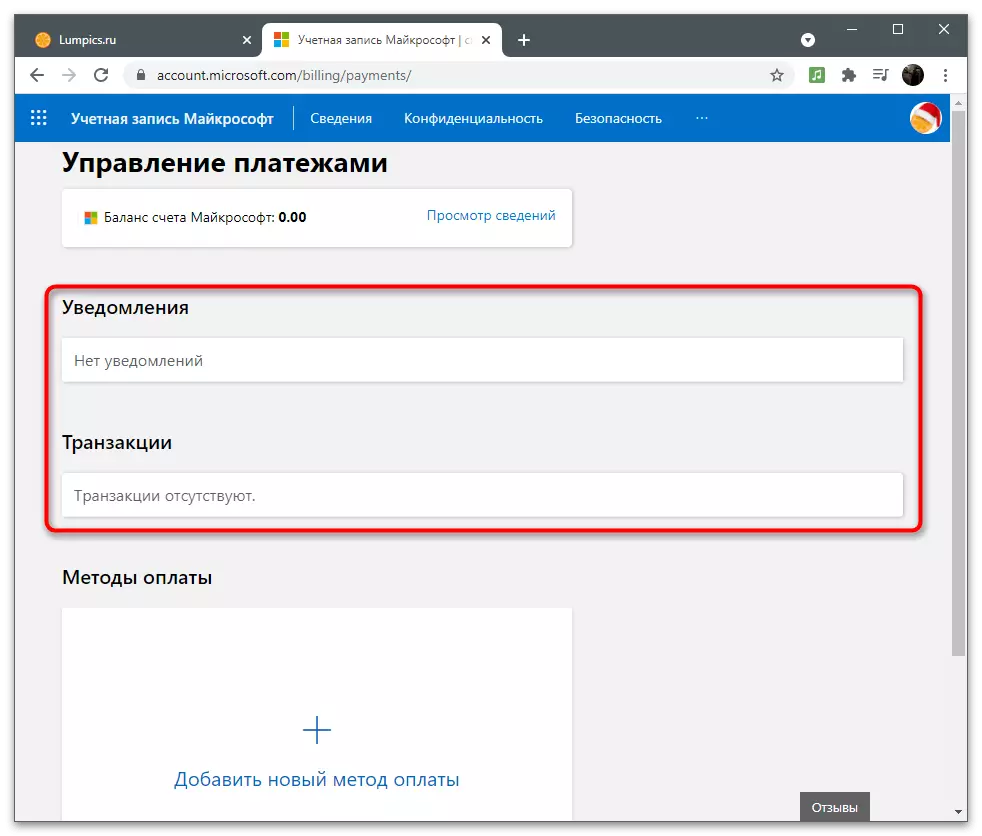
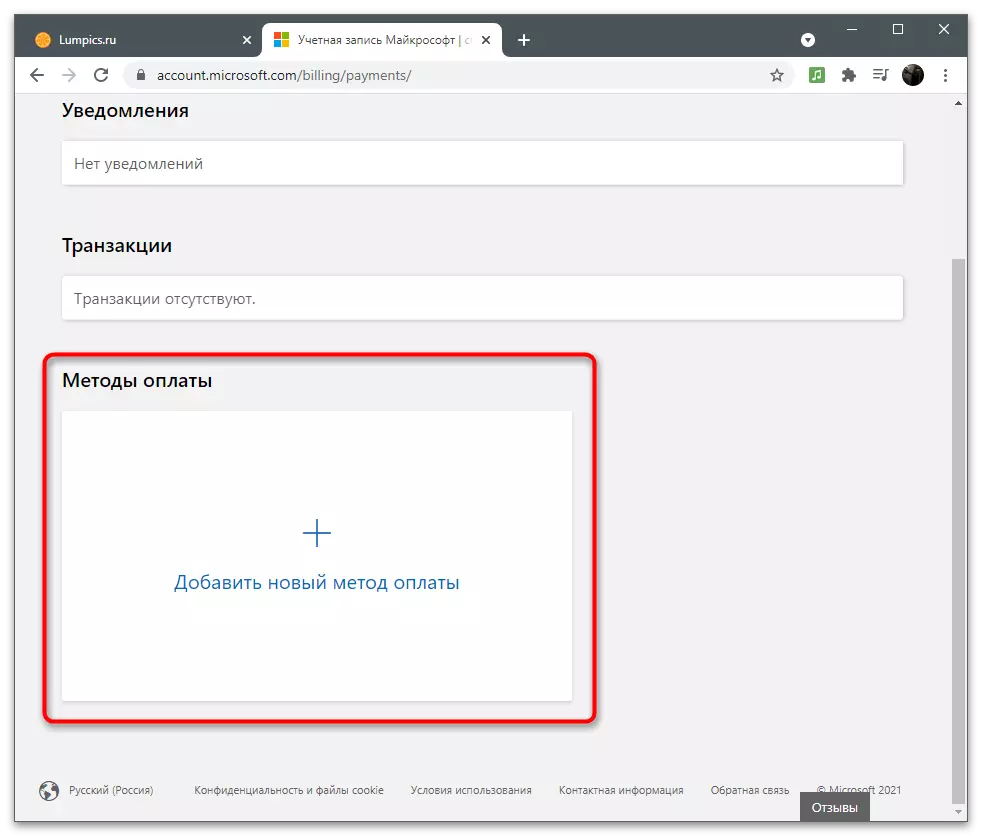
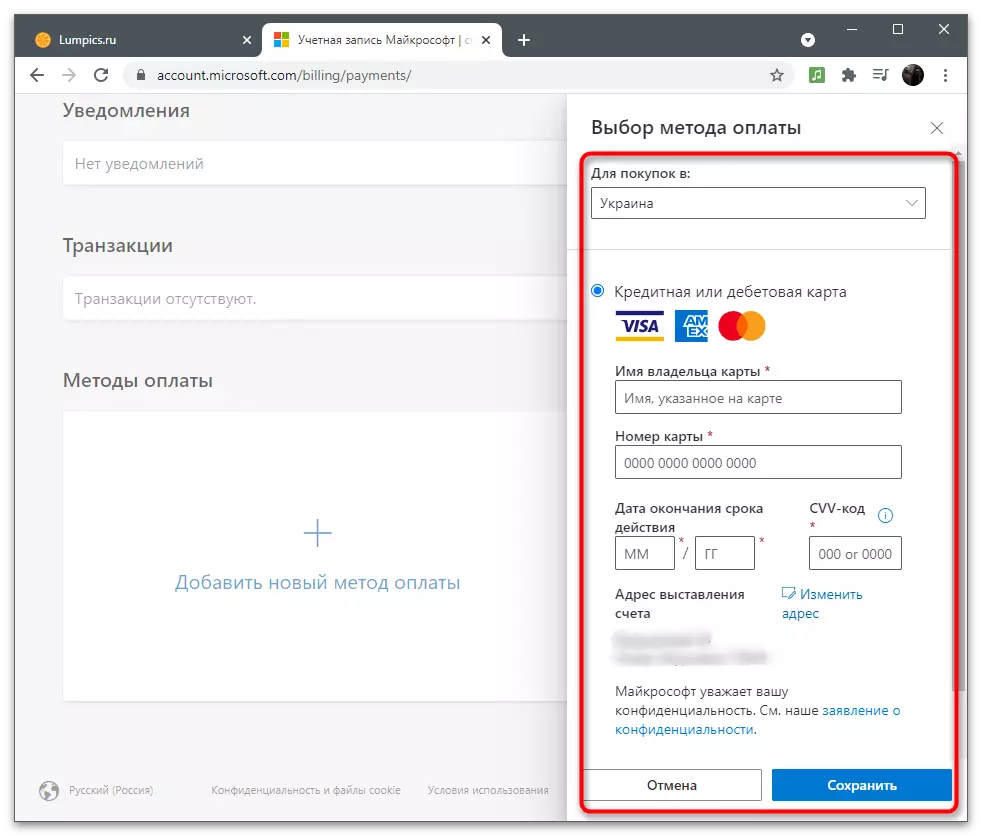
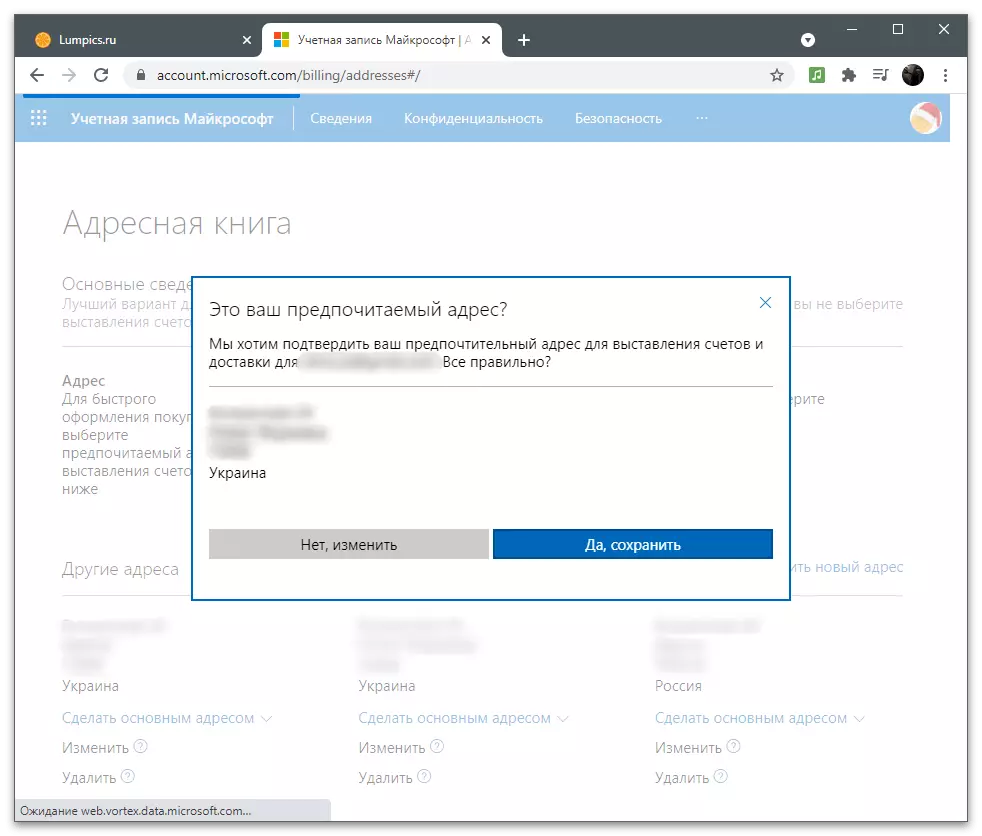
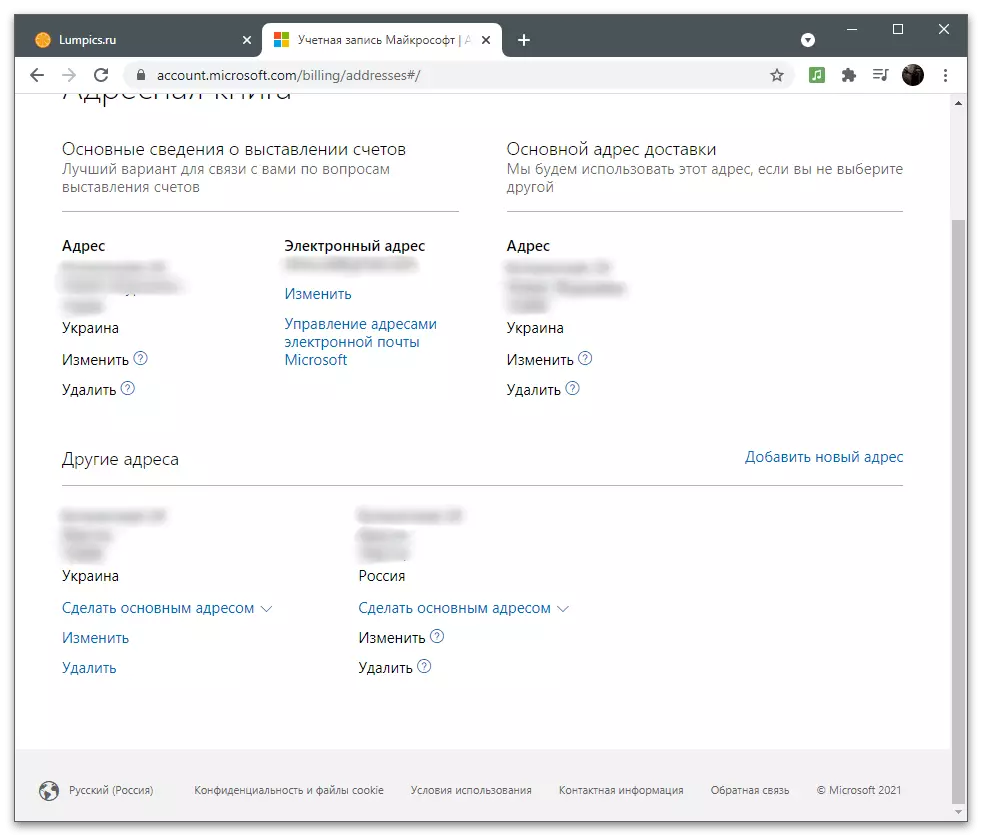
Stjórna þjónustu og áskriftum
Ef allt er ljóst með greiðslumáta, snúum við til áskriftar og þjónustu við notkun sem einnig krefst Microsoft reiknings. Öll gögn tengjast henni, sniðið samstillingu á sér stað og vistar stillingarnar og veitir eðlilega starfsemi. Til að athuga og hönnunaráskrift, fylgdu þessum aðgerðum:
- Á efstu spjaldið skaltu velja "Þjónusta og áskrift" kafla.
- Skoðaðu lista yfir tiltækar sjóðir. Beint héðan er hægt að fara í kaupin, upphaf frjálsa notkunar eða fá nákvæmar sjóðir. Ef eitthvað hefur þegar verið keypt verða upplýsingarnar einnig birtast í þessari valmynd.
- Ef nauðsyn krefur, greiða fyrir tímabært áskrift, breyta greiðslumáta eða stöðva innheimtu, notaðu tengla úr hjálparlokinu. Þeir leiða til samsetta síður þar sem þú fyllir út eyðublaðið og breytt með góðum árangri.
- Ef þú ýtir á hnappinn til að skoða þjónustuna eða forritið, þá verður umskipti á heimasíðu sinni, eins og sýnt er á Skype dæmi. Hnappur til að hlaða niður á tölvu og viðbótar kynning á grunnvirkni lausnarinnar birtast.
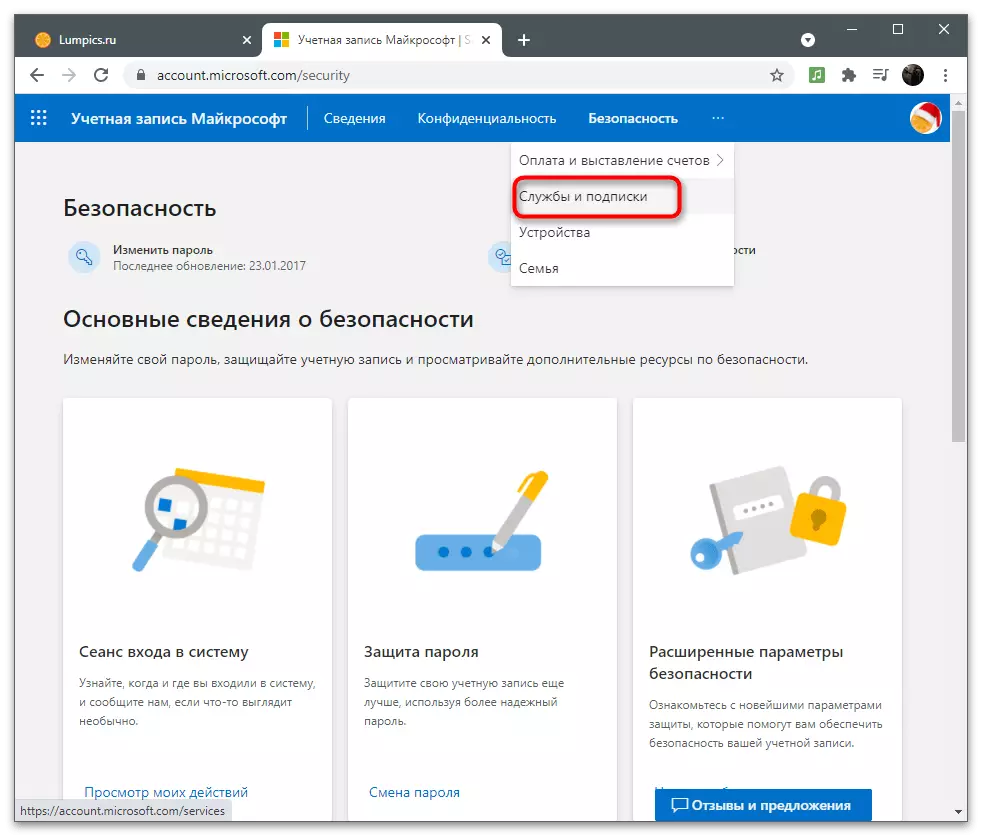
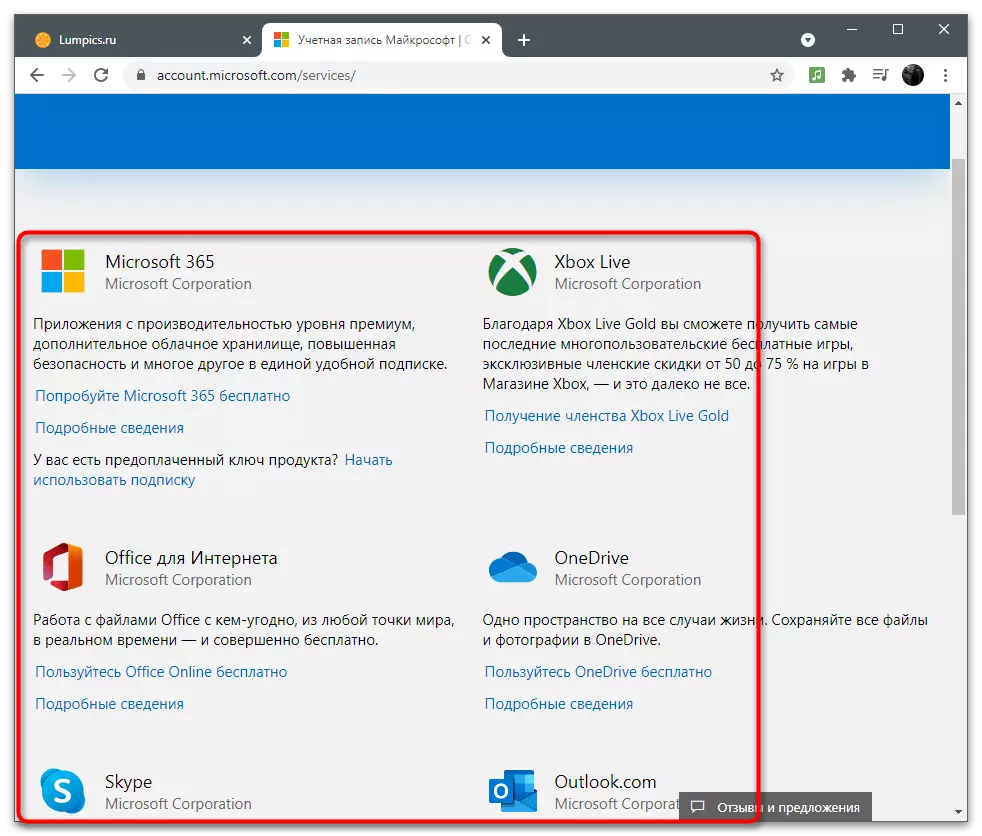
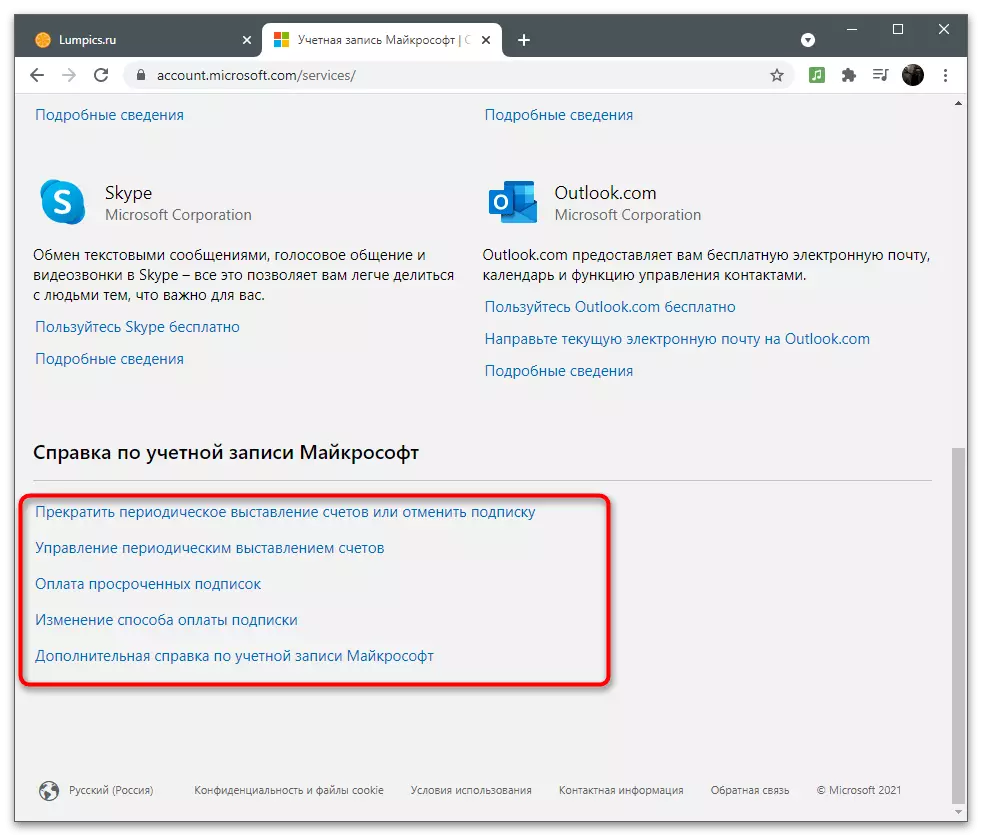
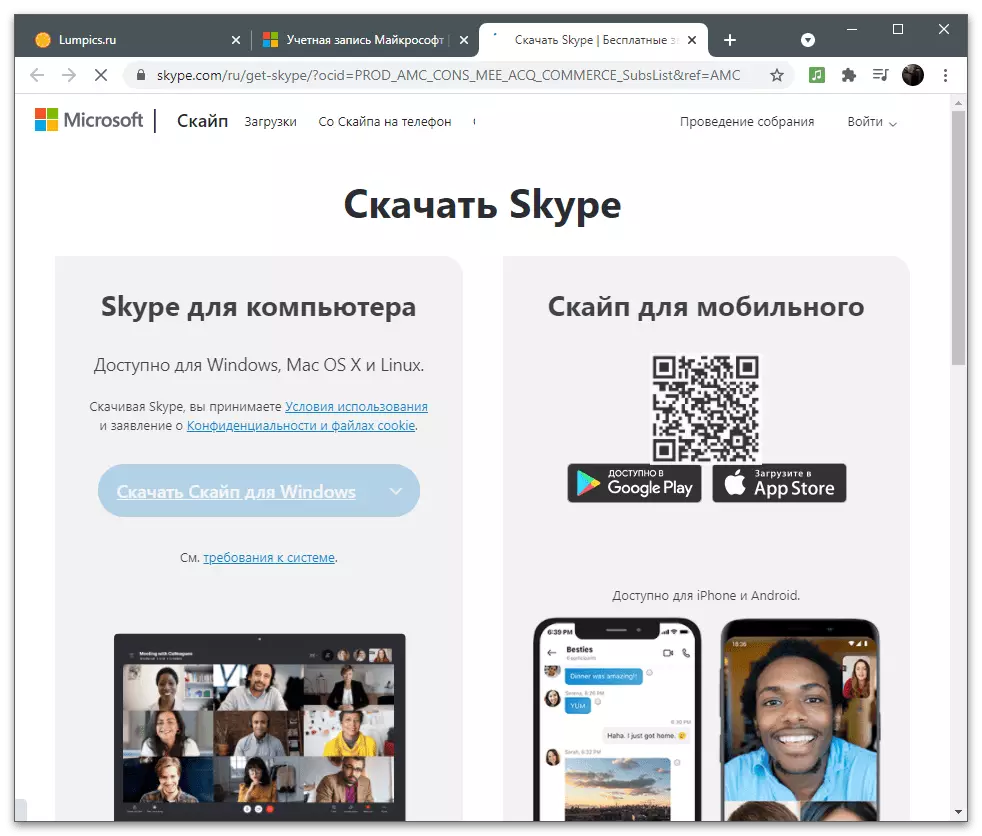
Tæki
Sérstakur hluti er stjórnað valmynd af tengdum tækjunum. Þetta mun vera gagnlegt fyrir þá notendur sem komu inn á reikninginn sinn á mismunandi tölvum. Strax er það athyglisvert að stillingarnar frá aðal tölvunni eru oft fluttar til annarra, þar sem samstilling er virk. Mest banal dæmi er sérsniðin. Þegar þú setur upp Windows í nýjan fartölvu eða tölvu og heimild frá núverandi reikningi, hleðurðu sjálfkrafa nákvæmlega sömu veggfóður og gluggum Windows sem þau eru sett upp á aðalbúnaðinum.
- Til að skoða lista yfir tæki, velja viðeigandi kafla á efsta borðinu, líta á flísar með nöfnum tölvur og fara í stjórn þá sem breytur vilja breytingar.
- Með Control valmyndinni er hægt að eyða tækinu, koma út úr reikningnum, hlaða niður öllum venjulegum forritum á það eða fá stuðning frá forritara ef vandamál komu upp í notkun. Listi yfir grunnatriði um tiltekna búnað birtist hér að neðan.
- Farðu í "Öryggis- og vörn" flipann til að finna út hvaða vandamál koma fram af tækinu og hvað er mælt með að gera til að bæta vernd. Ef antivirus er óvirkt sjálfstætt birtist tilkynning, en hægt er að hunsa það. Í sömu valmyndinni skaltu smella á "Tæki Leita" flísar til að fara til að skoða staðsetningar allra tengdra tölvur. Þeir munu aðeins birta ef kerfið tókst að skilja hvar tölvan tengdist internetinu eða á virkjunartímabilinu var GPS-aðgerðin virk.
- Á vinstri spjaldið skaltu velja tölvuna sem þú vilt fá upplýsingar og bíða eftir að kortið hlaðið niður, þar sem núverandi staðsetning verður merkt.
- Opna flísar með tæki til að skoða núverandi hleðslu rafhlöðunnar, slökkva eða kveikja mælingar eða loka á OS, sem er gagnlegt þegar tækið hefur verið rænt.
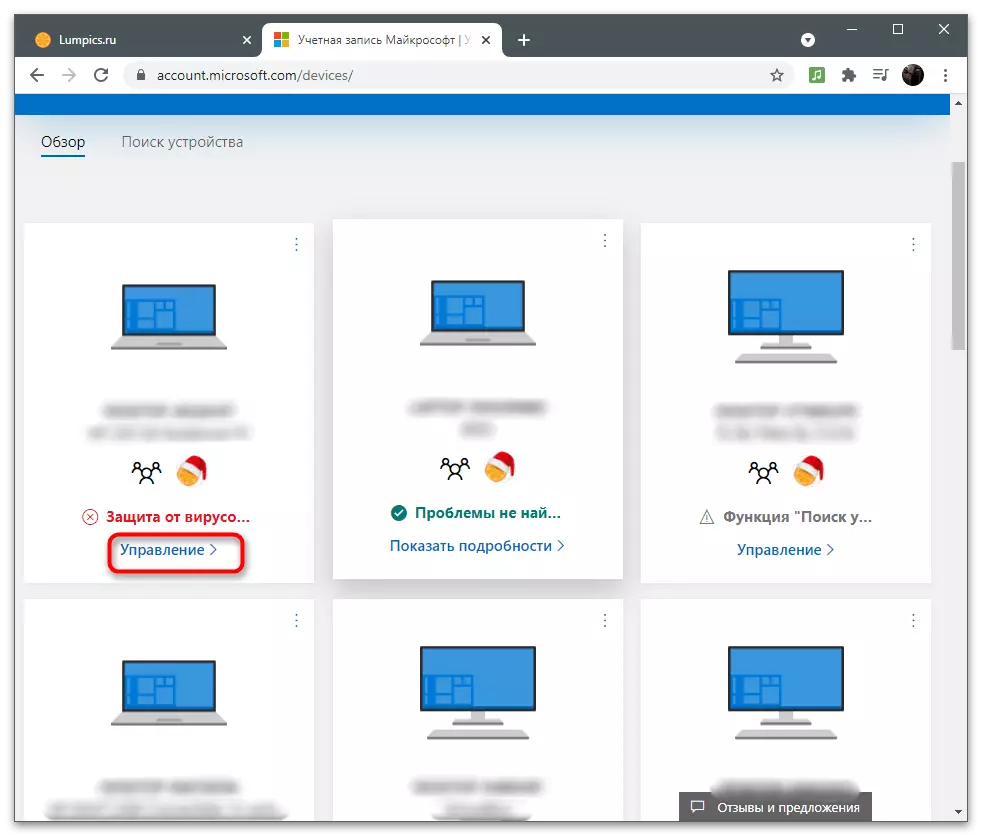
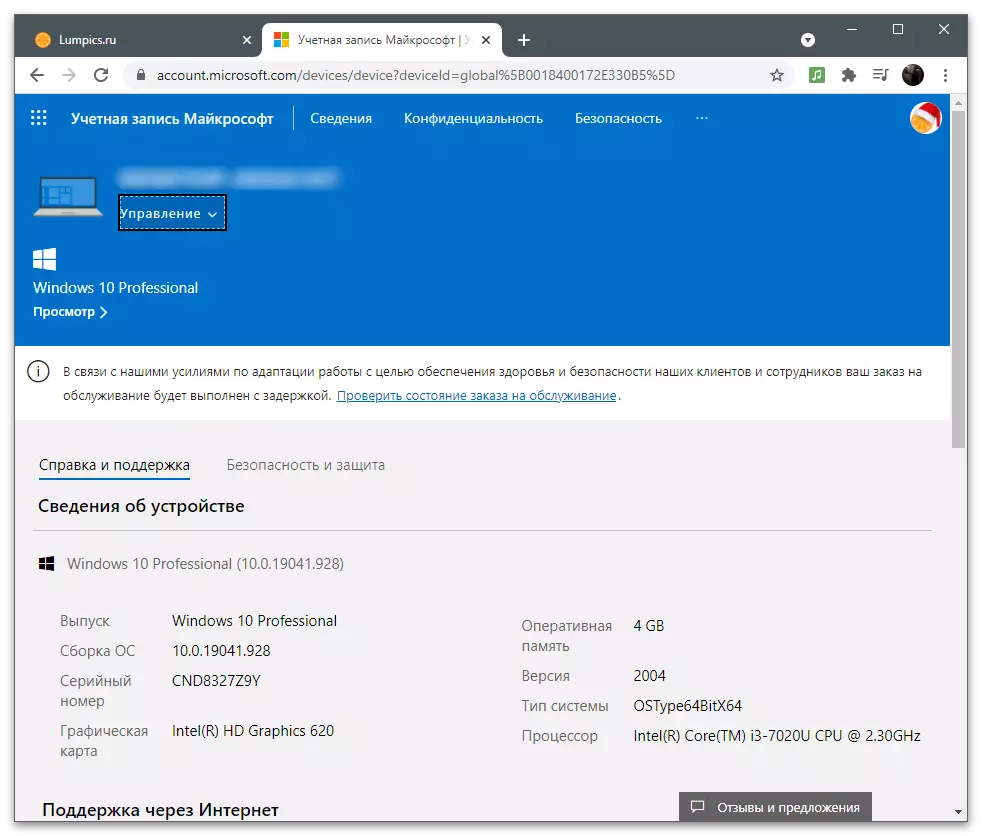
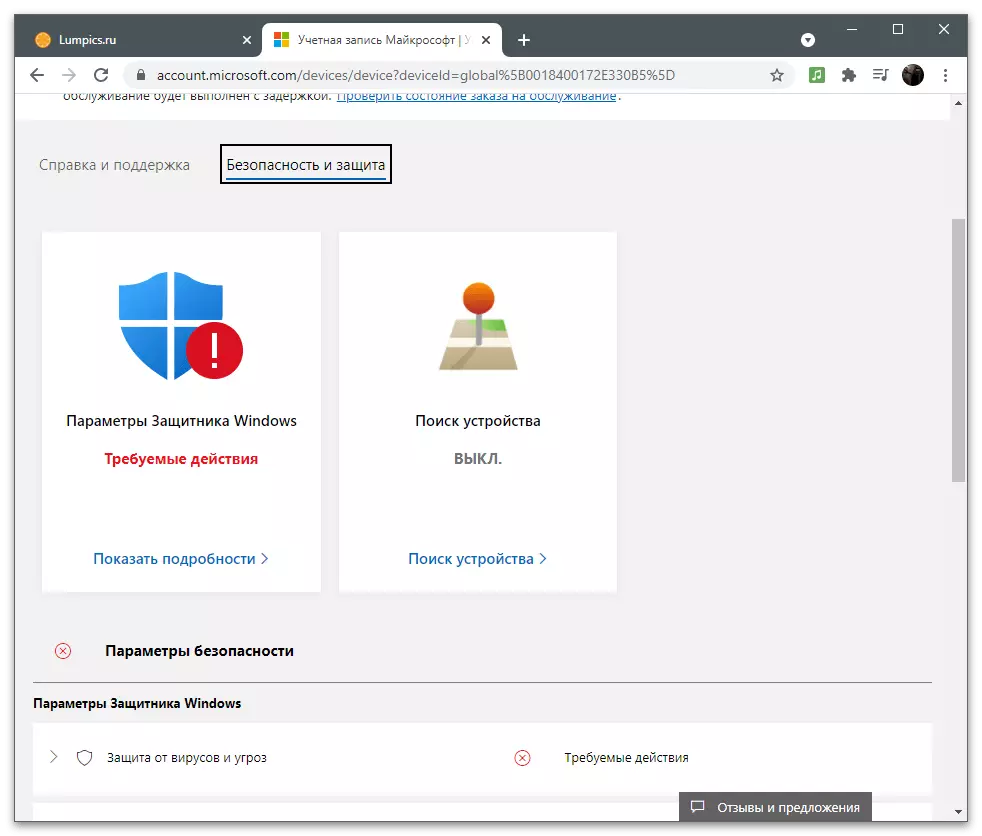
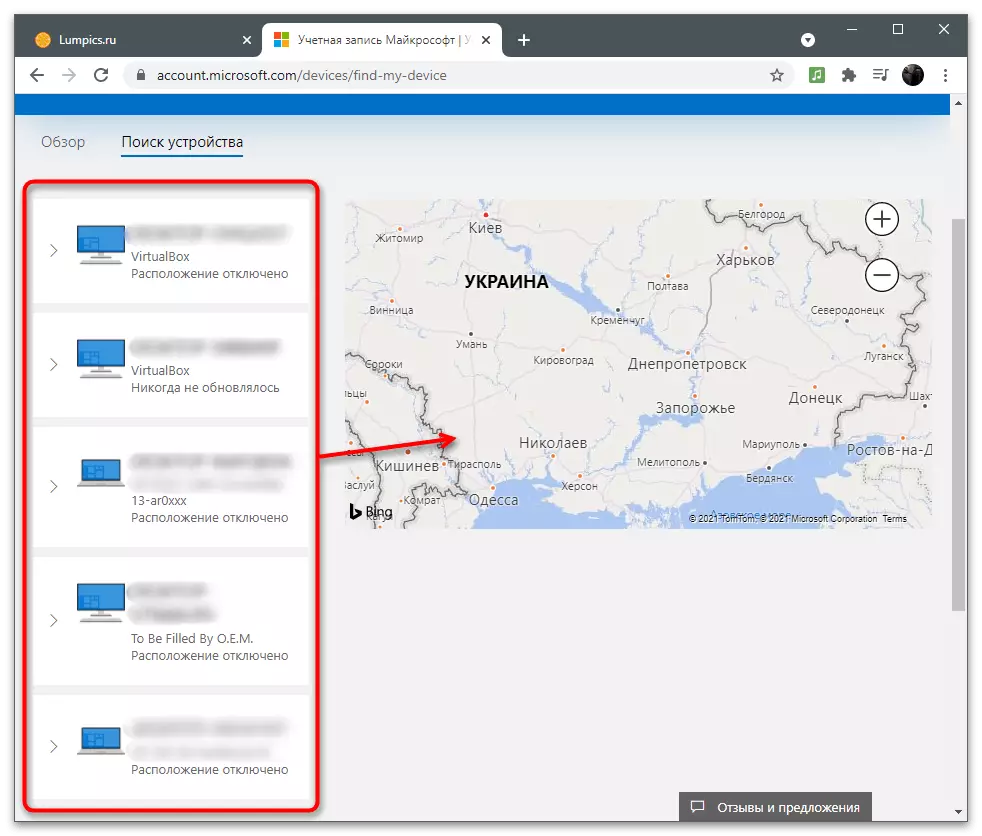
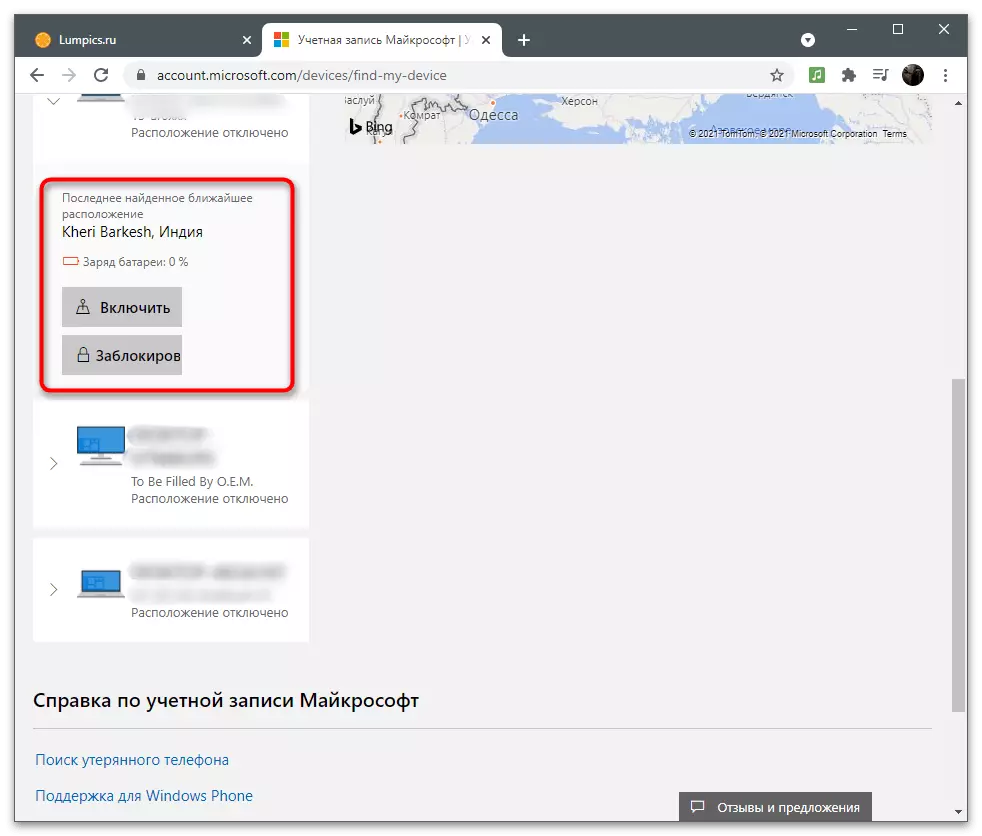
Fjölskylduflokkur
Síðasti hluti með Microsoft reikningsstillingum er "fjölskylda". Lesið eftirfarandi leiðbeiningar sem aðeins fylgja þeim notendum sem vilja bæta við fyrir tækið eða forrit annarra notenda með því að sameina þau í hópinn. Þetta á sérstaklega við um nokkra vini eða fjölskyldu, þar sem ein manneskja virkar sem stórt notandi, dreifingaraðgerðir fyrir alla aðra eða gera sérhverja reikning sem samsvarar. Fjölskyldu breytur leyfa þér að bæta við auglýsingu barns, takmarka það á netaðganginn eða alltaf fylgjast með hvaða aðgerðum sem það framkvæmir.
- Á efstu spjaldið, opnaðu "fjölskyldu" kaflann með því að smella á viðeigandi áletrunina.
- Skoðaðu lýsingu á tækni frá forritara og smelltu á "Búa til fjölskylduhóp" hnappinn.
- Bættu við fyrstu notandanum með því að tilgreina símanúmerið sitt eða netfangið. Ef ekki er búið til reikninginn skaltu fara í skráningu sína beint úr þessu eyðublaði með því að smella á "Búa til reikning".
- Veldu hlutverk þátttakanda: "Skipuleggjari" með aðgang að breytingum á fjölskyldu- og öryggisbreytur eða "þátttakandi" - með stofnun takmarkana eftir því sem tilgreindur er.
- Þegar þú býður hverjum notanda þarftu að staðfesta CAPTCHA með því að slá inn stafi sem birtast á skjánum.
- Um leið og boðið sendi skal notandinn samþykkja það sjálfstætt með því að smella á tengilinn úr komandi bréfi, eftir það verður birt sem fjölskyldumeðlimur.
- Hér að neðan er að finna dæmi um hvernig slík tölvupóstur lítur út. Þú ættir að smella á "Gerast meðlimur".
- Frá botni hvers fjölskyldumeðlims er sýnt fram á að hnappurinn sé að fara í almennar upplýsingar eða opna viðbótarbreytur.
- Þessir fela í sér: "Tæki nota tíma", "innihaldssíur", "kostar", "Finndu á kortinu", "Xbox Network Parameters" og "Eyða úr fjölskyldunni". Eins og þú sérð, skipuleggjandi hefur aðgang að öllum stillingum og takmörkunum.
- Veldu sjálfan þig, hvort sem þú vilt koma á takmörkunum á notkun vafrans eða virkjaðu leitarsíuna til að hætta að birta ógilda vefsíður.
- Það er hægt að velja handvirkt leyfilegt og lokað vefsvæði. Þú getur einnig virkjað "Notaðu aðeins leyfðar vefsíður" ef öll önnur vefslóðir nema tilgreint, ekki hlaða niður.
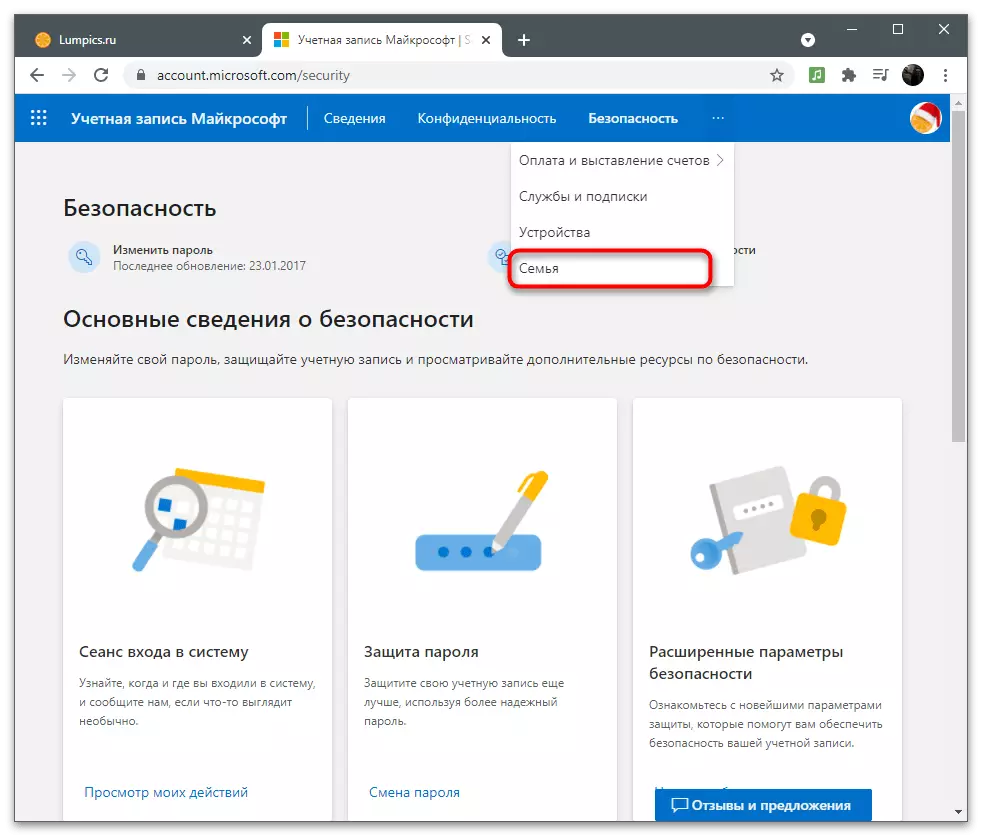
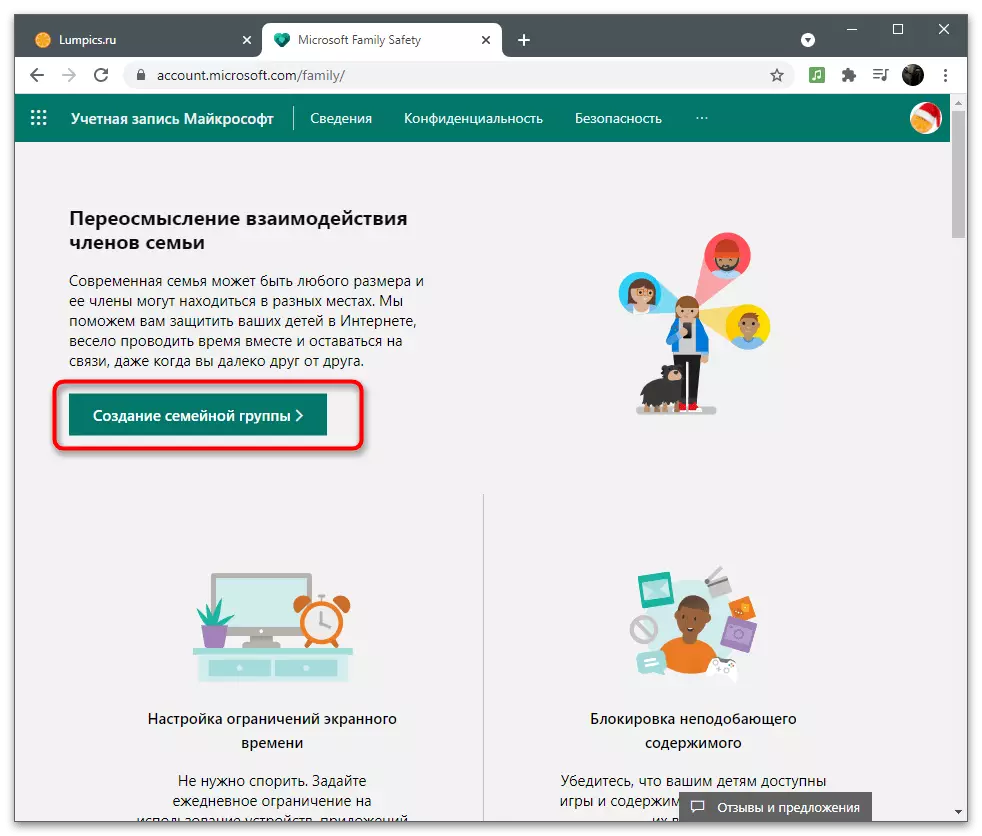
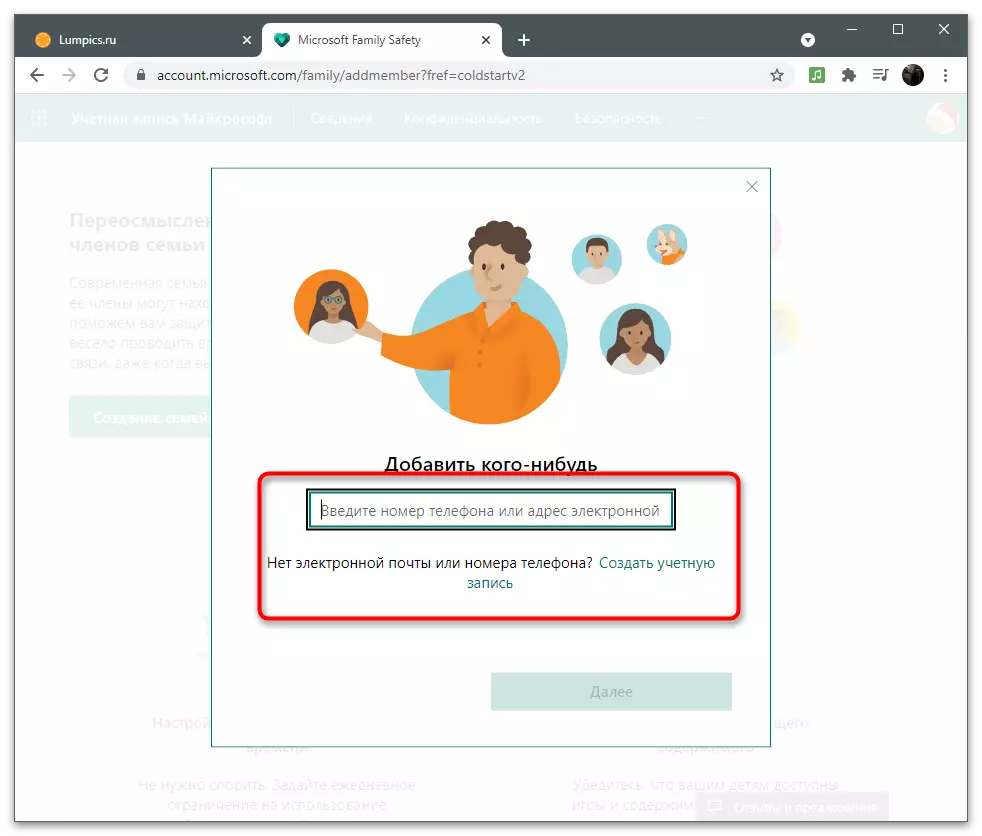
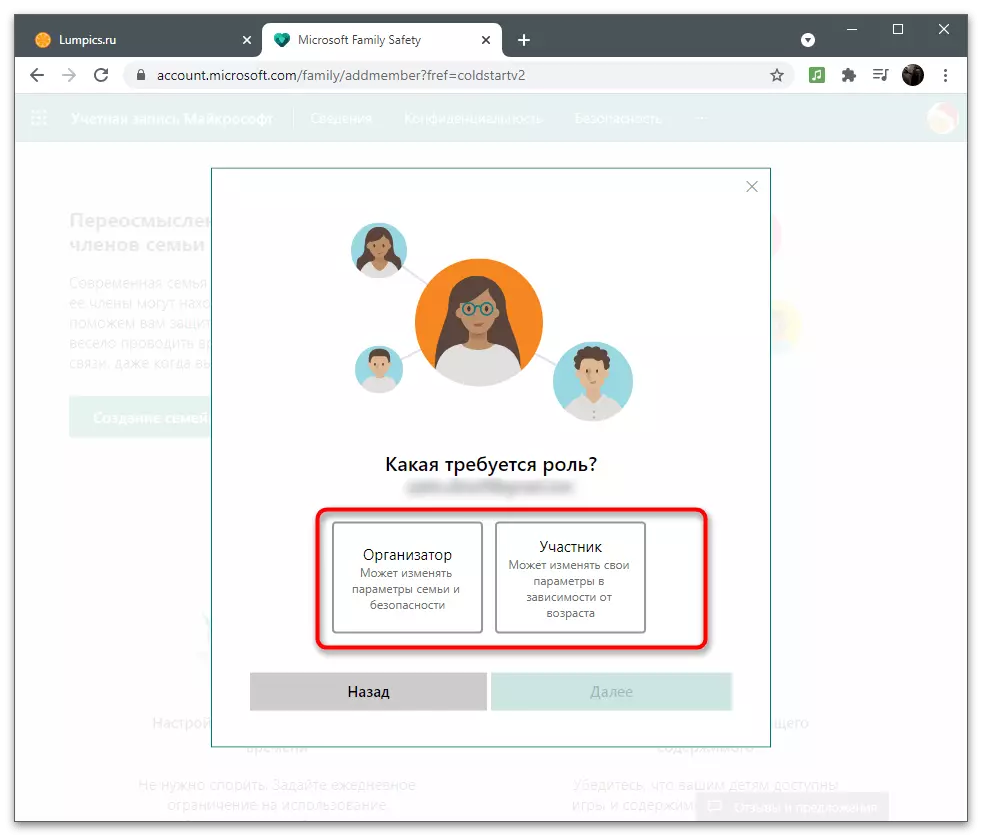
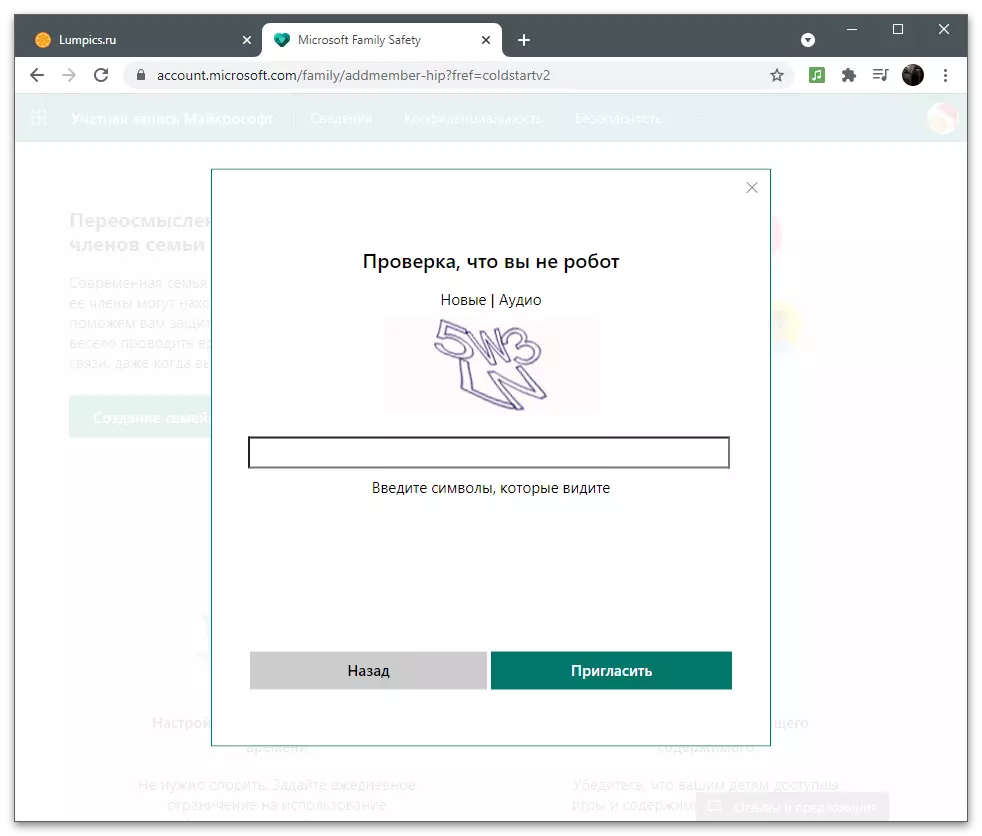
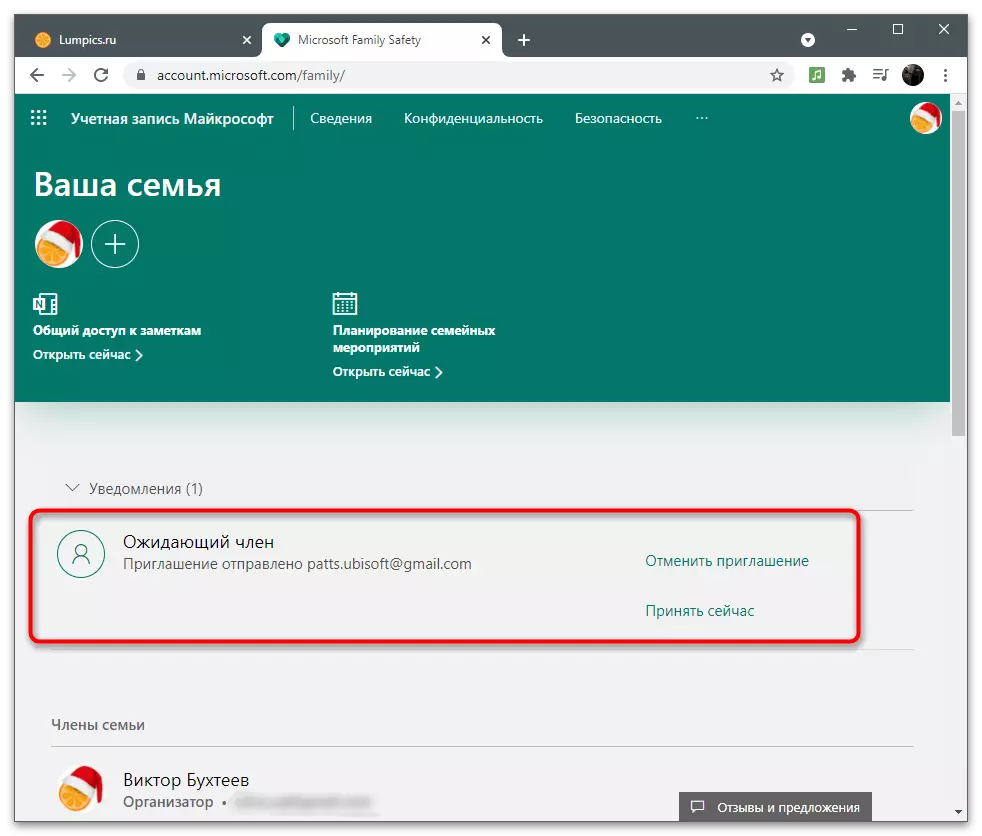
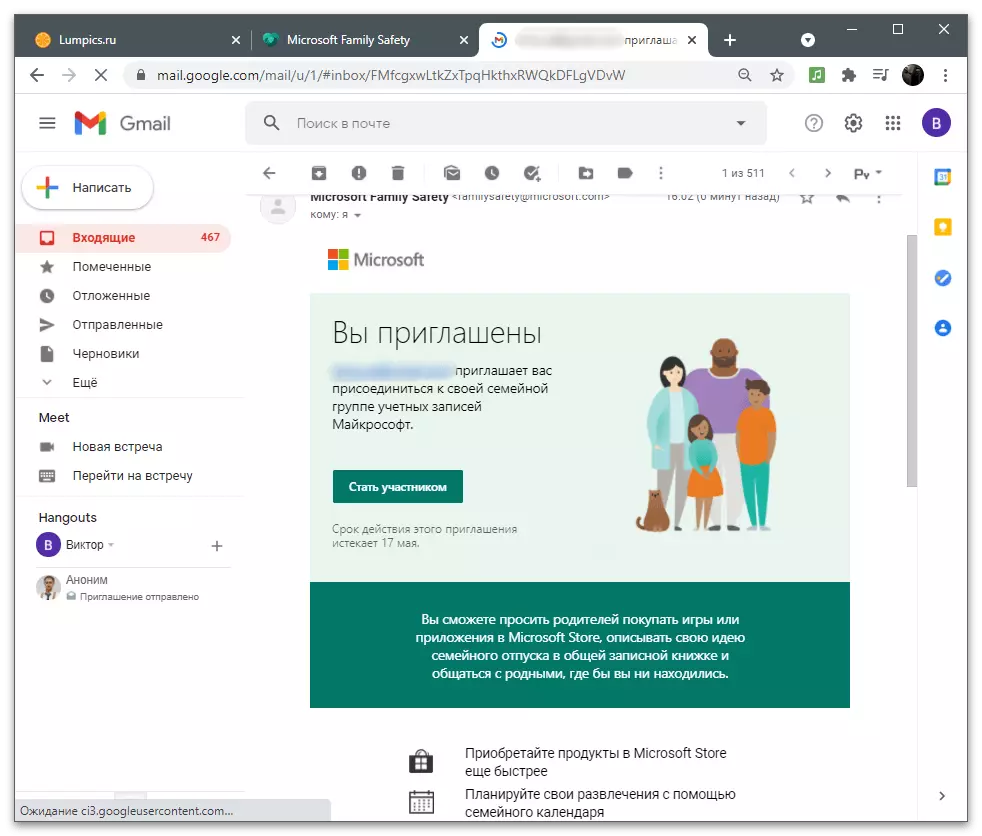
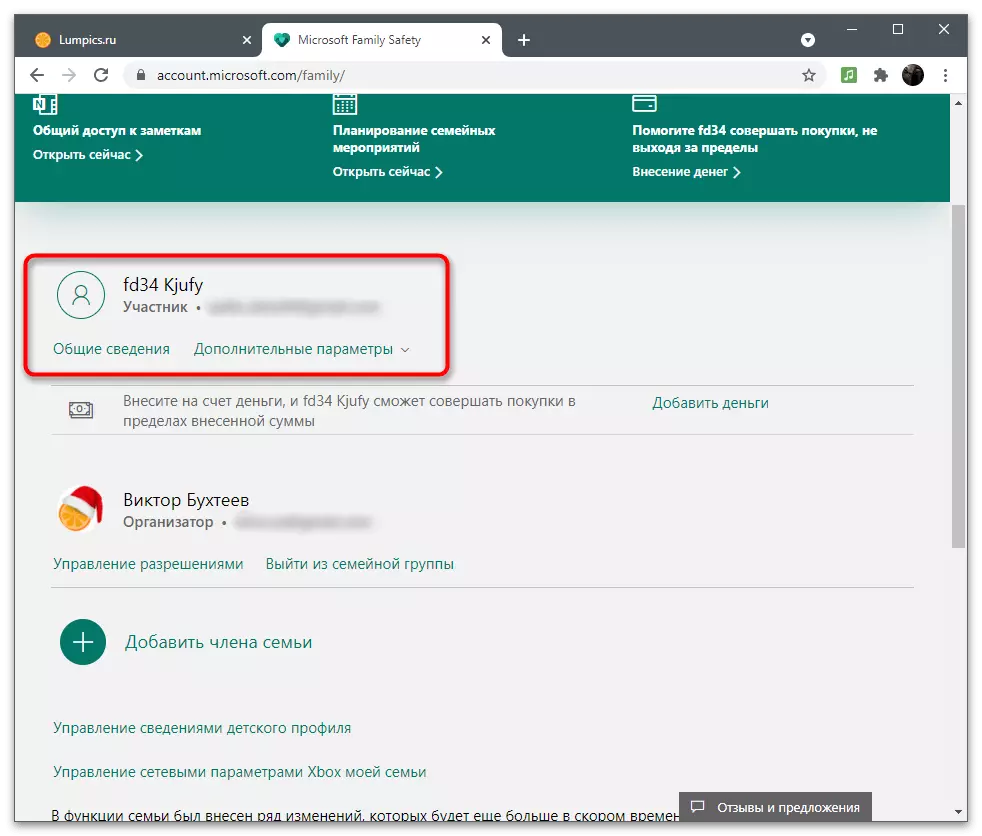
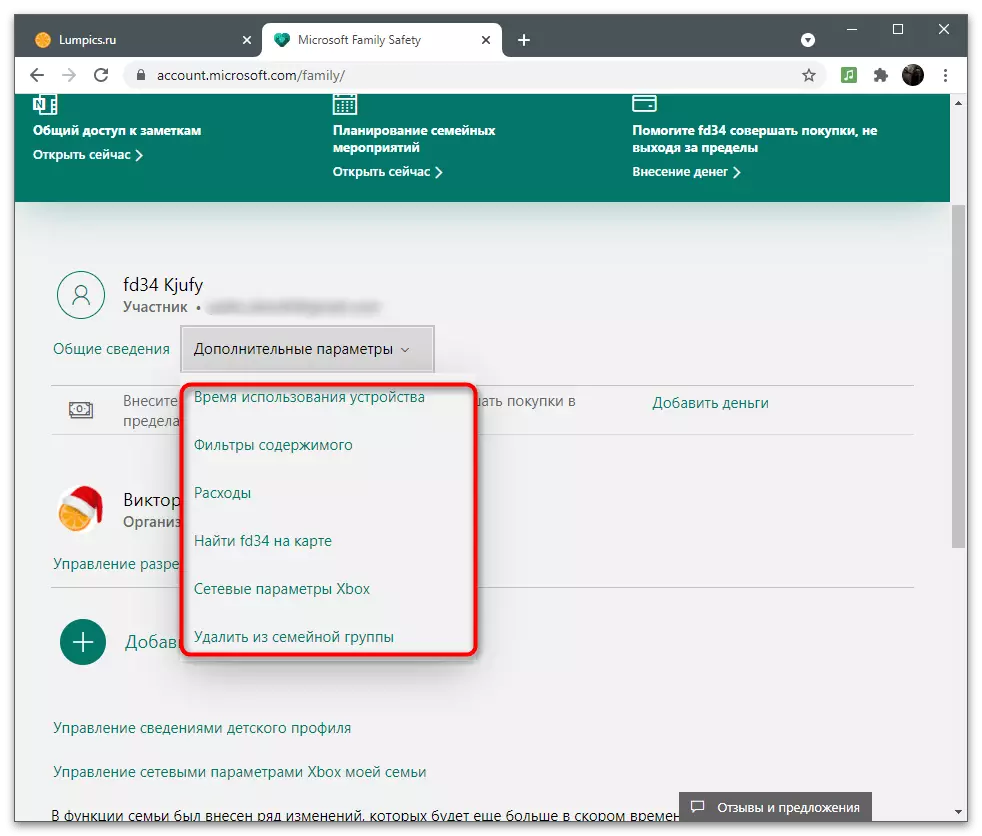
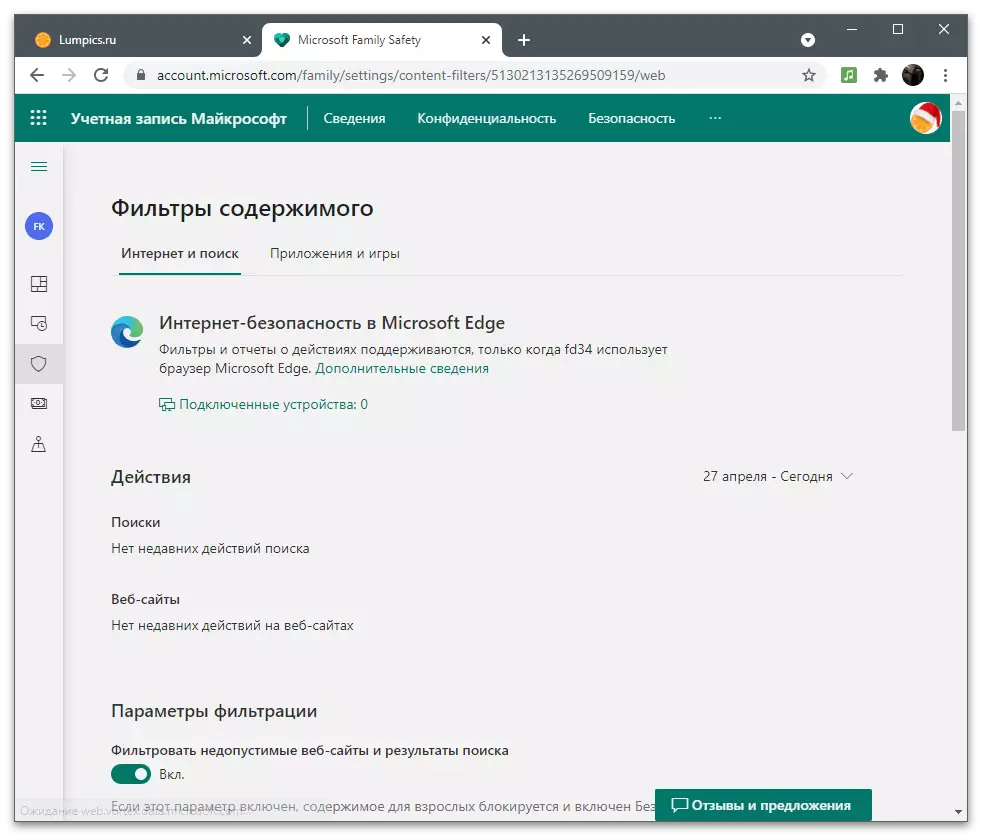
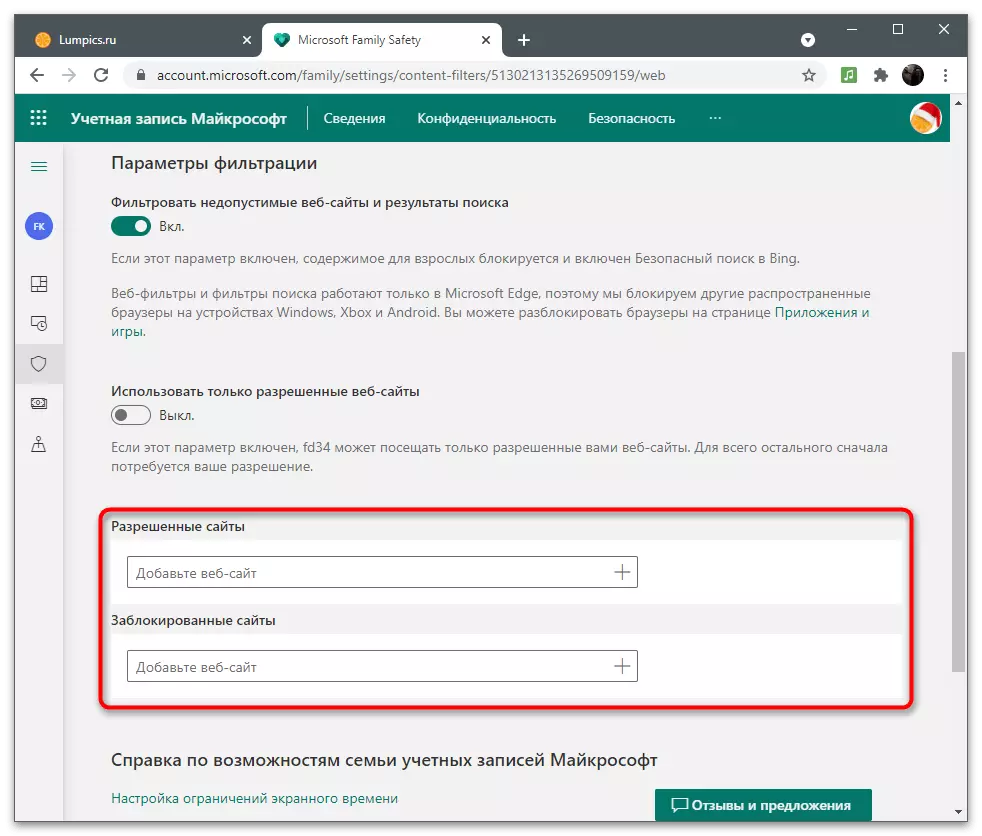
Íhugaðu að allar þessar stillingar virka aðeins ef fjölskyldumeðlimur framkvæmir í Windows undir reikningnum sínum og notar Microsoft Edge til að vafra. Stillingar breytur eru ekki sóttar á aðrar vafra.
