
Otvaranje postavki računa
Počevši od prijelaza na izbornik u kojem su prisutne Microsoftove postavke računa. Morat ćete se prijaviti u njega, ako to nije učinjeno ranije. Nakon algoritma bit će jednostavno:
- Jednom na glavnoj stranici stranice, kliknite ikonu profila da biste otvorili izbornik.
- S prozora koji se pojavljuje, odaberite Moj račun Microsoft.
- Nakon nekoliko sekundi, stranica s parametrima će se pokrenuti, odakle možete nastaviti s konfiguriranjem računa. Detaljnije o tome je napisano u sljedećim odjeljcima članka.
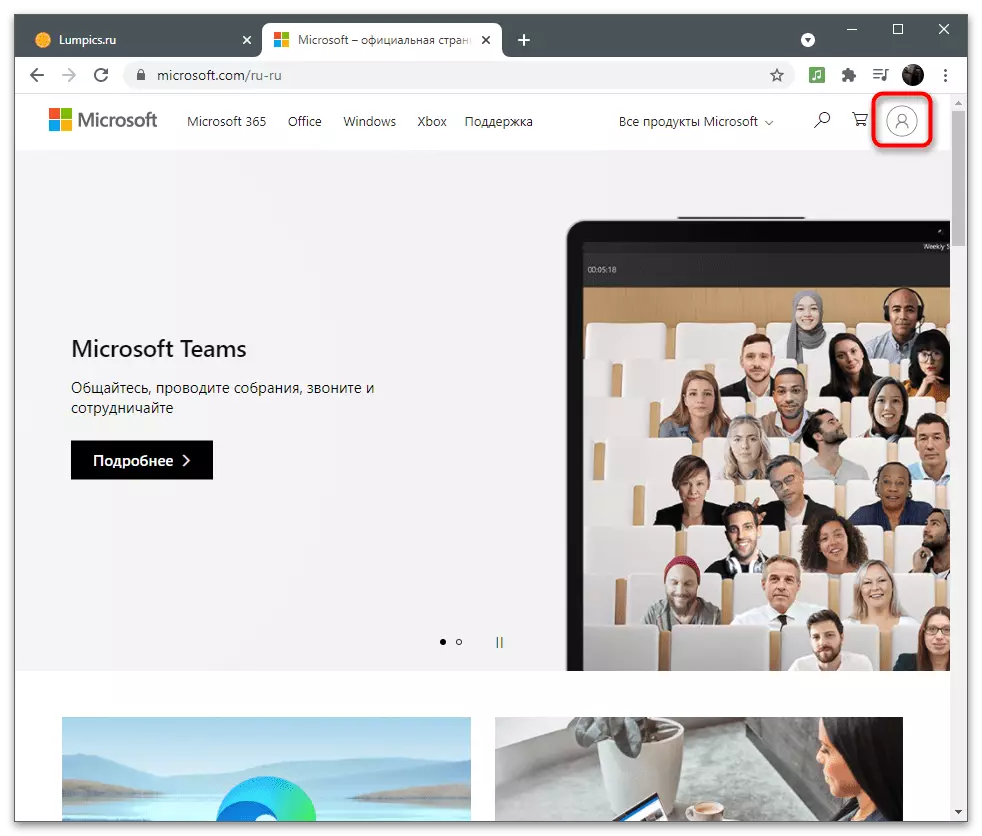
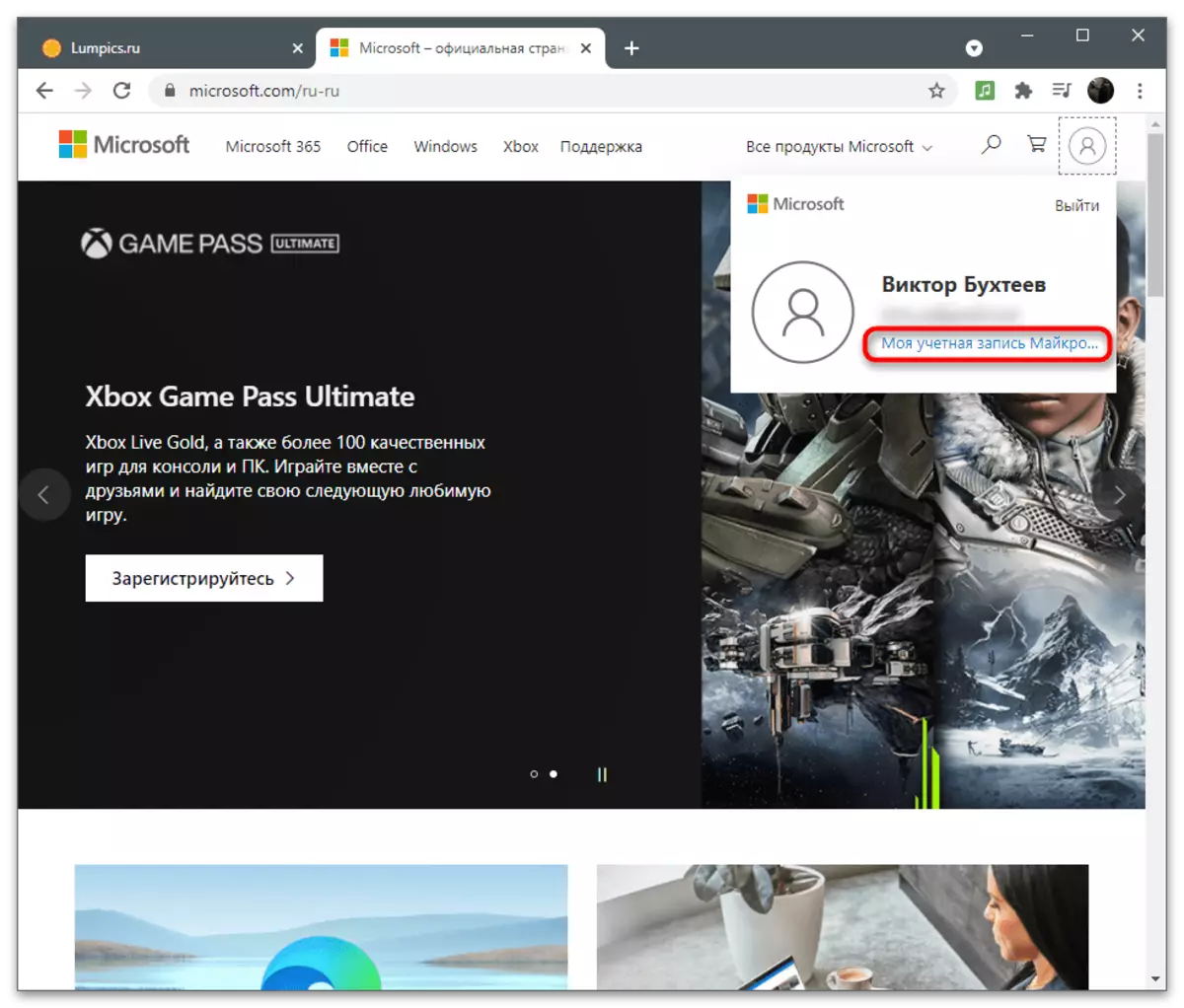
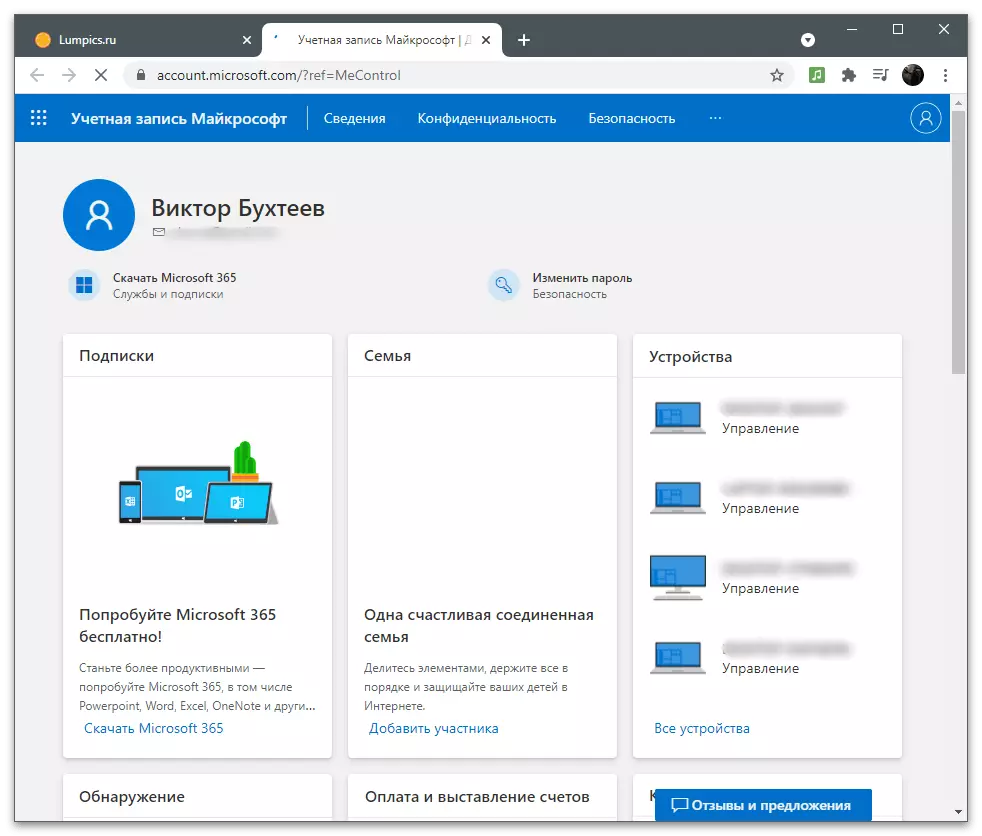
Inteligencija
Prvi dio s postavkama naziva se "detalji" i namijenjen je promjenama ukupnih informacija o korisniku. Uključuje parametre za uređivanje imena, unesene osobne podatke i adrese.promijeniti zaporku
Prva rečenica prikazana u izborniku "Detalji" je promjena zaporke. Programeri preporučuju da ga zamijeni jednom nekoliko mjeseci kako bi osigurali račun. Međutim, kada koristite dvostupanjsku provjeru autentičnosti ili drugih alata za provjeru autentičnosti, to nema smisla. Ako još uvijek trebate promijeniti sigurnosni ključ za vlastite potrebe, slijedite ove radnje:
- Nakon prebacivanja na stranicu postavki otvorite odjeljak "Detalji".
- Pod natpisom s naslovom je gumb "Promjena lozinke", koji i kliknite za prijelaz na odgovarajući izbornik.
- Obavijest će biti obaviještena o pokušaju pristup povjerljivim podacima, zbog čega ćete morati unijeti trenutnu lozinku kako biste ponovno potvrdili svoj identitet.
- Nakon uspješne prijave vidjet ćete tri faze promjene zaporke. Unesite trenutne one u prvom polju, drugi je novi i potvrdite ga u trećem.
- Ako želite da prijedlog za promjenu lozinke je primio svakih 72 dana, provjerite odgovarajuću stavku, a zatim kliknite na "Spremi".
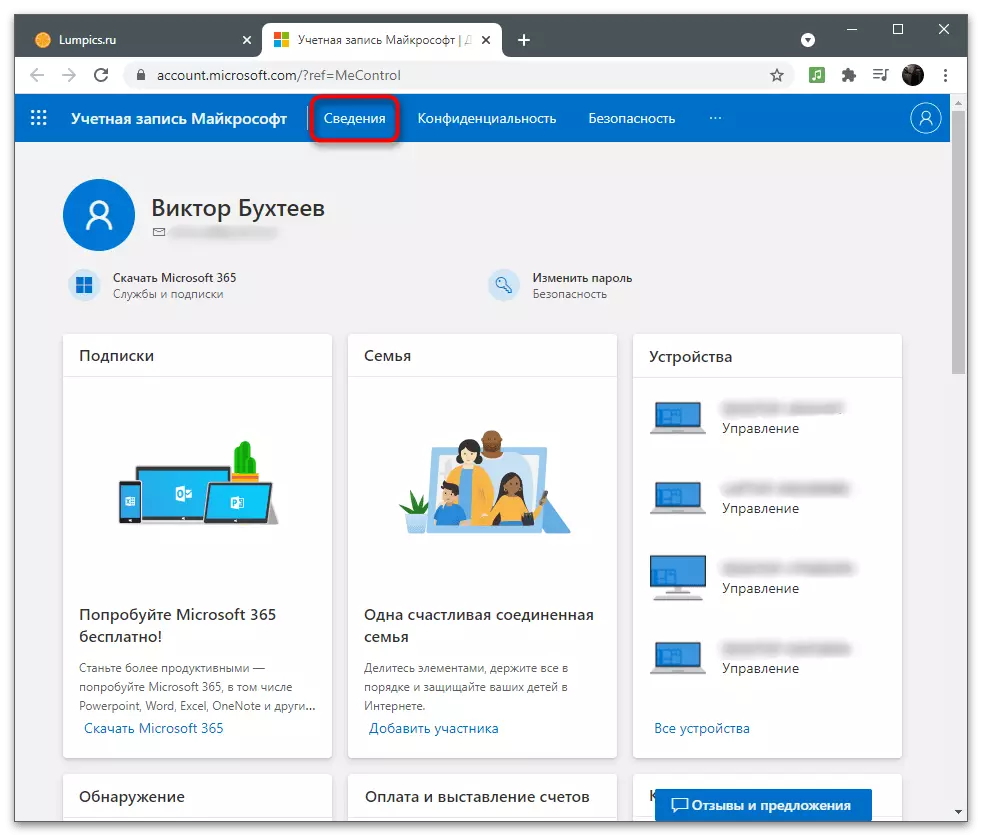
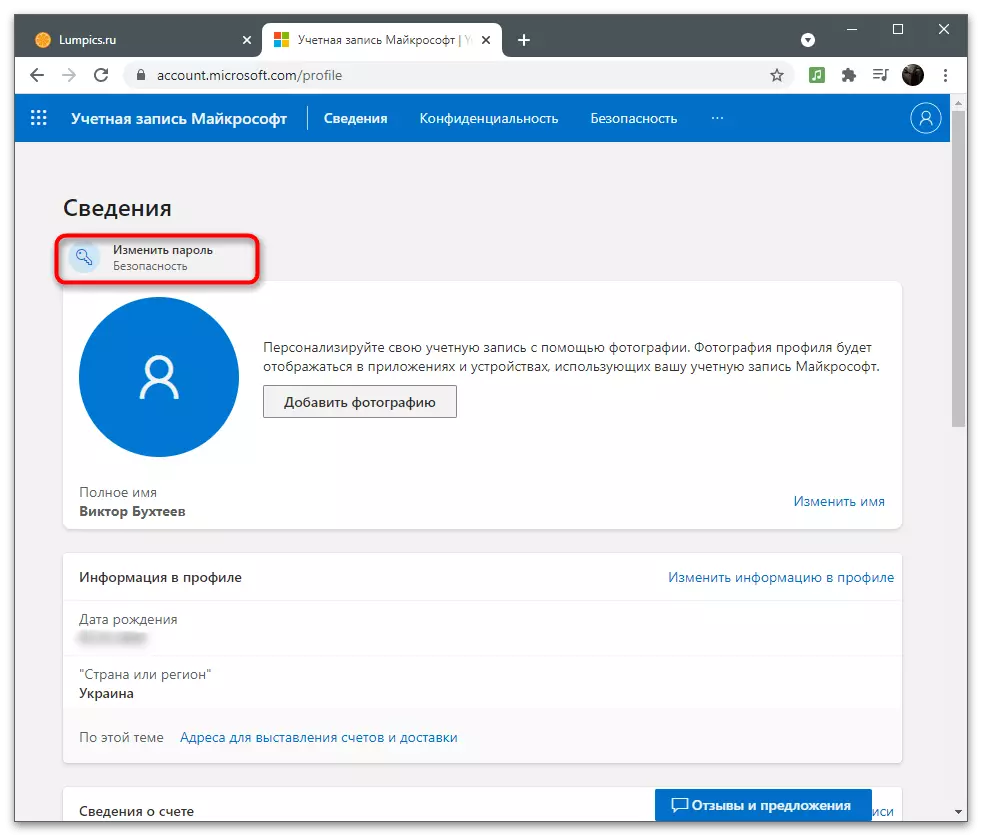
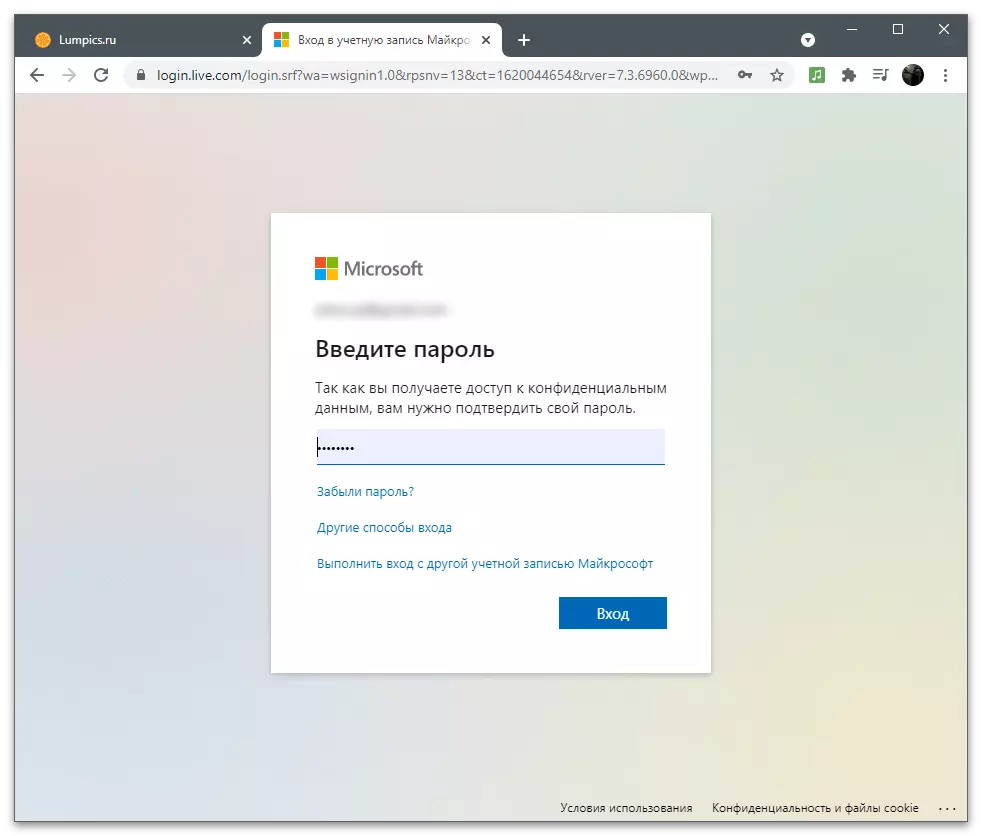
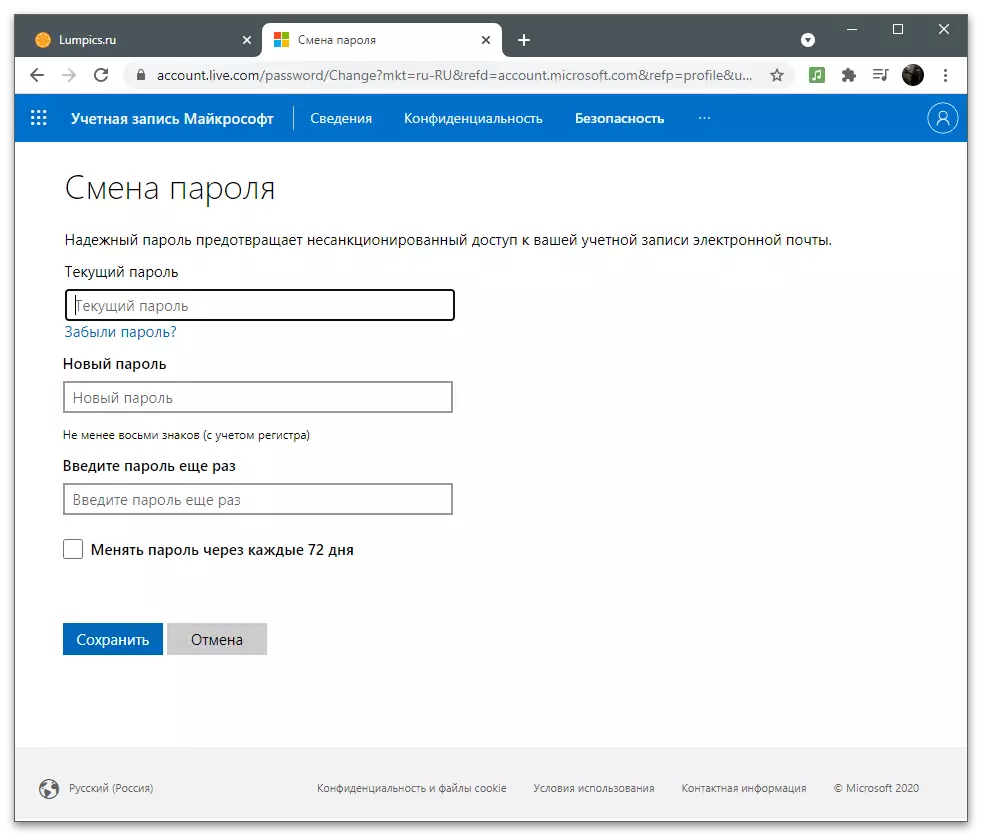
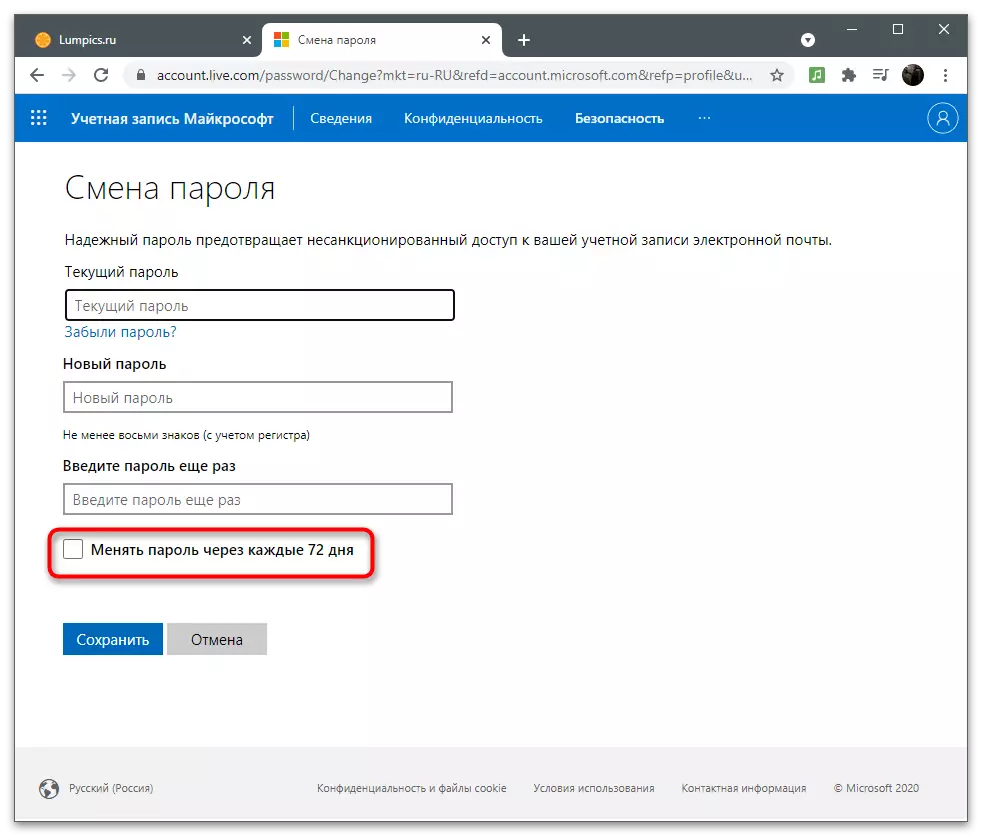
U jednom od sljedećih odjeljaka članaka pisanog o sigurnosnim parametrima. U toj kategoriji, također postoji postavka koja vam omogućuje da promijenite trenutnu lozinku, tako da koristite bilo koju prikladnu metodu, guranje u kojem je sada od izbornika.
Dodavanje fotografija profila
Microsoftov račun se koristi u operativnom sustavu i srodnim programima, ponekad ih drugi korisnici vide pri prebacivanju profila ili slanja dokumenata putem sustava Office. Dodajte avatar na račun se ističu među svim ostalima i lakše je otkriti na popisu.
- U istom odjeljku "Detalji" u blizini trenutne fotografije, koji nedostaje prema zadanim postavkama, kliknite na gumb Dodaj fotografiju.
- Još jednom kliknite na vezu "Dodaj fotografiju" da biste otvorili "Explorer".
- U njemu pronađite sliku i dvaput kliknite na otvaranje.
- Koristite miš i tipke na tipkovnici da biste uredili veličinu avatara i postavite je točno u krug za ispravan zaslon, a zatim kliknite "Spremi".
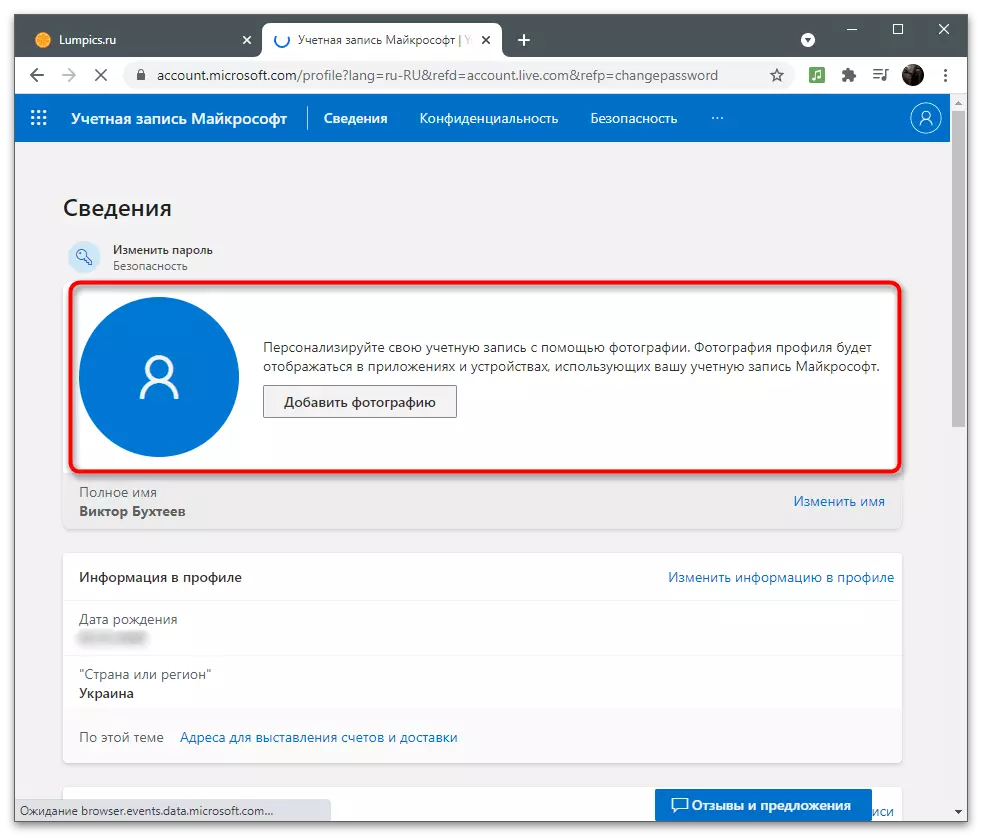
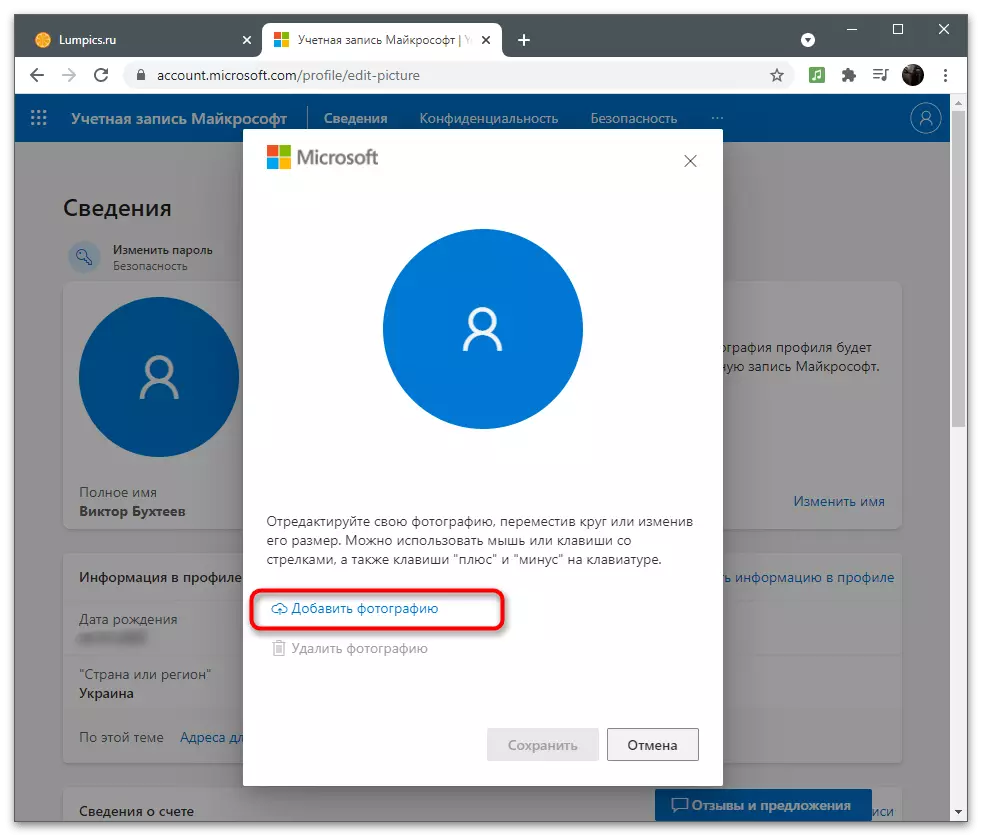
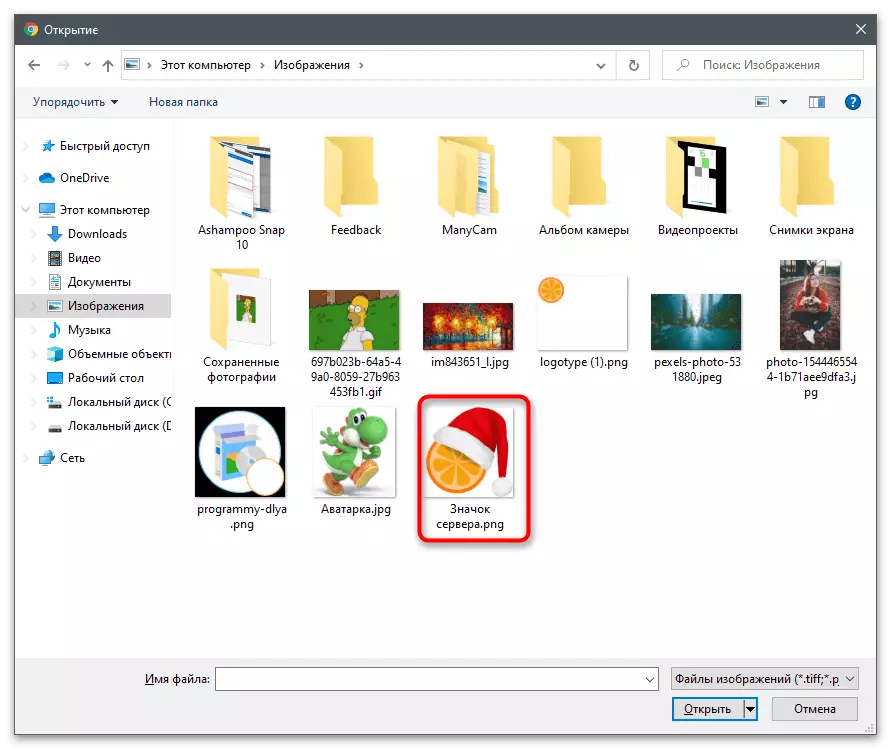
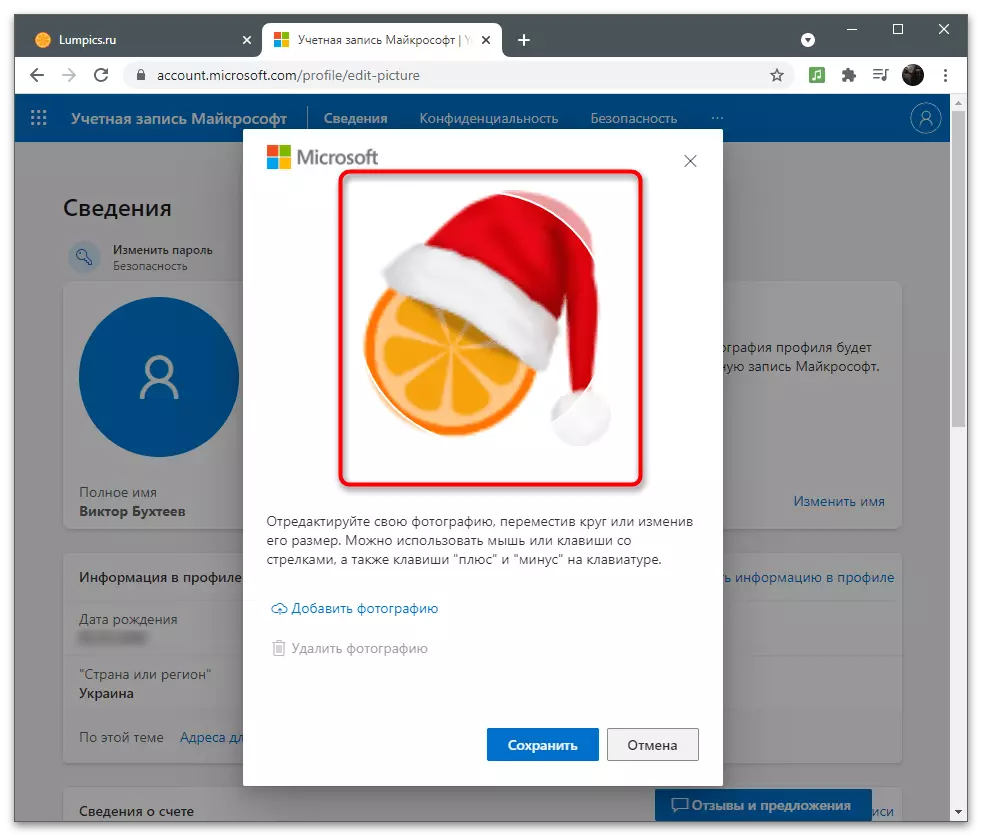
Možete promijeniti ili izbrisati sliku profila u bilo kojem trenutku, ponovno otvaranje istog izbornika i klikom na "Promijeni fotografiju". Da biste očistili avatar, morat ćete kliknuti "Brisanje fotografije". Zatim će se umjesto toga pojaviti standardna slika Microsoftovih profila.
Imena
Informacije o računu uključuju navedeno puno ime korisnika koji mogu vidjeti druge korisnike ako to ne zabranjuje postavke povjerljivosti ili aplikacija za interakciju računa s računima podržava prikaz takvih podataka. Ako tijekom registracije niste naveli puno ime ili sada je to trebalo promijeniti, učinite sljedeće:
- Pod slikom profila ispred niza "Puni naziv" kliknite vezu "Promjena naziva".
- Pojavit će se jednostavan oblik, u prvom polju koje trebate odrediti ime i na drugom prezimenu. Potvrdite postupak unosa Capcha i kliknite na "Spremi". Ne biste trebali prečesto mijenjati ovu postavku, ali ako je potrebno, uvijek možete iskoristiti.
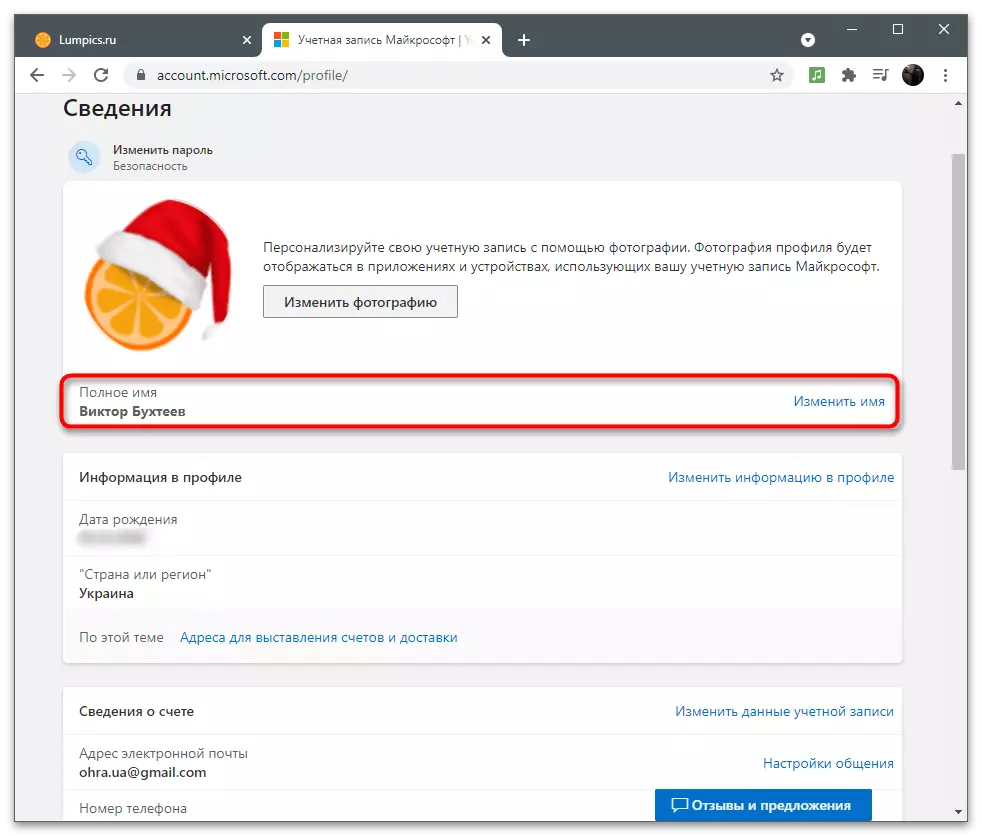
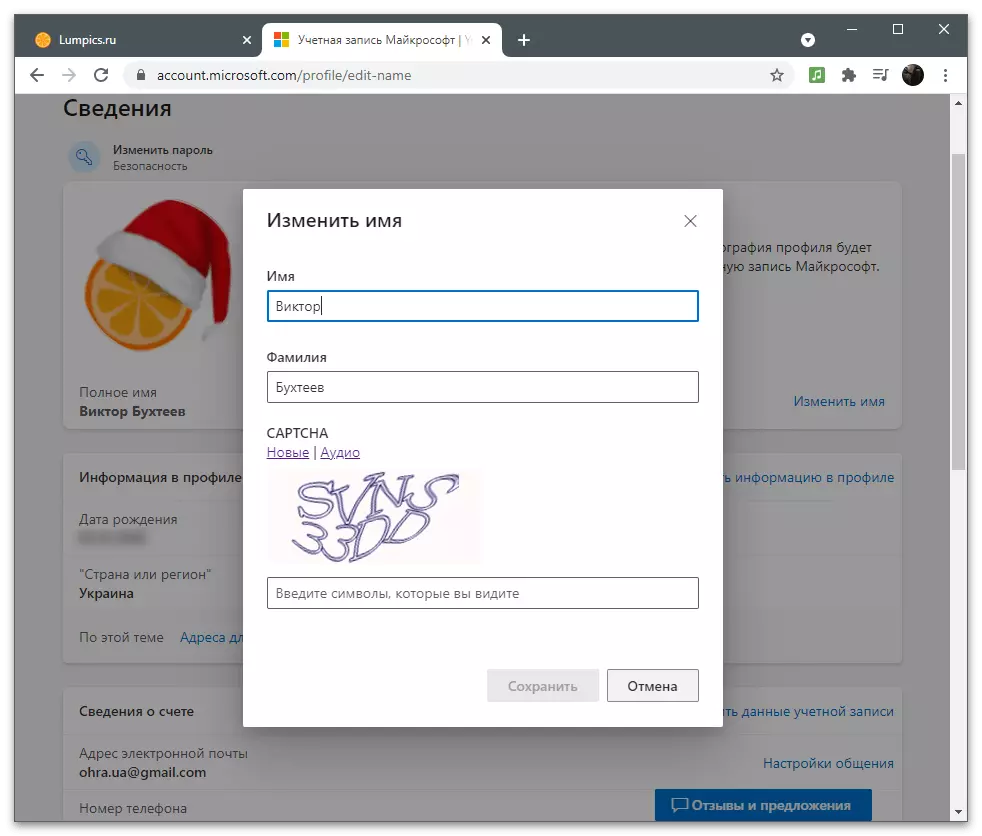
Razmotrite da promjene mogu stupiti na snagu ne odmah i neko vrijeme drugi korisnici će vidjeti vaše staro ime. Nakon nekoliko minuta, informacije s poslužitelja bit će ažurirane i podaci će biti ispravno uključeni.
Uređivanje osnovnih informacija
Glavne informacije o profilu nužno je uglavnom za fakturiranje, isporuku i rad s pretplatom. Međutim, ponekad se može vidjeti drugim korisnicima: na primjer, kada se nekoliko računa kombinira u jednu skupinu u uredu. Razmotrite koje podatke podliježu osnovnim informacijama i kako ih urediti ako, tijekom registracije, nešto je pogrešno navedeno pogrešno.
- Vidite informacije u "Informacije u profilu" blok, a za njihovu promjenu kliknite na odgovarajuću vezu s desne strane.
- Prikazuje se oblik osobnih podataka, što ukazuje na datum rođenja, spola, zemlje, gradske i vremenske zone. Sve je to odabrano s padajućih popisa, ali možete početi unositi prva slova da se odmah premjestite na željenu stavku. Pod obrascem prikazuje jedinstveni identifikator profila. Na njemu, administrator sustava može pronaći vaš račun između ostalih za obavljanje određenih radnji.
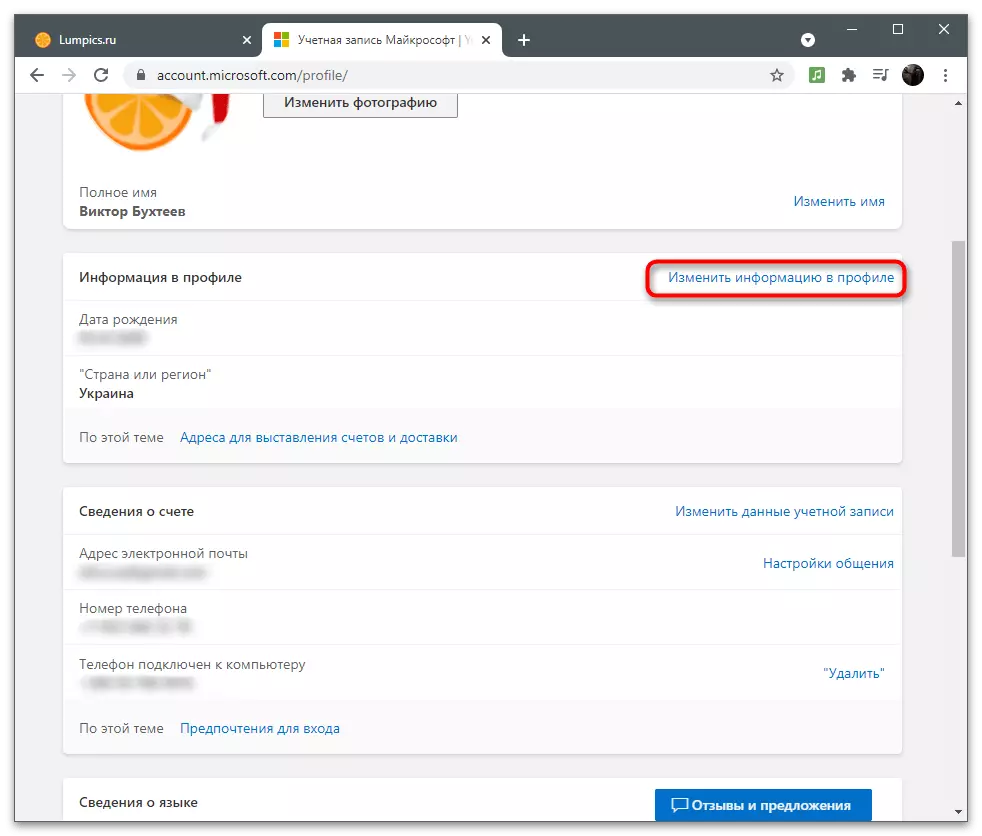
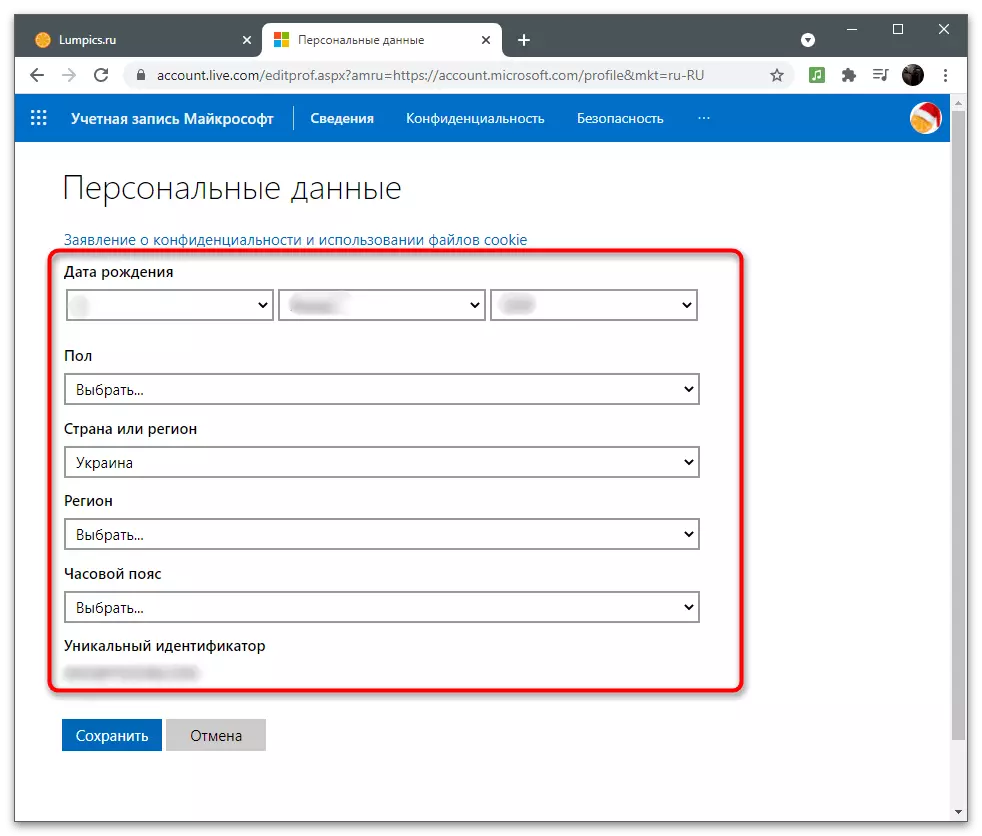
Postavljanje pseudonima i ulaznih parametara
Microsoft račun podržava dodavanje aliase za jednog korisnika. To znači da ste pozvani da koristite nekoliko različitih telefonskih brojeva ili adrese e-pošte za unos različitih usluga i povezanih aplikacija na temelju jednog računa i spremanje informacija na jednom mjestu. Tu je i glavni pseudonim koji se automatski odabire tijekom odobrenja putem Microsofta i dodatno uneseni od strane korisnika samostalno. U ovoj kategoriji postavki mijenjaju se ulazni parametri, koji će biti napisan u sljedećem uputu.
- Interakcija s aliasima provodi se kroz kategoriju "Informacije o računu", da biste otišli na koje trebate kliknuti na "Promjena podataka o računu".
- Vidjet ćete popis trenutnih pseudonimi. Obično prikazuje samo dvije različite opcije: određenu adresu e-pošte i vezani broj telefona (dodano nakon registracije kada se na zaslonu pojavi informacije o sigurnosti računa). Da biste dodali jedan od pseudonima, kliknite na prikladnu vezu ispod popisa.
- Stvorite novu adresu e-pošte tako da ga registrirate u sustavu ili propisati postojeći. Ako navedite adresu drugog korisnika, moći će unijeti račun s trenutnom lozinkom (trenutnom lozinkom ovog Microsoftovog računa, a ne lozinku IT mail). Nakon unosa podataka, kliknite gumb "Dodaj alias" i navedite kôd koji će biti poslan na navedenu adresu.
- Povratak na prethodni izbornik da se upoznate s ulaznim parametrima.
- Ovdje možete označiti one aliase koje se mogu koristiti za autorizaciju u uslugama i srodnim aplikacijama. Ako se to dogodi tako da se prethodno dodane aliase sada treba izbrisati, blokirati pristup njemu, uklanjanjem potvrdnog okvira iz odgovarajuće stavke.
- Postoje blokovi s sekundarnim informacijama. Prvo, možete promijeniti jezik odabirom popisa s popisa. Ulazni parametri uključuju priloženi Xbox, Skype ili Github profile. Nema potrebe objasniti da nakon obvezujućih računa, bit će moguće unijeti u različite programe i pratiti radnje u postavkama.
- Da biste povezali novi račun, dovoljno je samo ući nakon prikazivanja obrasca za autorizaciju.
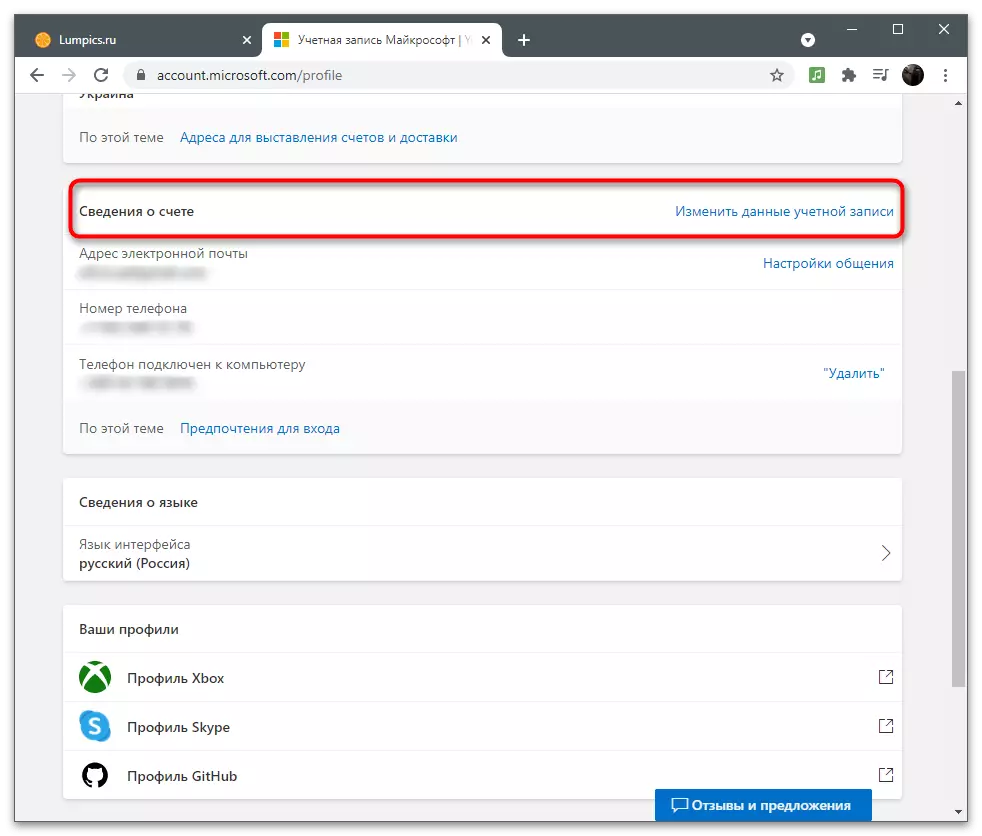
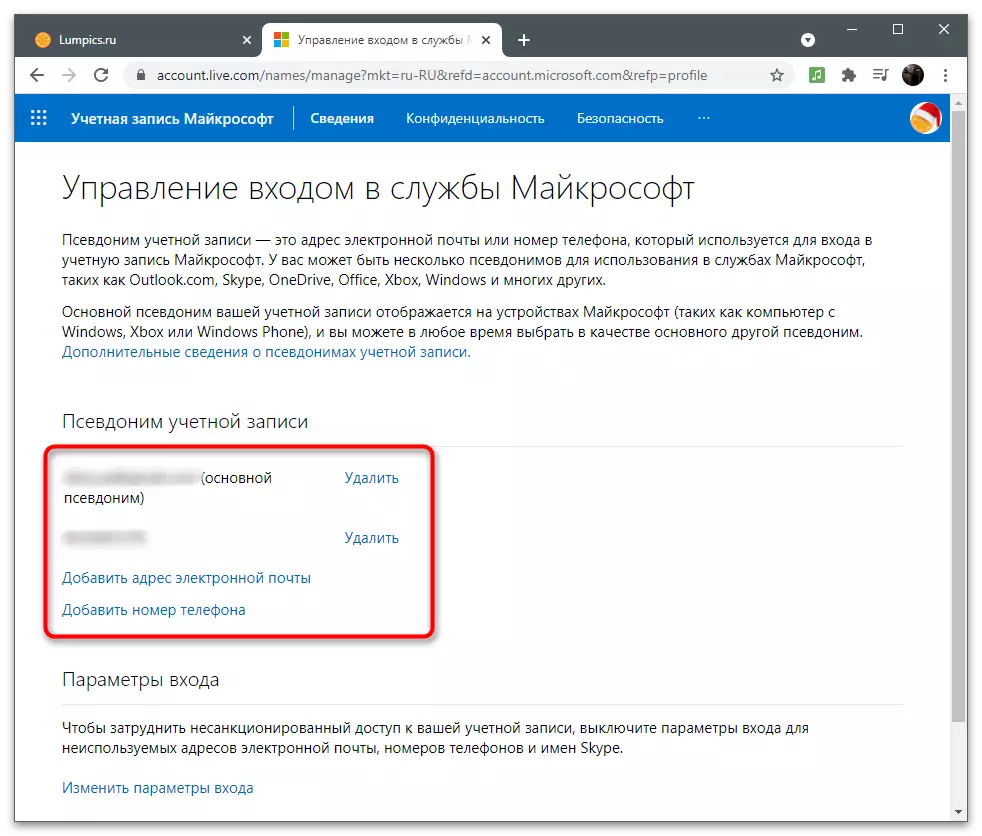
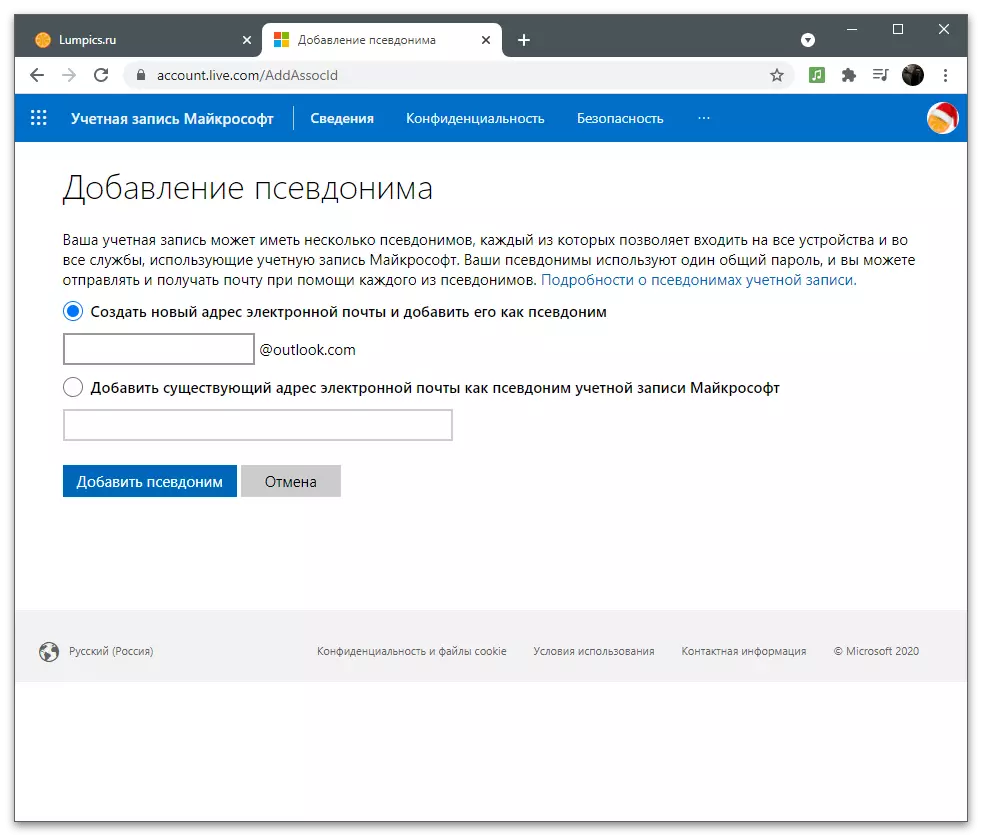
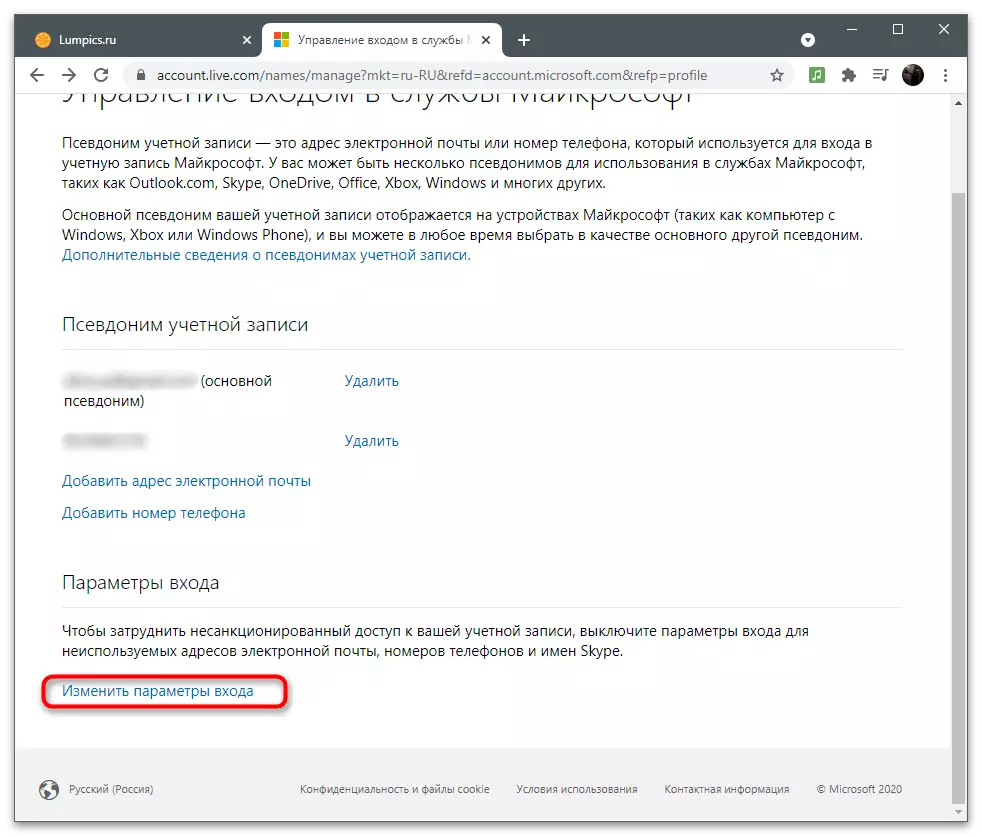
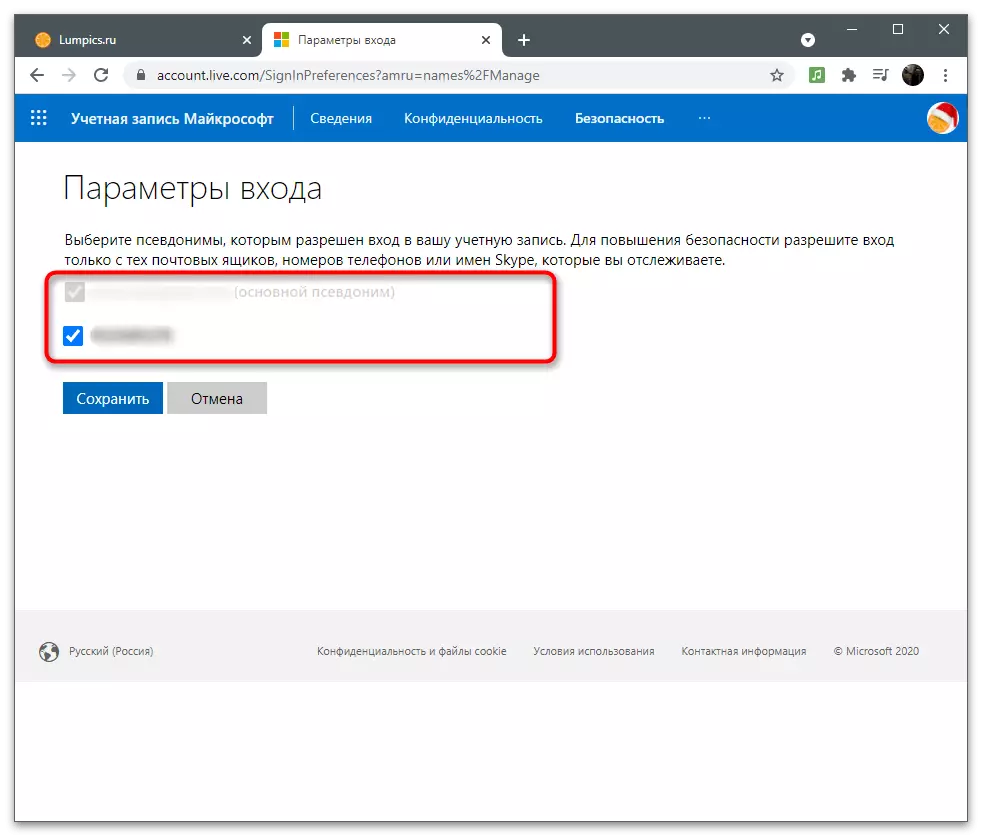
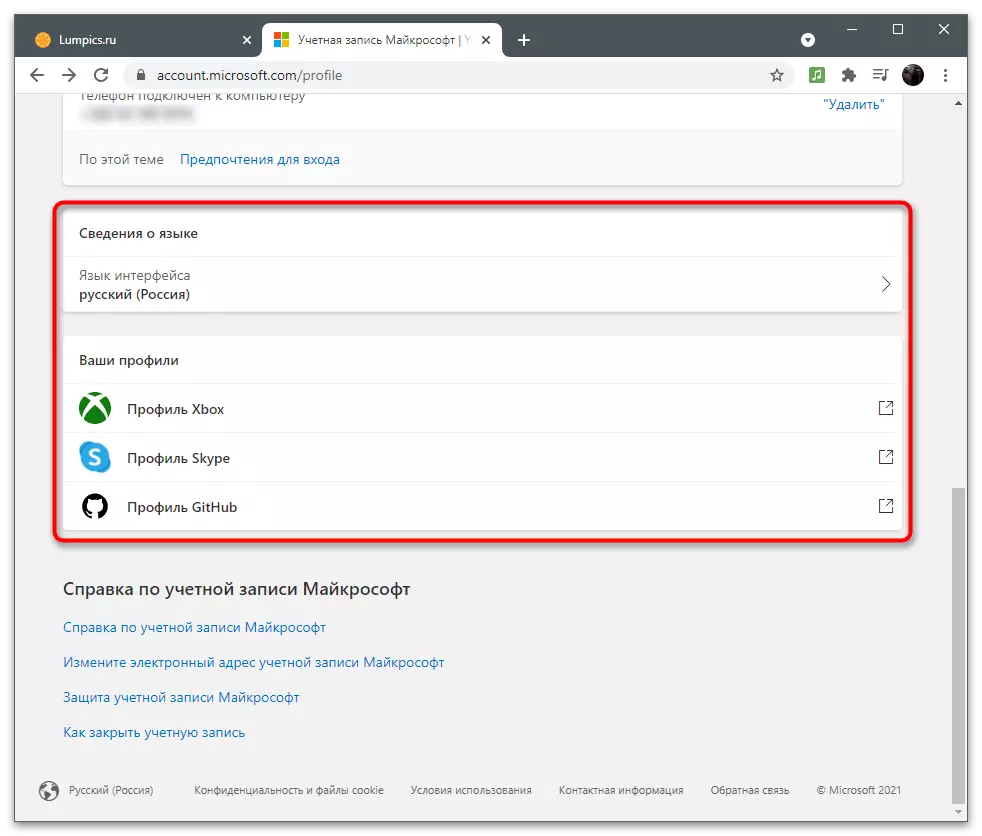
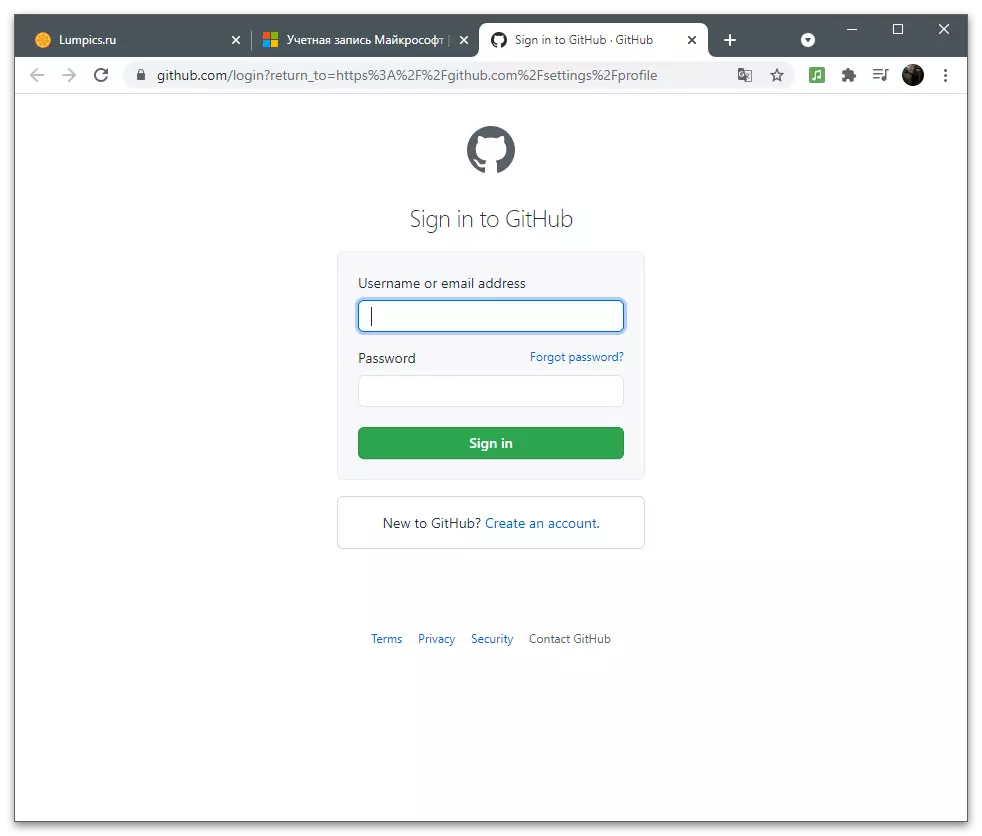
Ako niste pronašli nešto na ovom popisu s postavkama, pročitajte sljedeće odjeljke članka. Vjerojatno je u njima potraga za informacijama i uputama koje vam omogućuju obavljanje potrebnog uređivanja.
Povjerljivost
Privatnost (privatnost računa) je vrlo važan aspekt s postavkama, osobito kada je u pitanju glavni račun koji se stalno koristi. Microsoft prikuplja određene korisničke podatke i obrađuje ih, ali ga ne skriva. Uvijek možete gledati svoju aktivnost, saznati povijest pretraživanja, upite i stečene pretplate u svim srodnim aplikacijama. Dajte nam detaljnije o svim parametrima odjeljka "Privatnost".Prikaz i čišćenje dnevnika preglednika
Microsoft Edge je ugrađeni preglednik ugrađen u sustavu Windows 10, kada se prvi put prijavite koji se sinkronizira s računom koji se koristi kao korisnik operativnog sustava. To znači da dio "Privatnost" ulazi u povijest preglednika i popis zahtjeva upisanih u njega. Radi isključivo s ovim web-preglednikom i, ovisno o ulasku na Microsoft račun. Da biste pregledali i očistili priču na popisu s parametrima postoji poseban izbornik.
- Na stranici postavki programa Microsoft profila idite na odjeljak "Privatnost" klikom na odgovarajući gumb na gornjoj ploči.
- Pročitajte opis od programera da biste razumjeli što je ovaj odjeljak posvećen postavkama. Nakon toga, u bloku magazina preglednika kliknite na "Prikaz i brisanje magazina preglednika".
- Popis s vrstama podataka, koji su fiksni pri korištenju ruba. Prebacite, na primjer, na "Pregled" i prikaz popisa zahtjeva. Ako želite izbrisati ovaj odjeljak, koristite gumb za brisanje akcije.
- Bit će obaviještena s porukama o tome koje će posljedice podrazumijevati uklanjanje povijesti preglednika. Pročitajte informacije i odlučite želite li izbrisati časopis.
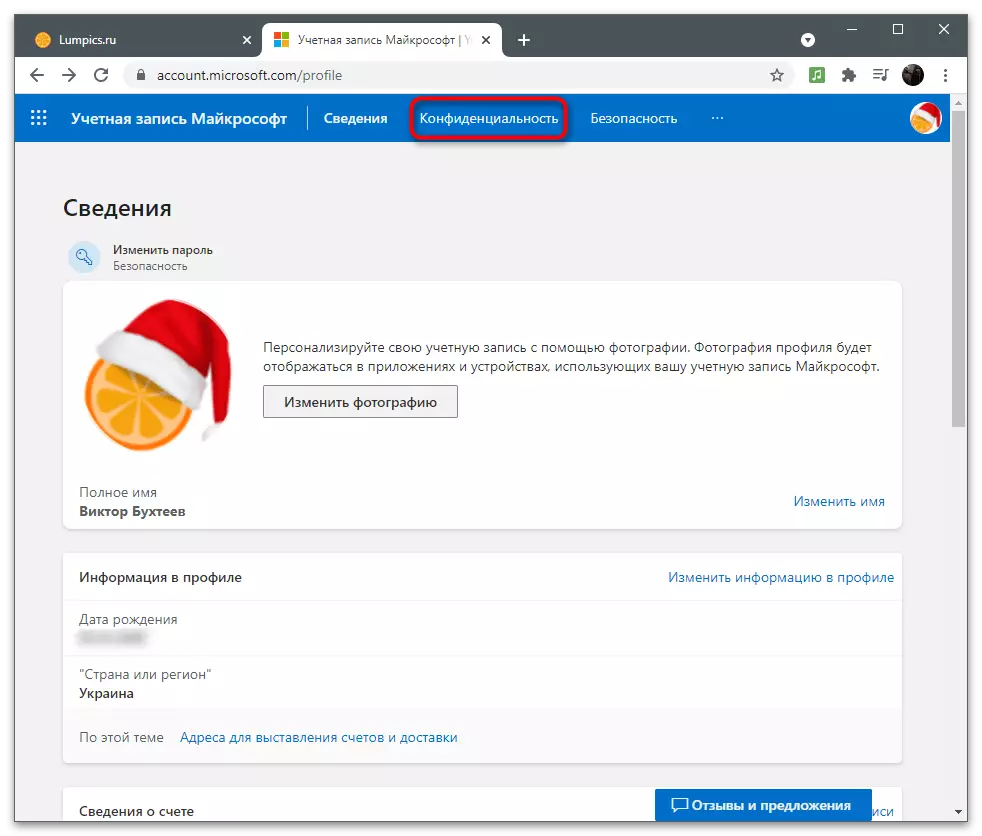
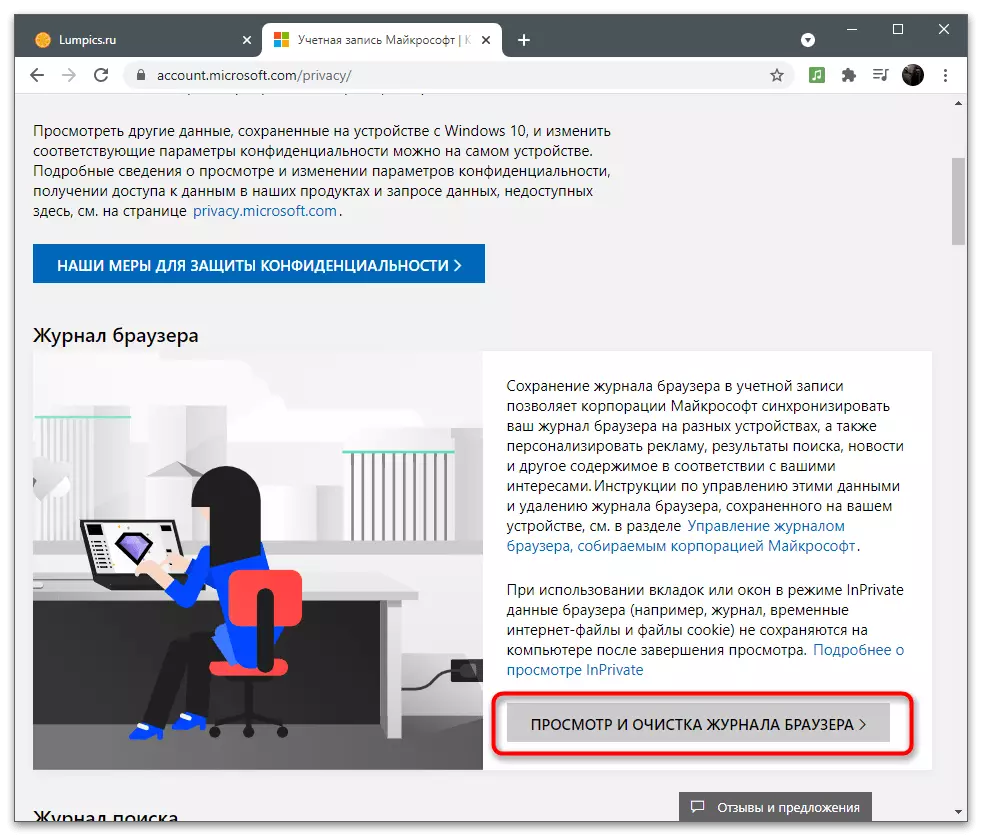
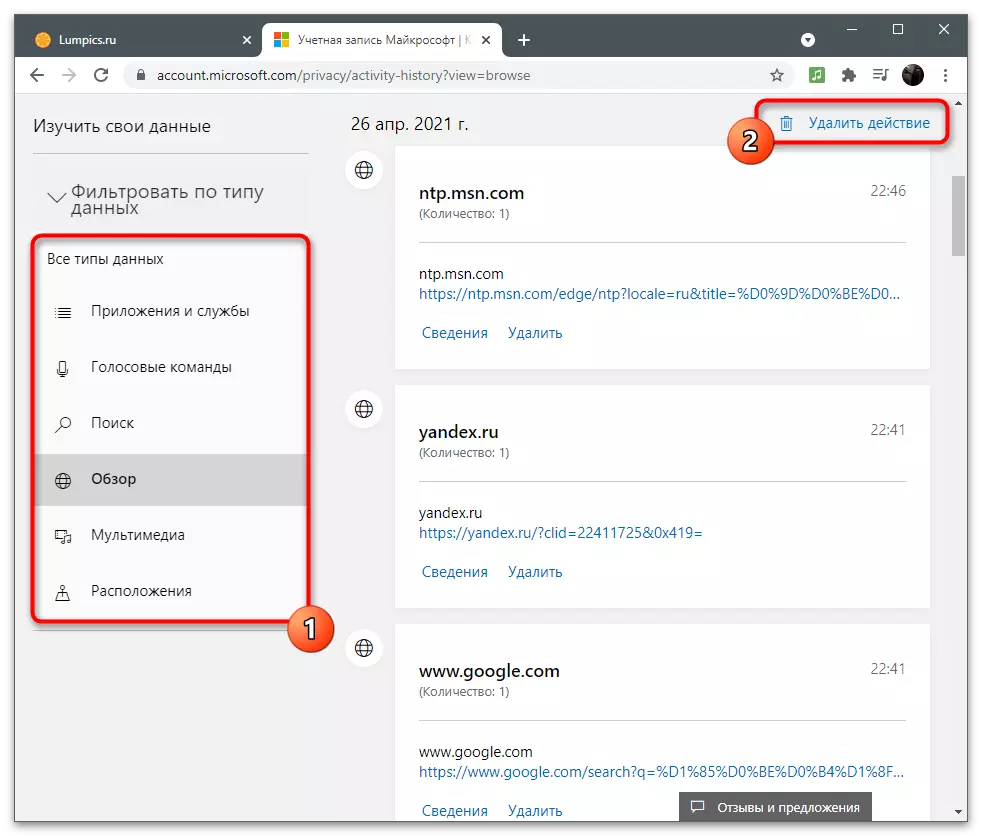
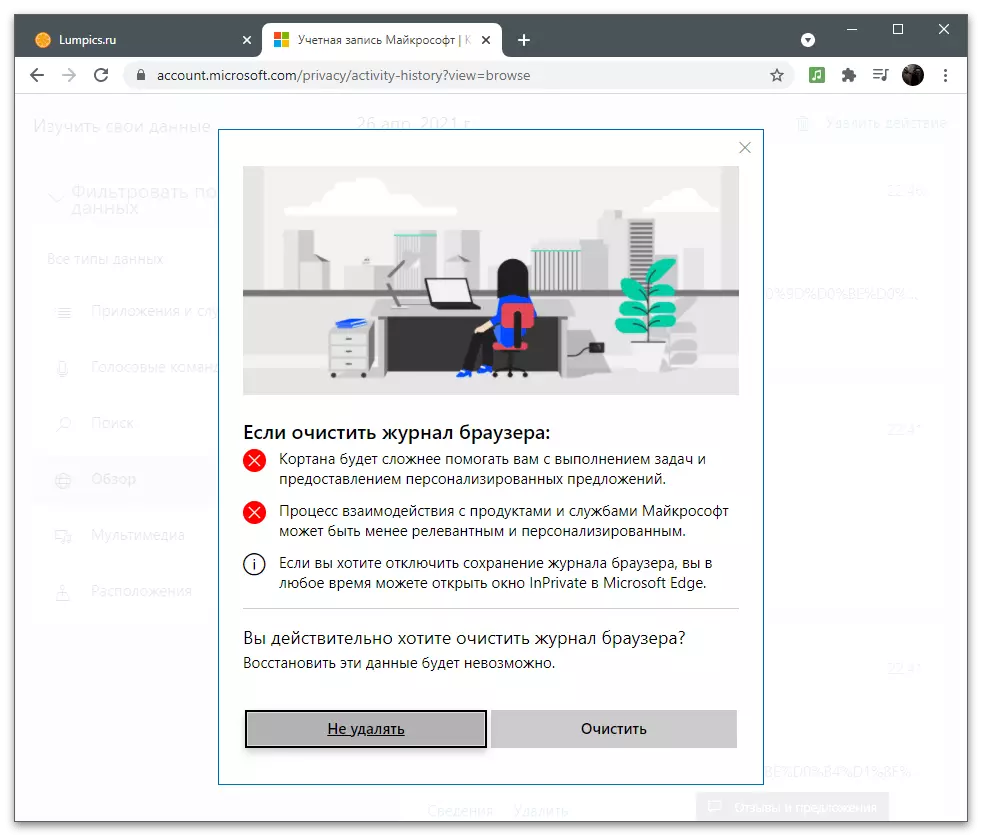
Stvaranje arhive s podacima
Neki korisnici Microsoft aplikacije imaju osobni sadržaj ili fotografije kalendara koji vam je potreban za izvoz u obliku jedne arhive i biti u mogućnosti pristupiti podacima u bilo kojem trenutku za oporavak ili traženje važnih informacija. U postavkama računa postoji zasebna funkcija dizajnirana za stvaranje takav uzorak. Da biste je koristili s kartice s prijavim akcija, idite na "Preuzmi podatke" i kliknite gumb "Stvori arhivu".
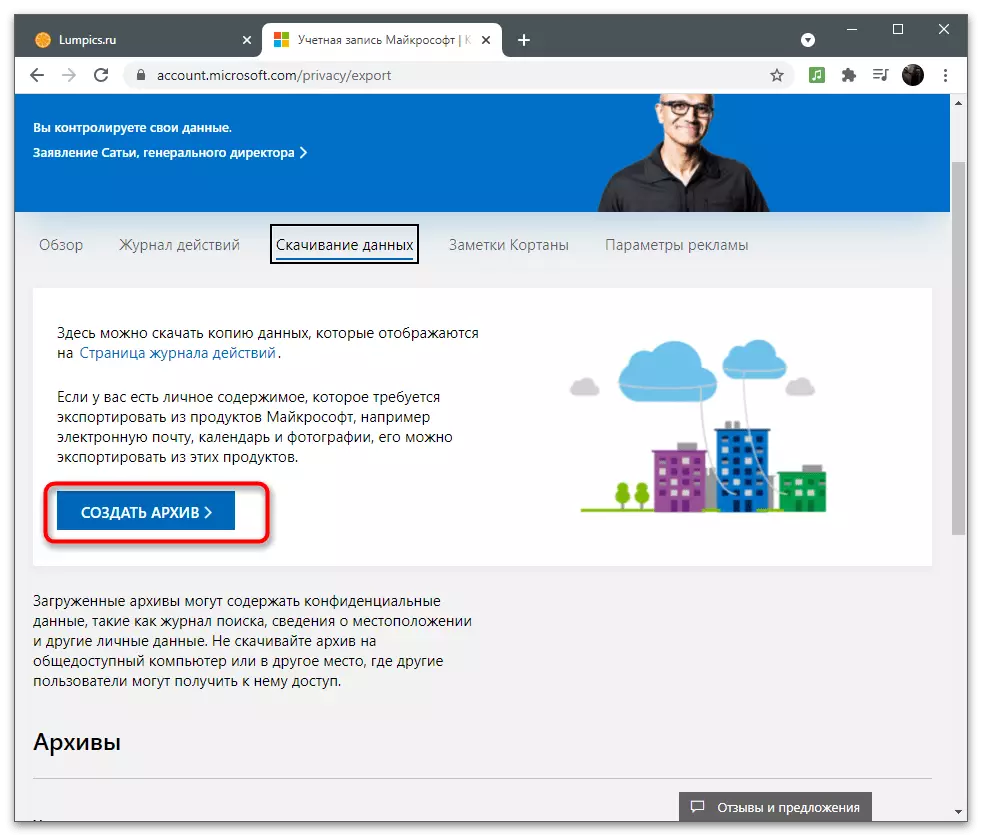
Slijedite upute prikazane na zaslonu, nakon odabira koji se podaci spremaju u direktorij. Svi gotovi arhivi prikazani su u zasebnoj jedinici i dostupni su za preuzimanje. Možete stvoriti nekoliko takvih mapa, ali uzeti u obzir da su pohranjeni na onedrive i također zauzimaju mjesto na skladištu oblaka.
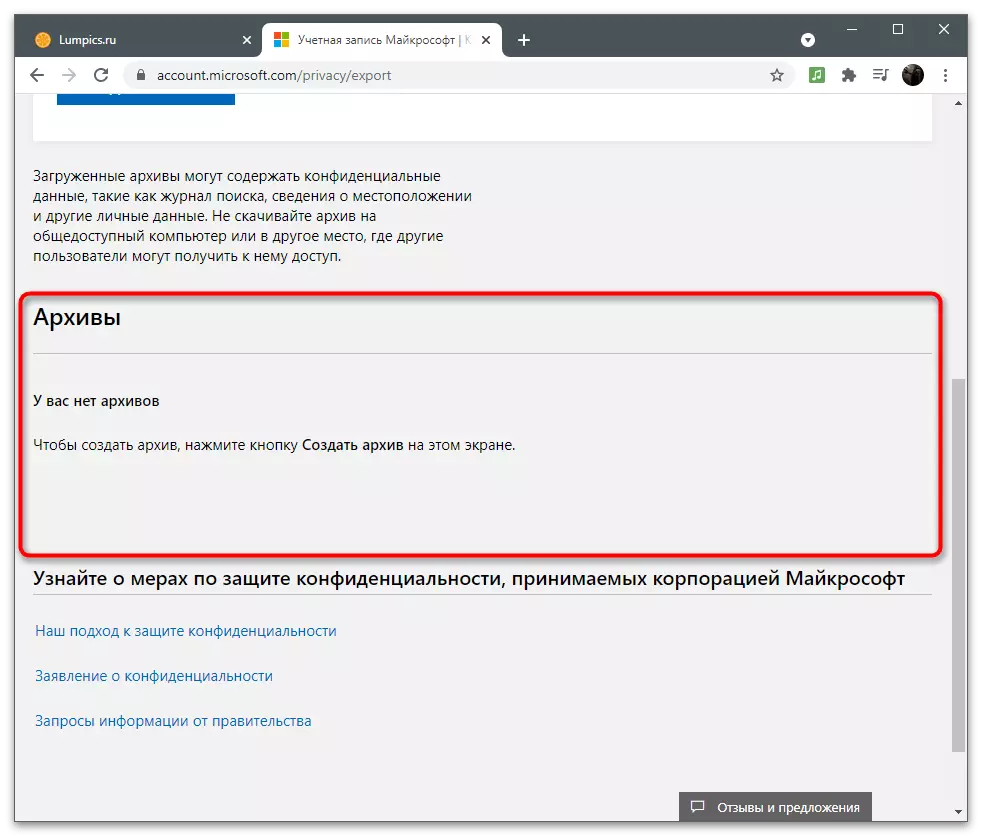
Programeri upozoravaju da ne biste trebali preuzeti arhivu na zajedničko računalo tako da drugi korisnici ne primaju pristup njemu i nisu vratili privatnost. Tako je lako izgubiti te podatke vezane podatke i sve prethodno pohranjene objekte. Čuvajte arhivu samo na privatnom računalu ili izmjenjivim medijima s zaštitom.
Zamenki Krtana
Na bilješkama glasovnog asistenta, kratko ćemo se kratko zaustaviti, jer sada još nije podržan na računalima s ruskim. Međutim, ako ste promijenili regiju i sada koristite Cortanu, možda ćete biti korisni na kartici "Cortana Notes". Prikazuje sve informacije prikupljene informacije koje će se koristiti za prikaz oglašavanja i razumijevanja interesa korisnika. To se radi samo s dopuštenjem korisnika, koji daje prije početka korištenja glasovnog asistenta.
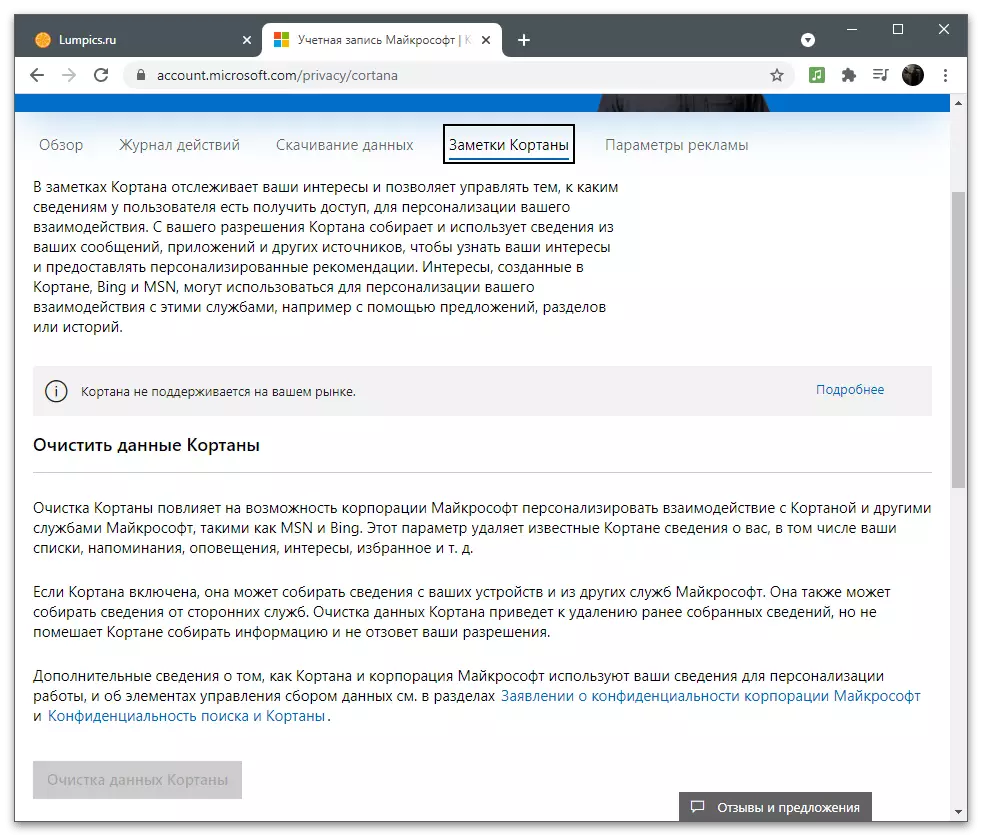
Ako Cortana ima popis bilješki, očistite ga kako bi uklonili cijelu povijest rane interakcije s Microsoftovim uslugama i unesene naredbe za glasovni asistent. Ovaj od metoda da biste dobili osloboditi od opsesivnog oglašavanja, koji se pojavio u MSN, Bing i drugim srodnim uslugama.
Upravljanje
Međutim, glavna interakcija s prikupljanjem informacija o korisnicima pojavljuje se prilikom traženja i drugih aktivnosti na internetu. Ako koristite Microsoft račun dok radite u istom rubu, sinkroniziranje podataka, znate da tvrtka analizira željene informacije i koristi ga za odabir oglasa koji vas mogu zanimati. Na kartici Opcije oglašavanja omogućena je ova zadana funkcija.
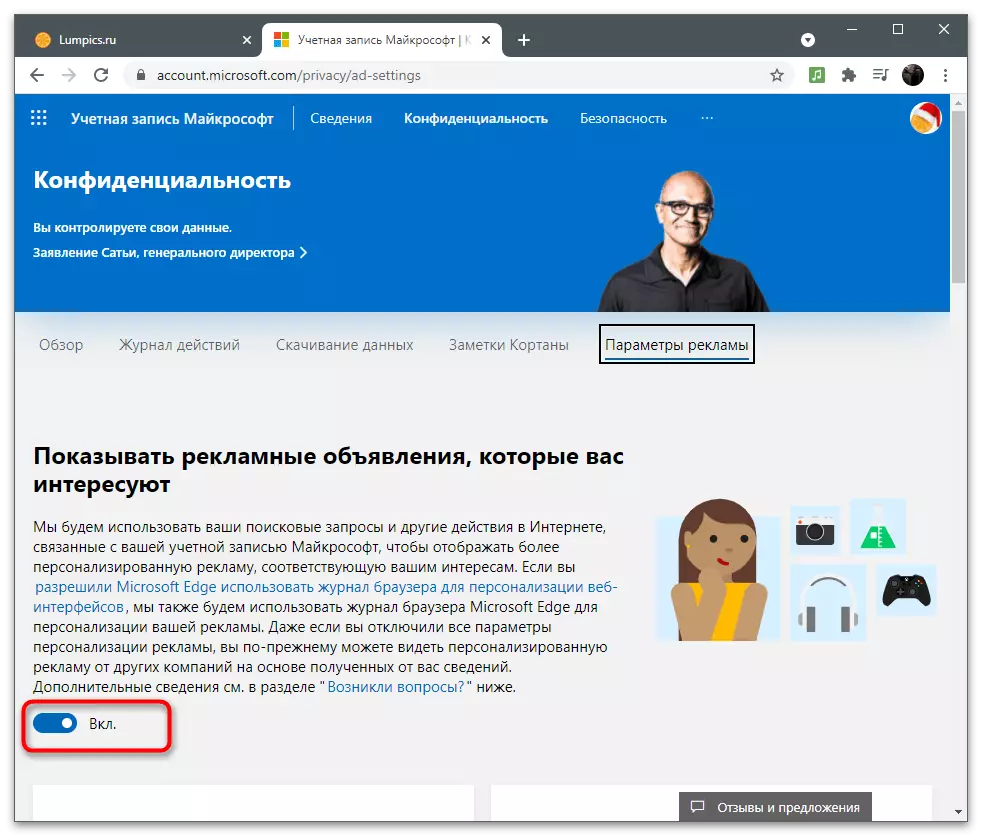
Ako ste pročitali pravila prikupljanja podataka i odlučite da ne želite vidjeti osobne oglase, funkcija se može isključiti pomicanjem odgovarajućeg klizača. Od ove točke, tvrtka neće prikupljati informacije, ali prikazano oglašavanje će se i dalje temeljiti na starijim upita, a vremenom se prebacuje na popularnu za vašu regiju, budući da preglednik uvijek čita trenutnu lokaciju računala.
Pogledajte i očistite lokaciju
Ovaj blok s postavkama trebalo bi pročitati korisnike koji koriste značajku GPS-a na njihovim prijenosnim računalima ili mobilnim uređajima s prethodno povezanim računom sustava Windows. Ako se prikupljanje podataka o lokaciji daje zapisnik računa, automatski se zapisuju rute, upite određenih mjesta i drugih informacija povezanih s lokacijom.
- Da biste provjerili spremljenu povijest u odjeljku "Privatnost", kliknite gumb "Prikaz i pročišćavanje lokacije".
- Otvorit će se nova kartica na prikladnom filtru i možete saznati da je od posljednjih radnji sačuvana u časopisu. Ako nema podataka, dok nema podataka, ali želite dobiti detaljan odgovor o njihovoj zbirci, kliknite "Više detalja".
- Provjerite upute od programera na novoj kartici i odlučite se za sebe je li takva pravila o privatnosti prikladna.
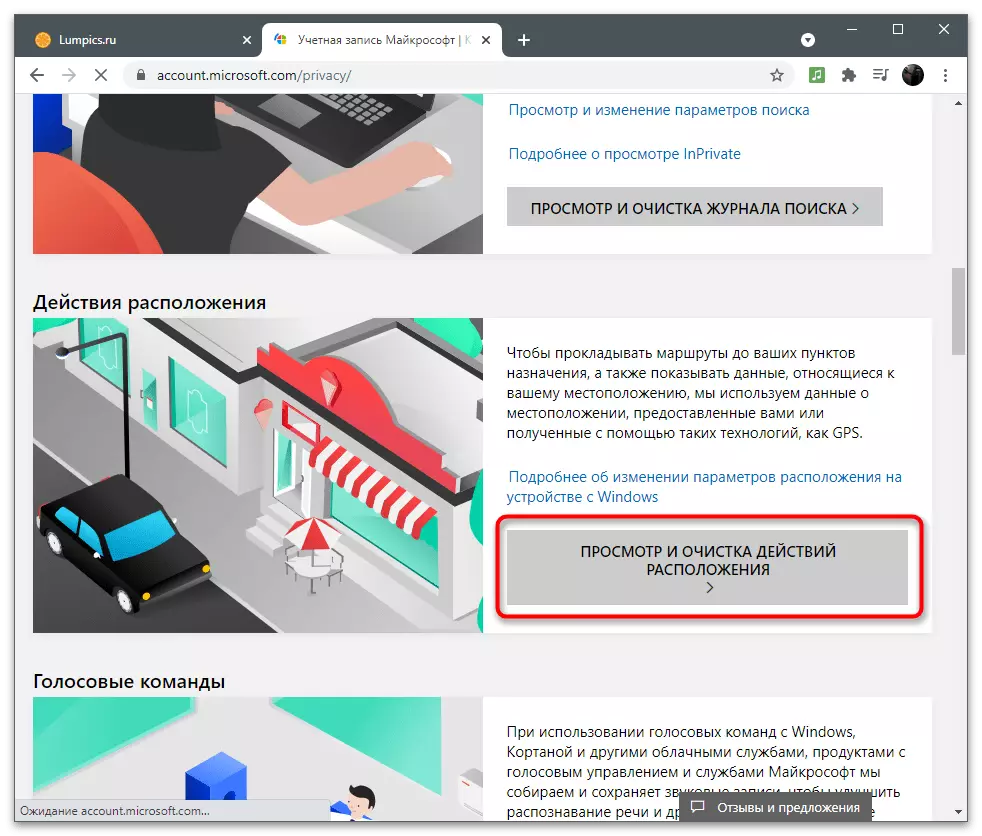
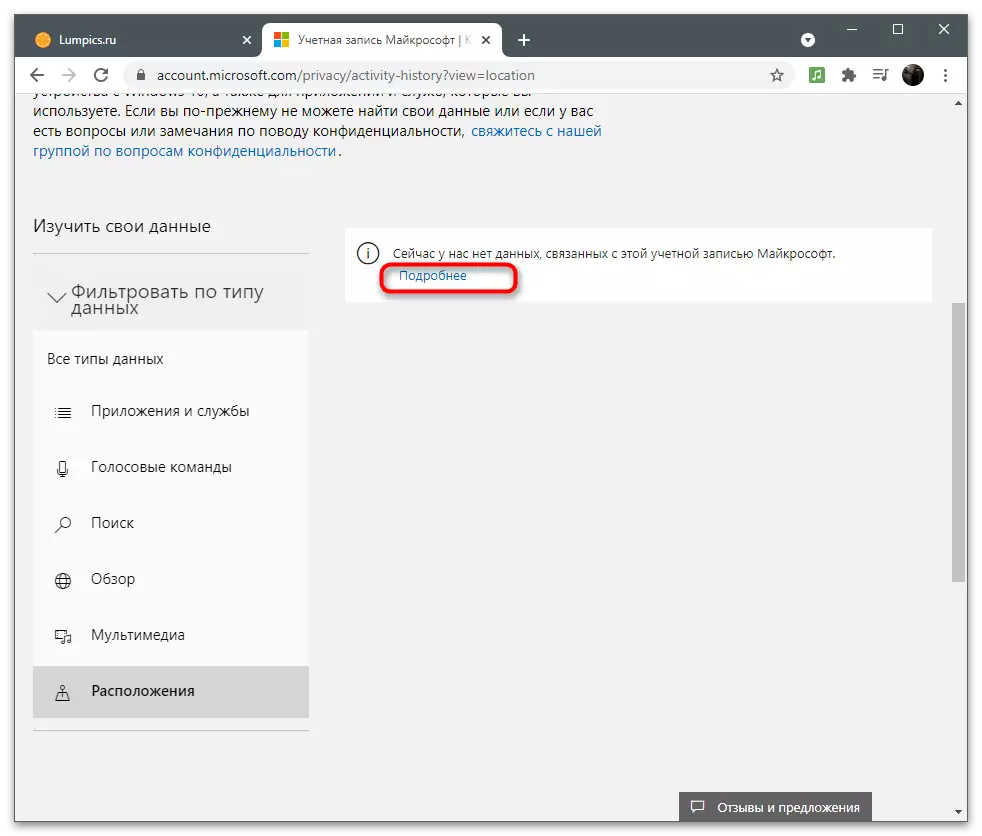
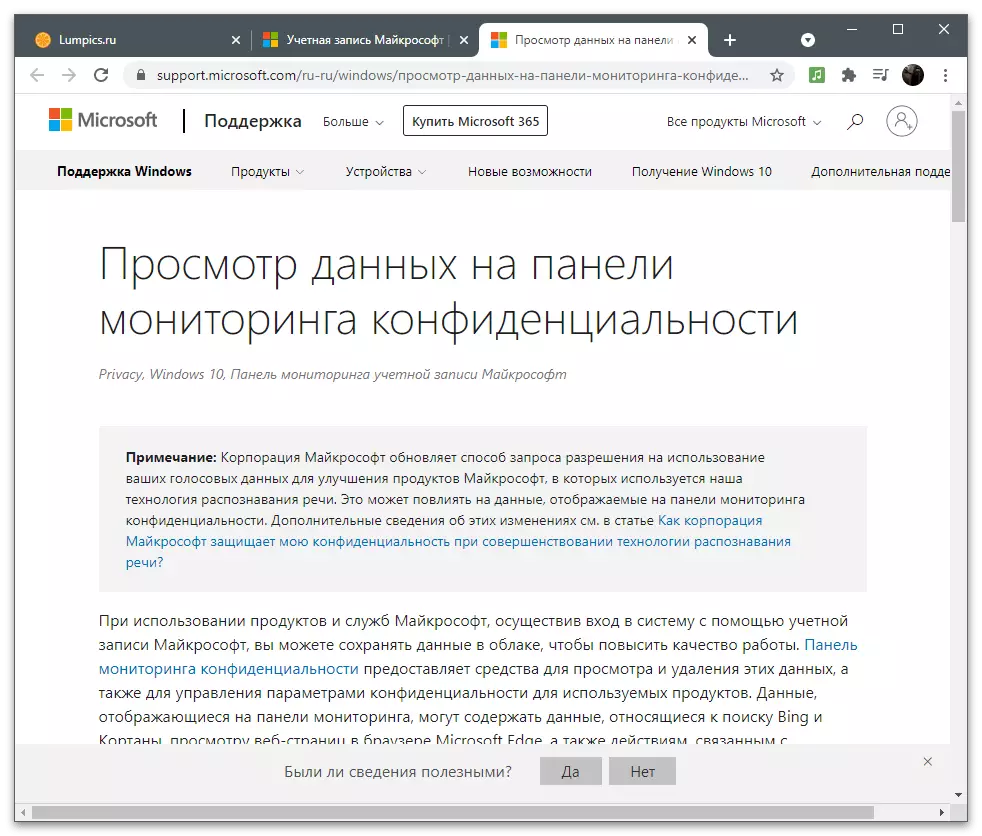
Ostale mogućnosti privatnosti
Konačno, spominjamo druge parametre privatnosti koji su prisutni u odjeljku s postavkama računa. Koristiti ih zahtijeva pridružene aplikacije ili odobrenje u OS-u uz pomoć ovog računa. U sljedećoj screenshotu vidite opis dostupnih parametara vezanih uz određene programe. Programeri daju kratke opise gdje trebate ići da se upoznate sa svim točkama.
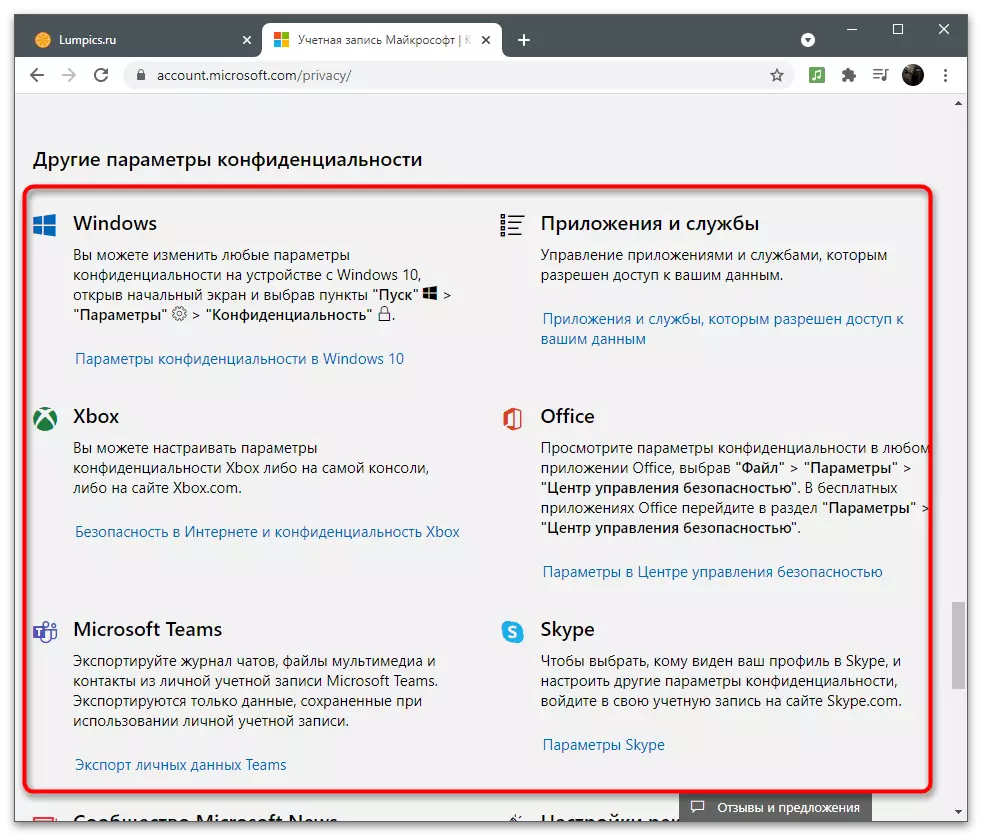
Nećete detaljno opisati svaku aplikaciju, budući da će ove informacije biti korisne samo za neke korisnike. Ako trebate konfigurirati privatnost na jednom od sredstava, kliknite na vezu s uputama na postavkama Microsoft račun i pročitajte preporuke od programera.
Sigurnost
Potrebno je osigurati sigurnost računa, posebno u slučajevima kada se koristi za kupnju pretplate i odobrenje u aplikacijama s važnim osobnim podacima i datotekama. Prijelaz na odjeljak provodi se na isti način kao iu svim drugima - na gornjoj ploči koju trebate kliknuti na liniju "sigurnost". Zaslon prikazuje popis parametara, koji će se raspravljati u nastavku.Omogućiti provjeru autentičnosti s dvije faktora
Provjera autentičnosti je jedan od potrebnih postupaka tijekom unosa iz novih uređaja ili prijelaza na važne dijelove s postavkama računa. Programeri nude aktiviranje testa u dva koraka kako bi se osigurala maksimalna sigurnost računa.
- Nakon prebacivanja na odgovarajuću particiju na ploči s preporukama, kliknite na redak "dvije tvornice autentičnosti".
- Na novoj kartici vidjet ćete podržane načine potvrđivanja vaše osobnosti. To uključuje: Unos lozinke, slanjem potvrde koda na e-poštu ili broj telefona ili autorizacije putem priloženih računa. Pomoću gumba "Dodaj novi način za prijavu ili provjeru" ako možete odrediti drugi telefonski broj ili profil da biste je povezali za potvrdu.
- U nastavku ćete vidjeti odjeljak "Dodatne sigurnosti". Ako ga omogućite, uz korištenje jedne od metoda potvrde bit će potrebno primijeniti drugi koji možete odabrati. To će se zaštititi od hakera ako imaju pristup e-pošti. Tako će morati odrediti kod s telefona i najvjerojatnije ne, oni nemaju.
- Obratite pozornost na dodatne parametre. Ovaj odjeljak ima gumb za hitne slučajeve "Exit", koji vam omogućuje da dovršite sve sesije na računalima i aplikacijama gdje se koristi tekući račun. Funkcija će biti korisna kada sumnja da je netko primio neovlašteni pristup vašem profilu. Opcionalno, stvorite kod za oporavak i spremite ga na sigurno mjesto. Ostaje trajno i djeluje u slučajevima kada ste izgubili ili zaboravili podatke o računu i želite ga brzo vratiti. Ne prijavljujte ovaj kôd bilo kome, jer se može dobiti za korištenje svih postavki, aplikacija i kupnje.
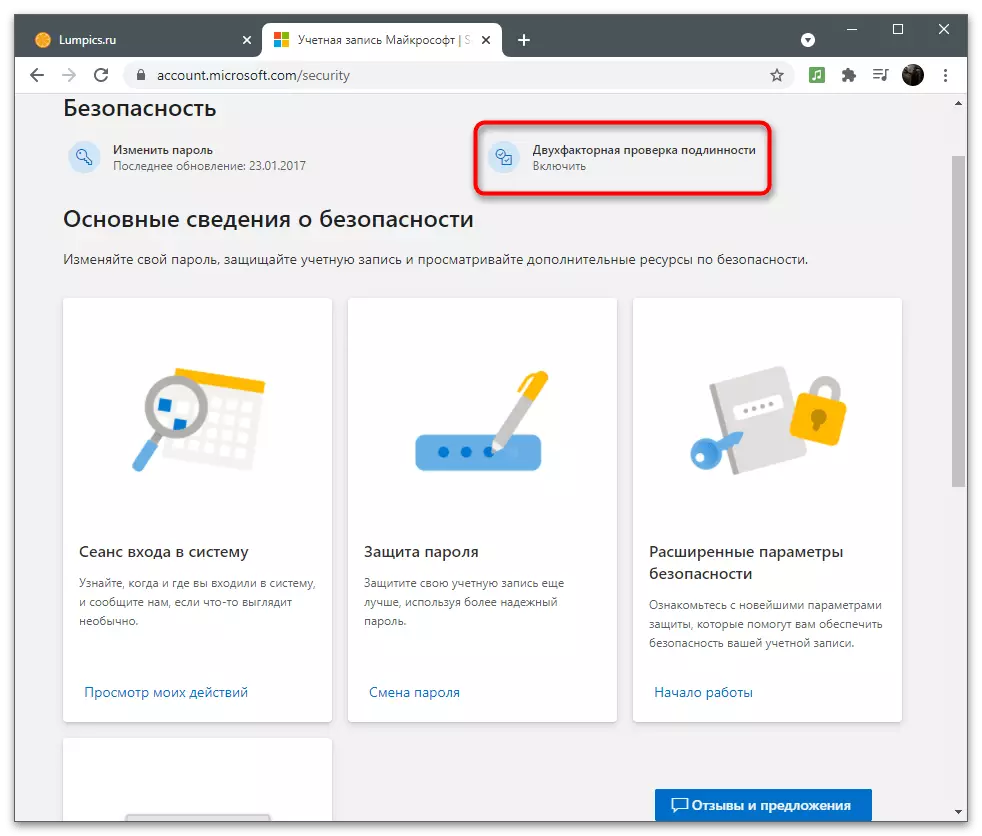
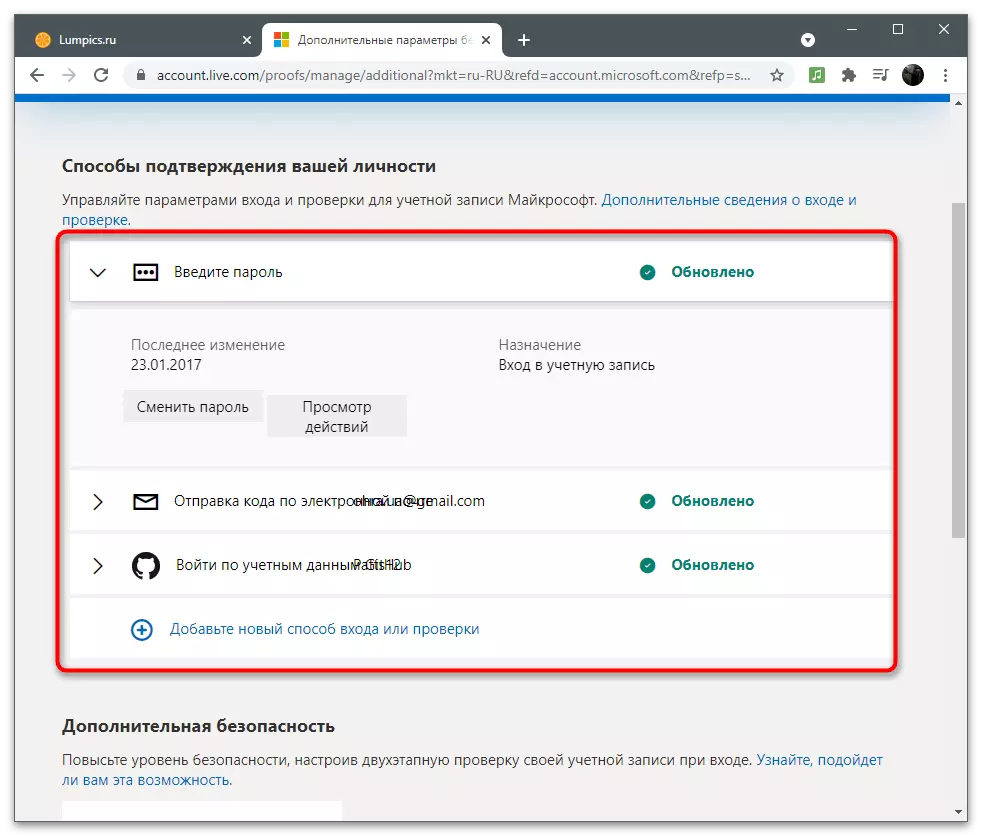
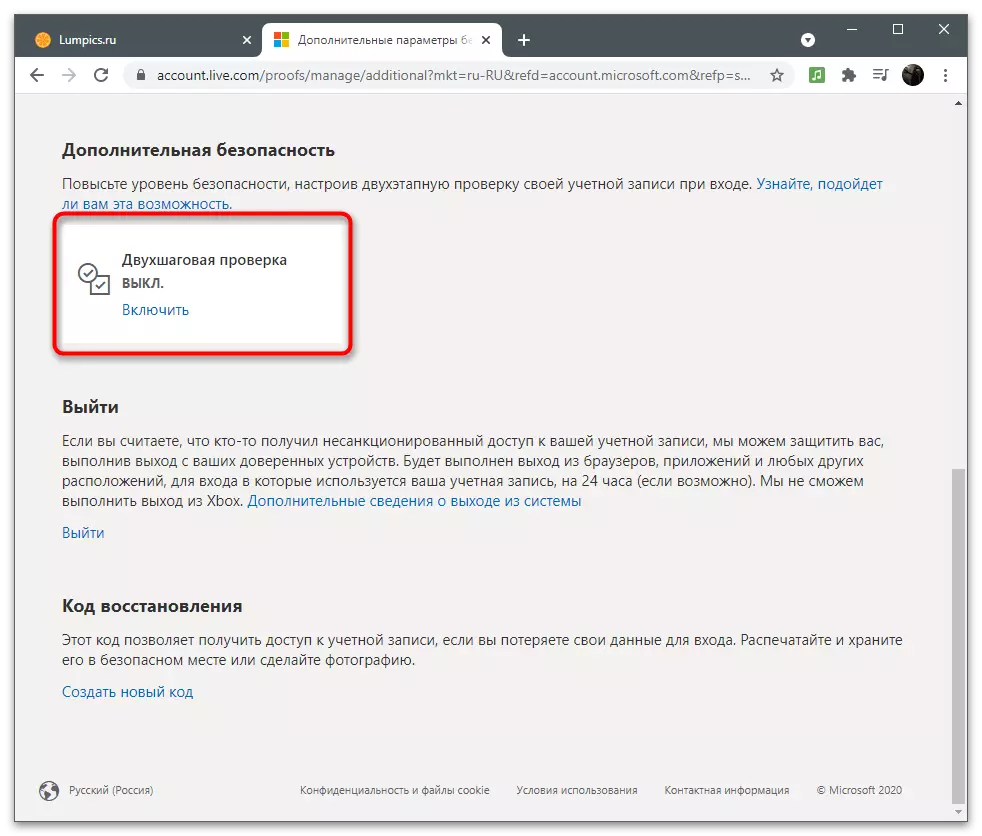
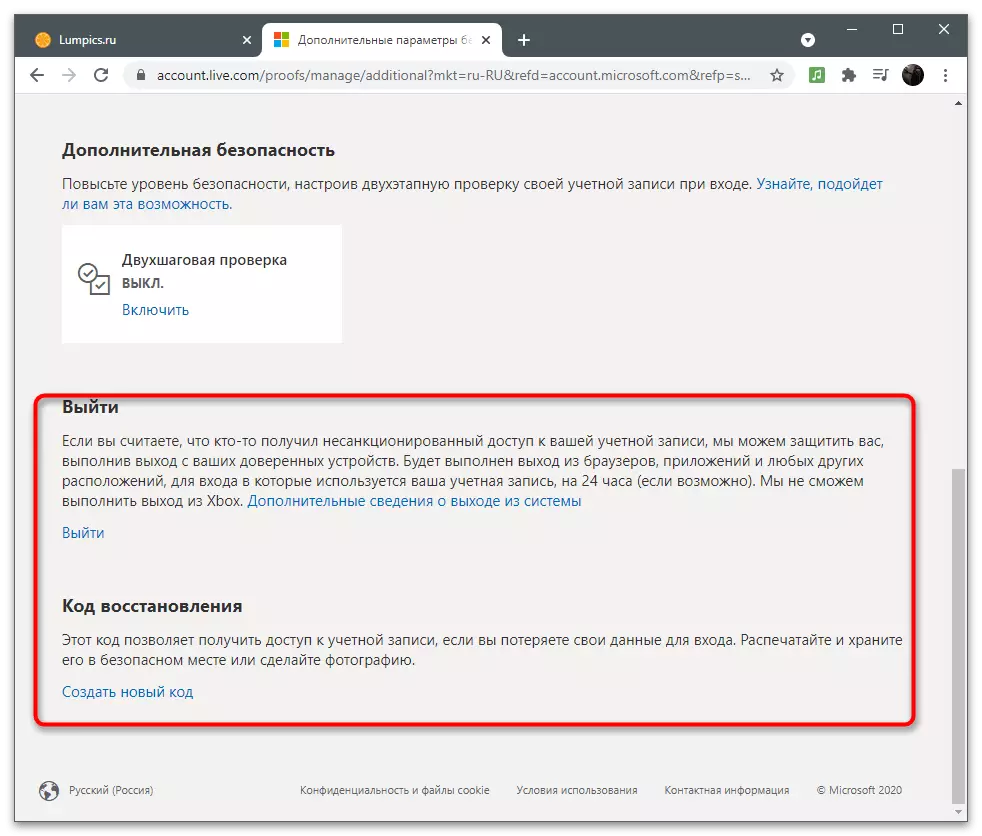
Dodatne sigurnosne postavke
Ukratko prođite kroz sigurnosne parametre, koje programeri detaljno opisuju u ovom odjeljku i nude korištenje tih funkcija kako bi zaštitili račun. Prvi se zove - "Prijava sesija". Ako kliknete na natpis "Pregledajte moje postupke", pomaknite se na novu karticu koja prikazuje informacije o vašoj aktivnosti. Tako možete odrediti iz kojih uređaja unos je napravljen u kojem aplikacije postoje ovlaštenje i koje radnje koje se odnose na račun provedene su u posljednjih nekoliko tjedana ili čak mjeseci.
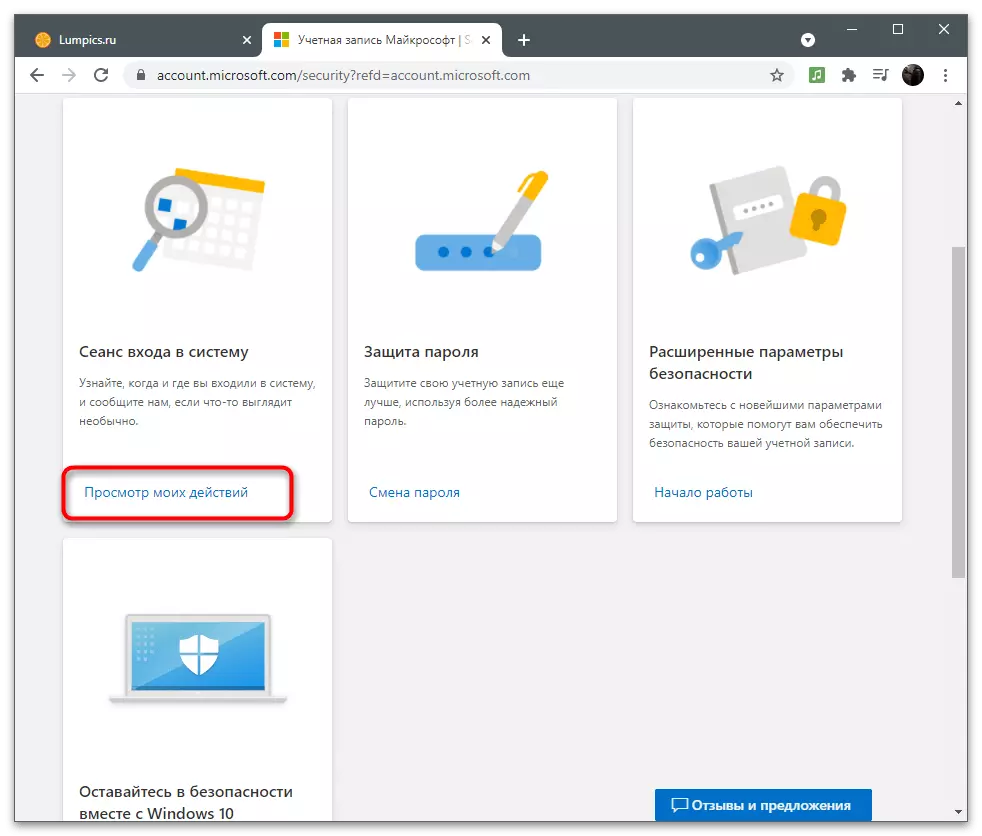
Već smo govorili o promjeni lozinke ranije. Kroz odjeljak sigurnosti također možete nastaviti ispuniti točno isti obrazac za promjenu sigurnosnog ključa i aktivirajte funkciju za automatsko pomak nakon 72 dana. Razmotrite: Sustav ne mijenja lozinku automatski, jednostavno prikazuje informacije o tome što trebate promijeniti ručnu postavku.
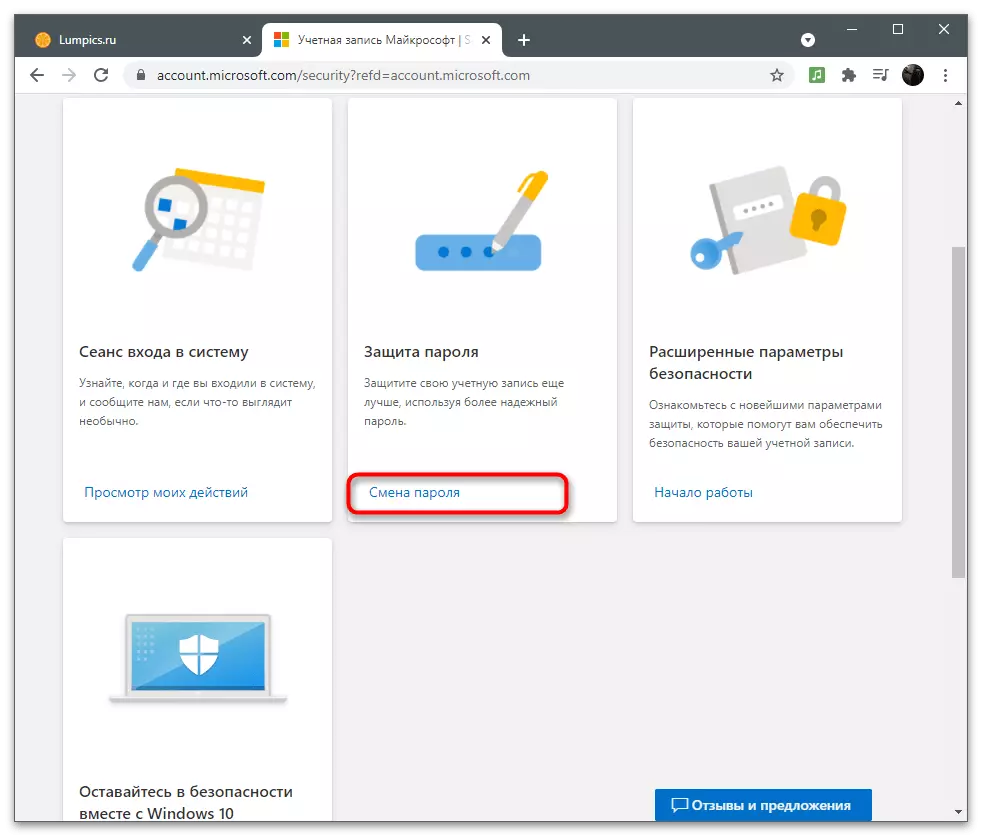
Ako je pločica "Napredne sigurnosne opcije", kliknite na natpis "Početak", uzet ćete isti izbornik s postavkama o kojima se raspravljalo u prethodnom dijelu članka o dvije faktorske provjere autentičnosti. Tamo konfigurirate metode potvrde i odlučite je li ojačana zaštita potrebna za ovaj račun.
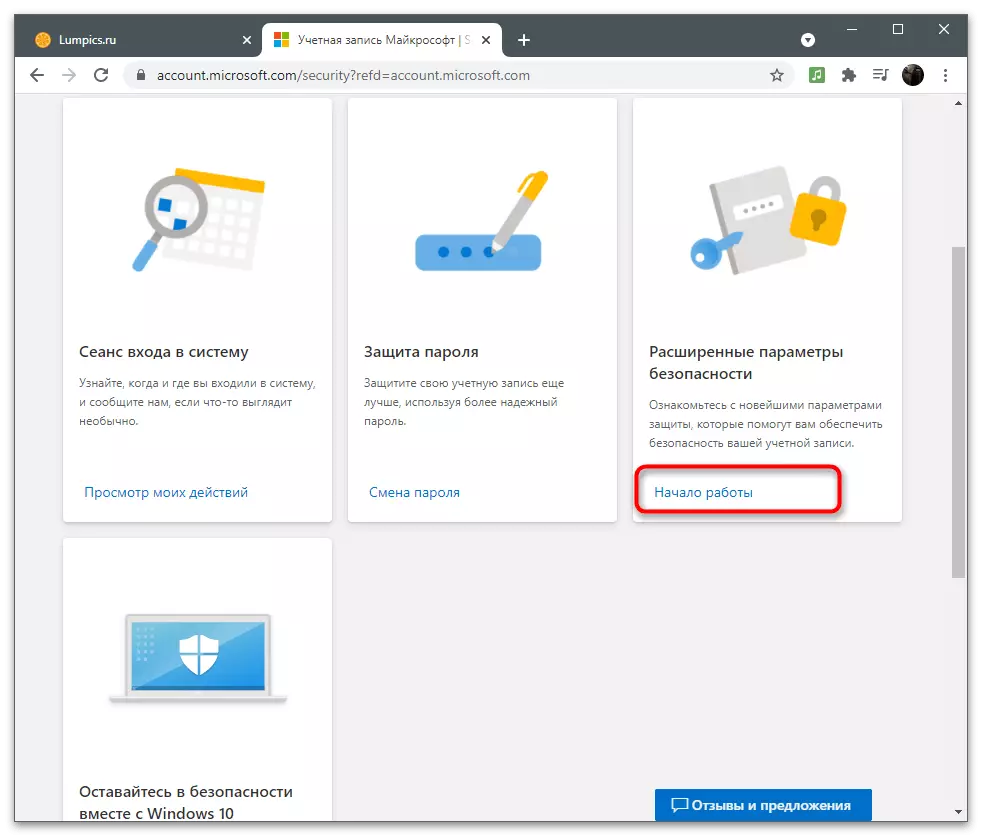
Kada kliknete na "Upoznavanje sa sustavom Windows Sigurnost", web-lokacija će vas preusmjeriti na stranicu na opisu svih dostupnih sigurnosnih postavki u operativnom sustavu. Tu se govori o djelovanju antivirusnog, vatrozida i drugih sredstava zaštite. U većini slučajeva korisnici moraju onemogućiti Windows antivirus tako da ne učitava sustav. To se govori u drugom članku na našoj web stranici na donjoj poveznici.
Opširnije: Onemogućite branitelja u sustavu Windows 10
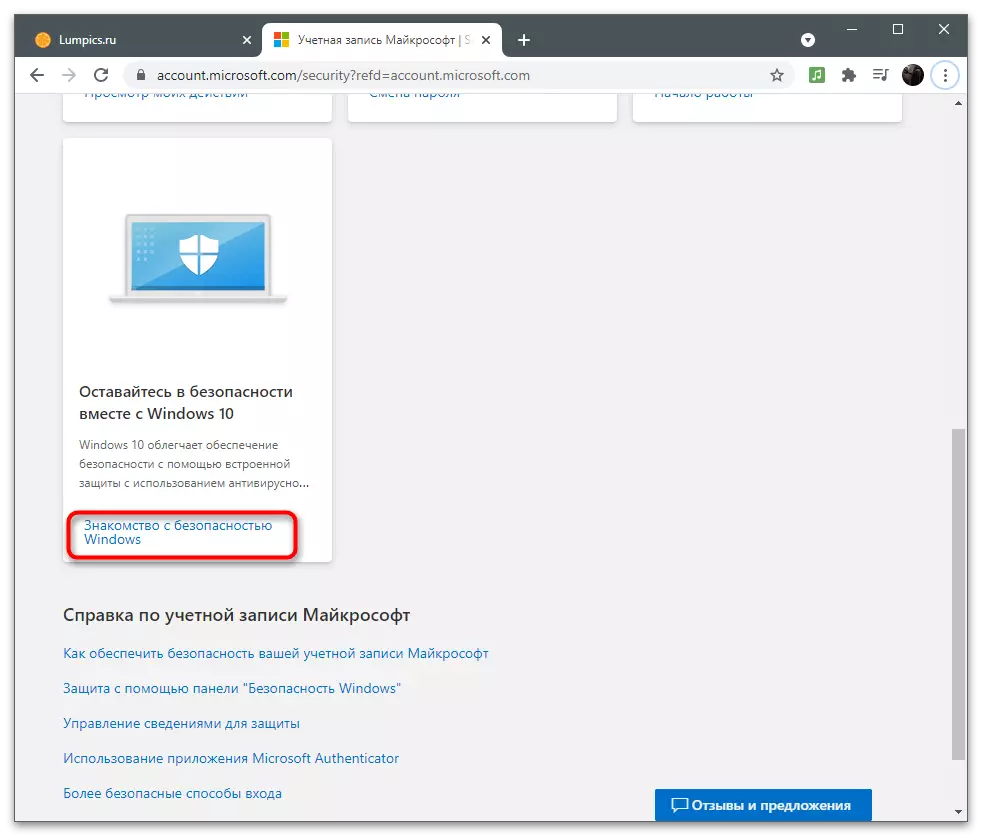
Ako još imate pitanja o sigurnosti, naći ćete odgovore na njih kada slijedite linkove u bloku Microsoft račun. Programeri su pokušali odgovoriti na najpopularnija pitanja o sigurnom korištenju računa.
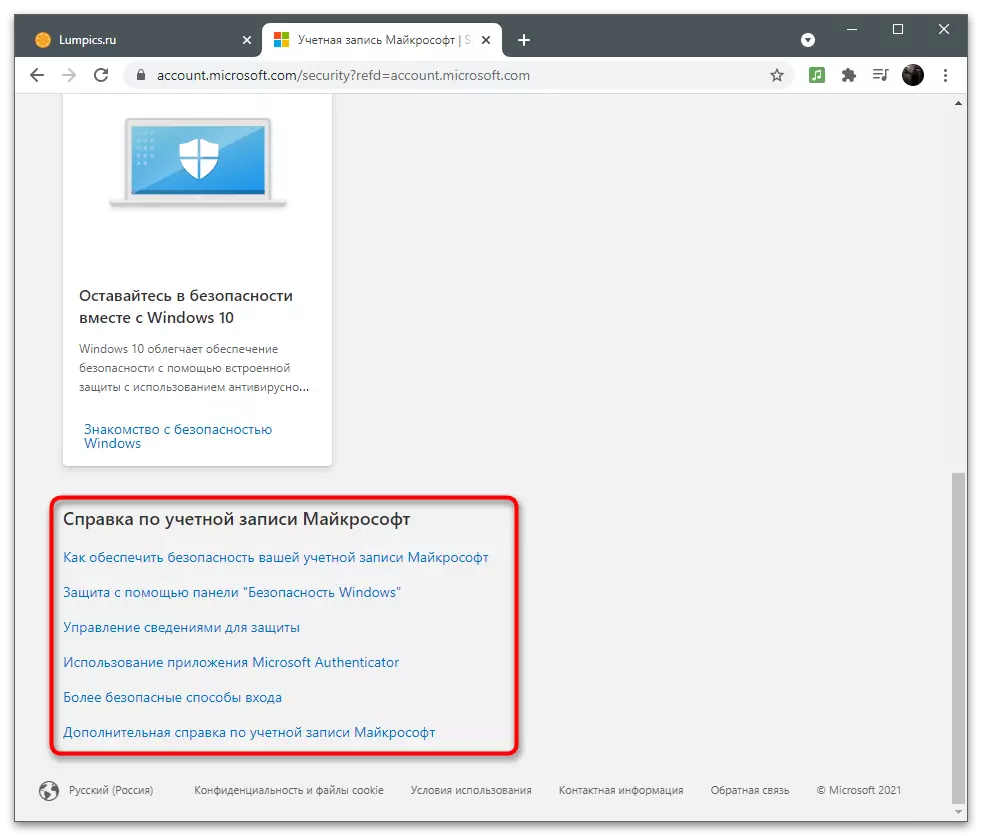
Pretplate i transakcije
Neki korisnici koriste Microsoftove račune za pretplate i akvizicije programa. Tipično, ploča se automatski otpisuje svaki mjesec ili unutar roka (kada kupite pretplatu za pola godine ili godine). U odjeljku Pretplata i transakcije, vi samostalno uređuju podatke o plaćanju, pogledajte status tekućeg računa i upravljanje pretplate.Metode Plačanja
Za kupnju, morate dodati način plaćanja spajanjem kartice ili drugih sredstava putem odgovarajućeg izbornika. Radimo se s time kako to učiniti u tim situacijama u kojima je jedno plaćanje još nije napravljeno putem korištenog računa.
- Pomaknite kursor na odjeljak "Plaćanje i račune" i pričekajte popis dostupnih postavki.
- Pomaknite se da biste vidjeli svoju adresu, zapovijedi ili dobijete certifikat za račune. Na novom računu još uvijek nema ništa od toga, tako da odaberite opciju "način plaćanja".
- Sada je vaša ravnoteža najvjerojatnije prazna jer još nije dopunjena.
- U nastavku će se uvijek prikazati obavijesti i poruke o najnovijim transakcijama, koje će vam uvijek omogućiti da budete svjesni prometa sredstava na novčaniku.
- Kliknite gumb "Dodaj novi način plaćanja" za povezivanje kartice i napravite pretplatu kroz nju.
- S desne strane prikazat će obrazac koji bi trebao biti popunjen. Evo, odaberite zemlju u kojoj kupujete i popunite podatke karte. Iz nje, mala količina šiljaka za potvrdu, koja će se vratiti na račun za nekoliko minuta.
- Ako dodate više adresa prilikom registracije ili korištenja računa, bit ćete zatraženi o izboru željenog. Ako adrese uopće nisu, morat ćete ispuniti dodatni obrazac.
- Izravno iz izbornika načina plaćanja možete otići na odjeljak s adresama. Oni se dodaju automatski ako se registriraju račun povezan s Microsoftom, negdje navodete mjesto boravka. Svaka adresa je dopuštena za brisanje, promjenu ili dodavanje novog.
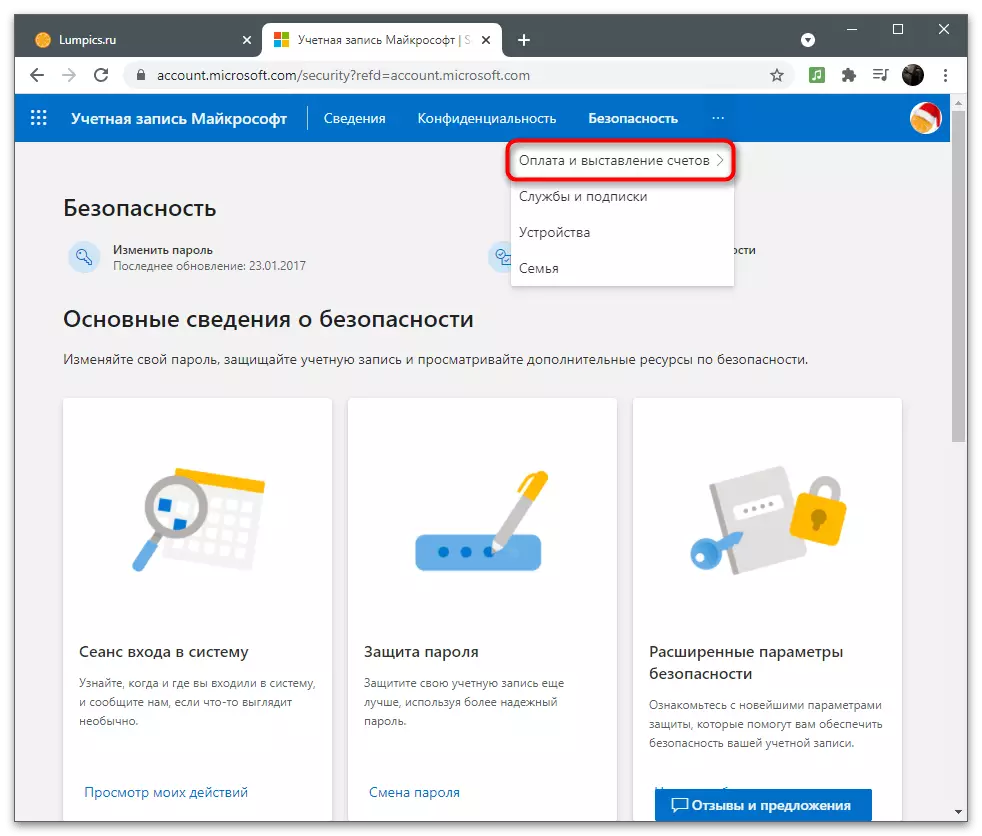
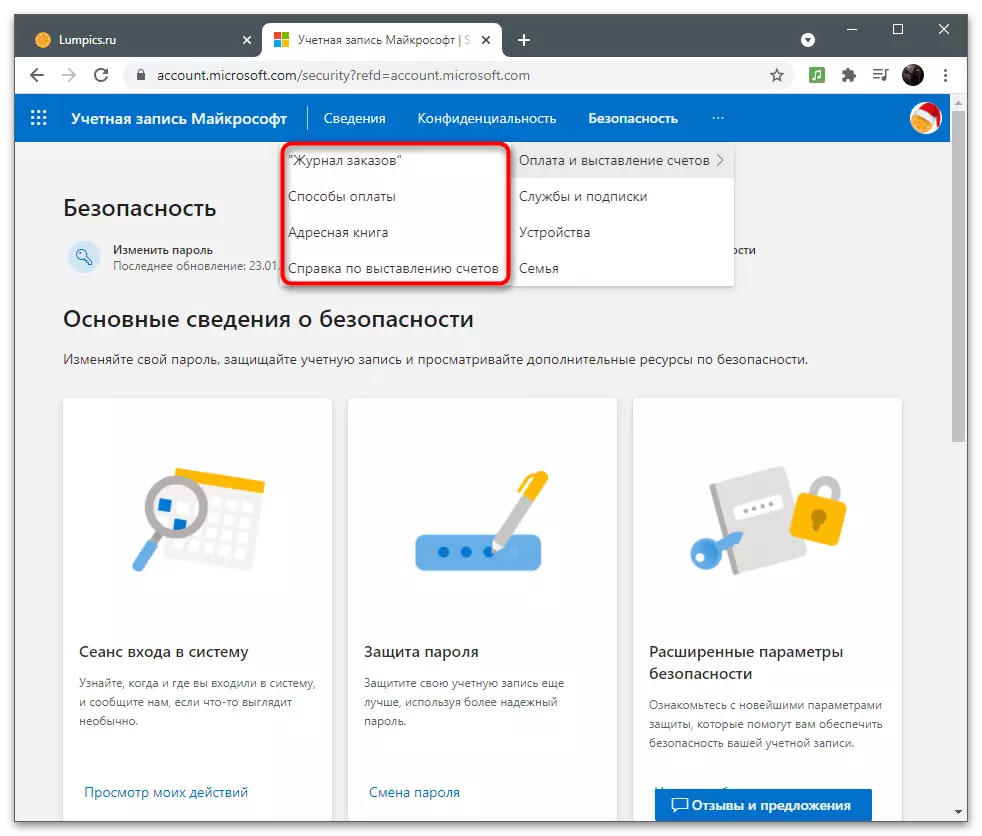
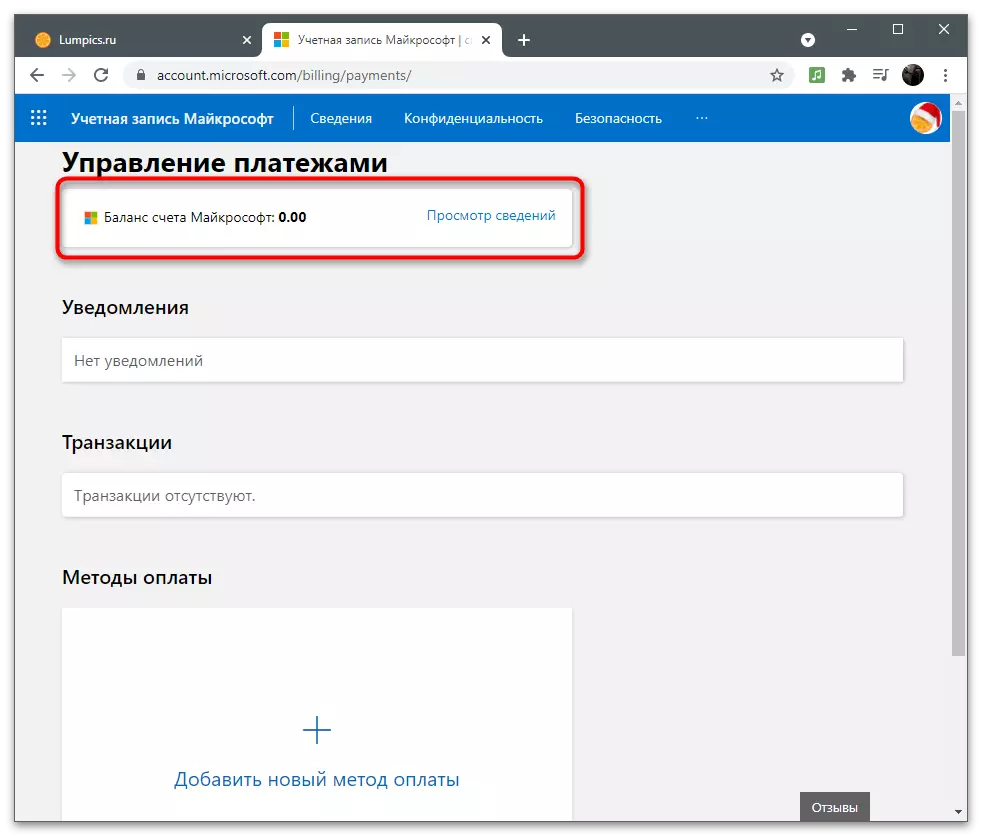
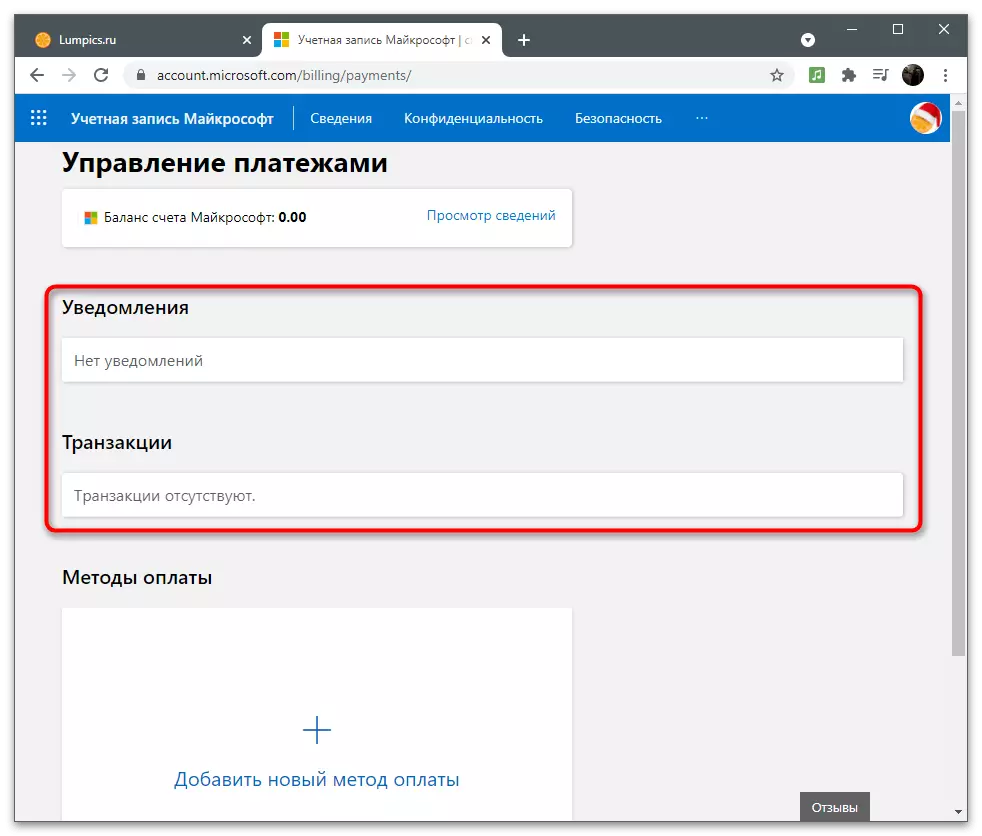
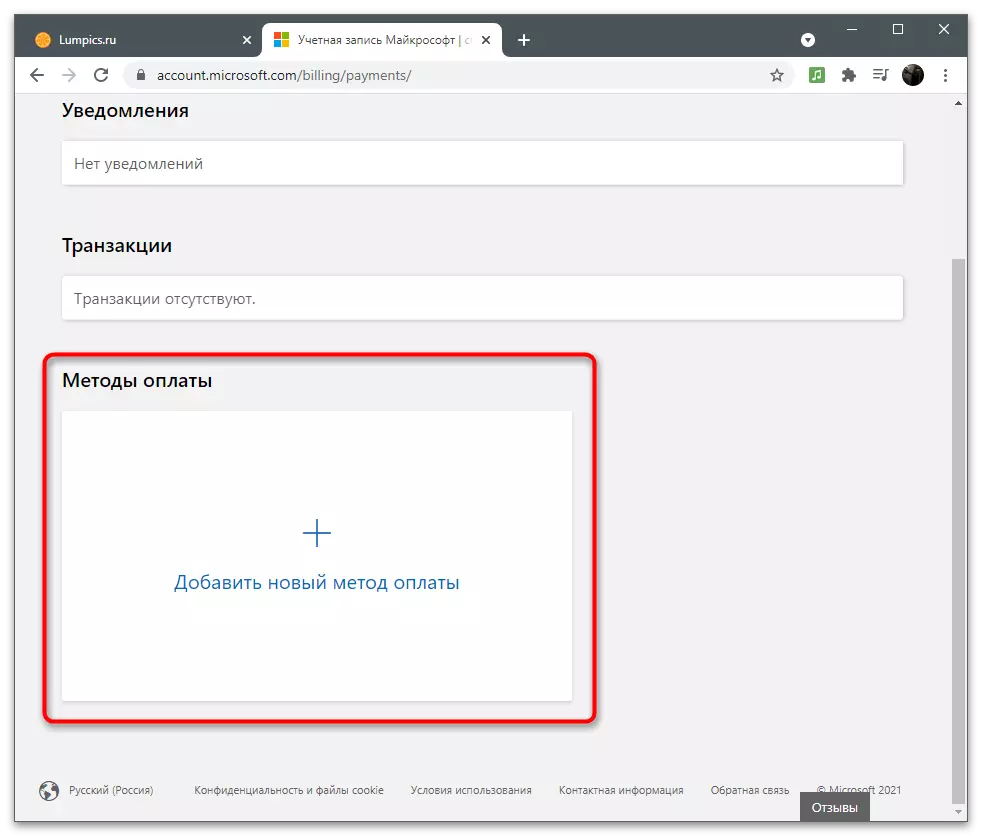
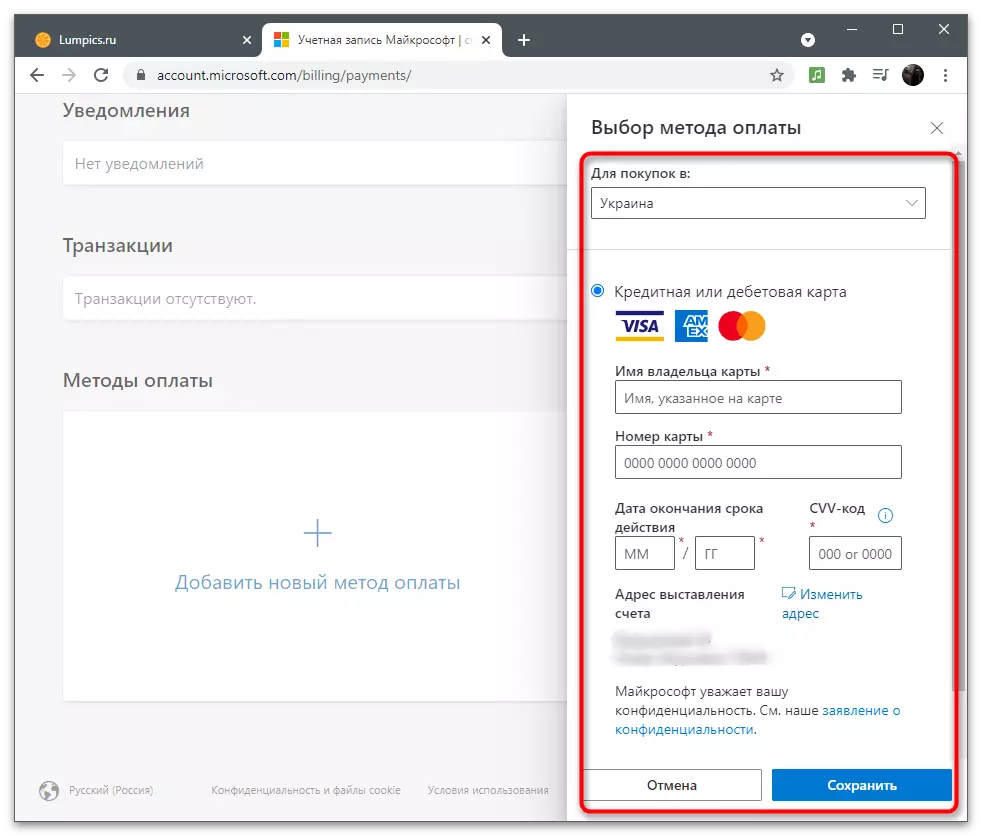
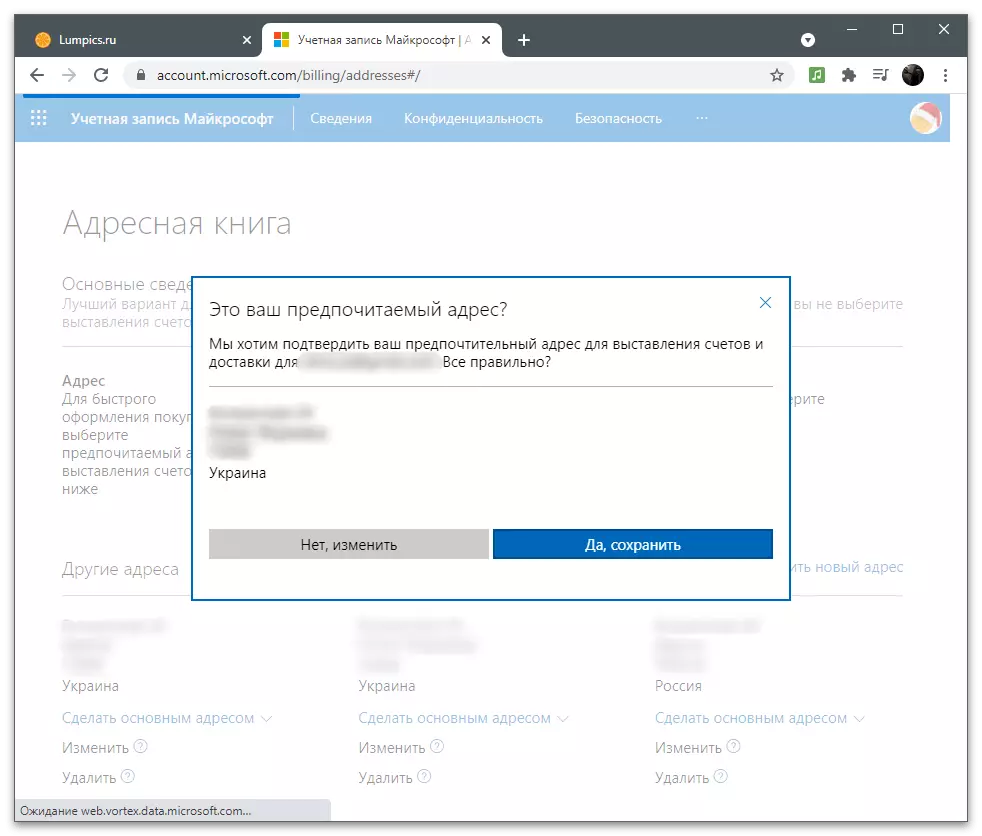
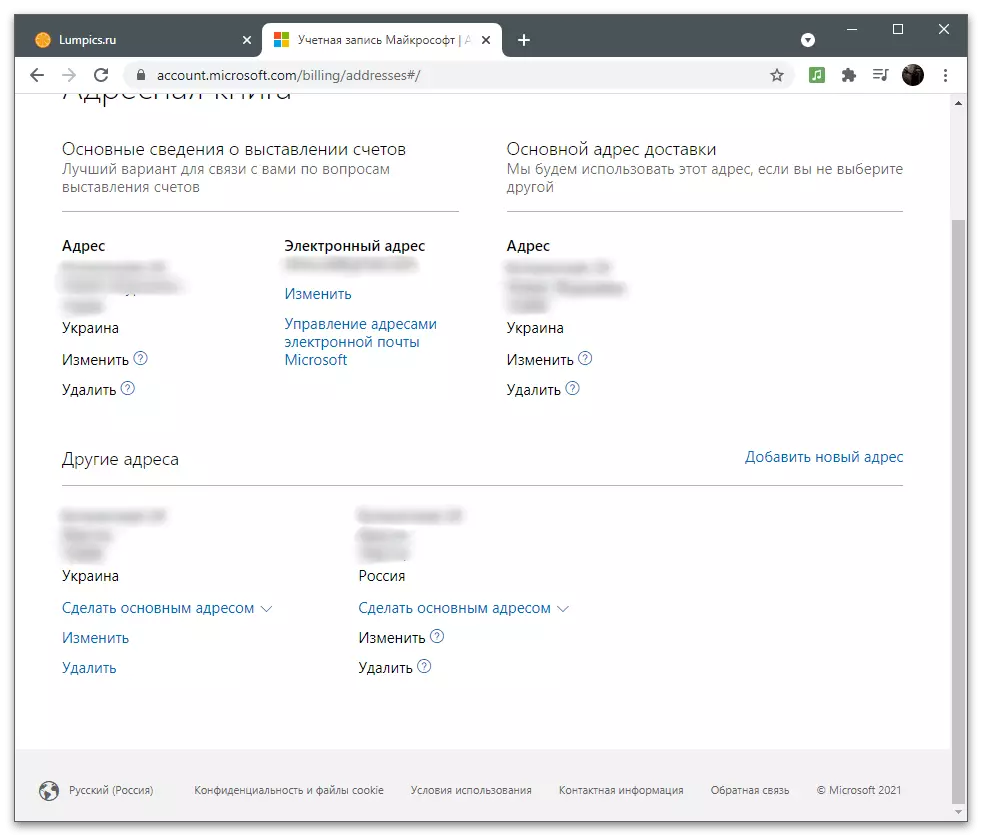
Upravljanje uslugama i pretplatama
Ako je sve jasno s metodama plaćanja, obraćamo se pretplatama i uslugama za korištenje koji također zahtijeva Microsoft račun. Svi podaci su povezani s njim, pojavljuje se sinkronizacija profila, spremanje postavki i pruža normalne operacije. Da biste provjerili i dizajnirali pretplate, slijedite ove radnje:
- Na gornjoj ploči odaberite odjeljak "Usluge i pretplate".
- Pogledajte popis dostupnih sredstava. Izravno odavde možete otići na stjecanje, početak besplatne uporabe ili dobivanje detaljnih sredstava. Ako je nešto već kupljeno, informacije će se također prikazati u ovom izborniku.
- Ako je potrebno, platiti za presudu za kašnjenje, promijeniti način plaćanja ili zaustaviti fakturiranje, koristite linkove iz bloka pomoći. Oni vode do odgovarajućih stranica na kojima ispunite obrazac i uspješno promijenite potrebne postavke.
- Ako pritisnete gumb za pregled usluge ili aplikacije, bit će prijelaz na svoju web-lokaciju, kao što je prikazano na primjer Skype. Gumb za preuzimanje na računalo i pojavit će se dodatna prezentacija osnovne funkcionalnosti rješenja.
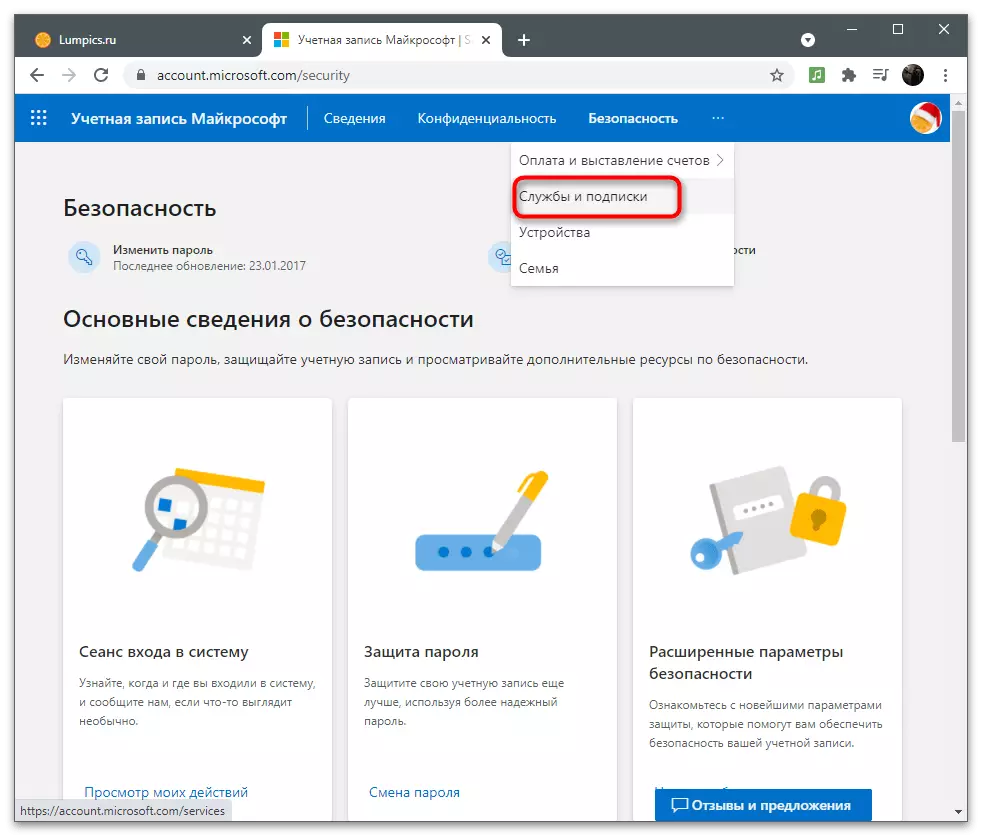
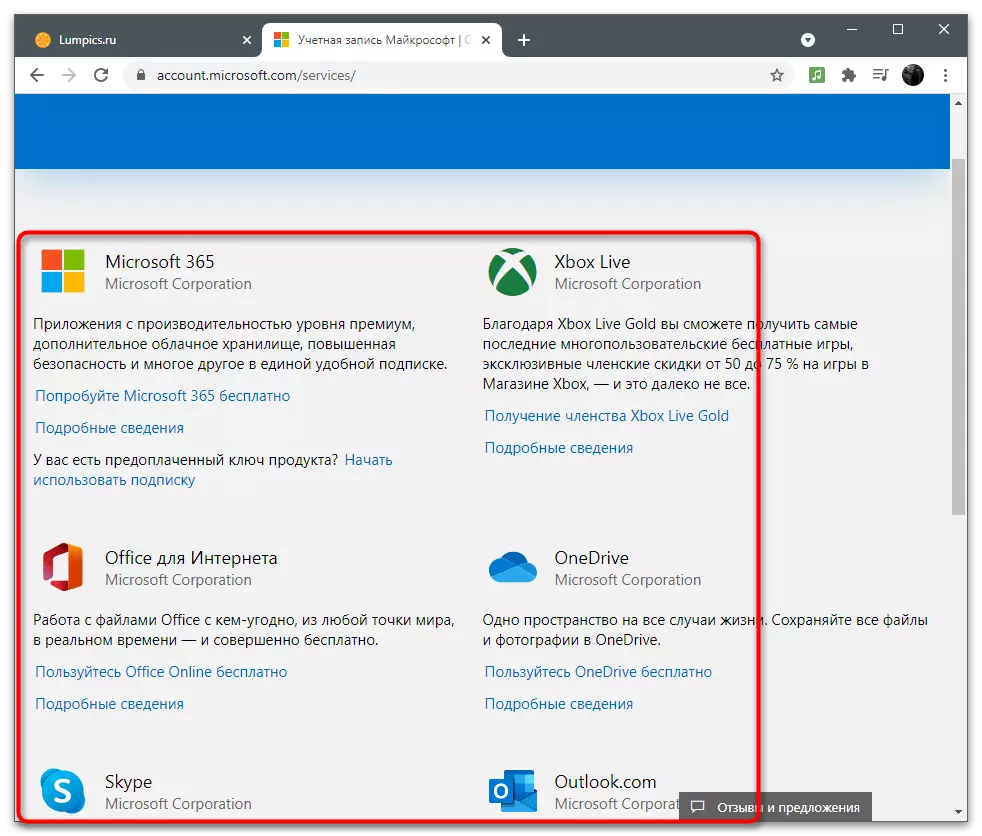
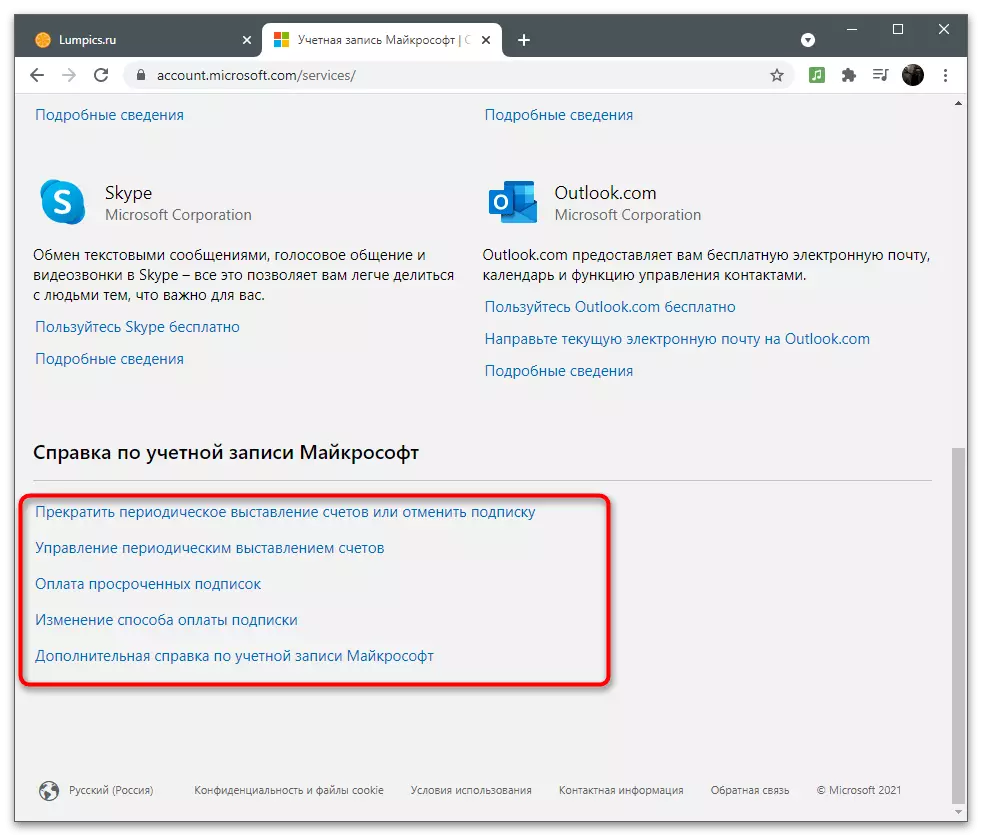
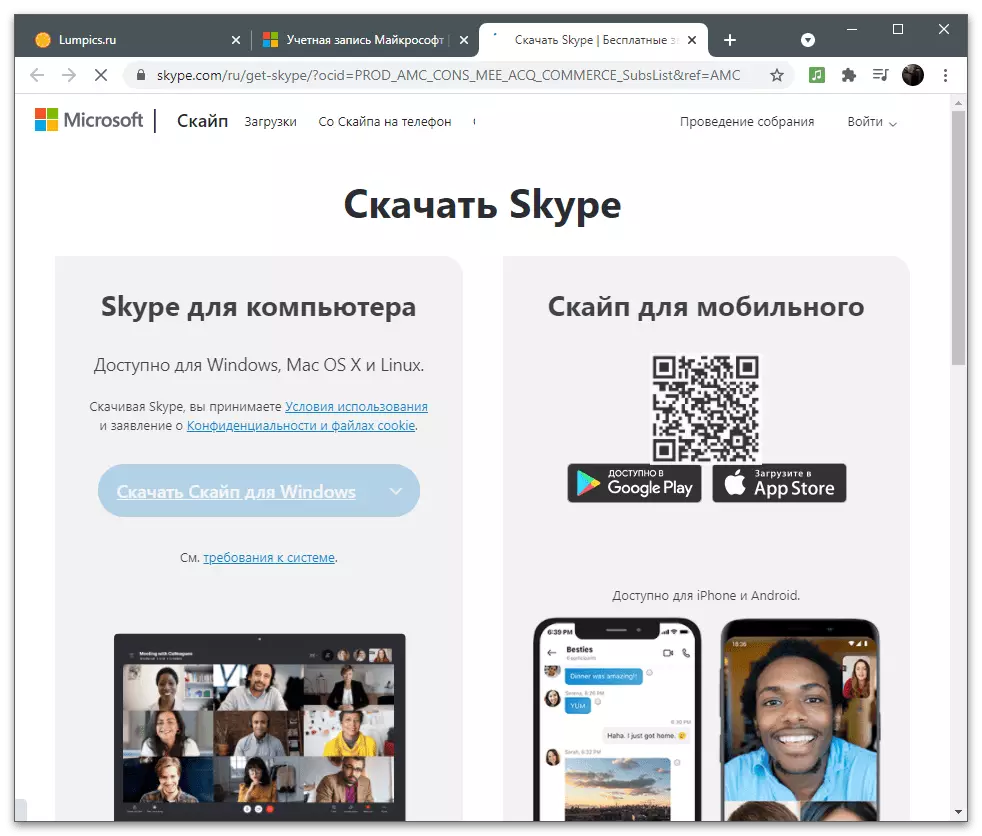
Uređaj
Zasebni odjeljak je kontrolirani izbornik spojenih uređaja. To će biti korisno za one korisnike koji su unijeli svoj račun na različitim računalima. Odmah je vrijedno napomenuti da se postavke s glavnog računala često prenose drugima, budući da se aktivira sinkronizacija. Najnoviji primjer je personalizacija. Prilikom instaliranja sustava Windows na novi laptop ili računalo i autorizaciju s postojećeg računa automatski preuzimate točno iste pozadine i Windows sustava Windows koji su instalirani na glavnom uređaju.
- Da biste pregledali popis uređaja, odaberite odgovarajući odjeljak na gornjoj ploči, pogledajte pločice s imenima računala i idite na kontrolu onih čiji se parametri žele promijeniti.
- Kroz kontrolni izbornik možete izbrisati uređaj, izlaziti s računa, preuzeti sve standardne aplikacije na njemu ili dobiti podršku od programera ako su problemi nastali tijekom uporabe. Prikazuje se popis osnovnih informacija o određenoj opremi.
- Idite na karticu "Sigurnost i zaštita" kako biste saznali koji se problemi promatraju uređajem i ono što se preporučuje za poboljšanje zaštite. Ako je antivirusni program onemogućen samostalno, prikazuje se obavijest, ali se može zanemariti. U istom izborniku kliknite na pločicu "Traženje uređaja" da biste pregledali lokacije svih povezanih računala. Oni će biti prikazani samo ako je sustav uspio razumjeti gdje je računalo spojeno na internet ili tijekom razdoblja aktivnosti, omogućena je GPS funkcija.
- Na lijevoj ploči odaberite računalo koje želite dobiti informacije i pričekajte preuzimanje kartice, gdje će biti označena trenutna lokacija.
- Otvorite pločicu s uređajem za pregled trenutne napunjenosti baterije, onemogućite ili omogućite praćenje ili blokiranje OS-a, koji je koristan kada je uređaj otet.
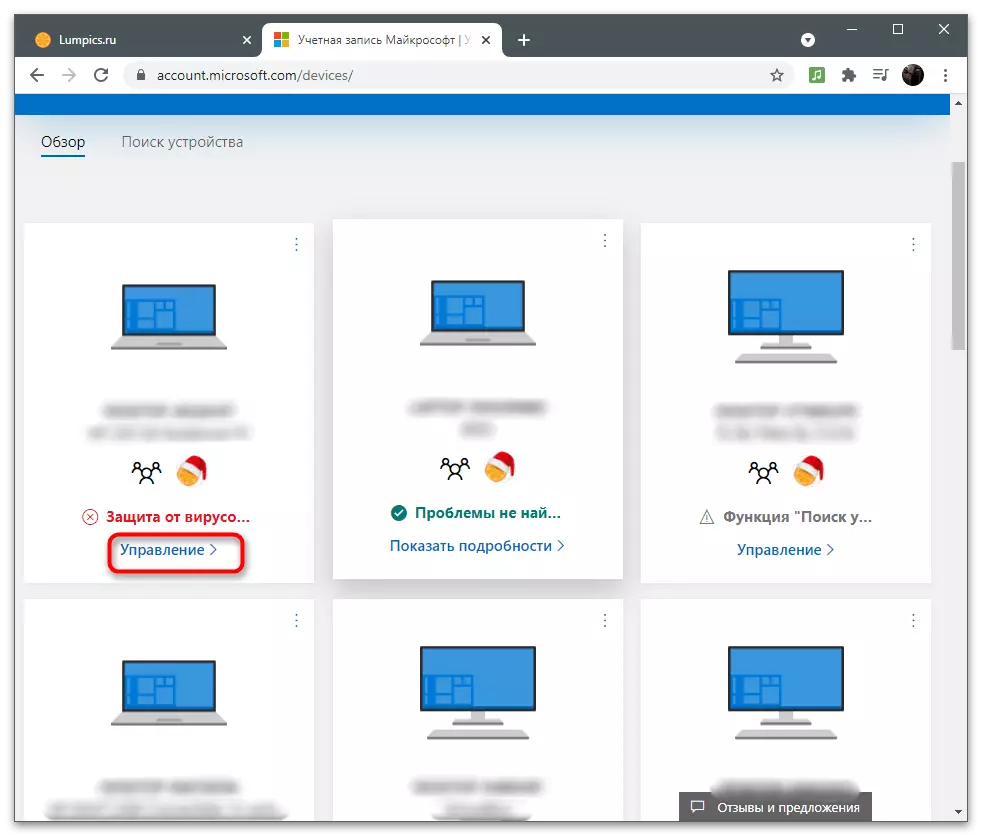
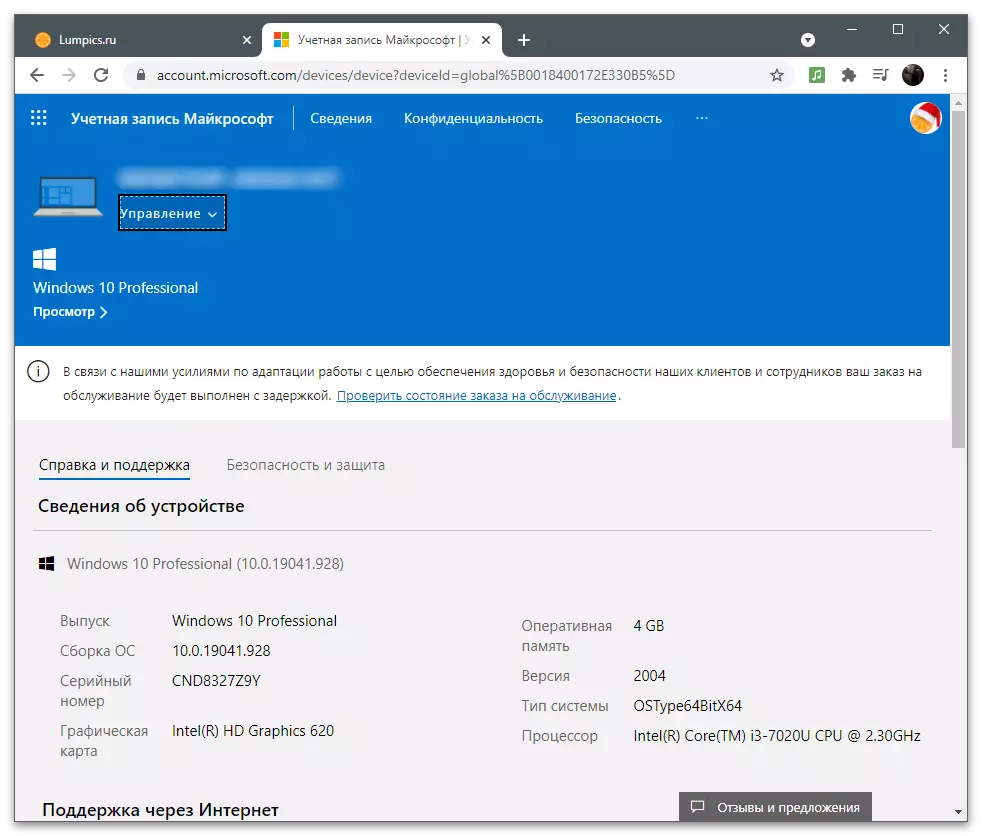
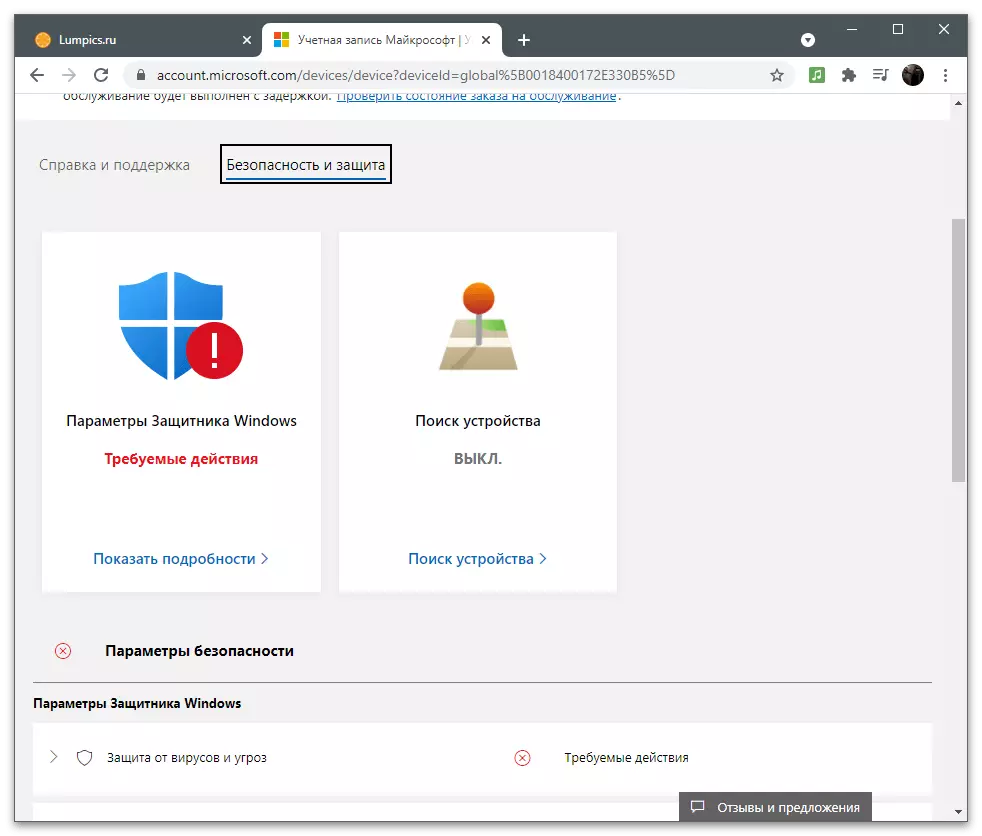
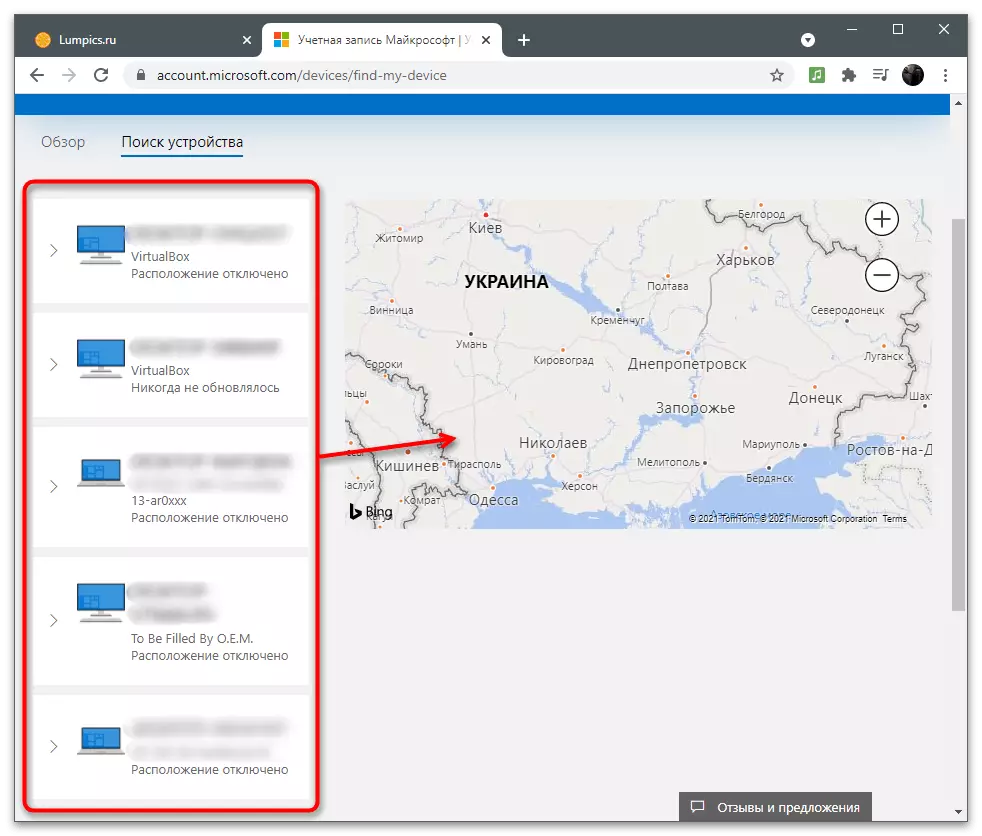
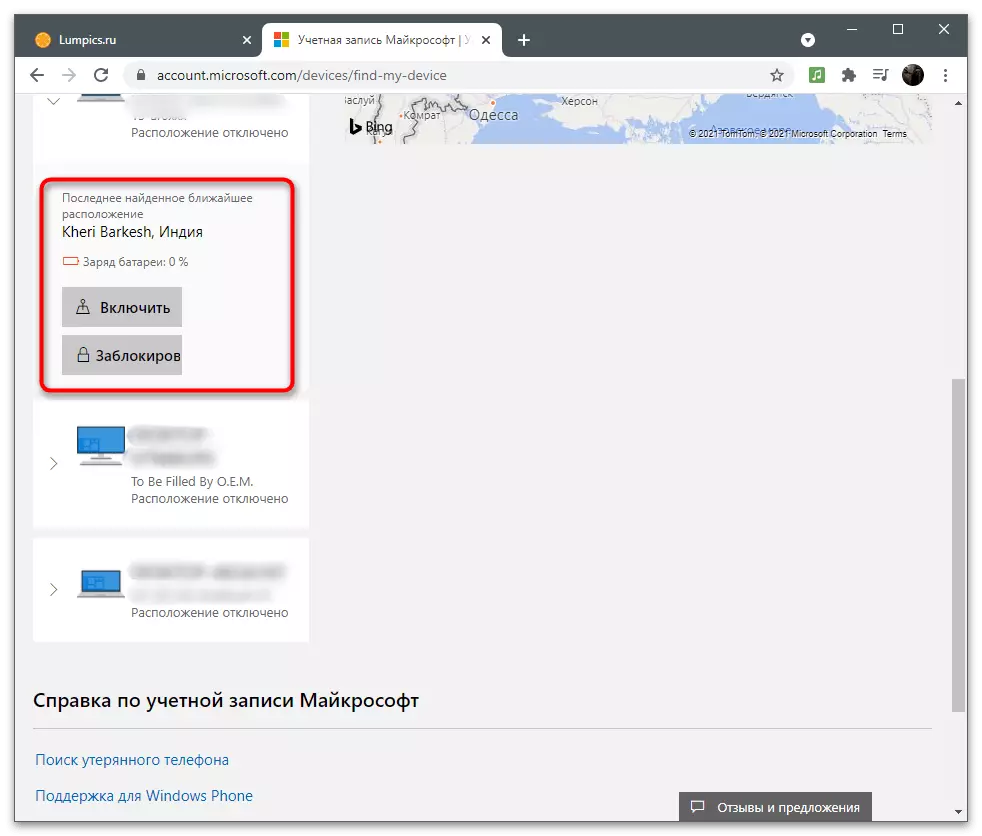
Obiteljska grupa
Posljednji dio s postavkama Microsoftovog računa je "obitelj". Pročitajte sljedeće upute Slijedite samo na one korisnike koji žele dodati za njihov uređaj ili aplikacije koje ih drugi kombiniraju u skupinu. To je osobito istinito za nekoliko prijatelja ili obitelji, gdje jedna osoba djeluje kao glavni korisnik, distribuirajući funkcije za sve druge ili stvaranje svakog ekvivalenta računa. Obiteljski parametri omogućuju dodavanje profila djeteta, ograničite ga na pristup mreži ili uvijek pratite ono što radi.
- Na gornjoj ploči otvorite odjeljak "Obitelj" klikom na odgovarajući natpis.
- Pogledajte opis tehnologije s programere i kliknite gumb "Stvaranje obiteljske grupe".
- Dodajte prvi korisnik navodeći telefonski broj ili adresu e-pošte. Ako račun još nije stvoren, idite na njegovu registraciju izravno iz ovog obrasca klikom na "Napravite račun".
- Odaberite ulogu sudionika: "Organizator" s pristupom promjenama u obiteljskim i sigurnosnim parametrima ili "sudioniku" - s uspostavom ograničenja ovisno o određenom dobu.
- Kada pozovete svakog korisnika, morat ćete potvrditi CAPTCHA unosom znakova prikazanih na zaslonu.
- Čim je poziv poslao, korisnik mora samostalno usvojiti klikom na vezu iz dolaznog pisma, nakon čega će biti prikazano kao član obitelji.
- Ispod vidjet ćete primjer kako takva e-pošta izgleda. Trebali biste kliknuti "postati član".
- Od dna svakog člana obitelji, prikazuje se gumb na opće informacije ili otvaranje dodatnih parametara.
- To uključuje: "Vrijeme uporabe uređaja", "Filtri sadržaja", "Troškovi", "Pronađite na karti", "Xbox mrežni parametri" i "Izbriši iz obiteljske skupine". Kao što možete vidjeti, organizator ima apsolutno pristup svim postavkama i ograničenjima.
- Odaberite sebe sebe, želite li uspostaviti ograničenja na korištenje preglednika ili omogućiti filtar za pretraživanje da prestane prikazati nevažeće web-stranice.
- Moguće je ručno odabrati dopuštene i blokirane web-lokacije. Također možete aktivirati stavku "Koristi samo samo web-lokacije" ako svi drugi URL-ovi osim navedenog, ne preuzimaju.
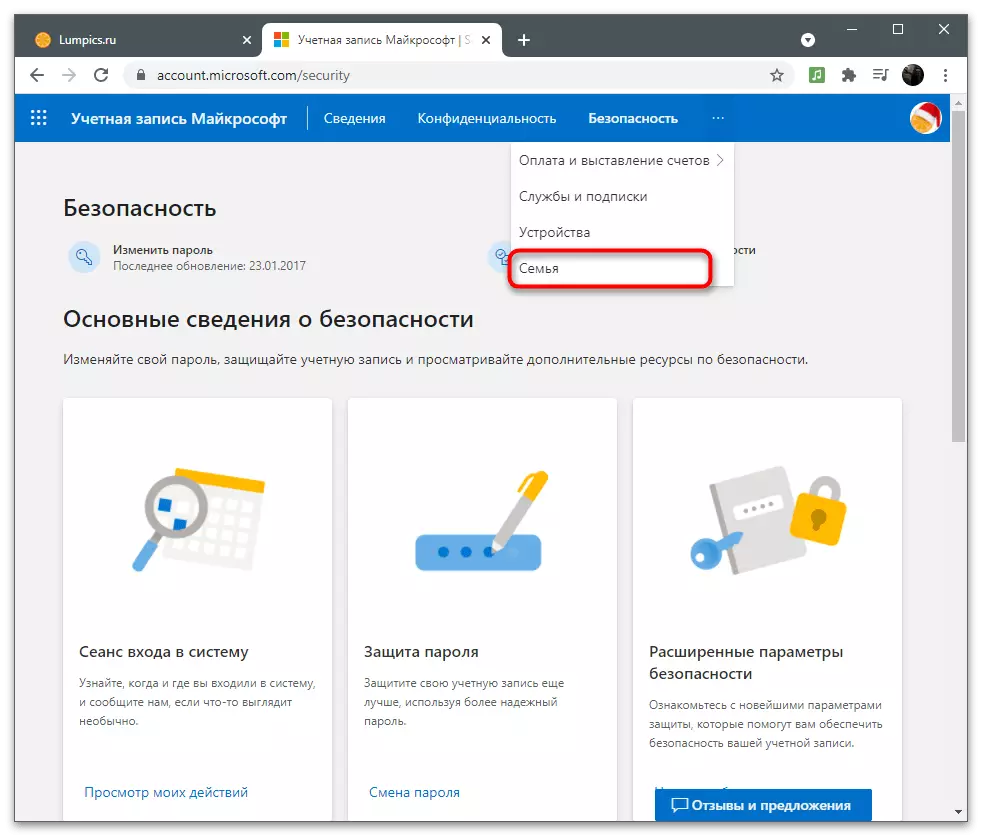
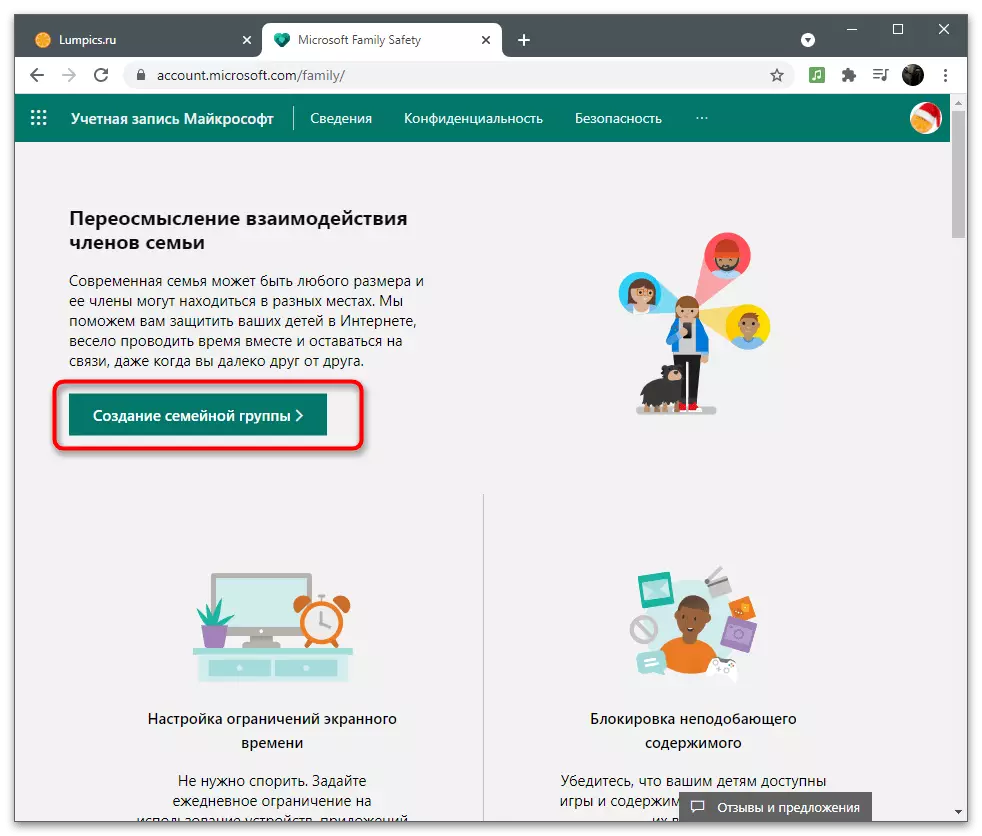
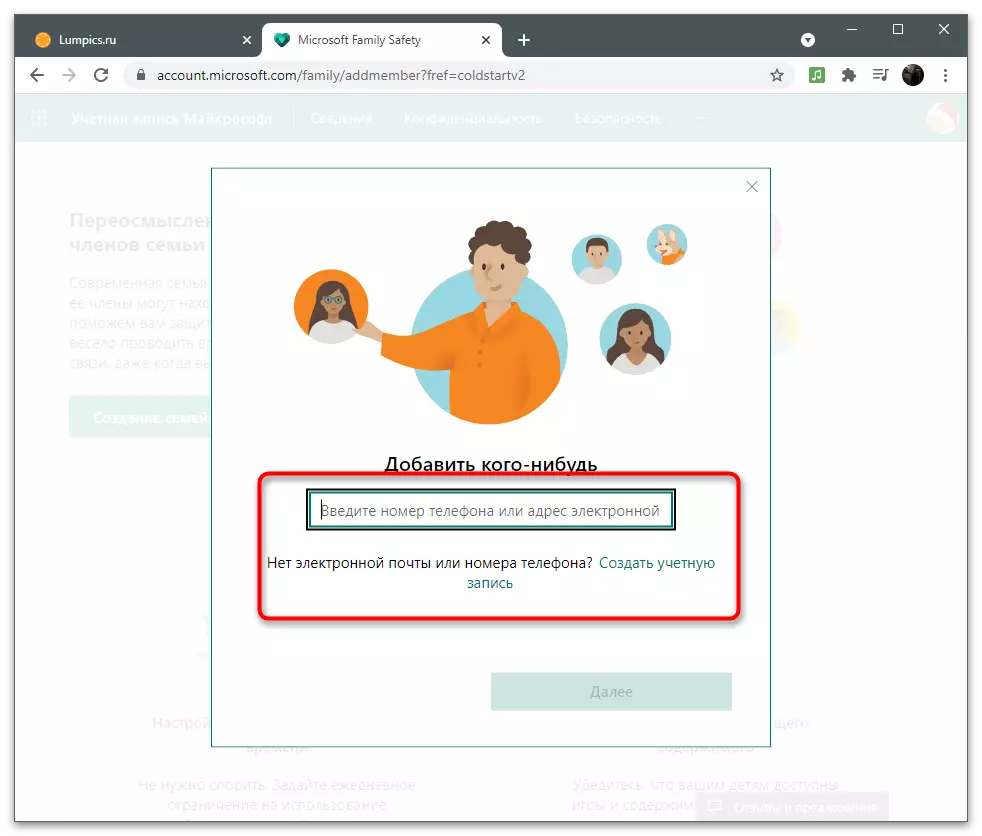
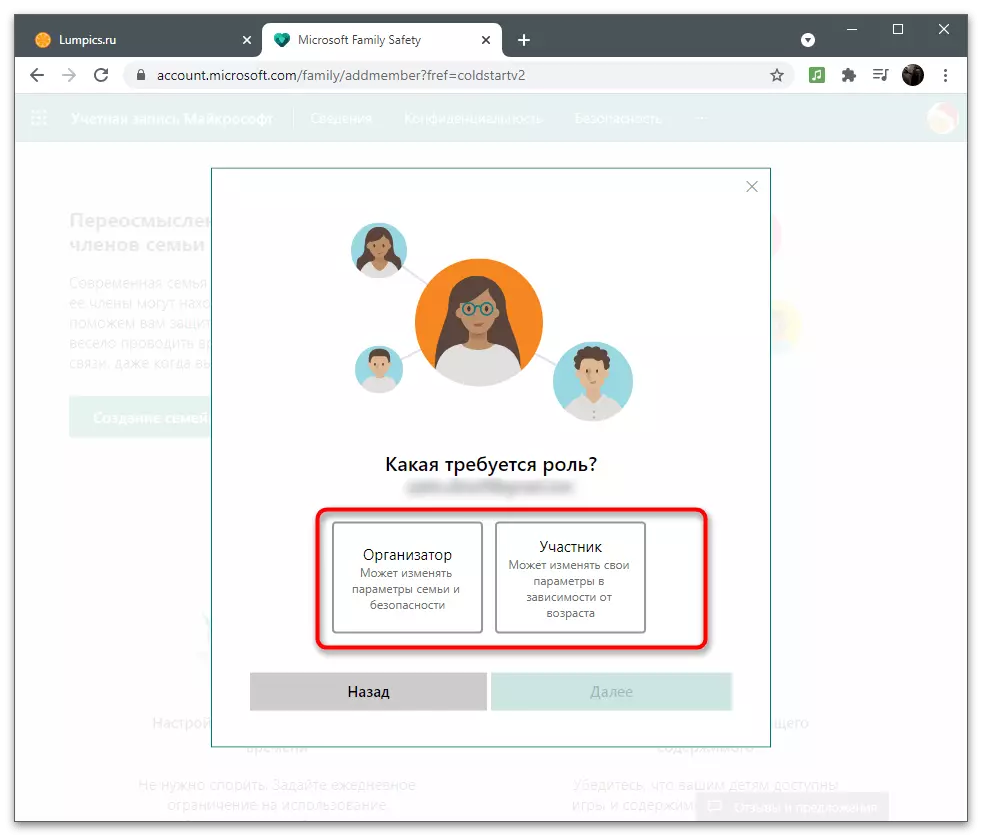
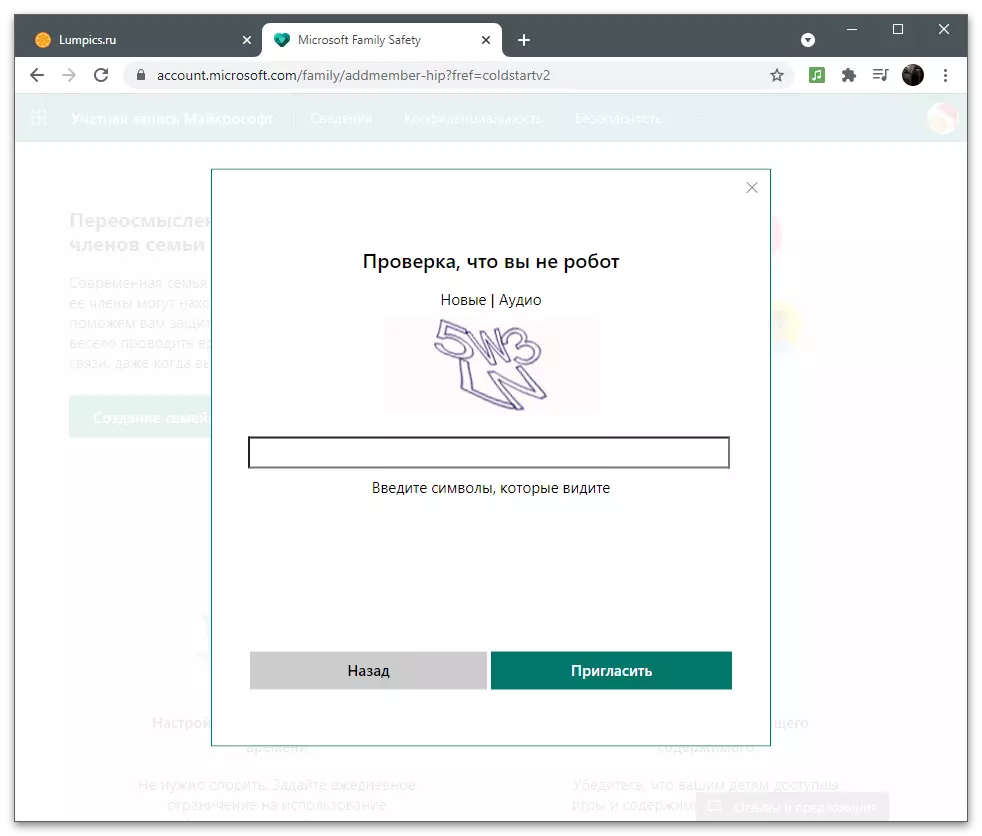
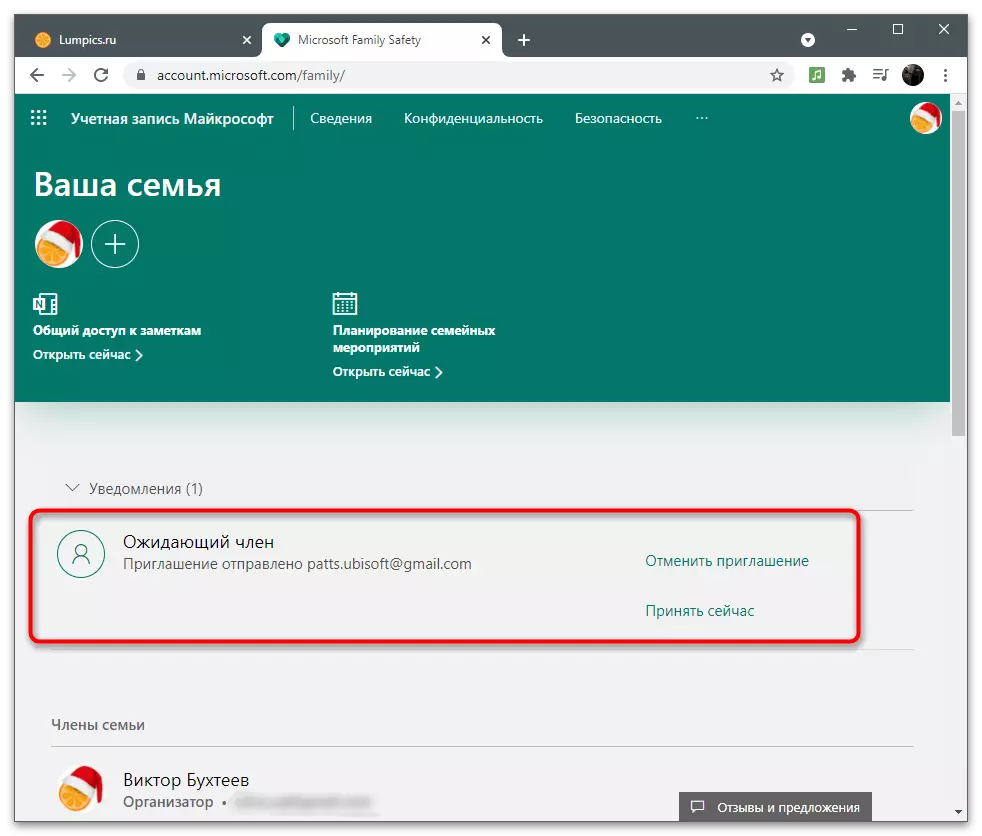
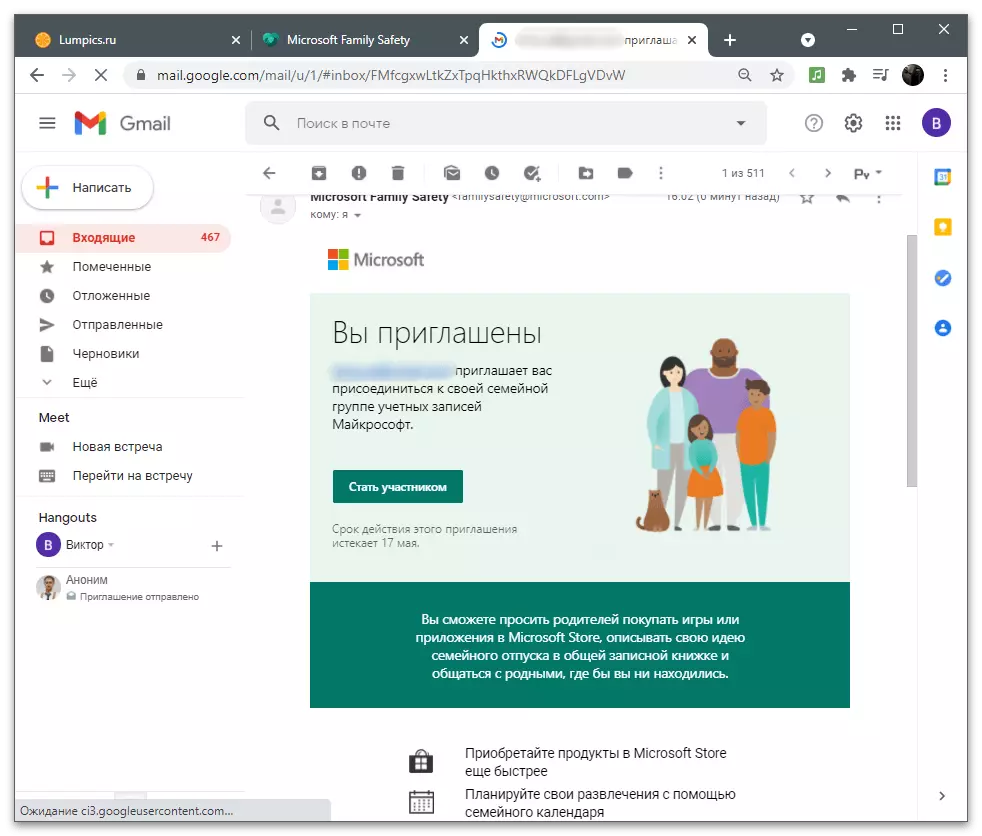
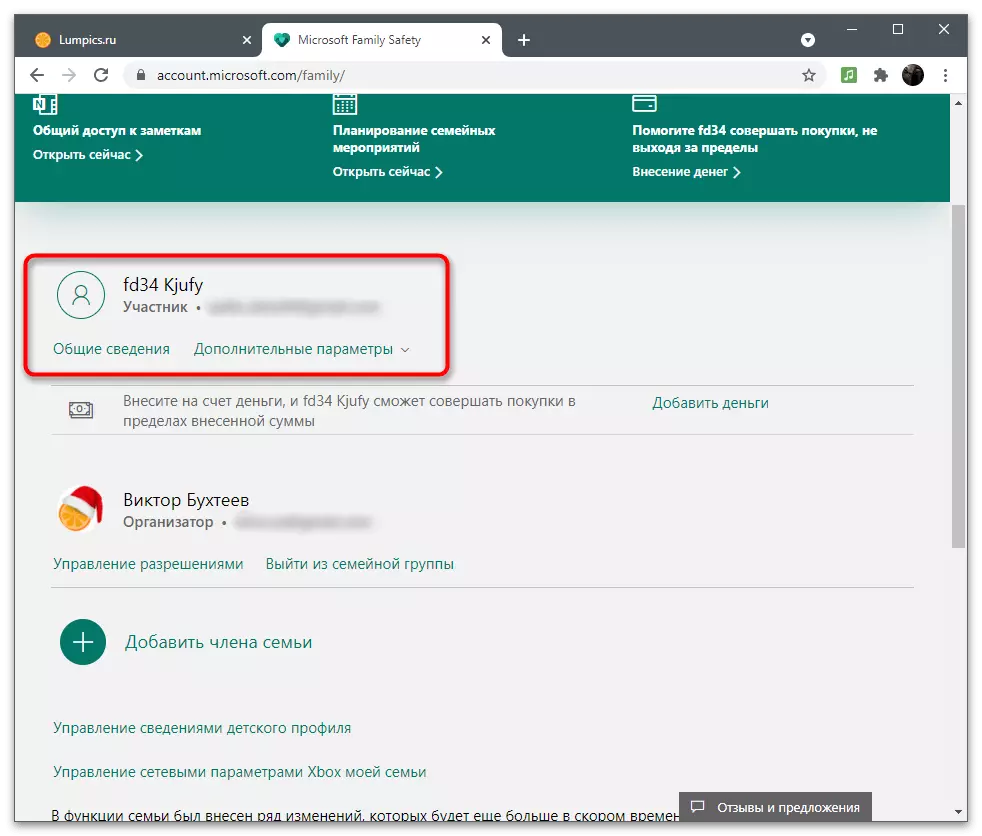
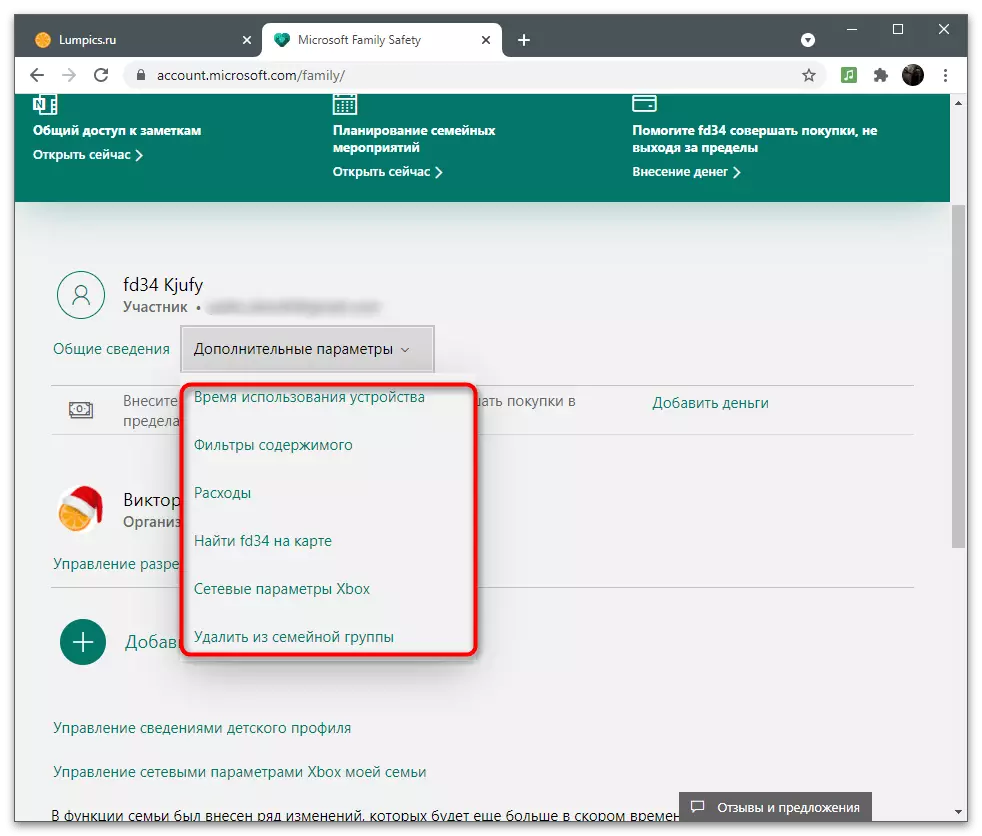
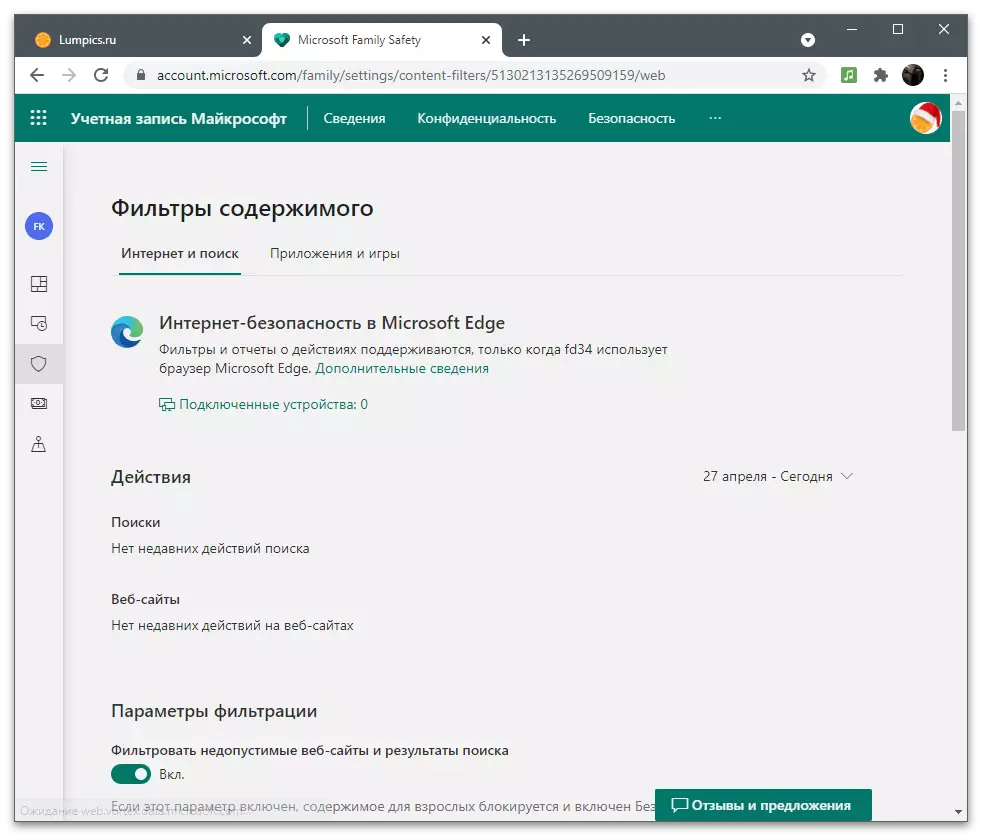
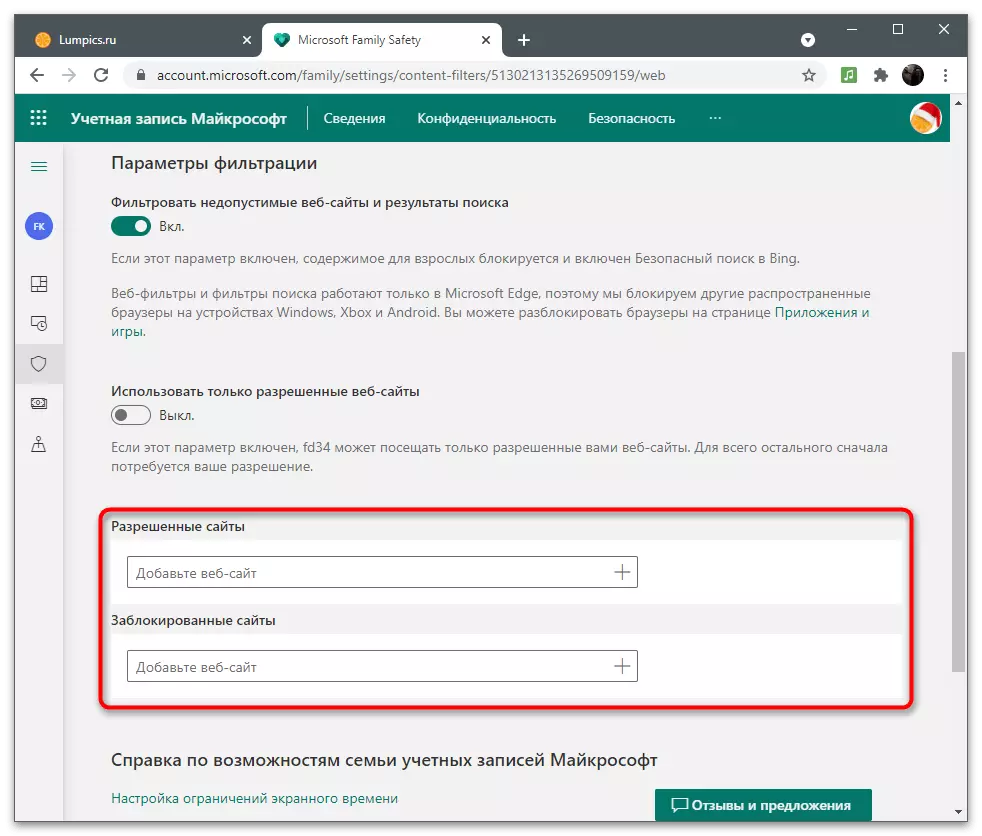
Razmotrite da sve te postavke rade samo ako je član obitelji proveden u sustavu Windows pod njezinim računom i koristi Microsoft Edge za surfanje. Set parametri se ne primjenjuju na druge web-preglednike.
